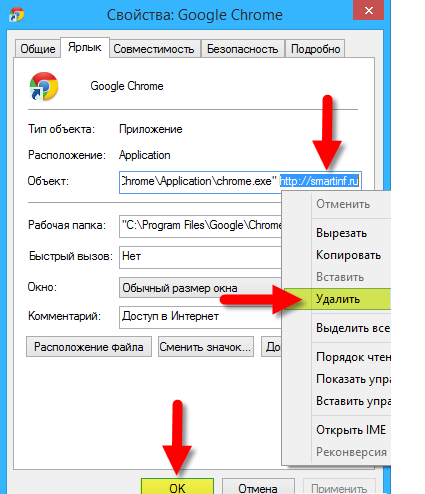Как полностью удалить браузер с компьютера? Удаляем правильно!
Наверное каждый сталкивался с ситуацией, когда зависает или глючит браузер. Начинаем искать решения в интернете и в основном все советуют переустановить браузер, но перед этим полностью удалить старый. А вот, что значит полностью удалить браузер? Очень мало кто поясняет, как это сделать. Поэтому сегодня я научу вас основам удаления любого браузера.
Вступление
Прежде чем перейти к непосредственной инструкции и решению нашей задачи, хочу напомнить, что все используют разные браузеры, поэтому я дам вам основные знания. Покажу сам процесс, вам нужно лишь все запомнить и повторить на своем компьютера.
Итак, для того чтобы полностью удалить браузер из компьютера надо выполнить всего лишь три стандартных действия. Главное запомните, что полное удаление делается именно в три этапа. Исключением могут быть сторонни программы, которые помогают в процессе удаления, но сегодня не об этом.
Друзья, последнее время я стараюсь в каждой статье делать видео, в котором показываю, как правильно применять полученные знания. Но многие сразу переходят к видео и не читают саму статью, хочу напомнить, что в видео материал все изложен кратко. Поэтому рекомендую, сначала тратить 2-3 минуты на изучение теории и только потом смотреть практику в видео. Переходим ближе к делу.
Но многие сразу переходят к видео и не читают саму статью, хочу напомнить, что в видео материал все изложен кратко. Поэтому рекомендую, сначала тратить 2-3 минуты на изучение теории и только потом смотреть практику в видео. Переходим ближе к делу.
Этап первый. Стандартное удаление браузера (частичное)
Для того чтобы провести обычное удаление достаточно перейти в меню – Пуск в левой нижней части рабочего стола.
Перед вами откроется новое меню, в котором необходимо найти пункт – Панель управления
Перейдя в панель управления, мы внимательно ищем раздел – Программы и компоненты
Теперь перед нами должен открыться список всех программ установленных на наш компьютер. Наша задача удалить браузер, я в качестве примера буду удалять браузер Mozilla Firefox. Именно его я нахожу в списке, выделяю и сверху нажимаю на кнопку – удалить.
На картинках это может показаться долго, но на практики меньше минуты. После такого удаления можно остановиться, но если вы решили удалить браузер полностью, то придется еще немного постараться.
Этап второй. Удаление временных папок (внимательно)
Когда мы удалили браузер, точнее его основу, необходимо найти папки, в которых хранятся временные файлы, настройки и много прочей информации, которая остается после стандартного удаления.
Для этого достаточно знать где лежат эти папки, вот вам пример на основе того же браузера Мозила:
Для Windows XP директории следующие:
— \Documents and Settings\Имя пользователя\Application Data\Mozilla
— \Documents and Settings\Имя пользователя\Local Settings\Application Data\Mozilla
Для Windows 7 или Vista:
— \Users\Имя пользователя\AppData\Local\Mozilla
— \Users\Имя пользователя\AppData\Roaming\Mozilla\
Нашли? Думаю нашли, просто удаляйте их, но не забывайте это всего лишь пример и если вы удаляете другой браузер то и папки у вас будут другие, но они расположены все в тех же директориях. Напомню об этом в видео и приведу примеры. Если вы не нашли эти папки, то проверьте, не скрыты ли папки которые вы ищите настройками вашей операционной системы.
Для этого пройдите по адресу: Пуск – Панель управления – Параметры папок – Вид – опускаете боковой ползунок в самый конец и ставите параметр – Показывать скрытые файлы, папки и диски. Обязательно нажмите кнопку применить.
На этом второй шаг закончен, временные папки удалены и мы гордо переходим к заключительному этапу.
Этап третий. Очистка «хвостов» или реанимация реестра
И вот , подобравшись к финишной прямой нам остается всего лишь удалить так называемые «хвосты». Если для вас это не понятно, то напомню, что это обычное удаление оставшихся настроек и упоминаний о браузере из реестра компьютера. Не надо бояться реестра, это хоть и опасное место, но если вы все делаете правильно, то проблем не возникнет. Кстати, на эту тему я писал небольшую статью: как быстро почистить реестр?
Но сейчас вернемся к конкретной задаче, нам надо удалить упоминания о браузере из таблицы реестра. Для этого я предложу два варианта, где первый очень нудный, но без дополнительных программ.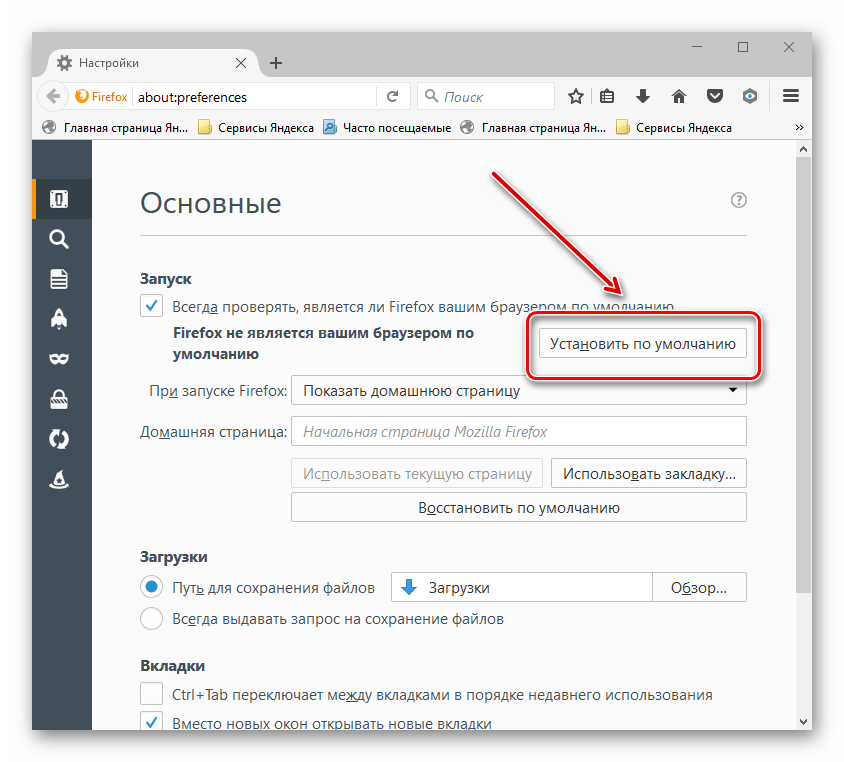 А во втором способе чистка проходит автоматически меньше чем за минуту, но с помощью знаменитой программы CClener.
А во втором способе чистка проходит автоматически меньше чем за минуту, но с помощью знаменитой программы CClener.
Начну я с нудного способа, так скажем учимся все делать вручную. Для этого нам сначала надо попасть в таблицу реестра. Для этого нужно ввести в командной строке или строке поиска конкретную команду: Regedit
Запустив исполнение команды, перед нами откроется таблица реестра, где необходимо найти и удалить упоминания(ключи) о нашем браузере, для примера показываю пути для браузера Mozilla Firefox
- HKEY_CLASSES_ROOT\FirefoxHTML
- HKEY_CURRENT_USER\Software\Mozilla
- HKEY_CURRENT_USER\Software\MozillaPlugins
- HKEY_LOCAL_MACHINE\SOFTWARE\Mozilla
- HKEY_LOCAL_MACHINE\SOFTWARE\MozillaPlugins
Некоторые ключи могут отсутствовать и это вполне нормально, но поискать их все равно придется. Боюсь, что если речь пойдет не о браузере, который я сейчас использую в качестве примера, то у многих пользователей могут возникнуть проблемы. Хотя и адреса для других браузеров точно такие же.
Хотя и адреса для других браузеров точно такие же.
Но мы рисковать не будем и для тех, кто экономит свое время, скачаем и установим программу CCleaner и с ее помощью автоматически наведем порядок в реестре. Выше я уже приводил ссылку на статью в которой разобрано как чистить реестр. А тут я покажу вам лишь, то что вы должны увидеть перед собой:
Кроме этого, я обязательно покажу в видео, как почистить реестр с помощью данной программы, так что не переживайте, каждый сможет справится. И вот, только пройдя эти три этапа, вы сможете уверенно сказать. что браузер полностью удален с вашего компьютера.
Смотреть видео: Как правильно удалить браузер с компьютера?
Жду ваши комментарии по данной статье, было ли что-то новое для вас или полезное?
Загрузка…
Как убрать браузер по умолчанию
Если на Вашем ПК имеется несколько браузеров, то один из них будет установлен по умолчанию.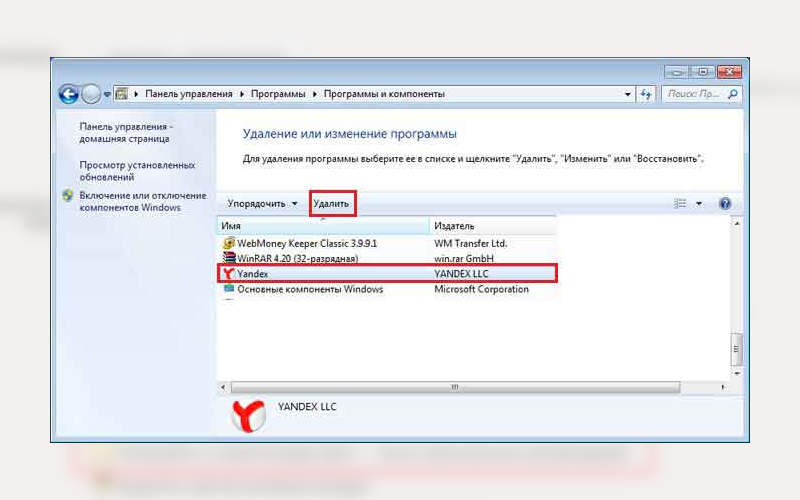 Это значит, что в такой программе по умолчанию будут открываться все ссылки в документах. У некоторых это вызывает затруднения, поскольку конкретная программа может не отвечать их предпочтениям. Чаще всего такой веб-обозреватель не привычен и может отличаться от родного, а возможно просто нет желания переносить вкладки. Поэтому, если Вы хотите убрать текущий браузер по умолчанию, то этот урок предоставит Вам несколько способов.
Это значит, что в такой программе по умолчанию будут открываться все ссылки в документах. У некоторых это вызывает затруднения, поскольку конкретная программа может не отвечать их предпочтениям. Чаще всего такой веб-обозреватель не привычен и может отличаться от родного, а возможно просто нет желания переносить вкладки. Поэтому, если Вы хотите убрать текущий браузер по умолчанию, то этот урок предоставит Вам несколько способов.
Отключение Интернет-обозревателя по умолчанию
Используемый обозреватель по умолчанию, как таковой, не отключить. Нужно лишь назначить желаемую программу для выхода в Интернет взамен уже установленной. Для достижения этой цели можно использовать несколько вариантов. Об этом и пойдёт речь дальше в статье.
Способ 1: в самом браузере
Этот вариант заключается в изменении свойств выбранного Вами обозревателя, чтобы заменить им заданный по умолчанию. Это позволит заменить браузер по умолчанию тем, который Вам более привычен.
Посмотрим, как это сделать пошагово в браузерах Mozilla Firefox и Internet Explorer, однако аналогичные действия можно произвести и в других браузерах.
Чтобы узнать, как сделать другие браузеры программами для выхода в интернет по умолчанию, читайте эти статьи:
Как сделать Яндекс браузером по умолчанию
Назначение Opera браузером по умолчанию
Как сделать Google Chrome браузером по умолчанию
То есть, Вы открываете обозреватель, который Вам нравится, и в нём производите нижеуказанные действия. Таким образом, Вы установите его по умолчанию.
Действия в обозревателе Mozilla Firefox:
1. В обозревателе Mozilla Firefox открываем в меню «Настройки».
2. В пункте «Запуск» нажимаем «Установить по умолчанию».
3. Откроется окно, где нужно кликнуть «Веб-браузер» и выбрать подходящий из списка.
Действия в обозревателе Internet Explorer:
1. В обозревателе Internet Explorer нажимаем «Сервис» и дальше «Свойства».
2.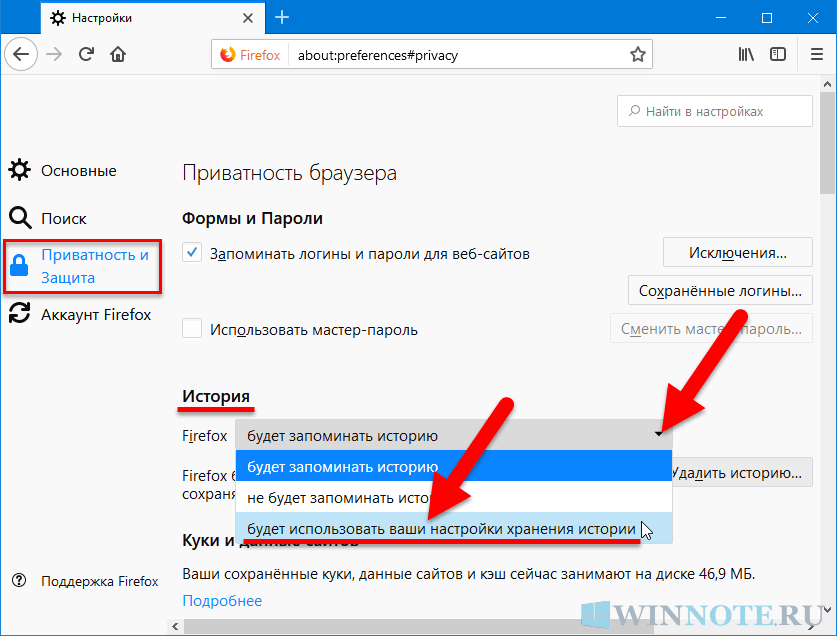 В появившейся рамке переходим в пункт «Программы» и кликаем «Использовать по умолчанию».
В появившейся рамке переходим в пункт «Программы» и кликаем «Использовать по умолчанию».
3. Откроется окно «Выбор программ по умолчанию», здесь выбираем «Использовать по умолчанию» – «ОК».
Способ 2: в параметрах ОС Windows
1. Необходимо открыть «Пуск» и нажать «Параметры».
2. После автоматического открытия рамки Вы увидите параметры Windows – девять разделов. Нам нужно открыть «Система».
3. В левой стороне окна появится список, где нужно выбрать «Приложения по умолчанию».
4. В правой части окна ищем пункт «Веб-браузер». Сразу видно значок интернет-обозревателя, который сейчас стоит по умолчанию. Нажмите на него единожды и выпадет список всех установленных обозревателей. Выберите тот, который хотели бы назначить как основной.
Способ 3: через панель управления в ОС Windows
Альтернативный вариант убрать браузер по умолчанию – это использовать настройки, находящиеся в панели управления.
1. Жмём левой кнопкой мыши на «Пуск» и открываем «Панель управления».
2.Появится рамка, где необходимо выбрать «Программы».
3. Дальше выбираем «Задание программ по умолчанию».
4. Кликаем на нужном Вам веб-обозревателе и отмечаем «Использовать по умолчанию», после чего нажимаем «ОК».
Можно прийти к выводу, что заменить веб-обозреватель по умолчанию совсем не трудно и под силу каждому. Мы рассмотрели несколько вариантов как это сделать – использовать сам браузер или средства ОС Windows.Все зависит от того, какой из методов Вы сами посчитаете наиболее удобным.
Мы рады, что смогли помочь Вам в решении проблемы.
Опишите, что у вас не получилось.
Наши специалисты постараются ответить максимально быстро.
Помогла ли вам эта статья?
ДА НЕТ
Как отключить браузер по умолчанию на андроид
В смартфонах и планшетах с операционной системой Andro >
Установка веб-обозревателя по умолчанию на Андроид
Для Android-устройств разработано довольно много браузеров, все они отличаются между собой, у каждого есть свои достоинства и недостатки. Но несмотря на внешние и функциональные различия, такое простое действие, как назначение параметров по умолчанию, может быть выполнено тремя разными способами. О каждом из них мы подробно расскажем ниже.
Но несмотря на внешние и функциональные различия, такое простое действие, как назначение параметров по умолчанию, может быть выполнено тремя разными способами. О каждом из них мы подробно расскажем ниже.
Способ 1: Настройки системы
Самый простой метод назначения приложений по умолчанию, применимый не только к веб-обозревателям, выполняется непосредственно через настройки операционной системы. Чтобы выбрать основной браузер, сделайте следующее:
- Любым из возможных способов откройте «Настройки» своего мобильного устройства. Воспользуйтесь для этого ярлыком на главном экране или им же, но в меню приложений, или аналогичным значком в развернутой панели уведомлений.
Перейдите к разделу «Приложения и уведомления» (также может называться просто «Приложения»).
В нем найдите пункт «Дополнительные настройки» и разверните его. На некоторых версиях Android это делается через отдельное меню, реализованное в виде вертикального троеточия или кнопки «Еще».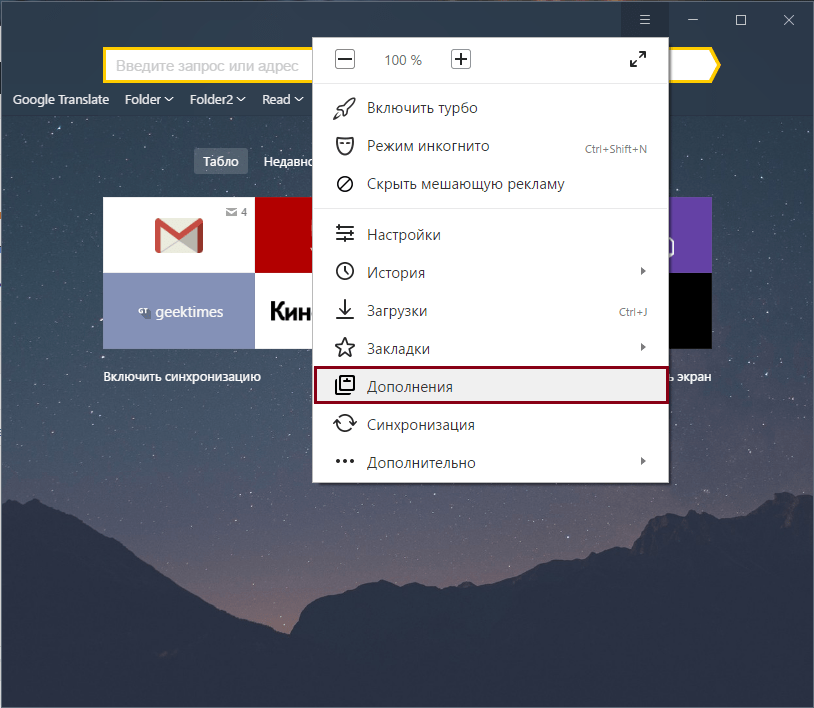
Именно здесь и можно установить веб-обозреватель по умолчанию, а также назначить другие «главные» приложения, в числе которых средство голосового ввода, лаунчер, звонилка, сообщения и другие. Выбираем пункт «Браузер».
Перед вами откроется страница с перечнем всех установленных веб-обозревателей. Просто тапните по тому из них, который хотите установить в качестве используемого по умолчанию, чтобы справа появилась соответствующая отметка.
Теперь можете смело переходить к серфингу в интернете. Все ссылки в приложениях, переписках в сообщениях и мессенджерах будут открываться в выбранном вами браузере.
Этот способ по праву можно назвать одним из самых простых и удобных, тем более что он позволяет назначить не только основной веб-обозреватель, но и любые другие приложения по умолчанию.
Способ 2: Настройки браузера
Большинство веб-обозревателей, за исключением стандартного Google Chrome, позволяют назначить себя в качестве используемого по умолчанию приложения через собственные настройки.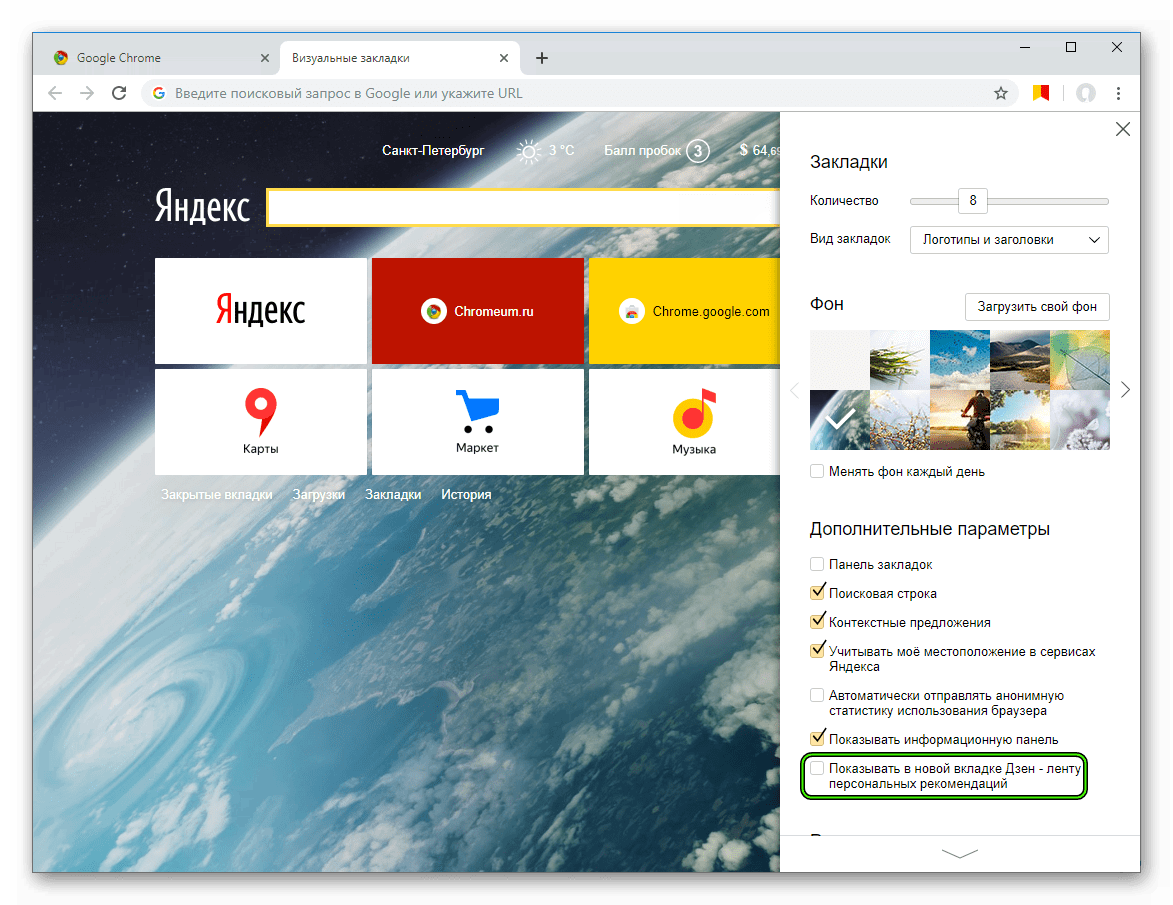 Делается это буквально в пару нажатий по экрану мобильного устройства.
Делается это буквально в пару нажатий по экрану мобильного устройства.
Примечание: В нашем примере будут показаны мобильные версии Яндекс.Браузера и Mozilla Firefox, но описанный ниже алгоритм применим и к другим приложениям, в которых такая возможность имеется.
- Запустите браузер, который вы хотите назначить основным. Найдите на его панели инструментов кнопку для вызова меню, чаще всего это три вертикальных точки в правом углу, нижнем или верхнем. Нажмите на них.
В меню найдите пункт «Настройки», который также может называться «Параметры», и перейдите к нему.
Пролистайте перечень доступных параметров, найдите там пункт «Сделать браузером по умолчанию» или что-то похожее по смыслу и нажмите на него.
Примечание: В Яндекс.Браузере пункт «Сделать браузером по умолчанию» присутствует в меню поисковой строки, которая отображается на домашней странице.
После выбора необходимого пункта на экране вашего смартфона или планшета появится небольшое окно, в котором следует тапнуть по надписи «Настройки».
Это действие перенаправит вас к разделу настроек «Приложения по умолчанию», о котором было рассказано в предыдущем способе. Собственно, дальнейшие действия аналогичны 5-7 пункту, описанным нами выше: выбираете пункт «Браузер», а на следующей странице устанавливаете маркер напротив того приложения, которое хотите использовать в качестве основного веб-обозревателя.
Как видите, этот метод мало чем отличается от установки параметров по умолчанию через настройки системы. В конечном итоге вы все равно окажетесь в том же разделе, разница лишь в том, что начать выполнять необходимые действия вы можете сразу, не покидая браузер.
Способ 3: Переход по ссылке
Последний метод установки веб-обозревателя по умолчанию, о котором мы расскажем, обладает теми же достоинствами, что и первый из рассмотренных нами.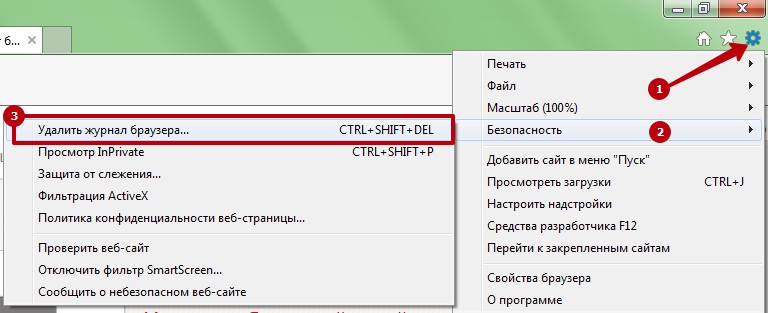 Следуя описанному ниже алгоритму, можно назначить в качестве основного любое из приложений, в котором такая возможность поддерживается.
Следуя описанному ниже алгоритму, можно назначить в качестве основного любое из приложений, в котором такая возможность поддерживается.
Отметим, что реализовать этот способ можно лишь в том случае, если на вашем устройстве еще не определен браузер по умолчанию или вы только что установили новый из Плей Маркета.
- Откройте приложение, в котором есть активная ссылка на какой-либо веб-ресурс, и тапните по ней, чтобы инициировать переход. Если появится окно со списком доступных действий, нажмите «Открыть».
На экране появится окно с запросом, в котором требуется выбрать один из установленных браузеров для открытия ссылки. Нажмите по тому, который хотите установить в качестве используемого по умолчанию, а затем тапните по надписи «Всегда».
Ссылка будет открыта в выбранном вами веб-обозревателе, он же будет определен как основной.
Примечание: Этот метод может не сработать в приложениях, наделенных собственной системой просмотра ссылок.
В числе таковых Telegram, ВКонтакте и многие другие.
Реализовать этот способ специально, то есть по необходимости, получится далеко не всегда. Но в тех случаях, когда вы только что установили новый браузер или по какой-то причине были сброшены параметры приложений по умолчанию, он является самым простым, удобным и быстрым.
Дополнительно: Установка браузера для просмотра внутренних ссылок
Выше мы упомянули о том, что в некоторых приложениях есть встроенная система просмотра ссылок, она называется WebView. По умолчанию для этих целей используется либо Google Chrome, либо интегрированное в систему средство Android WebView. При желании этот параметр можно изменить, правда, сначала потребуется отыскать хоть какую-то альтернативу стандартному решению.
Популярные браузеры эту возможность не поддерживают, поэтому придется довольствоваться решениями от малоизвестных разработчиков. Другой возможный вариант – просмотрщики, встроенные в фирменные оболочки Андроид от различных производителей или в кастомные прошивки. В таких случаях, возможно, будет из чего выбирать.
В таких случаях, возможно, будет из чего выбирать.
Примечание: Для выполнения описанных ниже действий необходимо, чтобы на мобильном устройстве были активировано меню «Для разработчиков». О том, как это сделать, вы можете узнать на нашем сайте.
Итак, для изменения средства просмотра страниц WebView, когда таковая возможность имеется, необходимо выполнить следующее:
- Откройте «Настройки» и перейдите к разделу «Система», расположенном в самом низу.
В нем выберите пункт «Для разработчиков».
Примечание: На многих версиях Андроид меню разработчика находится прямо в основном перечне настроек, ближе к его концу.
Если в выбранном разделе будут доступны другие варианты просмотра, помимо интегрированных в систему, выберите предпочтительный, установив радиокнопку напротив него в активное положение.
С этого момент ссылки в приложениях, поддерживающих технологию WebView, будет открываться на базе выбранного вами сервиса.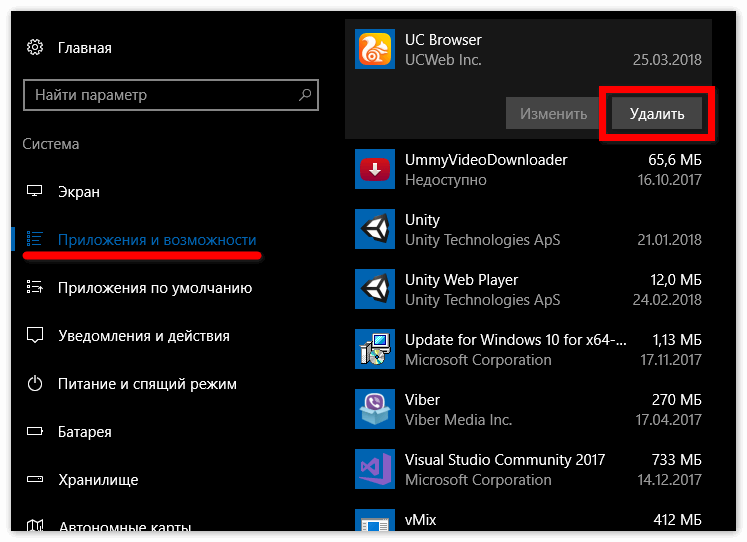
Как уже было сказано выше, далеко не всегда можно изменить стандартное средство просмотра ссылок внутри приложений. Но если на вашем устройстве такая возможность имеется, теперь вы будете знать, как ею воспользоваться при необходимости.
Заключение
Мы рассмотрели все возможные варианты установки браузера по умолчанию на устройствах с Andro >
Отблагодарите автора, поделитесь статьей в социальных сетях.
На новом телефоне обязательно будет установлен как минимум один браузер. Зачастую им является Google Chrome, но также можно встретить и сторонние веб-обозреватели, разработанные производителем смартфона. Часто у пользователей возникает необходимость использовать несколько инструментов открытия веб-страниц, поэтому они интересуются, как сделать браузер по умолчанию на Андроид. Давайте разберемся, для чего это нужно и как настраивается.
Навигация на странице:
Зачем это нужно
Если на телефоне установлено несколько веб-обозревателей, то при необходимости открыть сайт из приложения или мессенджера система попросит выбрать нужный браузер. Согласитесь, что каждый раз нажимать лишние кнопки смысла нет. Именно поэтому в операционной системе Android предусмотрена возможность установки инструмента просмотра веб-страниц по умолчанию. Так любые сайты всегда будут запускаться в выбранном браузере, который при желании можно изменить.
Согласитесь, что каждый раз нажимать лишние кнопки смысла нет. Именно поэтому в операционной системе Android предусмотрена возможность установки инструмента просмотра веб-страниц по умолчанию. Так любые сайты всегда будут запускаться в выбранном браузере, который при желании можно изменить.
Как установить браузер по умолчанию на Андроиде
Существует несколько методов, позволяющих поменять стандартный браузер на смартфоне. Каждый из них способен привести к одному результату, поэтому сначала ознакомьтесь с ними, а после выберите любой понравившейся вариант.
Способ 1: через настройки браузера
Большинство современных веб-серферов имеют в своих настройках вкладку, позволяющую выбрать конкретный браузер по умолчанию. Стоит отметить, что подобный раздел отсутствует в приложении Google Chrome, поэтому здесь рекомендуется переходить к следующему способу. В остальных случаях предлагаем ознакомиться с пошаговой инструкцией:
- Открываем нужный инструмент просмотра веб-страниц.
 В нашем случае это будет Opera.
В нашем случае это будет Opera. - Далее кликаем на «три точки» или интерактивную иконку программы.
- Затем из открывшегося списка выбираем «Параметры». Также вместо текста может присутствовать значок шестеренки.
- Теперь ищем пункт «Сделать браузером по умолчанию». Обратите внимание, что он может иметь другое, аналогичное название.
- После на экране устройства появится окно, в котором требуется поставить галочку возле строки «Всегда» или «Запомнить выбор». Далее из списка веб-обозревателей выбираем нужное приложение.
Способ 2: через настройки телефона
Следующим методом, позволяющим изменить браузер по умолчанию на Android, будет использование стандартных функций системы. Не будем долго томить и перейдем к подробному руководству:
- Открываем настройки смартфона. Делается это нажатием на иконку программы или переходом через шторку уведомлений.

- Затем заходим во вкладку «Все приложения».
- Здесь кликаем на «три точки», расположенные в правом верху экрана.
- Из открывшегося списка выбираем «Приложения по умолчанию».
- Нажимаем по пункту «Браузер».
- Выбираем необходимый веб-обозреватель.
Теперь при открытии сайтов система не будет предлагать выбрать веб-серфер.
Способ 3: через переход по ссылке
Следует понимать, что данный метод работает только тогда, когда постоянный веб-серфер еще не выбран. Первым делом откроем приложение, где расположена нужная ссылка, после:
- Кликаем на URL-адрес сайта. Если переход осуществляется из блокнота или заметок, то выделяем адрес и выбираем «Открыть в браузере».
- После на дисплее должно появиться окно. В нем нужно поставить галочку в пункте «Всегда» или «Запомнить выбор».
- Затем нажимаем по иконке выбранного веб-серфера.

Теперь все ссылки автоматически будут открываться в указанном веб-обозревателе. Конечно, при желании его всегда можно поменять, но для этого потребуется использовать первый либо второй способ.
Настройка отдельных браузеров
Встречаются ситуации, когда из общих инструкций ничего не понятно. Возможно, что навигация по выбранному веб-серферу отличается, либо необходимый раздел вовсе отсутствует. В таком случае предлагаем ознакомиться с инструкциями для ряда популярных веб-обозревателей.
Яндекс Браузер
Сначала запустим инструмент просмотра веб-страниц, затем:
- Кликаем на «три точки», расположенные возле поисковой строки.
- Из списка выбираем пункт «Браузер по умолчанию».
- Ставим галочку в пункте «Всегда» или «Запомнить выбор», и устанавливаем Yandex Browser.
Как видите, сделать Яндекс Браузером по умолчанию на Андроиде возможно за несколько нажатий.
Google Chrome
Как было отмечено ранее, в Гугл Хроме отсутствует нужный раздел. Именно поэтому придется использовать стандартные возможности системы. Для этого:
- Открываем настройки смартфона.
- Здесь переходим во вкладку «Все приложения».
- Нажимаем на «три точки» в верхней части дисплея.
- Выбираем «Приложения по умолчанию».
- Заходим в раздел «Браузер».
- Устанавливаем параметр «Google Chrome».
Сохранять ничего не нужно, так как все изменения вступают в силу автоматически.
MIUI/Mint браузер
Сейчас речь пойдет о веб-серфере, установленном на всех телефонах Xiaomi. Запускаем его, после:
- Нажимаем на «три полоски» в правом нижнем углу экрана.
- Переходим во вкладку «Настройки».
- Далее переводим ползунок вправо напротив строки «Браузер по умолчанию».

Также при переходе в приложение может появиться окно, в котором система предложит назначить конкретный веб-серфер в качестве основного. Здесь достаточно кликнуть по кнопке «Установить».
Opera
Заметим, что представленная ниже инструкция подойдет для любой версии Оперы. Данный веб-серфер имеет свою, уникальную навигацию и структуру. Именно поэтому важно соблюдать указания руководства:
- Сначала нажимаем на логотип компании, находящийся в нижней части рабочей области.
- Затем кликаем по шестеренке, имитирующей раздел «Настройки».
- Нажимаем «Сделать браузером по умолчанию».
- Ставим галочку в пункте «Запомнить выбор» и устанавливаем параметр Opera.
Как видим, установить браузер по умолчанию на телефоне не составляет труда.
Firefox
Представленная далее инструкция полностью стандартная, поэтому долго останавливаться на ней не будем:
- Кликаем по «трем точкам» в правом углу экрана.

- Выбираем «Параметры».
- Нажимаем «Сделать Firefox…».
- На открывшейся странице выбираем «Firefox».
В завершении рекомендуется перезапустить мобильное приложение.
Чтобы больше не выбирать, через какое приложение открывать веб-страницы, сделайте браузер, которым вы пользуетесь постоянно, браузером по умолчанию. Используйте для этого настройки системы и функции самих интернет-обозревателей.
Что такое браузер по умолчанию
Браузер по умолчанию на телефоне или любом другом устройстве — это приложение, которое открывает все ссылки на интернет-страницы. Если на Android установлен только один веб-обозреватель, то он и будет браузером по умолчанию — просто потому, что других вариантов нет.
Если же в системе установлено несколько браузеров, то при каждом открытии ссылки появляется окно с вопросом, какое приложение использовать. Вы можете выбирать обозреватель вручную или настроить программу по умолчанию и больше не видеть этот запрос.
Важно: если в приложении есть встроенный браузер, например, в мессенджере или клиенте соцсети, то ссылки будут сначала открываться в нём. Если встроенного обозревателя нет, то будет запускаться браузер по умолчанию.
Универсальные способы выбора браузера по умолчанию
В системе Андроид предусмотрено два способа установки приложений по умолчанию. Они работают на всех телефонах вне зависимости от того, какие браузеры установлены. Названия опций и пунктов меню могут отличаться, но в целом порядок действий везде один и тот же.
Назначение браузера по умолчанию в настройках телефона
Первый способ — назначение обозревателя по умолчанию в системных настройках:
Аналогичным образом можно настроить другие приложения — например, для просмотра видео или прослушивания аудио.
Выбор приложения при переходе по ссылке
Второй способ — выбор приложения при переходе по ссылке. Он работает, если на Android установлено несколько браузеров, но ни один из них не назначен программой для открытия веб-страниц по умолчанию. В этом случае при касании ссылки появляется окно со списком браузеров и предложением выбрать, каким из них эта ссылка будет открыта, а также кнопками «Только сейчас» и «Всегда».
В этом случае при касании ссылки появляется окно со списком браузеров и предложением выбрать, каким из них эта ссылка будет открыта, а также кнопками «Только сейчас» и «Всегда».
Если вы нажмёте «Всегда», то выбранный браузер станет таковым по умолчанию.
На некоторых версиях и прошивках Android нет кнопок «Только сейчас» и «Всегда». Вместо них — чекбокс «Запомнить выбор». При установке в нем флажка выбранный браузер также будет использоваться для открытия всех ссылок по умолчанию.
Использование собственных настроек веб-обозревателей
В настройках каждого браузера есть параметры, которые позволяют сделать его приложением по умолчанию на Android. Давайте посмотрим, как это работает, на примере популярных веб-обозревателей.
Яндекс.Браузер:
- Нажмите на кнопку в виде трёх точек в поисковой строке, чтобы открыть главное меню.
- Тапните по пункту «Браузер по умолчанию».
- В появившемся окне нажмите на кнопку «Настройки».

- Нажмите на пункт «Браузер» и выберите в списке Яндекс.Браузер.
Готово, теперь все ссылки открываются через обозреватель от Яндекса.
Mozilla Firefox:
- Нажмите на кнопку с тремя точками на верхней панели, чтобы открыть главное меню.
- Перейдите в раздел «Параметры».
- Нажмите на ссылку «Сделайте Firefox своим браузером по умолчанию».
- Выберите пункт «Браузер».
- Отметьте в списке Firefox.
В обоих случаях вы в итоге попадаете в системные настройки Android. Поэтому можно вполне обойтись без лишних переходов и воспользоваться универсальными способами из первого раздела нашей инструкции.
В некоторых приложениях вовсе нет параметров, которые позволяют перейти к настройке браузера по умолчанию. Например, вы не сможете так сделать в Google Chrome. Если вы хотите его выбрать, то тоже придётся пользоваться универсальными способами.
Как удалить Hi.ru и что это такое?
Здравствуйте, гости блога «Чо?! Чо?!». В сегодняшней статье мы рассмотрим что такое Hi.Ru и как удалить его со стартовой страницы вашего браузера, будь то Гугл Хром, Опера, Firefox или же других.
В сегодняшней статье мы рассмотрим что такое Hi.Ru и как удалить его со стартовой страницы вашего браузера, будь то Гугл Хром, Опера, Firefox или же других.
В наше время современный человек все больше и больше пользуется всемирной паутиной, и все бы хорошо, но очень часто простые пользователи становятся обладателями вирусных програм. Сторонние утилиты не только проникают в операционную систему, но и начинают активно проявлять себя без ведома участия пользователя.
Очень часто такие вредоносные программы попадают в операционную систему по вине самого пользователя. Иногда такое вирусные расширения интегрируется в инсталляторы других программ. Пользователь начинает устанавливать к себе на компьютер обычную программу, однако иногда по невнимательности или же по незнанию он забывает убрать галочку напротив хитрого расширения.
Симптомы заражения
После открытия своего браузера «юзер» обнаруживает, что стартовая страница поменялась. Через некоторое время обозреватель начинает самопроизвольно открывать новые вкладки, которые не несут в себе ничего полезного помимо рекламных баннеров. Одной из причин такого поведения является приложение «Hi.ru».
Одной из причин такого поведения является приложение «Hi.ru».
Не обладая особыми знаниями или же попросту по невнимательности, пользователи устанавливают скрытое ПО «Hi.ru», с этого и начинается головная боль. «Моя страница» или же стартовая страница меняется на «http://www.Hi.ru». Кроме всего прочего, браузер начинает перенаправлять пользователя на сомнительные сайты и открывает различные рекламные окна безо всякого разрешения.
Сайт «Hi.ru» представляет из себя развлекательный портал, который визуально очень похож на «mail.ru». Но самое противное в том, что разработчики и владельцы навязывают услуги своего сайта посредством вирусного приложения. Избавиться от такого навязчивого приложения нужно как можно скорее, даже если, на первый взгляд, это расширение не несет никакого вреда вашему компьютеру.
Вся беда в том, что ваша операционная система может нахвататься других вирусов во время открытия рекламных сайтов, да и насильно установленное расширение не принесет никакой пользы.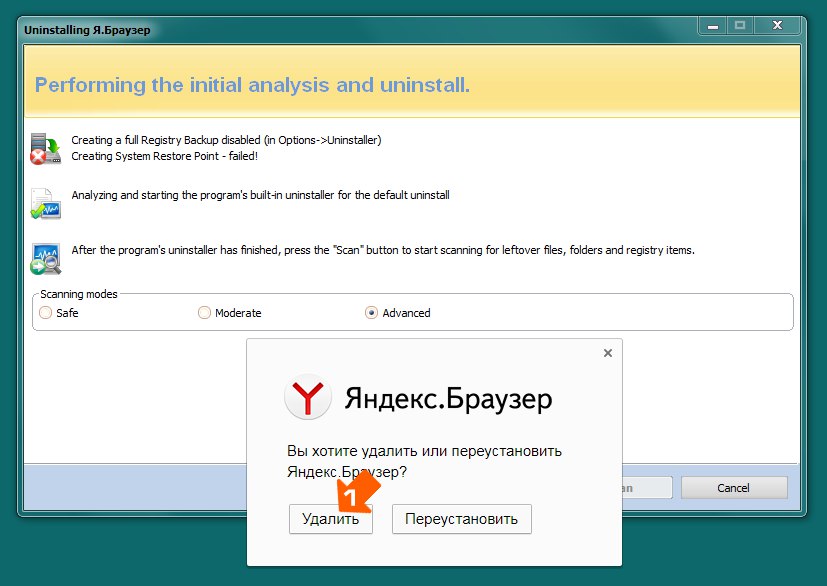
Как удалить Hi.ru со стартовой страницы браузера
Антивирус
Первое, что нужно сделать, это проверить операционную систему антивирусом. Однако, некоторые антивирусные программы попросту не находят браузерный угонщик «Hi.ru». К ним не относятся:
- SpyHunter;
- FixerBro;
- ADWCleaner;
- и Drweb.
Все эти программы в большинстве случаев способны устранить проблему. Плюс ко всему они надежно защитят операционную систему в будущем.
Убрать Hi.ru вручную
Если антивирус не смог ликвидировать «Hi.ru», то есть другие способы. Удаляем вручную данное расширение:
- Находим ярлык вашего браузера;
- Нажимаем правую кнопку мыши и нажимаем “Свойства”;
- Переходим на вкладку “Ярлык”;
- Ищем поле «Объект» — строчка должна заканчиваться на «…\ваш браузер.exe» безо всяких hi.ru;
- Если подобная надпись будет найдена, необходимо ее удалить.
Также стоит проверить расширения в вашем браузере.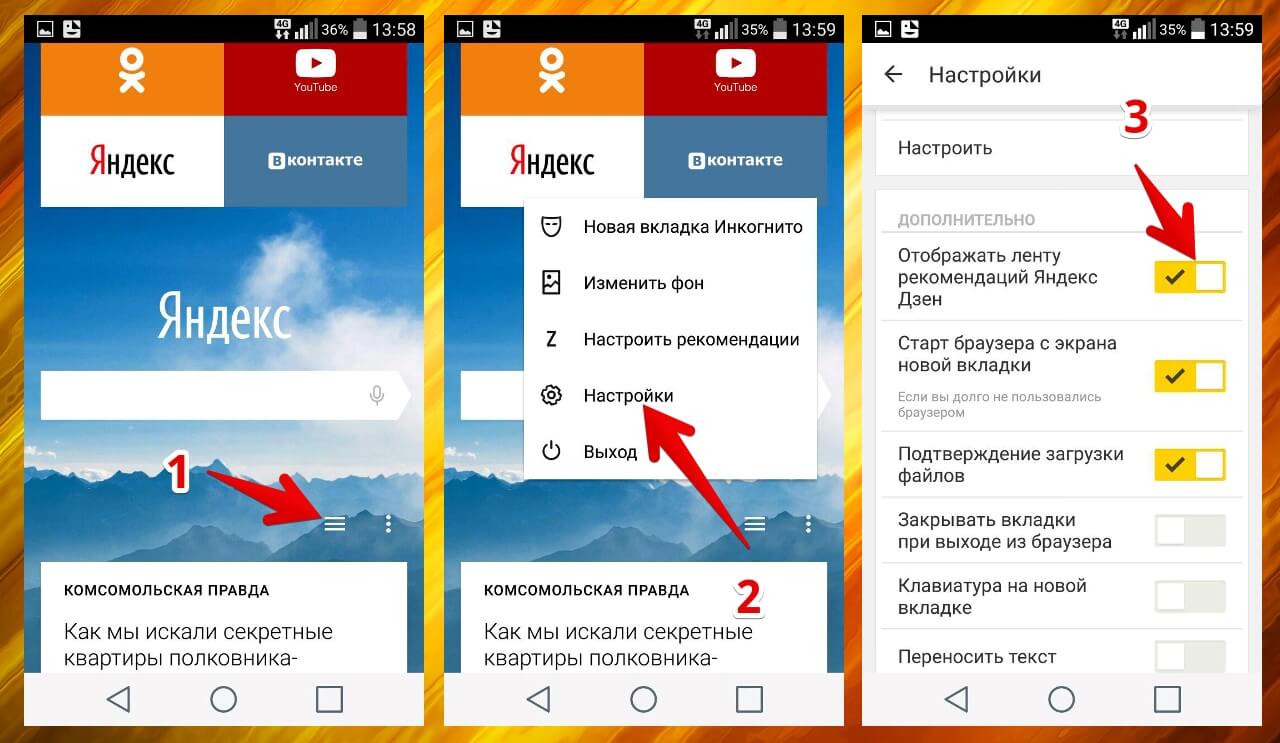 Если вы найдете что-то совсем незнакомое и подозрительное, вполне вероятно, что корень беды именно в этом. Смело удаляйте их.
Если вы найдете что-то совсем незнакомое и подозрительное, вполне вероятно, что корень беды именно в этом. Смело удаляйте их.
Удаляем Hi.ru в реестре
Если все указанные методы не устранили проблему, то можно воспользоваться очисткой реестра. Для этого:
- Заходим в операционную систему в безопасном режиме;
- Нажимаем пуск — выполнить или же вызываем окно сочетанием клавиш Win+R;
- В строке поиска вбиваем “regedit” и нажимаем «ENTER»;
- Открывается редактор реестра, здесь нужно нажать CTRL+F;
- Откроется окно поиска, где нужно вставить «hi.ru» и нажать «Найти далее»;
- Если в процессе поиска удастся найти вредоносные записи с пометкой «hi.ru», то смело удаляем их.
После удаления записей, закрываем вкладки и перезагружаем ПК.
Ну и последний вариант — это переустановка самого браузера. Для начала удаляем софт через «Установку и удаление программ». Далее нужно очистить все данные программы: ярлыки, историю и прочие временные файлы. Также выполнить очистку реестра с помощью софта «CCleaner» и заново установить браузер.
Также выполнить очистку реестра с помощью софта «CCleaner» и заново установить браузер.
Вывод:
Чтобы уберечь свою операционную систему от различных навязчивых программ и прочих вирусов, нужно установить актуальную антивирусную программу со свежими обновлениями.
Скачивать программное обеспечение только с проверенных сайтов, внимательно смотреть, чтобы при установке программ не устанавливались бесполезные навязчивые приложения.
Поделитесь со своими друзьями:
Обязательно к ознакомлению:
Отключение Оперы в качестве основного браузера
Популярный веб-обозреватель Opera не всегда является предпочтительным инструментом пользователя для работы в сети. Однако он может быть уже установлен на компьютере по умолчанию. То есть, все ссылки из документов открываются только посредством Opera, а другие браузеры, установленные на ПК, не могут перенять на себя его функции. Если подобный расклад вещей не устраивает, необходимо срочно поменять браузер по умолчанию. Это можно сделать несколькими альтернативными способами. Именно о них мы и поговорим в данной статье.
Это можно сделать несколькими альтернативными способами. Именно о них мы и поговорим в данной статье.
Способ 1: назначаем другой браузер по умолчанию
Чтобы воплотить свою идею в жизнь, для начала необходимо четко определиться с новым обозреватель, который станет основной программой на устройстве.
Найдите на компьютере имеющийся вариант, либо скачайте другой заинтересовавший инструмент в Интернете. Именно он послужит заменой браузеру Opera в дальнейшем. Откройте выбранный веб-обозреватель, и перейдите в раздел настроек. Разумеется, все браузеры слегка отличаются между собой в плане интерфейса и функционала, но в целом принцип корректировки настроек очень похож. В разделе настроек нужно найти блок, отвечающий за установку браузера по умолчанию.
К примеру, в веб-обозревателе Mozilla Firefox данные действия производятся в пункте под названием «Запуск». Необходимо нажать Меню три полоски —> Настройка. Затем в разделе «Запуск» нажать на кнопку «Установить по умолчанию».
В Internet Explorer подобные действия выполняются за счет определенной опции. Она называется «Свойства браузера», и находится в основных настройках указанной программы в разделе «Программа». Чтобы всё получилось правильно, пользователю достаточно нажать на кнопку «Использовать по умолчанию».
Способ 2: пуск панель управления меняем программу (браузер) по умолчанию на другой
Итак, пользователь больше не хочет открывать ссылки из документов через наскучивший ему веб-обозреватель Опера. Ему потребовался другой инструмент для работы.
Как поступить в сложившейся ситуации? Чтобы аннулировать текущий статус веб-обозревателя Opera, можно использовать еще один альтернативный вариант установки иного браузера по умолчанию. Возможно, этот метод станет более привычным для некоторых юзеров, имеющих дело с операционной системой Windows. Как сменить основной браузер на компьютере?
Пошаговая инструкция:
- Откройте «Панель управления» через «Пуск».
- Перейдите в раздел «Программы и компоненты».

- Далее вам понадобится опция под названием «Задание программ…». С её помощью вы сможете утвердить новую программу по умолчанию.
- В представленном списке доступных браузеров кликните по нужной программе и сделайте её главной.
Готово! Статус браузера Opera изменен.
Заключение
Исходя из данного материала, легко убедиться в том, что установка нового браузера по умолчанию – довольно простая и выполнимая задача, даже если за дело берется аматор. Кроме того, неопытный пользователь может выбрать наиболее удобный способ смены настроек, поскольку ему предложено сразу несколько альтернативных вариантов.
Не беда, если веб-обозреватель Opera перестал быть любимым инструментом для сёрфинга в сети Интернет. Это всегда можно изменить, всего в пару кликов!
Как Очистить Кэш Браузера Google Chrome И Других
Другое
access_time
8 декабря, 2020
hourglass_empty
4мин. чтения
Введение
В этом руководстве мы рассмотрим, как очистить кэш браузера, а также историю и файлы cookie в различных десктоп и мобильных версиях программ. Кроме того, мы кратко рассмотрим, что такое кэш браузера и как он работает.
Кроме того, мы кратко рассмотрим, что такое кэш браузера и как он работает.
Обратите внимание, что в Hostinger действуют скидки на все тарифы хостинга. Воспользуйтесь предложением и разместите сайт до 90% дешевле!
К предложению
Что такое кэш браузера?
Кэш браузера – это временное хранилище, предназначенное для ускорения загрузки сайтов. Он работает, сохраняя статические файлы в локальной памяти компьютера. Это уменьшает количество запросов, отправленных на веб-сервер, который содержит фактические файлы, и вместо этого загружает их из локального хранилища. Следовательно, при кэшировании таких элементов, как HTML, CSS, JS и изображения, браузер значительно сокращает время загрузки и использование ресурсов.
Что такое кэшируемые данные?
Кэш – это термин, используемый для описания временного хранилища. Таким образом, кэшированные данные представляют собой набор элементов, сохраненных в хранилище кэша. Всякий раз, когда браузер запрашивает определенный файл, он вначале проверяет, доступен ли ресурс локально.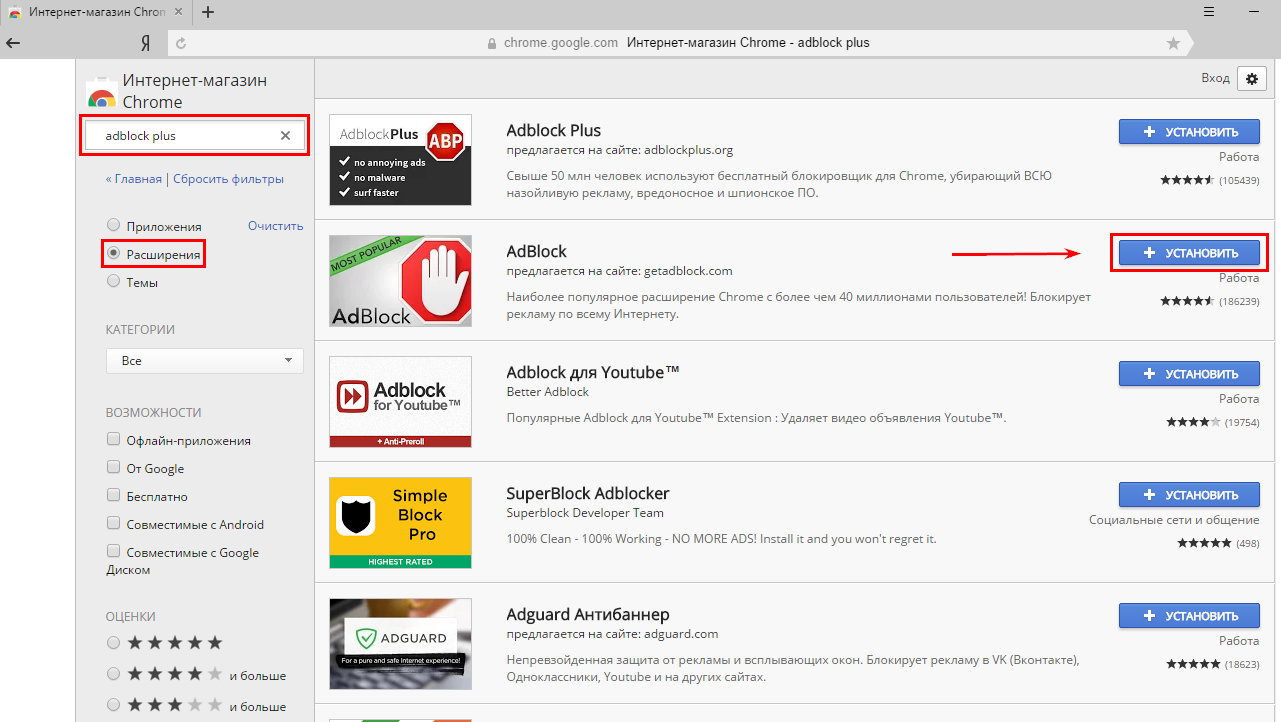 Если искомый объект не находится, тогда браузер отправляет запрос на соответствующий веб-сервер и сохраняет его как кэшированные данные в зависимости от типа файла.
Если искомый объект не находится, тогда браузер отправляет запрос на соответствующий веб-сервер и сохраняет его как кэшированные данные в зависимости от типа файла.
Что происходит при очистке кэша?
Очистка кэша браузера удаляет все данные, хранящиеся во временном хранилище. В результате после очистки всего кэша при первом доступе к сайту потребуется дополнительное время для загрузки. Это происходит потому, что ресурсы не могут быть восстановлены локально, и все они должны быть доставлены соответствующим веб-сервером.
Зачем нужно делать очистку кэша?
Файлы, собранные в кэше браузера, со временем могут занимать довольно много места на диске. Это может привести к тому, что ваш браузер станет работать медленнее обычного и использовать дополнительные ресурсы. Кроме того, устаревшие ресурсы в кэше могут привести к неправильному отображению контента сайта. Например, может возникнуть проблема с просмотром изменений и обновлений, сделанных недавно на сайте. Таким образом, время от времени очистка кэша браузера может помочь предотвратить такие особенности.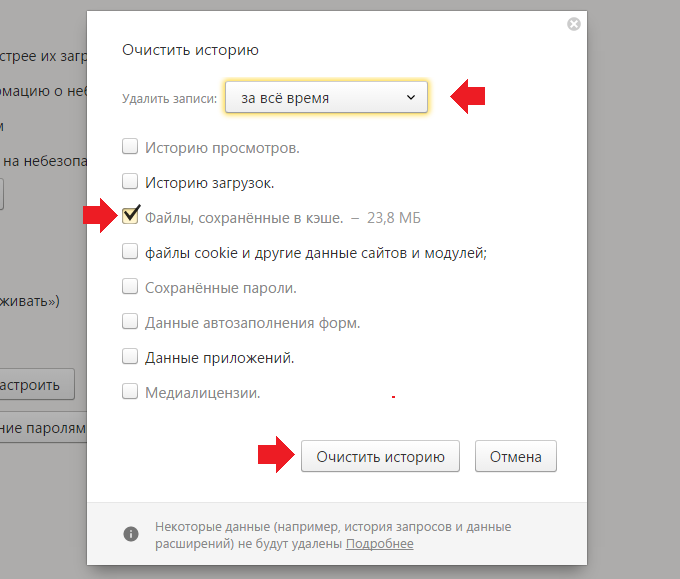
Как очистить кэш на стационарных компьютерах
Очистка кэша является относительно простой задачей для большинства настольных браузеров. Давайте посмотрим, как это можно сделать на самых популярных.
Как очистить кэш браузера Google Chrome
- Перейдите в боковое меню и откройте раздел History › History (История › История).
- Выберите настройку Clear Browsing Data (Очистить кэш браузера).
- Выберите промежуток времени. Если нужно удалить всё содержимое выберите All Time (За всё время).
- Отметьте какие элементы подлежат удалению – кэш, cookies, история.
- Нажмите кнопку Clear Data (Очистить данные).
Подсказка:
- Пользователи ОС Windows могут перейти к вкладке очистки кэша по комбинации клавиш Ctrl+Shift+Delete.
- Пользователи Mac OS могут использовать быстрый доступ по кнопкам Command+Shift+Delete.

Mozilla Firefox
- Откройте боковое меню и перейдите в раздел Library › History › Clear Recent History (Библиотека › История › Очистить текущую историю).
- Выберите промежуток времени. Если нужно удалить всё – выберите All Time (За всё время).
- Отметьте какие элементы подлежат удалению – кэш, cookies, история среди других.
- Нажмите кнопку Clear Now (Очистить сейчас).
Подсказка:
- Для быстрого доступа ко вкладке очистки кэша пользователи ОС Windows могут использовать комбинацию Ctrl+Shift+Delete.
- Пользователи Mac OS могут использовать быстрый доступ по кнопкам Command+Shift+Delete.
Safari
- Перейдите во складку History (История) в верхнем меню и выберите Clear History (Очистить историю).

- Выберите временной промежуток. Для удаления всего – выберите All Time (За всё время).
- Safari удаляет историю, кэш, файлы cookies без возможности выбрать что-либо одно.
- Нажмите кнопку Clear History (Удалить историю).
Подсказка:
- Для быстрого доступа к странице очистки кэша пользователи ОС Windows могут использовать комбинацию Ctrl+Shift+Delete.
- Пользователи Mac OS могут воспользоваться быстрым доступом по кнопкам Command+Shift+Delete.
Opera
- Нажмите иконку History (История), расположенную в нижнем левом меню.
- Нажмите кнопку Clear Browsing Data (Очистить данные браузера).
- Выберите временной промежуток. Для удаления всего – выберите the beginning of time (от самого начала).
- Выберите элементы для удаления – закэшированные изображения и файлы, файлы cookie.

- Нажмите кнопку Clear Browsing Data (Очистите данные браузера).
Подсказка:
- Для пользователей ОС Windows доступна комбинация Ctrl+Shift+Delete для быстрого перехода во вкладку очистки кэша.
- Пользователи Mac OS могут воспользоваться быстрым доступом с комбинацией Command+Shift+Delete.
Microsoft Edge
- Перейдите в боковое меню вверху справа и выберите Settings (Настройки).
- Нажмите Choose what to clear (Выберите, что очистить) в разделе Clear browsing data (Очистить данные браузера).
- Из выпадающего списка выберите то, что хотите удалить.
- Нажмите кнопку Clear (Очистить) и подождите, пока закончиться процесс.
- Есть также настройка по автоматическому удалению каждый раз при закрытии программы браузера.
Подсказка:
- Вы можете нажать Ctrl+Shift+Delete для быстрого доступа.

Как очистить кэш браузера на мобильных платформах
Мобильные браузеры используют кэширование так же, как и браузеры стационарных настольных компьютеров. Поэтому давайте посмотрим, как можно очистить кэш в самых популярных браузерах мобильных устройств.
Google Chrome (Android)
- В боковом меню перейдите во вкладку History (История).
- Нажмите на кнопку Clear Browsing Data (Очистить данные браузера).
- Выберите временной отрезок. Для удаления всего содержимого выберите опцию All Time (Всё время).
- Отметьте элементы для удаления – история, файлы cookie, кэш.
- Нажмите кнопку Clear Data (Очистить данные).
Mozilla Firefox (Android)
- Перейдите в раздел History (История) в боковом меню.
- Нажмите на кнопку Clear Browsing History (Очистить историю браузера) внизу.

- Подтвердите нажатием кнопки OK во всплывающем окне.
Opera Mini (Android)
- Нажмите иконку Opera в нижней части браузера.
- Выберите иконку гаечного ключа, и вы перейдёте в раздел Settings (Настройки).
- Выберите настройку Clear Browsing Data (Очистить данные браузера).
- Отметьте элементы, которые вы хотите удалить – историю, файлы cookie, кэш.
- Подтвердите нажатием OK.
Safari (iOS)
- Перейдите в Settings (Настройки) в своём устройстве iOS.
- Найдите раздел Safari и откройте его.
- Прокрутите до тех пор, пока не найдёте раздел Clear History and Website Data (Очистить историю и данные браузера).
- Подтвердите удаление всего во всплывающем окне.
Google Chrome (iOS)
- Войдите в боковое меню с правой стороны и перейдите к History.

- Нажмите кнопку Clear Browsing Data (Очистить данные браузера).
- Выберите элементы для удаления – history, cookies, cache.
- Нажмите ещё раз Clear Browsing Data.
Mozilla Firefox (iOS)
- Откройте боковое меню в нижней правой части и перейдите к Settings (Настройки).
- Прокрутите вниз, пока не найдёте раздел Clear Private Data (Очистить приватные данные).
- Выберите элементы, которые вы хотите удалить – кэш, файлы cookie, историю.
- Намите красную кнопку Clear Private Data (Очистить приватные данные) для подтверждения своих действий.
- Как увидите всплывающее окно, нажмите OK.
Заключение
В этом руководстве мы рассмотрели, как очистить кэш в различных браузерах – мобильных и десктопных версиях. Мы также рассмотрели, что такое кэш браузера и как он работает.
Мы также рассмотрели, что такое кэш браузера и как он работает.
Помните, что далеко не во всех случаях неверное отображение контента сайта происходит по причине показа кэшированных в браузере данных. Многие инструменты создания сайтов, такие как WordPress, имеют свои собственные механизмы кэширования, которые работают на стороне сервера. В этом случае потребуется очистка кэша WordPress.
Браузер предотвратил открытие страницы — как убрать
Иногда случается, что вместо загрузки страницы появляется надпись «Браузер предотвратил открытие страницы». Это значит, браузер перекрыл доступ к вирусному сайту. Например, www.dinoraptzor.org, www.hi.ru, www.aqua1man.net, www.statusklic.info – все это ресурсы, заражающие вирусами Ваш браузер. Защита от подобных страниц в Yandex браузере осуществляет функция Protect, которая и выводит сообщение «Браузер предотвратил открытие страницы». Бывают и другие формулировки – «небезопасное соединение», «заблокирована угроза» и т.д.
Вирусными считаются сайты, на которые при запуске браузера идет автоматическое направление.
Так же в категорию опасных входят ресурсы
– на странице есть вирусные скрипты, которые следят за действиями посетителя;
– страница содержит большое количество всплывающих элементов и баннерной рекламы;
– сайт использует устаревший протокол HTTP (вместо защищенного HTTPS) и на нем есть форма для сбора данных (например, панель авторизации).
Если предупреждение выскакивает постоянно
Если предупреждение выскакивает постоянно, значит в вашем ПК поселились вирусы. Такие вирусы называют “угонщиками браузера” – т.к. они “специализируются” на различных браузерах – Yandex, Google Chrome, Opera, Mozilla и других. Эти вирусы маскируются под обычные программы, скачивая файлы из непроверенного источника можно легко их подцепить. На установку ПО Windows обычно спрашивает разрешение, пользователи дают согласие, тем самым позволяя вирусу прописаться в автозагрузке. А потом происходит постоянное направление браузера на спамные ресурсы, такие как www. dinoraptzor.org, «Страница спонсоров» от GameorPlay.info и другие.
dinoraptzor.org, «Страница спонсоров» от GameorPlay.info и другие.
Как убрать браузер предотвратил открытие страницы
1. Вызываем «Командную строку» (Win+R) – вводим команду msconfig – “Автозагрузка” (или Ctrl+Alt+Del – “Диспетчер задач” – “Автозагрузка”). Внимательно просмотрите все приложения этой вкладки на наличие подозрительных, обратите внимание на колонку “Издатель”.
2. Вызываем «Командную строку» (Win+R) – вводим taskschd.msc – откроется “Планировщик заданий”. Проверьте каждую программу в “Библиотеке планировщика заданий”, прочитайте ее описание, посмотрите нет в нем лишних ссылок. Сомнительные задачи отключите.
3. Проверьте ОС сканерами AdwCleaner и Dr.Web CureIt, перезагрузите ПК.
4. Почистите реестры с помощью программы CCleaner, последние скачанные файлы удалите, возможно они заражены вирусами.
5. Впишите в адресную строку Яндекс Браузера команду browser://tune – в открывшемся списке плагинов и расширений отключите все лишнее. Если какие-то вызывают сомнение – поищите о них информацию в интернете.
Если какие-то вызывают сомнение – поищите о них информацию в интернете.
6. Нужно определить открытие какой страницы предотвратил браузер. Ее название подсвечено синим возле кнопки “Закрыть вкладку”. Далее нажимаете WIN+R – вводите в строку regedit – в открывшемся окне “Редактор реестра” нажимаете CTRL+F – вписываете адрес страницы – “Найти далее”. Все найденные результаты и параметры удалите.
Если ничего не помогло – переустановите браузер. Если вирусы проникли глубоко в систему – вероятно потребуется переустановка Windows.
Очистите кеш, файлы cookie и историю своего веб-браузера
Прежде чем начать
Очистка кеша, файлов cookie и истории вашего веб-браузера может привести к удалению следующих данных:
- Сохраненные пароли
- Подсказки адресной строки
- Содержимое корзины покупок и т. Д.
Хотя вам следует периодически очищать кэш, файлы cookie и историю своего веб-браузера, чтобы предотвратить или решить проблемы с производительностью, вы можете сначала записать часть сохраненной информации.Если вы не можете этого сделать, см. Альтернативные способы устранения неполадок ниже.
Подробнее о кэше браузера, файлах cookie и истории см .:
Ноты:
- Для настольных браузеров: чтобы быстро открывать меню, используемые для очистки кеша, файлов cookie и истории, убедитесь, что браузер открыт и выбран, и нажмите
Ctrl-Shift-Delete(Windows) илиCommand-Shift-Delete(Mac). Если это не сработает, следуйте соответствующим инструкциям ниже. - Если приведенные ниже инструкции не совсем соответствуют тому, что вы видите, вам может потребоваться обновить веб-браузер до последней версии.
Если вы не видите ниже инструкций для вашей конкретной версии или браузера, поищите в меню браузера «очистить кеш». Если вы не знаете, какую версию браузера вы используете, в меню или в меню браузера выберите. В Firefox, если вы не видите строку меню, нажмите
Alt. - UITS настоятельно рекомендует использовать поддерживаемый браузер, а не Internet Explorer (IE).IE 11, последняя основная версия, больше не поддерживает Microsoft Teams и перестанет поддерживать приложения Microsoft 365 в августе 2021 года.
Альтернативы поиску и устранению неисправностей
Если вам нужно очистить кеш, файлы cookie и историю для устранения неполадок, но вы еще не готовы потерять перечисленное выше содержимое, вы можете рассмотреть возможность использования частного окна просмотра в предпочитаемом вами браузере в качестве временного решения:
Мобильные браузеры
Android
Действия по очистке кеша, файлов cookie и истории могут отличаться в зависимости от модели вашего устройства Android и предпочитаемого браузера, но вы сможете очистить кеш и данные из меню настроек управления приложением:
- Перейдите и выберите или.
- Проведите по вкладке.
- В списке установленных приложений найдите и коснитесь своего веб-браузера. Нажмите, а затем.
- Закройте все окна браузера и снова откройте его.
Chrome для Android
- Коснитесь.
- Нажмите.
- В раскрывающемся меню «Диапазон времени» выберите.
- Проверить и.
- Нажмите.
- Закройте все окна браузера и снова откройте его.
Safari для iOS
- Откройте приложение «Настройки».
- Нажмите.
- Нажмите и подтвердите.
- Закройте все окна браузера и снова откройте его.
Chrome для iOS
- Коснитесь.
- Нажмите.
- Нажмите.
- Выберите тип данных, который нужно очистить.
- Нажмите.
- Закройте все окна браузера и снова откройте его.
Настольные браузеры
Хром
- В строке браузера введите:
хром: // настройки / clearBrowserData
- В верхней части окна «Очистить данные просмотра» щелкните.
- Выберите следующее:
В раскрывающемся меню «Диапазон времени» вы можете выбрать период времени, за который вы хотите очистить кэшированную информацию. Чтобы полностью очистить кеш, выберите.
- Щелкните.
- Закройте все окна браузера и снова откройте его.
Firefox
- В меню выберите.
Если строка меню скрыта, нажмите
Alt, чтобы она
видимый. - В раскрывающемся меню выберите желаемый диапазон; чтобы полностью очистить кеш, выберите.
- Рядом с «Подробностями» щелкните стрелку вниз, чтобы выбрать, какие элементы истории нужно очистить; чтобы очистить весь кеш, выберите все элементы.
- Щелкните.
- Закройте все окна браузера и снова откройте его.
Microsoft Edge
Важно:
Поддержка
Microsoft Edge Legacy закончилась 9 марта 2021 года. Если у вас все еще есть Edge Legacy, UITS рекомендует установить новый Microsoft Edge на основе Chromium, запустив Центр обновления Windows.
- В правом верхнем углу щелкните значок концентратора (в виде звезды с тремя горизонтальными линиями).
- Щелкните значок «История» (выглядит как часы) и выберите.
- Выберите, затем, а затем. Щелкните.
- После «Все ясно!» появится сообщение, выйдите / закройте все окна браузера и снова откройте браузер.
Опера
- В меню выберите, затем, а затем.
- В открывшемся диалоговом окне в раскрывающемся меню «Удалить следующие элементы из:» выберите.
- Выберите следующее:
- Щелкните.
- Закройте все окна браузера и снова откройте его.
Safari 8 и новее
- В меню выберите или.
- Выберите желаемый временной диапазон и нажмите.
- Перейдите или нажмите
Command-Q, чтобы полностью закрыть браузер.
Очистите кеш, файлы cookie и историю своего веб-браузера
Прежде чем начать
Очистка кеша, файлов cookie и истории вашего веб-браузера может привести к удалению следующих данных:
- Сохраненные пароли
- Подсказки адресной строки
- Содержимое корзины покупок и т. Д.
Хотя вам следует периодически очищать кэш, файлы cookie и историю своего веб-браузера, чтобы предотвратить или решить проблемы с производительностью, вы можете сначала записать часть сохраненной информации. Если вы не можете этого сделать, см. Альтернативные способы устранения неполадок ниже.
Подробнее о кэше браузера, файлах cookie и истории см .:
Ноты:
- Для настольных браузеров: чтобы быстро открывать меню, используемые для очистки кеша, файлов cookie и истории, убедитесь, что браузер открыт и выбран, и нажмите
Ctrl-Shift-Delete(Windows) илиCommand-Shift-Delete(Mac).Если это не сработает, следуйте соответствующим инструкциям ниже. - Если приведенные ниже инструкции не совсем соответствуют тому, что вы видите, вам может потребоваться обновить веб-браузер до последней версии.
Если вы не видите ниже инструкций для вашей конкретной версии или браузера, поищите в меню браузера «очистить кеш». Если вы не знаете, какую версию браузера вы используете, в меню или в меню браузера выберите. В Firefox, если вы не видите строку меню, нажмите
Alt. - UITS настоятельно рекомендует использовать поддерживаемый браузер, а не Internet Explorer (IE).IE 11, последняя основная версия, больше не поддерживает Microsoft Teams и перестанет поддерживать приложения Microsoft 365 в августе 2021 года.
Альтернативы поиску и устранению неисправностей
Если вам нужно очистить кеш, файлы cookie и историю для устранения неполадок, но вы еще не готовы потерять перечисленное выше содержимое, вы можете рассмотреть возможность использования частного окна просмотра в предпочитаемом вами браузере в качестве временного решения:
Мобильные браузеры
Android
Действия по очистке кеша, файлов cookie и истории могут отличаться в зависимости от модели вашего устройства Android и предпочитаемого браузера, но вы сможете очистить кеш и данные из меню настроек управления приложением:
- Перейдите и выберите или.
- Проведите по вкладке.
- В списке установленных приложений найдите и коснитесь своего веб-браузера. Нажмите, а затем.
- Закройте все окна браузера и снова откройте его.
Chrome для Android
- Коснитесь.
- Нажмите.
- В раскрывающемся меню «Диапазон времени» выберите.
- Проверить и.
- Нажмите.
- Закройте все окна браузера и снова откройте его.
Safari для iOS
- Откройте приложение «Настройки».
- Нажмите.
- Нажмите и подтвердите.
- Закройте все окна браузера и снова откройте его.
Chrome для iOS
- Коснитесь.
- Нажмите.
- Нажмите.
- Выберите тип данных, который нужно очистить.
- Нажмите.
- Закройте все окна браузера и снова откройте его.
Настольные браузеры
Хром
- В строке браузера введите:
хром: // настройки / clearBrowserData
- В верхней части окна «Очистить данные просмотра» щелкните.
- Выберите следующее:
В раскрывающемся меню «Диапазон времени» вы можете выбрать период времени, за который вы хотите очистить кэшированную информацию. Чтобы полностью очистить кеш, выберите.
- Щелкните.
- Закройте все окна браузера и снова откройте его.
Firefox
- В меню выберите.
Если строка меню скрыта, нажмите
Alt, чтобы она
видимый. - В раскрывающемся меню выберите желаемый диапазон; чтобы полностью очистить кеш, выберите.
- Рядом с «Подробностями» щелкните стрелку вниз, чтобы выбрать, какие элементы истории нужно очистить; чтобы очистить весь кеш, выберите все элементы.
- Щелкните.
- Закройте все окна браузера и снова откройте его.
Microsoft Edge
Важно:
Поддержка
Microsoft Edge Legacy закончилась 9 марта 2021 года. Если у вас все еще есть Edge Legacy, UITS рекомендует установить новый Microsoft Edge на основе Chromium, запустив Центр обновления Windows.
- В правом верхнем углу щелкните значок концентратора (в виде звезды с тремя горизонтальными линиями).
- Щелкните значок «История» (выглядит как часы) и выберите.
- Выберите, затем, а затем. Щелкните.
- После «Все ясно!» появится сообщение, выйдите / закройте все окна браузера и снова откройте браузер.
Опера
- В меню выберите, затем, а затем.
- В открывшемся диалоговом окне в раскрывающемся меню «Удалить следующие элементы из:» выберите.
- Выберите следующее:
- Щелкните.
- Закройте все окна браузера и снова откройте его.
Safari 8 и новее
- В меню выберите или.
- Выберите желаемый временной диапазон и нажмите.
- Перейдите или нажмите
Command-Q, чтобы полностью закрыть браузер.
Очистите кеш, файлы cookie и историю своего веб-браузера
Прежде чем начать
Очистка кеша, файлов cookie и истории вашего веб-браузера может привести к удалению следующих данных:
- Сохраненные пароли
- Подсказки адресной строки
- Содержимое корзины покупок и т. Д.
Хотя вам следует периодически очищать кэш, файлы cookie и историю своего веб-браузера, чтобы предотвратить или решить проблемы с производительностью, вы можете сначала записать часть сохраненной информации. Если вы не можете этого сделать, см. Альтернативные способы устранения неполадок ниже.
Подробнее о кэше браузера, файлах cookie и истории см .:
Ноты:
- Для настольных браузеров: чтобы быстро открывать меню, используемые для очистки кеша, файлов cookie и истории, убедитесь, что браузер открыт и выбран, и нажмите
Ctrl-Shift-Delete(Windows) илиCommand-Shift-Delete(Mac).Если это не сработает, следуйте соответствующим инструкциям ниже. - Если приведенные ниже инструкции не совсем соответствуют тому, что вы видите, вам может потребоваться обновить веб-браузер до последней версии.
Если вы не видите ниже инструкций для вашей конкретной версии или браузера, поищите в меню браузера «очистить кеш». Если вы не знаете, какую версию браузера вы используете, в меню или в меню браузера выберите. В Firefox, если вы не видите строку меню, нажмите
Alt. - UITS настоятельно рекомендует использовать поддерживаемый браузер, а не Internet Explorer (IE).IE 11, последняя основная версия, больше не поддерживает Microsoft Teams и перестанет поддерживать приложения Microsoft 365 в августе 2021 года.
Альтернативы поиску и устранению неисправностей
Если вам нужно очистить кеш, файлы cookie и историю для устранения неполадок, но вы еще не готовы потерять перечисленное выше содержимое, вы можете рассмотреть возможность использования частного окна просмотра в предпочитаемом вами браузере в качестве временного решения:
Мобильные браузеры
Android
Действия по очистке кеша, файлов cookie и истории могут отличаться в зависимости от модели вашего устройства Android и предпочитаемого браузера, но вы сможете очистить кеш и данные из меню настроек управления приложением:
- Перейдите и выберите или.
- Проведите по вкладке.
- В списке установленных приложений найдите и коснитесь своего веб-браузера. Нажмите, а затем.
- Закройте все окна браузера и снова откройте его.
Chrome для Android
- Коснитесь.
- Нажмите.
- В раскрывающемся меню «Диапазон времени» выберите.
- Проверить и.
- Нажмите.
- Закройте все окна браузера и снова откройте его.
Safari для iOS
- Откройте приложение «Настройки».
- Нажмите.
- Нажмите и подтвердите.
- Закройте все окна браузера и снова откройте его.
Chrome для iOS
- Коснитесь.
- Нажмите.
- Нажмите.
- Выберите тип данных, который нужно очистить.
- Нажмите.
- Закройте все окна браузера и снова откройте его.
Настольные браузеры
Хром
- В строке браузера введите:
хром: // настройки / clearBrowserData
- В верхней части окна «Очистить данные просмотра» щелкните.
- Выберите следующее:
В раскрывающемся меню «Диапазон времени» вы можете выбрать период времени, за который вы хотите очистить кэшированную информацию. Чтобы полностью очистить кеш, выберите.
- Щелкните.
- Закройте все окна браузера и снова откройте его.
Firefox
- В меню выберите.
Если строка меню скрыта, нажмите
Alt, чтобы она
видимый. - В раскрывающемся меню выберите желаемый диапазон; чтобы полностью очистить кеш, выберите.
- Рядом с «Подробностями» щелкните стрелку вниз, чтобы выбрать, какие элементы истории нужно очистить; чтобы очистить весь кеш, выберите все элементы.
- Щелкните.
- Закройте все окна браузера и снова откройте его.
Microsoft Edge
Важно:
Поддержка
Microsoft Edge Legacy закончилась 9 марта 2021 года. Если у вас все еще есть Edge Legacy, UITS рекомендует установить новый Microsoft Edge на основе Chromium, запустив Центр обновления Windows.
- В правом верхнем углу щелкните значок концентратора (в виде звезды с тремя горизонтальными линиями).
- Щелкните значок «История» (выглядит как часы) и выберите.
- Выберите, затем, а затем. Щелкните.
- После «Все ясно!» появится сообщение, выйдите / закройте все окна браузера и снова откройте браузер.
Опера
- В меню выберите, затем, а затем.
- В открывшемся диалоговом окне в раскрывающемся меню «Удалить следующие элементы из:» выберите.
- Выберите следующее:
- Щелкните.
- Закройте все окна браузера и снова откройте его.
Safari 8 и новее
- В меню выберите или.
- Выберите желаемый временной диапазон и нажмите.
- Перейдите или нажмите
Command-Q, чтобы полностью закрыть браузер.
Как отключить или удалить расширения браузера
Обновлено: 01.02.2021, Computer Hope
Большинство веб-браузеров позволяют вам устанавливать расширения, также называемые надстройками, которые добавляют функции или возможности вашему браузеру, а также улучшают или изменяют способ отображения веб-сайтов.
Если вы установили расширение в свой веб-браузер, но больше не хотите его использовать, вы можете отключить или удалить его. Выберите свой браузер из списка ниже и следуйте инструкциям по удалению нежелательных расширений.
Google Chrome
- Откройте Google Chrome.
- Щелкните значок Настройка и управление Google Chrome в правом верхнем углу окна.
- В меню выберите Дополнительные инструменты .
- Выберите Extensions из бокового меню.
- На открывшейся вкладке Extensions в центре находится ряд карточек.
Отключить добавочный номер
Чтобы отключить расширение, найдите его карточку и щелкните синий тумблер, чтобы он стал серым.
Удалить расширение
Чтобы удалить расширение, найдите его карту и нажмите кнопку Удалить .
Firefox
- Откройте Mozilla Firefox.
- В правом верхнем углу окна щелкните значок Открыть меню .
- В раскрывающемся меню выберите Надстройки .
- В левой части вкладки Диспетчера надстроек щелкните Расширения .
- В центре экрана в разделе Управление расширениями находится список установленных расширений.
Отключить добавочный номер
Найдите расширение, которое нужно отключить.Затем с правой стороны нажмите синий тумблер, чтобы он стал серым.
Удалить расширение
Найдите расширение, которое вы хотите удалить. Справа щелкните значок и выберите в раскрывающемся меню Удалить .
Microsoft Edge
- Откройте Microsoft Edge.
- Щелкните значок Настройки и прочее в правом верхнем углу окна браузера.
- В появившемся раскрывающемся меню выберите Extensions .
- В центре экрана под Установленные расширения находится список установленных расширений.
Отключить добавочный номер
Найдите расширение, которое нужно отключить. Затем с правой стороны нажмите синий тумблер, чтобы он стал белым.
Удалить расширение
Найдите расширение, которое вы хотите удалить. Слева нажмите Удалить . Затем нажмите кнопку Удалить в появившейся подсказке.
Устаревший Microsoft Edge
- Откройте Microsoft Edge Legacy.
- Выберите Еще в правом верхнем углу экрана.
- В раскрывающемся меню выберите Расширения .
Отключить добавочный номер
Найдите расширение, которое нужно отключить. Затем с правой стороны нажмите синий тумблер, чтобы он стал белым или светло-серым.
Удалить расширение
- Наведите указатель мыши на расширение, затем щелкните значок шестеренки в правом верхнем углу.
- Чтобы удалить расширение, нажмите Удалить .
- В окне подтверждения Uninstall Extension щелкните Ok .
Internet Explorer
- Откройте Internet Explorer.
- В правом верхнем углу щелкните значок шестеренки.
- В раскрывающемся меню выберите Управление надстройками .
- В окне управления надстройками щелкните Панели инструментов и расширения слева.
- В центре окна найдите надстройку, которую нужно отключить.
- Щелкните надстройку, чтобы выбрать ее, затем нажмите кнопку Отключить в правом нижнем углу окна.
Примечание
Если вы хотите удалить надстройку Internet Explorer, вы можете попробовать удалить ее с помощью функции «Установка и удаление программ» в Windows. Если надстройки нет в списке, найдите на своем компьютере место, где установлены файлы, и удалите их вручную.
Safari
- В строке меню Apple щелкните селектор и выберите Настройки .
- В окне настроек щелкните вкладку Расширения .
- Слева снимите флажки рядом с расширениями, которые нужно отключить.
- Чтобы удалить расширение, выберите имя расширения слева, затем нажмите кнопку Удалить .
Opera
- Откройте Opera.
- Щелкните значок в верхнем левом углу.
- Выберите Extensions , затем снова Extensions .
- В центре экрана под вкладкой Все находится список установленных расширений.
Отключить добавочный номер
Чтобы отключить расширение, нажмите кнопку Отключить или нажмите синий тумблер, чтобы он стал серым.
Удалить расширение
Чтобы удалить расширение, щелкните X в правом верхнем углу.
Примечание
Встроенное расширение Opera Ad Blocker можно отключить, но нельзя удалить.
Как легко удалить веб-браузер с ПК с Windows
Для Windows доступно так много различных веб-браузеров, что большинству из нас нравится опробовать несколько, прежде чем мы решим, какой из них нам больше нравится. Кто-то предпочитает Edge, а кто-то, например, Chrome. Однако опробование нескольких браузеров означает, что на вашем компьютере будет установлено множество браузеров, которые занимают место.Если вы не собираетесь их использовать, имеет смысл удалить их. Даже если вы думаете, что можете использовать браузер в будущем, скорее всего, версия, установленная на вашем компьютере, очень скоро устареет, и вам придется установить более новую версию, когда вы решите использовать ее снова. Прежде чем продолжить, вы должны сделать копии всех закладок, которые хотите сохранить, и любых необходимых данных истории.
Вот как удалить самые популярные браузеры в Windows.
Как удалить Internet Explorer
Использование приложений и функций (Windows 10)
- Щелкните значок Windows в левом нижнем углу экрана, чтобы открыть меню «Пуск»
- Выберите значок шестеренки, чтобы открыть настройки
- Выберите параметр «Приложения и функции» в верхней левой части окна
- Справа от В этом меню под заголовком «Приложения и функции» щелкните «Управление дополнительными функциями».
- . Вы увидите список установленных в настоящее время дополнительных функций.Найдите Internet Explorer
- Нажмите кнопку «Удалить». Подождите, пока индикатор выполнения дойдет до конца и исчезнет Internet Explorer
- Перезагрузите компьютер
Использование панелей управления (Windows 7, 8)
В Windows 7 или 10 щелкните меню «Пуск». В Windows 8 переместите курсор в верхний правый угол экрана и щелкните увеличительное стекло, когда оно появится
- Перейдите на панель управления
- Щелкните «Программы»
- Выберите «Просмотр по программам и компонентам», если он еще не выбран
- Щелкните «Включить или выключить компоненты Windows»
- В появившемся всплывающем окне найдите Internet Explorer
- Снимите флажок рядом с ним и нажмите Да.
- Подождите, пока Internet Explorer удалит
Как удалить Chrome в Windows 10
- Закройте все открытые окна и вкладки в Chrome и нажмите меню «Пуск» Windows
- Выберите «Настройки» и найдите «Приложения»
- В разделе «Приложения и функции» найдите Google Chrome и щелкните его
- Выберите «Удалить»
- Убедитесь, что вы отметили «Также удалите просмотр данных »
- Щелкните Удалить
Чтобы удалить Chrome в Windows 7 или 8, выполните тот же процесс, что и при удалении Internet Explorer с помощью панели управления, но в разделе« Программы и компоненты »выберите Google Chrome.Не забудьте установить флажок «Также удалить данные о просмотре». Затем нажмите «Удалить».
Как удалить Microsoft Edge
К сожалению, вы не можете удалить браузер Microsoft Edge из Windows 10. Однако вы можете изменить браузер по умолчанию на то, что вам больше нравится, и открепить Edge на панели задач.
Чтобы изменить браузер по умолчанию:
- Щелкните меню «Пуск» и выберите «Настройки», затем «Приложения»
- Щелкните браузер, который отображается в разделе «Веб-браузер»
- В появившемся списке выберите браузер, который нужно открывать при нажатии на ссылки в электронных письмах и документах
- Щелкните «x», чтобы закрыть настройки.
Чтобы удалить Edge с панели задач, нажмите меню «Пуск», щелкните правой кнопкой мыши значок Edge и выберите «Открепить от начального экрана».Вы также можете удалить значок Edge с рабочего стола, щелкнув его правой кнопкой мыши и выбрав «Удалить».
Как удалить Opera
Перед тем как начать, убедитесь, что все окна и вкладки браузера Opera закрыты, и экспортируйте все закладки, которые хотите сохранить.
- Щелкните меню «Пуск» Windows
- Выберите «Все приложения» и найдите Opera
- Щелкните правой кнопкой мыши значок Opera и выберите «Удалить»
- В открывшемся окне щелкните Opera и выберите команду «Удалить».
- Подождите, пока откроется окно программы удаления.
- Если вы хотите удалить свои личные данные, установите флажок «Удалить мои данные пользователя Opera».
- Нажмите кнопку «Удалить».
Вы также можете удалить Opera, используя тот же метод, который описан выше для Chrome. Однако какой бы метод вы ни использовали для удаления Opera, у вас могут возникнуть проблемы. Некоторые пользователи сообщают, что они не могут полностью удалить Opera с помощью программы удаления или что она не работает должным образом.
Как удалить Mozilla Firefox
Вы можете удалить Firefox, используя методы, описанные выше для Google Chrome и Opera.Выберите способ, который вам больше нравится. Какой бы метод вы ни выбрали, он запустит программу удаления Mozilla, и у вас будет возможность удалить свои личные данные при удалении.
Как удалить любой браузер с помощью CleanMyPC
Как видите, удаление любого веб-браузера с вашего ПК — довольно длительный процесс. Однако есть способ попроще. CleanMyPC позволяет удалить любое приложение, включая веб-браузеры, одним нажатием кнопки. Вот как им пользоваться.
Чтобы начать работу с программой, пожалуйста, бесплатно скачайте CleanMyPC здесь.Запустите приложение.
- На левой боковой панели выберите Multi Uninstaller
- Когда откроется окно, установите флажок рядом с браузером, который вы хотите удалить, например Chrome, Opera и Firefox. Вы можете проверить несколько и удалить их все одновременно.
- Нажмите кнопку «Удалить».
- Дождитесь завершения процесса.
CleanMyPC удалит приложения и все связанные с ними файлы, такие как кеши и панели инструментов, не оставив никаких следов приложения.
Хотя вы можете удалить сторонние веб-браузеры, такие как Chrome и Opera, вручную, мы рекомендуем использовать CleanMyPC. Это быстрее и проще, потому что вы можете удалить несколько приложений одновременно. И он удаляет все следы приложения, ничего не оставляя. Вы можете попробовать CleanMyPC прямо сейчас, загрузив его бесплатно здесь. Так почему бы не попробовать?
Удаление угонщиков браузера и перенаправления из Windows (Руководство по удалению)
Если домашняя страница вашего браузера или поисковые запросы перенаправляются на нежелательные сайты, значит, у вас установлен угонщик браузера, который вызывает эти перенаправления.
Заражен ли мой браузер вредоносным ПО?
Когда браузер заражен вредоносным ПО, ваша домашняя страница или поисковая система могут измениться без вашего согласия и перенаправить ваши поисковые запросы в нежелательную поисковую систему. Наиболее распространенные типы заражений браузеров — это угонщики браузеров или вредоносные расширения.
Злоумышленники
не являются чем-то новым, и разработчики вредоносных программ годами использовали эту технику для генерации трафика на свои сайты, сбора поисковых запросов и перенаправления пользователей на веб-сайты, с которых они будут получать комиссию или какой-то доход.В большинстве случаев угонщик браузера изменит вашу поисковую систему браузера, чтобы получать доход от рекламы, используя Yahoo Search, Bing Search или Google Search для результатов поиска.
Когда на компьютере установлен угонщик браузера, общие симптомы включают:
- Домашняя страница вашего веб-браузера по умолчанию будет изменена без вашего согласия.
- Новая вкладка вашего браузера будет перенаправлена на новую страницу.
- Поисковые запросы вашего браузера перенаправляются через неизвестные сайты.
- На вашем компьютере установлено вредоносное расширение или программа для браузера.
Почему изменилась моя домашняя страница или поисковая система?
Домашняя страница вашего браузера или поисковые запросы перенаправляются, потому что на вашем компьютере установлено расширение или программа браузера. Часто этот тип программы предлагается через рекламу или в комплекте с другим программным обеспечением, оставляя пользователя в недоумении, откуда взялось это программное обеспечение.
Вы всегда должны проявлять осторожность при установке программного обеспечения, потому что часто установщик программного обеспечения включает дополнительные установки.Будьте очень осторожны с тем, что вы соглашаетесь установить.
Всегда выбирайте выборочную установку и снимайте отметку со всего, что вам незнакомо, особенно дополнительного программного обеспечения, которое вы никогда не хотели загружать и устанавливать. Само собой разумеется, что вам не следует устанавливать программное обеспечение, которому вы не доверяете.
Чтобы удалить угонщиков браузера и проверить компьютер на наличие других вредоносных программ, воспользуйтесь бесплатным руководством по удалению вредоносных программ ниже.
Удаление угонщиков браузера и перенаправления из Windows (Руководство по удалению вирусов)
Приведенные ниже инструкции предназначены для пользователей Windows, однако у нас также есть Android Guide и Mac Guide , которые помогут очистить ваше устройство.
Это руководство по удалению вредоносных программ может показаться сложным из-за количества шагов и большого количества используемых программ. Мы написали его таким образом, чтобы предоставить четкие, подробные и простые для понимания инструкции, которые каждый может использовать для бесплатного удаления вредоносных программ.
Пожалуйста, выполните все шаги в правильном порядке. Если у вас есть какие-либо вопросы или сомнения, остановитесь и попросите нас о помощи.
Чтобы удалить программы-угонщики браузера, всплывающие окна и другие вредоносные программы из Windows, выполните следующие действия:
ШАГ 1. Удалите вредоносные программы из Windows
.
На этом первом этапе мы проверим, установлены ли на вашем компьютере какие-либо вредоносные программы.Иногда угонщики браузера или рекламные программы могут иметь полезные записи удаления, которые можно использовать для удаления этих программ.
Windows 10 Windows 8 Windows 7
Откройте меню «Настройки».
Нажмите кнопку «Пуск» на панели задач, затем выберите « Settings » (значок шестеренки).
Щелкните «Приложения», затем «Приложения и функции».
Когда откроется окно « Windows Settings », щелкните « Apps ».По умолчанию он должен открыть « Apps and Features », но если это не так, выберите его из списка слева.
Найдите вредоносную программу и удалите ее.
Появится экран «Приложения и функции» со списком всех программ, установленных на вашем компьютере. Прокрутите список, пока не найдете вредоносную программу, затем нажмите , чтобы выделить ее, , затем нажмите кнопку «Удалить», .
Обращайте внимание на любую подозрительную программу, которая может быть причиной всей этой драмы — все, что вы не помните, загружали или что не похоже на настоящую программу.
Вот некоторые известные вредоносные программы: PDFPoof, BatBitRst, MessengerNow, SearchAd, MyPrintableCoupons, Reading Cursors, ProMediaConverter, PDFOnline-express, See Scenic Elf, Clickware, Easy Speedtest или WebDiscover.
Вредоносная программа может иметь на вашем компьютере другое имя. Если вы не можете найти вредоносные программы на своем компьютере, вы можете перейти ко второму шагу из этого руководства.
Следуйте инструкциям на экране, чтобы удалить программу.
В следующем окне сообщения подтвердите процесс удаления, нажав Удалить , затем следуйте инструкциям по удалению программы.
Обязательно внимательно прочтите все запросы, потому что некоторые вредоносные программы пытаются украсть что-то, надеясь, что вы не прочитаете внимательно.
Перейдите в «Программа и функции».
Щелкните правой кнопкой мыши кнопку Пуск на панели задач, затем выберите «Программы и компоненты» .Вы попадете прямо в список установленных программ.
Найдите вредоносную программу и удалите ее.
Появится экран «Программы и компоненты» со списком всех программ, установленных на вашем компьютере. Прокрутите список, пока не найдете вредоносную программу, затем нажмите , чтобы выделить ее, , затем нажмите кнопку «Удалить», , которая появляется на верхней панели инструментов.
Обращайте внимание на любую подозрительную программу, которая может быть причиной всей этой драмы — все, что вы не помните, загружали или что не похоже на настоящую программу.
Вот некоторые известные вредоносные программы: PDFPoof, BatBitRst, MessengerNow, SearchAd, MyPrintableCoupons, Reading Cursors, ProMediaConverter, PDFOnline-express, See Scenic Elf, Clickware, Easy Speedtest или WebDiscover.
Вредоносная программа может иметь на вашем компьютере другое имя. Если вы не можете найти вредоносные программы на своем компьютере, вы можете перейти к следующему шагу из этого руководства.
Следуйте инструкциям на экране, чтобы удалить программу.
В следующем окне сообщения подтвердите процесс удаления, нажав Да , затем следуйте инструкциям по удалению программы. Обязательно внимательно прочитайте все запросы, потому что некоторые вредоносные программы пытаются украсть что-то в надежде, что вы не прочитаете внимательно.
Откройте «Панель управления».
Нажмите кнопку « Start », затем нажмите « Control Panel ».
Щелкните «Удалить программу».
Когда появится «Панель управления» , щелкните «Удалить программу» в категории Программы .
Найдите вредоносную программу и удалите ее.
Появится экран «Программы и компоненты» со списком всех программ, установленных на вашем компьютере. Прокрутите список, пока не найдете вредоносную программу, затем нажмите , чтобы выделить ее, , затем нажмите кнопку «Удалить», , которая появляется на верхней панели инструментов.
Обращайте внимание на любую подозрительную программу, которая может быть причиной всей этой драмы — все, что вы не помните, загружали или что не похоже на настоящую программу.
Вот некоторые известные вредоносные программы: PDFPoof, BatBitRst, MessengerNow, SearchAd, MyPrintableCoupons, Reading Cursors, ProMediaConverter, PDFOnline-express, See Scenic Elf, Clickware, Easy Speedtest или WebDiscover.
Вредоносная программа может иметь на вашем компьютере другое имя. Если вы не можете найти вредоносные программы на своем компьютере, вы можете перейти к следующему шагу из этого руководства.
Следуйте инструкциям на экране, чтобы удалить программу.
В следующем окне сообщения подтвердите процесс удаления, нажав Да , затем следуйте инструкциям по удалению программы. Обязательно внимательно прочитайте все запросы, потому что некоторые вредоносные программы пытаются украсть что-то в надежде, что вы не прочитаете внимательно.
ШАГ 2. Используйте Malwarebytes Free для удаления угонщиков браузера и переадресации поиска
На этом втором шаге мы установим и запустим сканирование с помощью Malwarebytes, чтобы удалить с вашего компьютера программы-угонщики, угонщики браузера и потенциально нежелательные программы.
Malwarebytes Free — одно из самых популярных и наиболее часто используемых программ для защиты от вредоносных программ для Windows, и на то есть веские причины. Он способен уничтожать многие типы вредоносных программ, которые другие программы обычно пропускают, при этом вам абсолютно ничего не стоит. Когда дело доходит до очистки зараженного устройства, Malwarebytes всегда был бесплатным, и мы рекомендуем его как важный инструмент в борьбе с вредоносными программами.
Скачать бесплатно Malwarebytes.
Вы можете загрузить Malwarebytes , щелкнув ссылку ниже.
Дважды щелкните установочный файл Malwarebytes.
По завершении загрузки Malwarebytes дважды щелкните файл MBSetup , чтобы установить Malwarebytes на свой компьютер. В большинстве случаев загруженные файлы сохраняются в папке Загрузки .
Вам может быть представлено всплывающее окно User Account Control с вопросом, хотите ли вы разрешить Malwarebytes вносить изменения в ваше устройство. В этом случае нажмите « Yes », чтобы продолжить установку Malwarebytes.
Следуйте инструкциям на экране, чтобы установить Malwarebytes.
Когда начнется установка Malwarebytes, вы увидите мастер установки Malwarebytes , который проведет вас через процесс установки. Программа установки Malwarebytes сначала спросит вас, на какой тип компьютера вы устанавливаете эту программу, нажмите Personal Computer или Work Computer .
На следующем экране нажмите « Установить », чтобы установить Malwarebytes на свой компьютер.
После завершения установки Malwarebytes программа откроется на экране Добро пожаловать в Malwarebytes . Нажмите кнопку «Начать работу» .
Выберите «Использовать Malwarebytes Free».
После установки Malwarebytes вам будет предложено выбрать между бесплатной и премиальной версией. Версия Malwarebytes Premium включает превентивные инструменты, такие как сканирование в реальном времени и защита от программ-вымогателей, однако мы будем использовать бесплатную версию для очистки компьютера.
Щелкните « Use Malwarebytes Free ».Щелкните «Сканировать».
Чтобы просканировать компьютер с помощью Malwarebytes, нажмите кнопку « Сканировать ». Malwarebytes автоматически обновит антивирусную базу и начнет сканирование вашего компьютера на наличие вредоносных программ.
Дождитесь завершения сканирования Malwarebytes.
Malwarebytes просканирует ваш компьютер на предмет угонщиков браузера и других вредоносных программ. Этот процесс может занять несколько минут, поэтому мы предлагаем вам заняться чем-нибудь еще и периодически проверять статус сканирования, чтобы увидеть, когда оно будет завершено.
Щелкните «Карантин».
Когда сканирование завершится, вам будет представлен экран, показывающий вредоносные программы, обнаруженные Malwarebytes. Чтобы удалить вредоносные программы, обнаруженные Malwarebytes, нажмите кнопку « Quarantine ».
Перезагрузите компьютер.
Malwarebytes теперь удалит все обнаруженные вредоносные файлы и ключи реестра. Чтобы завершить процесс удаления вредоносного ПО, Malwarebytes может попросить вас перезагрузить компьютер.
Когда процесс удаления вредоносных программ будет завершен, вы можете закрыть Malwarebytes и продолжить выполнение остальных инструкций.
ШАГ 3. Используйте HitmanPro для поиска троянов и других вредоносных программ
На этом третьем этапе мы установим HitmanPro для сканирования компьютера на наличие вредоносных программ и угонщиков браузера.
HitmanPro — это второй сканер мнений, использующий уникальный облачный подход к сканированию вредоносных программ. HitmanPro сканирует поведение активных файлов, а также файлов в местах, где обычно находятся вредоносные программы, на предмет подозрительной активности.Если он обнаруживает подозрительный файл, который еще не известен, HitmanPro отправляет его в свои облака для проверки двумя лучшими антивирусными движками на сегодняшний день, которыми являются Bitdefender и Kaspersky.
Хотя HitmanPro является условно-бесплатным ПО и стоит 24,95 долларов в год на 1 ПК, на самом деле ограничений на сканирование нет. Ограничение срабатывает только тогда, когда есть необходимость удалить или поместить в карантин вредоносное ПО, обнаруженное HitmanPro в вашей системе, и к тому времени вы можете активировать одноразовую 30-дневную пробную версию, чтобы включить очистку.
Загрузите HitmanPro.
Вы можете скачать HitmanPro , щелкнув ссылку ниже.
Установите HitmanPro.
Когда HitmanPro завершит загрузку, дважды щелкните «hitmanpro.exe» (для 32-разрядных версий Windows) или «hitmanpro_x64.exe» (для 64-разрядных версий Windows), чтобы установить эту программу на свой компьютер. В большинстве случаев загруженные файлы сохраняются в папке Загрузки .
Вам может быть представлено всплывающее окно User Account Control с вопросом, хотите ли вы разрешить HitmanPro вносить изменения в ваше устройство.В этом случае следует нажать « Да », чтобы продолжить установку.
Следуйте инструкциям на экране.
Когда HitmanPro запустится, вы увидите стартовый экран, как показано ниже. Нажмите кнопку « Next », чтобы выполнить сканирование системы.
Дождитесь завершения сканирования HitmanPro.
HitmanPro начнет сканирование вашего компьютера на наличие вредоносных программ. Этот процесс займет несколько минут.
Щелкните «Далее».
По завершении сканирования HitmanPro отобразит список всех вредоносных программ, обнаруженных программой. Нажмите кнопку « Next », чтобы удалить вредоносные программы.
Щелкните «Активировать бесплатную лицензию».
Нажмите кнопку « Активировать бесплатную лицензию », чтобы запустить бесплатную 30-дневную пробную версию и удалить все вредоносные файлы с вашего ПК.
Когда процесс будет завершен, вы можете закрыть HitmanPro и продолжить выполнение остальных инструкций.
ШАГ 4. Используйте AdwCleaner для удаления угонщиков браузера и вредоносных политик браузера
На этом четвертом шаге мы будем использовать AdwCleaner для удаления вредоносных политик браузера и угонщиков браузера с вашего компьютера.
AdwCleaner — это популярный бесплатный сканер по требованию, который может обнаруживать и удалять вредоносные программы, которые не могут найти даже самые известные антивирусные и антивирусные приложения. Этот сканер по запросу включает в себя множество инструментов, которые можно использовать для устранения побочных эффектов угонщиков браузера или угонщиков браузера.
Загрузите AdwCleaner.
Вы можете загрузить AdwCleaner , щелкнув ссылку ниже.
Дважды щелкните файл установки.
Дважды щелкните файл с именем «adwcleaner_x.x.x.exe», чтобы запустить AdwCleaner. В большинстве случаев загруженные файлы сохраняются в папке Загрузки .
Вам может быть представлено диалоговое окно User Account Control с вопросом, хотите ли вы запустить этот файл. В этом случае следует нажать « Да », чтобы продолжить установку.
Включите «Сброс политик Chrome».
Когда запустится AdwCleaner, в левой части окна нажмите « Настройки », а затем включите « Сброс политик Chrome ».
Щелкните «Сканировать сейчас».
В левой части окна щелкните «Панель мониторинга », а затем нажмите « Сканировать сейчас », чтобы выполнить сканирование системы.
Дождитесь завершения сканирования AdwCleaner.
AdwCleaner теперь просканирует ваш компьютер на наличие вредоносных файлов. Этот процесс может занять несколько минут.
Щелкните «Очистить и восстановить».
По завершении работы AdwCleaner отобразит список всех вредоносных программ, обнаруженных программой. Нажмите кнопку « Clean & Repair », чтобы удалить вредоносные файлы с вашего компьютера.
Нажмите «Очистить и перезагрузить сейчас»
После завершения процесса удаления вредоносного ПО AdwCleaner может потребоваться перезагрузить устройство.Нажмите кнопку « Clean & Restart Now », чтобы завершить процесс удаления.
Когда процесс будет завершен, вы можете закрыть Adwcleaner и продолжить выполнение остальных инструкций.
ШАГ 5. Еще раз проверьте наличие вредоносных программ с помощью Emsisoft Emergency Kit
Хотя предыдущих сканирований более чем достаточно, мы рекомендуем Emsisoft Emergency Kit пользователям, у которых все еще есть проблемы с вредоносным ПО или которые просто хотят убедиться, что их компьютер на 100% чист.
Emsisoft Emergency Kit — это бесплатный и мощный сканер по запросу, который можно использовать для удаления вирусов, троянов, шпионского ПО, угонщиков браузера, червей и других вредоносных программ.
Загрузите аварийный комплект Emsisoft.
Вы можете загрузить Emsisoft Emergency Kit , щелкнув ссылку ниже.
Установите аварийный комплект Emsisoft.
Дважды щелкните установочный файл EmsisoftEmergencyKit , чтобы начать процесс установки, затем щелкните кнопку « Установить ».
Запустите аварийный комплект Emsisoft.
На рабочем столе должна быть открыта папка «EEK» ( C: \ EEK ). Чтобы запустить Emsisoft, щелкните файл « Start Emsisoft Emergency Kit », чтобы открыть эту программу.
Вам может быть представлено диалоговое окно User Account Control с вопросом, хотите ли вы запустить этот файл. В этом случае следует нажать « Да », чтобы продолжить установку.
Щелкните «Сканирование вредоносных программ».
Emsisoft Emergency Kit запустится и запросит у вас разрешение на самообновление. После завершения процесса обновления щелкните вкладку «Сканирование», и выполните « Сканирование вредоносных программ ».
Emsisoft Emergency Kit теперь просканирует ваш компьютер на наличие вредоносных файлов. Этот процесс может занять несколько минут.
Щелкните «Карантин выбран».
Когда сканирование Emsisoft завершится, вам будет представлен экран с сообщением о том, какие вредоносные файлы были обнаружены на вашем компьютере.Чтобы удалить вредоносные программы, нажмите « Карантин выбран ».
После завершения процесса удаления вредоносного ПО Emsisoft Emergency Kit может потребовать перезагрузить компьютер. Нажмите кнопку « Reebot », чтобы перезагрузить компьютер. После перезагрузки компьютера вы можете закрыть Emsisoft Anti-Malware и продолжить выполнение остальных инструкций.
ШАГ 6. Удалите вредоносные расширения браузера из Chrome, Firefox, Edge или Internet Explorer
ChromeFirefoxMicrosoft EdgeInternet Explorer
Удалите программы-угонщики браузера и всплывающие окна из Google Chrome
Чтобы удалить угонщики браузера и всплывающие окна из Google Chrome, мы удалим расширение браузера, а затем проверим настройки.
Удалите вредоносное расширение браузера.
В правом верхнем углу нажмите кнопку главного меню Chrome, представленную тремя вертикальными точками . Когда появится раскрывающееся меню, нажмите « Дополнительные инструменты, », затем нажмите « Extensions ».
Откроется экран «Расширения» со списком всех расширений, установленных в Chrome. Прокрутите список, пока не найдете неизвестное или подозрительное расширение, а затем нажмите « Remove », чтобы удалить его.
Поменяйте поисковик на Google.
В правом верхнем углу нажмите кнопку главного меню Chrome, представленную тремя вертикальными точками . Когда появится раскрывающееся меню, щелкните « Settings ».
В левой части окна щелкните « Search Engine », затем щелкните « Manage search systems… ». В открывшемся списке найдите нежелательные поисковые системы, при обнаружении щелкните три вертикальные точки рядом с URL-адресом и выберите « Удалить из списка ».
Затем найдите Поиск в Google , щелкните три вертикальные точки и выберите « По умолчанию ».
Проверьте настройки домашней страницы и новой вкладки.
В правом верхнем углу нажмите кнопку главного меню Chrome, представленную тремя вертикальными точками . Когда появится раскрывающееся меню, щелкните « Settings ».
В разделе « При запуске » отключите вредоносное расширение, затем выберите «Открыть страницу новой вкладки» в качестве предпочтительного параметра.
Если ваш браузер по-прежнему перенаправляется на вредоносные сайты или вы видите всплывающие окна после выполнения вышеуказанных действий, мы настоятельно рекомендуем сбросить Google Chrome до настроек по умолчанию. Для этого введите « chrome: // settings / resetProfileSettings » в адресной строке браузера, затем щелкните « Reset settings ».
Удалите угонщиков браузера и всплывающие окна из Firefox
Чтобы удалить угонщики браузера и всплывающие окна из Firefox, мы сбросим настройки браузера до значений по умолчанию.Функция сброса устраняет многие проблемы, восстанавливая Firefox до заводского состояния по умолчанию, сохраняя при этом важную информацию, такую как закладки, пароли, информацию об автозаполнении веб-форм, историю просмотров и открытые вкладки.
Щелкните значок меню, затем щелкните «Справка».
Нажмите кнопку главного меню Firefox, представленную тремя горизонтальными линиями. Когда появится раскрывающееся меню, выберите параметр с надписью « Help ».
Щелкните «Информация об устранении неполадок».
В меню Help нажмите « Troubleshooting Information ».
Нажмите «Обновить Firefox»
Нажмите кнопку « Обновить Firefox » в правом верхнем углу страницы « Информация об устранении неполадок ».
Подтвердить.
Чтобы продолжить, нажмите кнопку « Обновить Firefox » в новом открывшемся окне подтверждения.
Щелкните «Готово».
Firefox закроется и вернется к настройкам по умолчанию. Когда это будет сделано, появится окно со списком импортированной информации. Щелкните « Finish ».
Ваш старый профиль Firefox будет помещен на ваш рабочий стол в папку с именем « Old Firefox Data ». Если сброс не устранил вашу проблему, вы можете восстановить некоторую несохраненную информацию, скопировав файлы в новый созданный профиль. Если эта папка вам больше не нужна, удалите ее, поскольку она содержит конфиденциальную информацию.
Удалите программы-угонщики браузера и всплывающие окна из Microsoft Edge
Чтобы удалить угонщики браузера и всплывающие окна из Microsoft Edge, мы сбросим настройки браузера до значений по умолчанию. Это приведет к сбросу стартовой страницы, страницы новой вкладки, поисковой системы и закрепленных вкладок. Он также отключит все расширения и очистит временные данные, такие как файлы cookie. Ваше избранное, история и сохраненные пароли не будут удалены.
Откройте меню «Настройки».
В правом верхнем углу нажмите кнопку главного меню Microsoft Edge, представленную тремя горизонтальными точками .Когда появится раскрывающееся меню, щелкните « Settings ». ».
Щелкните «Сбросить настройки».
В левой части окна нажмите «Сбросить настройки».
Щелкните «Восстановить настройки до значений по умолчанию».
В главном окне нажмите «Восстановить настройки до значений по умолчанию».
Щелкните «Сброс».
Должно появиться диалоговое окно подтверждения с подробным описанием компонентов, которые будут восстановлены до их состояния по умолчанию, если вы продолжите процесс сброса.Чтобы завершить процесс восстановления, нажмите кнопку « Reset ».
Удалите программы-угонщики браузера и всплывающие окна из Internet Explorer
Чтобы удалить угонщики браузера и всплывающие окна из Internet Explorer, мы сбросим настройки браузера до значений по умолчанию. Вы можете сбросить настройки Internet Explorer, чтобы вернуть их к состоянию, в котором они были при первой установке Internet Explorer на ваш компьютер.
Зайдите в «Свойства обозревателя».
Откройте Internet Explorer, щелкните значок шестеренки в правом верхнем углу браузера, затем выберите « Свойства обозревателя ».
Выберите вкладку «Дополнительно», затем нажмите «Сброс».
В диалоговом окне « Internet Options » выберите вкладку « Advanced », затем нажмите кнопку « Reset ».
Щелкните «Сброс».
В разделе « Сбросить настройки Internet Explorer » установите флажок « Удалить личные настройки », затем нажмите кнопку « Сбросить ».
Щелкните «Закрыть».
Когда Internet Explorer завершит свою задачу, нажмите кнопку « Закрыть » в диалоговом окне подтверждения.
Закройте браузер и снова откройте Internet Explorer.
Ваш компьютер теперь должен быть свободен от угонщиков браузера и других вредоносных программ. Если ваш текущий антивирус допускает наличие вредоносных программ на вашем компьютере, вы можете подумать о покупке Malwarebytes Premium для защиты от этих типов угроз в будущем.
Если вы все еще испытываете проблемы при попытке удалить с вашего компьютера программы-угонщики браузера, всплывающие окна или другое вредоносное ПО, вы можете обратиться за помощью на наш форум Malware Removal Assistance для Windows , где обученные специалисты готовы помочь (бесплатно ).
Как удалить расширения Chrome?
Удалите расширения Chrome с помощью функции управления дополнительными средствами Browser Security Plus из браузеров пользователей. Обнаруживайте потенциально опасные расширения Chrome, просматривайте их и удаляйте расширения Chrome, которые не нужны для повседневной работы организации.В этом документе объясняется, как ИТ-администраторы могут отключать или удалять расширения Chrome с помощью Browser Security Plus.
Выполните следующие действия, чтобы удалить расширения Chrome с помощью Browser Security Plus
.
Шаг 1: Откройте консоль Browser Security Plus.
Шаг 2: Перейдите к политикам и щелкните Управление надстройками.
Шаг 3: Установите флажок № , соответствующий Разрешить пользователям устанавливать расширения .
Шаг 4: В раскрывающемся списке «Белый список расширений» выберите расширения, которые вы хотите добавить в белый список.
Шаг 5: Сохраните и опубликуйте политику.
Шаг 6: Разверните политику на компьютерах, к которым вы хотите применить изменения.
В приведенном ниже видео объясняется, как отключить расширения Chrome с помощью Browser Security Plus.
Чтобы отключить расширения Chrome на основе разрешений, следуйте приведенным ниже рекомендациям:
Шаг 1: Откройте консоль Browser Security Plus.
Шаг 2: Перейдите к политикам и щелкните Управление надстройками.
Шаг 3: Щелкните Разрешения поиска , соответствующие разрешениям черного списка.
Шаг 4: Выберите разрешения, которые нужно занести в черный список.
Шаг 5: Сохраните и опубликуйте политику.
Шаг 6: Разверните политику на компьютерах, к которым вы хотите применить изменения.
Как удалить плагины в Internet Explorer?
Обнаружение устаревших и неподписанных подключаемых модулей, используемых пользователями. Удалите те плагины, которые могут быть потенциально опасными, с помощью Browser Security Plus. Выполните следующие действия, чтобы отключить плагины в браузере Internet Explorer.
Шаг 1: Откройте консоль Browser Security Plus.
Шаг 2: Перейдите к политикам и щелкните Управление надстройками.
Шаг 3: Щелкните вкладку Internet Explorer .
Шаг 4: Выберите плагины / надстройки, которые вы хотите занести в черный список, из раскрывающегося списка Плагины черного списка .
Шаг 5: Сохраните и опубликуйте политику.
Шаг 6: Разверните политику на компьютерах, к которым вы хотите применить изменения.
Как удалить дополнения в Mozilla Firefox?
Выполните следующие действия, чтобы удалить ненужные надстройки, используемые сотрудниками в браузере Mozilla Firefox.
Шаг 1: Откройте консоль Browser Security Plus.
Шаг 2: Перейдите к политикам и щелкните Управление надстройками.
Шаг 3: Щелкните вкладку Mozilla Firefox .
Шаг 4: Выберите Нет , соответствующий Разрешить пользователю устанавливать расширения
Шаг 5: Сохраните и опубликуйте политику.
Шаг 6: Разверните политику на компьютерах, к которым вы хотите применить изменения.
Как вручную удалить или удалить расширения Chrome?
Следующие ниже шаги объясняют, как вручную удалить надстройки Chrome, IE и Firefox на ваших машинах.
Как удалить расширения Chrome:
Шаг 1: Откройте браузер Chrome.
Шаг 2: Нажмите «Еще» в правом верхнем углу.
Шаг 3: Щелкните «Дополнительные инструменты», а затем «Расширения».
Шаг 4: Нажмите «Удалить» в соответствии с расширением, которое вы хотите удалить.
Как удалить плагины IE
Шаг 1: Откройте Internet Explorer.
Шаг 2: Нажмите кнопку «Инструменты».
Шаг 3: Выберите Управление надстройками.
Шаг 4: В разделе «Показать» выберите «Все надстройки».
Шаг 5: Выберите надстройку, которую вы хотите удалить.
Шаг 6: Если надстройку можно удалить, вы увидите параметр «Удалить». Выберите «Удалить», а затем «Закрыть».
Как удалить дополнения Firefox
Шаг 1: Откройте Firefox.
Шаг 2: Щелкните кнопку меню.
Шаг 3: Щелкните значки надстроек и выберите «Расширения».
Шаг 4: Прокрутите список добавочных номеров.
Шаг 5: Щелкните значок с многоточием (3 точки) для расширения, которое вы хотите удалить, и выберите «Удалить».
Чтобы упростить задачу, Browser Security Plus предлагает репозиторий расширений, который позволяет незаметно распространять расширения среди пользователей.Это подталкивает мяч к вашей площадке, передавая вам контроль над ситуацией. Распространяйте те расширения, которым вы доверяете и которые считаете абсолютно необходимыми для пользователей, через репозиторий расширений, ограничивая при этом загрузку любых новых расширений.

 В числе таковых Telegram, ВКонтакте и многие другие.
В числе таковых Telegram, ВКонтакте и многие другие. В нашем случае это будет Opera.
В нашем случае это будет Opera.