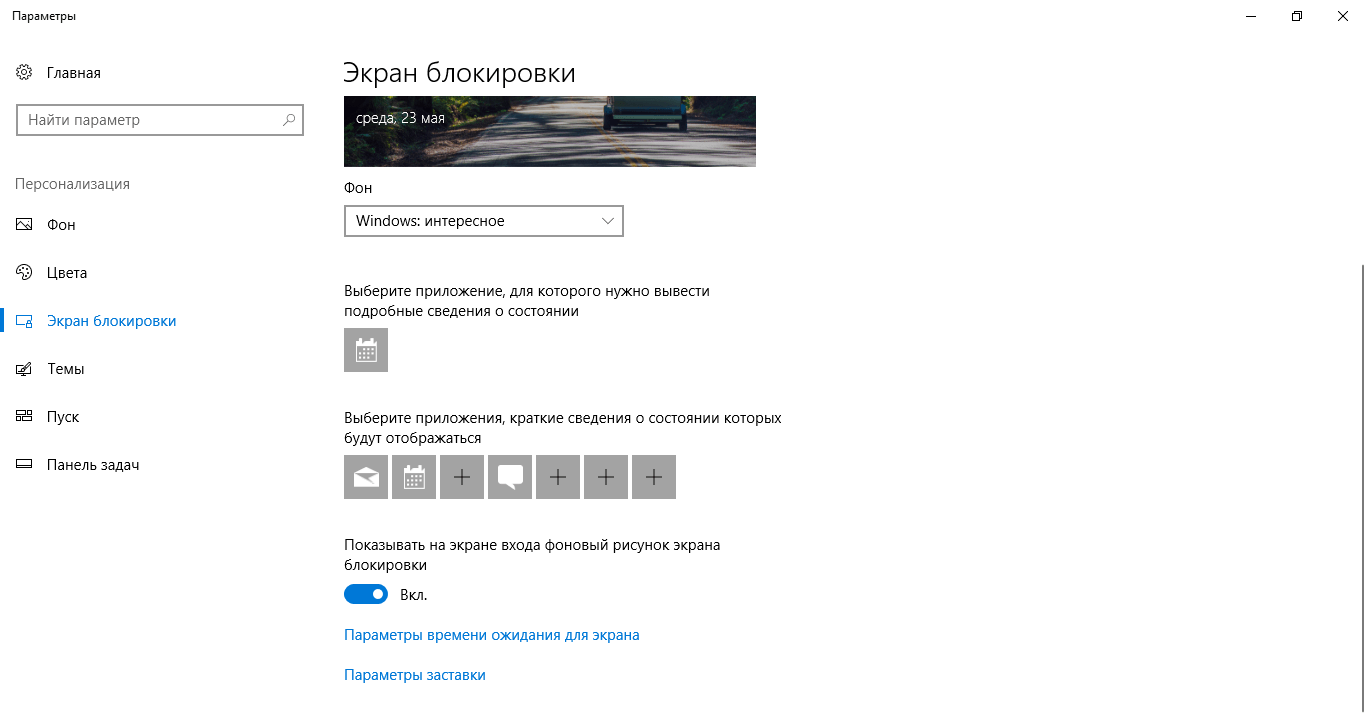Как отключить экран блокировки в Windows 10
Привет, друзья. В этой статье рассмотрим такой вопрос — как отключить экран блокировки в Windows 10. Экран блокировки – это системная среда на фоне красивых картинок природы вне пользовательских учётных записей Windows 10, с реализацией функционала входа в учётные записи. На экране блокировки также реализованы функции питания компьютера, подключения к Интернету, смены языка ввода. Без экрана блокировки не обойтись никак, если вы вынуждены использовать компьютер совместно с кем-то, и каждый из вас работает со своей запароленной учётной записью. В таком случае экран блокировки – надёжный страж, который не пускает других в вашу учётную запись, т.е. в ваше личное виртуальное пространство на компьютере. Если же ПК или ноутбук целиком и полностью принадлежит вам, если вы не боитесь, что кто-то зайдёт в вашу учётную запись, нет никакой нужды каждый раз при включении компьютера и его выходе из сна лицезреть экран блокировки, тратя на это время.
Итак, друзья, экран блокировки Windows 10. На него мы попадаем при включении и выходе из сна компьютера, при выходе из системы или запуске блокировки экрана клавишами Win+L.
Как убрать его и не тратить время на процедуры входа в учётную запись?
Всё очень просто, друзья: при включении компьютера экран блокировки система Windows 10 автоматически пропускает, если у пользователя нет пароля. Если мы работаем с использованием незапароленной локальной учётной записи, при запуске «Десятка» сама авторизуется в нашей учётной записи, и мы лишь мельком увидим экран приветствия.
Если незапароленных учётных записей на компьютере несколько, автовход будет выполнен в последнюю использованную. Но, увы, автовход в незапароленную учётную запись не работает при выходе компьютера из сна. Как сделать так, чтобы работал? И как отключить экран блокировки, если запароленная учётная запись нужна для иных целей, отличных от защиты физического доступа к компьютеру? Давайте разберёмся с этими двумя вопросами.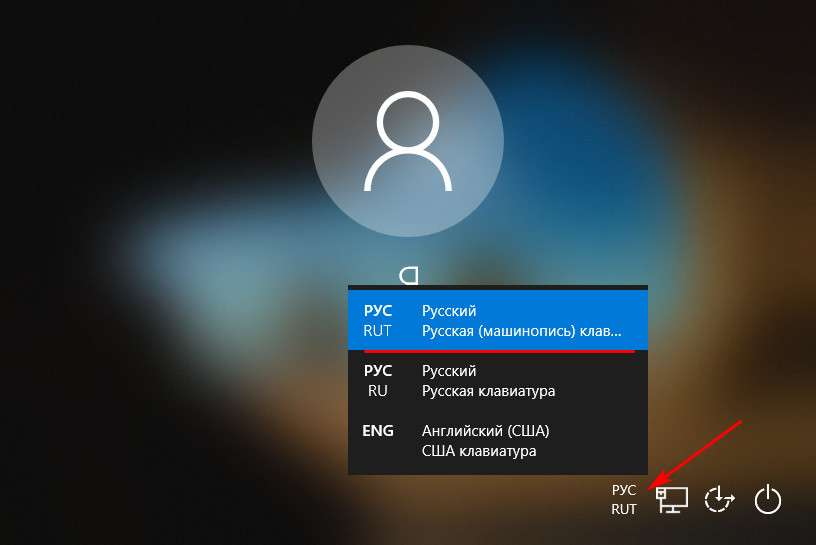
Итак, к вашему компьютеру физически не имеют доступ левые лица, вы не нуждаетесь в парольной защите своей учётной записи Windows 10 от этих лиц, но пароль вам нужен для иных целей. Например, вы работаете с подключённым аккаунтом Microsoft, а такая учётная запись априори может быть только с паролем. Другой пример: вы используете локальную учётную запись, которая может использоваться без пароля, но пароль вам нужен, скажем, для использования UAC, удалённого подключения по протоколу RDP или ещё для чего-то важного. В таком случае вы можете настроить автоматическую авторизацию при запуске и выходе из сна компьютера с использованием системной оснастки netplwiz или утилиты Autologon от Марка Руссиновича. Детали смотрим в статье «Как убрать пароль при входе в Windows 10».
Если вы пользуетесь погружением Windows 10 в режим сна, вы можете настроить систему так, чтобы она при пробуждении не требовала пароль. В системном приложении «Параметры» идём по пути «Учётные записи > Варианты входа».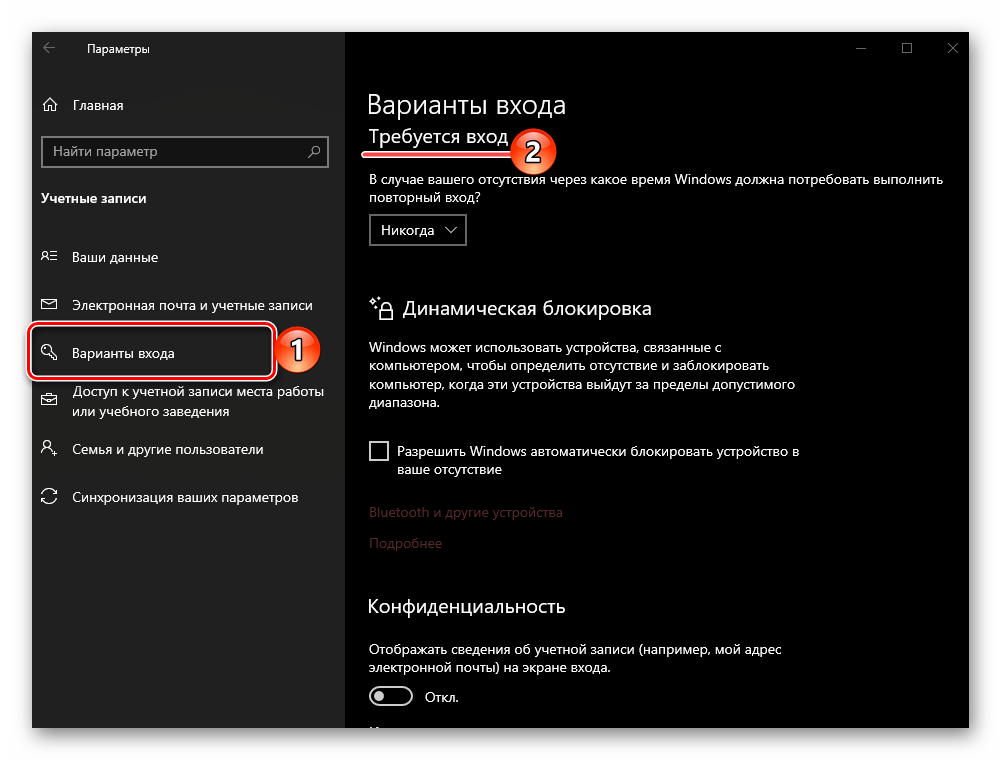 В блоке «Требуется вход» ставим значение «Никогда».
В блоке «Требуется вход» ставим значение «Никогда».
И всё: при выходе из сна операционная система запустится прямо с рабочего стола авторизованной учётной записи, с которой и уходила в сон.
Но если вы работаете с локальной учётной записью без пароля, у вас не будет этой настройки. И при пробуждении Windows 10 будет запускаться с экрана блокировки, и вам каждый раз нужно будет делать клик для беспарольного входа в учётную запись. Как выйти из этой ситуации? Можно добавить простейший пароль, настроить автоматический вход в Windows 10 и отключить требование пароля при выходе компьютера из сна. Добавляем пароль: идём в системное приложение «Параметры» по пути «Учётные записи > Варианты входа». Придумываем пароль.
Можно сделать лёгкий пароль, он даже может состоять из одного символа.
Качаем на сайте Microsoft утилиту Autologon Марка Руссиновича. Запускаем, вводим наш пароль, жмём «Enable».
Теперь у нас в системном приложении «Параметры» по пути «Учётные записи > Варианты входа» появится отмеченная выше настройка «Требуется вход».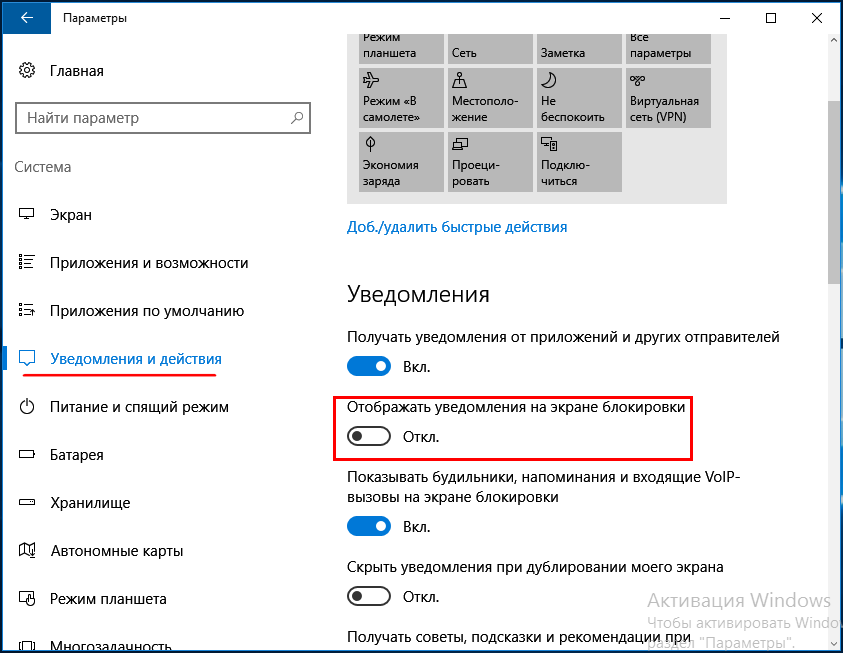 Ставим её значение «Никогда». И всё: наслаждаемся мгновенным выходом Windows 10 из сна прямо на рабочий стол. Если необходимость ввода пароля будет напрягать при запуске программ, требующих разрешения UAC, отключаем его. Как это сделать, смотрим в статье сайта «Отключение UAC».
Ставим её значение «Никогда». И всё: наслаждаемся мгновенным выходом Windows 10 из сна прямо на рабочий стол. Если необходимость ввода пароля будет напрягать при запуске программ, требующих разрешения UAC, отключаем его. Как это сделать, смотрим в статье сайта «Отключение UAC».
Друзья, если у вас Windows 10 самоуправно выходит на экран блокировки после какого-то определённого времени вашего отсутствия возле ПК или ноутбука, это значит, что в системе настроена динамическая блокировка. Эта функция блокирует Windows 10 при определённом времени бездействия. В системном приложении «Параметры» по пути «Учётные записи > Варианты входа» в блоке «Динамическая блокировка» снимите галочку разрешения автоматической блокировки устройства.
3 способа как отключить экран блокировки на Windows 10
Если работая на ПК, Вы используете клавиатуру и мышь, Вас, наверняка, обрадует новость о том, что большинство сенсорно-ориентированных функций Windows 8 ушли на второй план в Windows 10.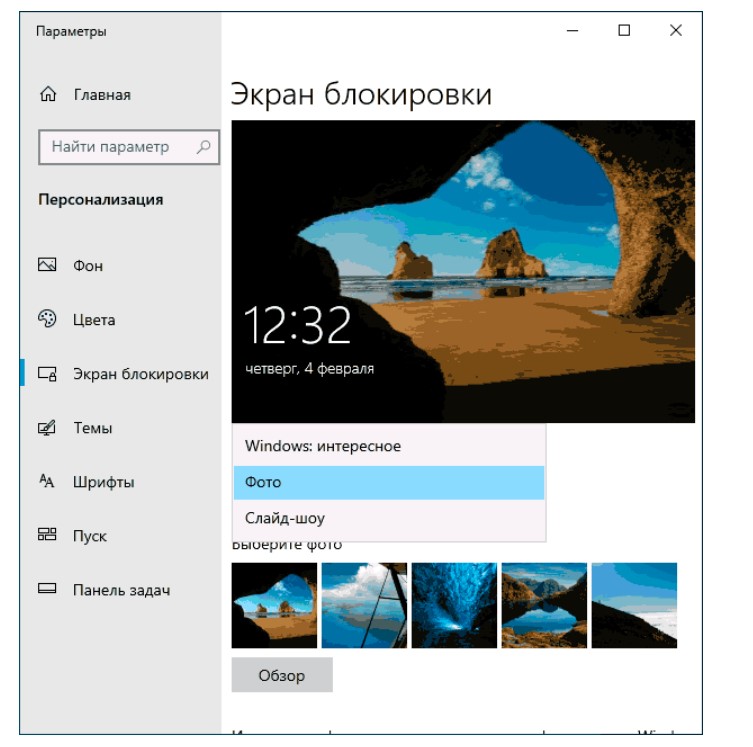 Там где раньше необходимо было произвести несколько жестов для доступа к основным функциям, сейчас Windows распознает, когда вы используете традиционный настольный компьютер или ноутбук, и предоставляет доступ ко всем функциям с помощью интерактивных кнопок и пунктов меню.
Там где раньше необходимо было произвести несколько жестов для доступа к основным функциям, сейчас Windows распознает, когда вы используете традиционный настольный компьютер или ноутбук, и предоставляет доступ ко всем функциям с помощью интерактивных кнопок и пунктов меню.
К сожалению, еще осталось несколько незначительных рудиментов сенсорного интерфейса Windows 8. В частности, экран блокировки приветствует вас, как только вы загрузите компьютер. Пользователю необходимо нажать кнопку или прокрутить экран, прежде чем он сможет войти в Windows. Это может быть полезным для предотвращения случайного разблокирования на карманных устройствах, вроде смартфонов и планшетов. В сети Сomfy, кстати, представлен широкий выбор планшетов, ОС на которых можно обновить до последней версии Windows.
Однако, на обычных десктопных ПК экран блокировки, действительно, не имеет никакого смысла. Поэтому мы покажем несколько способов как отключить экран блокировки на Windows 10. Если, вы только что, купили мощный ноутбук в интернет магазине КЭН, эта информация, безусловно, окажется вам полезной.
Использование редактора групповой политики для отключения блокировки экрана
Этот метод является самым простым, для у некоторых пользователей он работать не будет, так как утилита редактора групповой политики, которая при этом используется, не включается во все издания Windows 10.
Для начала, нажмите и удерживайте кнопку Win на клавиатуре, а затем нажмите клавишу R, чтобы запустить диалоговое окно «Выполнить». теперь введите «gpedit.msc» и нажмите Enter. Если после этого, вы получите сообщение об ошибке, воспользуйтесь вторым способом, приведенном ниже. Если все в порядке, вы должны будете увидеть окно Редактора локальной групповой политики.
В редакторе групповой политики, разверните дерево папок Конфигурация компьютера в левой панели окна. Далее откройте папку Административные шаблоны и вложенную папку Панель управления, а затем щелкните на папку Персонализация. Затем дважды щелкните, в правой панели этого окна, на опцию «Запрет отображения экрана блокировки».
Во всплывающем окне выберите вариант «Включено» в левой части окна, а затем нажмите кнопку ОК. Когда вы закончите, просто перезагрузите компьютер и экран блокировки Windows 10 навсегда исчезнет.
Отключение экрана блокировки c помощью редактора реестра
Некоторые версии Windows 10 не включают в себя программу-редактор групповых политик. Поэтому, если после набора «gpedit.msc» в диалоговом окне «Выполнить», вы получили ошибку, то, вероятно, причина именно в этом. Это не помешает Вам избавиться от экрана блокировки, потому что этот способ, позволит сделать это на всех версиях Windows 10.
Для начала, нажмите и удерживайте кнопку Win на клавиатуре, а затем нажмите клавишу R, чтобы открыть диалоговое окно «Выполнить». Далее, просто наберите «Regedit» и нажмите Enter.
В левой панели появившегося окна, открывайте каждую из следующих папок.
HKEY_LOCAL_MACHINE \ SOFTWARE \ Policies \ Microsoft \ Windows
Далее, щелкните правой кнопкой мыши папку Windows, а затем выберите опцию «Создать» и параметр «Key».
Щелкните правой кнопкой мыши на этот вновь созданный ключ и выберите вариант «Переименовать», а затем измените имя, чтобы получилось Personalization.
Далее, выберите ключ Personalization, который Вы только что создали, щелкнув по нему один раз, а затем в правой панели окна щелкните правой кнопкой мыши пустое место и выберите «Новый», затем «Параметр DWORD (32 бита).»
Когда вы закончите с этим, щелкните правой кнопкой мыши на этот вновь созданный параметр DWORD и выберите «Переименовать», а затем изменить имя, чтобы получилось: NoLockScreen.
Далее, дважды щелкните параметр DWORD NoLockScreen, который вы только что переименовали. Появится небольшое всплывающее окно. В поле «Значение данных» в этом всплывающем введите число 1, затем нажмите кнопку OK.
После этого, просто перезагрузите компьютер.
Отключение Экрана входа в Windows 10 и отмена ввода пароля при входе
Подобным образом можно отключить экран входа Windows 10, так что вам не придется вводить пароль после загрузки компьютера.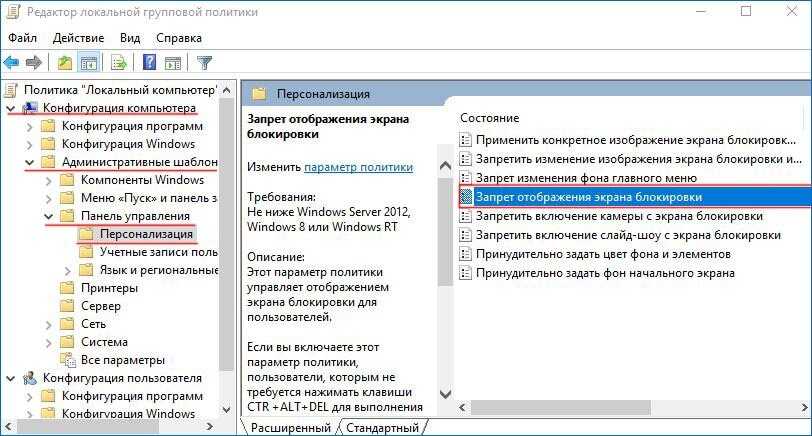 Но это отключение имеет один большой недостаток: если Вы отключите запрос логина и пароля на экране входа Windows 10, вы потеряете возможность синхронизации настроек и данных всех ваших Windows устройств.
Но это отключение имеет один большой недостаток: если Вы отключите запрос логина и пароля на экране входа Windows 10, вы потеряете возможность синхронизации настроек и данных всех ваших Windows устройств.
Какой метод вы используете, чтобы отключить экран блокировки на Windows 10? Дайте нам знать в комментариях ниже.
Как отключить экран блокировки в Windows 10
Вы всегда можете отключить экран блокировки для быстрого доступа к экрану входа, и вот два способа выполнить эту задачу.
Мауро Хук
@pureinfotech
В Windows 10 вы можете отключить экран блокировки, чтобы исключить дополнительный шаг, и это руководство научит вас, как это сделать.
Экран блокировки — это первое визуальное представление, которое вы видите при запуске устройства и предлагает ценную информацию (например, дату и время, погоду и уведомления приложений) перед входом в систему.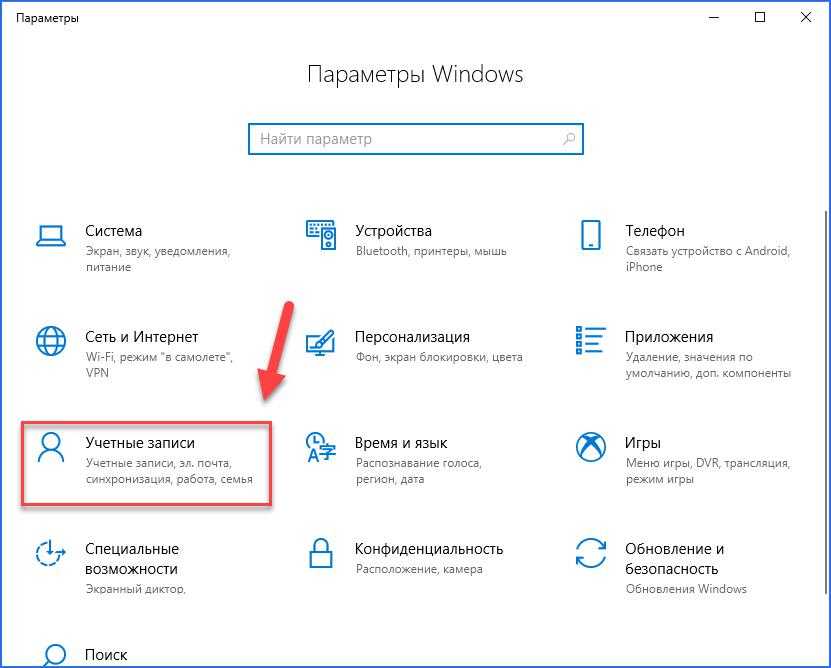 Однако он добавляет дополнительный шаг для доступа к вашей учетной записи.
Однако он добавляет дополнительный шаг для доступа к вашей учетной записи.
Если вы не хотите видеть экран блокировки, в Windows 10 нет параметра в приложении «Параметры» или на панели управления, но вы можете отключить эту функцию с помощью редактора групповой политики или реестра.
В этом руководстве вы узнаете, как отключить экран блокировки в Windows 10.
- Отключить экран блокировки Windows 10 с помощью групповой политики
- Отключить экран блокировки Windows 10 с помощью реестра
Отключить экран блокировки Windows 10 с помощью групповой политики
Если вы используете Windows 10 Pro, Enterprise или Education, вы можете использовать редактор локальной групповой политики, чтобы отключить первый экран при запуске Windows 10.
Выполните следующие действия, чтобы отключить экран блокировки с помощью групповой политики.
Открыть Запустить в Windows 10.
Найдите gpedit и выберите верхний результат, чтобы открыть редактор локальной групповой политики.

Перейдите по следующему пути:
Конфигурация компьютера > Административные шаблоны > Панель управления > Персонализация
Дважды щелкните политику Не отображать экран блокировки .
Выберите параметр Включено .
Нажмите кнопку Применить .
Нажмите кнопку OK .
Перезагрузите компьютер.
После выполнения этих шагов при следующем запуске компьютера вы будете напрямую управлять экраном входа.
Удаление экрана блокировки из Windows 10 не позволит вам получать уведомления приложений и важную информацию до входа в свою учетную запись.
Отключить экран блокировки Windows 10 с помощью реестра
Windows 10 Домашняя не включает редактор локальной групповой политики, но по-прежнему можно отключить эту функцию, изменив реестр. Этот метод также работает для Windows 10 Pro, Enterprise и Education.
Этот метод также работает для Windows 10 Pro, Enterprise и Education.
Предупреждение: Изменение реестра может вызвать серьезные проблемы при неправильном использовании. Предполагается, что вы знаете, что делаете, и создали резервную копию системы, прежде чем продолжить.
Открыть Запустить .
Найдите regedit и выберите верхний результат, чтобы открыть реестр.
Перейдите по следующему пути:
HKEY_LOCAL_MACHINE\ПРОГРАММНОЕ ОБЕСПЕЧЕНИЕ\Политики\Майкрософт\Windows
Щелкните правой кнопкой мыши ключ Windows (папку), выберите подменю New и выберите параметр Key .
Назовите ключ Персонализация и нажмите Введите .
Щелкните правой кнопкой мыши папку Personalization , выберите подменю New и выберите параметр DWORD .

Назовите ключ Nolockscreen и нажмите Введите .
Дважды щелкните ключ Nolockscreen и установите его значение от 0 до 1 .
Нажмите кнопку OK .
Перезагрузите компьютер.
После перезагрузки компьютера вы заметите, что экран блокировки был удален, и вы должны видеть только экран входа в систему.
Поскольку вы здесь…
У меня есть небольшая просьба. Это независимый сайт, и создание контента требует много тяжелой работы. Хотя больше людей читают Pureinfotech, многие используют блокировщик рекламы. Таким образом, доходы от рекламы быстро падают . И, в отличие от многих других сайтов, здесь нет платного доступа, блокирующего читателей. Итак, вы понимаете, почему нужна ваша помощь. Если каждый, кто находит этот сайт полезным и помогает поддерживать его, будущее будет намного более безопасным.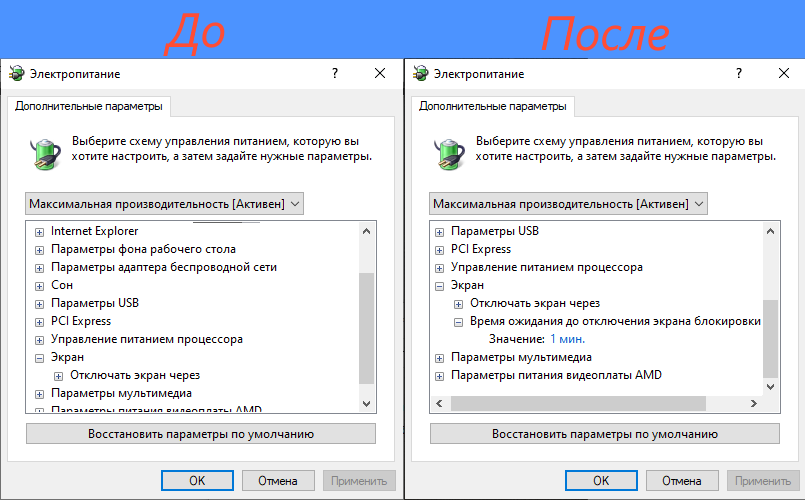 Спасибо.
Спасибо.
$75 собрали 6 человек.
Пожертвовать
- Как добавить новый профиль сети Wi-Fi в Windows 10
- Сборка Windows 11 22000.778 (KB5014668) вышла в качестве предварительной версии
Мы ненавидим спам так же, как и вы! Отписаться в любое время
Работает на Follow.it (Конфиденциальность), наша конфиденциальность.
Как отключить экран блокировки в Windows 10
Когда вы покупаете по ссылкам на нашем сайте, мы можем получать партнерскую комиссию. Вот как это работает.
Экран блокировки Windows 10 разделяет многих пользователей. Некоторые не против увидеть красивую картинку вместе с аннотацией новостей, некоторыми уведомлениями и временем суток. Другие считают, что это пустая трата времени. Зачем нажимать или перетаскивать, чтобы перейти к фактическому экрану входа?
Отключение экрана блокировки вполне возможно, если вы используете Creators Update или что-то более новое, включая Windows 10 April 2018 Update. Необходимые шаги немного отличаются для версий Home и Pro, но мы рассмотрим их обе здесь.
Необходимые шаги немного отличаются для версий Home и Pro, но мы рассмотрим их обе здесь.
Как отключить экран блокировки в домашней версии Windows 10
Если у вас домашняя версия Windows 10, для отключения экрана блокировки вам необходимо внести некоторые изменения в реестр.
Примечание: Как всегда, при редактировании реестра существует вероятность того, что ваша ОС может выйти из строя, если не будут выполнены точные шаги. Перед началом убедитесь, что вы создали полную резервную копию вашего ПК.
- Щелкните правой кнопкой мыши кнопку Пуск .
- Нажмите Поиск .
- Введите regedit и нажмите Введите на клавиатуре.
- Дважды щелкните HKEY_LOCAL_MACHINE .
- Двойной щелчок ПРОГРАММНОЕ ОБЕСПЕЧЕНИЕ .
- Дважды щелкните Политики .

- Дважды щелкните Microsoft .
- Щелкните правой кнопкой мыши Windows .
- Щелкните Новый .
- Нажмите Ключ .
- Введите Персонализация и нажмите Введите на клавиатуре.
- Щелкните правой кнопкой мыши только что созданный ключ Personalization .
- Щелкните Новый .
- Нажмите DWORD (32-разрядное) Значение .
- Введите NoLockScreen и нажмите Введите на клавиатуре.
- Дважды щелкните значок NoLockScreen DWORD, который вы только что создали.
- Введите 1 в поле Значение данных .

- Нажмите OK .
Чтобы снова включить экран блокировки, измените значение DWORD обратно на 0 .
Как отключить экран блокировки в версии Pro Windows 10
Если вы используете версию Pro (включая Enterprise и Education) Windows 10, вы можете использовать редактор групповой политики, чтобы удалить экран блокировки.
- Щелкните правой кнопкой мыши кнопку Пуск.
- Нажмите Поиск .
- Введите gpedit и нажмите Введите на клавиатуре.
- Дважды щелкните Административные шаблоны .
- Дважды щелкните Панель управления .
- Нажмите Персонализация .
- Двойной щелчок Не отображать экран блокировки .
- Нажмите Включено .

- Нажмите Применить .
- Нажмите OK .
Дополнительные ресурсы
- Обзор обновления Windows 10 за апрель 2018 г.: о мелочах
- Обновление Windows 10 за апрель 2018 г. Общие проблемы и исправления руководство по ресурсам
Обновлено 7 июня , 2018: Я обновил это руководство, чтобы оно по-прежнему работало после обновления Windows 10 от апреля 2018 года.
Все последние новости, обзоры и руководства для фанатов Windows и Xbox.
Свяжитесь со мной, чтобы сообщить о новостях и предложениях от других брендов Future. Получайте электронные письма от нас от имени наших надежных партнеров или спонсоров.
Кейл Хант ранее был старшим редактором Windows Central. Он фокусируется в основном на обзорах ноутбуков, новостях и аксессуарах. С 2016 года он постоянно просматривает ноутбуки и аксессуары, опубликовав сотни обзоров для Windows Central.