Как удалить или отключить корзину в Windows
Корзина в ОС Windows — специальная системная папка, в которую по умолчанию временно помещаются удаляемые файлы с возможностью их восстановления, значок которой присутствует на рабочем столе. Однако, некоторые пользователи предпочитают не иметь значка или самой функциональности корзины в своей системе.
В этой пошаговой инструкции подробно о том, как убрать корзину с рабочего стола в Windows 11 и Windows 10, а также в более ранних версиях системы — 8.1 и 7. А при необходимости — полностью отключить (удалить) корзину таким образом, чтобы удаляемые любым способом файлы и папки не помещались в нее, а также немного о настройке корзины. Очень близкая тема: Как добавить значок Этот компьютер на рабочий стол Windows 11, Как включить значок компьютера на рабочем столе Windows 10.
Как убрать корзину с рабочего стола Windows 11 и Windows 10 последних версий
Для того, чтобы корзина не показывалась на рабочем столе в Windows 11 и 10, достаточно выполнить следующие простые шаги:
- Нажмите правой кнопкой мыши по кнопке «Пуск» и выберите пункт «Выполнить» в контекстном меню, либо нажмите сочетание клавиш Win+R на клавиатуре.

- Введите desk.cpl ,5 (пробел перед запятой обязателен) в диалоговое окно «Выполнить» и нажмите Enter.
- Снимите отметку «Корзина» в окне настроек значков рабочего стола и примените настройки.
В результате корзина перестанет отображаться на рабочем столе. Дополнительно следует отметить следующие нюансы:
- Несмотря на то, что корзина показываться не будет, работать она продолжит, то есть файлы всё так же будут удаляться в неё по умолчанию. Чтобы отключить это поведение, можно нажать правой кнопкой мыши по корзине, открыть её свойства, а затем отметить пункт «Уничтожать файлы сразу после удаления, не помещая их в корзину», подробнее об этом и дополнительных способов — далее в инструкции.
- Попасть в настройки значков рабочего стола, чтобы убрать корзину, можно и через «Параметры». В Windows 11 и 10 расположение одинаковое: Параметры — Персонализация — Темы — пункт «Параметры значков рабочего стола» в разделе «Сопутствующие параметры».

- Вы можете отключить показ всех значков на рабочем столе Windows: нажмите правой кнопкой мыши по пустому месту рабочего стола и снимите отметку с «Отображать значки рабочего стола» в пункте «Вид».
- Если вы убрали корзину с рабочего стола, но вам потребовалось в неё попасть, способ для этого описан в конце статьи.
Как удалить корзину с рабочего стола в ранних версиях Windows
В ранних версиях Windows 10, а также в Windows 8.1 или Windows 7 убрать корзину с рабочего стола можно через Панель управления. При этом она продолжает функционировать (т.е. файлы, удаляемые через «Удалить» или клавишу «Delete» будут помещаться в нее), но не отображается на рабочем столе.
- Зайдите в панель управления (в пункте «Просмотр» вверху справа установите крупные или мелкие «Значки», а не «Категории») и откройте пункт «Персонализация». На всякий случай — Как зайти в панель управления.
- В окне персонализации, слева, выберите пункт «Изменение значков рабочего стола».

- Снимите отметку с пункта «Корзина» и примените настройки.
Готово, теперь корзина не будет отображаться на рабочем столе.
Как полностью отключить корзину в Windows
Если ваша задача — отключить удаление файлов в корзину, то есть сделать так, чтобы при удалении они действительно удалялись (как по Shift+Delete при включенной корзине), сделать это можно несколькими способами.
Первый и самый простой способ — изменить настройки корзины:
- Нажмите по корзине правой кнопкой мыши и выберите пункт «Свойства».
- Для каждого диска, для которого включена корзина выберите пункт «Уничтожать файлы сразу после удаления, не помещая их в корзину» и примените настройки (если опции не активны, то, судя по всему, параметры корзины изменены политиками, о чем — далее в руководстве).
- При необходимости, очистите корзину, так как то, что уже было в ней на момент изменения настроек, продолжит в ней оставаться.
В большинстве ситуаций этого достаточно, однако есть и дополнительные способы удалить корзину в Windows 11, 10, 8. 1 или Windows 7 — в редакторе локальной групповой политики (только для Windows Профессиональная и выше) или с помощью редактора реестра.
1 или Windows 7 — в редакторе локальной групповой политики (только для Windows Профессиональная и выше) или с помощью редактора реестра.
Отключение корзины в редакторе локальной групповой политики
Данный способ подойдет только для систем Windows редакций Профессиональная, Корпоративная и Максимальная.
- Откройте редактор локальной групповой политики (нажмите клавиши Win+R, введите gpedit.msc и нажмите Enter).
- В редакторе перейдите к разделу Конфигурация пользователя — Административные шаблоны — Компоненты Windows — Проводник.
- В правой части выберите параметр «Не перемещать удаляемые файлы в корзину», нажмите по нему дважды и в открывшемся окне задайте значение «Включено».
- Примените настройки и при необходимости очистите корзину от файлов и папок, находящихся в ней на настоящий момент времени.
Как отключить корзину в редакторе реестра Windows
Для систем, в которых не представлен редактор локальной групповой политики, проделать то же самое можно с помощью редактор реестра.
- Нажмите клавиши Win+R, введите regedit и нажмите Enter (откроется редактор реестра).
- Перейдите к разделу
HKEY_CURRENT_USER\SOFTWARE\Microsoft\Windows\CurrentVersion\Policies\Explorer
- В правой части редактора реестра кликните правой кнопкой мыши и выберите пункт «Создать» — «Параметр DWORD» и укажите имя параметра NoRecycleFiles
- Дважды нажмите по этому параметру (или кликните правой кнопкой мыши и выберите пункт «Изменить» и укажите значение 1 для него.
- Закройте редактор реестра.
После этого файлы не будут перемещаться в корзину при удалении.
Как открыть корзину, если она не показывается на рабочем столе
Если корзина просто убрана с рабочего стола и её потребовалось открыть, то попасть в нее можно следующими способами:
- Включить показ скрытых и системных файлов и папок в проводнике, а затем зайти в папку $Recycle.bin (либо просто вставить в адресную строку проводника C:\$Recycle.
 bin\Корзина\ и нажать Enter).
bin\Корзина\ и нажать Enter). - В Windows 11 и Windows 10 — в проводнике в адресной строке нажать по стрелке рядом с указываемым «корневым» разделом текущего местоположения (см. скриншот) и выбрать пункт «Корзина».
На этом всё. Если же остаются какие-либо вопросы, имеющие отношение к Корзине, задавайте в комментариях, буду стараться предложить рабочее решение.
remontka.pro в Телеграм | Способы подписки
Как убрать корзину с рабочего стола Windows
Некоторым пользователям нужно убрать корзину с рабочего стола Windows 10 или Windows 11. Например, пользователю необходимо, чтобы на рабочем столе не было ничего лишнего, в том числе и иконок.
Элемент «Корзина» рабочего стола Windows сразу отображается на экране компьютера после установки операционной системы. Корзина предназначена для временного хранения удаленных файлов, папок и других объектов.
Содержание:
- Закрепление корзины на начальном экране
- Как в Windows 11 убрать корзину с рабочего стола
- Как удалить корзину с рабочего стола Windows 10
- Как удалить корзину с рабочего стола Windows 10 (видео)
- Как получить доступ к корзине после удаления с рабочего стола
- Как отключить функцию корзины в Windows
- Как отключить корзину в групповых политиках
- Как отключить корзину в редакторе реестра
- Выводы статьи
- Как убрать корзину с рабочего стола Windows 11 (видео)
Корзина представляет из себя особое хранилище, в котором хранятся данные перед их полным удалением с ПК.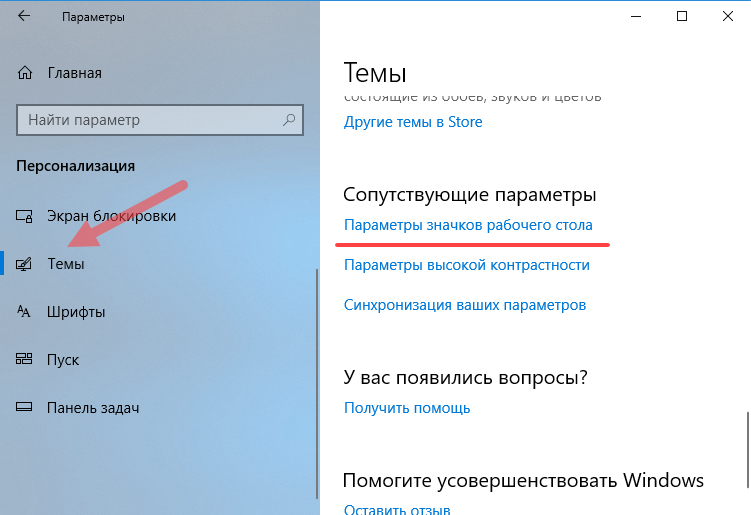 Благодаря наличию этого элемента интерфейса системы, пользователь может быстро восстановить необходимые файлы, если они ранее были ошибочно или намеренно удалены.
Благодаря наличию этого элемента интерфейса системы, пользователь может быстро восстановить необходимые файлы, если они ранее были ошибочно или намеренно удалены.
Несмотря на пользу от выполнения важных функций, часть пользователей ищет ответ на вопрос о том, как убрать корзину с рабочего стола. Это решаемая задача, при которой вы можете скрыть корзину с рабочего стола Windows 10 или Windows 11.
После удаления с экрана Корзина не перестанет работать на компьютере, она просто исчезнет с рабочего стола. Вы даже можете полностью отключить функции корзины, чтобы сразу удалять ненужные файлы с компьютера напрямую, без использования этого промежуточного хранилища.
Из этого руководства вы узнаете, как убрать корзину с рабочего стола Windows. Инструкции этой статьи предназначены для операционных систем Windows 11 и Windows 10. Подобные настройки — как скрыть корзину с рабочего стола — можно применять в операционных системах Windows 8 и Windows 7.
Закрепление корзины на начальном экране
Сначала мы закрепим корзину на начальном экране. Это нужно для того, чтобы в случае необходимости получить быстрый доступ к корзине из меню «Пуск».
Это нужно для того, чтобы в случае необходимости получить быстрый доступ к корзине из меню «Пуск».
Выполните следующие действия:
- Щелкните по корзине правой кнопкой мыши.
- В контекстном меню нажмите на пункт «Закрепить на начальном экране».
В Windows 10, помимо начального экрана, корзину можно закрепить на панели задач, закрепив в Проводнике. После клика правой кнопкой мыши по значку Проводник на панели задач, откроется меню, из которого можно открыть Корзину.
Как в Windows 11 убрать корзину с рабочего стола
Сейчас мы рассмотрим вопрос, как убрать ярлык корзины с рабочего стола в операционной системе Windows 11.
Чтобы скрыть корзину с рабочего стола Windows 11, выполните следующие действия:
- Кликните правой кнопкой мыши по меню «Пуск».
- В открывшемся меню запустите приложение «Параметры».
- В окне «Параметры» откройте вкладку «Персонализация».
- В параметрах персонализации нажмите на кнопку «Темы».

- В следующем окне в разделе «Сопутствующие параметры» нажмите на «Параметры рабочего стола».
- В окне «Параметры рабочего стола», в опции «Значки рабочего стола» снимите флажок в пункте «Корзина», чтобы удалить значок корзины с рабочего стола.
- Нажмите на кнопки «Применить» и «ОК».
В результате мы смогли удалить корзину с рабочего стола Windows 11.
Как удалить корзину с рабочего стола Windows 10
Теперь посмотрим, как убрать иконку корзины с рабочего стола в операционной системе Windows 10.
Пройдите несколько шагов, чтобы удалить корзину с рабочего стола Windows 10:
- Войдите в меню «Пуск», нажмите на «Параметры».
- В окне приложения «Параметры» нажмите на раздел «Персонализация».
- Откройте вкладку «Темы».
- В разделе «Сопутствующие параметры» нажмите на «Параметры значков рабочего стола».
- В открывшемся окне снимите галку в пункте «Корзина».

- Нажмите на «Применить» и «ОК».
Открыть параметры значков рабочего стола Windows можно из окна «Выполнить»:
- Нажмите на клавиши «Win» + «R».
- В диалоговое окно «Выполнить введите команду:
Rundll32 shell32.dll,Control_RunDLL desk.cpl,,5
- Нажмите на «Enter».
Прочитайте также: Как восстановить Корзину в Windows — 4 способа
Как удалить корзину с рабочего стола Windows 10 (видео)
Как получить доступ к корзине после удаления с рабочего стола
Если значок корзины отсутствует на рабочем столе Windows, к содержимому корзины можно получить доступ другими способами.
Щелкните левой кнопкой по меню «Пуск» Windows 11, чтобы увидеть закрепленные приложения, и среди них находится «Корзина».
В ОС Windows 10 вы можете открыть корзину на начальном экране, если она была там закреплена.
Можно использовать другие методы для доступа к скрытой корзине с помощью поиска Windows или Проводника.
Введите слово «корзина» в поле поиска Windows, а затем, когда элемент будет найден нажмите «Открыть».
Откройте Проводник, а затем нажмите на стрелку в адресной строке. В выпадающем списке вы увидите расположение «Корзина», которое вы можете открыть.
Как отключить функцию корзины в Windows
У вас есть возможность отключить функцию корзины в Windows. В этом случае, все файлы будут удаляться с компьютера минуя корзину. Вы не сможете восстановить удаленные по ошибке или оплошности данные, потому что их нет в корзине. Поэтому лучше не использовать эту возможность.
При этом, Корзина может оставаться на рабочем столе или ее оттуда можно убрать, как было показано выше.
Проделайте следующее:
- Щелкните правой кнопкой мыши по значку «Корзина» на рабочем столе.
- В открывшемся контекстном меню выберите пункт «Свойства».
Если корзина уже убрана с рабочего стола Windows, то войдите в свойства этого элемента интерфейса из Проводника.
- В окне «Свойства: Корзина» выделите диск.
- Установите флажок в пункте «Уничтожать файлы сразу после удаления, не помещая их в корзину».
- Нажмите «Применить» и «ОК».
Если нужно, проделайте эту операцию других дисков данного компьютера.
Теперь все файлы будут удаляться с ПК мгновенно без использования корзины.
Как отключить корзину в групповых политиках
Пользователи Профессиональной и Корпоративной версий операционной системы Windows могут воспользоваться встроенным инструментом — локальной групповой политикой для отключения корзины.
Пройдите шаги:
- Откройте Редактор локальной групповой политики.
- В окне редактора пройдите по пути:
Конфигурация пользователя ➜ Административные шаблоны ➜ Компоненты Windows ➜ Проводник
- Кликните два раза по параметру «Не перемещать удаляемые файлы в корзину».
- В окне «Не перемещать удаляемые файлы в корзину» установите значение «Включено».

- Нажмите на кнопку «ОК».
Как отключить корзину в редакторе реестра
Для пользователей всех выпусков Windows, в том числе Домашней версии, доступен метод, при котором поставленная задача решается внесением изменений в системный реестр.
Сделайте следующее:
- Откройте редактор реестра Windows.
- В окне «Редактор реестра» пройдите по пути:
HKEY_CURRENT_USER\SOFTWARE\Microsoft\Windows\CurrentVersion\Policies\Explorer
- Щелкните правой кнопкой мыши по свободному месту в «Explorer», сначала выберите «Создать», а потом «Параметр DWORD (32 бита)».
- Назовите параметр именем «NoRecycleFiles».
- Нажмите на параметр «NoRecycleFiles» правой кнопкой мыши, а в контекстном меню выберите «Изменить…».
- В окне «Изменение параметра DWORD (32 бита)», в поле «Значение:» установите «1».
- Нажмите на кнопку «ОК».

Выводы статьи
Некоторые пользователи хотят узнать, как убрать значок корзины с рабочего стола в операционной системе Windows. При желании пользователь может скрыть корзину в Windows 11 и Windows 10 в настройках. Кроме того, есть возможности для отключения корзины. В этом случае файлы будут удалятся с компьютера без предварительного помещения в корзину. Эту возможность лучше не использовать, чтобы случайно не потерять важные данные.
Как убрать корзину с рабочего стола Windows 11 (видео)
Нажимая на кнопку, я даю согласие на обработку персональных данных и принимаю политику конфиденциальности
Как удалить корзину с рабочего стола
Если вы пользователь Windows, то значок корзины вам знаком с тех пор, как вы использовали свою первую систему. Это была основная функция, которая является синонимом любого ПК. В конце концов, нам всем нужно место для удаления ненужных файлов и папок. Но если вы обнаружите, что вам мало пользы от корзины или вы просто хотите ее скрыть, то вот руководство, объясняющее, как удалить корзину с рабочего стола.
Содержание
- Как удалить или скрыть Корзину в Windows 10
- Как удалить или скрыть Корзину в Windows 11
- Как удалить или скрыть Корзину в Windows 7
- Как получить доступ к Корзине после удаления это
Сложность
Легкость
Продолжительность
5 минут
Что вам нужно
Как удалить или скрыть корзину в Windows 10
Шаг 1: В меню Пуск выберите Настройки или нажмите клавиши Windows + I .
Шаг 2: Теперь выберите параметр Персонализация , Темы и, наконец, Значок рабочего стола Настройки.
Шаг 3: В настройках значка выберите поле Корзина , которое будет автоматически отмечено по умолчанию. Снимите флажок. После нажатия кнопки «Применить » вы больше не сможете просматривать корзину на рабочем столе.
Вы не обязательно можете полностью избавиться от корзины в своей системе Windows 10.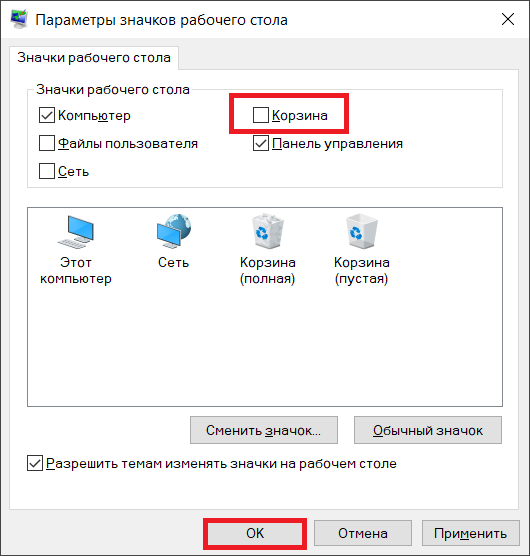 Это фундаментальная основная функция Windows с момента создания операционной системы, и вам всегда понадобится простой метод для удаления файлов и их восстановления без необходимости выполнять различные термины технического жаргона через командную строку.
Это фундаментальная основная функция Windows с момента создания операционной системы, и вам всегда понадобится простой метод для удаления файлов и их восстановления без необходимости выполнять различные термины технического жаргона через командную строку.
Но описанные выше шаги должны удалить его как минимум с рабочего стола.
Как удалить или скрыть корзину в Windows 11
Процесс удаления или скрытия корзины в Windows 11 очень похож на процесс в Windows 10. Для этого требуется несколько простых щелчков мышью, и вот как вы можете это сделать .
Шаг 1: Сначала щелкните правой кнопкой мыши свободное место на рабочем столе. Затем выберите Персонализировать .
Шаг 2: После этого выберите параметр Темы в приложении настроек. Это должен быть третий вариант в списке.
Шаг 3: На следующей странице настроек в разделе Связанные настройки выберите Настройки значка на рабочем столе . Это откроет отдельное окно.
Это откроет отдельное окно.
Шаг 4: В открывшемся окне Параметры значка на рабочем столе снимите флажки с параметров Корзина и нажмите Применить . Это удалит значок корзины с рабочего стола. Вы можете закрыть все окна до конца.
Как удалить или скрыть корзину в Windows 7
Шаг 1: Откройте Панель управления и выберите Внешний вид и персонализация .
Шаг 2: Выберите Измените иконки рабочего стола , после чего просто повторите то же самое снятие галочки с Корзины. Наконец, выберите кнопку OK .
Как получить доступ к корзине после ее удаления
Если корзина вам мало нужна и вы удалили ее со своего рабочего стола, но все же хотите время от времени получать к ней доступ, не выполняя процесс ее повторного появления, тогда вы можете сделать это, просто выполнив поиск «Корзина» в строке поиска Windows.
Рекомендации редакции
Как удалить программу в Windows 10
Серьезно, Asus ROG Ally может заменить ваш рабочий стол.

Как перенести файлы с Android на ваш компьютер
Вот как можно бесплатно получить Redfall Bite Back Edition от Nvidia.
Windows 11 может снизить вашу игровую производительность
Как удалить корзину с рабочего стола Windows 10
Каждый файл, который вы удаляете из вашей системы Windows 10, по умолчанию попадает в корзину. Отсюда вы можете решить, удалить ли файлы и папки навсегда или восстановить их, если они были удалены случайно.
Поскольку пользователи, скорее всего, будут часто использовать это приложение, Microsoft разместила ярлык для доступа к нему на рабочем столе Windows 10.
Однако, если вы обнаружите, что это мусорное ведро излишне занимает место на вашем рабочем столе, вот как удалить корзину с рабочего стола.
Как удалить корзину с рабочего стола в Windows 10
- Чтобы удалить ярлык, перейдите на рабочий стол и щелкните правой кнопкой мыши пустую область, чтобы открыть контекстное меню.
 Затем выберите в меню Персонализировать .
Затем выберите в меню Персонализировать . - В открывшемся окне Персонализация откройте вкладку Темы на левой панели.
- Затем прокрутите вниз до раздела Связанные настройки и щелкните параметр Настройки значка рабочего стола .
- В окне «Настройка значка на рабочем столе» снимите флажок «Корзина ».
- Нажмите Применить и OK , чтобы сохранить изменения.
Это должно помочь вам избавиться от корзины на рабочем столе в Windows 10. Хотя вы можете скрыть или очистить значки на рабочем столе для более аккуратного вида, есть и другие способы персонализировать рабочий стол Windows 10.
Если вы передумали, откройте окно Параметры значка рабочего стола и проверьте Корзина возможность восстановить ее на рабочий стол.
Как автоматически удалять файлы в Windows
Несчастные случаи случаются, поэтому файлы, удаленные вами в Windows 10, попадают в корзину. Отсюда вы можете безвозвратно удалить файл, если хотите.
Отсюда вы можете безвозвратно удалить файл, если хотите.
Тем не менее, если вы предпочитаете безвозвратно удалять файлы, не отправляя их в корзину, используйте клавишу Shift. Вот как это сделать.
Сначала выберите файл для удаления. Далее, удерживая Сдвиньте клавишу на клавиатуре, нажмите клавишу Удалить . Вы также можете использовать клавишу Shift с методом Щелкните правой кнопкой мыши > Удалить .
Как отключить корзину
Полное отключение корзины навсегда удалит все файлы, удаленные с вашего компьютера.
- Щелкните правой кнопкой мыши значок Корзина на рабочем столе и выберите Свойства .
- В окне свойств выберите Не перемещайте файлы в корзину. Удалять файлы сразу после удаления вариант. Нажмите Применить и OK , чтобы сохранить изменения.
В следующий раз, когда вы будете удалять файл, держите под рукой программное обеспечение для восстановления файлов Windows 10, потому что оно удалит файлы навсегда.



 bin\Корзина\ и нажать Enter).
bin\Корзина\ и нажать Enter).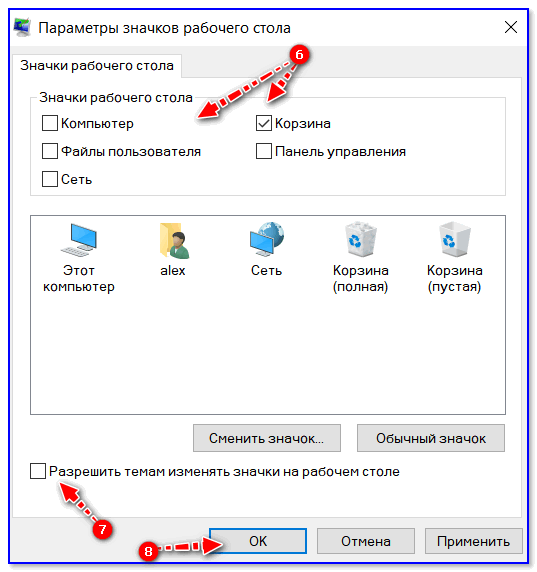




 Затем выберите в меню Персонализировать .
Затем выберите в меню Персонализировать .