Как удалить Амиго с компьютера полностью в несколько шагов вручную или специальной утилитой
Содержание
Сложности
Удаление Амиго в панели управления
Завершение процесса
Отключение в Автозагрузке
Видео
Очистка специальными программами
Вывод
Независимо от того, как именно этот браузер появился на вашем компьютере, нужно знать, как удалить Амиго с компьютера полностью, чтобы он не доставлял проблем во время использования ПК.
Сложности
Удаление этого интернет-обозревателя с компьютера – задача, с которой начинающему пользователю будет справиться очень сложно. Если просто выполнить деинсталляцию браузера с компьютера, со временем он снова может появиться. И в этом случае уже не важно, как именно вы его «подцепили» – установив преднамеренно или при инсталляции программ, как стороннее ПО.
И в этом случае уже не важно, как именно вы его «подцепили» – установив преднамеренно или при инсталляции программ, как стороннее ПО.
Удаление Амиго в панели управления
Удалить браузер Амиго с компьютера можно в несколько шагов. Выполняйте их последовательно, чтобы в результате не столкнуться с ним снова.
- Запустите стандартное средство удаления программ и компонент: ПКМ на меню Пуск → Программы и компоненты. В старых версиях Windows зайдите в меню Пуск → Панель управления (включите мелкие значки отображения) → Программы и компоненты.
Полезно знать! Альтернативный вариант запуска: нажмите Win+R → в окне «Выполнить» введите команду: appwiz.cpl.
- В открывшемся списке выберите браузер Амиго и нажмите «Удалить».
Это стандартная процедура, после которой любая другая программа удалится с ПК. Но из-за того, что после деинсталляции процесс Mail.ru Updater остается в системе, он автоматически скачает интернет-обозреватель и снова установит его на компьютер.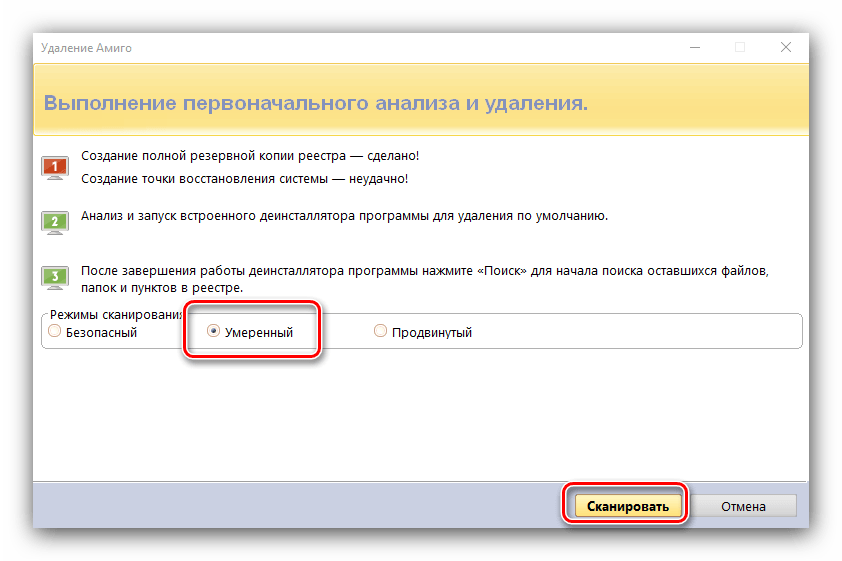
Завершение процесса
- ПКМ на панели задач → диспетчер задач.
- Перейдите во вкладку «Процессы» → найдите процесс MailRuUpdater.exe → ПКМ по нему → Место расположения файла.
- После того, как откроется папка, в которой хранится .exe-файл процесса, перейдите в диспетчер задач → ПКМ по процессу MailRuUpdater.exe → Снять задачу.
- Вернитесь в папку хранения файла запуска процесса и удалите его.
Отключение в Автозагрузке
Последний шаг – отключение приложения в автозагрузках Windows. Прочитайте о том, как ее открыть, в статье «Где находится автозагрузка в Windows 10».
- ПКМ по панели задач → диспетчер задач → перейдите во вкладку Автозагрузка.
Важно! В старых версиях Windows параметр автозагрузки можно открыть следующим образом: в окне «Выполнить» введите команду: msconfig – в окне «Конфигурация системы» перейдите во вкладку Автозагрузка.
- ПКМ по пункту «MailRuUpdater» → отключить (или снимите галочку) → перезагрузите ПК.

Видео
На видео процесс удаления Амиго представлен более наглядно.
Очистка специальными программами
Не всегда получается удалить браузер Амиго с устройства стандартными средствами. В этом случае используйте специальную программу AdwCleaner. Утилита удалит с ПК браузер Амиго и другое вредоносное ПО, в том числе Crossbrowser, автоматически.
- Скачайте и установите AdwCleaner на компьютер.
- Запустите сканирование системы → нажмите «Очистка» по завершении процесса поиска вредоносного ПО.
Вывод
Установка браузера Амиго на компьютер происходит по неосторожности или вместе с разными программами как дополнительное ПО. Удалить его стандартным способом с ПК не получится, поэтому выполните описанные в статье шаги. Также используйте специальную программу AdwCleaner, которая проведет удаление автоматически.
Как удалить Амиго с компьютера полностью
Здравствуйте все те, кто зашел на блог cho-cho.ru, блог посвященный полезным советам для пользователей сети Интернет, а также для тех, кто хочет разбираться в компьютере и софте. Сегодня речь пойдет о том, как удалить «Амиго» с компьютера.
Работа в интернете учит нас осмотрительно относиться к программному обеспечению, которым мы пользуемся ежедневно. При установке софта чаще всего руководствуются советами друзей, знакомых, а уже после рекламе. Однако бывают ситуации, что нежелательные программы часто идут «в нагрузку» к скачанным файлам. Одной из таких программ может быть и браузер «Amigo».
Программа не является вирусом, однако он становится браузером по умолчанию и приходится тратить время для возврата настроек. Обнаружив его у себя на ПК, возникает мысль об удалении ненужного программного обеспечения. Задача эта может оказаться не такой простой, как ожидалось бы.
Содержание
- 1 Почему браузер Амиго самовосстанавливается?
- 2 Пошаговое удаление «Amigo».
 Стандартное удаление программы
Стандартное удаление программы - 3 Шаг второй. Удаляем «Updater»
- 4 Шаг третий. Убираем «Updater» из меню автозагрузки
- 5 Будьте внимательны при установке программ
Почему браузер Амиго самовосстанавливается?
Часто происходит следующее – пользователь удаляет браузер через «uninstall.exe» файл, в корневой папке программы. После этого большинство программ не «возвращаются без спросу» самостоятельно. В ситуации с «Amigo» результат может быть иной – через время ярлык браузера вновь появляется в панели задач. Следует понимать, что в этой ситуации стандартные методы не принесут желаемого результата. Удаление самой программы это лишь половина дела, вторая часть заключается в том, чтобы удалить файл восстановления браузера, так называемый «Updater». Он и отвечает за восстановление браузера после стандартного удаления.
Пошаговое удаление «Amigo». Стандартное удаление программы
В панели задач выбираем меню «Пуск», далее находим меню «Панель управления». В списке будет раздел «Установка и удаление программ» (в отдельных вариантах «Windows» он называется «Программы и компоненты»), заходим в него. Для Windows 8 и 8.1 открывать нужно выдвигающуюся панель справа, а после пункт «Параметры». Здесь отображаются все программы, установленные на ПК.
В списке будет раздел «Установка и удаление программ» (в отдельных вариантах «Windows» он называется «Программы и компоненты»), заходим в него. Для Windows 8 и 8.1 открывать нужно выдвигающуюся панель справа, а после пункт «Параметры». Здесь отображаются все программы, установленные на ПК.
Более опытные пользователи заходят в это меню, набрав комбинацию на клавиатуре «Windows» + R, после прописывается команда «appwiz.cpl».
Отыскав ярлык программы, выделяем его левой кнопкой мышки. После этого запускается стандартная программа удаления «Windows». Подтвердив удаление и дождавшись его окончания, задача выполнена – браузер удален. После стандартной деинсталяции, желательно уберечься от его самопроизвольного восстановления.
Шаг второй. Удаляем «Updater»
«Amigo» является продуктом «Mail.u», поэтому для полного удаления необходимо отыскать остаточные файлы программы. Набираем комбинацию «Ctrl + Alt + Delete», выбираем меню «Диспетчер задач». Для «Windows 8» набираем «Windows + X», после этого соответствующий раздел. Запустив «Диспетчер задач» нажимаем на вкладку процессы и ищем «MailRuUpdater.exe». Щелкаем на выбранной строке из списка правой кнопкой и выбираем первый пункт сверху – «Открыть место хранения файла».
Запустив «Диспетчер задач» нажимаем на вкладку процессы и ищем «MailRuUpdater.exe». Щелкаем на выбранной строке из списка правой кнопкой и выбираем первый пункт сверху – «Открыть место хранения файла».
Откроется новое окно с корневой папкой расположения файла, сворачиваем его и возвращаемся в «Диспетчер задач». Папку с файлом «MailRuUpdater.exe» нашли, однако в данный момент этот файл используется, и удалить его система не разрешит. Выделяем тот же процесс и нажимаем кнопку «Delete» и подтверждаем завершение работы. Возвращаемся в окно с папкой хранения файла и просто удаляем его. Большая часть пути уже позади.
Шаг третий. Убираем «Updater» из меню автозагрузки
Финальным аккордом станет удаление файла «MailRuUpdater.exe» из меню автозагрузки. Для «Windows 7» нажимаем клавиши «Windows + R», в «Windows 8» это меню находится в самом «Диспетчере задач» (удалить из автозагрузки программу можно вызвав контекстное меню на выбранной программе, щелкнув левой кнопкой мыши). Набрав комбинацию, прописываем команду «msconfig».
Набрав комбинацию, прописываем команду «msconfig».
Всплывет новое окно под названием «Конфигурация системы», открываем в нем вкладку «Автозагрузка» (Что такое автозагрузка мы рассматривали в этой статье). Находит все тот же «MailRuUpdater», щелкаем левой кнопкой и выбираем «Убрать из автозагрузки». Это действие обязательно, поскольку при перезагрузке ПК, система будет искать автозагрузочный файл. Соответственно не найдя его – скачает самостоятельно. После этого останется только перезагрузить компьютер и удостовериться в положительном результате.
Будьте внимательны при установке программ
Бдительность при установке программного обеспечения это залог хорошего на-строения и беспроблемной работы ПК. На примере «Amigo» можно точно утверждать, что проблему можно решить, однако не всегда для этого понадобиться пять минут времени. Некоторые вирусные программы удалить гораздо сложнее и далеко не все они безобидны для работы компьютера. Лишняя минута на прочтение информации из установщика программы может сэкономить гораздо больше времени и усилий в будущем.
Поделитесь со своими друзьями:
Как полностью удалить «Амиго» с компьютера?
«Амиго» — браузер от компании Mail.ru. Многие пользователи задумываются об его удалении. Все дело в том, что данный софт устанавливается в операционных системах не совсем честно. Например, вместе с программами, загруженными пользователем. Из-за этого некоторые считают, что Amigo — это вредоносное ПО. На самом деле это не так. Тем не менее, многие предпочитают отказаться от этого браузера. Перед такими пользователями встает вопрос, как полностью удалить «Амиго» с компьютера. На практике это может быть сложно. Но если вы последуете совету, предложенному ниже, то сможете легко воплотить идею в жизнь.
Описание
«Амиго» — браузер от компании Почта. Это программное обеспечение часто устанавливается на ПК без ведома пользователя или путем обмана. При установке приложений необходимо внимательно следить за отмеченными флажками — там часто можно увидеть «Установить Амиго».
Удалить это программное обеспечение с вашего компьютера непросто. При инициализации браузер автоматически становится интернет-приложением по умолчанию. Кроме того, эта программа ведет себя слишком навязчиво. Работать с другими браузерами практически невозможно. Поэтому вам нужно подумать о том, как вы можете полностью удалить Amigo.
Проблемы? Проблемы!
Казалось бы, избавиться от ПО не так уж и сложно. Но пользователи отмечают, что в случае с Amigo придется постараться.
Проблема в том, что обычная деинсталляция не работает. Приложение будет удалено, но частично. Когда вы перезагрузите компьютер, Amigo снова появится. Другими словами, после обычного удаления файлы браузера остаются на компьютере. И их нужно правильно утилизировать.
Удаление приложения
Как удалить браузер «Амиго» с компьютера полностью? Первое, что нужно сделать, это просто удалить приложение, без каких-либо специальных функций.
Как выполняется эта процедура? Требуется:
- Откройте «Пуск» — «Панель управления».

- Перейдите в «Установка и удаление программ» — «Удалить программы».
- Подождите. На экране появится список всего установленного контента.
- Выберите Амиго и щелкните по соответствующей строке правой кнопкой мыши.
- Выберите «Удалить».
- Следуйте инструкциям программы удаления, чтобы завершить процедуру.
Ничего особенного или непонятного. Но не спешите перезагружать ПК. Пользователю необходимо проделать несколько простых операций перед полным удалением браузера Амиго.
Быстрый доступ
Но сначала несколько слов о том, как можно ускорить процесс удаления. Все вышеперечисленные действия пользователь сможет сделать быстрее.
Удалить «Амиго» полностью можно следующими действиями:
- Нажмите комбинацию клавиш Win+R.
- В появившейся строке напишите appwiz.cpl.
- Нажмите «Ввод».
Далее можно повторить действия, описанные в пунктах 4-6 предыдущей инструкции. Ничего сложного и непонятного!
Процессы
Как полностью удалить программу «Амиго» с компьютера? Необходимо учитывать тот факт, что данное приложение регистрируется в процессах ПК. Поэтому обычная деинсталляция лишь создает видимость очистки компьютера от нежелательного ПО.
Поэтому обычная деинсталляция лишь создает видимость очистки компьютера от нежелательного ПО.
Чтобы полностью удалить «Амиго», нужно:
- Нажать Ctrl+Alt+Del на клавиатуре.
- Выберите «Диспетчер задач».
- Перейти на вкладку «Процессы».
- Поиск подозрительных процессов. Они могут включать упоминание об Амиго. Необходимо разместить MailRuUpdate.
- Щелкайте по процессам (поочередно) правой кнопкой мыши.
- В появившемся окне выберите сначала «Открыть файловое хранилище», а затем «Завершить процесс».
- Согласен с предупреждением.
Но и на этом этапе не стоит перезагружать компьютер. Необходимо проделать еще несколько действий, которые могут помочь удалить надоедливый браузер.
Mail.ru Updater
Полностью удалить «Амиго» можно только после завершения соответствующего процесса, а также после удаления приложения под названием Mail.ru Updater. Вы можете найти его, следуя инструкциям, данным ранее.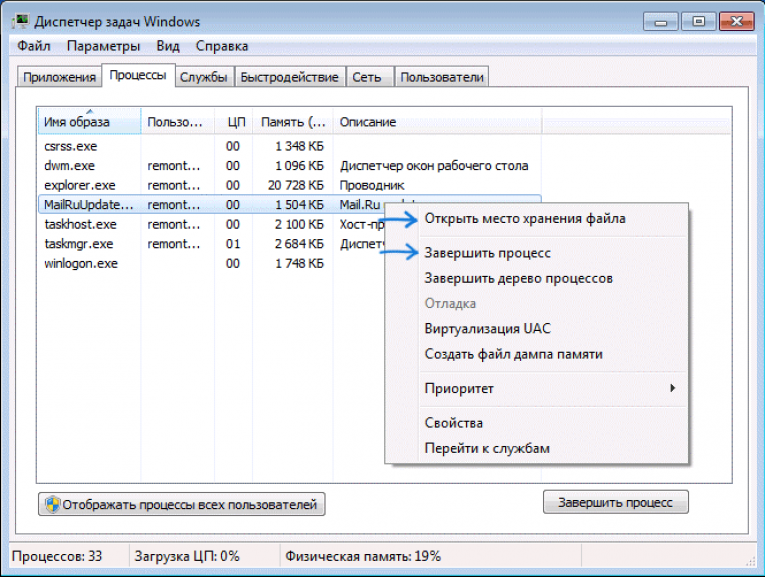
Как удалить браузер «Амиго» с компьютера полностью? Удаление Mail.ru Updater сводится к следующему алгоритму:
- Откройте папку с соответствующим приложением.
- Завершить процесс MailRuUpdater.
- Вернуться в папку с программой.
- Выделите курсором соответствующее приложение (оно только в папке) и нажмите Del на клавиатуре.
- Очистите корзину на ПК.
Вы также можете удалить Mail.ru Updater, выбрав соответствующее приложение и нажав комбинацию Shift+Del.
Автоматическое резервное копирование
Как полностью удалить «Амиго» с компьютера? В винде есть такой раздел, как автозагрузка. Исследуемый браузер регистрируется здесь и автоматически загружается/запускается на ПК после запуска операционной системы.
После ранее описанных действий пользователю потребуется удалить Mail.ru Uplater из автозагрузки. В противном случае удалить браузер не удастся.
Как это сделать? Для Windows 7 актуальна следующая инструкция:
- Нажмите Win + R.

- Введите msconfig в строку.
- Выполнить команду.
- Перейти на вкладку «Автозагрузка».
- Выберите нужное приложение и выберите «Удалить / Остановить / Отключить» в меню функций.
Почти понятно, как полностью удалить «Амиго» из «Виндовс 7». Если вы используете Windows 8, то соответствующий пункт с автозагрузками будет прямо в диспетчере задач.
Реестр
Следующий шаг не является обязательным, но им не стоит пренебрегать. Речь идет об очистке реестра браузера. Как я могу полностью удалить программу Amigo с моего компьютера? Обязательно проделайте все предложенные вниманию шаги. После удаления остаточных файлов приложения можно заняться реестром ПК.
Рекомендуем:
- Установить программу для работы с реестром компьютера. По сей день лидером является CCleaner.
- Запустить «Очиститель».
- Нажмите кнопку «Анализ» в правом нижнем углу приложения.
- Подождите. Через некоторое время появится кнопка «Очистка».

- Нажмите на этот элемент управления.
Через несколько секунд реестр компьютера будет очищен от системных временных файлов и временных документов. Этот шаг не только помогает избавиться от остаточных компонентов программ, но и ускоряет работу ПК, а также освобождает место на жестком диске.
Планировщик заданий
Любое программное обеспечение со временем совершенствуется. И браузеры не исключение. С 2017 года полностью удалить «Амиго» с ПК стало сложнее. Все это из-за того, что эта программа стала регистрироваться в планировщике задач Windows. Пока приложение не будет удалено оттуда, оно не перестанет беспокоить пользователей.
Как полностью удалить «Амиго» с компьютера? Для этого потребуется:
- Откройте «Пуск» — «Панель управления» — «Система и ее обслуживание».
- Перейти в раздел «Администрирование».
- Выберите «Планировщик заданий».
- Найти там Амиго и MailRuUpdater.
- Удалить соответствующие элементы.

Вы можете закрыть планировщик задач и перезагрузить компьютер. Теперь «Амиго» должен перестать беспокоить пользователей.
Результаты
На самом деле удаление исследуемого вами браузера не требует от пользователя никаких специальных навыков или знаний. С задачей справится даже неопытный пользователь.
Беспокоит браузер «Амиго»? Как его полностью удалить? Ответ на этот вопрос больше не будет загадкой. Соблюдая все ранее предложенные действия, человек может избавиться от надоедливого софта всего за несколько минут.
Отныне нам придется крайне внимательно относиться к установщикам приложений. Они, как уже было сказано, вызывают «Амиго» в операционной системе. Всегда есть риск повторного столкновения с этим браузером.
Не думайте, что Амиго — это вирус. Нисколько. Это приложение представляет собой обычный, хоть и не очень удобный браузер. Его вредность заключается в том, что «Амиго» часто устанавливается без ведома пользователей, загромождает процессы ПК и некорректно работает с остальными браузерами.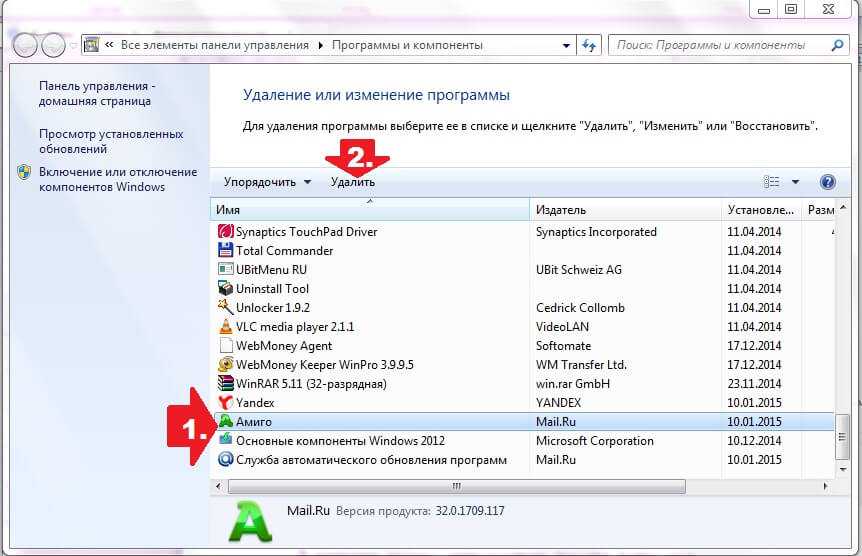 Поэтому проверка ПК на наличие вирусов не даст никаких результатов.
Поэтому проверка ПК на наличие вирусов не даст никаких результатов.
Как удалить Амиго с компьютера? Полностью это можно сделать только если:
- Само приложение было удалено с ПК обычным способом.
- Завершены все процессы, связанные с mail.ru и Амиго.
- Соответствующие задачи удалены из планировщика задач.
- Мне удалось найти и избавиться от MailRuUpdater.
- Startup PC не упоминает упомянутые программы.
- Получилось почистить реестр компьютера.
Как удалить браузер «Амиго» с компьютера полностью? Следуя предложенной инструкции, ответить на этот вопрос сможет даже неопытный пользователь. Больше на сегодняшний день нет способов борьбы с этим браузером.
Полное удаление амиго. Как удалить браузер amigo из системы
Здравствуйте, Дмитрий! Вопрос. Как удалить браузер Amigo с компьютера ?
В двух словах расскажу как я скачал этот браузер вместо другой программы, для многих это будет уроком.
Мне нужен был оптимизатор операционной системы и на одном сайте я увидел это объявление. Решил скачать оптимизатор и нажал на кнопку «Скачать бесплатно», в итоге скачал и установил на свою систему браузер Амиго…
Как удалить Амиго с компьютера
Привет друзья! Вы не представляете, сколько раз я удалял браузер Амиго с компьютеров своих друзей, родственников и клиентов. Самое интересное, что по сети гуляет очень много разных установщиков этого браузера и самый безобидный можно скачать с официального сайта разработчиков Амиго. В этом случае на вашем компьютере тоже будет задираться браузер, но удалить его можно обычным способом с помощью панели «Удаление или изменение программы». Но если Амиго был установлен в вашей системе без вашего ведома, то браузер устанавливался как «пакетная установка »
вместе с любой другой нежелательной программой и должны быть удалены вместе. Часто Amigo устанавливается вместе с другим вредоносным браузером«
Zaxar Games Browser» и непонятный сервис MailRuUpdater (от которого давно открестился Mail. Ru), если вы обнаружите эти программы в автозагрузке своей операционной системы, то наверняка там будет пара вирусов-вирусов и несколько неизвестных (и самое главное бесполезные) чистильщики реестра и оптимизаторы винды.В таком случае все это «добро» надо удалить вместе с Амиго и сделать это довольно просто.
Ru), если вы обнаружите эти программы в автозагрузке своей операционной системы, то наверняка там будет пара вирусов-вирусов и несколько неизвестных (и самое главное бесполезные) чистильщики реестра и оптимизаторы винды.В таком случае все это «добро» надо удалить вместе с Амиго и сделать это довольно просто.
Как бы это не было обидно, «подцепить» можно в любой момент. Конечно, они различаются по мощности воздействия на систему, ведь через какое-то время может возникнуть необходимость в ее переустановке. Другие не оставляют после себя столь серьезных последствий, но могут сильно испортить настроение пользователю.
Одна из таких неприятных программ называется Амиго. Это браузер, причем очень надоедливый, и если вы уже пробовали удалить его традиционным Ctrl+Del, то наверняка столкнулись с тем, что этот браузер снова возвращается на место. Раз это так, давайте вместе разберемся, как удалить амиго с компьютера виндовс 7.
Базовое удаление
Итак, действия по удалению программы будут такими:
После ее завершения не спешите выдыхать, ведь это еще не все. Дело в том, что даже после такого удаления в системе остается процесс Mail.ru Updater, который может снова загрузить Амиго, и ваши мытарства начнутся заново. Так что вам просто нужно избавиться от него тоже.
Дело в том, что даже после такого удаления в системе остается процесс Mail.ru Updater, который может снова загрузить Амиго, и ваши мытарства начнутся заново. Так что вам просто нужно избавиться от него тоже.
Дополнительная зачистка
Где расположены все активные процессы? Правильно, в диспетчере задач! Заходим в него с помощью комбинации клавиш Ctrl+Alt+Del. В списке процессов ищем Mail.ru Updater, далее нужно кликнуть по нему правой кнопкой мыши и выбрать «Открыть место хранения файлов». Теперь папка с файлом открылась, ничего с ней не делайте, просто сверните.
Снова вернитесь в Диспетчер, снова нажмите на тот же процесс, но на этот раз выберите «Завершить процесс». Только после этого вернитесь в папку и вручную удалите там файл.
Теперь заходим в Автозагрузку (Win+R, затем «msconfig» без кавычек) и удаляем оттуда файл «Mail.ru Updater». Кстати, удалить Амиго можно любым деинсталлятором, например Revo Uninstaller. Все, что вам нужно, это скачать программу в сети, выбрать Amigo в списке программ, затем нажать кнопку «Сканировать». В результате таких действий произойдет полная деинсталляция этого вредоносного файла с вашего компьютера.
В результате таких действий произойдет полная деинсталляция этого вредоносного файла с вашего компьютера.
Ну а теперь и вы знаете, как избавиться от непрошенного браузера Амиго, так что если он появится, вы сможете быстро дать отпор!
Даже самый предусмотрительный пользователь рано или поздно сталкивается с вирусными программами, взявшимися на компьютер просто «из ниоткуда», хотя вполне понятно, что такое сомнительное добро поселилось в уютной ячейке системы после того, как было обнаружено на Интернет. Одним из таких нежелательных подкидышей является браузер Амиго, который не наносит серьезного вреда здоровью самого компьютера, но существенно портит настроение его владельцу.
В такой ситуации возникает закономерный вопрос: «Как удалить «Амиго» с компьютера?».
На первый взгляд неопытного пользователя все просто: находим файл программы, лечим Shift-Del и прощаемся навсегда с надоедливым «Дружком». В таких случаях счастье длится недолго. После первой перезагрузки системы «Амиго», словно сказочный феникс, возрождается на прежнем месте. В таких ситуациях необходимо удалить не только саму программу, но и вычистить ее «корни» из системы.
В таких ситуациях необходимо удалить не только саму программу, но и вычистить ее «корни» из системы.
Ниже мы даем пошаговую инструкцию, как правильно и навсегда удалить Amigo с вашего компьютера.
Звонок через кнопку Пуск Панель управления. Найдите раздел «Установка и удаление программ» (в некоторых версиях Windows он называется «Программы и компоненты»). Для искушенных пользователей есть более быстрый способ зайти в интересующий раздел: с помощью окна «Выполнить», которое открывается при нажатии комбинации Win+R. В поле ввода нужно вбить команду appwiz.cpl, т.к. показано на рисунке ниже.
Найдите в открывшемся списке программ браузер «Амиго», щелкните по нему правой кнопкой мыши и выберите «Удалить из контекстного меню», после чего начнется процесс удаления. Все? Но нет. Если у вас уже был неудачный опыт удаления вирусного браузера, который не принес результатов, то где-то в системе есть файл под названием «Mail.ru Updater», который и является виновником повторной «самопроизвольной» установки антивируса.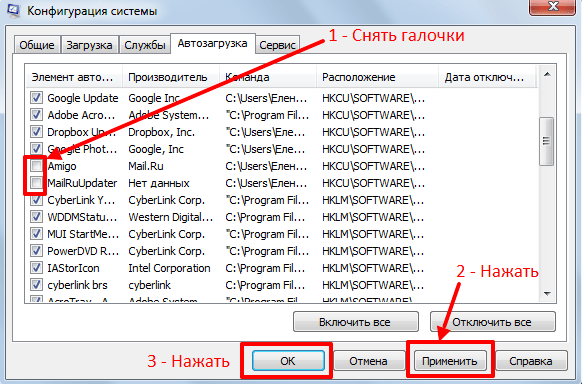 программы, а это значит, что и от нее необходимо избавиться.0003
программы, а это значит, что и от нее необходимо избавиться.0003
Следующий шаг. В данном случае «Амиго» вам вообще не друг, ваши друзья это Ctrl, Shrift и Esc, которые запускают Диспетчер задач в Windows XP/7/8,
или Win+X, и выбирают Диспетчер задач в Windows 8
Неважно, откуда в вашей операционной системе установлен браузер Amigo. Устанавливали ли вы его намеренно или «случайно», как это часто бывает при установке другого программного продукта. В любом случае, полное удаление браузера Амиго с вашего компьютера может стать нетривиальной и сложной задачей для рядового пользователь. Пользователь может некорректно завершить процесс удаления, и после перезагрузки злополучная программа снова обнаружится. Итак, рассмотрим: — Как удалить браузер Амиго?
В этом коротком рассказе мы попытаемся просто объяснить, как навсегда и полностью удалить Amigo с вашего компьютера. Чтобы предотвратить повторную случайную установку этого программного обеспечения, мы постараемся объяснить, откуда оно берется в вашей системе, когда вы его не устанавливали. Это для того, чтобы в будущем у вас не было такой проблемы.
Это для того, чтобы в будущем у вас не было такой проблемы.
Удалить браузер стандартными средствами Microsoft Windows
Необходимо войти в раздел панели управления компьютера в раздел «Программы и компоненты» или «Установка и удаление программ». Это можно сделать быстро, нажав комбинацию клавиш на клавиатуре Windows + R и введя в открывшемся окне команду appwiz.cpl.
Из всего списка программ выбрать браузер Амиго, указать на него курсором мыши и активировать кнопку «Удалить». Есть возможность выбрать пункт «Удалить» из контекстного меню, щелкнув правой кнопкой мыши (щелчок правой кнопкой мыши) по программе Amigo.
Но после завершения процедуры удаления браузер Амиго будет удален из системы лишь частично. Mail.ru Updater останется на компьютере, что поможет восстановить удаленный браузер. Для полного отключения Вам также необходимо удалить Амиго из системы.
Удаление фрагментов (остатков)
Вам необходимо запустить Диспетчер задач на вашем компьютере. Для этого:
Для этого:
- Windows XP и 7 нажать одновременно «Ctrl+Alt+Del» и выбрать диспетчер задач;
- Windows 8 и 8.1 лучше воспользоваться сочетанием клавиш «Win+X» и указать нужный пункт в меню.
В диспетчере задач откройте вкладку «Процессы» и нажмите ПКМ на MailRuUpdater.exe и откройте «Открыть место хранения файлов».
Далее, не закрывая открывшуюся папку, нужно вернуться в диспетчер задач и выбрать MailRuUpdater.exe — «Завершить процесс» или «Завершить задачу». После этого вернитесь в папку и удалите файл MailRuUpdater.exe.
Теперь нужно удалить файл — MailRuUpdater.exe из автозагрузки операционной системы:
- в Windows XP и 7 одновременно активировать сочетание клавиш «Win+R» и ввести «msconfig» в открывшееся поле, затем найти на вкладке автозагрузки программу MailRuUpdater и деактивировать ее;
- в Windows 8 — эта вкладка находится непосредственно в диспетчере задач.
Чтобы деактивировать MailRuUpdater. exe при запуске, щелкните правой кнопкой мыши соответствующую запись и выберите в контекстном меню необходимое действие.
exe при запуске, щелкните правой кнопкой мыши соответствующую запись и выберите в контекстном меню необходимое действие.
После успешного и полного удаления Амиго с компьютера необходимо перезагрузить операционную систему. После проделанных операций браузер Амиго больше не будет появляться в вашей системе самостоятельно.
Откуда этот Амиго на вашем компьютере?
Совершенно точно вы сами того не замечая устанавливаете при выполнении процесса установки нужной вам программы. Вы только не снимайте галочку «Установить дополнительную программу имя_программы «. Нажимаешь на продолжение установки основной программы, особо не вглядываясь и не читая надпись. Поэтому при установке любых программ, скачанных с непроверенных сайтов, уделяйте особое внимание процессу установки, внимательно следите за каждым этапом процесса установки. Своевременно отказываться (снимать галочки) от наложенных дополнений.
При желании можно воспользоваться небольшой и полезной утилитой — Unchecky.
Способствует тому, что при установке программ на ваш компьютер автоматически пытается снять галочки с пунктов, предлагающих установить дополнительные программы, наподобие Амиго или Яндекс браузера.
Всем привет Сегодня я расскажу вам о том, что это за программа Амиго и как ее полностью удалить с вашего компьютера. Амиго — это браузер от Mail.ru, стоит установить от них какой-то софт, так как у вас будет не только Амиго, но и другой софт. Хотя, если быть точнее, не только софт, но и ярлыки популярных сайтов, таких как Одноклассники и ВКонтакте, Амиго Мьюзик, Агент Mail ru, может какие-то другие. Что интересно, и мейл ру, и яндекс — российские конторы, но они работают отдельно и друг друга не продвигают.
В целом нельзя сказать, что браузер Амиго так уж плох, это обычный клон Хрома, с некоторыми изменениями. Я просто не могу понять, почему мало изменений, если Mail.ru собирается делать браузер, так пусть делают что-то оригинальное. Сейчас столько этих Хромо-клонов, ну вот Комет Браузер, Орбитум, тот же Яндекс Браузер. .. А раньше такого не было, были времена, когда Хрома не было, тогда и клонов не было появиться
.. А раньше такого не было, были времена, когда Хрома не было, тогда и клонов не было появиться
Чтобы на вашем компьютере было меньше ненужных программ, возьмите за привычку внимательно следить за процессом установки. Там при нажатии кнопки Далее или Далее могут быть еще и зарыты куда-то галочки для установки ненужного софта! Вот что нужно снимать!
Сам браузер даже показывать нет смысла, это немного модифицированный Хром, только в Амиго уже встроены ссылки на некоторые сайты, не все из которых могут быть вам интересны:
Итак. Установил только Агент Мейл ру, но на рабочем столе появился такой зоопарк ярлыков:
И что интересно, они еще и в панель задач успели попасть:
Ну и конечно же загадили меню Пуск :
У Амиго есть один неприятный косяк, который меня просто возмутил. Вот что после запуска компьютера, точнее после загрузки винды его процессы сидят в диспетчере задач:
То есть вот так сидит процесс amigo.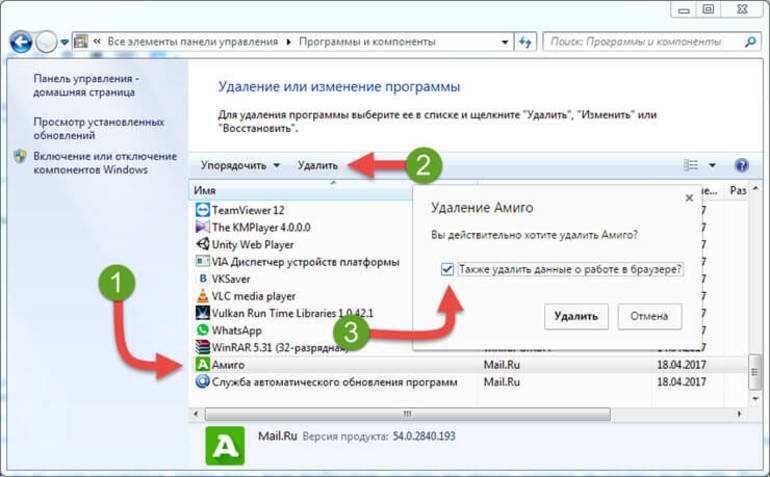 exe в диспетчере задач, мне кажется это уже слишком! Ведь это не просто процессы, это работающий браузер в скрытом режиме, специально для того, чтобы он открывался моментально. Но тут у меня вопросов нет, молодцы, ну то есть придумали отличные идеи. Но сам браузер основан на Хроме (поэтому и процессов amigo.exe несколько), а значит может прилично памяти жрать! И все эти процессы amigo.exe висят в диспетчере, лично мне это не нравится, может со временем даже компьютер тормозить
exe в диспетчере задач, мне кажется это уже слишком! Ведь это не просто процессы, это работающий браузер в скрытом режиме, специально для того, чтобы он открывался моментально. Но тут у меня вопросов нет, молодцы, ну то есть придумали отличные идеи. Но сам браузер основан на Хроме (поэтому и процессов amigo.exe несколько), а значит может прилично памяти жрать! И все эти процессы amigo.exe висят в диспетчере, лично мне это не нравится, может со временем даже компьютер тормозить
Если щелкнуть правой кнопкой мыши процесс и выбрать там место:
Откроется папка, в которой находится этот файл. Ну и эта папка тоже прикольная:
Не спешите удалять, сделаем по граждански
Еще забыл написать, даже в трее есть иконка Амиго, через меню который можно быстро открыть в браузере:
Как мне удалить Амиго с моего компьютера?
Есть два способа удаления Амиго, это обычный, то есть как удаляется любая программа в Windows, или использовать более продвинутый способ. Из продвинутых я имею в виду программу Revo Uninstaller, рекомендую ее просто потому, что она эффективно удаляет программу и очищает Windows от остатков самой программы. Про Revo Uninstaller я простыми словами написал в статье.
Из продвинутых я имею в виду программу Revo Uninstaller, рекомендую ее просто потому, что она эффективно удаляет программу и очищает Windows от остатков самой программы. Про Revo Uninstaller я простыми словами написал в статье.
Если в трее есть значок Амиго, то кликните по нему правой кнопкой мыши и выберите там пункт Выход! Браузер лучше сначала закрыть, а потом удалять!
Чтобы удалить Амиго из Windows, нажмите Пуск и откройте Панель управления (если у вас Windows 10, то зажмите Win+X и выберите там нужный пункт):
Теперь найдите значок Программы и компоненты, запустите it:
Найдите там Amigo и щелкните правой кнопкой мыши, затем выберите Uninstall:
Откроется окно, где советую поставить галочку, чтобы рабочие данные тоже удалялись, и можно было сразу назначить другой браузер по умолчанию:
Все, браузер потом быстро сам себя удалит . И знаете, стало так легко, смотрите, что осталось после Амиго — всего одна иконка Агента Mail ru:
Ну вот и все ребята, как видите, вроде все прошло гладко! Но при таком удалении в реестре все равно остается немного мусора.
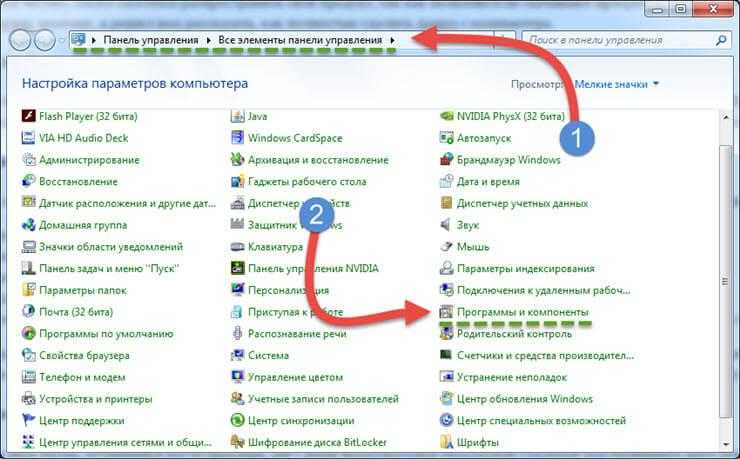
 Стандартное удаление программы
Стандартное удаление программы


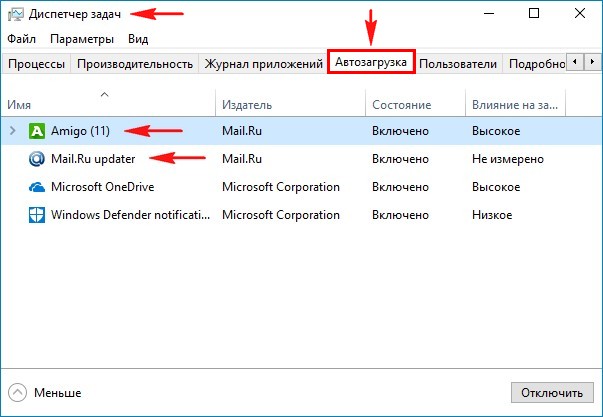
 Способствует тому, что при установке программ на ваш компьютер автоматически пытается снять галочки с пунктов, предлагающих установить дополнительные программы, наподобие Амиго или Яндекс браузера.
Способствует тому, что при установке программ на ваш компьютер автоматически пытается снять галочки с пунктов, предлагающих установить дополнительные программы, наподобие Амиго или Яндекс браузера.