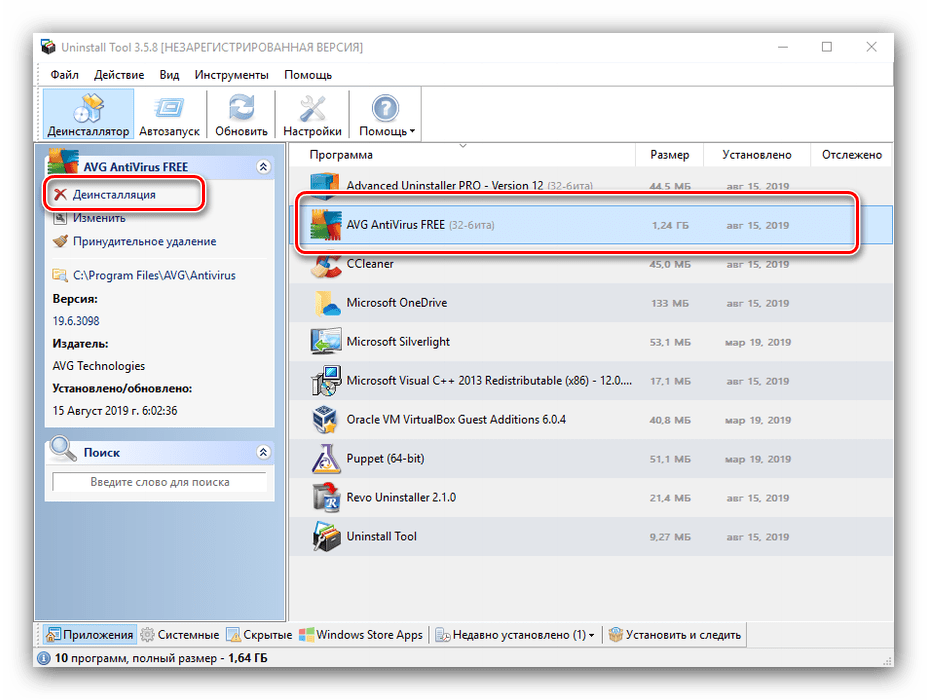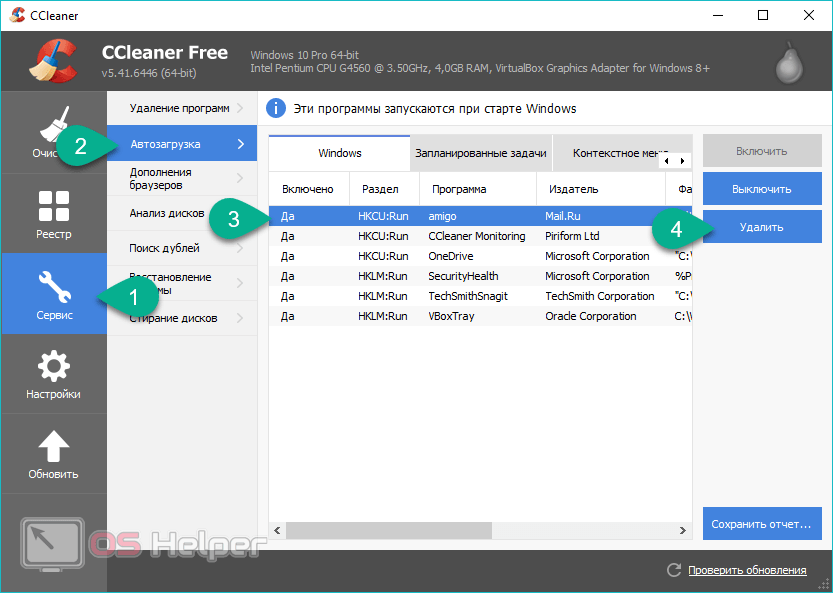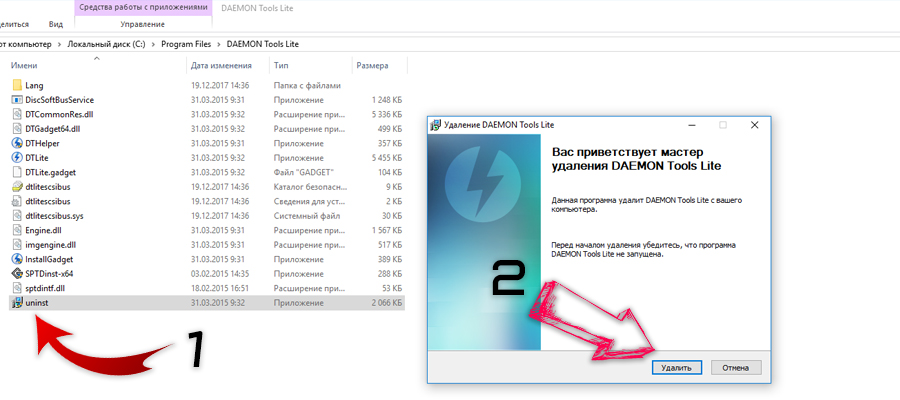Как удалить Амиго с компьютера полностью
  windows | для начинающих | программы
Не важно, установили вы этот браузер сами или он взялся «непонятно откуда», окончательно удалить Амиго с компьютера может стать нетривиальной задачей для начинающего пользователя. Даже если вы уже удалили его, через некоторое время можно обнаружить, что браузер появляется в системе вновь.
В этой инструкции подробно о том, как полностью и навсегда удалить браузер Амиго в Windows 10, 8 и Windows 7. Заодно расскажу, откуда он появляется, если вы его не устанавливали, чтобы в будущем такой проблемы не возникло. Также в конце инструкции присутствует видео с дополнительным способом удаления браузера Амиго.
Простое удаление браузера Амиго из программ
На первом этапе используем стандартное удаление Амиго с компьютера, из программ. При этом он будет не полностью удален из Windows, но это мы исправим позже.
- Прежде всего зайдите в раздел Панели управления Windows «Программы и компоненты» или «Установка и удаление программ».
 Один из самых простых и быстрых способов сделать это — нажать клавиши Windows + R на клавиатуре и ввести команду appwiz.cpl
Один из самых простых и быстрых способов сделать это — нажать клавиши Windows + R на клавиатуре и ввести команду appwiz.cpl - В списке установленных программ найдите браузер Амиго, выделите его и нажмите кнопку «Удалить» (Можно также выбрать пункт Удалить из контекстного меню, кликнув правой кнопкой мыши по Амиго).
Начнется стандартная процедура удаления браузера и, по завершении, он якобы будет удален с компьютера, однако не полностью — в Windows останется процесс Mail.ru Updater (не всегда), который может снова скачать Амиго и установить его, а также различные ключи Амиго и Mail.ru в реестре Windows. Наша задача удалить и их тоже. Сделать это можно автоматически и вручную.
Полное удаление Амиго в автоматическом режиме
Некоторыми средствами для удаления вредоносных программ, Амиго и другие «самоустанавливающиеся» компоненты Мэйл.ру определяются как нежелательные и удаляются отовсюду — из папок, из реестра, планировщика заданий и других расположений. Одно из таких средств — AdwCleaner, бесплатная программа, позволяющая полностью избавиться от Амиго.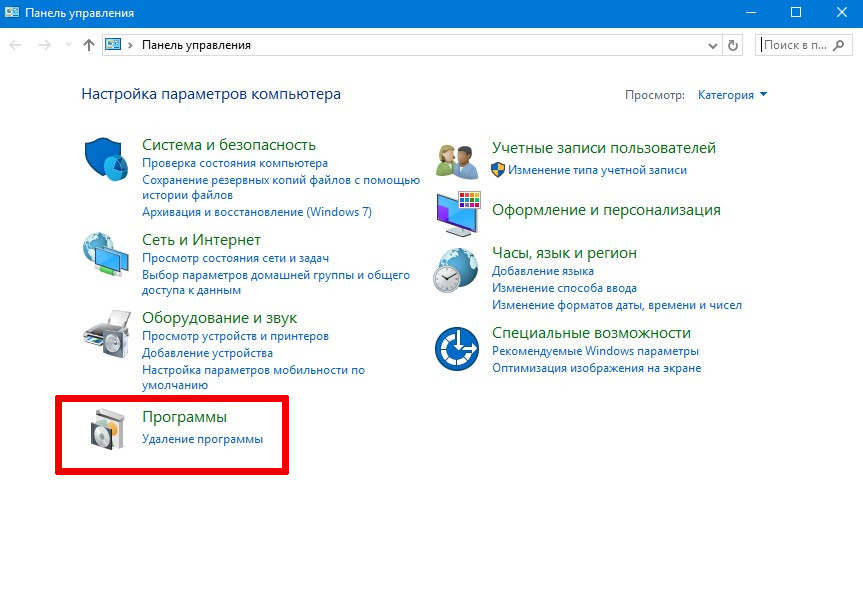
- Запустите AdwCleaner, нажмите кнопку «Сканировать».
- После сканирования запустите очистку (компьютер для очистки будет перезагружен).
- После перезагрузки следов Амиго в Windows не останется.
Подробно об AdwCleaner и где скачать программу.
Полное удаление Амиго с компьютера — видео инструкция
Удаляем остатки Амиго вручную
Теперь о ручном удаления процесса и приложения, которое может вызывать повторную установку браузера Амиго. Этим способом мы не сможем удалить оставшиеся ключи реестра, но они, в целом, ни на что в дальнейшем не влияют.
- Запустите диспетчер задач: в Windows 7 нажмите клавиши Ctrl + Alt + Del и выберите диспетчер задач, а в Windows 10 и 8.1 удобнее будет нажать Win + X и выбрать нужный пункт меню.
- В диспетчере задач на вкладке «Процессы» вы увидите процесс MailRuUpdater.
 exe, кликните по нему правой кнопкой мыши и нажмите «Открыть место хранения файла».
exe, кликните по нему правой кнопкой мыши и нажмите «Открыть место хранения файла». - Теперь, не закрывая открывшуюся папку, вернитесь в диспетчер задач и выберите «Завершить процесс» или «Снять задачу» для MailRuUpdater.exe. После этого вновь перейдите к папке с самим файлом и удалите его.
- Последний шаг — убрать этот файл из автозагрузки. В Windows 7 вы можете нажать клавиши Win + R и ввести msconfig, после чего сделать это на вкладке «Автозагрузка», а в Windows 10 и Windows 8 эта вкладка находится прямо в диспетчере задач (убрать программы из автозагрузки там можно с помощью контекстного меню по правому клику).
Перезагрузите компьютер и на этом все: браузер Амиго полностью удален с вашего компьютера.
Насчет того, откуда появляется этот браузер: он может устанавливаться «в комплекте» с какими-то нужными программами, о чем я не раз писал. Поэтому, при установке программ, внимательно читайте, что вам предлагают и с чем вы соглашаетесь — обычно от нежелательных программ можно отказаться на данном этапе.
Обновление 2018: помимо указанных расположений, Амиго может прописывать себя или свою программу обновления в планировщике заданий Windows, просмотрите имеющиеся там задания и отключите или удалите те, которые с ним связаны.
Подписаться | Поддержать сайт и автора
А вдруг и это будет интересно:
Как удалить Амиго с компьютера
Здравствуйте Дмитрий! Вопрос. Как удалить браузер Амиго с компьютера?
У меня ноутбук с Windows 10. Для серфинга в интернете использую браузер Microsoft Edge. С недавнего времени стал замечать, что вместе с Microsoft Edge запускается ещё какой-то браузер с рекламой различных Онлайн казино и игровых автоматов «Вулкан», как оказалось, это браузер Амиго. Через некоторое время, этот браузер (в кавычках) назначил себя в системе основным и теперь я только и успеваю закрывать окна с рекламой. Также мне не нравится то, что Амиго запускается сам, когда ему вздумается. Не хочу ждать ещё сюрпризов и настроился удалить Амиго со своего компьютера, только не знаю, как это сделать правильно.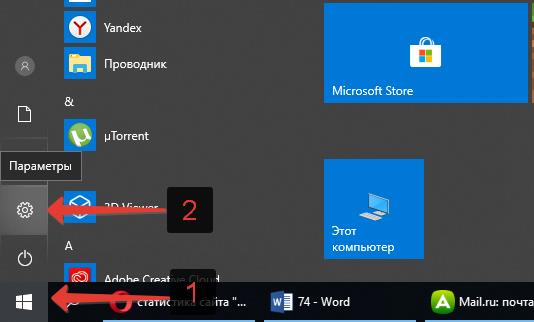
Вообще я произвёл удаление Амиго обычным способом с помощью панели «Удалить или изменить программу», но теперь реклама открывается в браузере Microsoft Edge и скажу, что реклама просто безобразная и со звуковым сопровождением, не дай Бог, ребёнок увидит и услышит.
В двух словах расскажу, как я скачал этот браузер вместо другой программы, многим это будет уроком.
Мне нужен был оптимизатор операционной системы и на одном сайте я увидел вот такое объявление. Решил скачать оптимизатор и нажал на кнопку «Скачать бесплатно», в итоге скачал и установил себе в систему браузер Амиго…
Как удалить Амиго с компьютера
Привет друзья! Вы не представляете, сколько раз я удалял браузер Амиго с компьютеров своих друзей, родственников и клиентов. Самое интересное, что в сети гуляет очень много различных установщиков данного браузера и самый безобидный можно скачать на официальном сайте разработчиков Амиго. В этом случае браузер также будет хулиганить на вашем компьютере, но удалить его можно будет обычным способом, при помощи панели «Удалить или изменить программу». Но если Амиго установился в вашу систему без вашего ведома, то значит браузер был установлен в виде «пакетной установки» вместе с какой-либо другой нежелательной программой и удалять их нужно вместе. Чаще всего Амиго устанавливается вместе с другим вредоносным браузером «Zaxar Games Browser» и непонятным сервисом MailRuUpdater (от которого давно открестился сам Mail.Ru), если вы обнаружите эти программы в автозагрузке своей операционной системы, то наверняка там будет ещё пара-тройка вируснячков и несколько неизвестных (а главное бесполезных) чистильщиков реестра и оптимизаторов Windows. В этом случае всё это «добро» нужно удалять вместе с Амиго и сделать это довольно просто.
Но если Амиго установился в вашу систему без вашего ведома, то значит браузер был установлен в виде «пакетной установки» вместе с какой-либо другой нежелательной программой и удалять их нужно вместе. Чаще всего Амиго устанавливается вместе с другим вредоносным браузером «Zaxar Games Browser» и непонятным сервисом MailRuUpdater (от которого давно открестился сам Mail.Ru), если вы обнаружите эти программы в автозагрузке своей операционной системы, то наверняка там будет ещё пара-тройка вируснячков и несколько неизвестных (а главное бесполезных) чистильщиков реестра и оптимизаторов Windows. В этом случае всё это «добро» нужно удалять вместе с Амиго и сделать это довольно просто.
Диспетчер задач—>Автозагрузка. Как видим, вместе с Амиго в автозагрузке системы находится сервис MailRuUpdater.
Итак, удалить браузер Амиго с компьютера с гарантией можно несколькими способами, давайте начнём с самого простого. Также в конце статьи я расскажу, как в будущем не допустить установку этой нежелательной программы на ваш компьютер или ноутбук
Жмём на кнопку «Пуск» и выбираем «Параметры»
«Система»
«Приложения и возможности»
Выбираем в списке браузер «Амиго» и жмём на нём левой кнопкой мыши, затем нажимаем кнопку «Удалить»
«Удалить»
«Да»
Отметьте галочкой пункт «Также удалить данные о работе в браузере?» и нажмите на кнопку «Удалить»
Теперь браузер Амиго удалён с вашего компьютера. Осталось удалить сервис MailRuUpdater.
Осталось удалить сервис MailRuUpdater.
Идём в Диспетчер задач и на вкладке «Процессы» находим все процессы сервиса MailRuUpdater (их будет два или даже три), останавливаем их.
В Диспетчере задач переходим на вкладку «Автозагрузка», щёлкаем правой мышью на сервисе MailRuUpdater и выбираем «Отключить».
Здесь же щёлкаем правой мышью на MailRuUpdater и выбираем «Открыть расположение файла»
Откроется папка
C:\Users\Ваше имя пользователя\AppData\Local\Mail.Ru
удалите всё из этой папки или саму папку вместе с содержимым.
Друзья, в конце статьи рассмотрим сложный случай удаления браузера Амиго
Если в Автозагрузке вашей операционной системы вы увидите вместе с браузером Амиго целый набор вредоносных программ, то удаления одного браузера Амиго вам не поможет, так как вредоносную рекламу начнут показывать другие установленные в вашу систему браузеры. Поступить в этом случае нужно так.
Переходим на сайт разработчика специальной программы Junkware Removal Tool, именно она полностью удалит браузер Амиго (и всё, что с ним установилось) с вашего компьютера:
https://ru. malwarebytes.com/junkwareremovaltool/
malwarebytes.com/junkwareremovaltool/
Жмём на кнопку «Загрузить»
Запускаем утилиту от имени администратора
«Да»
Программа запускается и просит нас нажать любую клавишу для начала работы.
Жмём любую клавишу на клавиатуре и Junkware Removal Tool начинает удаление нежелательных программ из нашей системы.
Программа работает одну-две минуты
и в итоге создаёт на рабочем столе подробный отчёт (текстовый файл) о том, что было удалено и где именно.
Смотрим Диспетчер задач и видим, что ни одного вредоносного файла нет в автозагрузке.
Программа Junkware Removal Tool всегда работает чётко и я ей постоянно пользуюсь в подобных ситуациях, кстати, у нас на сайте есть о ней подробная статья: Утилита Junkware Removal Tool, прекрасно удаляющая из операционной системы рекламное и шпионское ПО.
Друзья, если Junkware Removal Tool что-то не сможет вам удалить, тогда примените Zemana AntiMalware, в моей практике ещё не было случая, чтобы этот антивирус не смог найти и удалить какую-либо вредоносную программу.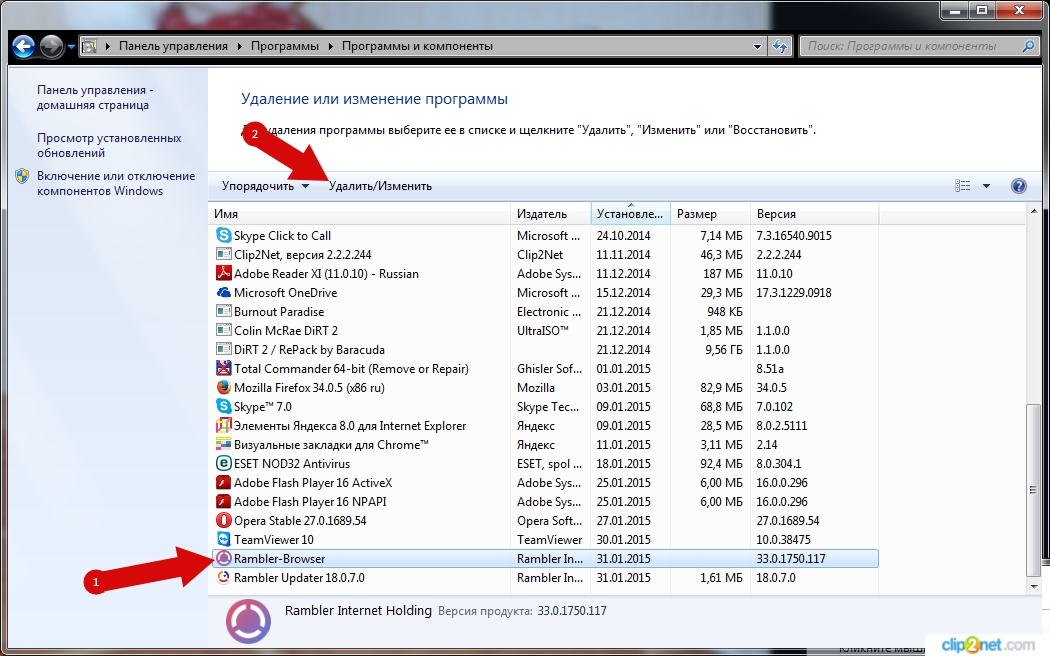
Примечание: Если браузер Амиго самолично установился в вашу Windows, то обратите внимание на вашу антивирусную программу, так как это произошло по её вине.
Метки к статье: Вирусы
Как удалить Амиго с компьютера полностью
Удалить Амиго Браузер с компьютера полностью можно стандартными средствами Windows. Не верьте провокационным статьям, в которых пишут, что Амиго так просто не удаляется и что сделать это непросто. Мы покажем весь процесс на примере Windows 10 (на 7, 8 и XP – по аналогии) в виде пошаговой инструкции со скриншотами.
Шаг 1
Откройте панель управления. Проще всего нажать кнопку «Пуск» и начать набирать на клавиатуре слово «панель». Одновременно с этим будет происходить поиск нужного компонента – щелкните на появившийся значок панели управления левой кнопкой мыши.
Шаг 2
Здесь вам нужно открыть «Программы и компоненты». Если вид панели отличается от того, что на скриншоте ниже, выберите режим отображения «мелкие значки».
Если вид панели отличается от того, что на скриншоте ниже, выберите режим отображения «мелкие значки».
Шаг 3
В списке установленных программ найдите Амиго и кликните на ссылку «Удалить».
* перед удалением необходимо закрыть браузер.
В появившемся окошке нажмите на кнопку «Удалить». Если хотите стереть вашу персональную конфигурацию Амиго, поставьте галочку в чекбоксе рядом с надписью «Также удалить данные о работе в браузере».
После этого произойдет удаление Амиго и всех его компонентов с компьютера (включая удаление приложения Амиго.Музыка).
На этом все, у вас получилось!
P.S. Некоторые пользователи спрашивают, как удалить Амиго навсегда, так как он время от времени опять появляется на компьютере. Пояснение по этому поводу: браузер Амиго, как и Яндекс Браузер, и Opera, и Skype и другие популярные программы для Windows, сотрудничает со многими разработчиками программного обеспечения и предлагается установиться на компьютер вместе с их продуктами (в виде рекламного предложения). Вы можете просто снять галочку и отказаться от его установки, против вашей воли инсталляция Амиго никогда не произойдет.
Вы можете просто снять галочку и отказаться от его установки, против вашей воли инсталляция Амиго никогда не произойдет.
Просто обращайте внимание на компоненты, которые вам предлагают установить и читайте лицензионное соглашение, и вы сможете избежать таких непонятных ситуаций.
Также рекомендуем попробовать новый браузер Orbitum:
Способы удаления браузера Амиго навсегда с компьютера
Амиго – это активно рекламируемый веб-обозреватель. Его часто можно встретить в системе, хотя ранее пользователь не устанавливал этот браузер. Амиго скрыто устанавливается в систему вместе с другими программами. Браузер мало отличается от конкурентов, разве что дизайном. Расширения для Google Chrome также подходят и на Амиго, ведь оба веб-обозревателя построены на одном движке. Достаточно перейти на официальную страницу расширения и нажать на кнопку установить. Разработчик– компания Mail.Ru, которая активно рекламирует и поддерживает браузер.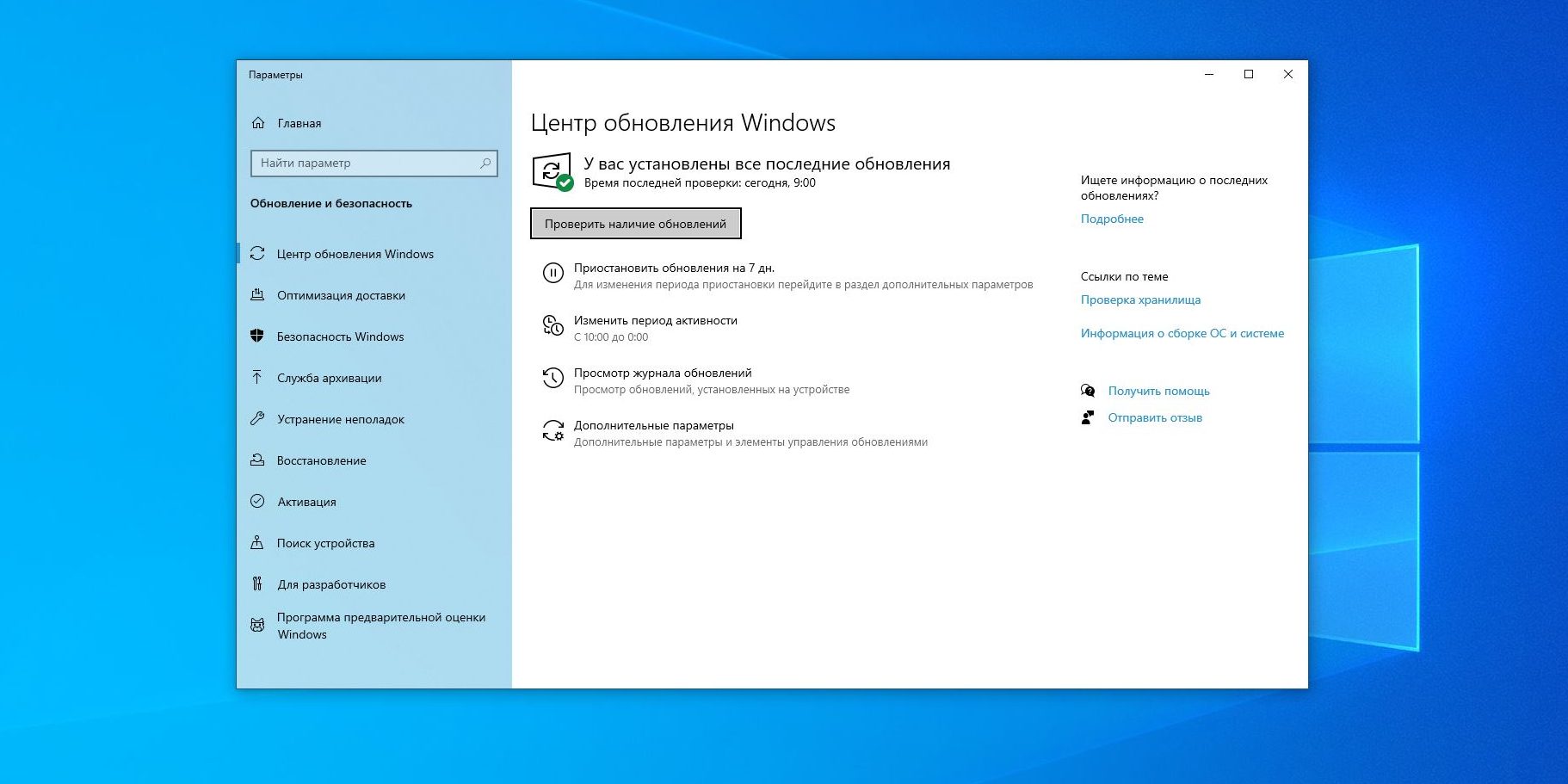 Именно по этой причине многие пользователи недолюбливают браузер и постоянно спрашивают, как его удалить. В рамках материала рассмотрим особенности браузера, способы его удаления и методы дальнейшей защиты от повторного добавления в систему.
Именно по этой причине многие пользователи недолюбливают браузер и постоянно спрашивают, как его удалить. В рамках материала рассмотрим особенности браузера, способы его удаления и методы дальнейшей защиты от повторного добавления в систему.
Плюсы и минусы браузера Амиго
Среди достоинств:
- понятный интерфейс. Если раньше пользовались хотя бы одним браузером, разберётесь и в Амиго;
- широкий опций. Есть все стандартные функции и не только: менеджер паролей, профиль, синхронизация с серверами Mail, поисковая строка, встроенная интеграция с почтой. Есть предустановленный плеер, который помогает слушать музыку с нескольких профилей в соц. сетях;
- небольшая нагрузка на систему (всё же больше, чем у лидера – Chrome). Быстро работает даже на компьютерах с невысокими показателями мощности;
- расширенная панель для работы с социальными сетями (в частности – ВКонтакте). Это не удивительно, ведь Mail владеет ВК. Есть быстрый доступ к диалогам, новостям у друзей, контактам, репостам.
 Всё это доступно без входа в соц. сеть.
Всё это доступно без входа в соц. сеть.
У программы есть и недостатки:
- Часто Амиго попадает в систему, как вирус – без ведома пользователя. Затем он начинает запускаться вместе с Windows, нагружая её и показывая мешающие уведомления;
- В браузере нельзя убрать поисковую систему Mail, которая установлена по умолчанию. На самом деле не такая уж и страшная проблема, но все равно вызывает неудобство. Сама концепция навязыванияотталкивает пользователей;
- Больше не поддерживается компанией.
Первый недостаток является ключевым, из-за которого нашу редакцию засыпают вопросами, как полностью удалить Амиго с компьютера. У 80% пользователей уже есть любимый браузер, соответственно, необходимость в другом веб-обозревателе отсутствует.
Почему браузер Амиго восстанавливается после удаления?
Удаление веб-обозревателя от Mail – простая процедура только на первый взгляд. Да, его можно удалить стандартным путём, через инструмент системы «Программы и компоненты».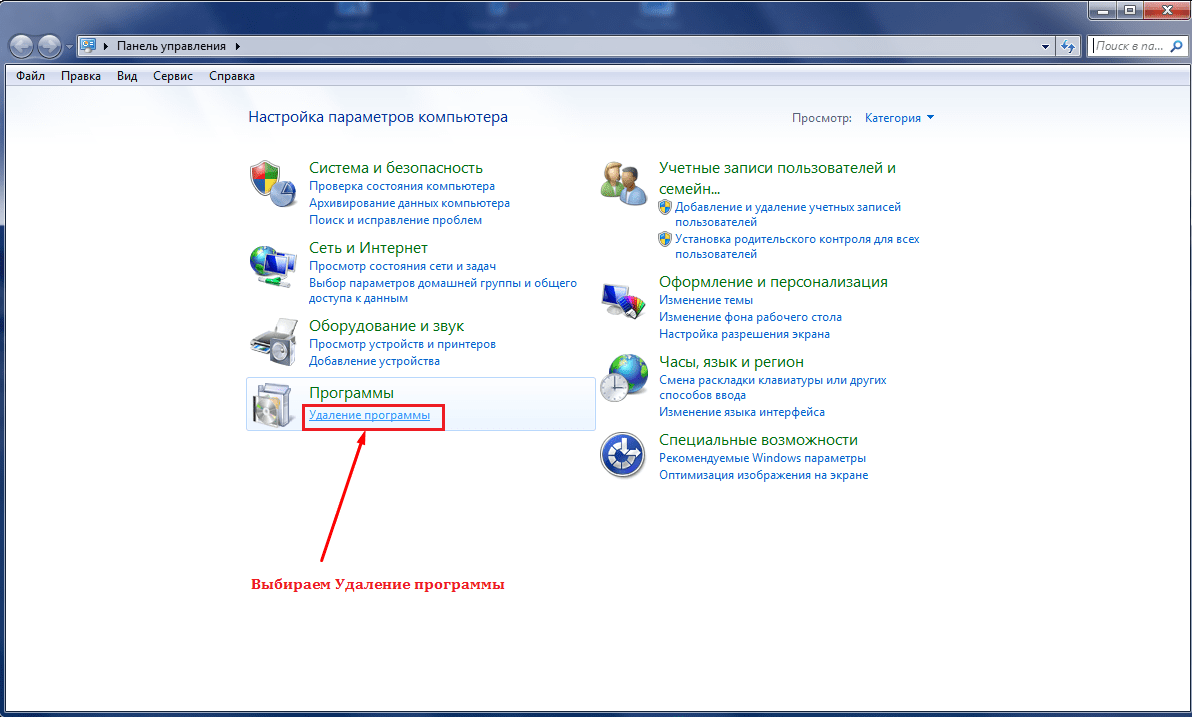 Браузер исчезнет из ОС, но только на какое-то время. Если проверить наличие веб-обозревателя через день-два, он снова появится на компьютере.
Браузер исчезнет из ОС, но только на какое-то время. Если проверить наличие веб-обозревателя через день-два, он снова появится на компьютере.
Почему так происходит? – В системе остаётся один или несколько компонентов Mail. Они настроены таким образом, чтобы проверять наличие Амиго. Если браузер не найден в системе, он автоматически загружается.
Чтобы полностью убрать браузер из Windows, нужно выполнить комплексное удаление. Сюда входит: использование деинсталляционного файла, удаление всех автоматических процессов в «Планировщике заданий» и автозагрузке.
Как полностью удалить Амиго и все его компоненты с компьютера?
Теперь подробнее обо всех процедурах для полного удаления.
Важно! Если оставить следы Амиго, он самостоятельно восстановится и придётся всё делать заново.
Удаление Амиго через программы и компоненты
Это стандартный способ деинсталляции любых программ из Windows. С него лучше начать удаление, это позволит убрать основные файлы браузера.
Полезно! Замечено, что другие продукты Mail также могут загружать Амиго. Чтобы после полного стирания браузера, он не восстановился, лучше удалить и другое ПО от данного разработчика. Пользователи подсказывают, что игровой центр можно оставить он не влияет на установку сторонних программных продуктов.
Инструкция по удалению:
- Щелкнуть ПКМ по «Пуск» и выбрать «Программы и компоненты» (в Windows 10). В предыдущих версиях искать инструмент можно через поиск или «Панель управления».
- Найти Амиго и нажать на него один раз. Строка с браузером должна подсветиться синим цветом.
- Нажать на кнопку сверху «Удалить».
- Появится несколько окон с предложениями сохранить или убрать данные работы браузера. Рекомендуется выполнить такое действие, как очистить кэш браузера Амиго, он бесполезен, но занимает место на диске.
- Выполнить аналогичную процедуру для других продуктов Mail, вроде Mail.ru Спутник, Agent, ICQ, службы автоматического обновления программ.

Удаляем Амиго из автозагрузки и Запланированных заданий
Это следующие шаги по удалению, которые не оставят шансов браузеру самостоятельно восстановиться в системе.
Очистка раздела «Автозагрузка»:
- Кликнуть ПКМ по «Панели задач» (строка снизу экрана) и выбрать «Диспетчер задач».
- Нажать на кнопку «Больше», затем – перейти на страницу «Автозагрузка».
- Выделить строку с Амиго и нажать на кнопку «Отключить».
Теперь система не будет пытаться запустить браузер во время очередной загрузки Windows. Тем не менее веб-обозреватель может восстановиться через «Планировщик заданий».
Как убрать Амиго из планировщика:
- Перейти в «Панель управления» и открыть раздел «Администрирование».
- Выбрать «Планировщик заданий».
- Нажать на «Библиотека планировщика».
- Найти все пункты, где в строке «Файл» значится слово Амиго или Mail.
- Выделить найденные строки и нажать в меню справа «Удалить».
- Можно закрыть окно, перезагрузить систему.

Очистка Амиго с помощью сторонних программ
Все вышеперечисленные действия за пользователя могут сделать специальные программы. Они изначально удаляют Амиго стандартным способом, а затем запускают встроенный сканер системы. С помощью сканера, приложения находят все следы программы (кэш, пользовательские данные, записи в реестре, остаточные файлы) и удаляют их.
Среди хороших приложений с подобным функционалом «Revo Uninstaller», «IObit Uninstaller», AdwCleaner».
Удаление Амиго на примере «IObit Uninstaller»:
- Скачать приложение с официального сайта.
- На начальной странице найти Амиго.
- Выбрать программу и нажать на кнопку «Деинсталлировать».
- Проверить, что стоит галочка в пункте «Автоматически удалять остаточные файлы» и снова нажать на «Деинсталлировать».
- По мере необходимости подтверждать удаление.
Прочие программы работают по аналогичному принципу.
Важно! Не забудьте удалить и другие приложения Mail.

Как уберечь компьютер от установки бесполезных приложений?
Профилактика всегда лучше, чем решение проблем. Тем более, чтобы предотвратить установку сторонних программ, нужно проявлять внимательность.
Ниже приведены несколько советов по профилактике.
- Всегда качать с проверенных источников. Скачивание с «левых» сайтов – частая причина попадания в систему не только бесполезных программ, но и вирусов. Чтобы убедиться в надёжности сайта, лучше проверить его репутацию и изучить отзывы.
- Сохранять бдительность во время установки. До начала инсталляции программы важно проверять все настройки. Частая хитрость разработчиков – добавление двух режимов установки: «Стандартная (рекомендуется)» и «Выборочная (для уверенных пользователей)». Названия режимов могут отличаться. Если оставить выделение на первом режиме, в систему устанавливается постороннее ПО. После активации второго режима появляется возможность отключить установку лишних программ.

- Проверять загруженные файлы на наличие вирусов. Самыми опасными являются файлы с расширениями: exe, reg, dll, msc. Их нужно проверять антивирус (ПКМ по файлу и выбрать опцию «Сканировать…».
Как предотвратить установку Амиго?
Если уже началась процедура установки программ, а время профилактики ушло, нужно быстро прекратить инсталляцию Амиго. Важна скорость реакции.
Пошаговая инструкция:
- Прервать установку. Перейти в «Диспетчер задач» («Ctrl + Alt + Del»), на вкладке «Процессы» найти Mail или Амиго, сделать ПКМ и выбрать «Снять задачу».
- Удалить из процессов все другие задачи, связанные с установкой загруженной программы. Нужно найти процесс с названием приложения (только что загруженного) или набором символов. Если есть сомнения в отношении процесса, информацию о нём можно посмотреть по этому сайту.
- Проверить «Планировщик заданий» и «Автозагрузку» по тому же принципу, что и процессы в предыдущем пункте.

- Перезагрузить систему и запустить антивирус.
Как удалить Амиго Windows 10 в реестре и «генеральная уборка»
Битые параметры в реестре снижают быстродействие в системе и могут приводить к неправильной обработке файлов. При запуске html или других файлов могут происходить ошибки. Чтобы этого избежать, нужно восстановить реестр. Есть 2 способа очистить параметры реестра после удаления Амиго.
Способ 1 – ручная очистка:
- Нажать «Win + R», ввести «regedit» и нажать «Enter».
- Зажать сочетание клавиш «Ctrl + F» и ввести «amigo».
- Все совпадения в названии папок или параметров можно смело удалять через ПКМ и «Удалить».
Способ 2 – автоматическая чистка:
- Скачать утилиту «CCleaner».
- Открыть программу и перейти в раздел «Реестр».
- Кликнуть на кнопку «Поиск проблем».
- По завершению процедуры нажать на клавишу «Исправить выбранное».
- Согласиться или отказаться от создания резервной копии – ваш выбор.

- Нажать на «Исправить отмеченные».
Как очистить кэш?
Самый простой способ избавиться от кэша в браузере – воспользоваться встроенным инструментом.
Как всё работает:
- Находясь в веб-обозревателе, нажать комбинацию клавиш «Ctrl + Shift + Del».
- Установить выделение возле «Изображения и другие файлы, сохранённые в кэше».
- Кликнуть на кнопку «Очистить историю».
Как удалить все расширения?
Принцип работы с дополнениями не отличается от Google Chrome.
Алгоритм действий:
- Нажать на вертикальное троеточие в углу браузера.
- Кликнуть на элемент «Дополнительно» и выбрать «Расширения».
- Возле каждого дополнения есть кнопка «Удалить». Остаётся поочерёдно убрать все дополнения.
Как закрыть все окна?
Можно каждый раз кликать по крестику в углу окна, но есть и более удобный способ. Он позволяет закрыть всё и сразу всего за два клика:
- Щелкнуть клик ПКМ по значку Амиго в «Панели задач».

- Выбрать пункт «Закрыть все окна».
Как удалить Амиго.Музыка?
Шаги удаления Амиго.Музыки во многом схожи с деинсталляцией самого браузера, поэтому обо всём кратко.
Пошаговая инструкция:
- Удалить утилиту через «Программы и компоненты».
- Завершить процессы: «MailRuUpdater» и «amigomediaplayer.exe» через «Диспетчер задач»
- Перейти в «Автозагрузку», затем выключить «updater» и «mediaplayer» через ПКМ.
- Исключить программу из «Планировщика заданий».
Очистка системы от нежелательного ПО
Быстрый способ убрать вредоносные и нежелательные программы с компьютера – воспользоваться утилитой «AdwCleaner». Программа вполне успешно справляется с продуктами от Mail.
Процедура удаления:
- Скачать утилиту с сайта разработчиков.
- Нажать на кнопку «Сканировать».
- Кликнуть на кнопку «Очистка», приложение само удалит большинство подозрительных и навязанных программ.
Не исключено, что придётся вручную удалить несколько программ, которые могут остаться в системе.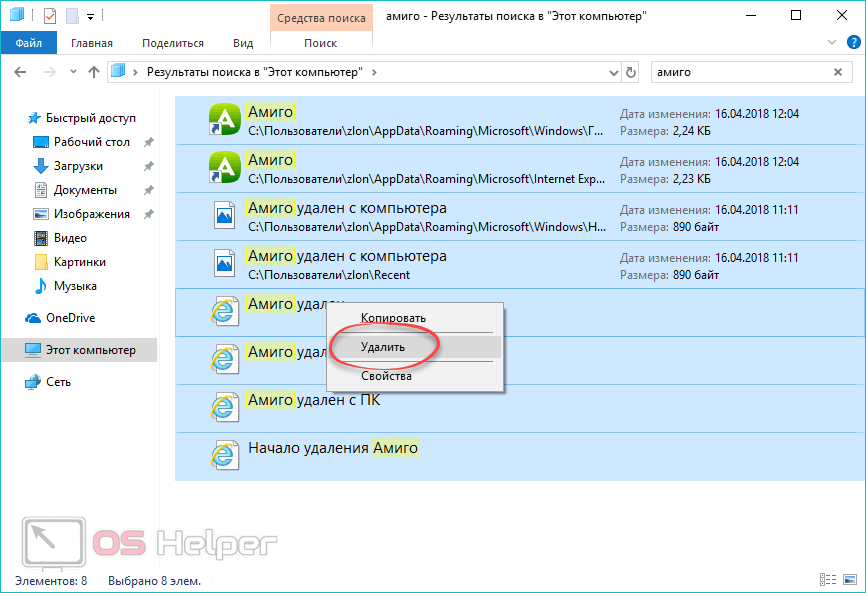
После выполнения комплекса мер по удалению Амиго, можно считать, что выиграна не только битва, но и вся война. Браузер больше не вернётся в систему, разве что пользователь снова запустит программу, устанавливающую это веб-обозреватель.
Заработай баллы и обменивай их на ценные призы — детали
Как удалить Амиго с компьютера полностью Виндовс 10
Браузер Амиго на компьютере с Windows 10 использует не так часто, как Google Chrome, Opera или тот же Microsoft Edge. Однако по статистике, он установлен на 82% устройствах. Почему такие большие цифры? Дело в том, что Амиго устанавливается вместе с различными программами, при загрузке файлов с сети и в прочих случаях, когда пользователь, сам не желая того, разрешает его установку на своем компьютере.
Читайте также: Как переустановить Microsoft Edge в Windows 10?
Пошаговая инструкция полного удаления браузера Амиго
Поскольку браузер Амиго, хоть и занимает немного места на компьютере с Windows 10, пользователи часто хотят его убрать. Для того, чтобы выполнить удаление этой программы в Windows 10, стоит выполнить следующие действия.
- Нажимаем правой кнопкой мыши на значке «Пуск» и выбираем «Панель управления».
- Откроется новое окно. Выбираем раздел «Программы и компоненты».
- В списке установленных программ нужно найти браузер Амиго, выделить его и нажать на кнопку «Удалить».
ВАЖНО! Амиго устанавливаться вместе со службами Mail.Ru, поэтому для полного удаления браузера стоит удалить и их.
- После подтверждаем выбор действия и ожидаем завершения деинсталляции.
Это самый простой способ, как удалить Амиго с компьютера полностью на Виндовс 10. Однако, часто пользователи замечают, что браузер появляется снова. Дело в том, что в скрытой папке «AppData», «Local», «Mail.Ru» хранится файл, который отвечает за подгрузку новых компонентов. Его нужно удалить. Для этого нужно выполнить следующее:
- Включаем отображение скрытых файлов и папок на компьютере с Windows
- Запускаем Диспетчер задач и переходим во вкладку «Процессы». Здесь находим процесс «MailRuUpdater.exe». Нажимаем на нем правой кнопкой мыши и выбираем «Отрыть место хранения файлы». Как только откроется папка с файлом, кликаем вновь по данном файле и выбираем «Завершить процесс». После нужно перейти во вкладку «Автозагрузку» и также убрать оттуда файл «MailRuUpdater.exe».
- После выполнения этих действий нужно перезагрузить ПК.
Важно отметить, что после полного удаления программы стоит запустить CCleaner и удалить остатки приложения на компьютере с Windows 10.
Как удалить браузер Амиго и все его компоненты с компьютера полностью
Владельцы персональных компьютеров подчас сталкиваются с неизвестными им программами, внезапно обнаруживая их на «Рабочих столах». Подобные вторжения в пользовательскую среду не могут не настораживать. Каждый хочет быть уверенным, что «оперативка» его компьютера не забита «хламом», поэтому так важно знать, как удалить неизвестное ПО полностью, включая все его компоненты. Чаще всего в роли подозрительного софта выступает браузер Амиго, обладающий чудесным умением появляться на ПК «из ниоткуда».
Удалить браузер стандартными средствами Microsoft Windows
Необходимо войти в раздел панели управления компьютера в раздел «Программы и компоненты» либо «Установка и удаление программ». Это, возможно, быстро сделать, нажав комбинацию клавиш на клавиатуре «Windows + R» и ввести в открывшееся окно команду appwiz.cpl
Из всего списка программного обеспечения компьютера выберите браузер Амиго, укажите на него курсором мыши и активируйте кнопку «Удалить». Возможно выбрать пункт «Удалить» из контекстного меню, выполнив клик ПКМ (правой кнопкой мыши) по программе Амиго.
Но после завершения процедуры деинсталляции браузер Амиго будет только частично удален из системы. На компьютере останется Mail.ru Updater, который будет способствовать восстановлению удаленного браузера. Для полного отключения Амиго Вам необходимо удалить и его из системы.
https://youtu.be/feUfasYO-Wo
Как уберечь компьютер от установки бесполезных приложений?
Профилактика всегда лучше, чем решение проблем. Тем более, чтобы предотвратить установку сторонних программ, нужно проявлять внимательность.
Ниже приведены несколько советов по профилактике.
- Всегда качать с проверенных источников. Скачивание с «левых» сайтов – частая причина попадания в систему не только бесполезных программ, но и вирусов. Чтобы убедиться в надёжности сайта, лучше проверить его репутацию и изучить отзывы.
- Сохранять бдительность во время установки. До начала инсталляции программы важно проверять все настройки. Частая хитрость разработчиков – добавление двух режимов установки: «Стандартная (рекомендуется)» и «Выборочная (для уверенных пользователей)». Названия режимов могут отличаться. Если оставить выделение на первом режиме, в систему устанавливается постороннее ПО. После активации второго режима появляется возможность отключить установку лишних программ.
- Проверять загруженные файлы на наличие вирусов. Самыми опасными являются файлы с расширениями: exe, reg, dll, msc. Их нужно проверять антивирус (ПКМ по файлу и выбрать опцию «Сканировать…».
Удаляем осколки (остатки)
Необходимо запустить диспетчер задач на компьютере. Для этого:
- Windows XP и 7 нажмите одновременно «Ctrl + Alt + Del» и проведите выбор диспетчера задач;
- Windows 8 и 8.1 лучше использовать сочетание клавиш «Win + X» и в меню указать нужный пункт.
В диспетчере задач откройте вкладку «Процессы» и кликните по MailRuUpdater.exe ПКМ и откройте «Открыть место хранения файла».
Далее, не проводя закрытие открывшейся папки, необходимо возвратиться в диспетчер задач и выбрать MailRuUpdater.exe — «Завершить процесс» либо «Снять задачу». После этого вернуться в папку и провести удаление файла MailRuUpdater.exe.
Теперь необходимо удалить файл — MailRuUpdater.exe из автозагрузки операционной системы:
- в Windows XP и 7 одновременно активируйте сочетание клавиатуры «Win + R» и введите в открывшееся поле «msconfig», далее найдите программу MailRuUpdater на вкладке автозагрузка и деактивируйте ее;
- в Windows 8 — эта вкладка располагается непосредственно в диспетчере задач.
Для деактивации MailRuUpdater.exe в автозагрузке необходимо кликнуть правой кнопкой мыши по соответствующей записи и выбрать необходимое действие в контекстном меню.
После успешного и полного удаления Амиго с Вашего компьютера необходимо выполнить перезагрузку операционной системы. После проделанных операций браузер Амиго больше не будет появляться в Вашей системе самостоятельно.
Не удаляется Амиго – что делать?
Не удаляется вирус по уже обозначенной причине работающих на фоне «демонов», программ, никак не говорящих о своём существовании, которые постоянно докачивают необходимые инсталяторы с сервера и повторно их запускают без вашего ведома. Начать поиски зловещей программы стоит с меню автозапуска, где необходимо убрать любые приложения – неизвестные вам. Предварительно просмотрев их название и месторасположение, если они вдруг прописались в регистре. Важно! Любое ПО, запускаемое параллельно с ОС, занимает ресурсы ПК, из-за чего компьютер начинает дольше грузиться и лагать, тем самым забирая у вас время.Зная название и путь к файлам, пустите антивирус по адрессу, дабы он просканировал ПК на наличие подобных файлов и остаточно удалил все возможные их копии. После пролистайте и сам регистр в области автоматического запуска, изначально там должен находиться только system32 или system64, в зависимости от разрядности вашей системы. Если прописано что угодно другое – не просто удаляйте название из регистра, а проводите повторный поиск этих файлов в системе.
Вы разобрались с тем, как удалить амиго, чтобы он перестал самостоятельно устанавливаться вновь на ПК, но компьютер продолжает лагать? Виной тому побочные утилиты, загруженные в общей массе с серверов. Для пользователей, не проверяющих неизвестные exe файлы и даже не удосуживающихся просканировать их на virus-total, приятной новостью станут 1-2 майнера в фоновом режиме. Для их отключения достаточно зайти в диспетчер задач и удалить неизвестные вам процессы, грузящие ПК больше всего.
Работу можно считать законченной, но прежде чем отправляться на покой – сделайте бекап чистой системы, дабы при повторении угрозы или более серьёзных напастях – не тратить время на чистку.
Откуда берется на вашем компьютере этот Amigo?
Совершенно точно, что Вы сами того не замечая устанавливаете его при выполнении процесса инсталляции нужной Вам программы. Просто вы не убираете галочку «Установить дополнительно имя_программы
». Кликаете на продолжение установки основной программы, особо не всматриваясь и не читая в надписи. Поэтому при установке любых программ скачанных с непроверенных сайтов особое внимание обращайте на процесс установки, скрупулезно контролируйте каждый шаг установочного процесса. Своевременно отказывайтесь (убирайте галочки) от навязанных дополнений.
Если желаете, то можете воспользоваться небольшой и полезной утилитой — Unchecky. Она способствует тому, что при установке программ на Вашем компьютере автоматически старается убрать галочки с пунктов, которые приглашают установить дополнительные программы, аналогичные Амиго, либо Яндекс браузеру.
Разработчики обозревателя Амиго полны решимости внедрить свое изобретение в каждый компьютер. Это их полное право. А право пользователя – отказаться от предложения. Однако программисты придумали много ухищрений, чтобы парой неосторожных или невнимательных движений вы все-таки запустили установку браузера на свой ПК, совершенно не желая, а иногда даже не замечая этого. Обнаружив навязчивого гостя, не теряйтесь, и если он вам не нужен, произведите его удаление из системы, опираясь на инструкцию ниже.
Опытные пользователи знают, что любая программа устраняется из компьютера не простым отправлением папки с ее названием в корзину, а через специальный мастер, предназначенный для отслеживания приложений. В Windows XP, Висте и в Windows 7 он находится среди опций панели управления и называется «Установка и удаление программ». Для вызова мастера в более поздних версиях ОС используйте всплывающую панель справа, где пройдите в «Параметры», а оттуда в панель управления и дальше в «Программы и компоненты». Второй способ – подвести курсор к левому нижнему углу интерфейса и раскрыть контекстное меню с нужной командой. Запустите названный инструмент. Вашему вниманию откроется список всех приложений, привязанных к системе. Здесь вы можете посмотреть, насколько часто используется то или иное программное обеспечение, сколько места оно занимает на диске, сможете настроить компоненты Windows, установить, а главное – грамотно удалить ненужные утилиты. Поэтому следующим шагом найдите в общем списке строку, в которой указан браузер Амиго. Расположение здесь не по алфавиту, так что придется внимательно пролистать весь реестр, чтобы обнаружить нужный элемент. Нежелательный браузер найден. Выделите строку с ним кликом курсора, и в поле появятся сведения о программе и кнопка «Удалить». В Windows 7 и выше эта клавиша находится вверху окна. Смело жмите на кнопку. В появившемся запросе подтвердите свое желание галочкой и укажите ваш любимый браузер, который станет приоритетным после удаления Амиго. Еще раз нажмите «Удалить». Процесс деинсталляции будет осуществлен. Для удаления большинства приложений этих манипуляций бывает достаточно, но создатели упорного браузера потрудились, чтобы их продукт самовосстанавливался чудесным образом после изгнания. Поэтому нужно проделать еще пару шагов, чтобы полностью избавиться от приложения. Активируйте командную строку сочетанием клавиш Win+R или пройдите в нее через меню «Пуск»-«Выполнить». Набейте команду «msconfig» – откроется окно настройки/конфигурации системы, в зависимости от версии ОС. Перейдите во вкладку автозагрузок и разыщите среди компонентов MailRuUpdater, снимите пометку рядом с ним. От предложенной перезагрузки пока воздержитесь, впереди еще два действия до завершения. Пройдите в диспетчер задач (ctrl+alt+del либо через панель управления) и в разделе «Процесс» остановите работу MailRuUpdater (кнопка «Завершить процесс»). В активном состоянии он не поддается удалению. Наберитесь терпения и еще раз пройдите в командную строку. Пропишите в ней для виндоус ХР:
C:\Documents and Settings\Имя пользователя\Application Data\Mail.Ru
, а для виндоус 7 или 8:
С:\Users\Имя пользователя\AppData\Local\MailRu
, где «имя пользователя» – ваша учетная запись в операционной системе. В результате вы напрямую попадете в папку, где лежит загрузчик Амиго MailRuUpdater. Удалите его обычным способом, переместив в корзину, и перезагрузите компьютер. Теперь работа по освобождению ПК от нежелательного ПО выполнена полностью.
Вы удалили Амиго со своего компьютерного устройства, но это не значит, что он там никогда больше не появится. Достаточно снова проявить невнимательность при установке программ или посещении сайтов, как обозреватель опять может просочиться на ваш диск. Чтобы избежать подобного, повысьте свою бдительность и наблюдательность, внимательно читайте все условия при установке новых программных продуктов или скачивании файлов с интернет-ресурсов. Появление нежелательного компонента на компьютере всегда можно предотвратить, вовремя сняв галочки или отказавшись от предложенного действия.
Всем привет Сегодня я расскажу о том, что это за программа Амиго и как ее удалить с компьютера полностью. Амиго это браузер от компании Маил ру, стоит установить какой-то софт от них, как у вас будет не только Амиго но и другое ПО. Хотя, если быть точнее, то не только ПО, но и ярлыки популярных сайтов, таких как Одноклассники и ВКонтакте, Амиго Музыка, Агент Маил ру, может еще какие-то. Вот что интересно, что и Маил ру и Яндекс то русские конторы, но работают они раздельно и не пиарят друг друга
Вообще нельзя сказать что браузер Амиго уж слишком плохой, это обычный клон Хрома, с некоторыми изменениями. Я только не могу понять, почему изменений то немного, если уж собралась компания Маил ру сделать браузер, так пусть уж сделают что-то оригинальное. Сейчас и так столько много этих Хромо-клонов, ну вот Комета Браузер, Орбитум, тот же Яндекс Браузер… А раньше такого не было, были времена когда и Хрома не было, тогда клоны не появлялись
Чтобы на компе было меньше ненужных программ, то возьмите себе за привычку смотреть внимательно на процесс установки. Вот там, когда вы нажимаете кнопку Далее или Next, то там также где-то могут быть зарыты галочки по установке лишнего софта! Вот их то и нужно снимать!
Сам браузер даже нет смысла особо показывать, это немного измененный Хром, только в Амиго уже вшиты ссылки на какие-то сайты, не все из которых могут быть вам интересны:
Ну так вот. Установил я только Агент Маил ру, на рабочем столе зато появился вот такой вот зоопарк ярлыков:
И что интересно, на панель задач они также умудрились залезть:
Ну и конечно они меню Пуск также загадили:
Есть у Амиго один неприятный косяк, который меня просто возмутил. Это то, что после запуска компа, а вернее после загрузки Windows его процессы сидят в диспетчере задач:
То есть вот так вот сидит себе процесс amigo.exe в диспетчере задач, мне кажется что это уже слишком! Это ведь не просто процессы, это запущенный браузер в скрытом режиме, специально чтобы он открывался мгновенно. Но тут вопросов нет у меня, это хорошо сделано, ну то есть здорово придумали. Но сам браузер то на основе Хрома (поэтому процессов amigo.exe несколько), а это означает что памяти он кушать может прилично! И вот все эти процессы amigo.exe висят в диспетчере, мне лично такое не нравится, это в итоге может даже затормозить комп
Если нажать правой кнопкой по процессу и выбрать там расположение:
То откроется папка, где размещен этот файл. Ну вот в этой папке тоже весело:
Вы ее удалять не спешите, это мы сделаем цивильным способом
Еще забыл написать, даже в трее есть иконка Амиго, через меню которой можно быстро открыть браузер:
Очистка реестра
После того как Amigo-плеер был деинсталлирован, обязательно нужно проверить систему на наличие «мусора». Для этого:
- Зайти в «Редактор реестра» – Win + R – вбить команду «CMD», в «Командной строке» ввести код «regedit» и тапнуть на «Enter».
- В «Registry Editor» вызвать окно поиска нажатием клавиш Ctrl + F, в котором потребуется ввести наименование удаленного приложения. Щелкнуть «Найти далее».
- Почистить информацию в папке «Software», расположенной в директориях «HKEY_LOCAL_MACHINE», «HKEY_CURRENT_USER». Для удаления записи в реестре кликнуть по ней правой клавишей мыши и нажать «Delete», подтвердить свое действие, тапнув «Yes».
Перед тем как править registry, обязательно нужно экспортировать файл формата «.reg» на случай возникновения непредвиденных ситуаций в процессе очистки реестра. Для этого – кликнуть на «Файл», указать диапазон экспорта («All»), вбить любое наименование объекта, указать фолдер его хранения и нажать «Сохранить». Если пользователь случайно удалит системный файл, то он сможет всегда восстановить реестр из созданного reg-файла при помощи опции «Импорт».
Альтернативой стандартному regedit является инструмент работы с реестром RegOrganizer. Плюсом утилиты является то, что она самостоятельно очищает реестр от leftovers. Пользователю достаточно:
- Перейти в раздел «Автоматическая чистка» и инициировать проверку компьютера по трем основным параметрам: «Logical structure», «Physical structure» и «File system» — каждому из данных разделов соответствует определенная кнопка.
- После запуска «Автоматической чистки» на экране Reg Organizer появится окно «Анализа реестра» – от юзера требуется периодически нажимать «Вперед», а по факту очистки компьютера останется лишь тапнуть на кнопку «Закрыть» и перезагрузить компьютер.
После всех проведенных манипуляций Амиго.музыка будет удалена с ПК. Пользователю рекомендуется более внимательно проверять любые загружаемые на ПК файлы, не устанавливать программы из сомнительных источников, а также скачать один из популярных firewalls, который позволит защитить веб-браузер от вирусов. Отличные варианты фаерволов для постоянного использования:
- Comodo Firewall;
- Avast Internet Security;
- AVG IS;
- Outpost Firewall PRO;
- ZonAlarm Free Firewall;
- Kerio WinRoute Firewall.
Как убрать Амиго с компьютера?
Удалять Амиго можно двумя способами, это обычным, то есть как удаляется любая программа в Windows, так и использовать более продвинутый способ. В плане продвинутого я имею ввиду программу Revo Uninstaller, я ее советую просто потому что она эффективно удаляет программу и чистит Windows от остатков самой программы. Про Revo Uninstaller я простыми словами написал в статье.
Если есть значок Амиго в трее, то нажмите по нему правой кнопкой и выберите там пункт Выход! Лучше сначала закрыть браузер, а потом его уже удалять!
Чтобы деинсталлировать Амиго из винды, нажмите Пуск и откройте Панель управления (если у вас Windows 10, то зажмите Win + X и там выберете необходимый пункт):
Теперь найдите значок Программы и компоненты, запустите его:
Найдите там Амиго и нажмите правой кнопкой, потом выберите Удалить:
Откроется окошко, где я советую поставить галочку чтобы были удалены и данные о работе, а также вы можете назначить сразу другой браузер по умолчанию:
Все, браузер потом сам быстренько удалится. И вы знаете, стало так легко, посмотрите что осталось после Амиго — только один значок Агента Маил ру:
Ну вот и все ребята, как видите все вроде прошло гладко! Но при таком удалении чучуть мусора все же осталось в реестре Хотите удалить? Нет проблем! Зажимаете Win + R, пишите команду regedit, потом откроется редактор реестра. Там зажимаете Ctrl + F, в поле поиска пишите Amigo и нажимаете кнопку Найти далее. Все найденные результаты — удаляете, а потом, чтобы продолжить поиск нажимаете F3. И так пока не будут удалены все мусорные ключи реестра. Лично у меня была найдена целая подпапка Amigo в Mail.Ru, ее тоже нужно удалить:
На этом все, хорошо что хотя бы все эти программы от Маил ру, что хотя бы они не вирусные. Они просто ненужные, хотя, я не могу сказать что прям они бестолковые. Кому-то же они нравятся, тут другое дело, что часто они ставятся на комп чуть ли не принудительно
Здравствуйте уважаемые читатели неОшибка.Ру. Сегодня мы поговорим о наболевшей для многих теме — браузере «Амиго». Данный продукт от MAIL.RU пришелся многим не по душе. Дело в том, что за браузером замечено несколько неприятных особенностей. Самая неприятная из них пожалуй то, что браузер умеет устанавливаться без спроса.
О том что данный браузер часто не в актуальном состоянии, мы писали в статье . Эта статья о том, как удалить Амиго с компьютера полностью и окончательно.
Возможности медиаплеера Амиго
Amigo.музыка – это специальное приложение от разработчиков Mail.ru, которое часто появляется в системе при установке браузера Амиго. Через данное многофункциональное ПО можно воспроизводить mp3, вставляя треки из популярных соц. сетей или добавляя их в свой плейлист напрямую с компьютера.
Нельзя сказать, что данное приложение совсем уж бесполезное. С его помощью можно:
- Быстро найти любую композицию из созданной библиотеки пользователя. При этом юзеру не нужно открывать браузер и авторизоваться в социальных сетях.
- В данном приложении есть рейтинг музыкальных композиций, которые пользуются наибольшей популярностью среди пользователей.
- Через проигрыватель можно прослушать музыку своих друзей в соцсетях.
На этом, пожалуй, достоинства проигрывателя заканчиваются. Существенным недостатком является то, что разработчик крайне агрессивно навязывает свой программный продукт. Многие пользователи вообще не понимают, откуда взялся на их ПК данный плеер. Кроме того, скачать это приложение отдельно от браузера Амиго, который по своему функционалу ничем не превосходит тот же Chrome или Yandex.browser, невозможно.
Еще одна веская причина того, почему нужно правильно удалить Амиго музыку с компьютера, – после установки медиаплеера в систему внедряется некий malware.exe. Если деинсталлировать ПО без тотальной чистки реестра от остаточных файлов и последующей установки фаервола – высока вероятность, что malware.exe автоматически будет устанавливать медиаплеер спустя пару дней после его деинсталляции, а вместе с ним на ПК будет возвращаться вся линейка программ от Mail.ru Group. И избавиться от них станет огромной проблемой без сноса и повторной установки операционной системы.
Шаги удаления Амиго
Шаг 1: Проверяем наличие деинсталятора для удаления Амиго
Одно время, браузер Амиго не имел деинсталятора. Мы такого припомнить не смогли, но толку от того что он есть мало.
Нажмите сочетание клавиш на вашей клавиатуре +
. Это сочетание клавиш вызовет окно «
Выполнить
«. Впишите туда слово
control
и нажмите на клавиатуре или кнопку в самом окне.
Запуск Панели управления из окна «Выполнить»
Результатом этих действий, станет открытое окно «Панели управления»
. Найдите раздел
Программы
, а в нем ссылку
«Удаление программы»
. Щелкните по ней.
Пункт «Удаление программы» в Панели управления
Откроется список всех установленных программ, и Амиго в том числе. Если его в этом списке не окажется, не беда. Переходите к следующему шагу. Смотрите внимательней — он может иметь названия как на русском, так и на английском языках — Амиго и Amigo.
Если же он здесь присутствует — выделите его мышью и нажмите кнопку вверху окна.
Начнется процесс удаления. Нам зададут вопрос. Ставим галочку и жмем на кнопку .
Начнется процесс удаления. Скриншотов этого здесь нет, потому-что процесс скрытый. Он не выводит никакой информации. Удалили ли Вы Амиго можно узнать только по отсутствию его ярлыка, и отсутствию деинсталятора в Панели управления
.
На этом первый шаг завершен, но его окончание не означает, что Амиго удален. Шаг 2 и последующие — объяснят почему.
Шаг 2: Ищем остатки Амиго
Самое неприятное, что если данный браузер не до конца удалить — через некоторое время, он появляется вновь.
Для того, чтобы этого не произошло, мы и будем искать остатки Амиго.
Поможет нам с этим справится замечательная утилита AdwCleaner
.
Пройдите по ссылке и скачайте ее.
Как только программа загрузится, кликните по иконке.
Теперь все просто. Программа работает без установки. Нажмите кнопку для начала процесса.
Вам остается дождаться момента, когда программа завершит свою работу. Как только это произойдет, Вы увидите результаты сканирования. Их желательно изучить. Когда Вы убедитесь, что ничего важного очистка не заденет, жмите на кнопку .
AdwCleaner задаст вопросы по поводу вашей уверенности в очистке компьютера, предупредит о том, как не стать жертвой мошеннического и прочего ПО, и задаст вопрос о перезагрузке системы. Вы должны согласиться. А иначе как удалить Амиго с компьютера полностью?
После перезагрузки, программа выведет вам отчет, в котором будут описаны все действия, которые предприняла программа. Можете его изучить, а можете просто закрыть.
Шаг 3: Удаляем Амиго из автозагрузки и Запланированных заданий
Есть большая вероятность того, что в Автозагрузке и Запланированных заданиях можно обнаружить Амиго или его следы.
Для этого нам понадобится CCleaner. Скачайте его , и запустите установщик.
Когда установщик будет запущен, выберите Ваш язык, и нажмите на кнопку .
Когда установщик закончит свою работу, снимите галочку, которая отвечает за запуск программы. Нам не нужно его запускать ТАКИМ ОБРАЗОМ.
Нам нужно запустить его от имени Администратора
. Вот так:
Теперь идем в раздел
Внимательно осматриваем этот раздел на предмет искомого браузера и его производителя.
Если глаза не подводят, то искомого здесь нет. Это значит что утилита AdwCleaner справилась со своей задачей на отлично. Она проверяет Автозагрузку
и
Запланированные задачи
. Мы хотим лишь удостоверится, что эти разделы не содержат сведений о «зеленом» браузере. Кстати, можете здесь заодно убрать из Автозагрузки то, что не хотите видеть при загрузке Windows.
Перейдем на соседнюю вкладку — Запланированные задачи.
Скорее всего здесь тоже уже все «вычесано». Опять же убедимся.
Когда вы все проверили, остается проверить реестр на наличие Амиго в нем. Переходим к шагу 4.
Шаг 4: Ищем Амиго в реестре Windows
Самый важный шаг. Если мы отнесемся к нему пренебрежительно, есть огромная вероятность того, что завтра Вы сможете вновь пользоваться Амиго. Если Вы этого не хотите, тогда жмите +
, в открывшемся окошке вводите
regedit
и жмите .
Запустится окно самой полезной программы в Windows — RegEdit
.
- Выделите корневой раздел.
- Нажмите +
и в окошке поиска введите
amigo. - Нажмите кнопку .
Программа выполнит поиск искомой фразы в реестре. И вот — сразу удача. Выделим то, что содержит искомую фразу правой кнопкой мыши и выберем Удалить
.
Windows запросит подтверждение Вашим действиям. Дайте добро.
Внимание! Удаляя или модифицируя данные в реестре, можно за несколько секунд «убить» работоспособность системы Windows. Удаляя элементы реестра, будьте предельно осторожны и аккуратны. Не удалите лишнего. Ответственность за все действия лежит на Вас!
Для того, что бы продолжить поиск, нажмите . Снова удалите запись. На этот раз это может быть не куст а параметр.
Вышеописанное проделайте с фразой амиго
(по-русски).
Есть ничтожная вероятность навредить системе. Большинство параметров создал браузер Амиго, поэтому удаляя их Вы мало чем рискуете. Какие-то параметры он модифицировал. Система восстановит некоторые из них. От себя можем добавить, что за время нашей практики, Windows в следствии такой чистки реестра, не «слетала» ни разу.
Опасно ли удалять тот или иной параметр — сказать однозначно невозможно. Любой отдельно взятый случай может оказаться одним на миллион.
Теперь вы знаете как удалить Амиго с компьютера полностью, и сможете помочь другу, если такая помощь ему потребуется.
Независимо от того, как именно этот браузер появился на вашем компьютере, нужно знать, как удалить Амиго с компьютера полностью, чтобы он не доставлял проблем во время использования ПК.
Описание
«Амиго» — браузер от компании Mail. Данный софт довольно часто устанавливается на ПК без ведома пользователя или путем его обмана. При установке приложений необходимо тщательно следить за отмеченными галочками пунктами — там нередко можно увидеть «Установить Amigo».
Удалить данный софт с компьютера не так просто. При инициализации браузер автоматически становится приложение для выхода в интернет по умолчанию. Кроме того, эта программа ведет себя слишком навязчиво. Работать с другими браузерами становится практически невозможно. Поэтому нужно подумать, как можно удалить «Амиго» полностью.
Сложности
Удаление этого интернет-обозревателя с компьютера – задача, с которой начинающему пользователю будет справиться очень сложно. Если просто выполнить деинсталляцию браузера с компьютера, со временем он снова может появиться. И в этом случае уже не важно, как именно вы его «подцепили» — установив преднамеренно или при инсталляции программ, как стороннее ПО.
Удалить браузер Амиго с компьютера можно в несколько шагов. Выполняйте их последовательно, чтобы в результате не столкнуться с ним снова.
Это стандартная процедура, после которой любая другая программа удалится с ПК. Но из-за того, что после деинсталляции процесс Mail.ru Updater остается в системе, он автоматически скачает интернет-обозреватель и снова установит его на компьютер.
Что такое браузер Амиго и как он появляется на компах и ноутах
Популярный российский браузер Амиго от компании Mail.ru позиционируется как невероятно удобный, с быстрым доступом к основным социальным сетям и сервисам с музыкой, с мгновенными оповещениями и прочими важными дополнениями. Однако известность он получил отнюдь не за функционал, а благодаря навязчивому маркетингу.
К сюрпризу в виде появления незнакомого браузера на ПК готовы не все юзеры — многим это кажется подозрительным.
На самом деле компания Mail.ru намеренно использовала именно такой способ распространения, чтобы скорее популяризировать браузер и донести его полезность до широких масс.
Как правило, Амиго устанавливается вместе с пиратским программным обеспечением. Такое сотрудничество выгодно для нелегальных поставщиков, так как нелицензионный софт сложно монетизировать. Мнение пользователей и их негатив в адрес Mail.Group учитывается мало. Хуже всего, что в комплекте с Амиго не поставляется деинсталлятор, и это значительно затрудняет процесс удаления браузера.
Для освобождения компьютера от назойливого программного обеспечения придётся немного потрудиться.
Как полностью удалить Амиго браузер
Удаление браузера Амиго – типичная задача при чистке компьютера или ноутбука от вредоносных приложений. Этот браузер есть на большинстве компьютеров неопытных пользователей, которые часто скачивают программы с интернета. На вопрос, откуда этот браузер взялся, обычно пожимают плечами и отвечают “Не знаю, сам установился”. Могут ли браузеры сами устанавливаться? А если да, то как остановить этот произвол, и удалить Амиго навсегда?
Что за Амиго браузер?
Амиго – браузер, который основан на открытом движке Chromium. Его разработкой и продвижением занимается Mail.Ru Group. Он создавался для удобного интернет-серфинга в социальных сетях. Основные особенности Амиго – интеграция с соц. сетями, встроенная лента новостей, чат, музыка и пульт управления.
Почему Амиго не любят опытные пользователи? Возможно, это неплохой по функционалу браузер, который можно ежедневно использовать для соц. сетей, но вирусный способ распространения и сложность удаления выводят из себя продвинутых пользователей ПК.
Откуда он на моем компьютере?
Возможно, вы сами установили Амиго, а сейчас решили его удалить. Но чаще всего, юзеры сами не знают, откуда взялся Amigo на их компьютере. Дело в том, что Амиго любит устанавливаться вместе с другими программами автоматически. К примеру, вы запустили установку CCleaner, а установился Амиго, спутник Mail Ru и еще 5 абсолютно ненужных приложений.
Тысячи установщиков программ на популярных сайтах устанавливают Амиго и другие вирусные приложения автоматически. Таким образом они зарабатывают деньги на продвижении продуктов Mail Ru или Яндекса.
Как предотвратить установку Амиго?
Чтобы не дать Амиго попасть на ваш компьютер, будьте особо внимательны при установке программ, загруженных с неофициальных источников. Снимайте галочки в установщиках напротив ненужных приложений. Именно из-за привычки быстро нажимать “Далее” или “Ок” в инсталляторах программ, устанавливаются вредоносные приложения. Мы публиковали материал о том, как правильно удалять вирусы.
Иногда попадаются установщики, которые якобы работают в двух режимах – быстрый и выборочный. В быстром режиме вас даже не спросят, устанавливать Амиго или нет – установится сразу. Выборочный режим, или “режим для опытных пользователей” позволяет убрать ненужные программы из установки. Будьте внимательны.
Как удалить Амиго с компьютера?
Шаг 1
Начнем с самого простого – удалим Амиго, как и любую другую программу, стандартным инструментом Windows. Среди служебных приложений в меню Пуск найдите и запустите Панель управления. Ее также можно открыть вызвав контекстное меню на Пуск (ПКМ) и выбрать Панель управления, откройте “Программы и компоненты”. Можете воспользоваться сочетанием клавиш Win+R и ввести appwiz.cpl.
Среди установленных приложений найдите Амиго и нажмите Удалить. Дождитесь завершения удаления. Обычно Амиго устанавливается вместе с другими сервисами от Mail.Ru. Найдите и удалите их таким же способом. Это может быть: спутник, агент, Updater, Поиск, Тулбар от Mail.Ru.
Шаг 2
Чтобы полностью удалить Амиго с ПК, нужно удалить еще Mail.Ru Updater, который может заново скачать и установить эту заразу. Откройте Диспетчер задач комбинацией Ctrl + Alt + Del или Ctrl + Shift + Esc и во вкладке процессы найдите вирусный MailRuUpdater.exe. Кстати, недавно мы писали как ускорить работу за ПК с помощью сочетаний клавиш. Нажмите ПКМ -> Открыть расположение файла.
Вы увидите папку с вредоносным файлом. В Диспетчере задач удалите процесс MailRuUpdater.exe. (ПКМ -> “Снять задачу” или “Завершить процесс”). После того, как процесс был убит, разверните открытую ранее папку и удалите MailRuUpdater.exe. Если файл удалить не удается, значит процесс автоматически запускается. В таком случае воспользуйтесь программой Unlocker, или переходите к 3 шагу. Почти готово.
Шаг 3
Напоследок удалим вирусное приложение из автозагрузки. Чтобы зайти в автозагрузку в Windows XP, 7 в окне Выполнить (Win + R) введите msconfig. Откроется “Конфигурация системы”. Зайдите в раздел Автозагрузка и уберите галочку возле Mail.Ru Updater и Amigo.
В Windows 8 и Windows 10 управление автозагрузкой находится в Диспетчере задач, а убрать приложение можно с помощью ПКМ.
Таким образом вы можете навсегда забыть о существовании Амиго. Надеюсь, я помог вам удалить браузер Амиго с вашего компьютера или ноутбука. Не попадайтесь на такие уловки. Гораздо проще вовремя снять галочку, чем потом тратить время на удаление. Устанавливайте только качественное ПО, например что-то из нашей подборки нужных программ для ПК. Желаю удачи.
Если вы нашли ошибку, пожалуйста, выделите фрагмент текста и нажмите Ctrl+Enter.
Программа для удаления браузера amigo. Как полностью удалить браузер amigo с компьютера
Здравствуйте уважаемые читатели блога сайта. Многие пользователи по незнанию и небрежности при установке стороннего программного обеспечения добавляют на свой персональный компьютер ненужные программы, которые, в свою очередь, являются вирусами или назойливыми утилитами. Таким образом, в последнее время компания mail.ru пытается продвигать свой продукт под названием Amigo. В этой статье я постараюсь рассказать, как бороться с таким некачественным ПО и как удалить браузер Амиго.
Если вы читаете эту статью, вы, вероятно, столкнулись с проблемой наличия на вашем устройстве стороннего браузера, который вы не устанавливали сами. Этот продукт очень раздражает и постоянно мешает нормальной работе.
Неважно, как сие чудо пришло к вам на компьютер. Однако полное удаление Amigo с компьютера может потребовать больших усилий. Даже если вам удалось удалить его через панель «Программы и компоненты», то снова никто не застрахован.
Далее я расскажу вам, как удалить браузер Amigo с вашего компьютера, расскажу, как он может попасть к вам и как избежать его повторного появления.
Во избежание возможной установки вредоносного ПО, также советую обзавестись хорошим антивирусом. Об этом читайте на страницах моего блога.
Удалите браузер Amigo через панель «Программы и компоненты»
Первым делом перейдите в панель управления «Программы и компоненты»; вы можете выполнить такой переход. Пуск Панель управления-Программы и компоненты. Перед вами будет список программного обеспечения, которое установлено на вашем компьютере.
Находим в списке ненавистного нами Амиго, наводим на него курсором мыши, выбираем и нажимаем удалить. Далее будет обычная процедура удаления. Однако вероятность того, что его не уберут полностью, останется. Если этот браузер был установлен на вашем компьютере, то, скорее всего, у вас также установлен Mail.ru Updater, который, в свою очередь, отвечает за обновление своих продуктов и может повторно загрузить Amigo.От него тоже нужно избавиться.
Как полностью удалить амиго с компьютера (удалить следы и хвосты)
Как описано выше, сначала попробуйте найти Mail.ru Updater в панели управления «Программы и компоненты» и удалить его так же, как и сам браузер .
Далее откройте диспетчер задач и посмотрите, есть ли он в запущенных процессах. Вы можете открыть диспетчер задач в Windows 7, нажав клавиши Ctrl + Shift + Esc Windows 8 и 8.1 сочетания клавиш Win + X , а затем выбрать вкладку «Процессы».
Если вы найдете нужный процесс Mail.ru Updater, то при нажатии на него правой кнопкой мыши появится окно, в котором нужно выбрать «Открыть место хранения файлов», после чего откроется папка, в которой сам файл находится.
Не закрывая эту папку, возвращаемся в диспетчер задач, щелкаем правой кнопкой мыши по процессу и выбираем пункт «Завершить процесс», затем в папке, которую вы оставили открытой, удаляем файл Mail.ru Updater.
Последней операцией будет удаление файла из автозагрузки.Нажатие Ctrl + R открывает окно «Выполнить», в котором нужно ввести команду msconfig и нажать Enter ,
, после чего откроется новое окно «Конфигурация системы». Необходимо выбрать вкладку «Автозагрузка», а затем снять галочку с программы.
После этого перезагружаем устройство и радуемся, что удалить браузер Амиго оказалось довольно просто.
В начале статьи я обещал рассказать, где на вашем компьютере появляются такие ненужные программы.Часто при установке программного обеспечения пользователь не обращает внимания на то, что в пакете загружаются дополнительные программы и утилиты. Чтобы избежать нежелательной установки стороннего ПО, постарайтесь внимательно прочитать всю информацию во время установки и убрать дополнительные галочки, указывающие на ненужную установку на одном из этапов.
Информация о том, как удалить Amigo с компьютера под управлением windows 7, описана в этой статье, относящейся к действиям пользователя вручную, но есть много дополнительных утилит, позволяющих выполнять такие операции автоматически и, соответственно, удалять все хвосты и следы без оператора ПК.Об этих чудесных дополнениях я скоро постараюсь написать подробную статью, поэтому не забывайте подписываться на мой блог, чтобы всегда быть в курсе.
Сегодня я покажу вам, как удалить браузер Amigo в Windows 10. Но сначала давайте разберемся, откуда он взялся. Будьте очень осторожны при установке подозрительных приложений. На скриншоте мы видим окно установки приложения, в котором по умолчанию стоит галочка при установке с этим приложением дополнительного хлама. Чтобы их убрать, нужно было сначала щелкнуть мышкой по третьей сверху галке — только после этого они станут активными.На этом этапе большинство неопытных пользователей совершают ошибку, нажимая «Скачать» и не обращая внимания на рекламу ниже.
Обычно, если вы забыли их удалить, вы устанавливаете браузер Amigo и множество различных почтовых программ, которые вам гарантированно не понравятся.
Все, браузер Amigo был успешно удален с вашего компьютера в Windows 10. Но если у вас есть браузер Amigo Dreams, то, скорее всего, вы установили почтовые приложения и вам нужно будет удалить остатки этих приложений.
Как удалить оставшийся мусор из почты
Теперь вы знаете, как полностью удалить браузер Amigo на компьютере с Windows 10.
Как удалить amigo Windows 10 с помощью утилиты Revo Uninstaller
- Запустите утилиту Revo Uninstaller.
- Мы рассмотрим все программы, установленные на вашем компьютере.
- Выберите программу, которую нужно удалить, и удалите. Затем сканируем систему и удаляем хвосты из программы.
Есть много утилит для удаления хвостов из программ.
Выводы
При установке программ будьте очень внимательны, внимательно читайте, что вам предлагают и с чем вы согласны — обычно вы можете отказаться от нежелательных программ на этапе установки. В этой статье вы узнали, как бороться с этим надоедливым Amigo, и узнали, как полностью удалить Amigo в Windows 10. Надеюсь, эта статья была для вас полезной.
Очень часто обычные пользователи сталкиваются с тем, что на их компьютерах появляется всем известный браузер Amigo.Иногда причиной его появления является сам человек, который просто решил скачать обычное приложение из непроверенного источника. Разберем, как удалить его полностью, и что нужно сделать, чтобы Амиго больше никогда вас не беспокоил.
Что такое браузер Amigo и как он выглядит на компьютере
Amigo разработан специально для удобного использования социальных сетей, вход в которые происходит мгновенно. Например, вы можете сразу перейти в Одноклассники через панель, не переходя в закладки.Вы можете сразу отвечать на сообщения из социальных сетей в форме браузера. В Amigo есть встроенный плеер, чтобы вам не приходилось долго искать любимые песни, а также быстрый переход к почтовому ящику. С одной стороны, браузер имеет множество удобных функций для пользователей и приложений. Однако само появление Amigo и целой горы его расширений на рабочем столе начинает раздражать. Часто он устанавливается без вашего разрешения, а иногда мы сами не замечаем, что он сам был в установочном файле.
Пример установочного файла с Amigo:
Файл установки
Причины появления
- Возможно, вы установили приложение из опасного источника на свой компьютер. Он может наполнить вашу операционную систему различными вирусами, а также непонятными расширениями.
- При установке игр с Mail.ru будьте очень внимательны при загрузке. Обязательно прочтите соглашение, которое вы устанавливаете на свой компьютер, и снимите галочки с Amigo и других расширений.
- Очень часто в Интернете встречаются недобросовестные разработчики или партнеры. Они часто являются причиной вашего негатива браузеру. Это люди, которые распространяют браузер нелегально. С таких сайтов Amigo или вирусы устанавливаются без вашего разрешения. Обязательно качайте с официального сайта.
Как удалить Amigo стандартными средствами Microsoft Windows
Как полностью удалить «MailRuUpdater» из меню запуска
Даже если мы удалим браузер из списка программ и компонентов, это не означает, что все элементы навсегда исчезли с вашего компьютера.Сначала давайте посмотрим, как удалить Amigo из меню автозагрузки.
Теперь удалите остатки программы.
Как защитить компьютер от установки «засоряющих» программ?
- При установке любой программы из Интернета при запуске установщика необходимо убрать галочки с запросов на установку Amigo или любой другой программы. Если вы случайно загрузили браузер на свой компьютер, то зайдите в панель управления и удалите браузер Amigo со своего компьютера.В дальнейшем следите за действиями установщика при установке любых программ.
- Установите расширение Adblock в свой браузер. Это отличное приложение, которое заблокирует любую рекламу, а также опасные сайты, с которых вирусы могут загружаться на ваш компьютер. Adblock можно установить в браузеры Safari, Opera, Google Chrome, Mozilla Firefox и даже Internet Explorer.
- Регулярно проверяйте компьютер на наличие вирусов. Убедитесь, что ваш антивирус включен на случай установки нежелательных программ.
- Есть возможность в настройках любого браузера запретить автозагрузку приложений, на установку которых вы не давали разрешения.
Видео — как навсегда избавиться от Amigo на компьютере
Удалить вирус Amigo (Руководство по удалению)
Руководство по удалению вируса Amigo
Что такое вирус Амиго?
Рекламное ПО Amigo может захватить ваш браузер и инициировать перенаправление на подозрительные сайты
Amigo разработан Mail.Ru Group и представлена как мощный веб-браузер со встроенными социальными сетями. Однако у нее больше отрицательных черт, чем положительных, и по этой причине она классифицируется как потенциально нежелательная программа. [1]
Это приложение с рекламной поддержкой в основном ориентировано на русскоязычных пользователей. [2] Обычно он распространяется с использованием «комплектации», что позволяет сторонним приложениям распространяться в комплекте с различными бесплатными программами в качестве «дополнительных компонентов». Таким образом, он может войти в систему, не спрашивая прямого разрешения.
Сразу после успешного проникновения браузер Amigo может заменить Internet Explorer, Google Chrome, Mozilla Firefox, Safari или любой другой веб-браузер, установленный по умолчанию. Кроме того, он может инициировать постоянные перенаправления на домен go.mail.ru, который является ненадежным поисковым сайтом. Будьте осторожны и избегайте поиска с его помощью, так как он может предоставить измененные результаты поиска, заполненные рекламными ссылками и рекламой.
Однако не только поиск go.mail.ru может инициировать нежелательную переадресацию, но и заранее заданную рекламу, которая может отображаться, пока вы используете этот браузер.Самая важная вещь, о которой вы должны помнить, связана с надежностью веб-сайтов, которые реклама Amigo может попытаться продвигать. Было обнаружено, что он может пытаться поддерживать как надежные, так и ненадежные сайты, которые могут даже быть вовлечены в подозрительную деятельность.
Если вы нажмете на рекламу или сторонние ссылки, вирус Amigo может перенаправить вас на веб-сайты, созданные для распространения вредоносных программ [3] или различных видов мошенничества. [4] Таким образом, киберпреступники могли подготовить различные уловки, чтобы получить вашу конфиденциальную информацию или убедить загрузить поддельное программное обеспечение.
Не говоря уже о том, что этот браузер также обвиняют в слежке за своими пользователями и сборе личной неидентифицируемой информации, связанной с их привычками просмотра. Помня, что эта программа тесно связана с третьими сторонами и может передавать им данные, мы настоятельно рекомендуем удалить Amigo и установить по умолчанию один из надежных браузеров, например Google Chrome, Mozilla Firefox или Internet Explorer.
В конце статьи мы предоставили инструкции, которые помогут избавиться от рекламного ПО вручную.Однако мы рекомендуем сэкономить ваше время и просканировать компьютер с помощью ReimageIntego. Это средство защиты от вредоносных программ [5] выполнит автоматическое удаление Amigo за вас.
Amigo — подозрительный браузер, который может проникнуть на компьютеры с помощью бесплатных программ.
Взлом может произойти при неправильной установке бесплатного или условно-бесплатного программного обеспечения
Браузер продвигается через официальный сайт и его можно скачать прямо здесь. Однако ее редко устанавливают вручную, так как сайт вряд ли можно найти случайно, а программа не кажется заслуживающей доверия для использования вместо самых надежных браузеров.
В большинстве случаев он распространяется через другие бесплатные и условно-бесплатные программы, такие как менеджеры загрузки, средства создания PDF, медиаплееры, игры и т. Д., Которые продвигаются на таких популярных веб-сайтах, как download.com, softonic.com, soft32.com, cnet. .com и так далее.
Такой маркетинговый метод известен как «объединение в пакеты» и достаточно обманчив, чтобы заставить людей устанавливать нежелательные приложения незамеченными. Чтобы этого не произошло, всякий раз, когда вы решите установить бесплатное ПО, помните следующие советы:
- выбрать расширенную / выборочную установку (вместо быстрой / базовой),
- внимательно прочтите все условия,
- снимите отметку, установленную рядом с заявлениями о том, что вы согласны установить Amigo или другое подозрительное приложение.
Удалить вирус Amigo с компьютера
Чтобы сбросить веб-браузер по умолчанию, прежде всего, вам необходимо удалить Amigo и другие связанные программы, такие как Search Protect, WebSparkle, MyAllSearch и так далее. Для этого вы можете следовать приведенным ниже инструкциям по удалению вручную.
Если вы решили удалить рекламное ПО вручную, будьте осторожны. Различные программы, файлы и расширения могли быть установлены во многих местах системы. Крайне важно найти и удалить все эти записи, чтобы остановить переадресацию, рекламу и вернуть контроль над своим браузером.
Однако мы хотим напомнить вам, что автоматическое удаление Amigo может защитить вас от сбоя. Установите надежное антивирусное ПО, обновите его и просканируйте систему. В течение нескольких минут эта ПНП будет удалена с вашего ПК.
Вы можете удалить вирусные повреждения с помощью ReimageIntego. SpyHunter 5Combo Cleaner и Malwarebytes рекомендуется для обнаружения потенциально нежелательных программ и вирусов со всеми их файлами и записями реестра, которые с ними связаны.
Reimage Intego имеет бесплатный ограниченный сканер.Reimage Intego предлагает больше возможностей сканирования при покупке полной версии. Когда бесплатный сканер обнаруживает проблемы, вы можете исправить их с помощью бесплатного ручного ремонта или вы можете приобрести полную версию, чтобы исправить их автоматически.
Альтернативное программное обеспечение
У разных программ разные цели. Если вам не удалось исправить поврежденные файлы с помощью Reimage, попробуйте запустить SpyHunter 5.
Альтернативное программное обеспечение
У разных программ разные цели.Если вам не удалось исправить поврежденные файлы с помощью Intego, попробуйте запустить Combo Cleaner.
Избавляемся от вируса Амиго. Выполните следующие шаги
Удалить из Windows
Специальное предложение
Мы предлагаем Reimage для обнаружения поврежденных файлов. Исправьте их либо с помощью бесплатного ручного ремонта, либо купите полную версию. Подробнее о Reimage, удалении, условиях и конфиденциальности.
Предлагаем Intego для обнаружения поврежденных файлов. Исправьте их либо с помощью бесплатного ручного ремонта, либо купите полную версию.Дополнительная информация об Intego, удалении, условиях и конфиденциальности.
Перейдите в Панель управления и найдите Amigo. Удалите эту программу вместе с другими неизвестными приложениями.
Инструкции для компьютеров с Windows 10/8:
- Введите Панель управления в окно поиска Windows и нажмите Введите или щелкните результат поиска.
- В разделе Программы выберите Удалить программу .
- Найдите в списке запись о подозрительной программе.
- Щелкните правой кнопкой мыши в приложении и выберите Удалить .
- Если отображается Контроль учетных записей пользователей , нажмите Да.
- Дождитесь завершения процесса удаления и нажмите OK.
Если вы используете Windows 7 / XP, выполните следующие инструкции:
- Нажмите Windows Пуск> Панель управления , расположенную на правой панели (если вы являетесь пользователем Windows XP, нажмите Установка и удаление программ ).
- В Панели управления выберите Программы> Удалить программу .
- Выберите ненужное приложение, щелкнув по нему один раз.
- Вверху нажмите Удалить / изменить .
- В запросе подтверждения выберите Да.
- Нажмите ОК после завершения процесса удаления.
Удалить из macOS
Специальное предложение
Мы предлагаем Reimage для обнаружения поврежденных файлов. Исправьте их либо с помощью бесплатного ручного ремонта, либо купите полную версию.Дополнительная информация о Reimage, удалении, условиях и конфиденциальности.
Предлагаем Intego для обнаружения поврежденных файлов. Исправьте их либо с помощью бесплатного ручного ремонта, либо купите полную версию. Подробнее об Intego, удалении, условиях и конфиденциальности.
Удалить элементы из папки Applications:
- В строке меню выберите Перейти> Приложения .
- В папке Applications найдите все связанные записи.
- Щелкните приложение и перетащите его в корзину (или щелкните правой кнопкой мыши и выберите Переместить в корзину )
Чтобы полностью удалить нежелательное приложение, вам необходимо получить доступ к папкам Application Support , LaunchAgents, и LaunchDaemons и удалить соответствующие файлы:
- Выберите Перейти> Перейти к папке .
- Введите / Библиотека / Поддержка приложений и щелкните Перейти или нажмите Введите .
- В папке Application Support найдите любые сомнительные записи и затем удалите их.
- Теперь войдите в папки / Library / LaunchAgents и / Library / LaunchDaemons таким же образом и закройте все связанные файлы .plist.
Удалить из Microsoft Edge
Специальное предложение
Мы предлагаем Reimage для обнаружения поврежденных файлов.Исправьте их либо с помощью бесплатного ручного ремонта, либо купите полную версию. Подробнее о Reimage, удалении, условиях и конфиденциальности.
Предлагаем Intego для обнаружения поврежденных файлов. Исправьте их либо с помощью бесплатного ручного ремонта, либо купите полную версию. Подробнее об Intego, удалении, условиях и конфиденциальности.
После проникновения рекламного ПО в Microsoft Edge могли быть установлены подозрительные компоненты. Таким образом, вам необходимо решить эту проблему, выполнив следующие действия:
Удалите ненужные расширения из MS Edge:
- Выберите Меню (три горизонтальные точки в правом верхнем углу окна браузера) и выберите Расширения.
- Выберите расширение из списка и щелкните значок шестеренки .
- Нажмите Удалить внизу.
Очистить файлы cookie и другие данные браузера:
- Щелкните меню (три горизонтальные точки в правом верхнем углу окна браузера) и выберите Конфиденциальность и безопасность .
- Менее Очистить данные просмотра , выберите Выберите, что удалить .
- Выберите все (кроме паролей, хотя вы можете также включить лицензии на мультимедиа, если применимо) и нажмите Очистить.
Восстановить настройки новой вкладки и домашней страницы:
- Щелкните значок меню и выберите Настройки .
- Затем найдите При запуске раздел.
- Нажмите Отключить , если вы обнаружили какой-либо подозрительный домен.
Сбросьте MS Edge, если вышеуказанные шаги не помогли:
- Нажмите Ctrl + Shift + Esc , чтобы открыть диспетчер задач.
- Нажмите Подробнее стрелка внизу окна.
- Выберите вкладку Подробности .
- Теперь прокрутите вниз и найдите каждую запись с именем Microsoft Edge в ней. Щелкните правой кнопкой мыши на каждом из них и выберите Завершить задачу , чтобы остановить работу MS Edge.
Если это решение не помогло, необходимо использовать расширенный метод сброса Edge. Обратите внимание, что вам необходимо сделать резервную копию ваших данных, прежде чем продолжить.
- Найдите на своем компьютере следующую папку: C: \ Users \% username% \ AppData \ Local \ Packages \ Microsoft.MicrosoftEdge_8wekyb3d8bbwe .
- Нажмите Ctrl + A на клавиатуре, чтобы выбрать все папки.
- Щелкните правой кнопкой мыши на них и выберите Удалить
- Теперь щелкните правой кнопкой мыши на кнопке Пуск и выберите Windows PowerShell (Admin) .
- Когда откроется новое окно, скопируйте и вставьте следующую команду, а затем нажмите Enter:
Get-AppXPackage -AllUsers -Name Microsoft.MicrosoftEdge | Для каждого {Add-AppxPackage -DisableDevelopmentMode -Register «$ ($ _.InstallLocation) \\ AppXManifest.xml »-Verbose
Инструкции для Edge на основе хрома
Удалить расширения из MS Edge (Chromium):
- Откройте Edge и выберите Настройки> Расширения .
- Удалите ненужные расширения, нажав Удалить.
Очистить кеш и данные сайта:
- Нажмите Меню и перейдите в настройки .
- Выберите Конфиденциальность и услуги .
- Менее Очистить данные просмотра , выберите Выберите, что удалить .
- Меньше Временной диапазон , выберите За все время .
- Выбрать Очистить сейчас .
Сброс MS Edge на основе хрома:
- Нажмите Меню и выберите Настройки.
- С левой стороны выберите Сбросить настройки .
- Выберите Восстановить настройки до значений по умолчанию .
- Подтвердите с помощью Reset.
Удалить из Mozilla Firefox (FF)
Специальное предложение
Мы предлагаем Reimage для обнаружения поврежденных файлов. Исправьте их либо с помощью бесплатного ручного ремонта, либо купите полную версию. Подробнее о Reimage, удалении, условиях и конфиденциальности.
Предлагаем Intego для обнаружения поврежденных файлов. Исправьте их либо с помощью бесплатного ручного ремонта, либо купите полную версию. Подробнее об Intego, удалении, условиях и конфиденциальности.
Убедитесь, что в Mozilla Firefox не установлены какие-либо подозрительные расширения или надстройки.Эти рекомендации помогут вам избавиться от этих записей.
Удалить опасные расширения:
- Откройте браузер Mozilla Firefox и щелкните меню (три горизонтальные линии в правом верхнем углу окна).
- Выбрать Дополнения .
- Здесь выберите ненужный плагин и нажмите Remove.
Сбросить домашнюю страницу:
- Щелкните три горизонтальные линии в правом верхнем углу, чтобы открыть меню.
- Выберите Опции.
- В разделе « Домашняя страница » введите предпочтительный сайт, который будет открываться каждый раз, когда вы снова открываете Mozilla Firefox.
Очистить файлы cookie и данные сайта:
- Щелкните Меню и выберите Параметры.
- Перейдите в раздел Конфиденциальность и безопасность .
- Прокрутите вниз, чтобы найти Файлы cookie и данные сайтов .
- Нажмите Очистить данные…
- Выберите Cookies и данные сайта , а также Кэшированный веб-контент и нажмите Очистить.
Сбросить Mozilla Firefox
Если очистка браузера, как описано выше, не помогла, сбросьте Mozilla Firefox:
- Откройте браузер Mozilla Firefox и щелкните Меню .
- Перейдите к Help и затем выберите Troubleshooting Information .
- Менее Настройте Firefox в разделе , нажмите Обновить Firefox…
- Когда появится всплывающее окно, подтвердите действие, нажав Обновить Firefox .
Удалить из Google Chrome
Специальное предложение
Мы предлагаем Reimage для обнаружения поврежденных файлов. Исправьте их либо с помощью бесплатного ручного ремонта, либо купите полную версию. Подробнее о Reimage, удалении, условиях и конфиденциальности.
Предлагаем Intego для обнаружения поврежденных файлов. Исправьте их либо с помощью бесплатного ручного ремонта, либо купите полную версию. Подробнее об Intego, удалении, условиях и конфиденциальности.
Следуйте инструкциям, чтобы удалить из Google Chrome все компоненты, которые могут быть связаны с вирусом Amigo.
Удалить вредоносные расширения из Google Chrome:
- Откройте Google Chrome , щелкните меню (три вертикальные точки в правом верхнем углу) и выберите Дополнительные инструменты> Расширения .
- В открывшемся окне вы увидите все установленные расширения. Удалите все подозрительные плагины, которые могут быть связаны с нежелательной программой, нажав Удалить.
Очистить кеш и веб-данные из Chrome:
- Нажмите Меню и выберите Настройки.
- В разделе Конфиденциальность и безопасность выберите Очистить данные просмотра .
- Выберите История просмотров , Файлы cookie и другие данные сайта , а также Кэшированные изображения, и файлов.
- Щелкните Очистить данные .
Измените вашу домашнюю страницу:
- Щелкните меню и выберите Настройки .
- Найдите подозрительный сайт в разделе При запуске .
- Щелкните Откройте определенную страницу или набор страниц и щелкните три точки, чтобы найти параметр Удалить .
Сбросить Google Chrome:
Если предыдущие методы вам не помогли, сбросьте Google Chrome, чтобы удалить все нежелательные компоненты:
- Нажмите Меню и выберите Настройки.
- В настройках прокрутите вниз и нажмите Дополнительно.
- Прокрутите вниз и найдите Сбросить и очистить раздел .
- Теперь нажмите Восстановить исходные значения по умолчанию .
- Подтвердите с помощью Сбросить настройки .
Удалить из Safari
Специальное предложение
Мы предлагаем Reimage для обнаружения поврежденных файлов. Исправьте их либо с помощью бесплатного ручного ремонта, либо купите полную версию. Подробнее о Reimage, удалении, условиях и конфиденциальности.
Предлагаем Intego для обнаружения поврежденных файлов. Исправьте их либо с помощью бесплатного ручного ремонта, либо купите полную версию.Дополнительная информация об Intego, удалении, условиях и конфиденциальности.
Удалите ненужные расширения из Safari:
- Нажмите Safari> Настройки…
- В новом окне выберите Extensions.
- Выберите ненужное расширение и выберите Удалить.
Очистить файлы cookie и другие данные веб-сайтов из Safari:
- Нажмите Safari> Очистить историю…
- В раскрывающемся меню под Очистить, выберите всю историю.
- Подтвердите с помощью Очистить историю.
Сбросьте Safari, если вышеупомянутые шаги вам не помогли:
- Нажмите Safari> Настройки…
- Перейдите на вкладку Дополнительно .
- Отметьте Показать меню разработки в строке меню.
- В строке меню щелкните Develop, и затем выберите Empty Caches.
После удаления этой потенциально нежелательной программы (ПНП) и исправления каждого из ваших веб-браузеров мы рекомендуем вам просканировать компьютер с помощью надежного антишпионского ПО.Это поможет вам избавиться от следов реестра Amigo, а также выявит связанных паразитов или возможные заражения вредоносным ПО на вашем компьютере. Для этого вы можете использовать нашу лучшую программу для удаления вредоносных программ: ReimageIntego, SpyHunter 5Combo Cleaner или Malwarebytes.
Как предотвратить получение рекламного ПО
Выберите подходящий веб-браузер и повысьте безопасность с помощью инструмента VPN
В последние годы набирает обороты онлайн-шпионаж, и люди все больше и больше интересуются тем, как защитить свою конфиденциальность в Интернете.Одно из основных средств повышения уровня безопасности — выбор наиболее приватного и безопасного веб-браузера. Хотя веб-браузеры не могут обеспечить полную защиту конфиденциальности и безопасности, некоторые из них намного лучше справляются с песочницей, обновлением HTTPS, блокировкой активного содержимого, блокировкой отслеживания, защитой от фишинга и аналогичными функциями, ориентированными на конфиденциальность. Однако, если вам нужна настоящая анонимность, мы предлагаем вам использовать мощную VPN с частным доступом в Интернет — она может шифровать весь входящий и исходящий трафик с вашего компьютера, полностью предотвращая отслеживание.
Потеряли ваши файлы? Используйте программу восстановления данных
Хотя некоторые файлы, расположенные на любом компьютере, можно заменить или использовать, другие могут быть чрезвычайно ценными. Семейные фотографии, рабочие документы, школьные проекты — это типы файлов, которые мы не хотим терять. К сожалению, существует множество причин, по которым может произойти непредвиденная потеря данных: отключение электроэнергии, ошибки типа «синий экран смерти», сбои оборудования, атака криптовалюты или даже случайное удаление.
Чтобы гарантировать, что все файлы останутся нетронутыми, вы должны регулярно создавать резервные копии данных.Вы можете выбрать облачные или физические копии, с которых впоследствии сможете восстановить в случае аварии. Если ваши резервные копии также были потеряны или вы никогда не беспокоились о том, чтобы их подготовить, Data Recovery Pro может быть вашей единственной надеждой на восстановление ваших бесценных файлов.
Об авторе
Угниус Кигуолис
— Вдохновитель
Если это бесплатное руководство помогло вам, и вы довольны нашим сервисом, рассмотрите возможность сделать пожертвование, чтобы сохранить этот сервис. Будет оценена даже самая маленькая сумма.Форрест Страуд. Защита от вредоносных программ. Вебопедия. Технический онлайн-словарь для ИТ-специалистов.
Руководства по удалению на других языках
Как удалить браузер Амиго навсегда. Как удалить браузер амиго навсегда. Удаление файла из «Автозагрузки»
Многие пользователи не знают, как полностью удалить амиго с компьютера.
Часто при установке программ на компьютер устанавливается дополнительное программное обеспечение, которое распространяется загрузчиком.
Пользователь часто даже не подозревает, что помимо основного приложения на ПК был установлен целый пакет дополнительных утилит.
Как правильно удалить такие нежелательные приложения?
Что такое браузер амиго и почему он появляется на компьютере?
Amigo — браузер, разработанный и продвигаемый Mail.ru. Приложение создано на базе движка с открытым исходным кодом Google Chrome. (Хром).
В браузер встроено несколько дополнительных приложений, в том числе «музыкальные» — для быстрого поиска и загрузки звуковых дорожек.
Через некоторое время после выхода браузер поддался волне критики из-за так называемой несанкционированной установки на компьютеры пользователей.
Отследить процесс установки программы практически невозможно, как правило, он скрыт за процессом установки других мин, загруженных из Интернета.
Также браузер и другие компоненты Mail.Ru очень сложно полностью удалить с компьютера.
Как запретить установку браузера и Почты.ru компоненты?
Раньше распределять наличие дополнительных компонентов в установщике было проще.
Чтобы отменить установку Amigo, достаточно было просто снять соответствующие галочки в окне пользовательского соглашения установщика.
Сегодня в более современных установщиках при загрузке ПО из Интернета перед загрузкой формируется установщик .exe — в него, помимо основной программы, входят все дополнительные компоненты.
Снять галочки с приложений, которые вы не хотите устанавливать, необходимо на самом сайте.Только после этого скачайте образный установщик.
Что делать, если вы не запретили установку браузера на начальном этапе установки?
В этом случае ознакомьтесь с инструкцией, которая поможет полностью удалить программу с вашего компьютера или ноутбука.
А вдруг эти статьи вам тоже будут интересны:
- Какой браузер лучше? Выберите себе интернет-браузер
- Как установить браузер Opera, Firefox, Yandex, Chrome, Explorer по умолчанию?
- Какой самый быстрый интернет-браузер для Windows 7.8.10? Тест 2017 г.
Полное удаление амиго и его компонентов с компьютера
Процесс полного удаления Amigo и встроенной в него «Музыки» состоит из нескольких этапов. Помните, что на разных устройствах приложение может вести себя по-разному.
В одном случае удаление будет достаточно простым, а в другом — придется прибегать к более сложным действиям.
Для начала нужно произвести простое удаление браузера из списка программ.
Следуйте инструкциям:
- Откройте установку и удаление программ через панель управления. Найдите там приложение, которое хотите удалить, и сотрите его. Затем перезагрузите компьютер, чтобы изменения вступили в силу.
Если после этого действия браузер амиго не удалил, перейдите к следующим методам;
- Как правило, в операционной системе wINDOVS после удаления программных компонентов из Mail.Ru остается одно приложение — Почта.Ru Updater. Это позволяет вам снова восстанавливать удаленные приложения, в том числе браузер amigo.
После перезагрузки компьютера и получения доступа к Интернету все программы могут быть возобновлены. Чтобы этого не произошло, необходимо удалить остатки.
Для этого откройте диспетчер задач окна и во вкладке «Процессы» найдите Mail.Ru Updater. Затем щелкните по нему правой кнопкой мыши и щелкните сначала «Открыть файл в папке», а затем «завершить процесс»;
- После того, как процесс исчезнет из окна диспетчера задач, перейдите в выбранную папку и удалите Почту.Ru updater.exe из него.
- Последний шаг, необходимый для полного удаления амиго и его компонентов, — это вывести программу из режима. Системы автоматической загрузки. Откройте диспетчер задач и перейдите во вкладку «Автозагрузка».
Найдите там Mail.Ru Updater.exe и нажмите кнопку «Отключить». Таким образом, утилита больше не будет запускаться сразу после загрузки системы. Перезагрузите компьютер, чтобы завершить процесс удаления.
Позвонил другу и попросил помочь решить проблему с компьютером.Придя к нему, открыл ноутбук и увидел такую картину: на рабочем столе появились ярлыки Amigo, поиск в Интернете, Вконтакте, Одноклассники, Комета, Кинорум Браун, Амиго. Музыка ; «Старт» был изменен; Справа появилась , запускающая панель Comet . Кроме того, при запуске любого браузера — открывалась стартовая страница с адресом smartInf.ru. ; В поисковике по умолчанию везде стояла Mail.ru. .
В нем выбираем вкладку «» слева.Здесь на первой вкладке «Винда» мы видим, что нам прописали автозагрузку системы. Ищем запись на софте от Mail.Ru — потом отключаем и удаляем.
У себя сразу их увидел — вот они:
Если не угадали, верхняя строчка — это Satellite ; под ним — Comet ; И третья строка — отвечает за то, что в браузерах мы откроем в качестве стартовой сайт SmartInf.ru. .
Навстречу отключите Каждую из этих строк (справа есть кнопка «Выключить»), а затем нажмите кнопку « Удалить »:
Удалив эти три строки, я еще раз смотрю весь список — там нет ничего подозрительнее.
Сейчас с помощью того же CCleaner сделаем финальную уборку:
Идем влево от вкладки « Очистка » — Далее нажимаем кнопку « Анализ » — А потом кнопку « Очистка »:
После этого перейдите на вкладку « Реестр » — нажмите кнопку « Поиск проблем » — затем « Fix » (Вы можете сохранить копию реестра, когда она предложена) — « Fix помечено как » ”:
5. Сейчас вернем наши браузеров По тому состоянию, в котором они были до «заражения».
В браузере Google Chrome. Нажмите кнопку в правом верхнем углу и выберите «Настройки». Далее выбираем пункт « Когда начинаешь открывать » — « Set Pages » — Хм « Add »:
Здесь убираем прописанную строчку:
А потом вводим название нужного нам сайта : например, yandex.ru. .
Далее идем: « Внешний вид
»-« Показать кнопку Главная страница
»-« Смена »:
Вместо того, что здесь написано — пишем свое (яндекс.ru):
Далее: « Поиск » — Сменить Mail.Ru на Яндексе:
Сайт smartInf.ru. Без спроса, создал свою вкладку в правом верхнем углу браузера: Щелкаю по ней правой кнопкой мыши — « Получить вкладку »:
В браузере Internet Explorer.
Заходим в «Сервис» — «Свойства браузера» — вкладка «Общие». Здесь прописываем домашнюю страницу — yandex.ru. :
В браузере Mozilla Firefox. Нажмите в правом верхнем углу кнопку «Открыть меню» — затем выберите «Настройки». Здесь на вкладке « Обслуживание » меняем домашнюю страницу на yandex.ru. :
На вкладке « Поиск » выберите поисковик По умолчанию Яндекс:
После этого вверху слева закройте вкладку, которую создал сайт smartInf.ru. :
После этого перезапустите браузер и убедитесь, что теперь в нем все отображается, как и раньше.
В моем случае в браузере Mozilla Firefox даже после всех проделанных выше действий — никак не хотел менять стартовую страницу : Вместо Яндекса каждый раз открывал свой сайт SmartInf.ru . Если у вас такая же ситуация, как у меня, то вам необходимо сделать следующее:
Вам нужно зайти в папку профиля, которая находится по следующему пути: C: \ Users \ Username \ APPDATA \ Roaming \ Mozilla \ Firefox \ Profiles \ Title из букв и цифр.по умолчанию .
Открыв папку, найдите файл здесь. user.js. :
Откройте Используя блокнот .
У меня была строчка с веб-адресом, который каждый раз возвращал сайт SmartInf.ru в качестве домашней страницы:
Ничего в этом файле не менялось — только его удаление :
Затем снова запустите браузер Mozilla. Firefox — в настройках в последний раз указываете домашнюю страницу: yandex.ru. . После этого перезапустите браузер — теперь все должно быть в порядке: откроется Яндекс.
Если вдруг не поможет, то в той же папке профиля найдите файл prefs.js. И откройте его блокнотом:
В открывшемся файле перейдите в строку меню « Edit » — « Чтобы найти » — введите слово homepage. — Затем нажмите « Найти ниже »:
У меня здесь после https Прописанный адрес www.yandex.ru. Если у вас в этой строке будет прописана какая-то ерунда — замените его на тот же адрес, что и у меня:
Ну в общем все.Лично мне хватило описанных выше действий, чтобы избавиться от софта mailru . И больше на компьютере он не появлялся.
есть другой способ Избавьтесь от следов мобильных программ от Mailru на вашем компьютере. Но он подходит только для опытных пользователей, т.к. предполагает работу S. реестра Windows . Если вы знакомы с редактором реестра и знаете обо всех возможных последствиях работы с ним — то вы можете воспользоваться этим методом.Но повторяю, без крайней необходимости в реестре лазить не стоит.
Для того, чтобы попасть в реестр окна редактора, зайдите в « Start » — « Perform » — в открывшемся окне введите слово regedit. и нажмите ОК. В редакторе реестра перейдите в строке меню к пункту « Edit » — « To find ». В строке поиска введите слово Mail.ru. :
Нажмите кнопку «Найти». Когда поиск завершится — будут найдены папки и файлы:
Их нужно будет удалить.Удаление одной найденной папки — перейти в другую, нажав клавишу F3. на клавиатуре. Но не стоит делать это бездумно: внимательно посмотрите, что именно снимает. И если вы не знаете, за что отвечает тот или иной параметр или файл — лучше не трогать.
Владельцы персональных компьютеров Иногда сталкиваясь с неизвестными им программами, внезапно обнаруживают их на «рабочих столах». Подобные вторжения в пользовательскую среду беспокоить не могут. Каждый хочет быть уверенным, что «оперативная память» его компьютера не забита «хламом», поэтому так важно знать, как полностью удалить неизвестное, включая все его компоненты.Чаще всего в роли подозрительной программы выступает браузер Amigo, обладающий чудесной способностью появляться на ПК «из ниоткуда».
Что такое браузер amigo и как он выглядит на компьютерах и ноутбуках
Популярный российский браузер Amigo от Mail.Ru позиционируется как невероятно удобный, с быстрым доступом к основным социальным сетям и сервисам с музыкой, с мгновенными оповещениями и другим важным дополнения. Однако известность он получил не за функциональность, а благодаря навязчивому маркетингу.
Не все пользователи готовы к сюрпризу в виде незнакомого браузера на ПК — многим это кажется подозрительным.
На самом деле Mail.Ru сознательно использовал этот способ распространения, чтобы популяризировать браузер и донести его полезность до широких масс.
Как правило, Amigo устанавливается с пиратским ПО. Такое сотрудничество выгодно нелегальным поставщикам, так как нелицензионное ПО сложно монетизировать. Мнения пользователей и их негативное отношение к Почте.Учитывается групповой адрес. Хуже всего то, что деинсталлятор не поставляется с amigo, и это сильно затрудняет удаление браузера.
Чтобы освободить компьютер от надоедливого ПО Придется немного поработать.
Как удалить вирус браузер с mail.ru с компьютера полностью и навсегда
Неважно, каким образом браузер Amigo попал к вам. Если вы решили от него избавиться, стоит помнить, что удаление обычными методами может не принести желаемого результата.Разработчики позаботились о том, чтобы приложение самостоятельно восстанавливало свои компоненты после удаления. Прочтите все инструкции до конца, и вы можете быть уверены, что полностью избавились от нежелательной программы.
Сам браузер Amigo безопасен, то есть не причиняет вреда компьютеру. Это касается только способа, нехарактерного для обычного ПО, а потому вызывает подозрения и негатив.
Удаление основных компонентов стандартными средствами Microsoft Windows
Удалите основные компоненты браузера как:
Удаление всех оставшихся компонентов
После удаления основных компонентов необходимо очистить остатки, т.к. Mail.Ru Updater остается открытым — процесс установки обновлений, который заменяет amigo и устанавливает его.
Чтобы завершить удаление браузера, выполните следующие действия:
Удаление файла из «Автозагрузки»
- для Windows 8 и 10 — в Диспетчере задач перейдите на вкладку «Автозагрузка», щелкните файл правой кнопкой мыши и выберите соответствующую команду для удаления программы из списка;
- для Windows XP и 7 — нажмите комбинацию клавиш Win + R и в командной строке введите msconfig, затем перейдите на вкладку «Автозагрузка».Далее удалите файл обычным способом.
Как избавиться от надоедливого приложения AMIGA: video
Можно ли избежать установки таких «мусорных» компьютерных программ?
Чтобы дополнительно обезопасить себя от такого вирусного ПО, вам следует придерживаться следующих рекомендаций:
- Отказаться от использования нелицензионного ПО. Это самый банальный совет, однако, следуя ему, вы снизите риск появления на компьютере посторонних программ.
- При установке программ неизвестного происхождения внимательно прочтите информацию на каждом экране.Часто в таких окнах есть дополнительные опции, выборочная установка, где флажками отмечены пункты, для которых Пользователь соглашается загрузить нежелательное ПО.
Некоторые особо продвинутые пираты (которых можно отнести к разряду распространителей браузеров AMIG) еще больше усложнили отказ от установки. Вы можете отменить загрузку на сайте, где загружена основная программа. Перед загрузкой программного обеспечения для установки необходимо снять галочки с дополнительными параметрами.
Установка программ проста, но избавиться от лишнего ПО, загруженного «в довесок», непросто. Поэтому лучше потратить несколько минут на то, чтобы прочитать информацию при установке файла, которым в последствии залить ПК от сторонних приложений и всевозможных вирусов.
Всем привет сегодня расскажу о том, что это за программа Amigo и как ее полностью удалить с компьютера. Амиго — это браузер от компании Mail ru, стоит установить какое-то программное обеспечение от них, так как у вас будет не только Амиго, но и другой софт.Хотя, если быть точнее, то не только софт, но и лейблы популярных сайтов, таких как Одноклассники и ВКонтакте, Amigo Music, Agent Mail ru, может как-то. Вот что интересно, Mail ru и Яндекс — российские офисы, но работают отдельно и друг друга не пианите
Вообще нельзя сказать, что браузер амиго слишком плох, это обычный клон хрома, с некоторыми изменениями. Я просто не могу понять, почему изменений немного, если компания Mail ru сделает браузер, так что пусть делают что-нибудь оригинальное.Вот и столько этих хромоклонов, ну вот браузер, орбитум, тот же яндекс браузер … А раньше такого не было, были времена, когда хрома не было, потом клоны не появлялись
Чтобы на компьютере меньше ненужных программ, возьмите себе за привычку внимательно следить за процессом установки. Вот тут и нажимаешь кнопку Далее или Далее, тогда могут быть где-то галочки на установку ненужного софта! Вот их и нужно удалить!
Сам браузер даже нет смысла показывать особо модифицированные под хром, только в Амиго уже вшиты ссылки на некоторые сайты, не все из которых могут быть вам интересны:
Итак.Установил только агент mail ru, на десктопе появился вот такой зоопарк ярлыки:
И как бы там ни было интересного, еще и на панель задач залезть удалось:
И конечно запустили стартовое меню:
У
AMIGA есть один неприятный косяк, который меня просто возмутил. Это то, что после запуска компании, а точнее после загрузки windows Ее процессы сидят в диспетчере задач:
То есть так происходит процесс амиго.exe сидит в диспетчере задач, мне кажется, что это тоже! Это не просто процессы, которые запускали браузер в скрытом режиме, тем более, чтобы он открывался мгновенно. Но тут у меня вопросов нет, молодец, ну то есть хорошо подошли. Но сам браузер основан на хроме (следовательно, процессов amigo.exe несколько, а это значит, что он может хорошо кушать! А вот все эти процессы amigo.exe в диспетчере висят, лично мне не нравится , это в конечном итоге может даже тормозить компьютер
Если щелкнуть процесс правой кнопкой мыши и выбрать там местоположение:
Откроется папка, в которой находится этот файл.Ну и в этой папке тоже приколы:
Не торопитесь снимать, мы сделаем гражданский путь
Тоже забыл написать, даже в трее есть значок амиго, через меню которого можно быстро открыть браузер:
Как удалить амиго с компьютера?
Удалить амиго можно двумя способами, это обычно, то есть как любая программа удаляется в Windows, и использовать более продвинутый способ. Говоря о продвинутом, я имею в виду программу Revo Uninstaller, советую просто потому, что она эффективно удаляет программу и очищает Windows от остатков самой программы.Про Revo Uninstaller я простыми словами Написал в статье.
Если в трее есть значок Amigo, то щелкните по нему правой кнопкой мыши и выберите там точку вывода! Лучше сначала закрыть браузер, а потом удалить!
Чтобы удалить amigo из Windows, нажмите Пуск и откройте Панель управления (если у вас Windows 10, удерживайте Win + X и выберите там нужный элемент):
Теперь найдите значок программы и компоненты, запустите ее:
Найдите там с помощью Amigo и щелкните правой кнопкой мыши, затем выберите Удалить:
Откроется окошко, где советую поставить галочку на удаление и данные о работе, а еще можно сразу назначить другой браузер по умолчанию:
Все, браузер потом быстро удалит.А знаете, стало так просто, посмотреть, что осталось после Амиго — всего одна иконка агента Mail Ru:
Ну вот и все, ребята, как видите вроде все прошло гладко! Но при таком удалении в реестре все равно остается мусор, хотите удалить? Нет проблем! Нажмите Win + R, напишите команду regedit, откроется редактор реестра. Там вы нажимаете Ctrl + F, пишете Amigo в поле поиска и нажимаете кнопку Найти дальше. Все найденные результаты — удалите, а затем для продолжения поиска нажмите F3.И чтоб все хламные ключи реестра не удалялись. Лично у меня в Mail.Ru была обнаружена целая подпапка Amigo, ее тоже нужно удалить:
Вот и все, хорошо, что хоть все эти программы от Mail ru хоть не вирусные. Они просто не нужны, правда, не могу сказать, что они сразу. Кому-то они нравятся, есть еще кое-что, что на комп часто ставят почти принудительно
Как удалить браузер amigo навсегда.Как избавиться от браузера Amigo на компьютере
Большинство пользователей Интернета знакомы с браузером Amigo. Отдадим должное разработчикам, они делают все возможное для продвижения продукта в массы, а именно различными уловками заставляют пользователей установить браузер. Хорошо, что мы живем в цивилизованном мире, где каждый вправе выбирать: создатели внедряют, а пользователи отказываются или соглашаются.
Браузер Amigo
На первый взгляд, вы можете полностью удалить браузер amigo с вашего компьютера за несколько кликов.Но так думают только те, кто никогда не деинсталлировал. Коварство программы заключается в том, что даже после удаления файлов установки и запуска, через определенное время она снова появляется в панели задач или программах, а иногда становится браузером по умолчанию, вытягивая еще одну-две надоедливые программы.
Чтобы решить проблему, нужно знать ее происхождение. Установить amigo можно несколькими способами:
- контекстная реклама и случайный щелчок по ней активирует начало загрузки и фоновую установку приложения;
- невнимательная установка утилит пользователем, не снявшим галочку в нужном месте;
Как всегда, вариантов поимки вируса много, но решить их можно только одним способом — корректной деинсталляцией.Это то, что нам предстоит выяснить дальше.
Как удалить браузер amigo
Итак, браузер amigo — это программа, поэтому вам нужно удалить ее с помощью предустановленного мастера. Да, если пользователь берет ярлык с рабочего стола и перемещает его в корзину, это не решит проблему.
При использовании компьютера под управлением ОС последних версий необходимо открыть меню «Пуск», перейти в «Панель управления» в открывшемся окне, пункт «Программы» и «Удаление программ». Избежать лишних щелчков мышью поможет проверенный метод: одновременно нажмите клавиши Win и R, чтобы попасть в меню «Выполнить».Здесь нужно зарегистрировать appwiz.cpl (для удобства копируем из статьи и вставляем в строку):
Нажимаем одновременно клавиши Win и R, и попадаем в меню «Выполнить». Далее пользователь попадет в меню, где он может удалить amigo
. При использовании ПК с ранее выпущенными версиями (даже сейчас такое можно найти, например, старый компьютер в бюджетной организации не потянет сильную ОС), удалить браузер amigo с компьютера с помощью предустановленного приложения вы можете через меню «Параметры» -> «Панель управления» -> «Программы и компоненты» /.Если вы забыли, как выглядит такое меню, то запомните:
Удалить через панель управления
Когда пользователь войдет в меню «Удалить или изменить программы», на устройстве появится список установленных приложений.
Внимание! Если вам нужно узнать объем памяти, занятой программой, частоту ее использования или настроить определенные компоненты Windows, вы можете сделать это из меню.
В конкретном случае нас интересует опция «Удалить».Список программ формируется не по алфавиту, а по частоте использования, поэтому, если у вас много программного обеспечения, найти утилиту будет сложно, но это необходимо. Можно найти по имени или значку
.
После успешного поиска нужно активировать строчку с программой. Для этого щелкните ПКМ, затем выберите опцию «Удалить». Вы можете удалить его с помощью кнопки, расположенной вверху списка, это не имеет значения. Мастер попросит пользователя подтвердить свои действия (нужно нажать «ОК» или производное согласие).В следующем окне определите новый браузер … Еще раз нажмите «Удалить» и наслаждайтесь процессом удаления.
Визуальные действия представлены на картинке:
Снова нажмите «Удалить» и наслаждайтесь процессом удаления.
Обычный пользователь может подумать, что удаление завершено, но это мнение ошибочно. Важным шагом является удаление остаточных файлов, которые вирус amigo надежно скрывает в файловой системе. Скорее всего, при первом удалении программ пользователь столкнулся с их самовосстановлением.За этот процесс отвечает файл Mail.ru Updater. Затем мы поговорим о том, как избавиться от этой части программы.
Удаление остаточных файлов браузера Amigo
На следующем этапе, если решено окончательно удалить поисковую систему Amigo, пользователь использует диспетчер задач. Нажмите ctrl + alt + del или щелкните нижнюю панель рабочего стола, выберите опцию «Запустить диспетчер задач» во всплывающем окне. При работе в восьмой версии системы диспетчер открывается комбинацией win + x
Использование диспетчера задач
Здесь нужно зайти в подменю «Процессы» и найти искомый файл.Активируем строку с названием, нажимаем на нее с PCN и выбираем опцию «Открыть место хранения файлов». Здесь нужна осторожность: папку, которую только что открыл пользователь, нужно свернуть или переместить в другую часть экрана, чтобы не мешать.
Здесь вам нужно перейти в подменю «Процессы» и найти файл, который вы ищете.
Но это еще не все. На завершающем этапе пользователь должен исключить операцию из меню «Автозагрузка». Для этого снова вызываем команду «Выполнить», нажимая win + r, и в открывшемся окне пишем msconfig, нажимаем «ОК».Если вы работаете в серии OS 8, то эта вкладка находится в диспетчере задач.
в открывшемся окне напишите msconfig, нажмите «ОК»
Только выполнив указанные выше действия, вы сможете удалить amigo и mail ru навсегда. В противном случае процесс будет каждый раз восстанавливаться и мешать работе пользователя.
Amigo на ПК — пути появления
Как было сказано в самом начале, программу Amigo можно включать в важные загрузочные файлы различных утилит.Нужно внимательно следить за тем, что предлагают вам установить разработчики, и при необходимости снимать отметки.
Некоторые пользователи специально загружают файл amigo.exe в информационных целях, но часто берут его из ненадежного источника и подвергают свое устройство угрозе вируса, особенно если нет антивирусной программы. Если пользователь хочет установить браузер amigo, то лучше сделать это с выездного компьютера, причем лучше вообще не делать, а использовать проверенные временем программы.
При желании вы можете установить amigo в качестве браузера по умолчанию и настроить его в соответствии с вашими запросами: выбрать поисковую систему, начальную строку и так далее. Настроить браузер amigo несложно, он похож на Google, но только теоретически. Потребуется много лет, чтобы расти и совершенствоваться с технической стороны.
Итак, установив amigo, пользователь может:
- Активировать вирус в системе;
- Загрузите хотя бы пару ненужных программ, которые тоже могут быть заражены;
- Решение проблемы наличия на компьютере нежелательной программы занимает много времени.
ПОСМОТРЕТЬ ВИДЕО
Поэтому рекомендуется несколько раз подумать перед установкой и внимательно проверить скачанные программы. Важно отметить, что не рекомендуется сохранять пароли в amigo, иначе вы можете потерять любимые аккаунты в социальных сетях, если запущен вирус. Теперь вы знаете, как полностью удалить амиго со своего компьютера.
«Амиго» — браузер от компании Mail.ru. Многие пользователи задумываются над его удалением. Дело в том, что это ПО, устанавливаемое в операционных системах, не совсем справедливо.Например, вместе с программами, загруженными пользователем. Из-за этого некоторые считают, что Amigo является вредоносным ПО. На самом деле это не так. Однако многие предпочитают отказаться от этого браузера … Такие пользователи сталкиваются с вопросом, как полностью удалить Amigo со своего компьютера. На практике это может быть сложно. Но если вы последуете приведенным ниже советам, вы легко сможете воплотить идею в жизнь.
Казалось бы, избавиться от программы не так уж и сложно. Но пользователи отмечают, что в случае с Amigo придется попробовать.Проблема в том, что обычное удаление не работает. Приложение будет удалено, но частично. Когда вы перезагрузите компьютер, Amigo появится снова. Другими словами, после обычного удаления файлы браузера остаются на компьютере. И избавляться от них нужно правильно.
Удаление приложения
Как полностью удалить браузер Amigo с компьютера? Первое, что нужно сделать, это просто удалить приложение без каких-либо специальных функций.
Как проходит эта процедура? Вам потребуется: Открыть «Пуск» — «Панель управления». Зайдите в «Установка и удаление программ» — «Удаление программ». Ждать. На экране появится список всего установленного содержимого. Выберите Amigo и щелкните соответствующую строку правой кнопкой мыши. Выберите пункт «Удалить». Следуйте инструкциям программы удаления, чтобы завершить процедуру. Ничего особенного или непонятного. Но не спешите перезагружать компьютер. Перед полным удалением браузера Amigo пользователю необходимо проделать еще несколько простых операций.Быстрый доступ Но сначала несколько слов о том, как можно ускорить процесс удаления. Пользователь может выполнить все вышеперечисленные шаги быстрее. Полностью удалить «Амиго» можно следующими действиями: Нажмите комбинацию клавиш Win + R на клавиатуре. В появившейся строке напишите appwiz.cpl. Щелкните «Enter». Затем вы можете повторить шаги, описанные в пунктах 4-6 предыдущих инструкций. Ничего сложного или непонятного!
Процессы
Как полностью удалить программу Amigo с компьютера? Необходимо учитывать тот факт, что это приложение зарегистрировано в процессах ПК.Таким образом, обычная деинсталляция создает видимость очистки компьютера от нежелательного ПО.
Чтобы полностью удалить «Амиго», вам необходимо: Нажать Ctrl + Alt + Del на клавиатуре. Выберите «Диспетчер задач». Перейдите во вкладку «Процессы». Найдите подозрительные процессы. Они могут включать упоминание об Амиго. Обязательно выделите MailRuUpdate. Щелкайте по процессам (по одному) правой кнопкой мыши. В появившемся окне сначала выберите «Открыть место хранения файлов», а затем — «Завершить процесс».Согласитесь с предупреждением. Но даже на этом этапе перезагружать компьютер не стоит. Чтобы удалить надоедливый браузер, нужно предпринять еще несколько шагов. Mail.ru Updater Полностью удалить Amigo можно только после завершения соответствующего процесса, а также после удаления приложения Mail.ru Updater. Вы можете найти его по предложенной ранее инструкции. Как полностью удалить браузер Amigo с компьютера? Удаление Mail.ru Updater сводится к следующему алгоритму: Откройте папку с соответствующим приложением.Завершите процесс MailRuUpdater. Вернитесь в папку с программой. Выберите курсором соответствующее приложение (оно единственное в папке) и нажмите Del на клавиатуре. Очистить корзину на ПК. Вы также можете удалить Mail.ru Updater, выбрав соответствующее приложение и нажав комбинацию Shift + Del.
Как полностью удалить Amigo с компьютера? В Windows есть раздел под названием «Автозагрузка». Здесь регистрируется исследуемый браузер, который автоматически загружается / запускается на ПК после запуска операционной системы.
После описанных ранее действий пользователю необходимо будет удалить Mail.ru Uplater из автозагрузки. В противном случае удалить браузер не удастся. Как это сделать? Для Windows 7 актуальны следующие инструкции:
1 щелчок по Win + R.
2-введите msconfig в строке.
3-Запустите команду.
5-Выберите желаемое приложение и выберите пункт «Удалить / Стоп / Отключить» в меню функций.
Практически понятно, как полностью удалить Amigo из Windows 7.Если вы используете Windows 8, то соответствующий пункт с автозагрузкой будет прямо в диспетчере задач.
Реестр
Следующий шаг не обязателен, но им нельзя пренебрегать. Речь идет об очистке реестра браузера. Как полностью удалить программу Amigo с компьютера? Обязательно выполните все предложенные шаги. После удаления оставшихся файлов приложения вы можете перейти в реестр ПК. Рекомендуется: Установить программу для работы с реестром компьютера.Лидер по сей день. Запустить «». Нажмите кнопку «Анализ» в правом нижнем углу приложения. Ждать. Через некоторое время появится кнопка «Очистить». Щелкните этот элемент управления. Через несколько секунд в реестре компьютера будут удалены системные временные файлы и временные документы. Этот шаг не только помогает избавиться от остаточных компонентов программ, но и ускоряет работу ПК, а также освобождает место на жестком диске.
Результат
По сути, удаление исследуемого браузера не требует от пользователя каких-либо специальных навыков и знаний.С поставленной задачей сможет справиться даже неопытный пользователь. Обеспокоены браузером Amigo? Как мне его полностью удалить? Ответ на этот вопрос больше не будет загадкой. Выполнив все ранее предложенные действия, человек сможет избавиться от надоедливого программного обеспечения буквально за несколько минут. Отныне вам придется быть предельно осторожным с установщиками приложений. Именно они, как уже было сказано, стали причиной появления «Амиго» в операционной системе … Всегда есть риск снова столкнуться с этим браузером.Не думайте, что Амиго — это вирус. Нисколько. Это распространенный, хотя и не совсем удобный браузер … Его вредоносность заключается в том, что «Амиго» часто устанавливается без ведома пользователей, загромождает процессы ПК и не позволяет нормально работать с другими браузерами. Поэтому сканирование вашего ПК на вирусы не даст никаких результатов. Как я могу удалить Amigo со своего компьютера? Это можно сделать полностью только в том случае, если: Само приложение было удалено с ПК обычным способом. Все процессы, связанные с почтой.ru и Amigo завершены. Соответствующие задачи были удалены из Планировщика заданий. Мне удалось найти и избавиться от MailRuUpdater. При запуске ПК упомянутые программы не упоминаются. Получилось очистить реестр компьютера. Как полностью удалить браузер Amigo с компьютера? Следуя предоставленным инструкциям, даже неопытный пользователь сможет ответить на этот вопрос. На сегодняшний день больше нет способов справиться с этим браузером.
Сегодня я покажу вам, как удалить браузер Amigo в Windows 10.Но сначала давайте разберемся, откуда это взялось. Будьте очень осторожны при установке подозрительных приложений. На скриншоте мы видим окно установки приложения, на котором по умолчанию есть флажки для установки дополнительного хлама вместе с этим приложением. Чтобы удалить их, вам нужно было сначала нажать на третий флажок сверху — только после этого они станут активными. На этом этапе большинство неопытных пользователей совершают ошибку, нажимая кнопку «Загрузить» и игнорируя рекламу ниже.
Обычно, если вы забыли их удалить, вы устанавливаете браузер Amigo и много разных программ из Mail, которые вам гарантированно не понравятся.
Вот и все, браузер Amigo был успешно удален с вашего компьютера в Windows 10. Но если у вас есть браузер Dream Amigo, то, скорее всего, с ним было установлено больше почтовых приложений и вам нужно будет удалить остатки этих приложений.
Как удалить оставшийся мусор из почты
Теперь вы знаете, как полностью удалить браузер amigo на компьютере с Windows 10.
Как удалить amigo Windows 10 с помощью Revo Uninstaller
- Запустите утилиту Revo Uninstaller.
- Откроем просмотр всех программ, установленных на компьютере.
- Выберите программу, которую необходимо удалить и удалить. Далее сканируем систему и удаляем хвосты из программы.
Есть много утилит для удаления хвостов из программ.
выводов
При установке программ будьте очень внимательны, внимательно читайте, что вам предлагают и с чем вы согласны — обычно вы можете отказаться от нежелательных программ еще на этапе установки.В этой статье вы узнали, как бороться с этим надоедливым Amigo, и узнали, как полностью удалить Amigo в Windows 10. Надеюсь, эта статья была вам полезна.
Название угрозы
Имя исполняемого файла:
Тип угрозы:
Затронутые ОС:
Amigo.exe
Win32 (Windows XP, Windows Vista, Windows Seven, Windows 8)
Способ заражения Amigo
Amigo копирует свои файл (ы) на ваш жесткий диск… Типичное имя файла Amigo.exe … Затем он создает в реестре ключ автозагрузки с именем Amigo и значением Amigo.exe … Вы также можете найти его в списке процессов с именем Amigo.exe или Amigo .
Если у вас есть дополнительные вопросы относительно Amigo, заполните их, и мы свяжемся с вами в ближайшее время.
Скачать утилиту для удаления
Загрузите эту программу и удалите Amigo и Amigo.exe (загрузка начнется автоматически):
* SpyHunter был разработан американской компанией EnigmaSoftware и может удалять проблемы, связанные с Amigo, в автоматическом режиме.Программа тестировалась на Windows XP, Windows Vista, Windows 7 и Windows 8.
Функции
Программа способна защитить файлы и настройки от вредоносного кода.
Программа может исправить проблемы браузера и защитить настройки браузера.
Удаление гарантировано — в случае сбоя SpyHunter предоставляется бесплатная поддержка.
Антивирусная поддержка 24/7 включена в пакет.
Скачать утилиту для удаления Amigo от российской компании Security Stronghold
Если вы не уверены, какие файлы удалять, воспользуйтесь нашей программой Amigo Removal Tool .. Утилита для удаления Amigo найдет и полностью удалит Amigo и все проблемы связанные с вирусом Amigo. Быстрый, простой и удобный, Amigo Removal Tool защищает ваш компьютер от угроз Amigo, которые наносят вред вашему компьютеру и нарушают вашу конфиденциальность. Утилита для удаления Amigo сканирует ваши жесткие диски и реестр и удаляет любое проявление Amigo. Обычное антивирусное ПО бессильно против таких вредоносных программ, как Amigo. Загрузите антивредоносное ПО, разработанное специально для удаления таких угроз, как Amigo и Amigo.exe (загрузка исправления начнется немедленно):
Функции
Удаляет все файлы, созданные Amigo.
Удаляет все записи реестра, созданные Amigo.
Программа может исправить проблемы с браузером.
Иммунизирует систему.
Удаление гарантировано — при выходе из строя утилиты предоставляется бесплатная поддержка.
Антивирусная поддержка 24/7 через систему GoToAssist включена в пакет.
Наша служба поддержки готова решить вашу проблему с Amigo и удалить Amigo прямо сейчас!
Оставьте подробное описание вашей проблемы с Amigo в разделе.Наша служба поддержки свяжется с вами и предоставит пошаговое решение вашей проблемы с Amigo. Пожалуйста, опишите вашу проблему как можно точнее. Это поможет нам предложить вам наиболее эффективный метод удаления амиго.
Как удалить Amigo вручную
Эту проблему можно решить вручную, удалив ключи реестра и файлы, связанные с Amigo, удалив его из списка автозагрузки и отменив регистрацию всех связанных файлов DLL. Кроме того, недостающие файлы DLL необходимо восстановить из дистрибутива ОС, если они были повреждены Amigo .
Чтобы избавиться от Amigo , Вам необходимо:
1. Завершите следующие процессы и удалите соответствующие файлы:
Предупреждение: вам нужно только удалить файлы, контрольные суммы которых находятся в списке вредоносных программ. В вашей системе могут быть требуемые файлы с такими же именами. Мы рекомендуем использовать для безопасного решения проблемы.
2. Удалите следующие папки:
3. Удалите следующие ключи и / или значения ключей реестра:
Предупреждение: Если указаны значения ключей реестра, необходимо удалить только указанные значения, а сами ключи оставить нетронутыми.Мы рекомендуем использовать для безопасного решения проблемы.
4. Сброс настроек браузера
Amigo может иногда влиять на настройки вашего браузера, например, изменять поиск и домашнюю страницу … Мы рекомендуем вам использовать бесплатную функцию «Сбросить браузеры» в «Инструменты» в программе сбросить сразу все браузеры. Обратите внимание, что перед этим вам необходимо удалить все файлы, папки и ключи реестра, принадлежащие Amigo. Чтобы сбросить настройки браузера вручную, воспользуйтесь этими инструкциями:
Для Internet Explorer
Если вы используете Windows XP, нажмите Пуск и Открыть … Введите следующее в поле Откройте без кавычек и нажмите Введите : «inetcpl.cpl».
Если вы используете Windows 7 или Windows Vista, щелкните Пуск … Введите следующее в поле Искать без кавычек и щелкните Введите : «inetcpl.cpl».
Выберите вкладку Дополнительно
Под Сбросить параметры Internet browser Explorer , нажать Reset … И снова нажать Reset в открывшемся окне.
Установите флажок Удалить личные настройки , чтобы удалить историю, восстановить поиск и домашнюю страницу.
После того, как Internet Explorer завершит сброс настроек, нажмите Закрыть в диалоговом окне.
Предупреждение: Сбросить настройки браузера в Инструменты
Для Google Chrome
Найдите папку установки Google Chrome по адресу: C: \ Users \ «имя пользователя» \ AppData \ Local \ Google \ Chrome \ Application \ User Data .
В папке User Data найдите файл Default и переименуйте его в DefaultBackup .
Запустите Google Chrome, и будет создан новый файл Default .
Сброс настроек Google Chrome
Предупреждение: В случае, если это не сработает, используйте бесплатную опцию Сбросить настройки браузера в Инструменты в программе Stronghold AntiMalware.
Для Mozilla Firefox
Откройте Firefox
Выберите в меню Справка > Информация по поиску и устранению неисправностей .
Нажмите кнопку Сбросить Firefox .
После завершения работы Firefox откроется окно и на вашем рабочем столе будет создана папка. Щелкните , чтобы заполнить .
Предупреждение: Таким образом вы потеряете свои пароли! Мы рекомендуем использовать бесплатную опцию Сбросить настройки браузера в Tools в программе Stronghold AntiMalware.
Разработчики браузера Amigo полны решимости внедрить свое изобретение на каждом компьютере.Это их полное право. И право пользователя — отказаться от предложения. Однако программисты придумали много уловок, чтобы парой неосторожных или невнимательных движений вы все равно запускали установку браузера на свой компьютер, совершенно не желая, а иногда даже не замечая этого. Обнаружив назойливого гостя, не заблудитесь и, если он вам не нужен, удалите его из системы, следуя приведенным ниже инструкциям.
Опытные пользователи знают, что любая программа удаляется с компьютера не просто путем отправки папки с ее названием в корзину, а с помощью специального мастера, предназначенного для отслеживания приложений.В Windows XP, Vista и Windows 7 он есть среди опций панели управления и называется «Установка и удаление программ». Для вызова мастера в более поздних версиях ОС используйте всплывающую панель справа, где перейдите в «Настройки», а оттуда в панель управления и далее в «Программы и компоненты». Второй способ — переместить курсор в нижний левый угол интерфейса и развернуть контекстное меню нужной командой. Запустите названный инструмент. Вашему вниманию откроется список всех приложений, связанных с системой.Здесь вы можете увидеть, как часто используется то или иное ПО, сколько места на диске оно занимает, можно настроить компоненты Windows, установить, а главное — правильно удалить ненужные утилиты. Поэтому на следующем шаге найдите в общем списке строку, содержащую браузер Amigo. Расположение здесь не в алфавитном порядке, поэтому вам придется внимательно просмотреть весь реестр, чтобы найти нужный элемент. Обнаружен нежелательный браузер. Выделите строку с ней, щелкнув курсором, и в поле появится информация о программе и кнопке «Удалить».В Windows 7 и более поздних версиях этот ключ находится вверху окна. Не стесняйтесь нажимать кнопку. В появившемся запросе подтвердите свое желание галочкой и укажите любимый браузер, который станет приоритетным после удаления Амиго. Снова нажмите «Удалить». Будет выполнен процесс удаления. Этих манипуляций достаточно, чтобы удалить большинство приложений, но создатели упрямого браузера приложили немало усилий, чтобы их продукт чудесным образом исцелил себя после изгнания. Поэтому вам нужно сделать еще пару шагов, чтобы полностью избавиться от приложения.Активируйте командную строку сочетанием клавиш Win + R или перейдите в нее через меню «Пуск» — «Выполнить». Наберите команду «msconfig» — откроется окно настроек / конфигурации системы, в зависимости от версии ОС. Перейдите во вкладку автозагрузки и найдите MailRuUpdater среди компонентов, снимите флажок рядом с ним. А пока воздержитесь от предлагаемой перезагрузки, впереди еще два шага. Зайдите в диспетчер задач (ctrl + alt + del или через панель управления) и в разделе «Процесс» остановите MailRuUpdater (кнопка «Завершить процесс»).Когда он активен, его нельзя удалить. Наберитесь терпения и снова войдите в командную строку. Напишите в нем для Windows XP: C: \ Documents and Settings \ Username \ Application Data \ Mail.Ru , а для Windows 7 или 8: C: \ Users \ Username \ AppData \ Local \\ MailRu , где «имя пользователя» — это ваша учетная запись в операционной системе. В результате вы попадете прямо в папку, где находится загрузчик Amigo MailRuUpdater. Удалите его обычным способом, переместив в корзину и перезагрузив компьютер.Теперь работа по освобождению ПК от нежелательного ПО завершена.
Вы удалили Amigo со своего компьютерного устройства, но это не значит, что он больше там не появится. Достаточно еще раз проявить невнимательность при установке программ или посещении сайтов, так как браузер снова может просочиться на ваш диск. Чтобы этого не произошло, повышайте бдительность и наблюдательность, внимательно читайте все условия при установке новых программных продуктов или загрузке файлов с интернет-ресурсов. Появление нежелательного компонента на вашем компьютере всегда можно предотвратить, вовремя сняв флажки или отказавшись от предложенного действия.
Где находится амиго. Удаление Amigo
77 комментариев
Сегодняшний материал будет для меня непривычно коротким, но, надеюсь, полезным. Думаю, для многих, кто скачивает файлы с разных сайтов, давно уже не секрет, что часто при установке нужной программы мы ставим вместе с ней другие, если невнимательно читаем пункты установки, отмеченные галочкой 🙂 В «нашем Интернете» «Это, чаще всего, продукты Яндекс и Mail.Ru. О последних мы поговорим сегодня и конкретно об их новом продукте — браузере Amigo.
Много лет назад они запустили собственную поисковую систему и начали разработку ряда сервисов и приложений. Просмотреть все установленные расширения. Мы рекомендуем отключить все неизвестные расширения. Нажмите «Сбросить настройки браузера», если увидите следующее.
Способ заражения Amigo
Также может случиться так, что вы видите «Этот параметр установлен вашим администратором». После этого можно. Перейдите в Настройки браузера — Домашняя страница. Войдите на свою любимую страницу. Затем перейдите в Настройки загрузочной страницы.Укажите адреса страниц загрузки, которые вы предпочитаете, или просто оставьте эти поля пустыми.
Честно говоря, мне понравился этот браузер, и я не против его оставить и даже использовать, но я думаю, что большинство людей смущает не столько его наличие, сколько то, что каждый такой продукт устанавливается в систему сам по себе. браузер по умолчанию и вдруг все страницы начинают открываться именно в нем, а не в том продукте, к которому вы привыкли и давно настроили для себя.
Загрузите утилиту AdwСleaner
Нажмите «Сканировать», подождите, нажмите «Очистить», чтобы перезапустить, когда это будет сделано.Еще одно доказательство того, что инструмент отличный. Выполните сканирование системы, а также удалите все вредоносные элементы с вашего устройства. Удалите файлы старше 24 часов, чтобы удалить все файлы во временных папках.
И очистите систему, как показано ниже. Найдите следующие слова. И удалите все значения реестра и ключи, которые их содержат. Удалите их, включая все файлы и подпапки. Обратите особое внимание на папку. Проверьте ярлыки всех браузеров. В разделе Истребление! Таким образом, обнаружение и удаление будут выполняться автоматически.Кроме того, вы можете вручную выполнить следующие шаги, в зависимости от используемого вами браузера.
Тем не менее, если вы все же решите удалить Amigo со своего компьютера, то это достаточно просто. Рассмотрим два метода: удаление с помощью Windows и с помощью сторонних программ.
Удаление Amigo
Вариант 1. Стандартный метод
Сначала перейдите в Пуск -> Панель управления -> Установить и удалить.
Для Windows 8 и 8.1 сначала откройте панель выхода справа, нажмите «Параметры».
Примечание. И, как это ни парадоксально, предлагает удалить себя. Эта статья предоставляется «как есть» и используется в информационных целях. Прежде чем начать, убедитесь, что вы зарегистрированы как системный администратор. Вы не сможете восстановить данные здесь, как только что-то удалите. Наконец, рекомендуется всегда обновлять антивирусную программу с включенной защитой в реальном времени и выполнять еженедельные полные проверки, чтобы оставаться защищенной в любое время.
Статья написана после нескольких запросов наших посетителей.В его деятельности нет ничего злого. Пользователи должны отказаться от предложений, чтобы избежать установки программного обеспечения. Иногда это похоже на кнопку «Отклонить», иногда нужно снять галочку.
И только потом Панель управления -> «Программы и компоненты»
Здесь находим Amigo и щелкаем по нему левой кнопкой мыши, затем нажимаем на появившуюся кнопку «Удалить» (Рисунок 1) . Начнется процесс удаления, в котором стоит отметить галочку об удалении не только браузера, но и всех настроек, которые он хранит на компьютере (рисунок 2) .
Для загрузки в безопасном режиме выполните следующие действия: Существует несколько программ, которые имеют такие функции. Возможны все эти способы распространения, но первый из них наиболее эффективен и широко используется мошенниками. Думайте об этом как о математическом уравнении, которое остается нерешенным, пока вы не воспользуетесь правильной техникой. Замедлите работу вашей системы — вирус будет потреблять много ресурсов вашего компьютера, чтобы продолжать блокировать ваш компьютер. Вирус можно легко удалить, получив правильный инструмент защиты от вредоносных программ.
Готово! «Элвис покинул здание».
Вариант 2. Полное удаление
Если вам по какой-то причине не нравится возможность удаления Amigo стандартными средствами Windows, то я рекомендую вам прочитать недавнюю заметку об … использовании других программ 🙂 Разница между этим и методом заключается в том, что все оставшиеся треки будут удаляться (как в реестре, так и в виде файлов). Сам использую описанные там решения, но стандартное «удаление» винды давно не смотрю.
Если ваш компьютер был заражен однажды, это может повториться снова. Вы должны обязательно подумать об усилении своей киберзащиты. Удаление любых важных данных может привести к необратимому повреждению системы. Предотвратите этот неприятный эффект.
Итак, вы скачали это классное новое приложение, о котором все говорят, но это еще не все, что оно взломало. Вот как удалить его с вашего компьютера.
Извлечение программы из меню ваших программ не избавило от нее.Когда вы устанавливаете программу, она оставляет файлы по всей вашей системе. Чтобы полностью избавиться от них, вам необходимо завершить процесс удаления. Однако, если вы не можете, все, что вам нужно сделать, это сделать. Нажмите «Далее», и по завершении программа будет полностью удалена из вашей системы. Вы должны увидеть кнопку «Удалить», расположенную в верхней части панели. . Однако при этом остаются файлы настроек, что может быть хорошо.
В общем и все. Удалить браузер из Почты довольно просто. Но если есть вопросы — задавайте их в комментариях, постарайтесь рассказать 🙂 Удачи!
Обновлено 16.08.14
Благодаря комментариям (кстати, я очень благодарен, что вы делитесь своими наблюдениями 🙂), я понял, что браузер стал более навязчивым и простого удаления часто недостаточно, поэтому дополнительно нужно удалить еще и Почту.Ru Updater, восстанавливающий его. Это снова делается просто, но перед всем этим сначала удалите Amigo снова, иначе этого будет недостаточно 🙂
Если вы когда-нибудь решите установить эту программу снова, она сохранит все ваши настройки при первой установке, чтобы вы не нужно настраивать заново. Он должен составить список, содержащий эти приложения и связанные с ними системные файлы.
- Вы должны увидеть список всех установленных приложений.
- Отметьте приложения, которые вы хотите удалить, и нажмите кнопку «Поиск».
- Нажмите кнопку удаления, чтобы удалить все эти файлы из вашей системы.
Теперь вы должны освободиться от этих программ, освободив немного места на жестком диске и немного беспорядка в меню ваших программ.
Если вы более-менее продвинутый пользователь, то для удаления Updater просто зайдите в C: \ Users \% username% \ AppData \ Local \ и удалите папку MailRu, прежде чем переходить к задаче менеджер и завершение процесса Mail.Ru Updater.
А новичкам объясню поподробнее и с картинками 🙂
Шаг 1.Найдите Updater.
Для этого зажимаем на клавиатуре три клавиши — CTRL + Alt + Delete и на появившемся экране выбираем «Диспетчер задач» ( рис. 3 ). В Windows 7 экран будет немного другим, а в Windows XP нажатие трех клавиш немедленно откроет Диспетчер.
Итак, мы все были там, да? Вы просматриваете Интернет, когда решаете посетить веб-сайт, который, скажем, должен находиться строго между вами и вашим компьютером. Когда мы хотим скрыть свои следы в сети и не позволять другим видеть, где мы были, большинство людей первым делом удаляют историю просмотров.
Что такое браузер Amigo и почему он отображается на компьютере?
Нет, ми амиго нет. Вы видите, что всякий раз, когда мы просматриваем Интернет, мы постоянно оставляем цифровой след — след, который может быть доступен и реконструирован позже, чтобы объединить нашу деятельность в браузере. Артефакты, составляющие этот след доказательств, обрабатываются и автоматически сохраняются в фоновом режиме без нашего участия и в основном находятся в трех местах.
Шаг 2. Удалить.
Следующий шаг — найти, где хранится этот файл.Во вкладке «Процессы» находим Mail.Ru Updater.
По ходу процесса щелкаем правой кнопкой мыши и выбираем «Открыть расположение файла» ( рис. 4 ), после чего откроется папка, в которой находится Mail.Ru Updater. Теперь возвращаемся в диспетчер задач, снова находим этот процесс, щелкаем правой кнопкой мыши и выбираем «Удалить задачу» (или «Завершить процесс»). Мы сделали это для того, чтобы удалить файл из папки.
Когда это соединение покидает ваш дом и начинает двигаться вверх к вашему интернет-провайдеру, они также регистрируют информацию о запросе, потому что в большинстве стран это требуется по закону.Как только этот трафик проходит через Интернет и достигает пункта назначения, физическое лицо или компания, владеющие сервером, также будут вести учет деталей этого соединения.
Если этого было недостаточно, также велика вероятность того, что эта информация также будет храниться на целевых серверах, поскольку большинство крупных поставщиков по умолчанию подключаются к журналу в своих продуктах. После того, как эти имена и адреса были законно получены, компания-производитель написала тем клиентам, которые пригрозили судебным иском против них, если они не согласятся на оплату урегулирования.Хорошая ставка заключалась в том, что некоторые из них были обеспокоены тем, что Небесные Клиенты возвращались домой с работы каждую ночь после объявления этого постановления суда.
Возвращаемся в папку и удаляем все файлы, которые в ней находятся.
Готово! Теперь основная восстанавливающая сила Почты удалена с вашего компьютера
Мне позвонил друг и попросил помочь решить проблему с компьютером. Когда я подошел к нему, открыл ноутбук и увидел такую картинку: на рабочем столе появились ярлыки Амиго, Поиск в Интернете, Вконтакте, Одноклассники, Комета, Браузер Кинорум, Амиго.Muzyka ; «Старт» был изменен; справа появилась панель запуска «Комета» . Кроме того, при запуске любого браузера — открывается стартовая страница с адресом smartinf.ru с адресом ; Поисковая система по умолчанию стала Mail.Ru .
Подобные истории служат визуальным напоминанием о том, что наши данные в браузере задерживаются намного дольше, чем нам хотелось бы верить. В некоторых случаях возможность получения этой информации может быть чрезвычайно ценной. Это абсолютно верно для судебных следователей, которые работают над устройством в рамках более крупного уголовного расследования.
К сожалению, преодоление поставщиков услуг и технологических компаний по регистрации информации может занять несколько месяцев. Это может означать, что эксперт должен полагаться на получение доказательств с помощью одного цифрового устройства для оказания помощи в уголовном деле — когда показатели часто высоки.
В нем слева выбираем вкладку «». Здесь на первой вкладке «Windows» мы видим то, что мы зарегистрировали в системе автозагрузки. Ищем записи о ПО от Mail.Ru — отключите их и удалите.
Сразу увидел — вот они:
Если не угадаете, то верхняя строчка — Satellite ; под ним — Comet ; и третья строка — отвечает за то, что в браузерах у нас в качестве стартовой страницы сайт smartinf.ru .
Добро пожаловать в мир криминалистики для браузеров
Центральным элементом этого процесса сбора данных являются веб-браузеры и функции, которые они предоставляют людям, которые их используют. Веб-браузеры — это шлюзы в Интернет, и возможность криминалистической проверки содержащейся в них информации важна для сбора доказательств.
Хотя маловероятно, что вам когда-либо придется иметь дело с судебным следователем, который конфисковал ваше устройство, интересно знать, сколько информации вы можете узнать о своей онлайн-активности с помощью некоторых из доступных инструментов судебной экспертизы.
В свою очередь отключите каждую из этих строк (справа есть кнопка «Выключить»), а затем нажмите « Удалить »:
Удалив эти три строки, я еще раз внимательно просматриваю всю list — ничего подозрительного больше нет.
Теперь с помощью того же CCleaner мы на всякий случай произведем финальную чистку:
Шаги по удалению Amigo
Какой из них вы используете, важно, потому что обычно мы заинтересованы в изучении тех же четырех областей. Есть некоторые различия в том, как они хранятся в системе. Например, расположение зависит не только от конкретного веб-браузера, но и от конкретной версии, на которой работает ваш компьютер.
Также мы можем отображать информацию о просмотре из других мест в системе.Легко видеть, что наша информация о просмотре даже глубоко встроена в ядро операционной системы. Подобные тонкие детали могут поначалу показаться нетренированным глазом, но они демонстрируют умысел, что является критическим требованием в уголовном процессе.
Перейдите в левую часть вкладки « Cleaning » — затем нажмите « Analysis » — а затем « Cleaning »:
После этого перейдите на вкладку « Реестр » — нажмите « Поиск проблем » — затем « Исправить » (Вы можете сохранить копию реестра при появлении запроса) — « Исправить отмеченный » :
Как полностью удалить браузер amigo с вашего компьютера с помощью сторонних программ
Такие записи также устраняют любую защиту, которая предполагает, что веб-сайт может просто «выскочить» на экран пользователя.Давайте рассмотрим основные файлы базы данных для каждого веб-браузера. Мы можем использовать инструменты судебной экспертизы для извлечения важных данных из этих файлов и представления их нам в хорошем графическом формате.
Как удалить программу Amigo с вашего компьютера
Объем восстанавливаемой информации шокирует — и, в конце концов, кто хочет вручную узнать, где находятся все эти системные данные, когда есть приложение, которое автоматически индексирует все это для вас ? Это абсолютное сокровище информации — и, хотя в это может показаться трудно поверить, это даже не касается поверхности.
5.
Теперь вернем наши браузеры в то состояние, в котором они были до «заражения».
В браузере Google Chrome Нажмите кнопку в правом верхнем углу и выберите «Настройки». Затем выберите пункт « При запуске открыть » — « Указанные страницы » — нажмите « Загрузить »:
Здесь удалите прописанную строку:
И затем введите имя сайта, который мы нужно: например яндекс.ru .
Во многих судебных делах у экзаменатора нет возможности захвата памяти, то есть данные, хранящиеся на жестком диске, — это все, что ему нужно для продолжения. В ситуациях, когда нам нужны дополнительные данные из других источников, мы можем обратиться к нескольким полезным файлам операционной системы, особенно в случаях, когда для подавления следователей использовались антисудебные методы.
Такие инструменты могут выполнять расширенную сортировку данных и во многих случаях восстанавливать информацию, которая могла быть уничтожена до отображения изображения.Все, что мы делаем в Интернете, оставляет цифровой след. Каждый раз, когда мы открываем документ, просматриваем сайт, совершаем покупку в Интернете или отправляем электронное письмо другу — каждое наше действие записывается в нескольких местах. Удаление доказательств из истории просмотров — это попытка удалить мочу из бассейна.
Затем идем: « Внешний вид » — « Показать кнопку Домашняя страница » — « Редактировать »:
Вместо того, что здесь написано — напишите свой (яндекс.ru):
Дальше: « Search » — поменять Mail.Ru на Яндекс:
Сайт smartinf.ru без запроса создал свою вкладку в правом верхнем углу браузера: кликните по ней правой кнопкой мыши — « Открепить вкладку »:
В браузере Internet Explorer перейдите в «Инструменты» — «Свойства браузера» — вкладку «Общие». Здесь прописываем Домашнюю страницу — yandex.ru :
В браузере Mozilla Firefox Нажмите кнопку «Открыть меню» в правом верхнем углу — затем выберите «Настройки».Вот на « Basic » Поменяйте Домашнюю страницу на yandex.ru :
На вкладке « Search » выберите поисковик по умолчанию Яндекс:
Затем вверху слева закройте вкладку, которую создал сайт smartinf.ru :
После этого перезапустите браузер и убедитесь, что в нем все отображается, как и раньше.
В моем случае в браузере Mozilla Firefox даже после всех вышеперечисленных действий — ни в каком не захотелось менять стартовую страницу : вместо Яндекса каждый раз открывался smartinf.ru . Если у вас такая же ситуация, как у меня, то вам необходимо сделать следующее:
Вам необходимо зайти в папку профиля, которая находится по следующему пути: C: \ Users \ Username \ AppData \ Roaming \ Mozilla \ Firefox \ Profiles \ name из букв и цифр. по умолчанию .
После открытия папки находим здесь файл user.js :
Открываем его Блокнотом .
У меня была строка с веб-адресом, который вернул smartinf.ru каждый раз в качестве домашней страницы:
В этом файле ничего не меняется — просто удаляем :
Затем перезапустите браузер Mozilla Firefox — в настройках в последний раз установите домашнюю страницу: yandex.ru . После этого перезапустите браузер — теперь все должно быть в порядке: откроется Яндекс.
Если вдруг не помогло, то в той же папке профиля найдите файл prefs.js и откройте его Блокнотом:
В открывшемся файле зайдите в строку меню « Edit » — « Чтобы найти «- введите слово домашняя страница — затем нажмите» Найти еще «:
У меня здесь после https адрес www.yandex.ru зарегистрирован. Если у вас в этой строчке какая-то ерунда, замените ее тем же адресом, что и у меня:
Ну в общем и все. Лично мне хватило описанных выше действий, чтобы избавился от софта MailRu . И больше на компьютере он не появлялся.
есть другой способ избавиться от следов пребывания программ из MailRu на вашем компьютере. Но он подходит только для продвинутых пользователей, т.к. предполагает работу с в реестре Windows .Если вы знакомы с редактором реестра и знаете обо всех возможных последствиях работы с ним — тогда вы можете воспользоваться этим методом. Но повторюсь, без крайней необходимости в реестр лазить не стоит.
Чтобы попасть в редактор реестра Windows, перейдите в « Start » — « Execute » — в открывшемся окне введите слово regedit и нажмите OK. В редакторе реестра перейдите в строку меню « Edit » — « To find ».В строке поиска введите слово Mail.ru :
Нажмите кнопку «Найти далее». Когда поиск закончится — будут найдены те же папки и файлы:
Их нужно будет удалить. После удаления одной найденной папки перейдите к следующей, нажав клавишу F3 на клавиатуре. Но не нужно делать это бездумно: внимательно посмотрите, что именно вы удаляете. И если вы не знаете, за что отвечает параметр или файл, не трогайте его.
В какой папке находится Амиго.Как удалить Амиго и все его компоненты. Где появляется Амиго на компьютере
Всем привет, есть такая неприятная штука, вобщем вы хотите удалить браузер Амиго, но он не работает, так как написано сообщение, что нужно закрыть некоторые окна и потом попробовать еще раз. Но видно, что окон нет, Амиго закрыт. Но в чем тогда прикол? Но эта шутка заключается в том, что браузер Amigo не совсем обычный браузер, он работает, даже если вы его закрыли. Поправка, не работает, но может работать.И даже если вы включили компьютер, загрузилась Windows и если вы не запустили Amigo, он все равно работает, у меня все так было.
Но зачем это сделано, какой прикол из этого? Что ж, скажу, что если вы заметили, что когда вы запускаете Амиту, то она сразу запускается. Мы заметили, было ли это у вас? Ну на самом деле он запускается не мгновенно, давно запустился, просто когда решишь открыть, то он просто перешел из невидимого состояния в видимое. Вот и все, поэтому вроде быстрее прикрутил.Вот такая прикол
Так что же лучше делать, как удалить Амиго правильно? Ну вообще можно взять и попробовать вручную отключить процессы amigo.exe, обычно их несколько:
На всякий случай напишу, это диспетчер задач в Windows 7, в Windows 10 он почти такой же, ну немного изменен, типа доработан. Чтобы запустить его, то нужно опустить, там на панели задач где отображаются открытые программы и документы, потом на пустом месте щелкнуть правой кнопкой мыши и выбрать Диспетчер задач
Но думаю это вручную выключить процессы, это конечно выход, но не совсем корректный.Так я и думал, пока не открыл Amigo и не зашел в настройки, чтобы найти опцию поездки в фоновом режиме Работа. Но я и подумать не мог, что такой опции нет, то есть только Амиго может работать, то есть с фоновыми процессами. А процессы amigo.exe зависают, памяти немного, но кушают, а в прочем выясняется, что браузер постоянно поджимает в зависимости от того нужен он или нет. Бывает, что запускается постоянно, а бывает, что процессы пропадают сами собой.Мне кажется, что это все большой косяк у Амиго. Какие процессы amigo.exe висят, это как у меня, то неправильно, ибо Амиго сделан на базе Хрома, который в свою очередь оперативку ну тоже любит кушать
Но не все так просто! Поехал вырубать процессы, а как вы думаете? Один процесс завершаю, второй а то все равно появляются! Так что вручную заполнили их, чтобы завершить. Видимо, здесь есть какое-то мощное оружие, чтобы сразу закрыть все процессы, и такое оружие у меня есть! В общем, смотрите как нужно делать, зажимаете Win + R, появится окошко, напишите в нем команду:
Затем открывается командная строка:
В этой командной строке вы можете вводить всевозможные команды, здесь и вам нужно ввести команду, которая завершит amigo.exe процесс! И вот она:
taskkill / Im amigo.exe / T / F
Он сразу вырубит все процессы amigo.exe, которые найдет! В общем, эту команду нужно скопировать, а затем вставить в командную строку:
Как только вы вставили, вы нажимаете Enter, и вы увидите почти такой же результат (только у вас будут другие идентификаторы):
Кстати, команда Taskkill справилась с такой задачей, потому что я добавил ключ / t, нужно завершить все дочерние процессы и еще ключ / f, чтобы был включен режим принудительного завершения
Ну все, теперь попробуем удалить Амиго стандартным методом.Очистите Win + R еще раз и напишите туда эту команду:
Эта команда откроет окно. установленные программы Здесь мы находим Amigo, нажимаем на него вправо и выбираем затем удаляем:
Затем появится окно, в котором будет предложено удалить данные о работе браузера и указать, какой браузер будет по умолчанию после удаления Amigo:
В общем, советую первую галочку, ну полностью убрать Амиго.И уже смотрите вторую галочку, ставить или нет, поэтому я поставил и выбрал так, чтобы стал Internet Explorer по умолчанию .. Нажал кнопку удаления и все, амиго быстро удалит. Но я не знаю, почему здесь осталась папка Amigo:
C: \ Users \ Virtmachine \ APPDATA \ Local
Только в пути к папке, ну где Виртмашина, то там у тебя будет имя учетной записи. Итак, вы щелкаете правой кнопкой мыши по папке Amigo и выбираете там пункт «Удалить», после чего папка удалялась без сопротивления.А если не хотите, чтобы ее удаляли, то вот утилита, она умеет удалять любые папки, ну почти любые
Ну вот и все ребята, как видите, просто не захотели снимать амиго, но я показал, что делать в этом случае. Надеюсь, что эта информация была вам полезна, и что здесь все поняли. Извините, если что-то не так. Удачи тебе в жизни и чтоб у тебя все было хорошо
15.11.2016
Amigo … Раньше это слово вызывало у меня только положительные ассоциации, но после появления браузера Amigo все изменилось, оно приобрело для меня новый смысл.
Прежде чем рассказывать как полностью и навсегда удалить браузер amigo с компьютера , поделюсь своим рассказом, надеюсь, будет поучительным.
Сел за компьютер, было 4 часа ночи. И тут вдруг пришла мысль: «Надо бы Excel установить …» . Для работы — незаменимая вещь. Залез в поисковик, ввел соответствующий поисковый запрос, выбрал один из первых результатов выдачи и нажал «скачать».Сайт был «тупым», но я привык, что Яндекс делает отличную выдачу и снимает сайты с поиска с вирусами. Ой, как я ошибался …
После того, как я запустил скачанный архив, меня ждал крайне неприятный сюрприз. Ярлыки стали появляться на рабочем столе … много. Амиго, Одноклассники, Защитник Защитник, Комета, Mile.ru. И это далеко не полный список появившихся иконок, только те, которые я помню. И это не самое страшное, что ужасно, что Антивирус Avast 7 раз выдавал сообщение о блокировке вирусов.Катастрофа.
Я в аварийном режиме через диспетчер задач выполнил все возможные процессы, отключился от интернета, так как сильная нагрузка на процессор наглядно показала, что процесс установки еще не завершен и появятся новые «ништычки».
И все это в 4 часа ночи, спать хотелось ужасно. То есть, что бы вы понимали, установленный браузер Amigo оказался самой маленькой из проблем.
Результат этой истории:
- Не доверяйте поисковым системам на 100%;
- Обязательно установите антивирус, хотя бы такой же бесплатный avast;
- В случае подобной ситуации нужно отключиться от интернета и завершить все сторонние процессы через диспетчер задач;
- Никогда ничего не скачивайте и не устанавливайте в 4 часа ночи 🙂.
Я усвоил этот урок раз и навсегда.
Как избавиться от амиго в windows 7
Есть несколько вариантов событий, для каждого из которых способ избавиться от браузера amigo :
- Просто устанавливаю браузер Амиго, больше ничего.
- Моя версия.
Сам Амиго установлен — как удалить навсегда
Если у вас первый случай, то что нужно сделать:
Зайдите в «Пуск — Панель управления — Удалить программу», найдите амиго и дважды щелкните по нему левой кнопкой мыши, чтобы удалить.Удаление должно производиться таким образом, так как если вы просто удалите ярлык с рабочего стола, сама программа останется.
Вы также можете перейти в меню «Удалить программу», выбрав из меню «Пуск» поиск «Удалить программу» (работает в Windows 7 и выше).
Также необходимо удалить Mail.Ru Updater, если он есть, так как именно из-за него Амиго может восстановиться сам.
Для приостановки можно зайти в «Пуск», ввести команду msconfig, перейти во вкладку «Автозагрузка» и снять галочку с Почтой.Ru Updater.
Ну а теперь я расскажу, как удалить браузер Amigo, Mile.ru, другие программы и избавиться от вирусов из машины в моем случае.
- Перезагружать комп в безопасном режиме не стал, так как испугался, что вирусы могут проникнуть глубже в систему.
Если после установки этого «Джентлеманского набора» была произведена перезагрузка ПК, то лучше перезагрузить в безопасном режиме с загрузкой сетевых драйверов.
Для тех, кто не в курсе, это можно сделать, нажав клавишу F8 при загрузке ПК. - Вам нужно зайти в «Пуск — Панель управления — Удалить программу» и удалить все новые программы. Найти их несложно, нужно лишь обратить внимание на дату их установки.
- Обязательно установите Avast и выполните полное сканирование компьютера.
- Установите Dr.Web Cureit. Отличная обслуживающая утилита, хорошо помогает очистить компьютер от вредоносных программ.
- Скачать MalwareBytes Anti-Malware. Еще один хороший антивирус.
- Загрузите ADWCleaner и просканируйте ПК.Он удалит папки, созданные программами, и сохранит реестр.
Признаюсь, 4-й пункт я упустил, однако настоятельно рекомендую воспользоваться этой утилитой, безопасность не лишняя.
После всех операций можно удалить антивирусы, оставив только Avast.
Надеюсь Артикул: «Как полностью удалить браузер amigo с компьютера»
Пригодилось вам.
Браузер amigo, несмотря на все свои положительные характеристики, ведет себя как типичная вредоносная программа, что пугает от себя потенциальных пользователей — он устанавливается практически со всеми приложениями из подозрительных источников, а когда дело касается удаления, начинают возникать различные трудности.Посмотрим, как удалить амиго с компьютера.
Из-за особенностей этого браузера удалить его обычно довольно сложно — простого удаления недостаточно. Для положительного результата можно использовать сторонние решения, либо попробовать удалить амиго вручную с последующей очисткой от «хвостов».
Сторонние решения
В полном удалении программ типа браузера с Mail.Ru поможет специальный деинсталлятор приложений. Работа с ними Рассмотрим на примере двух самых популярных решений — Revo Uninstaller и Uninstall Tool.
Метод 1: Программа удаления Revo
Revo Uninstaller — это сторонний деинсталлятор, который может эффективно удалять как сам Amigo, так и его остаточные файлы и записи реестра.
- Запустить программу. В главном окне найдите запись «AMIGA», выделите ее и затем нажмите кнопку «Удалить» В левой части окна Revo Aninstaller.
- Должна появиться программа деинсталлятора. Отметьте точку для удаления данных браузера и нажмите «Удалить» .
Важно! Закрывать окно Revo Uninstaller не нужно!
- Подождите, пока программа удаления выполнит свою работу, затем вернитесь в окно Revo. Следующим шагом будет очистка реестра и остаточных файлов. Программа позволяет выбрать тип глубины сканирования, вариант «Умеренная» будет достаточно. Для запуска процедуры нажмите «Сканировать» .
- Сканирование может занять некоторое время, так что наберитесь терпения.После его завершения появится дерево записей, так или иначе связанное со съемным приложением. Вы можете выбрать ветви вручную и удалить их, но для облегчения процедуры последовательно нажимайте «Выбрать все» и «Удалить» .
Операция требует подтверждения, нажмите «Да» .
- Далее нужно будет удалить остаточные файлы приложения. Повторяем действия с предыдущего шага.
Подтвердите свое согласие на операцию.
Готово — AMIG будет удален. Окно Revo Uninstaller можно закрыть.
Метод 2: средство удаления
Аналог Revo Uninstaller — это инструмент удаления, известный более глубокими алгоритмами поиска удаленных программ, в результате чего он идеально подходит для нашей текущей цели.
- Запустите установленный инструмент удаления. После загрузки программы перейдите на вкладку «Автозагрузка» .
- Найдите там пункт «AMIGA» и снимите галочку напротив названия программы.
- Вернитесь на вкладку «Деинсталлятор» . Выделите позицию «AMIGA» и используйте элемент «Удалить» .
Подтвердите удаление браузера и дождитесь завершения процедуры.
- После обычного удаления приложение предложит просканировать файловую систему. Для поиска остаточных данных нажмите «ОК» .
- После завершения сканирования Uninstall Tool файлы и записи «Tails» в реестре остались от Strait Amigo.Выделите все позиции и нажмите «Удалить» .
Примечание! Возможность удаления доступна только в полной платной версии программы!
- По окончании процедуры закройте приложение — ненужный браузер будет полностью удален.
Сторонние программы удаления являются довольно мощным решением, поэтому мы советуем вам использовать их для удаления Amigo.
Удаление системным оборудованием
В решении нашей сегодняшней задачи вы можете обойтись без использования сторонних приложений.Конечно, эта процедура более трудоемкая, но при правильном выполнении гарантирует положительный результат.
Удаление amigo с помощью инструментов, встроенных в ОС, состоит из нескольких шагов: удаление основного приложения с помощью «Программы и компоненты» или «Параметры» Windows 10, удаление остаточных файлов и правки реестра.
Этап 1. Удаление основного приложения
Прежде всего, необходимо удалить основное приложение. Вы можете сделать это через оснастку «Программы и компоненты» или, в случае Windows 10, через «Параметры» .Рассмотрим оба варианта.
«Программы и компоненты»
«Параметры (Windows 10)»
Если используется Windows 10, амиго можно удалить с помощью нового инструмента удаления программного обеспечения, доступного в «Параметрах».
По окончании процедуры перейдите к следующему этапу удаления продукта.
Шаг 2: Удаление остаточных файлов
Обычного удаления амиго будет недостаточно — в системе остается система, которую нужно удалить вручную.Происходит это следующим образом:
- Откройте «Диспетчер задач» — Самый простой способ сделать это, подвести курсор к панели задач, щелкнуть правой кнопкой мыши и выбрать соответствующий пункт меню.
- На вкладке «Процессы» Найдите Mail.ru связанные записи. Поочередно выберите каждый, щелкните правой кнопкой мыши, затем выберите пункт «Открыть расположение файла» , затем «Удалить задачу» .
- После открытия папки с исполняемым файлом процесса перейти на три уровня вверх — вы должны оказаться в каталоге Local .Выделите папку с именем Mail.ru. и нажмите SHIFT + DELETE. . Подтвердите полное удаление каталога.
Не исключено, что в Локальном каталоге могут быть другие остатки от mail.ru — ищите папки, которые могут называться Mailru , Mailru , mailru и им подобные, и удаляйте их так же, как и основной.
- Далее перейдите в C: \ Users \ * Имя пользователя * \ APPDATA \ LOCAL \ TEMP. Выделите все содержимое каталога комбинацией клавиш Ctrl + A. и нажмите SHIFT + DELETE. . Подтвердите удаление файлов.
Некоторые файлы не удаляются — ничего страшного, остатков амиго среди них точно нет.
- Перезагрузите компьютер и проверьте эффективность проделанных манипуляций — скорее всего браузер будет полностью удален с компьютера.
Этап 3. Удаление данных из реестра
Обычно для решения проблемы достаточно выполнения описанных выше процедур, но в некоторых случаях потребуются дополнительные действия — в частности, работа с системным реестром Windows.
- Вызовите инструмент «Выполнить» Комбинация Win + R. , введите команду regedit в строке и нажмите ENTER или кнопку «ОК» .
- После запуска «Редактор реестра» Используйте меню «Правка» , где вы выбираете «Найти» .
- В диалоговом окне поиска введите Mail.ru. И нажмите «Найти дальше» .
- Первым делом будет обнаружен основной каталог ключей.Удалить всю ветку — выберите родительский каталог, щелкните правой кнопкой мыши и выберите элемент. «Исключить» .
Подтвердите удаление.
- Используйте клавишу F3. Для перехода к следующему результату поиска. Это может быть каталог или отдельный ключ.
Здесь нужно быть очень внимательным — есть риск удаления компонента, важного для работы системы или полезных программ, поэтому перед удалением найденного проверьте, что такое следующая или другая запись.
- После всех манипуляций закрыть редактор реестра и перезагрузить машину.
После удаления значений, связанных с Mail.Ru, из системного реестра Windovs, Amigo можно считать полностью удаленным.
Заключение
На этом мы завершаем обзор методов удаления браузера AMIG. Как видите, добиться цели можно, хотя и довольно трудоемкими методами.
3. Запускаем проводник, выбираем Мой компьютер, затем Панель управления.Соответственно, в панели управления выбираем «Удалить программы».
На букве А (ближе к концу списка) вы можете найти браузер амиго.
4. Когда система определит вас, действительно ли вы хотите удалить браузер amigo, ответьте «да» и поставьте галочку в поле «Также удалить данные о работе в браузере».
Как только вы удалите его навсегда, вы им больше не понадобитесь. Если вы пользуетесь другими программами Mail.ru (например, агентом), то следующие пункты вам не понадобятся.Если нет, вы можете применить «окончательное решение».
5. Вместе с браузером устанавливается менеджер обновлений — Mail.Ru Updater.
Найдите его в диспетчере задач, щелкните правой кнопкой мыши и выберите «Открыть расположение файла».
6. После этого откроется папка с файлами, затем нажмите Mail.Ru Updater в Диспетчере задач и выберите «Удалить процесс».
7. Теперь заходим в открывшуюся папку и удаляем файл, а лучше папку целиком.Все, теперь после перезагрузки браузер гарантированно не восстановится.
Важно учитывать
При установке новых программ (обычно это бесплатное ПО), у них могут быть своеобразные «вторжения», среди которых часто встречаются продукты Mail.ru (в том числе браузер amigo).
Обязательно следите за процессом установки новых программ и снимайте флажки со всех предложений, которые вам не нужны.
Сброс заводских настроек удалит вирус?
Если ваш ПК, Mac, iPhone или Android-смартфон заражен вирусом, сброс к заводским настройкам является одним из возможных способов его удаления.
Однако к заводским настройкам всегда следует подходить с осторожностью. Вы потеряете все свои данные. Это означает, что ваши фотографии, текстовые сообщения, файлы и сохраненные настройки будут удалены, а ваше устройство будет восстановлено до состояния, в котором оно было при первом выходе с завода.
Сброс до заводских настроек — определенно крутой трюк. Он удаляет вирусы и вредоносные программы, но не в 100% случаев. К счастью, Clario здесь, чтобы предоставить вам полностью безопасную работу в сети.Это уникальное сочетание защитного программного обеспечения и человеческого интеллекта по запросу, круглосуточно и без выходных. Загрузите Clario и защитите свои устройства Apple.
И что хуже всего, сброс к заводским настройкам даже не гарантирует удаление того, что вам нужно — вируса.
Вот почему мы рекомендуем предпринять некоторые шаги, чтобы попытаться удалить вредоносное программное обеспечение, прежде чем прибегать к ядерному варианту сброса.
Эти шаги описаны в предыдущем посте «Как избавиться от компьютерного вируса».
При этом мы знаем, что вирусы или вредоносные программы становятся все более изощренными, и их трудно найти и удалить. Это означает, что будут случаи, когда сброс к заводским настройкам будет нашим единственным вариантом.
Прочтите, чтобы узнать больше о том, что делает сброс к заводским настройкам, зачем он нужен и как это сделать.
Что такое сброс к заводским настройкам?
Сброс до заводских настроек стирает всю информацию с электронного устройства и восстанавливает программное обеспечение до исходного состояния (когда оно было на заводе).
На телефоне или настольном компьютере это означает, что все ваши приложения и файлы будут удалены. Все приложения, предустановленные производителем, будут восстановлены.
Не только компьютеры и телефоны можно восстановить до заводских настроек. Телевизоры, принтеры и устройства GPS — все это примеры других электронных устройств с возможностью восстановления заводских настроек.
Для владельцев MacBook Pro, MacBook Air или iMac вот подробное руководство по восстановлению заводских настроек Mac.
Зачем делать сброс к заводским настройкам?
Есть несколько разных причин, по которым вы можете захотеть выполнить сброс настроек на вашем устройстве.
- Отдать или продать свое устройство кому-то другому
Если вы передаете свое устройство кому-то другому, вам нужно сначала стереть с него свою личную информацию и историю. - Чтобы попытаться улучшить его производительность
Если ваше устройство стало медленным, зависает или просто не работает должным образом, вы можете попробовать выполнить сброс до заводских настроек.Однако мы рекомендуем это только в крайнем случае, после того как вы попытались выполнить очистку вручную. Однако, если проблема связана с вашим жестким диском или операционной системой (ОС), сброс к заводским настройкам может быть удобным вариантом. - Вы подозреваете, что на вашем устройстве есть вирус.
Вирусы бывает сложно обнаружить, а удаление может занять много времени. Вот почему защита ваших устройств с помощью программного обеспечения для кибербезопасности и, в первую очередь, предотвращение проблем — лучший подход. Если ваше устройство действительно заражено вирусом, сброс к заводским настройкам может быть единственным способом его удалить.
Но действительно ли сброс к заводским настройкам удаляет вирусы?
Короче говоря, да, сброс к заводским настройкам обычно удаляет вирусы… но (всегда есть «но»?) Не всегда.
Из-за большого разнообразия и постоянно развивающейся природы компьютерных вирусов невозможно с уверенностью сказать, что восстановление заводских настроек будет ответом на лечение вашего устройства от заражения вредоносным ПО.
Например, возьмем недавний случай с xHelper, который, как сообщается, заразил 45 000 пользователей Android.
xHelper: неизвлекаемое вредоносное ПО для Android
xHelper начал заражать устройства Android в марте 2019 года. Ему удалось проникнуть на устройства пользователей, скрывшись в коде неофициальных приложений Android, загруженных вне Play Store.
После загрузки и установки xHelper выдавал назойливые всплывающие окна и спам с уведомлениями. Раздражает, правда?
Что ж, еще больше раздражало то, что xHelper нельзя было удалить.Даже после восстановления заводских настроек приложение каким-то образом переустанавливается через несколько часов.
Это могло произойти несколькими способами.
Как некоторые вирусы выживают после заводских перезагрузок?
В большинстве случаев восстановление заводских настроек удаляет вирусы. Но как именно некоторым удается это пережить?
- Ваша резервная копия заражена
Где бы ни хранятся ваши резервные данные, обязательно просканируйте их на наличие вредоносных программ, прежде чем перемещать какие-либо из них обратно на ваше устройство. - Вредоносная программа находится в вашем разделе восстановления
Раздел восстановления является частью жесткого диска, на котором хранятся заводские настройки вашего устройства. В редких случаях он может быть заражен вредоносным ПО. Следовательно, восстановление заводских настроек не приведет к удалению вируса. - У вас может быть вредоносный руткит
Руткит — это программа, способная обеспечить глубокий («корневой») доступ к вашей ОС. Их первоначальная цель состояла в том, чтобы предоставить авторизованным пользователям административный доступ к устройству.Однако сегодня руткиты могут быть повреждены вредоносными программами, что затрудняет их обнаружение и удаление. - Другие устройства, такие как ваш принтер, заражены
Возможно, вредоносное ПО может заразить ваши вторичные устройства, например, ваш принтер, без вашего ведома. Это устройство может затем повторно заразить ваш компьютер при повторном подключении к нему, даже после того, как вы выполнили процесс восстановления заводских настроек.
Как сделать сброс к заводским настройкам?
Как описано выше, при сбросе к заводским настройкам все ваши файлы, документы и приложения будут удалены с вашего телефона или компьютера.Вот почему мы рекомендуем только сброс к заводским настройкам в качестве последнего средства при попытке удалить вредоносное ПО.
Сброс заводских настроек для Apple iPhone и Mac
Если вы обеспокоены тем, что ваш Apple iPhone мог быть заражен вирусом, прочтите соответствующие шаги, которые вы должны предпринять, прежде чем прибегать к заводскому сбросу, в нашем руководстве по как удалить шпионское ПО с устройств Apple.
Точно так же, если вы обеспокоены тем, что ваш Apple Mac мог быть заражен вирусом, узнайте больше о способах удаления вредоносных программ с вашего Mac, включая восстановление заводских настроек, если это необходимо.
Как восстановить заводские настройки Windows 10
Если ваш компьютер с Windows заражен вредоносным ПО, сначала выполните действия, описанные в нашем руководстве «Как избавиться от компьютерного вируса».
Если вам нужно выполнить сброс до заводских настроек, вы можете выполнить следующие шаги:
- Нажмите кнопку Start и нажмите Settings.
- Щелкните Обновление и безопасность , затем щелкните Восстановление .
- Нажмите Начать работу под Сбросить этот компьютер .
- Нажмите Удалить все , чтобы стереть все данные на вашем ПК. В противном случае щелкните Сохранить мои файлы , чтобы сохранить ваши файлы и настройки.
- Нажмите Удалить файлы и очистите диск, чтобы безопасно стереть все данные.
- Нажмите Далее , если вы видите предупреждение, что вы не сможете вернуться к предыдущей версии Windows.
- Нажмите Сбросить , когда увидите Готов к сбросу этого ПК .
- Нажмите Продолжить , когда появится запрос Выберите вариант .
Как восстановить заводские настройки телефонов Android
Как и на вашем компьютере, убедитесь, что вы сделали резервную копию всего, что хотите сохранить, прежде чем выполнять сброс настроек на устройстве Android. Помните, он сотрет все.
Восстановление заводских настроек на большинстве устройств Android очень похоже. Вот шаги для некоторых из самых популярных производителей.
На Samsung Galaxy:
- Перейти к настройкам
- Нажмите Общее управление
- Нажмите Сброс
- Нажмите Сброс заводских данных
- Затем нажмите Сбросить устройство
Вкл. a Huawei:
- Перейти к настройкам
- Нажмите Система
- Нажмите Сброс
- Нажмите Сброс заводских данных
- Затем нажмите Сбросить телефон
На Google Pixel:
- Перейти к настройкам
- Нажмите Система
- Нажмите Дополнительно
- Нажмите Параметры сброса
- Нажмите Стереть все данные (сброс к заводским настройкам)
- Затем нажмите Сбросить телефон
Предотвращение лучше, чем лечить
Восстановление заводских настроек — удобный инструмент, который можно использовать, если вы вы изо всех сил пытаетесь оправиться от атаки вредоносного ПО.
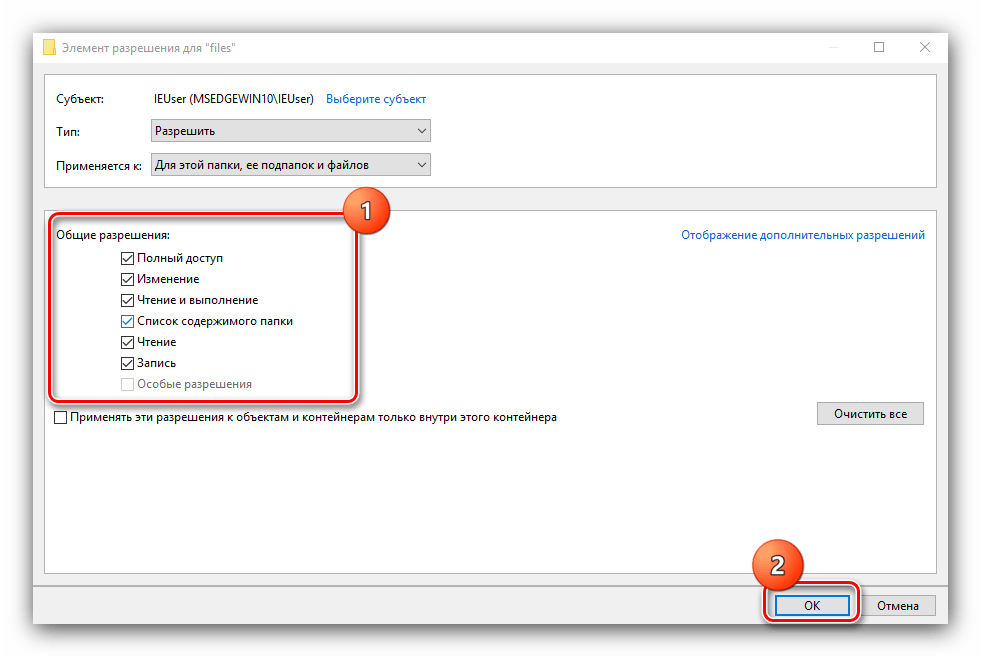 Один из самых простых и быстрых способов сделать это — нажать клавиши Windows + R на клавиатуре и ввести команду appwiz.cpl
Один из самых простых и быстрых способов сделать это — нажать клавиши Windows + R на клавиатуре и ввести команду appwiz.cpl  exe, кликните по нему правой кнопкой мыши и нажмите «Открыть место хранения файла».
exe, кликните по нему правой кнопкой мыши и нажмите «Открыть место хранения файла».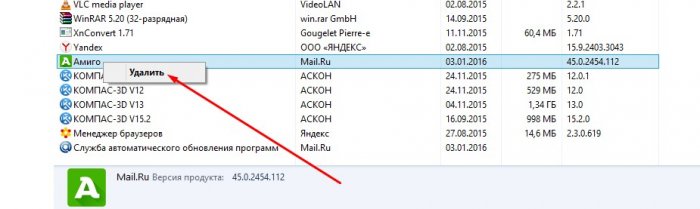 Всё это доступно без входа в соц. сеть.
Всё это доступно без входа в соц. сеть.