Просмотр и удаление устройств, связанных с идентификатором Apple ID для покупок
Управляйте списком устройств для загрузки и воспроизведения товаров, приобретенных с использованием вашего идентификатора Apple ID.
При оформлении подписки на службы Apple или покупке содержимого Apple используемое устройство связывается с вашим идентификатором Apple ID. Удаление связанного устройства может потребоваться в следующих случаях:
- если достигнут лимит по количеству связанных устройств, но пользователю нужно добавить новое;
- если не удается повторно загрузить покупки из App Store, приложения Apple TV, iTunes Store и других служб Apple;
- если пользователь собирается продать или подарить связанное устройство.

Просмотр и удаление связанных устройств с помощью компьютера Mac или компьютера с ОС Windows
- На компьютере Mac: откройте приложение Apple Music. На компьютере с ОС Windows откройте приложение iTunes.
- В строке меню выберите «Учетная запись» > «Просмотреть мою учетную запись. Может потребоваться вход с помощью идентификатора Apple ID.
- Нажмите «Управление устройствами». Если с вашим идентификатором Apple ID не связано ни одно устройство, вы не увидите этот раздел.
- Если требуется удалить устройство, нажмите «Удалить». Если не удается удалить устройство, выйдите из Apple ID на этом устройстве и повторите попытку. Если и после этого не удалось удалить устройство, то, возможно, потребуется подождать до 90 дней, чтобы связать его с другим идентификатором Apple ID.
Удаление связанного iPhone, iPad или iPod touch
- Нажмите «Настройки» — [свое имя], затем нажмите «Медиаматериалы и покупки».

- Нажмите «Просмотреть».
- Прокрутите вниз и нажмите «Удалить это устройство».
Подробнее о связанных устройствах
С идентификатором Apple ID можно одновременно связать для покупок до 10 устройств (не более пяти из которых могут быть компьютерами).
При попытке связать уже связанное устройство может появиться сообщение «Это устройство связано с другим Apple ID. Устройство можно будет связать с другим Apple ID через [число] дн.» Чтобы связать устройство с другим идентификатором Apple ID, возможно, потребуется подождать до 90 дней.
Этот список связанных устройств не совпадает со списком устройств, на которых сейчас выполнен вход с вашим идентификатором Apple ID. Чтобы просмотреть список устройств, на которых выполнен вход с вашим идентификатором, перейдите на страницу учетной записи Apple ID.
Информация о продуктах, произведенных не компанией Apple, или о независимых веб-сайтах, неподконтрольных и не тестируемых компанией Apple, не носит рекомендательного или одобрительного характера. Компания Apple не несет никакой ответственности за выбор, функциональность и использование веб-сайтов или продукции сторонних производителей. Компания Apple также не несет ответственности за точность или достоверность данных, размещенных на веб-сайтах сторонних производителей. Обратитесь к поставщику за дополнительной информацией.
Компания Apple не несет никакой ответственности за выбор, функциональность и использование веб-сайтов или продукции сторонних производителей. Компания Apple также не несет ответственности за точность или достоверность данных, размещенных на веб-сайтах сторонних производителей. Обратитесь к поставщику за дополнительной информацией.
Дата публикации:
Как удалить учетную запись Apple ID
В первой половине 2018 года Apple представила инструмент, который позволяет пользователям управлять своими личными данными Apple ID. Так, например, появилась возможность загрузить все персональные данные, которые были собраны компанией в рамках учетной записи.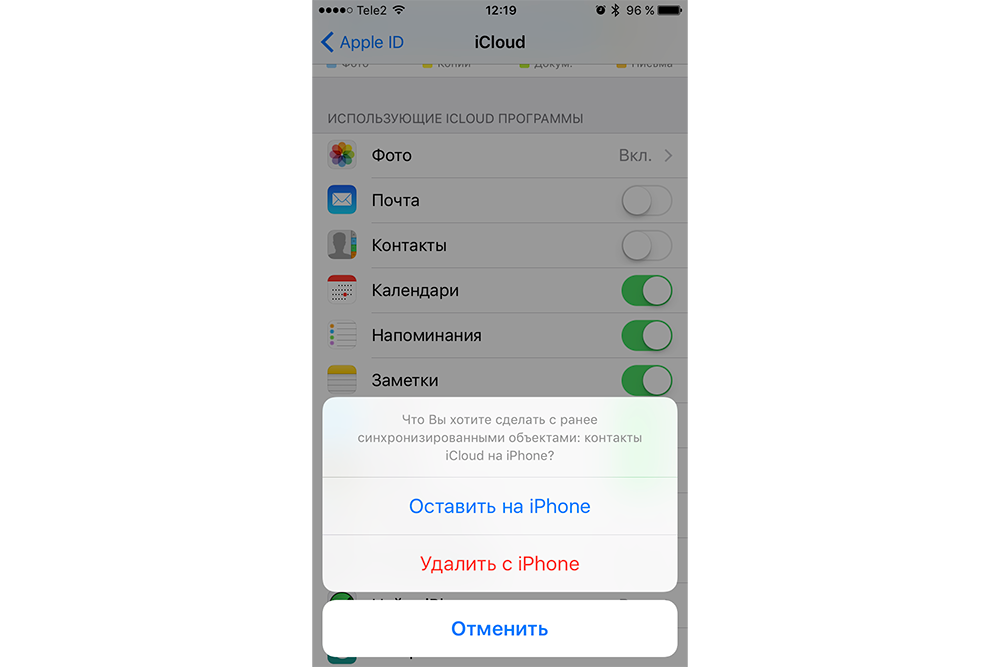 При необходимости, эту информацию можно дополнить, на тот случай, если данные потеряли свою актуальность или же были указаны неверно. Помимо всего прочего, пользователи также получили долгожданную возможность удалять учетную запись Apple ID.
При необходимости, эту информацию можно дополнить, на тот случай, если данные потеряли свою актуальность или же были указаны неверно. Помимо всего прочего, пользователи также получили долгожданную возможность удалять учетную запись Apple ID.
Ранее Apple не предоставляла простого способа удалить аккаунт Apple ID. Пользователям было необходимо обращаться в техническую поддержку, а затем ждать несколько недель, ожидая процедуры удаления. Теперь всё это в прошлом — компания максимально упростила процесс удаления, и для этого теперь потребуется лишь несколько минут свободного времени. Но прежде чем начинать, давайте изучим все нюансы и подводные камни.
Итак, что произойдет после удаления учетной записи?
- Вы навсегда потеряете доступ ко всем покупкам совершенным в iTunes, iBooks и App Store. Следует принять во внимание, что их будет нельзя перенести на новый аккаунт Apple ID.
- Вся информация сохраненная в облачном хранилище iCloud будет безвозвратно удалена.

- Пользователи больше не смогут связываться с вами по iMessage и FaceTime.
- Все персональные данные, как-либо связанные с сервисами Apple, будут удалены без возможности восстановления.
- Заказы оформленные в официальном онлайн-магазине Apple не будет отменены из-за удаления аккаунта. Это же правило распространяется на осуществляемый гарантийный ремонт.
Перед процедурой удаления аккаунта, Apple рекомендует провести следующие действия: выйти из аккаунта Apple ID на всех используемых устройствах и компьютерах, а также создать локальную резервную копию данных.
Как удалить учетную запись Apple ID?
Существует несколько вариантов. Один из них — воспользоваться приложением Tenorshare 4uKey. С его помощью вы сможете не только облегчить процесс удаления, но и удалить Apple ID без пароля.
Пример работы приложение можно увидеть в коротком видео ниже:
Или можно пойти путём, которая предлагает Apple.
- Переходим на веб-страницу «Данные и конфиденциальность».
 Авторизуемся под необходимой учетной записью Apple ID.
Авторизуемся под необходимой учетной записью Apple ID. - В разделе «Управление данными» находим пункт «Удаление учетной записи» и выбираем «Начать».
- Изучив на открывшейся веб-странице всю представленную информацию, выбираем нужную причину удаления аккаунта, а затем жмем на «Продолжить».
- Вновь выбираем «Продолжить», ознакомившись со всей приведенной информацией.
- Далее указываем способ получения сведений о состояния аккаунта. Можно выбрать собственный или резервный адрес электронной почты, а также телефон.
- После этого мы получим код доступа, который необходимо записать или запомнить. Только с помощью этой комбинации можно будет отменить удаление учетной записи при обращении в техническую поддержку.
- Указываем полученный код на следующей веб-странице и подтверждаем наши намерения удалить учетную запись. Всё готово!
После этого запрос будет обработан Apple и соответствующий аккаунт будет удален в течение семи дней.
Обсудить данную статью можно в комментариях или в нашем Telegram-чате.
Как удалить учетную запись Apple ID
✏️ Нам пишут:
Петр
Хотел узнать, как мне навсегда удалить свой аккаунт Apple ID, на сайте Apple не нашёл как это сделать. Помогите разобраться.
Здравствуйте, Петр.
Удаление учетной записи – серьезный и кардинальный шаг. Прежде чем переходить к нему, нужно четко осознать, что за этим последует.
1. Учетная запись удаляется безвозвратно.
2. После удаления восстановить совершенные покупки будет невозможно.
3. Если в iCloud останутся данные, после удаления их нельзя будет восстановить.
4. Перестанет действовать подписка на все приобретенные сервисы.
Даже если Вы разочаровались в технике Apple и решили пользоваться смартфонами или планшетами конкурентов, мы бы не рекомендовали удалять учетную запись. Возможно, через определенное время она снова понадобится.
Возможно, через определенное время она снова понадобится.
Вместо удаления на сайте appleid.apple.com можно отключить ненужные девайсты от учетной записи, сменить доверенный номер телефона и электронную почту. Таким образом получится «заморозить» учетную запись на то время, пока она не нужна.
Если все же решили удалять аккаунт – придется обращаться в службу поддержки Apple, так как в пользовательском режиме сделать это невозможно.
1. Перейдите на сайт appleid.apple.com и деавторизуйте все подключенные к аккаунту устройства.
Поочередно выберите каждый iPhone, iPad или Mac в списке и нажмите Удалить в контекстном меню.
2. В самом низу страницы создайте PIN-код для службы поддержки, чтобы при обращении быстро подтвердить свою личность.
3. Обратитесь в службу поддержки с просьбой удалить аккаунт. Будьте готовы убедительно настаивать на необходимости удаления учетной записи.
Чем убедительнее будут причины удаления, тем быстрее сотрудники службы поддержки удалят аккаунт.
← Вернуться в раздел помощь
- До ←
Как управлять компьютером Mac с дивана
- После →
Как работает выделение текста в iOS с 3D-Touch
Удалить iCloud: как отвязать iPhone или iPad от Apple ID
Как известно, во всех своих устройствах и сервисах Apple использует единую систему идентификацию пользователей, требующую от последних авторизации посредством Apple ID для совершения важных действий — покупки и загрузки контента, управления конфиденциальными данными и настройками, прочее. При этом многие владельцы iOS-девайсов и Mac нередко сталкиваются с необходимостью отвязки или полного удаления Apple ID.
♥ ПО ТЕМЕ:20 функций камеры iPhone, которые должен знать каждый владелец смартфона Apple.

Видео:
Зачем удалять Apple ID?
На самом деле, под «удалением Apple ID» большинство пользователей подразумевает отвязку идентификатора от конкретного девайса. Например, при покупке или продаже iPhone или iPad, чтобы новый владелец не получил доступа к перепискам в iMessage, личным фотографиям, списку контактов и дабы избежать проблем в будущем при непосредственной эксплуатации устройства, необходимо отвязать iPhone или iPad от iCloud (удалить Эпл Айди) и отключить блокировку активации (Найти iPhone, Activation Lock).
Еще один распространенный случай — использование контента с одного аккаунта несколькими пользователями. Например, имеется «корпоративный» Apple ID, для которого куплен необходимый набор контента (приложения из App Store, книги в iBooks, подписка Apple Music, что угодно), а рядовые сотрудники в нужный момент (например, для установки обновлений) выходят из своих личных аккаунтов Apple ID и авторизуются под «корпоративным».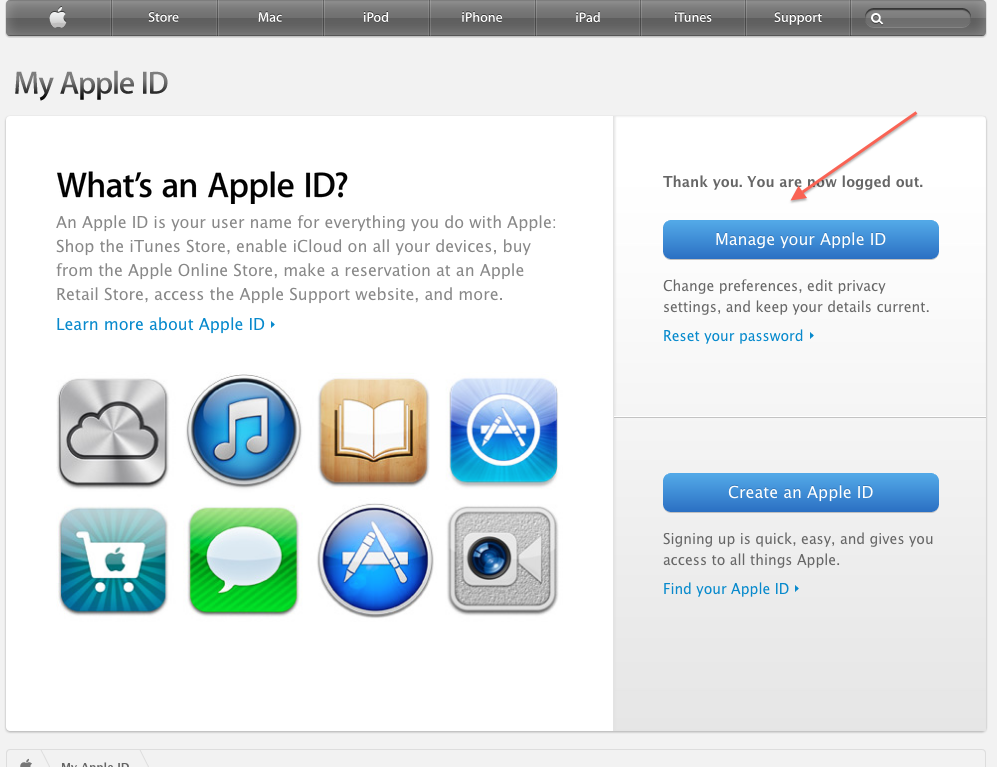
Впрочем, возникают и такие случаи, когда Apple ID требуется удалить безвозвратно. Возможность сделать это без прямого обращения в службу техподдержки Apple появилась лишь недавно, и в конце этой статьи мы расскажем о том, как полностью уничтожить все данные о себе, хранящиеся на серверах компании.
♥ ПО ТЕМЕ: Какой iPhone лучше держит батарею? Сравнение времени автономной работы всех актуальных iPhone.
Как удалить iPhone или iPad из Apple ID в iCloud удаленно
1. Перейдите на сайт iCloud.com с любого устройства с браузером и авторизуйтесь при помощи Apple ID и пароля владельца iPhone или iPad;
2. Выберите раздел «Найти iPhone». Нажмите на кнопку Все устройства вверху экрана – появится список привязанных к данному аккаунту устройств, выберите нужное;
3. В случае, если устройство находится офлайн нажмите Удалить из учетной записи.
Если устройство онлайн – в появившемся справа окне выберите «Стереть данные iPhone».
Подтвердите удаление и завершите процедуру нажатием пункта «Удалить из учетной записи».
♥ ПО ТЕМЕ: 20 функций iPhone, которые можно отключить большинству пользователей.
Как удалить iPhone или iPad из Apple ID в iCloud, если устройство у вас в руках
При выходе из Apple ID на мобильном устройстве iOS запросит удаление данных, при этом можно оставить некоторые из них (например, Контакты и Заметки) или вовсе ничего не удалять, сохранив весь контент на гаджете. Важно понимать, что речь идет лишь о той информации, которая хранится на встроенном физическом накопителе, в то время как большинство пользователей дополнительно синхронизирует Фотографии, Контакты, Сообщения и другие данные с облаком iCloud. Это позволяет полностью стереть и отвязать iPhone от своего Apple ID, а затем легко и быстро восстановить весь контент на другом устройстве.
1. Откройте приложение Настройки и перейдите в раздел Apple ID (в самом верху, где указаны ваши имя и фамилия).
2. В самом низу нажмите «Выйти»;
В последних версиях iOS пользователю предлагается три опции выхода из аккаунта Apple ID:
- Выход из iCloud и Магазина — полная отвязка Apple ID от устройства;
- Выход из Магазина — синхронизация iCloud по-прежнему работает, приложения из App Store, к примеру, можно устанавливать уже с другого аккаунта;
- Выход из iCloud — напротив, оставляет пользователя под текущим Apple ID в iTunes (App Store, Apple Music и т.д.), но обрывает связь устройства с облачным сервисом.
3. В появившемся всплывающем окне выберите пункт «Выход из iCloud и Магазина», если необходимо выйти из iCloud (отвязать устройство) и сервисов App Store, iTunes Store, Apple Music и тд. Или пункт «Выход из системы iCloud», если нужно лишь осуществить отвязку устройства от iCloud.
4. Введите пароль для отключения функции «Найти iPhone» и нажмите Выкл.
5. Теперь перейдите в меню Настройки → Основные → Сброс → Стереть контент и настройки.
6. После ввода пароля нажмите «Стереть [устройство]».
После выполнения вышеописанных действий iOS-устройство будет удалено (отвязано) от iCloud с выключением блокировки активации (Найти iPhone, Activation Lock). Кроме того, iPhone или iPad будет сброшен до заводских настроек с удалением всех данных.
♥ ПО ТЕМЕ: Постучать по крышке Айфона – сделать скриншот: как привязать действия к касанию задней части корпуса iPhone.
Полное удаление аккаунта Apple ID
Причин безвозвратно удалить Apple ID может быть несколько, чаще всего это связано с желанием пользователя очистить свою «историю» на серверах Apple и создать новый аккаунт. Что при этом будет удалено?
- Все персональные данные о пользователе без возможности восстановления;
- Все покупки в App Store, iTunes и других сервисах Apple без возможности восстановления;
- Все данные из облачного сервиса iCloud без возможности восстановления.

Единственное, что может сохранить Apple на память о пользователе, это собственные гарантийные обязательства перед ним и уже оформленные заказы в официальном интернет-магазине.
♥ ПО ТЕМЕ: Как научить iPhone автоматически включать Режим энергосбережения.
Как полностью удалить Apple ID
Для этого необходимо перейти на специальный раздел сайта Apple, посвященный конфиденциальности данных, авторизоваться при помощи своего Aplpe ID и ответа на контрольные вопросы, выбрать пункт «Удаление учетной записи» и начать процесс.
Здесь имеется несколько простых шагов, таких как: указание причины удаления аккаунта, подтверждение ознакомления с положениями и условиями удаления, ввод адреса электронной почты для получения информации по процедуре.
Далее следует важный момент — будет сгенерирован 12-значный код, который останется единственной возможностью пользователя подтвердить свою личность, если он передумает удалять аккаунт. Сама процедура занимает до семи дней, которые требуются службе поддержки, чтобы подтвердить правомерность запроса, после чего пользователь получит уведомление на указанный E-mail или по номеру телефона.
Сама процедура занимает до семи дней, которые требуются службе поддержки, чтобы подтвердить правомерность запроса, после чего пользователь получит уведомление на указанный E-mail или по номеру телефона.
♥ ПО ТЕМЕ: Как добавить голосовое оповещение об окончании зарядки iPhone или iPad.
Как проверить, нет ли незнакомых устройств, привязанных к Вашему аккаунту Apple ID
Чтобы убедиться в отсутствии привязанных к вашему аккаунту Apple ID не принадлежащих вам устройств (возможно, за вами следят), выполните следующее.
1. Откройте приложение Настройки и перейдите в раздел Apple ID (где указаны ваши имя и фамилия).
2. Перед вами откроется список устройств, которые также привязаны к Apple ID, который используете.
3. Выберите незнакомое устройство, которое не принадлежит вам.
4. Нажмите «Удалить из учетной записи», а затем «Удалить».
5. Немедленно смените пароль от учетной записи Apple ID, для этого:
Немедленно смените пароль от учетной записи Apple ID, для этого:
- запустите приложение Настройки и перейдите в раздел Apple ID.
- выберите пункт Пароль и безопасность, а затем нажмите Изменить пароль.
- Измените пароль. О требованиях к паролю Apple ID вы можете узнать в этом материале. А о том, как придумывать сложные пароли и никогда их не забывать, мы рассказывали здесь.
Видео по теме:
Смотрите также:
Как полностью удалить Apple ID и iCloud без возможности восстановления
Подробная инструкция.
23 мая 2018 года Apple запустила новый инструмент, который позволяет полностью и без возможности восстановления удалить учетные записи Apple ID и iCloud. Такая необходимость может понадобиться пользователям в редких случаях, когда их iPhone, iPad или Mac попали в чужие руки или же если владелец устройств Apple просто решил перестать пользоваться ими. В этой инструкции рассказали, как воспользоваться новым инструментом и полностью удалить Apple ID и iCloud.
В этой инструкции рассказали, как воспользоваться новым инструментом и полностью удалить Apple ID и iCloud.
Как полностью удалить Apple ID и iCloud без возможности восстановления
Шаг 1. Перейдите на веб-сервис Apple «Данные и конфиденциальность» и войдите под своей учетной записью Apple ID.
Шаг 2. Нажмите «Начать» под пунктом «Удаление учетной записи».
Шаг 3. Внимательно изучите информацию на открывшейся странице. На ней Apple предупреждает вас о том, что удаление Apple ID с использованием этого инструмента исключает возможность последующего восстановления. Также компания сообщает, что вместе с вашей учетной записью будут удалены и все связанные с ней данные, включая фотографии, видеозаписи и документы, хранящиеся в iCloud.
Кроме этого, перед продолжением процесса удаления обязательно необходимо:
- Создать резервную копию данных.
- Выйти из учетных записей на всех устройствах и во всех браузерах.

Шаг 4. Внизу страницы выберите причину удаления учетной записи и нажмите «Продолжить».
Шаг 5. На следующих двух страницах требуется ознакомиться с предостерегающей информацией о том, что произойдет после удаления учетной записи. Apple предупреждает, что удаление аккаунта повлечет за собой:
- Потерю доступа ко всем покупкам из App Store, iTunes Store и iBooks Store.
- Отмену плана хранилища iCloud.
- Удалению всей сохраненной в iCloud информации.
- Отмену всех прочих подписок на любые сервисы.
Для продолжения операции удаления учетной записи нажимайте «Продолжить».
Шаг 6. Укажите способ получения сведений о состоянии учетной записи — по электронной почте или на номер телефона. После нажмите «Продолжить».
Шаг 7. Важно! На новой странице Apple предоставит вам код доступа, который обязательно необходимо сохранить, записать или распечатать. Этот код позволит вам передумать и запросить восстановление учетной записи до того, как она будет полностью удалена в течение семи дней. Нажмите «Продолжить».
Этот код позволит вам передумать и запросить восстановление учетной записи до того, как она будет полностью удалена в течение семи дней. Нажмите «Продолжить».
Шаг 8. На открывшейся странице укажите только что полученный код и окончательно подтвердите удаление учетной записи.
Сразу после этого ваш запрос на удаление учетных записей Apple ID и iCloud без возможности восстановления отправлен. Отметим, что удаление происходит не моментально — Apple выполняет проверку, которая обычно занимает до семи дней.
Смотрите также:
Поделиться ссылкой
Поставьте 5 звезд внизу статьи, если нравится эта тема. Подписывайтесь на нас Telegram, ВКонтакте, Instagram, Facebook, Twitter, YouTube.
Загрузка…
Как изменить, отвязать или удалить Apple ID
Идентификатор Apple ID — это уникальное имя пользователя в мире Apple. Apple ID существенно упрощает жизнь пользователям продуктов Apple, поскольку нет необходимо создавать множество учетных записей для осуществления различных действий, вроде совершения покупок в iTunes Store или работы с сервисом iCloud.
Завести Apple ID – дело пары минут, но что делать, если по каким-то причинам вы решили избавиться от учетной записи?
Как удалить Apple ID
Нельзя просто взять и удалить Apple ID. У рядового пользователя нет таких полномочий. Поэтому, если вы решительно настроены избавиться от учетной записи, сделать это можно лишь двумя способами:
- Обратиться в в техподдержку компании Apple, вот ссылка.
- Изменить информацию в настройках учетной записи и забыть её навсегда.
Первый вариант дает надежду на радикальный исход, тем не менее с Apple вам еще нужно договориться, потратив на это время. Куда проще забыть свой старый Apple ID. А чтобы в дальнейшем не возникло никаких проблем, перед прощанием измените сведения в учетной записи. Сделать это можно следующим образом:
Шаг 1. Запускаем программу iTunes и переходим в iTunes Store.
Шаг 2. В левом верхнем углу кликаем по имени вашей учетной записи и в выпадающем меню выбираем «Учетная запись».
Шаг 3. В открывшемся окне редактируем информацию: способ оплаты, адрес для выставления счета, страну/регион, псевдоним и т.д. Все, что посчитаете нужным.
Шаг 4. Забываем навсегда об этой учетной записи и создаем новую.
Как отвязать Apple ID от iPhone или iPad
При покупке мобильного устройства компании Apple одной из ступеней настройки iPhone или iPad является прикрепление к девайсу Apple ID. И бывает, что в спешке некоторые пользователи, особенно те, кто впервые столкнулся с системой iOS, создают Apple ID наспех, подключают к процессу активации смартфона или таблета третьих лиц или, вовсе, использую Apple ID родственников, друзей или знакомых.
Какое-то время действительно можно прожить под случайно созданной учетной записью или использовать чужую. Но рано или поздно к пользователям iPhone/iPad приходит понимание важности идентификатора Apple ID в мире Apple. Поэтому таких людей интересует не способы удаления учетной записи, а как изменить Apple ID на своем iPhone, отвязав при этом старый.
Кстати, при продаже или передачи своего устройства в «добрые руки» тоже необходимо отвязать Apple ID от iPhone или iPad.
Отвязать Apple ID от iPhone или iPad можно несколькими способами:
Первый способ является самым простым, быстрым и подходит тем, кто желает просто прикрепить к своему iPhone или iPad новый Apple ID (учетную запись iCloud). Второй способ подойдет тем, кто хочет не просто отвязать свой Apple ID, но и передать девайс в чужие руки.
Если вы не нашли ответа на свой вопрос или у вас что-то не получилось, а в комментаряих ниже нет подходящего решения, задайте вопрос через нашу форму помощи.
Это быстро, просто, удобно и не требует регистрации. Ответы на свой и другие вопросы вы найдете в данном разделе.
К слову, следите за новостями app-s.ru через нашу группу Вконтакте или в Telegram. У нас чертовски интересная лента новостей.
Порядок вывода комментариев:
По умолчаниюСначала новыеСначала старые
Программа для удаления Apple ID через компьютер
Далеко не всем пользователям удается держать в памяти пароли от различных сервисов и устройств. Поэтому ситуации, когда важный пароль оказывается забыт, – не редкость. Однако если Вы забыли пароль Apple ID, то дальнейшее функциональное использование Вашего iOS-устройства будет весьма сомнительным, т.к. многие операции становятся недоступными. Что делать в случае, если Вы не помните пароль Apple ID, можно ли его удалить и как? Все ответы – в нашей статье.
Поэтому ситуации, когда важный пароль оказывается забыт, – не редкость. Однако если Вы забыли пароль Apple ID, то дальнейшее функциональное использование Вашего iOS-устройства будет весьма сомнительным, т.к. многие операции становятся недоступными. Что делать в случае, если Вы не помните пароль Apple ID, можно ли его удалить и как? Все ответы – в нашей статье.
Способ 1. Как удалить Apple ID с помощью iTunes
Удалить Apple ID можно и с помощью программы iTunes, которая, несомненно, есть у каждого пользователя iOS-устройств. Убедитесь в наличии у Вас последней версии программы, при необходимости – обновите. К минусам использования данного способа можно отнести изредка нестабильную работу приложения и удаление всех данных устройства после его восстановления.
Шаг 1. Запустите на компьютере программу iTunes. Подключите Ваше устройство с помощью USB-кабеля к ПК.
Шаг 2. Нажмите на иконку Вашего устройства. Перейдите в раздел «Обзор».
Шаг 3. Выберите опцию «Восстановить iPhone». При появлении запроса подтвердите Ваше решение. После завершения процесса телефон будет восстановлен до заводских настроек, а все данные, включая Apple ID, – стерты.
Способ 2. Программа для удаления Apple ID через компьютер
Программа Tenorshare 4uKey разработана для разблокировки iPhone в тех случаях, когда пароль от устройства забыт. К функциональным характеристикам программы относится также возможность удаления Apple ID на iPhone/iPad без пароля. Ниже приведена пошаговая инструкция, как это сделать.
Шаг 1. Загрузите программу с официального сайта Tenorshare и установите ее на Ваш ПК/Mac.
Шаг 2. Запустите программу и выберите функцию «Убрать Apple ID».
Шаг 3. Подключите Ваше iOS-устройство к компьютеру с помощью USB-кабеля. Разблокируйте устройство, при появлении запроса выберите «Доверять».
Шаг 4. В новом окне программы нажмите «Начать».
Шаг 5. Если на Вашем устройстве выключена функция «Найти iPhone», то через несколько секунд Apple ID будет успешно удален с Вашего устройства. При этом все Ваши данные будут сохранены. Данного результата можно достичь на любом iOS-устройстве.
Если функция «Найти iPhone» на Вашем устройстве включена, необходимо будет сначала сбросить настройки устройства (Настройки – Основные – Сброс – Сбросить все настройки). После автоматической перезагрузки устройства утилита запустит процесс удаления Apple ID.
После этого Вы сможете зайти в другую учетную запись или создать новую.
Обратите внимание! Оригинальный Apple ID не может быть повторно использован при регистрации на Вашем устройстве. Данные могут быть сохранены только на устройствах версии выше iOS 10.2. Удаление не сможет быть выполнено на устройствах версии iOS 11.4 и выше, а также на неактивных устройствах.
Стоит отметить, что удаление всего содержимого и настроек, а также восстановление устройства с помощью iTunes после данной операции крайне нежелательно. Для активации устройства после перезагрузки потребуется оригинальный Apple ID, и удалить его повторно с помощью данной программы будет невозможно.
Способ 3. Как удалить Apple ID через настройки
Стандартная процедура удаления учетной записи Apple выглядит следующим образом:
Шаг 1. Перейдите на устройстве в «Настройки», затем в управление Apple ID.
Шаг 2. Пролистайте список опций до конца и выберите «Выйти».
Шаг 3. Выберите «Выйти из iCloud и Магазина». Для отключения функции «Найти iPhone» введите пароль Apple ID. В появившемся запросе повторно нажмите «Выйти».
Как видно из инструкции, для удаления учетной записи через настройки необходим пароль. Если Вы его не помните, потребуется сначала восстановить его – с помощью наиболее предпочтительного для Вас способа.
3.1. Восстановление пароля через электронную почту
Шаг 1. Подключите Ваше iOS-устройство к сети.
Шаг 2. Перейдите в «Настройки», затем выберите «iTunes Store и App Store» или «iCloud», нажмите на «Забыли Apple ID или пароль».
Данную процедуру Вы можете также осуществить на Вашем ПК. Для этого в браузере перейдите на страницу управления учетной записью Apple и также выберите «Забыли Apple ID или пароль».
Шаг 3. В пустую строку введите адрес Вашей электронной почты, используемый в качестве идентификатора Apple ID.
Шаг 4. Выберите «Сброс по e-mail», нажмите «Далее».
Шаг 5. На Ваш электронный адрес придет письмо со ссылкой для смены пароля. Перейдите по ссылке, введите новый пароль, подтвердите его повторным вводом, после чего выберите опцию «Сбросить пароль».
3.2. Восстановление пароля с помощью контрольных вопросов
Шаг 1. Подключите Ваше iOS-устройство к сети.
Шаг 2. Перейдите в «Настройки», затем выберите «iTunes Store и App Store» или «iCloud», нажмите на «Забыли Apple ID или пароль».
Данную процедуру Вы можете также осуществить на Вашем ПК. Для этого в браузере перейдите на страницу управления учетной записью Apple и также выберите «Забыли Apple ID или пароль».
Шаг 3. В пустую строку введите адрес Вашей электронной почты, используемый в качестве идентификатора Apple ID.
Шаг 4. Выберите «Ответ на контрольные вопросы», затем – «Далее».
Шаг 5. Вам необходимо будет верно ввести ответы на предложенные вопросы, выбрать «Далее» и дважды ввести новый пароль в специальной форме.
В данной статье мы рассмотрели способы удаления Apple ID на iOS-устройствах без пароля. Если Вы хотите зарегистрировать новую учетную запись или зайти по другим Apple ID на своем устройстве, но забыли пароль от старой записи – лучшим решением будет обратиться к профессиональной утилите Tenorshare 4uKey. Оперативность процессов и простота в использовании Вас порадуют, а результат не заставит себя ждать. Кроме того, Вы можете воспользоваться и другими способами и выбрать наиболее подходящий именно Вам.
Просмотрите и удалите свои устройства, связанные с покупками Apple ID
Управляйте списком устройств, которые могут загружать и воспроизводить предметы, купленные с помощью Apple ID.
Когда вы подписываетесь на услуги Apple или покупаете контент у Apple, устройство, которое вы используете, связывается с вашим Apple ID.Вы можете удалить связанное устройство в следующих ситуациях:
- Если вы достигли своего лимита ассоциаций и хотите добавить новую.
- Если вы не можете повторно загрузить покупки из App Store, Apple TV, iTunes Store и других сервисов Apple.
- Если вы хотите продать или отдать связанное устройство.
Используйте Mac или ПК для просмотра или удаления связанных устройств
- На Mac откройте приложение Apple Music.Или на своем ПК откройте iTunes для Windows.
- В строке меню выберите «Учетная запись»> «Просмотреть мою учетную запись». Возможно, вам потребуется войти в систему, используя свой Apple ID.
- Щелкните «Управление устройствами». Если с вашим Apple ID не связано ни одно устройство, вы не увидите этот раздел.
- Если вы хотите удалить устройство, нажмите «Удалить». Если вы не можете удалить устройство, выйдите из своего Apple ID на этом устройстве и повторите попытку. Если удалить его по-прежнему не удается, возможно, придется подождать до 90 дней, чтобы связать устройство с другим идентификатором Apple ID.
Удалите связанный iPhone, iPad или iPod touch
- Нажмите «Настройки», нажмите свое имя, затем нажмите «Мультимедиа и покупки».
- Нажмите «Просмотреть учетную запись».
- Прокрутите вниз и коснитесь «Удалить это устройство».
Подробнее о связанных устройствах
Вы можете иметь десять устройств (не более пяти компьютеров), связанных с вашим Apple ID, для совершения покупок одновременно.
При попытке связать устройство, которое было ранее связано, вы можете увидеть сообщение: «Это устройство связано с другим идентификатором Apple ID. Вы не можете связать это устройство с другим идентификатором Apple ID в течение [количество] дней». Возможно, вам придется подождать до 90 дней, чтобы связать устройство с другим идентификатором Apple ID.
Этот список связанных устройств не совпадает со списком устройств, на которые вы в настоящее время вошли с помощью своего Apple ID. Вы можете увидеть, где вы вошли, на странице своей учетной записи Apple ID.
Информация о продуктах, произведенных не Apple, или о независимых веб-сайтах, не контролируемых и не проверенных Apple, предоставляется без рекомендаций или одобрения. Apple не несет ответственности за выбор, работу или использование сторонних веб-сайтов или продуктов. Apple не делает никаких заявлений относительно точности или надежности сторонних веб-сайтов.Свяжитесь с продавцом для получения дополнительной информации.
Дата публикации:
Как избавиться от чужого Apple ID на вашем iPhone
Значит, на вашем iPhone есть чужой Apple ID.Это может быть неприятной проблемой, и обычно она принимает две формы. Возможно, вы приобрели подержанный iPhone, а предыдущий владелец все еще вошел в систему через свой Apple ID. Или вы позволили кому-то другому использовать свой iPhone, и он вошел в Apple App Store со своим идентификатором Apple ID, чтобы загрузить приложение, забыв снова выйти из системы.
В любом случае наличие чужого Apple ID на вашем iPhone может вызвать ряд проблем. Наиболее важным из них является то, что вы не можете загружать новые приложения из App Store или повторно загружать приложения, которые вы, возможно, приобрели с собственным Apple ID на свой предыдущий iPhone (при условии, что вы приобрели подержанный iPhone).Более того, вход в чужой Apple ID обычно означает, что любые сделанные вами фотографии, например, будут скопированы в iCloud этого человека, а не в вашу собственную.
Не хорошо. Однако есть ряд решений этой проблемы. От выхода из App Store до обращения к предыдущему владельцу с просьбой удалить устройство из его учетной записи iCloud — все довольно просто. Не волнуйтесь, вы сразу сможете без проблем пользоваться своим iPhone.
Как избавиться от чужого Apple ID на вашем iPhone
Очень легко избавиться от чужого Apple ID на вашем iPhone, если вы контактируете с этим человеком.В этом случае вы можете избавиться от их Apple ID одним из двух способов.
Во-первых, вы можете попросить этого человека войти на icloud.com и стереть данные вашего iPhone из его учетной записи iCloud. После входа в систему они могут сделать это, нажав Найти iPhone. После того, как iPhone был найден, они нажимают Все устройства , затем свой старый iPhone, а затем выбирают Стереть iPhone .
В качестве альтернативы, если они доверяют вам достаточно, вы можете попросить их дать вам свой пароль Apple ID.При этом вы можете самостоятельно вывести их из своего iPhone, выполнив следующие действия:
- Открыть Настройки . Коснитесь своего имени (или имени предыдущего владельца) вверху экрана.
- Прокрутите экран вниз и коснитесь Выйти. Затем вам необходимо ввести пароль Apple ID предыдущего владельца.
Вот и все. Однако есть вероятность, что вы не знаете предыдущего владельца или не можете заставить его сотрудничать с вами. В этом случае единственное, что вы можете сделать, — это выполнить сброс настроек iPhone до заводских, пока он находится в режиме восстановления.Однако для этого необходимо, чтобы предыдущий владелец не включал функцию «Найти iPhone» на . Если он действительно активирован, вам будет предложено ввести их Apple ID.
Если предположить, что он не активирован, вот как это сделать для iPhone 7 и более поздних моделей. Владельцы более ранних моделей могут обратиться к нашему руководству по сбросу настроек iPhone.
- Подключите iPhone к компьютеру и откройте iTunes.
- Выполните принудительный перезапуск: одновременно удерживайте кнопку сна / пробуждения и кнопку уменьшения громкости в течение 10 секунд.
- Отпустите кнопку Sleep / Wake .
- Удерживайте кнопку уменьшения громкости еще 10 секунд.
- Экран вашего iPhone должен оставаться черным.
- На экране компьютера появится сообщение о том, что iTunes обнаружила iPhone в режиме восстановления.
- Нажмите OK в этом сообщении, чтобы начать восстановление вашего iPhone.
Как избавиться от чужого Apple ID в App Store
В некоторых случаях вы можете одолжить свой iPhone другу или родственнику, который затем загрузит приложения на ваш iPhone через App Store, используя свой Apple ID.Если они не выйдут из App Store, прежде чем вернуть вам iPhone, вы неизбежно обнаружите, что не можете загружать новые приложения, так как вам будет предложено ввести пароль от их идентификатора Apple ID.
К счастью, выйти из App Store легко и не требует пароля. Этот метод также можно использовать, если вы купили подержанный iPhone, и на нем все еще есть Apple ID предыдущего владельца. Конечно, это не изменит того факта, что вы можете выполнять резервное копирование только в их учетную запись iCloud (что является большим запретом).
Вот что делать, если у вас iOS 14.
- Открыть App Store . Коснитесь своего имени (или имени предыдущего владельца) в правом верхнем углу целевой страницы App Store. Это приведет вас к экрану учетной записи.
- Прокрутите вниз и коснитесь Выйти , что можно сделать без ввода пароля.
По завершении этих шагов введите свой Apple ID и пароль на экране «Учетная запись». Вы можете найти этот логин вверху веб-страницы.
Если ваше устройство работает с операционной системой iOS 13 или более ранней версии, обязательно выйдите из App Store, выбрав « Настройки»> «iTunes & App Store»> «Выйти».
Этот метод является полезным инструментом для любого пользователя, которому необходимо выйти из другой учетной записи в App Store на своем личном устройстве. Чаще всего это происходит из-за того, что кто-то купил подержанный телефон или телефон был предоставлен другу, который вошел в магазин. Мы хотим отметить, что этот метод только подписывает этого человека из App Store.Если их Apple ID по-прежнему привязан к iPhone, вы просто сможете использовать свой Apple ID в App Store. Такие вещи, как iCloud и Find My iPhone, будут связаны с идентификатором другого человека.
Важное примечание; Если вы купили и загрузили приложения с другим идентификатором Apple ID, эти приложения потребуют от вас входа в систему с этим предыдущим идентификатором для получения обновлений. Если вы оказались в такой ситуации, возможно, лучше удалить это приложение и снова загрузить его под своим новым идентификатором Apple ID.
Рекомендации редакции
Как удалить Apple ID с iPhone двумя способами
Идет загрузка.
Связывание вашего Apple ID с iPhone жизненно важно для того, чтобы вы всегда были на связи со всеми вашими любимыми приложениями и данными, включая фотографии и документы, электронную почту и текстовые сообщения, и даже вашу медиатеку iTunes.
Однако наличие всей этой информации в таком доступе, когда вы обновляете свой телефон или продаете его кому-то другому, не особенно идеально.
В этом случае вы захотите стереть все данные с вашего iPhone, удалив Apple ID с устройства.
К счастью, это можно сделать быстро и легко, и даже удаленно, если у вас нет телефона под рукой. Вот как это сделать.
Ознакомьтесь с продуктами, упомянутыми в этой статье:
iPhone 11 (от 699,99 долларов США в Best Buy)
Как удалить Apple ID с вашего iPhone через настройки
1. На главном экране iPhone коснитесь значка приложения «Настройки», чтобы открыть его.
2. В верхней части экрана коснитесь вкладки со своим именем и заголовком «Apple ID, iCloud, iTunes и App Store», затем коснитесь баннера «iTunes и App Store».
3. Нажмите свой Apple ID, затем «Просмотреть Apple ID» и введите свой пароль, если будет предложено.
Нажмите на Просмотр Apple ID.Дженнифер Стилл / Business Insider
4. Прокрутите вниз и нажмите «Удалить это устройство» под iTunes в разделе «Облако».
Выберите «Удалить это устройство».Дженнифер Стилл / Business Insider
5. Всплывающее окно перенесет вас на внешний веб-сайт Apple ID, где вы должны ввести свое имя пользователя и пароль, а затем нажать «Устройства».
6. Выберите устройство, которое вы хотите удалить из своего Apple ID, и коснитесь его, нажав «Удалить» еще раз, чтобы подтвердить свой выбор.
Как удалить Apple ID с вашего iPhone на веб-сайте iCloud
1. Войдите в свою учетную запись iCloud, используя свой Apple ID и пароль.
2. В разделе «Найти телефон» выберите «Все устройства».
Вы можете увидеть все устройства, с которыми вы вошли в свой Apple ID, на веб-сайте iCloud.Дженнифер Стилл / Business Insider
3 . Найдите iPhone, который вы хотите удалить из своего Apple ID, и нажмите «Удалить из учетной записи» для подтверждения.
Как удалить Apple ID или удалить его с вашего iPhone
Наличие Apple ID — важная часть использования iPhone.Если вы хотите использовать такие функции, как iMessages, или загружать приложения из App Store, ваш Apple ID — это учетная запись, которую вы будете использовать для входа в эти службы. И если вы решите продать старый iPhone или даже просто обменять его, одна из самых важных вещей, которую вы захотите сделать, — это удалить свой Apple ID с устройства, чтобы никакая ваша личная информация не попала обратно на телефон.
Продолжайте читать эту статью, чтобы узнать, как удалить свой Apple ID, и узнать, что еще удаляется с телефона при выходе из системы.
Как удалить Apple ID с iPhone
Как уже упоминалось, вы используете свой Apple ID практически для всего на вашем iPhone, от загрузки приложений до синхронизации с iCloud. Если вы какое-то время пользуетесь продуктами Apple, нередко иметь несколько учетных записей, а это означает, что вам нужно объединить их в один Apple ID. Или, может быть, пришло время обменять свой iPhone, и теперь вы хотите удалить Apple ID со своего телефона.
Какой бы ни была причина удаления Apple ID, есть несколько вещей, на которые следует обратить внимание перед выходом из системы.
Удалит ли мой Apple ID все мои фотографии?
Ответ — да и нет. Если вы использовали iCloud для синхронизации своих фотографий, то изображения, хранящиеся в iCloud, будут удалены с вашего телефона, как только вы выйдете из своей учетной записи. Но если у вас включена функция загрузки и сохранения оригиналов, фотографии, сделанные на телефон, не будут удалены после выключения iCloud.
Чтобы проверить, включена ли функция «Загрузка и сохранение оригиналов», выберите «Настройки»> «Фотографии».
Упорядочивайте фотографии перед выходом из системы
Легче очистить медиатеку, пока она синхронизирована с iPhone. Используя такое приложение, как Gemini Photos, вы можете найти дубликаты, старые скриншоты и размытые фотографии, чтобы быстро их удалить.
Скачать в App Store
Как удалить устройство с Apple ID
Возможно, вы забыли выйти из своего Apple ID перед тем, как продать или обменять старый iPhone.Хорошие новости: вам не нужно выходить из системы на самом устройстве. Вы можете удалить устройство из своего Apple ID удаленно. Это довольно простой процесс, и вы можете делать все это со своего iPhone.
- Откройте приложение «Настройки».
- Нажмите на свое имя.
- Прокрутите вниз, чтобы увидеть список устройств, подключенных к вашему Apple ID.
- Коснитесь устройства, которое хотите удалить.
- Нажмите «Удалить из учетной записи».
Как удалить или деактивировать учетную запись Apple ID
Если у вас старый или устаревший Apple ID, вы можете использовать браузер компьютера для деактивации или даже удаления учетной записи.
- В браузере перейдите на сайт privacy.apple.com.
- Войдите в учетную запись, которую хотите удалить.
- Нажмите «Запрос на удаление учетной записи».
Имейте в виду, что при удалении Apple ID любая информация, которую вы могли синхронизировать с учетной записью, также будет удалена. Когда вы это делаете, такие вещи, как контакты, изображения и даже резервные копии iPhone или iPad, удаляются безвозвратно.
Как удалить чужой Apple ID с вашего iPhone
Если вы купили или получили iPhone от кого-то другого, и он все еще вошел в его Apple ID, лучше всего попросить его выйти из учетной записи на устройстве.Но если это не вариант, не волнуйтесь — есть еще пара вещей, которые вы можете попробовать.
Как удалить Apple ID с iPhone без пароля
Пока функция «Найти iPhone» отключена, вы все равно можете легко выйти из учетной записи Apple ID, не имея пароля. Чтобы выйти прямо на iPhone, сделайте следующее:
- Откройте приложение «Настройки».
- Коснитесь учетной записи Apple ID.
- Прокрутите вниз и нажмите «Выйти».
- Подтвердите выход.
Если функция «Найти iPhone» по-прежнему включена, вам будет предложено ввести пароль. В этом случае есть несколько сторонних приложений, которые утверждают, что удаляют идентификаторы Apple ID, но они не бесплатны, поэтому вам придется попробовать их на свой страх и риск.
Удаляет ли Apple ID сброс к заводским настройкам?
В попытке повысить безопасность в iOS Apple требует, чтобы вы снова вошли в Apple ID перед повторной активацией. Таким образом, если ваш телефон потерян или украден, никто не сможет поднять его и стереть данные без предварительного входа в систему.Это отличная функция, но она не позволяет вам просто удалить Apple ID, если у вас нет пароля.
Использование iPhone без Apple ID не невозможно, но вам понадобится учетная запись, чтобы использовать некоторые из лучших функций iPhone. Итак, если вы продаете или обмениваете iPhone, не забудьте выйти из системы. А если вы находитесь на другой стороне уравнения, покупая iPhone, вы захотите избавить себя от головной боли в будущем, убедившись, что никто еще не авторизован на устройстве.
4 способа удалить Apple ID с iPhone без пароля [2021]
«Я купил подержанный iPhone 7 на Amazon, но на нем уже используется Apple ID. Как я могу удалить Apple ID с iPhone 7 без пароля ? Пожалуйста, помогите!»
Как правило, большинство людей стирают все свои данные перед продажей своего старого iPhone. Это не только предотвращает утечку данных, но и предотвращает неудобства для покупателей. Однако, если все оказалось не так, и у вас есть iPhone с чужим Apple ID, вы задаетесь вопросом, как избавиться от Apple ID.Теперь на этой странице мы предложим вам три метода удаления Apple ID с iPhone без пароля .
Способ 1: удалить Apple ID в iTunes и магазинах приложений на iPhone
Если вы просто хотите удалить Apple ID, выполнив вход в iTunes Store и App Store на iPhone, вы можете сделать это без пароля.
Шаг 1. Перейдите в Настройки > iTunes и магазины приложений .
Шаг 2: Нажмите на Apple ID и выберите Выйти , поэтому Apple ID будет немедленно удален.Затем вы можете использовать другой Apple ID или создать новый Apple ID для входа в iTunes Store и App Store.
Способ 2: удалить Apple ID без пароля, восстановив iPhone
Если Apple ID используется в таких службах Apple, как iCloud и iMessage на iPhone, его нельзя удалить без пароля. В этом случае восстановление iPhone через iTunes является решением, потому что оно полностью удалит все данные, включая Apple ID и пароль. Конечно, вы должны сначала создать резервную копию iPhone, если у вас есть важные данные на устройстве.Затем выполните следующие действия.
Шаг 1: Подключите iPhone к компьютеру и откройте iTunes на компьютере.
Шаг 2. На iPhone 7 одновременно нажмите и удерживайте кнопку уменьшения громкости и кнопку питания iPhone. Удерживайте их, пока iPhone не перейдет в режим восстановления.
Шаг 3. Как только iPhone перейдет в режим восстановления, iTunes отобразит диалоговое окно, сообщающее о проблеме с iPhone, которая требует его обновления или восстановления.Щелкните Восстановить .
Шаг 4: iTunes начнет загрузку программного обеспечения для вашего iPhone. После завершения загрузки программное обеспечение будет извлечено, а затем восстановлены заводские настройки iPhone. Дождитесь завершения процесса восстановления. Это займет несколько минут.
Шаг 5: После завершения восстановления Apple ID и пароль были удалены с iPhone, и вам необходимо повторно настроить устройство.
Шаг 6: Если при настройке iPhone вы видите экран блокировки активации с запросом предыдущего Apple ID и пароля, как показано на рисунке ниже, нажмите ссылку Разблокировать с паролем , а затем нажмите Использовать пароль устройства .Затем введите пароль, который ранее использовался для разблокировки этого iPhone, чтобы вы могли снять блокировку активации и использовать другой Apple ID для настройки iPhone.
Предупреждение: Вы можете использовать код доступа устройства для разблокировки блокировки активации только в том случае, если на iPhone ранее был код доступа к экрану, а для ранее зарегистрированного идентификатора Apple ID включена двухфакторная аутентификация. В противном случае не будет возможности снять блокировку активации, и вы не сможете использовать iPhone.Поэтому, если ваш iPhone не соответствует двум вышеуказанным условиям или вы не уверены, соответствует ли он этим двум условиям, не удаляйте Apple ID без пароля, восстановив iPhone, а перейдите к другому решению.
Способ 3: удалить Apple ID без пароля с помощью iPhone Password Refixer
Если на вашем iPhone установлена версия программного обеспечения ниже iOS 11, инструмент стороннего производителя будет лучшим выбором для удаления Apple ID без пароля. iPhone Passcode Refixer — это профессиональная программа для разблокировки iOS, которая позволяет полностью удалить Apple ID с iPhone без пароля.Вот простые шаги.
Шаг 1. Подключите iPhone к компьютеру с Windows с помощью кабеля USB.
Шаг 2. Загрузите и установите iPhone Passcode Refixer на компьютер. По завершении установки запустите программное обеспечение и выберите Удалить Apple ID .
Шаг 3. Как только программное обеспечение распознает ваш iPhone, нажмите Start , чтобы удалить Apple ID. Процесс удаления включает два случая в зависимости от того, включен ли «Найти iPhone» на iPhone.
Случай 1: Если «Найти iPhone» на вашем iPhone выключен, программа немедленно начнет удаление Apple ID и завершит это через несколько минут.
Случай 2: Если функция «Найти iPhone» включена на iPhone и вы не можете отключить ее без пароля Apple ID, вам сначала необходимо вручную сбросить настройки iPhone, прежде чем программа сможет удалить Apple ID. Просто войдите в iPhone и перейдите в раздел Настройки > Общие > Сбросить > Сбросить все настройки , чтобы выполнить сброс.Когда iPhone будет перезагружен и перезагружен, программное обеспечение начнет удаление Apple ID.
Шаг 4. После удаления Apple ID вы можете без проблем использовать другой Apple ID для настройки iPhone. Таким образом, вы не столкнетесь с проблемой блокировки активации, поскольку Apple ID и пароль были навсегда удалены с iPhone.
Способ 4: удалить Apple ID без пароля с помощью iLock Refixer
Если ваш iPhone работает под управлением iOS 11 или более поздней версии, iSumsoft iLock Refixer будет лучшим выбором для удаления Apple ID без пароля.Причина, по которой iPhone требует пароль для удаления Apple ID, на самом деле состоит в том, что функция «Найти iPhone» включена. iSumsoft iLock Refixer использует передовые технологии, чтобы выключить «Найти iPhone» без пароля, а затем полностью удалить Apple ID. Использование этого метода также позволяет избежать блокировки активации. Следуй этим шагам.
Шаг 1. Загрузите и установите iSumsoft iLock Refixer.
iSumsoft iLock Refixer — это приложение для Windows, поэтому вам необходимо загрузить и установить его на компьютер с Windows.
Скачать
Шаг 2. Сделайте джейлбрейк iPhone.
iSumsoft iLock Refixer требует джейлбрейка iOS для удаления Apple ID с iPhone без пароля. Вы можете сделать джейлбрейк своего iPhone с помощью checkra1n на компьютере с Windows или Mac.
Шаг 2. Удалите Apple ID с iPhone без пароля.
1. После взлома iPhone оставьте его подключенным к компьютеру с Windows, запустите iSumsoft iLock Refixer и выберите параметр Turn Off FMI .
2. Выключите сеть Wi-Fi и сотовую передачу данных на iPhone, оставьте компьютер подключенным к сети, а затем нажмите Пуск . Программа начнет отключать «Найти iPhone».
3. Когда процесс выключения завершен, пора проверить, действительно ли Find My iPhone выключен. Для этого нажмите Копировать , чтобы скопировать серийный номер iPhone, нажмите Включено , чтобы перейти на эту веб-страницу, а затем вставьте серийный номер для запроса.
4. Когда результат запроса показывает, что Find My iPhone OFF , это означает, что FMI был успешно отключен.
5. Вернитесь к интерфейсу программного обеспечения, выберите OFF из раскрывающегося меню рядом с « Find My [device] is », а затем нажмите Confirm .
6. Программа начнет удаление Apple ID с вашего iPhone без запроса пароля.Это сотрет все данные на iPhone.
7. Вскоре вы получите сообщение об успешном удалении Apple ID с вашего iPhone. Вот и все. Затем вы можете сесть в iPhone и войти в систему с новым Apple ID.
Как удалить учетную запись Apple ID
Если вы действительно не хотите, чтобы идентификатор Apple ID был связан с вашей личностью, его можно удалить. Вот как избавиться от учетной записи, ориентированной на Apple.
Есть несколько причин для полного удаления учетной записи Apple ID, в том числе некоторые, которые вполне разумны и правдоподобны. Например, человек может случайно создать несколько учетных записей, но хочет использовать только одну, а не другую.
На другом конце шкалы есть причины, такие как нежелание больше ассоциироваться с Apple или ее продуктами вообще, или человек, желающий отмежеваться от технологий в качестве шага к отключению от сети.
Независимо от причины Apple предлагает возможность удалить вашу учетную запись Apple ID.
Результаты удаления
Поскольку Apple имеет большой послужной список в отношении конфиденциальности пользователей, удалить Apple ID довольно легко, как и возможность запросить все данные, хранящиеся в файле, для вашей учетной записи. Однако удаление учетной записи может иметь далеко идущие последствия.
Очевидно, что главное изменение заключается в том, что вы не можете войти в Apple ID после его удаления. Apple удаляет данные учетной записи, связанные с Apple ID, безвозвратно удаляя их и делая недоступными для всех служб Apple, таких как App Store, iTunes, Apple Pay, iMessage, а также любого приобретенного или загружаемого контента в этих службах.
Это также означает, что любые пользовательские данные, связанные с учетной записью, хранящиеся на серверах Apple, будут удалены, включая любые фотографии, видео, документы и другой контент, хранящийся в iCloud. Даже встречи в Apple Store и заявки в службу поддержки AppleCare отменяются как часть процесса, но это не отменяет никаких ремонтов или заказов Apple Store.
Любые подписки, связанные с учетной записью, будут автоматически отменены в конце их платежных циклов, но вы не сможете использовать свой Apple ID для доступа к ним.Пользователи, участвующие в программе обновления iPhone, продолжат оплачивать свои устройства.
Эти изменения также влияют на вещи, которые вы, возможно, приобрели на цифровых витринах Apple и уже загрузили. Вы не сможете просматривать взятые напрокат объекты, разрешать компьютерам воспроизводить ранее приобретенный контент с защитой DRM, а также повторно загружать приобретенные объекты, среди прочего.
Если вы удалите учетную запись, Apple предупредит, что это постоянное событие .
«После удаления вашей учетной записи Apple не сможет повторно открыть или повторно активировать вашу учетную запись или восстановить ваши данные», — предупреждает Apple.
Apple не удаляет все данные, связанные с учетной записью, например информацию о транзакциях для финансовой отчетности или информацию, необходимую для исполнения решения суда. Но за пределами этих исключений Apple ID будет бесполезен для пользователя после удаления.
Apple рекомендует выполнить несколько действий перед удалением, чтобы защитить любые личные данные, которые вы, возможно, захотите сохранить.
Что делать перед удалением учетной записи Apple ID
- Создайте резервную копию любых данных, хранящихся в iCloud. Сюда входят данные, которые вы загрузили сами, а также данные, которые приложения могут размещать в онлайн-хранилище.
- Загрузите любой приобретенный контент без DRM. Сюда входят музыка, видео и треки iTunes Match.
- Проверьте свои активные подписки. Хотя подписки отменяются в конце их расчетных циклов, вам все равно следует просмотреть их, если вы обнаружите услугу, которую хотите продолжить использовать отдельно от Apple ID.
- Выйдите из своих устройств. После удаления учетной записи вы не сможете выйти из iCloud или выключить «Найти iPhone», и это может даже помешать вам вообще использовать устройство после удаления самой учетной записи.
Процесс удаления
Если вы решили, что удаление вашей учетной записи является правильным курсом действий, Apple требует, чтобы пользователи выполнили ряд шагов. К концу процесса пользователь сделает запрос на полное удаление учетной записи.
Как удалить учетную запись Apple ID
- Войдите на сайт Apple Data and Privacy, используя свой Apple ID. Для продолжения вам может потребоваться выполнить двухфакторную аутентификацию.
- Под заголовком Удалить учетную запись щелкните ссылку Запрос на удаление учетной записи .
- На новой странице выберите причину для удаления из раскрывающегося списка, затем щелкните Продолжить .
- После ознакомления с контрольным списком вещей, которые следует учитывать при удалении учетной записи, нажмите Продолжить .
- Просмотрите Условия и положения удаления, установите флажок и нажмите Продолжить .
- Сообщите Apple, как получать обновления статуса при удалении учетной записи, затем нажмите Продолжить . Это может быть другой Apple ID, адрес электронной почты или номер телефона.
- Запишите предоставленный Apple код доступа и нажмите Продолжить .
- Введите код доступа , чтобы подтвердить, что записанное вами было правильным, и нажмите Продолжить .
- Проверьте последние напоминания о последствиях удаления учетной записи, затем нажмите Удалить учетную запись .
- На экране подтверждения нажмите Выйти .
Сам процесс — это не автоматическое удаление учетной записи, а запрос в Apple на удаление учетной записи и связанных с ней данных. По соображениям безопасности Apple проверит запрос на удаление учетной записи, прежде чем продолжить, и весь процесс может занять семь дней.
В течение этого периода проверки учетная запись будет по-прежнему активна.Также можно повторно активировать учетную запись в течение этого времени, обратившись в службу поддержки Apple и предоставив код доступа.
Альтернатива — деактивация аккаунта
Если окончательное удаление данных вам не нравится, вы все равно можете временно закрыть свою учетную запись, сохранив при этом данные и другие элементы. Apple называет это деактивацией учетной записи.
Вам не нужно удалять свой Apple ID. Вместо этого вы можете отключить его.
Вместо удаления данных деактивация полностью приостанавливает доступ к учетной записи Apple ID, включая все связанные с ней данные.Обработка данных и доступ к ним почти полностью прекращаются со стороны Apple, за исключением тех пунктов, где компания обязана использовать их в законных целях, например, для получения финансовой отчетности.
Конечный результат практически такой же, как и при удалении учетной записи, поскольку он дает практически идентичные результаты для пользователей, за исключением возможности вернуть учетную запись в оперативный режим со всеми данными без изменений.
Процесс также почти идентичен, с некоторыми небольшими изменениями, которые необходимо предпринять.
Как деактивировать свою учетную запись Apple ID
- Войдите на сайт Apple Data and Privacy, используя свой Apple ID. Для продолжения вам может потребоваться выполнить двухфакторную аутентификацию.
- Под заголовком «Временно деактивировать учетную запись» щелкните ссылку Запрос на деактивацию учетной записи .
- На новой странице выберите , причину для деактивации из раскрывающегося списка, затем нажмите Продолжить .
- После ознакомления с контрольным списком вещей, которые следует учитывать при деактивации учетной записи, нажмите Продолжить .
- Ознакомьтесь с Условиями и положениями деактивации, установите флажок и нажмите Продолжить .
- Сообщите Apple, как получать обновления статуса при деактивации учетной записи, затем нажмите Продолжить . Это может быть другой Apple ID, адрес электронной почты или номер телефона.
- Запишите предоставленный Apple код доступа и нажмите Продолжить .
- Введите код доступа , чтобы подтвердить, что записанное вами было правильным, и нажмите Продолжить .
- Проверьте последние напоминания о последствиях деактивации учетной записи, затем нажмите Деактивировать учетную запись .
- На экране подтверждения нажмите Выйти .
Опять же, есть задержка в несколько дней, прежде чем Apple деактивирует учетную запись, и вы можете предоставить код доступа в службу поддержки Apple, чтобы отменить деактивацию.В отличие от процесса удаления, вы должны хранить код доступа для своего Apple ID в надежном месте, так как вам необходимо предоставить его Apple, чтобы восстановить учетную запись в будущем.
Как удалить Apple ID
Apple запустила новый портал данных и конфиденциальности, который позволяет вам запрашивать изменения данных, которыми вы поделились с компанией. Он также позволяет удалить свой Apple ID и связанные с ним данные. Вот как деактивировать, деавторизовать, выйти из своего Apple ID на разных устройствах и удалить свой Apple ID!
Как удалить устройства, связанные с вашим Apple ID
Мы начнем с удаления всех устройств, связанных с вашим Apple ID.Вы можете сделать это в Интернете через страницу Apple Manage your Apple ID или с устройства iOS.
Удаление устройств, связанных с вашим Apple ID, упростит вход с новым Apple ID или использование ваших устройств без Apple ID.
Удаление устройств, связанных с вашим Apple ID, в Интернете
- Перейдите на сайт appleid.apple.com и войдите в систему, используя свой Apple ID.
- При появлении запроса введите код двухфакторной аутентификации .
- Прокрутите вниз до раздела Устройства .
Выберите устройство и нажмите Удалить .
Нажмите Удалить это [устройство] для подтверждения.
- Повторяйте шаги 4 и 5, пока все ваши устройства не будут удалены.
Удалите устройства, связанные с вашим Apple ID на iOS
- Запустите приложение Settings .
- Коснитесь баннера Apple ID в верхней части главного экрана Настройки .
- Прокрутите вниз до раздела с вашими устройствами Apple .
Нажмите на устройстве .
- Нажмите Удалить из учетной записи .
Нажмите Удалите для подтверждения.
Отключить Find My iPhone, iPad, Mac
Устройства, на которых включен «Найти iPhone» (iPad / Mac / Apple Watch и т. Д.), Связаны с вашим Apple ID. Если ваше устройство пропало, вы можете использовать «Найти iPhone» (и т. Д.).), чтобы найти устройство, заблокировать его, стереть данные с устройства и т. д. Если вы пытаетесь отказаться от своего Apple ID, вы определенно захотите удалить эту ассоциацию. Вот как отключить функцию «Найти iPhone» (и т. Д.) На iOS и macOS!
VPN-предложения: пожизненная лицензия за 16 долларов, ежемесячные планы за 1 доллар и более
Отключить Find My Mac
- Запуск Системные настройки .
- Щелкните iCloud .
- Прокрутите вниз и найдите параметр Find My Mac .
- Установите флажок , чтобы отключить Find My Mac .
Введите свой пароль Apple ID и нажмите Продолжить для подтверждения.
Отключить Find My iPhone / iPad
- Запустите приложение Settings .
- Коснитесь баннера Apple ID в верхней части главного экрана Настройки .
Нажмите iCloud .
- Прокрутите вниз и коснитесь Найди мой iPhone .
- Выключить Найди мой iPhone .
Введите свой пароль Apple ID и коснитесь Выключить для подтверждения.
Выйти из ВСЕХ ВЕЩЕЙ!
Теперь, когда вы удалили свои устройства из своего Apple ID и отключили функцию «Найти iPhone», iPad, Mac и т. Д., Все, что осталось, — это выйти из своего Apple ID на ВСЕХ ВЕЩАХ. Мы начнем с iTunes на Mac и будем работать оттуда.
Деавторизовать свой Apple ID в iTunes для Mac
Деавторизация iTunes на Mac важна, потому что Apple разрешает вам только определенное количество авторизованных устройств, которые могут получить доступ к вашей медиатеке iTunes.При деавторизации вы освобождаете место для нового компьютера и / или нового Apple ID.
- Запустить iTunes .
- Щелкните Account в строке меню Mac.
- Выберите Авторизация и нажмите Деавторизовать этот компьютер …
Введите свой пароль Apple ID и нажмите Деавторизовать для подтверждения.
Выйдите из своей учетной записи Apple ID на Mac
Теперь мы выйдем из вашей учетной записи Apple ID на Mac.
- Запуск Системные настройки .
- Щелкните iCloud .
- Нажмите Выйти в нижнем левом углу панели настроек iCloud.
Если вы хотите сохранить копию данных iCloud на Mac, нажмите Сохранить копию , в противном случае отмените выбор категорий данных и нажмите Продолжить .
Выйдите из своей учетной записи Apple ID на iOS
- Запустите приложение Settings .
- Коснитесь баннера Apple ID в верхней части главного экрана Настройки .
- Прокрутите вниз и коснитесь Выйти .
Введите свой Apple ID, пароль для подтверждения.
Как удалить свою учетную запись с помощью портала данных и конфиденциальности Apple
- Посетите портал данных и конфиденциальности Apple по адресу privacy.apple.com.
- Войдите, используя свой Apple ID и пароль .
- При появлении запроса введите код двухфакторной аутентификации .
Щелкните Продолжить .
- Нажмите Начать работу под разделом Удалите учетную запись .
- Просмотрите информацию об удалении вашей учетной записи.
- Apple проверит все запросы на удаление и сообщает, что процесс может занять до семи дней.
- Следуйте рекомендациям Apple (сделайте резервную копию данных, выйдите из системы и т. Д.).) перед тем, как удалить свою учетную запись.
- Выберите причину удаления вашей учетной записи в раскрывающемся меню.
Щелкните Продолжить .
- Просмотрите информацию об удалении вашей учетной записи (еще раз).
- Щелкните Продолжить .
- Ознакомьтесь с Условиями и положениями удаления и установите флажок, чтобы подтвердить, что вы прочитали и согласны с условиями.
- Щелкните Продолжить .
- Выберите метод связи , который будет использоваться для получения обновлений статуса учетной записи.
Щелкните Продолжить .
- Запишите или распечатайте свой уникальный код доступа .
- Это будет использоваться для подтверждения вашей личности, если вам нужно обратиться в службу поддержки Apple.
- Этот код также можно использовать для отмены процесса удаления учетной записи.
- Введите код доступа , чтобы подтвердить, что вы действительно его записали.
- Щелкните Продолжить .
- Нажмите Удалить учетную запись , чтобы удалить свою учетную запись и связанные с ней данные.
Apple начнет процесс проверки перед удалением вашей учетной записи.
- Ваша учетная запись останется активной в течение этого периода.
- Процесс проверки может занять до семи дней.
Если вы посетите портал данных и конфиденциальности Apple, используя удаляемую учетную запись, вы увидите уведомление в правой части сайта, сообщающее, что ваша учетная запись удаляется.
Есть вопросы?
Я желаю вам всего наилучшего в этом начинании! Если вы столкнетесь с какими-либо проблемами по пути, обязательно сообщите мне об этом в комментариях или в Твиттере.
Мы можем получать комиссию за покупки, используя наши ссылки. Учить больше.
.



 Авторизуемся под необходимой учетной записью Apple ID.
Авторизуемся под необходимой учетной записью Apple ID.

