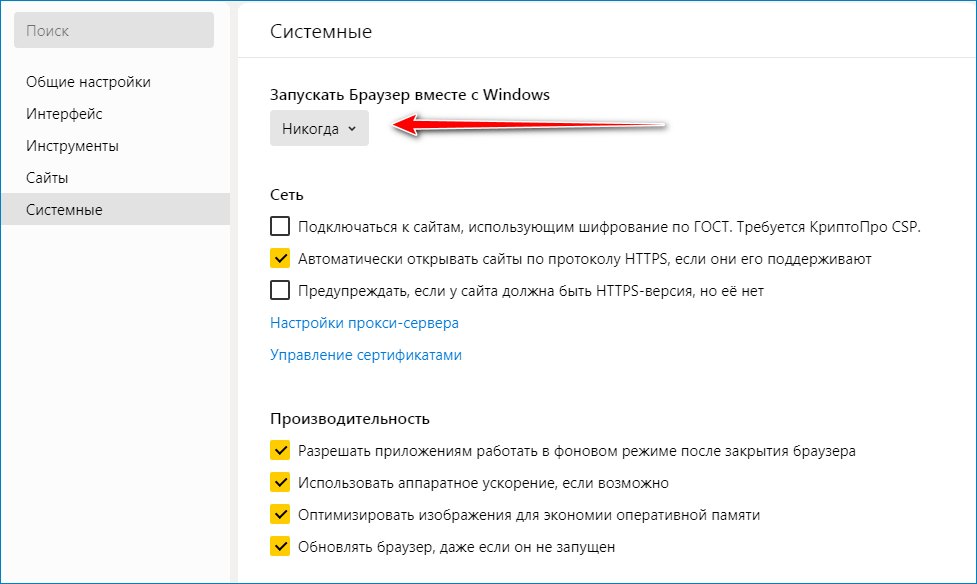Как полностью удалить Яндекс Браузер с компьютера
Если Яндекс Браузер был установлен на компьютере не вами или, после какого-то периода его использования вы решили перейти на использование другого, вы всегда можете легко удалить его.
В этой инструкции подробно о том, как удалить Яндекс Браузер с компьютера полностью, возможных нюансах в процессе деинсталляции и дополнительная информация, которая может оказаться полезной. Также может быть полезным: Лучший браузер для Windows.
При стандартной установке Яндекс Браузера на компьютере, в папке с браузером размещается и фирменный деинсталлятор (самый простой способ запуска которого — интерфейс удаления программ в панели управления), который в большинстве случаев работает исправно и его использования достаточно для полного удаления:
- Откройте Панель управления (в Windows 10 и Windows 11 для этого можно использовать поиск в панели задач или меню Пуск, либо нажать клавиши Win+R, ввести control и нажать Enter).

- В панели управления выберите пункт «Удаление программы» (если установлен вид по категориям) или «Программы и компоненты» (если в поле просмотр выбрано «Значки»).
- В списке установленных программ найдите Yandex, выберите его, а затем нажмите «Удалить».
- Подтвердите удаление Яндекс.Браузера, а если нужно удалить и все данные, которые он сохранил на вашем компьютере, на втором экране установите отметку «Удалить настройки браузера, историю просмотров и другие данные».
- Актуальная версия Яндекс.Браузера после удаления может оставить в списке установленных программ ещё один элемент — «Кнопка Яндекс на панели задач», удалите её тем же способом (а если в списке есть и Алиса — можно удалить и её).
- Обычно, после удаления, папки Yandex в C:\Program Files\ или C:\Program Files (x86) не остаётся, но если она осталась, можно удалить её вручную как и любую другую папку на компьютере. Ещё два расположения, где папки останутся, но также доступны для ручного удаления — C:\Users (Пользователи)\имя_пользователя\AppData\Local\Yandex и такая же папка в AppData\Roaming.
 Чтобы быстро попасть в скрытую папку AppData\Roaming введите %appdata% в адресную строку проводника и нажмите Enter.
Чтобы быстро попасть в скрытую папку AppData\Roaming введите %appdata% в адресную строку проводника и нажмите Enter.
Обратите внимание: если ещё до удаления Яндекс Браузера с помощью панели управления вы вручную удаляли Яндекс Браузер как обычную папку с компьютера, то описанные шаги могут не работать (так как файл для деинсталляции был удалён). В этом случае вы можете скачать и установить Яндекс.Браузер заново с официального сайта, а после установки удалить его правильно — удаление должно пройти успешно.
Несмотря на то, что явных преимуществ для рассматриваемой задачи от этого не будет (за исключением случаев, когда вы использовали указанные утилиты и при установке браузера), для полного удаления Яндекс Браузера вы можете использовать и специальные программы: Лучшие деинсталляторы (программы для удаления программ).
remontka.pro в Телеграм | Другие способы подписки
Поддержать автора и сайт
«Как удалить яндекс браузер?» — Яндекс Кью
Популярное
Сообщества
Когда я его удаляю пишет, закройте все окна яндекс, и попробуйте еще раз,подскажите пожалуйста какие окна и где их посмотреть что они открыты, как это делать.
Яндекс браузерУдаление браузера
Евгений М.
·
275,2 K
ОтветитьУточнить
Портал компьютерной помощи
8
Портал компьютерной помощи поможет вам выявить и устранить неполадки с компьютером или… · 1 сент 2020 · x-flame.ru
Отвечает
Александр Тонкарев
Вам необходимо зайти через диспетчер задач в процессы и отсортировать их все по имени, после чего найти все процессы с именем Yandex и завершить их. После перейти в панель управления и там в разделе «Установка и удаление программ» найти программу в списке и удалить.
12,8 K
Комментировать ответ…Комментировать…
дмитрий
23 сент 2020
рево унистайлер бесплатная версия.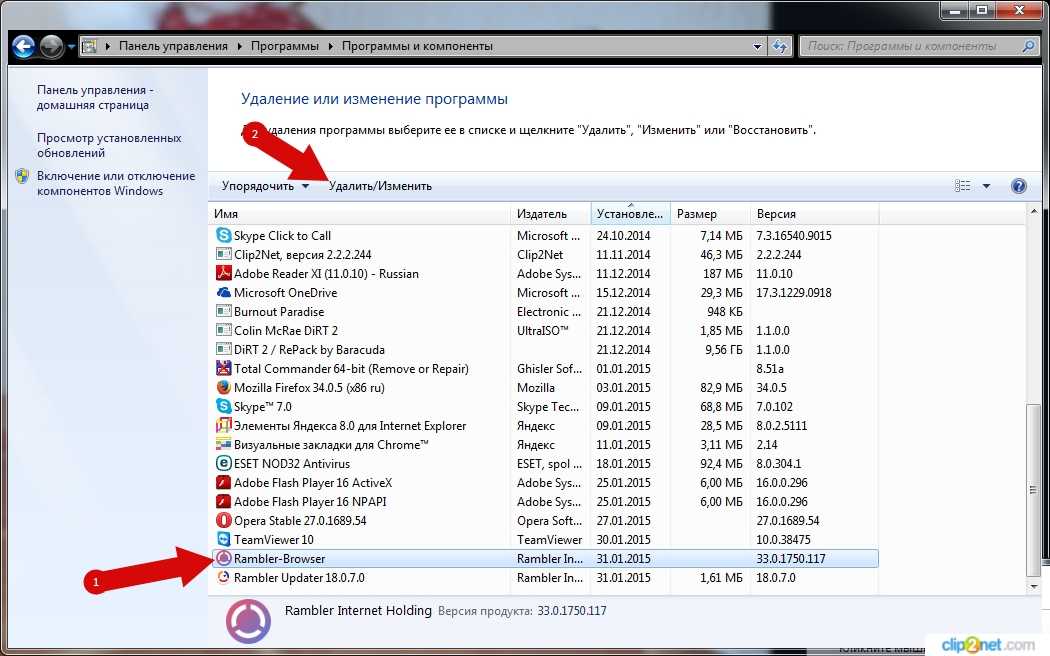 скачиваете с оф. сайта и удаляете андекс и улису которые сами пролезли на комп. все следы оставшиеся в системе эта прога подчистит.
скачиваете с оф. сайта и удаляете андекс и улису которые сами пролезли на комп. все следы оставшиеся в системе эта прога подчистит.
aleks dynkan
14 декабря 2020
Нет-не удалит.
Комментировать ответ…Комментировать…
Олег Б.
14 мая 2020
Выше Ден ответил Белле как удалить этот чертов браузер.
Открыть диспетчер задач, завершить все процессы, связанные с яндексом и после этого удалить через панель управления, программу Revo, как выше указанно не нужно, достаточно удалить папки с компа связанные с яндексом.
Комментировать ответ…Комментировать…
Огюст Роден
23
Музыкант, монтажер, оператор и прочая… · 21 мая 2021
Проблема Яндекса в том, что он часто вдруг начинает глючить машину. Удалить его проблематично. Нет его ни в панели управления, ни в любых сторонних унисталлерах.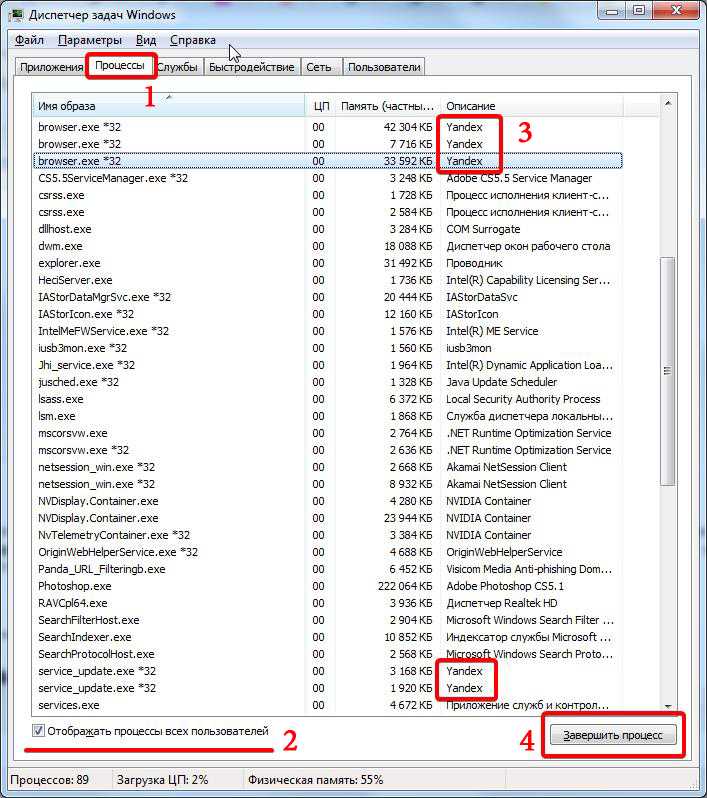 После долгих и бесполезных плясок с бубном я открыл диск С, сверху в поле поиска ввел Yandex, и те папки, которые он наше тупо все выделил и удалил. Вот тогда-то то он наконец то исчез с рабочего стола и… Читать далее
После долгих и бесполезных плясок с бубном я открыл диск С, сверху в поле поиска ввел Yandex, и те папки, которые он наше тупо все выделил и удалил. Вот тогда-то то он наконец то исчез с рабочего стола и… Читать далее
Олег К.
16 октября 2021
Яндекс — это бизнес по-российски, ты его в дверь, а он в окно. Хамство так и прёт…
Комментировать ответ…Комментировать…
Первый
Слуцкий Вадим
21 сент 2020
Браузер удалён, согласно Вашей инструкции, но как его заново запустить перезапустить чтобы при воспроизведении файлов не повторились теже предупреждения от которых старались избавиться?
Комментировать ответ…Комментировать…
Вероника
-11
Помагаю всем · 26 мая 2020
Чтобы удалить Яндекс Браузер программу с компьютера
Необходимо сделать следующие действия открыть Пуск на Windows в откывшемся меню выбрать пункт 《панель управления》далее перейти в пункт 《удаление програмы》
Комментировать ответ…Комментировать…
Первый
andrei
8
не чего не делаю · 10 мая 2020
как правильно удалить яндекс браузер надо зайти в диспечер задач и все процессы яндекса завершить . Потом скачать Revo instaler версию fre и при помощи его удалить яндекс браузер чем хороша программа удаляет файлы папки хвосты програм .
Потом скачать Revo instaler версию fre и при помощи его удалить яндекс браузер чем хороша программа удаляет файлы папки хвосты програм .
11,4 K
Комментировать ответ…Комментировать…
Первый
Яэль Я.
15
3 апр 2020
ну как бы это не работает, потому что комп начинает писать «закройте все окна Яндекса а потом удалите», при это конечно же никакие окна не открыты ))) так что совет ваш кэпский и бесполезный
17,0 K
Белла Е.
28 апреля 2020
И что тогда делать? У меня сейчас такая же ситуация
Комментировать ответ…Комментировать…
Марина М.
477
22 мар 2019
Чтобы удалить программу Яндекс браузер с компьютера, необходимо выполнить следующие действия:
— Открыть пуск Windows.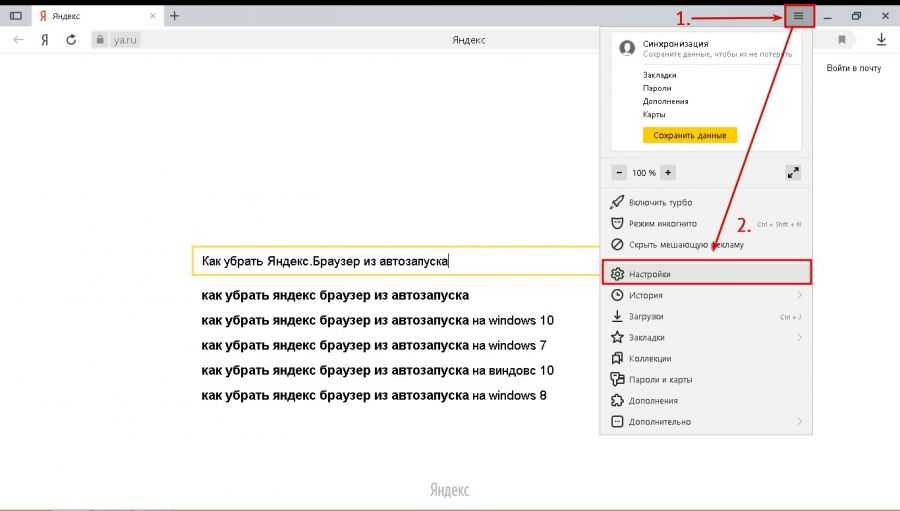
— В открывшемся меню выбрать пункт «Панель управления».
— Далее перейти в пункт «Удаление программы».
— В новом окне появится список всех программ. Необходимо найти Яндекс браузер.
— Выбрать его и щелкнуть по кнопке «Удалить».
— После подтвердить… Читать далее
88,8 K
Денис Афанасьев
30 июня 2019
А если пункта «Удаление программы» нет, что делать?
Комментировать ответ…Комментировать…
Вы знаете ответ на этот вопрос?
Поделитесь своим опытом и знаниями
Войти и ответить на вопрос
Удалить данные Яндекс.Браузера
Для вашего удобства бета-версия Яндекс.Браузера сохраняет данные. Это могут быть ваши пароли, данные автозаполнения, поисковые запросы или адреса посещаемых страниц. Если вы хотите обеспечить анонимность:
Перед посещением сайта. Используйте режим инкогнито и следуйте общим рекомендациям по защите вашей личной информации.

После посещения сайта. Если вы не использовали режим Инкогнито, удалите данные, которые были сохранены в Яндекс.Браузере. Но это может быть неэффективно, потому что хакер может украсть его во время вашего визита.
- У вас есть доступ к вашему компьютеру
- У вас нет доступа к вашему компьютеру
Внимание.
Сначала убедитесь, что необходимая вам информация, например пароли, не будет удалена.
Если синхронизация включена, данные, которые вы удаляете с вашего компьютера, будут удалены со всех ваших устройств во время следующей синхронизации.
Нажмите → Дополнительно → Очистить историю или нажмите Ctrl + Shift + Del (в Windows).
Выберите период для удаления данных.
Выберите типы данных, которые вы хотите удалить.
Файлы cookie, сохраненные на вашем компьютере.
Типы хранилищ, поддерживаемые HTML5, например, кэш приложений, веб-хранилище, базы данных SQL и данные в индексированных БД.
Любая информация о клиенте, сохраненная подключаемыми модулями, использующими NPAPI ClearSiteData API.
Расширения Яндекс.Браузера могут хранить данные на вашем компьютере или в Яндекс ID. Чтобы стереть эту информацию, удалите расширение.
Перейдите в настройки, чтобы удалить правила обработки элементов сайта (всплывающие окна, доступ к микрофону и т. д.) и исключения для конкретных сайтов.
Данные, доступные для удаления
Тип данных Комментарий ИСТОРИЯ. 
История загрузок Список загруженных файлов в браузере. Файлы остаются на вашем компьютере. Кэшированные файлы Элементы веб-страницы, которые браузер сохранил в кэше, чтобы быстрее загрузить их при следующем посещении. Файлы cookie и другие данные и плагины веб-сайтов Сохраненные пароли Пароли, которые вы сохранили в Яндекс Браузере. 
Данные формы автозаполнения Данные автозаполнения, введенные вами в веб-формы, включая личные данные и номера банковских карт. Медиа-лицензии Лицензии на воспроизведение приобретенного контента, такого как фильмы и музыка. Пожалуйста, отмените эти лицензии, прежде чем продать или подарить свой компьютер. Примечание.
Щелкните Очистить.
Если вы потеряли ноутбук или оставили его на прежнем месте работы, вы все равно можете удалить с него данные Яндекс Браузера.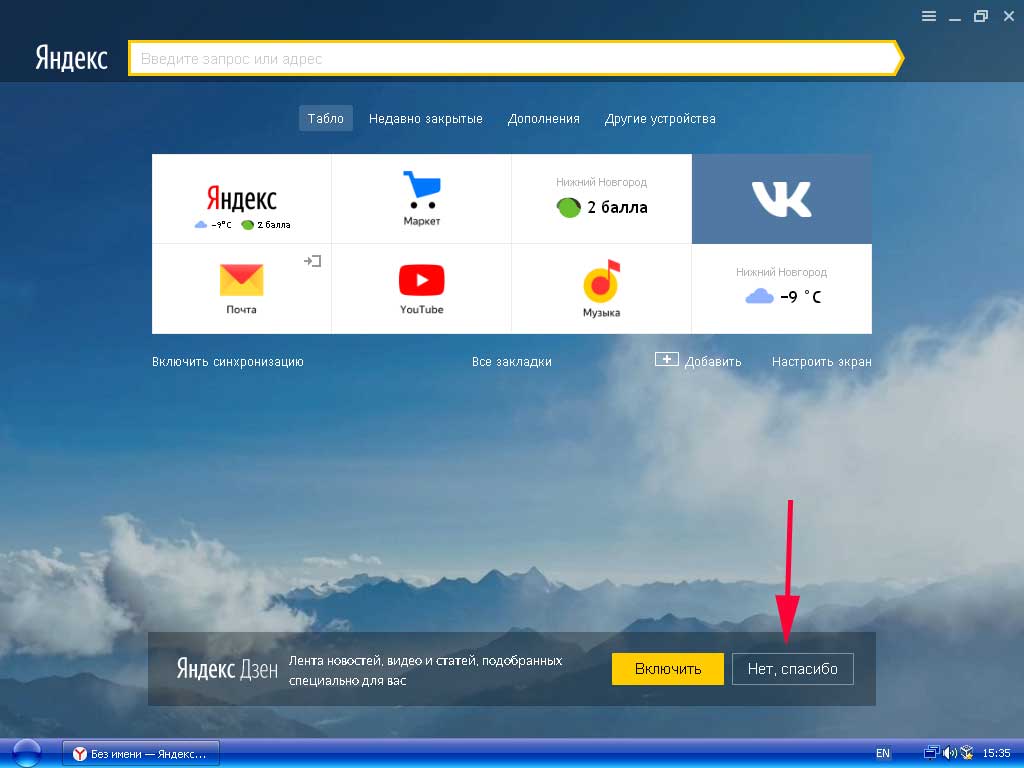 Это возможно, если компьютер, к которому у вас нет доступа, подключен к интернету, на нем открыт Яндекс Браузер и в браузере включена синхронизация.
Это возможно, если компьютер, к которому у вас нет доступа, подключен к интернету, на нем открыт Яндекс Браузер и в браузере включена синхронизация.
Чтобы удалить данные на компьютере, к которому у вас нет доступа, при сохранении их в Яндекс.Браузере:
На своем компьютере войдите в Яндекс.Браузер с помощью Яндекс ID и включите синхронизацию.
Скопируйте данные своего профиля.
Удалить данные в Яндекс Браузере.
Дождитесь синхронизации данных с сервером.
Отключить синхронизацию для компьютера, к которому у вас нет доступа.
Восстановите данные своего профиля.
Передать восстановленные данные на другие устройства.
Пошаговая инструкция:
- 1. Откройте Яндекс.Браузер и включите синхронизацию.
Откройте Яндекс.Браузер на своем компьютере и войдите в систему, используя Яндекс ID.
Если синхронизация не включена, включите ее:
Нажмите → Настройки → Настройки синхронизации.

Щелкните Включить.
Войдите под своим Яндекс ID. Синхронизация начнется.
Выберите данные для синхронизации.
Дождитесь синхронизации данных. Это может занять до 20 минут, в зависимости от скорости интернета и объема данных.
Примечание. Посмотреть статус синхронизации можно в виджете Яндекс.Браузера. Чтобы отобразить виджет в меню, нажмите → Настройки → Интерфейс и выберите в меню Показать виджет синхронизации.
- 2. Скопируйте данные своего профиля.
Создайте мастер-пароль, если вы его еще не создали.
Экспорт паролей через файл.
Закройте Яндекс.Браузер, нажав → Дополнительно → Закрыть браузер или нажав Ctrl + Shift + Q .
В проводнике откройте папку C:\Users\Имя вашей учетной записи\AppData\Local\Yandex\YandexBrowser\User Data\Default с вашим профилем и скопируйте ее в другую папку на вашем компьютере.
 Папка AppData скрыта. Чтобы увидеть его, включите отображение скрытых папок.
Папка AppData скрыта. Чтобы увидеть его, включите отображение скрытых папок.Примечание. Если вы используете несколько профилей в Яндекс.Браузере, скопируйте Профиль <номер> нужного вам профиля.
Создайте мастер-пароль, если вы его еще не создали.
Экспорт паролей через файл.
Закройте Яндекс.Браузер, нажав → Дополнительно → Закрыть браузер.
Перейти в папку ~/.config/yandex-browser-beta/ с личным профилем. Скопируйте его в другую папку на вашем компьютере.
- 3. Удалить данные из Яндекс.Браузера.
Откройте Яндекс.Браузер и удалите данные:
Нажмите → Пароли и карты.
Если вы уже создали мастер-пароль, введите его для доступа к хранилищу.
Выберите сайт. Будут выбраны все сайты в списке.

Внизу страницы нажмите Удалить.
Нажмите → Избранное → Диспетчер закладок.
Выберите закладку, затем нажмите Ctrl + A. Будут выбраны все закладки.
Внизу страницы нажмите Удалить.
Нажмите → Дополнительно → Очистить историю или нажмите Ctrl + Shift + Del (в Windows).
В раскрывающемся списке выберите Начало времени.
Выберите Просмотры, Загрузки, Данные формы автозаполнения.
Щелкните Очистить.
Нажмите → Дополнения.
В разделе Из других источников выберите расширение и нажмите Удалить.

Нажмите → Пароли и карты.
Если вы уже создали мастер-пароль, введите его для доступа к хранилищу.
Открыть Банковские карты.
Чтобы удалить карточку, наведите на нее курсор мыши и нажмите Удалить.
Пароли
Закладки и папки с закладками
История, загрузки, данные автозаполнения
Расширения
Номера банковских карт
- 4. Убедитесь, что данные на компьютере, к которому у вас нет доступа, удалены.
Перейдите на страницу учетной записи.
Прокрутите страницу вниз и откройте Логины и устройства → Устройства, сервисы и приложения.
В списке найдите Яндекс.Браузер на устройстве, с которого хотите удалить данные.
Проверьте дату и время в поле Последняя запись. Как только удаление данных будет синхронизировано с Яндекс.Браузером на устройстве, к которому у вас нет доступа, информация обновится. Синхронизация может занять до 40 минут в зависимости от скорости интернета и объема данных.

- 5. Отключите недоступное устройство от синхронизации.
В том же окне нажмите Отключить устройство под именем устройства. Синхронизация с вашей учетной записью будет отключена для компьютера, к которому у вас нет доступа.
- 6. Восстановить скопированные данные в Яндекс Браузере.
Примечание. Если вы экспортировали пароли в файл, импортируйте их в Яндекс.Браузер.
Закройте Яндекс.Браузер, нажав → Дополнительно → Закрыть браузер или нажав Ctrl + Shift + Q .
В проводнике откройте папку С:\Users\Имя вашей учетной записи\AppData\Local\Yandex\YandexBrowser\User Data и вставьте в нее сохраненную папку Default или Profile <номер>.
Закройте Яндекс.Браузер, нажав → Дополнительно → Закрыть браузер.
Откройте папку ~/.config/yandex-browser-beta/ с личным профилем и перенесите в нее сохраненные данные.

- 7. Передать восстановленные данные на другие устройства.
Запустить Яндекс.Браузер.
Если вы перенесли несколько профилей, щелкните значок профиля в правом верхнем углу и выберите нужный.
Убедитесь, что данные и настройки есть.
Через некоторое время восстановленные данные добавляются на сервер и становятся доступными на всех ваших синхронизированных устройствах.
Связаться со службой поддержки
Как удалить Yandex Browser Hijacker с вашего компьютера
Yandex Browser Hijacker получает контроль над вашим браузером, чтобы заставить вас видеть поддельные версии веб-сайтов и многое другое.
Что такое угонщик браузера?
Угонщик браузера — это тип программного обеспечения, которое устанавливается на ваш компьютер с намерением либо незаметно перенаправить ваши интернет-браузеры на нежелательные веб-сайты, либо отображать нежелательную рекламу. Угонщик браузера также может быть формой вредоносного ПО, которое может собирать личную информацию, распространять шпионское ПО и даже красть биткойны.
Угонщик браузера также может быть формой вредоносного ПО, которое может собирать личную информацию, распространять шпионское ПО и даже красть биткойны.
Как распространяются угонщики браузера?
Как правило, угонщик браузера устанавливается в виде троянской программы или другого вредоносного программного обеспечения, использующего уязвимости системы безопасности на вашем компьютере. Вы можете загрузить популярную бесплатную программу, которая утверждает, что устраняет определенные проблемы с вашим компьютером. Однако перед установкой программного обеспечения разработчик может вставить код в установочный файл, который автоматически установит в вашу систему дополнительные программы и функции без вашего разрешения. Этот тип нежелательного программного обеспечения часто поступает в виде вложения к сообщению электронной почты или как часть веб-рекламы другого типа. К счастью, с небольшими знаниями и усилиями можно удалить угонщики браузера из вашей системы.
Как работает угонщик браузера Яндекс?
Yandex Browser Hijacker — рекламное ПО, размещающее нежелательную рекламу на панели инструментов Яндекса.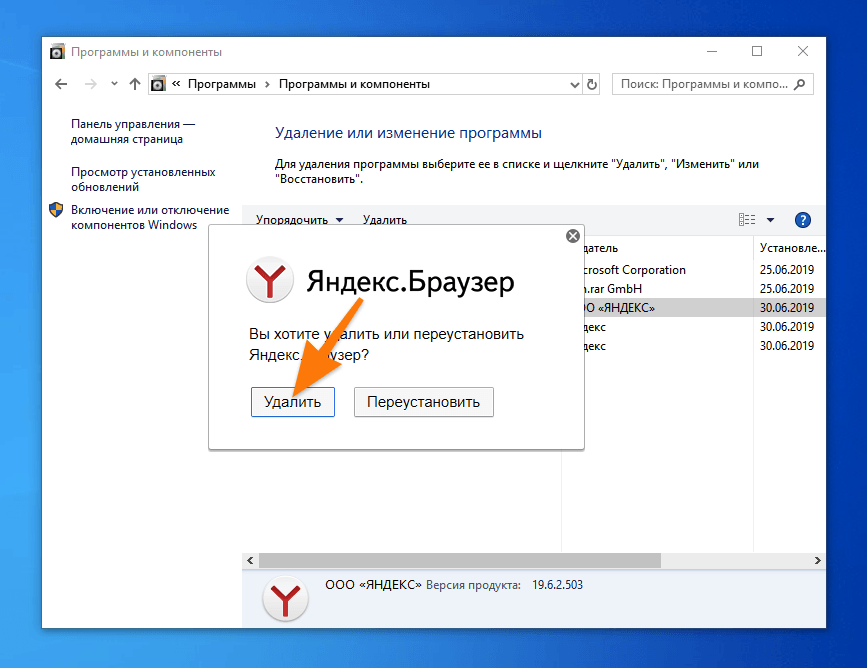 Угонщик Яндекса отображает рекламу по всему экрану, даже если вы не используете Яндекс. Это приводит к значительному увеличению использования ваших данных и изменяет результаты поисковой системы, которые вы видите.
Угонщик Яндекса отображает рекламу по всему экрану, даже если вы не используете Яндекс. Это приводит к значительному увеличению использования ваших данных и изменяет результаты поисковой системы, которые вы видите.
Yandex Browser Hijacker также может использоваться для отслеживания ваших действий в Интернете без разрешения путем записи посещаемых вами веб-сайтов и извлечения личной информации, такой как учетные данные для входа на сайты социальных сетей или банковские сайты. Yandex Browser Hijacker также может распространять шпионское ПО и устанавливать другое вредоносное ПО на ваш компьютер без вашего разрешения.
Как удалить Yandex Browser Hijacker
Yandex Browser Hijacker можно удалить вручную, выполнив следующие действия. Однако вы должны иметь в виду, что любые файлы, которые не были удалены во время этого процесса, могут автоматически переустанавливаться после перезагрузки компьютера. Вот почему мы предлагаем использовать надежную антишпионскую программу для удаления Yandex Browser Hijacker.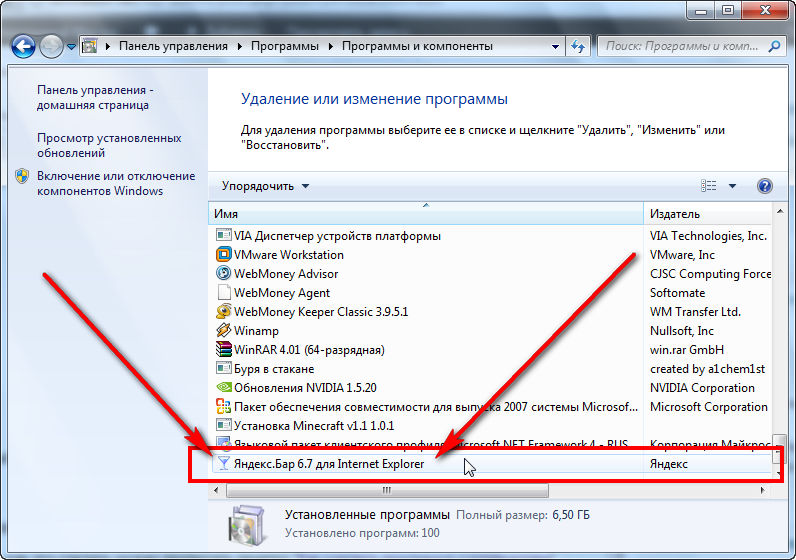
1. Закройте все открытые программы
2. Загрузите и запустите надежную антишпионскую программу
3. Сканируйте компьютер на наличие любых вредоносных программ, связанных с Yandex Browser Hijacker
Вышеуказанные шаги удалят Yandex Browser Hijacker с вашего компьютера. Однако нередко приложения этого типа переустанавливают себя. Чтобы гарантировать, что все остатки этой угрозы были удалены, мы предлагаем использовать надежную антишпионскую программу для сканирования вашего компьютера. Если вы хотите защитить свой компьютер от угроз в будущем, пожалуйста, устанавливайте только надежные приложения, не открывайте ссылки или электронные письма от неизвестных отправителей и будьте осторожны с тем, что вы загружаете в Интернете.
Как защитить мой компьютер от угонщиков браузера
Чтобы предотвратить установку угонщиков браузера на ваш компьютер в будущем, убедитесь, что вы устанавливаете программное обеспечение только из надежных источников. Вы также должны быть осторожны в отношении того, какой тип программного обеспечения вы загружаете, и не нажимать на неизвестные ссылки или открывать электронные письма, которые могут содержать вредоносные вложения.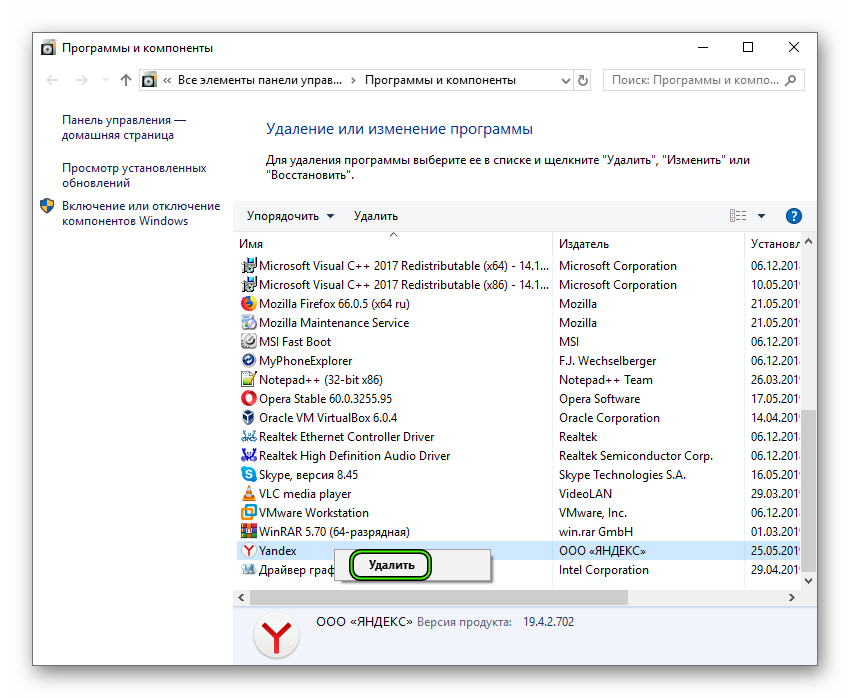

 Чтобы быстро попасть в скрытую папку AppData\Roaming введите %appdata% в адресную строку проводника и нажмите Enter.
Чтобы быстро попасть в скрытую папку AppData\Roaming введите %appdata% в адресную строку проводника и нажмите Enter.

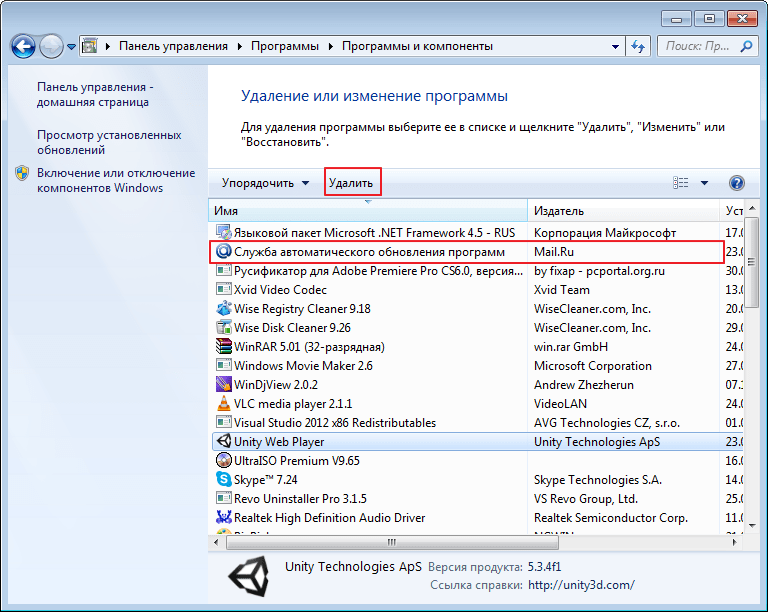
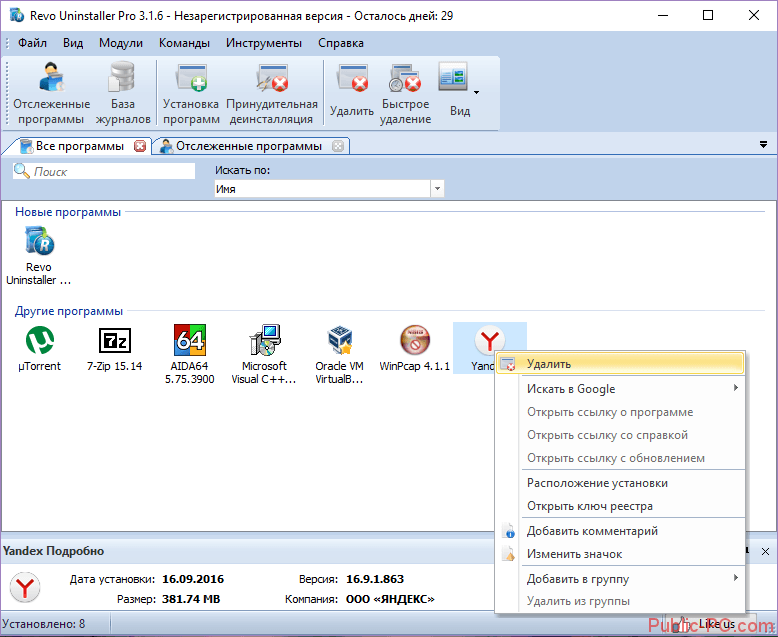
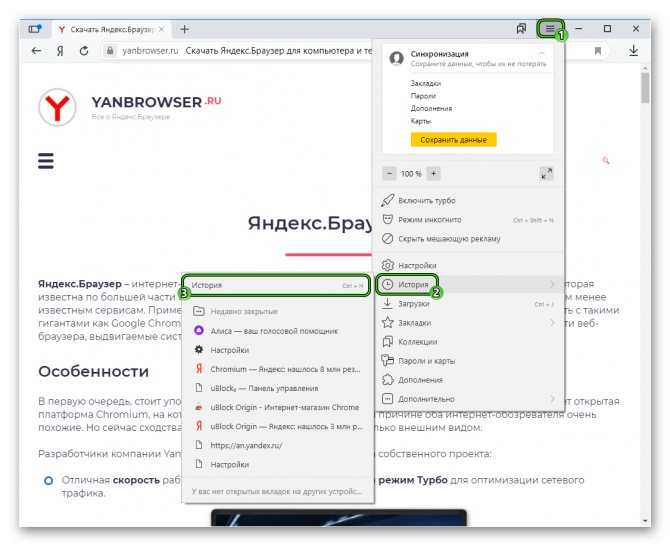 Папка AppData скрыта. Чтобы увидеть его, включите отображение скрытых папок.
Папка AppData скрыта. Чтобы увидеть его, включите отображение скрытых папок.