Как удалить Яндекс Браузер (Есть ответ)
Всем привет! Сегодня мы посмотрим, как можно удалить Яндекс Браузер. Мы рассмотрим несколько простых вариантов. Первые 5 способов подходят для вашего компьютера с операционной системой Windowы. Если же вам нужно удалить Yandex Browser с телефона, то смотрим последний 6-й вариант.
Также читайте – как полностью удалить программу с компьютера.
ПРИМЕЧАНИЕ! Если вам нужно полностью удалить программу со всеми записями в реестре и лишними файлами, то тут поможет только сторонняя программа. Для обычного удаления можно использовать любой из способов.
Содержание
- Способ 1: Обычный деинсталлятор
- Способ 2: Revo Uninstaller
- Способ 3: Ручное удаление
- Способ 4: Через «Параметры» на Windows 10
- Способ 5: Для Windows 11
- Способ 6: Для телефонов (Android и iOS)
- Видео
- Задать вопрос автору статьи
Способ 1: Обычный деинсталлятор
Удалить Яндекс браузер можно с помощью встроенной утилиты «Программы и компоненты». Именно через неё уже долгие годы мы удаляем приложения, установленные на компьютере. Почему я начал именно с этого способа? – все дело в том, что он подходит для всех версий Windows (10, 7, 8, 11 и XP).
Именно через неё уже долгие годы мы удаляем приложения, установленные на компьютере. Почему я начал именно с этого способа? – все дело в том, что он подходит для всех версий Windows (10, 7, 8, 11 и XP).
- Итак, откройте поиск и введите название – «Панель управления», далее открываем приложение.
- Если вам удобно, то панель можно открыть быстрыми клавишами + R и командой:
control
- Находим основной раздел «Программы и компоненты». Если вы его не видите, попробуйте поставить другой режим просмотра в правом верхнем углу экрана. Можете ориентироваться на скриншот ниже.
- Теперь в списке находим Яндекс (Yandex) браузер, жмем по нему правой кнопкой мыши и выбираем «Удалить».
- Далее действуем согласно инструкциям.
После удаления браузера не спешите закрывать окно. Обычно Яндекс устанавливает на компьютер дополнительно и другие программы – типа Яндекс Кнопки или поисковика «Алиса».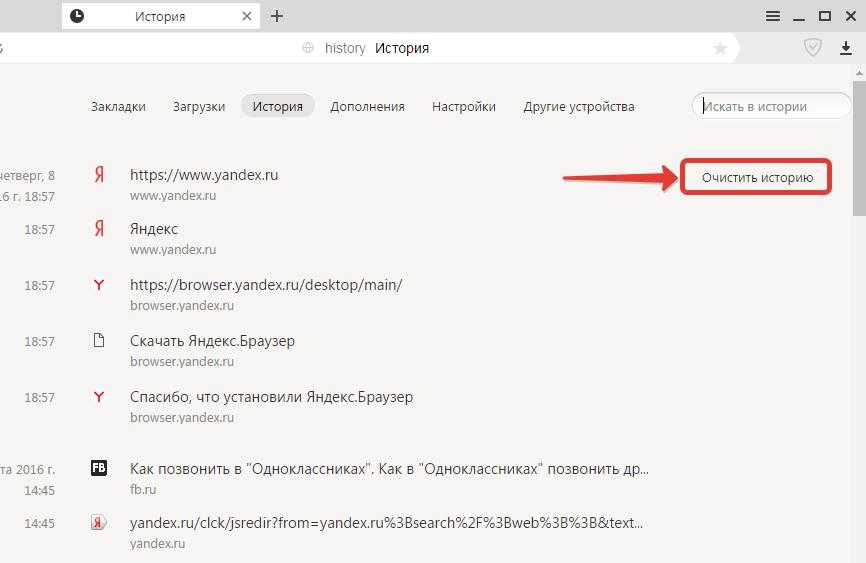 Если они вам не нужны, то аналогично удалите и их. Можете попробовать отсортировать список, нажав по названию столбца «Имя» или «Издатель». Я советую удалить все встроенные утилиты от Yandex.
Если они вам не нужны, то аналогично удалите и их. Можете попробовать отсортировать список, нажав по названию столбца «Имя» или «Издатель». Я советую удалить все встроенные утилиты от Yandex.
После удаления через «Программы и компоненты» нужно проверить, чтобы удалились также и папки самой программы. На некоторых версиях Windows могут оставаться остаточные файлы вместе с папкой. Зайдите по пути:
C:\Users\ИМЯ_ПОЛЬЗОВАТЕЛЯ\AppData\Local
Найдете папку «Yandex» и удалите её, нажав:
Shift + Del
ОЧЕНЬ ВАЖНО, чтобы вы удалили её только после того как деинсталлируете программу. В противном случае в реестре останутся следы установки и могут возникнуть проблемы с повторной установкой.
Способ 2: Revo Uninstaller
Это одна из самых лучших программ по деинсталляции. Она полностью удаляет все данные программы, не оставляя даже каких-то следов в реестре или на жестком диске. Она и позволит вам полностью удалить Яндекс браузер с любого компьютера или ноутбука.
- Скачиваем программу с официального сайта.
- После установки запускаем.
- На первой вкладке «Деинсталлятор» находим программу «Yandex», нажимаем по ней левой кнопкой мыши и кликаем по кнопке «Удалить», которая находится в панели управления в самом верху окна.
- Можете, конечно, оставить галочку для создания точки восстановления, но программа не настолько серьезная, поэтому можете её убрать.
- На этом моменте может вылезти окно стандартного деинсталлятора – закройте его. Далее жмем «Сканировать».
- Вы увидите все записи в реестре – отмечаем все и после этого уже удаляем ПО.
- Ждем пока процедура закончится.
Приложение достаточно удобное, и самое главное – оно полностью удаляет любую программу, установленную в системе, не оставляя следов.
Способ 3: Ручное удаление
- Мы можем вручную запустить деинсталлятор. Для этого через проводник пройдите по пути установленной программы:
C:\Users\ЛОГИН_ПОЛЬЗОВАТЕЛЯ\AppData\Local\Yandex\YandexBrowser\Application\
- Теперь вверху найдите самую новую версию папки и зайдите туда.

- Открываем папку «Installer». Жмем правой кнопкой по «Setup.exe» и создаем ярлык на рабочем столе.
- Кликаем правой кнопкой по ярлыку и заходим в «Свойства».
- В строке «Объект» через пробел дописываем команды запуска ярлыка:
--uninstall
- Применяем изменение и запускаем ярлык.
- Далее инструкция будет похожая, как и в первом способе.
Способ 4: Через «Параметры» на Windows 10
Удалить Яндекс браузер на Виндовс 10 можно через встроенную оболочку «Параметры» системы. На самом деле это по сути тот же самый первый способ, который мы рассмотрели в самом начале, но просто он немного удобнее.
- Чтобы зайти в параметры, кликните по кнопке «Пуск».
- Открываем «Приложения».
- Находим в списке наш браузер, выделяем его и удаляем.

- Вылезет стандартный деинсталлятор, просто действуем согласно рекомендациям в окне программы.
Способ 5: Для Windows 11
На Windows 11 внешний вид немного перекроили, поэтому продублирую те же самые действия для этих новых интерфейсов:
- Открываем «Параметры» (здесь для этого удобно использовать горячие клавиши + I).
- Переходим в «Приложения» – «Приложения и возможности».
- Видим наш список программ – находим браузер и удаляем его (здесь кнопка «Удалить» скрыта за тремя точками).
Способ 6: Для телефонов (Android и iOS)
Будь у вас телефон на базе Андроид или iPhone с iOS, все делается очень просто. Ставим палец поверх иконки программы – будто зажимаем её. На Android всплывет окошко, где нужно будет выбрать команду «Удалить».
На Айфоне вместо окошка вы увидите маленький крестик в кружочке – просто нажмите по нему. Далее просто удаляем программу.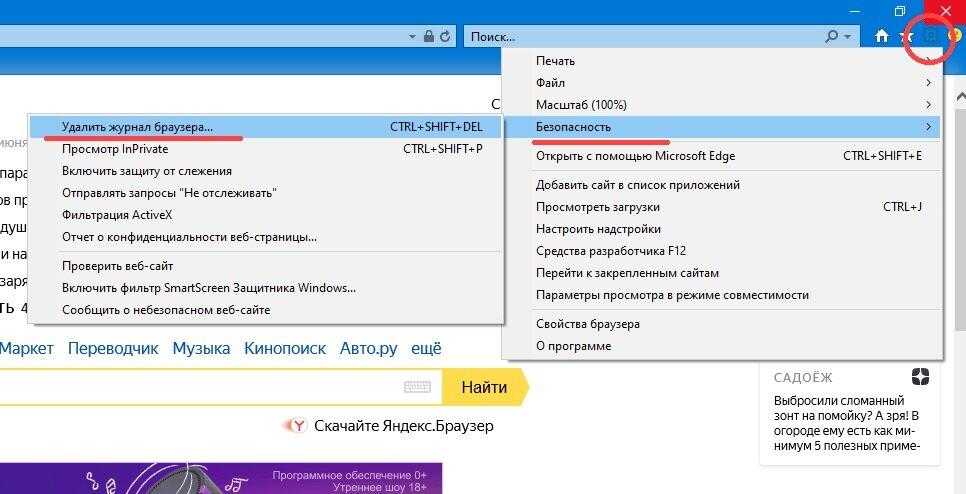
Видео
На этом все, дорогие наши друзья. Если у вас еще остались какие-то вопросы, то вы смело можете задавать их в комментариях. И на этой хорошей ноте портал WiFiGiD.RU прощается с вами. Всем добра и побольше позитива.
Как удалить Яндекс Браузер с компьютера
Не знаю, что побудило вас удалить Яндекс Браузер – банальное освобождение места на жестком диске или это попытка избавиться от назойливых персональных рекомендаций, но я вам помогу. Процесс удаления стандартен и не зависит, установлена у вас Windows 10 или Windows 7.
Содержание [Показать]
- Подготовка к удалению
- Процесс удаления
- Через Панель управления
- С помощью Revo Uninstaller
- С помощью Ccleaner
- Итоги и решение возможных проблем
Процедура осуществляется в 4 шага, но перед ней, необходимо позаботиться о сохранности паролей и закладок, чтобы потом не было мучительно больно за потерянную информацию.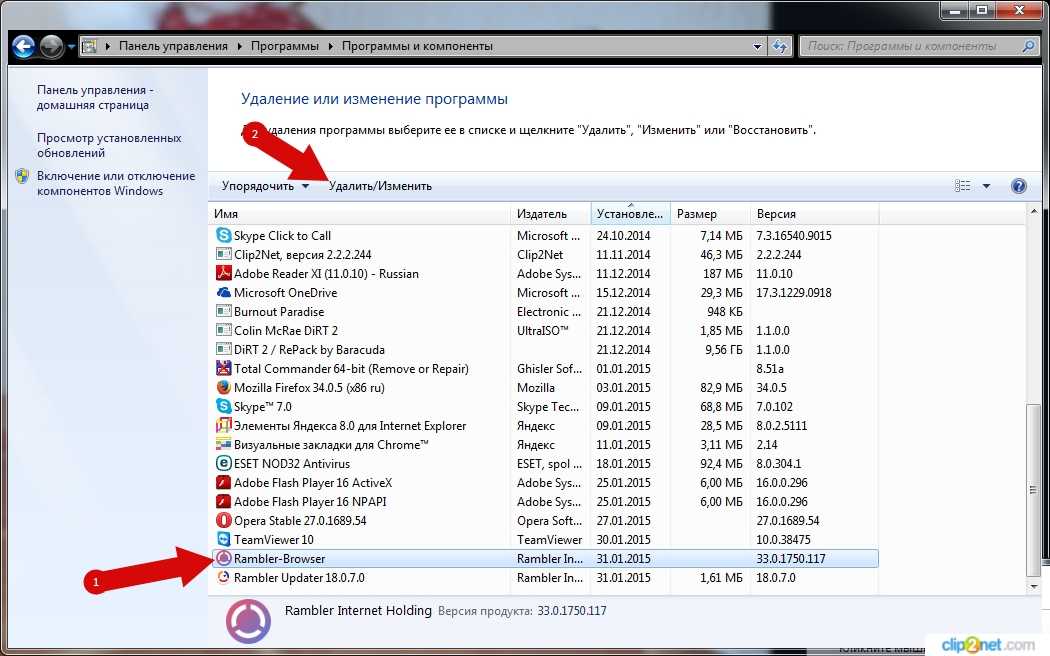
Подготовка к удалению
Прежде, чем полностью избавиться от Яндекс Браузера – сохраните все ранее введенные закладки и пароли. Данная информация вам возможно понадобиться при использовании другого обозревателя или при повторной установке обозревателя от Yandex.
Для сохранения вы можете воспользоваться текстовым документом и записать данные туда. Если с закладками все просто – перешли и скопировали адрес, то с паролями вам поможет наша инструкция – просмотр сохраненных паролей.
В конечном итоге, у вас получиться примерно такой файл.
Если возможна повторная установка Яндекс Браузера, идеальным решением будет – сохранить файлы своего профиля, содержащие выше озвученные данные.
1. Щелкните правой кнопкой мыши на значок браузера и выберите «Расположение файла».
2. Вы попадете в папку «Application», вернитесь на шаг назад, в папку «YandexBrowser».
3. Перейдите по пути «User Data» — «Default».
4. Нас интересуют файлы «Bookmarks» и «Login Data»
5. Сохраните их в надежном месте и при повторной установке, поместите их в эту же папку заменив исходные файлы.
Сохраните их в надежном месте и при повторной установке, поместите их в эту же папку заменив исходные файлы.
На этом подготовка закончена, переходим непосредственно к процессу удаления.
Процесс удаления Яндекс Браузера с компьютера под управлением Windows
Удалить Яндекс Браузер вы можете – стандартными средствами Windows и с помощью сторонних программ. Более простым, является первый способ, в то время, как второй позволяет удалить все следы пребывания на вашем ПК.
Стандартный способ
1. Перейдите в «Панель управления». Найти эту функцию вы можете, выполнив простой поиск, через меню «Пуск».
2. Выберите пункт «Удаление программ», отмеченный на скриншоте. Откроется окно со списком всего установленного софта на вашем компьютере.
3. Найдите в списке запись «Я.Браузер» и кликните на неё правой кнопкой мыши. В появившемся окне, нажмите «Удалить».
4. В новом окне подтвердите действие, после чего начнется процесс удаления.
Вот так, всего за 4 шага, вы удалили Яндекс Браузер. Как упоминалось выше, при выборе этого способа, в файловой системе компьютера остались следы, если конкретнее – в реестре и файлы пользовательских настроек. Накопление подобных файлов, может пагубно сказаться на производительности вашего ПК в будущем.
Как упоминалось выше, при выборе этого способа, в файловой системе компьютера остались следы, если конкретнее – в реестре и файлы пользовательских настроек. Накопление подобных файлов, может пагубно сказаться на производительности вашего ПК в будущем.
Удаление с помощью программы Revo Uninstaller
Использование «Revo Uninstaller» поможет удалить не только сам обозреватель, но и выполнить автоматический поиск его следов в системе. Программа бесплатна и есть «Portable» версия, не требующая установки.
1. Перейди на официальный сайт — revouninstaller.com и скачайте бесплатную «Portable» версию.
2. Откройте скачанный zip архив и запустите файл «RevoUn.exe». Перед вами появиться окно программы, с полным списком установленного на ваш компьютер ПО.
3. Выберите в списке Яндекс Браузер и нажмите «Удалить» на верхней панели окно программы.
После окончания процедуры, выполните «Умеренный» поиск следов пребывания обозревателя на вашем ПК.
Удаление с помощью программы Ccleaner
В отличие от вышеупомянутой программы, Ccleaner удаляет установленное ПО с помощью встроенного деинсталлятора, а удаление хвостов производится отдельными операциями – Поиск проблем в реестре и Чистка диска.
1. Скачайте и установите Ccleaner с официального сайта — ccleaner.com/ccleaner/download.
2. После установки, откройте программу и перейдите в раздел «Сервис», вкладка «Удаление программ».
3. Найдите Яндекс Браузер в списке и деинсталлируйте его.
4. После окончания процедуры, перейдите во вкладку «Реестр» и выполните «Поиск проблем», удалив таким образом оставшиеся в реестре записи.
Не забывайте, все действия вы выполняете на свой страх и риск. Перед проведением новых для вас операций, обязательно – создайте точку восстановления Windows.
Итоги и решение возможных проблем
Частой проблемой при деинсталляции, у пользователей, становится отсутствие Я.Браузера в списке установленного ПО, таким образом он не удаляется.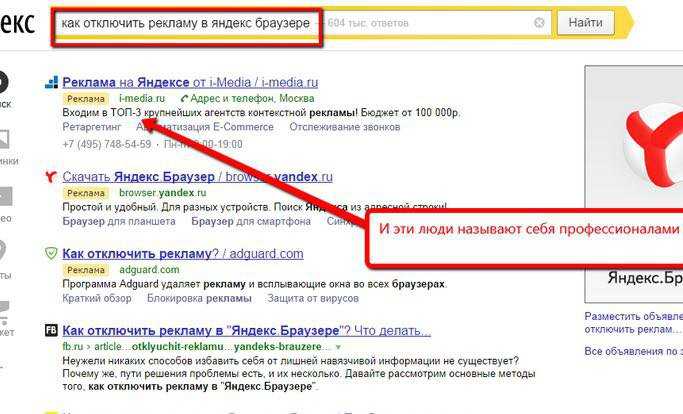 Самое популярное решение – установите более новую версию и затем повторите попытку.
Самое популярное решение – установите более новую версию и затем повторите попытку.
Как видите, ничего сложно в полном удалении Яндекс Браузера с компьютера – нет. Достаточно строго соблюдать описанные пункты и проблем у вас не возникнет. А если возникнут – пишите в комментариях, а я постараюсь помочь.
Яндекс Браузер версии 19.4.0.2397 от YANDEX
Руководство по удалению Яндекс.Браузера с компьютера
Ниже вы найдете подробную информацию о том, как удалить Яндекс.Браузер для Windows.
Разработан ЯНДЕКС.
Подробнее о ЯНДЕКС можно посмотреть здесь.
Обычно приложение Яндекс.Браузер находится в папке C:\Users\ИмяПользователя\AppData\Local\Yandex\YandexBrowser\Application, в зависимости от выбора пользователя при настройке.
Вся командная строка удаления для Яндекс.Браузера — C:\Users\ИмяПользователя\AppData\Local\Yandex\YandexBrowser\Application\19.4.0.2397\Installer\setup.exe.
browser.exe – это основной исполняемый файл Яндекс.Браузера, который занимает на диске примерно 2,78 МБ (2916 856 байт).
Вместе с Яндекс.Браузером устанавливаются следующие исполняемые файлы. Они занимают около 31,06 МБ (32564624 байта) на диске.
- browser.exe (2,78 МБ)
- clidmgr.exe (147,84 КБ)
- NaCl64.exe (3,37 Мб)
- Уведомление_Helper.exe (694,99 КБ)
- Поиск. -exec.exe (489,29 КБ)
- setup.exe (2,25 МБ)
…нажмите, чтобы просмотреть все…
Информация на этой странице относится только к версии 19.4.0.2397 Яндекс.Браузера. Ниже вы найдете несколько ссылок на другие версии Яндекс.Браузера:
- 19.12.1.143
- 19.
 3.1.887
3.1.887 - 18.10.1.834
- 18.9.0.3409
- 19.7.2.455
- 19.3.0.1994
- 18.3.1.1232
- 18.6.1.770
- 18.7.0.2695
- 19.1.2.241
- 19.10.0.1522
- 19.9.0.1343
- 20.3.1.197
- 18.1.1.539
- 19.7.0.1635
- 19.9.3.314
- 18.4.1.638
- 19.3.1.828
- 18.9.1.464
- 20.2.3.236
- 18.9.1.827
- 19.3.0.3022
- 19.4.0.1632
- 19.1.2.258
- 19.6.2.599
- 18.11.1.805
- 19.7.3.172
- 19.7.3.147
- 19.1.1.879
- 18.9.1.954
- 19.10.1.238
- 19.7.2.516
- 18.4.1.783
- 19.3.1.779
- 18.2.0.284
- 20.2.0.818
- 19.7.0.1559
- 18.7.1.920
- 18.7.0.2241
- 19.12.0.358
- 18.7.1.855
- 20.2.2.261
- 19.9.2.228
- 20.4.2.328
- 19.3.
 0.2485
0.2485 - 19.3.2.177
- 19.12.1.210
- 20.3.2.147
- 20.3.1.253
- 19.6.2.503
- 19.4.2.414
- 20.4.2.197
- 18.6.0.2255
- 18.1.1.839
- 19.10.0.1401
- 19.7.2.470
- 18.2.1.196
- 20.2.1.234
- 19.7.0.1374
- 18.10.1.385
- 19.10.2.165
- 20.4.0.1458
- 18.6.1.392
- 19.7.1.93
- 19.6.1.153
- 18.1.1.225
- 18.11.1.385
- 18.9.1.885
- 19.1.1.569
- 20.2.4.143
- 18.11.0.2022
- 19.4.3.79
- 19.12. 0.219
- 20.4.0.1133
- 18.10.0.2001
- 19.12.4.25
- 18.10.1.872
- 18.11.1.721
- 19.10.3.281
- 20.3.2.242
- 19.9.1.196
- 19.6.2.343
- 18.6. 0,2186
- 19.12.2.252
- 18.4.1.559
- 19.3.0.2855
- 19.4.2.702
- 20.
 3.0.1223
3.0.1223 - 18.4.0.1387
- 18.10.2.163
- 20.2.2.142
- 20.2.0.1043
- 19.6.3.185
- 18.2.0.234
- 19.9.1.237
- 17.11.1.974
- 20.4.2.201
- 17.11.1.988
- 19.1.0.2644
- 1
- C:\Users\%user%\AppData\Roaming\Microsoft\Windows\Start Menu\Programs\Яндекс Браузер
- C:\Users\%user%\AppData\Local\Temp\yandex_browser_installer.log
- C:\Users\%user%\AppData\Local\Temp\yandex_browser_updater.log
- C:\Users\% user%\AppData\Local\Yandex\YandexBrowser\User Data\Default\Extensions\bieimkcgkepinadnphjpljpcfbdipofn\3.3.2_0\lib\settings\providers\browser-storage-sync-provider.js
- C:\Users\%user%\AppData\Local\Yandex\YandexBrowser\User Data\Default\Extensions\bieimkcgkepinadnphjpljpcfbdipofn\3.
 3.2_0\lib\utils\browser-utils.js
3.2_0\lib\utils\browser-utils.js - C:\Users\%user %\AppData\Roaming\Microsoft\Windows\Меню Пуск\Программы\Яндекс Браузер\Яндекс Браузер.lnk
- HKEY_CLASSES_ROOT\Local Settings\Software\Microsoft\Windows\AppContainer\CurrentStorage\ microsoft.microsoftedge_8wekyb3d8bbwe\Children\001\Internet Explorer\DOMStorage\browser.yandex.com
- HKEY_CLASSES_ROOT\Local Settings\Software\Microsoft\Windows\CurrentVersion\AppContainer\Storage\microsoft.microsoftedge_8wekyb3d8bbwe\Children\001\Internet Explorer\EdpDomStorage\browser.yandex.com
- HKEY_CLASSES_ROOT\Local Settings\Software\Microsoft\Windows\Shell\MuiCache\C:\Users\UserName\AppData\Local\Yandex\YandexBrowser\Application\browser.exe.ApplicationCompany
- HKEY_CLASSES_ROOT\Local Settings\Software \Microsoft\Windows\Shell\MuiCache\C:\Users\UserName\AppData\Local\Yandex\YandexBrowser\Application\browser.
 exe.FriendlyAppName
exe.FriendlyAppName - перейти по ссылке для скачивания
- загрузить программу, нажав кнопку СКАЧАТЬ
- настроить Advanced Uninstaller PRO
- Звездный рейтинг (в левом нижнем углу). Это говорит вам о мнении других людей о Яндекс Браузере, от «Настоятельно рекомендуется» до «Очень опасно».
- Отзывы других людей. Нажмите кнопку «Читать отзывы».

- Техническая информация о программе, которую вы хотите удалить, нажав кнопку «Свойства».
. файлы и записи реестра часто остаются после удаления Яндекс.Браузера.
Оставшиеся каталоги:
Обычно на диске остаются следующие файлы:
Ключи реестра:
Значения реестра, которые не удаляются с вашего компьютера :
Способ стереть Яндекс.Браузер с ПК с помощью Advanced Uninstaller PRO
Яндекс.Браузер — программа компании-разработчика ПО YANDEX.
Иногда люди хотят удалить его. Иногда это проблематично, потому что для этого вручную требуются некоторые навыки, связанные с ПК. Лучший ПРОСТОЙ способ удалить Яндекс Браузер — использовать Advanced Uninstaller PRO. Вот несколько подробных инструкций о том, как это сделать:
1. Если в вашей системе Windows нет Advanced Uninstaller PRO, установите его. Это хорошо, потому что Advanced Uninstaller PRO — лучший деинсталлятор и универсальная утилита, позволяющая максимизировать производительность вашего компьютера с Windows.
СКАЧАТЬ СЕЙЧАС
2. Запустить Advanced Uninstaller PRO. Не торопитесь, чтобы ознакомиться с дизайном Advanced Uninstaller PRO и множеством доступных функций. Advanced Uninstaller PRO — очень хорошая программа.
Запустить Advanced Uninstaller PRO. Не торопитесь, чтобы ознакомиться с дизайном Advanced Uninstaller PRO и множеством доступных функций. Advanced Uninstaller PRO — очень хорошая программа.
3. Щелкните категорию «Общие инструменты»
4. Нажмите инструмент «Удаление программ»
5. Вам будет показан список приложений, установленных на вашем компьютере
6. Прокрутите список приложений, пока не найдете Яндекс.Браузер или просто щелкните поле поиска и введите «Яндекс.Браузер». Если он установлен на вашем ПК, приложение Яндекс.Браузер будет найдено автоматически. Обратите внимание, что после того, как вы нажмете Яндекс.Браузер в списке программ, вам станет доступна следующая информация о приложении:
7. Нажмите кнопку Удалить. Появится страница подтверждения. Подтвердите удаление, нажав кнопку Uninstall. Advanced Uninstaller PRO автоматически удалит Яндекс Браузер.
8. После удаления Яндекс.Браузера Advanced Uninstaller PRO предложит запустить очистку. Нажмите «Далее», чтобы продолжить очистку. Будут найдены все элементы, принадлежащие Яндекс.Браузере, которые были оставлены, и вас спросят, хотите ли вы их удалить. Удалив Яндекс Браузер с помощью Advanced Uninstaller PRO, вы можете быть уверены, что на вашем ПК не останется ни одного элемента реестра, файлов или каталогов.
Ваш компьютер останется чистым, быстрым и сможет работать без ошибок или проблем.
СКАЧАТЬ СЕЙЧАС
Отказ от ответственности
Вышеприведенный текст не является советом по удалению Yandex Browser от YANDEX с вашего ПК, и мы не говорим, что Yandex Browser от YANDEX не является хорошим приложением для вашего ПК. Эта страница содержит только подробные инструкции о том, как удалить Яндекс Браузер, если вы этого хотите. Приведенная выше информация содержит записи реестра и дисков, которые наше приложение Advanced Uninstaller PRO обнаружило и классифицировало как «остатки» на компьютерах других пользователей.
Эта страница содержит только подробные инструкции о том, как удалить Яндекс Браузер, если вы этого хотите. Приведенная выше информация содержит записи реестра и дисков, которые наше приложение Advanced Uninstaller PRO обнаружило и классифицировало как «остатки» на компьютерах других пользователей.
Последнее обновление: 2019-04-25 14:50:38.447
Аваст | Скачать бесплатный антивирус и VPN
Ваш первый шаг к свободе в Интернете
Мы считаем, что каждый имеет право на безопасность в Интернете, поэтому мы предлагаем наш отмеченный наградами бесплатный антивирус миллионам людей по всему миру.
Бесплатная загрузка
Бесплатная загрузка
Бесплатная загрузка
Скачать бесплатно
Получить премиум
Также доступно для Mac, Android и iOS.
Также доступно для ПК, Android и iOS.
Также доступно для Mac, Android и ПК.
Также доступно для ПК, Mac и iOS.
Trustpilot
Отмеченный наградами антивирус
Простота установки, простота использования
Более 435 миллионов пользователей по всему миру
У нас более 30 лет опыта
Скачать бесплатный антивирус
2021 Выбор редакции
•
Получите бесплатно!
Бесплатная загрузка
Бесплатная загрузка
Бесплатная загрузка
Бесплатная загрузка
Avast поможет защитить вас в Интернете от более миллиарда угроз ежемесячно
Бесплатная загрузка
Бесплатная загрузка
Бесплатная загрузка
Бесплатная загрузка
Более 400 миллионов пользователей по всему миру доверяют Avast свою личную информацию
Бесплатная загрузка
Бесплатная загрузка
Бесплатная загрузка
Бесплатная загрузка
Легкая, мощная защита, которая не замедлит вас
Бесплатная загрузка
Бесплатная загрузка
Бесплатная загрузка
Бесплатная загрузка
Новинка
Avast One Platinum
Универсальный защитник премиум-класса для вас и вашей семьи
Avast One Platinum — ваш универсальный цифровой защитник, который всегда прикроет вашу спину.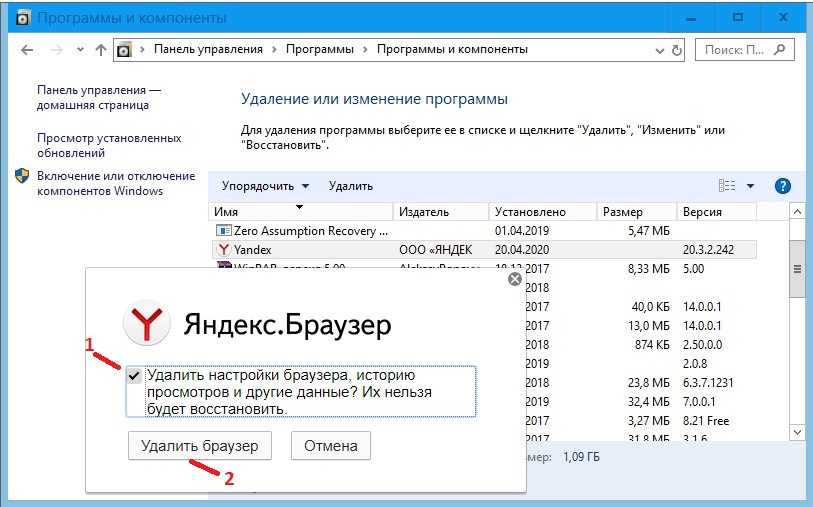 Он включает в себя отслеживание кражи личных данных и возмещение до 2 миллионов долларов США, нашу команду специалистов, которые помогут решать проблемы круглосуточно и без выходных, а также нашу мощную защиту для защиты вашей конфиденциальности в Интернете и ваших устройств.
Он включает в себя отслеживание кражи личных данных и возмещение до 2 миллионов долларов США, нашу команду специалистов, которые помогут решать проблемы круглосуточно и без выходных, а также нашу мощную защиту для защиты вашей конфиденциальности в Интернете и ваших устройств.
Наш отмеченный наградами антивирус, безлимитный VPN, инструменты очистки и расширенные инструменты конфиденциальности помогут вам сохранить конфиденциальность и безопасность.
Комплексный мониторинг личных данных, защита и предотвращение кражи, чтобы обеспечить вам душевное спокойствие, помимо помощи в защите ваших устройств.
Возмещение до 2 миллионов долларов для компенсации потерянной заработной платы и украденных средств в случае кражи вашей личности.*
Круглосуточная поддержка специалистов для решения проблем с кражей личных данных, устройств и технических проблем.
Узнать больше
*Возмещение до 2 млн долларов США за Avast One Platinum за определенные наличные расходы и потерянную заработную плату, дорожные расходы, расходы на уход за детьми или престарелыми, а также сумма страхового покрытия в зависимости от вашего плана.
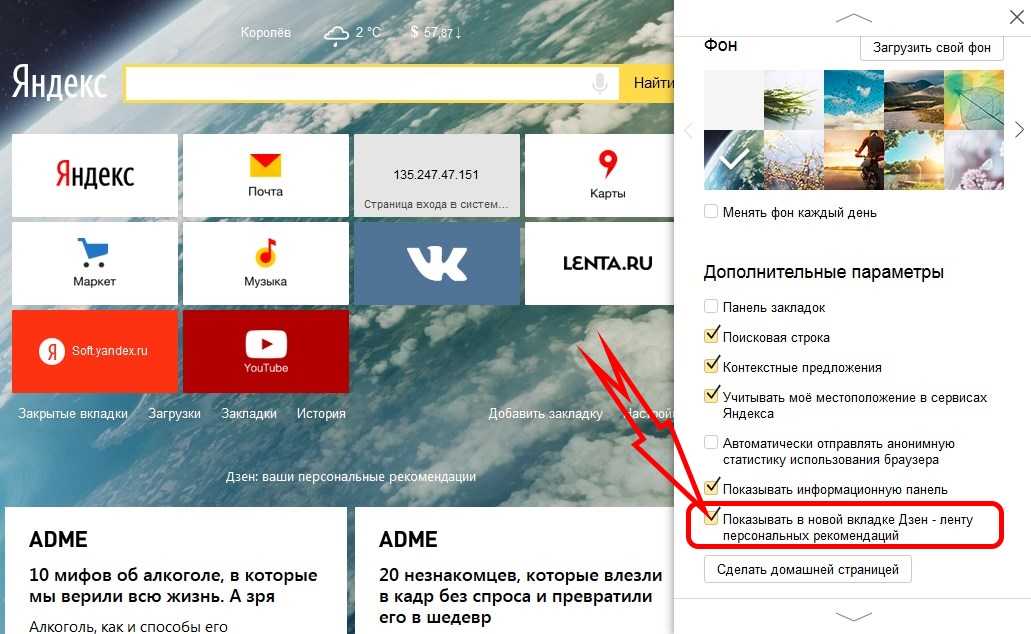
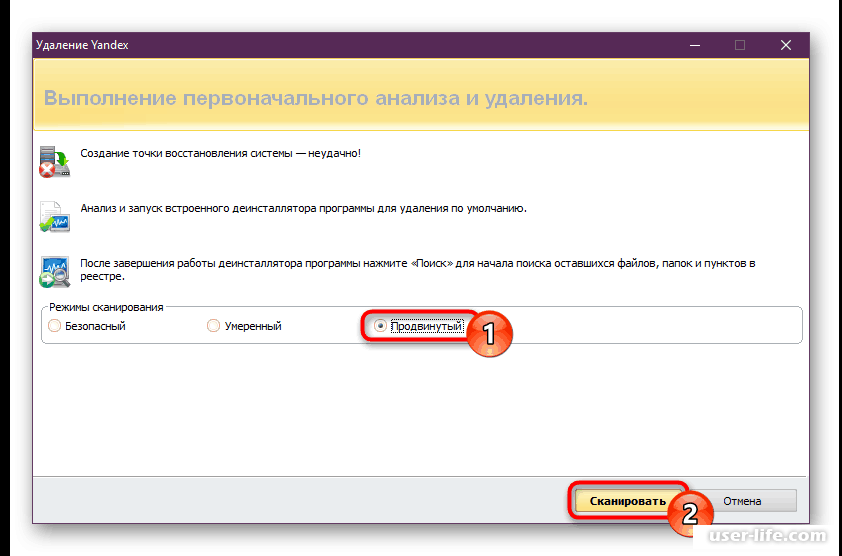
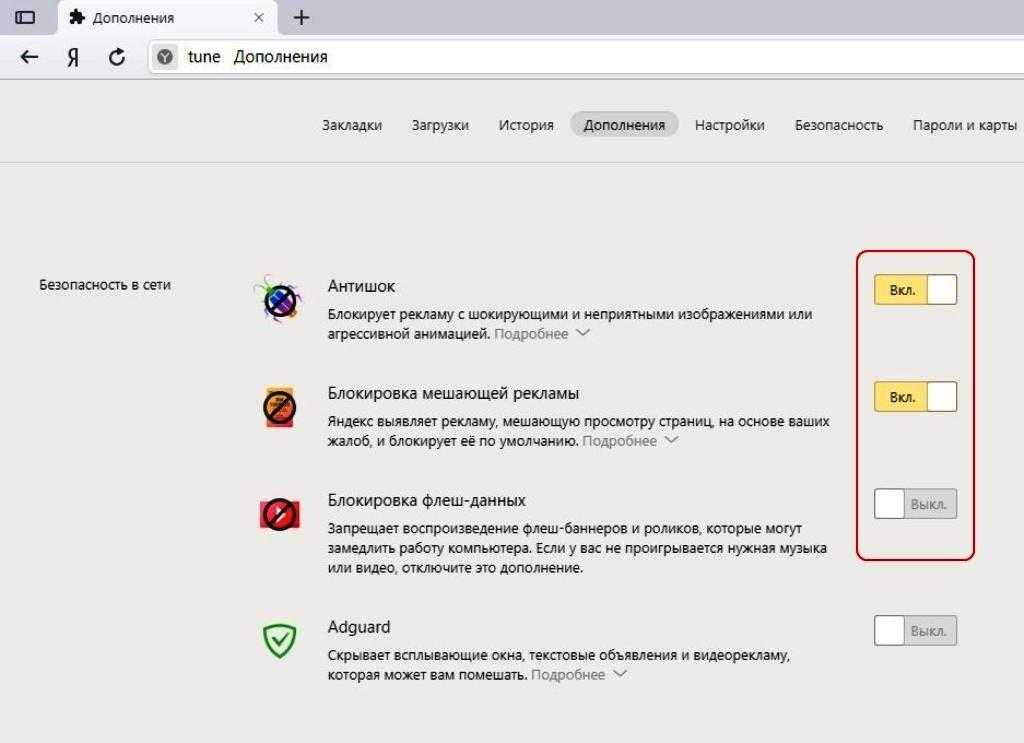 3.1.887
3.1.887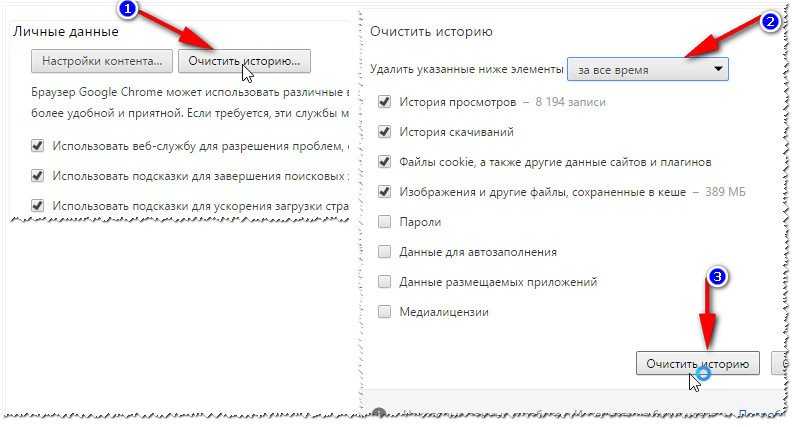 0.2485
0.2485 3.0.1223
3.0.1223 3.2_0\lib\utils\browser-utils.js
3.2_0\lib\utils\browser-utils.js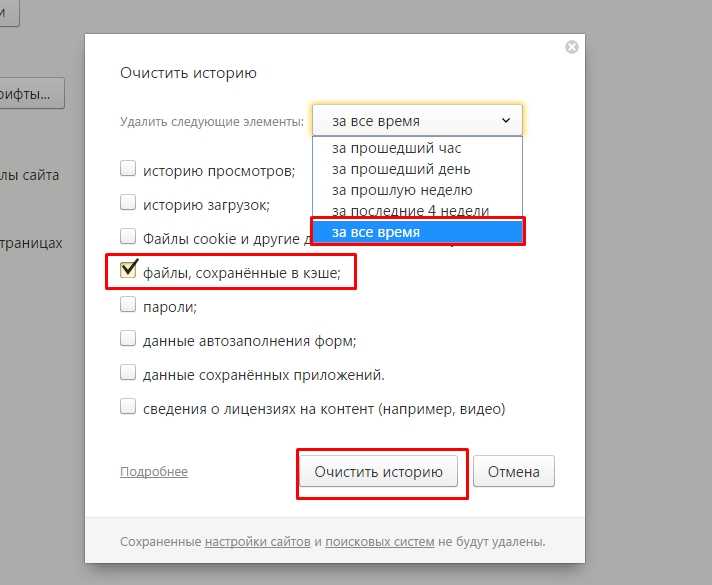 exe.FriendlyAppName
exe.FriendlyAppName