Как удалить менеджер браузеров от яндекс, не удаляется
ГлавнаяБраузеры
Специально для защиты веб-обозревателей от внесения изменений сторонними программами или вредоносными файлами компания Яндекс создала Менеджер браузеров. Эта компактная программа удобна в использовании, однако если пользователь не испытывает необходимости в ней, ее можно удалить при помощи нескольких способов. Особенно актуально это в тех случаях, когда Менеджер браузеров установился на ПК самостоятельно, в дополнение к другим программам. Для корректного удаления следует рассмотреть все способы.
Как удалить менеджер браузеров от Яндекс, не удаляется
Содержание
- Какие функции выполняет Менеджер браузеров
- Актуальные способы удаления программы
- Удаление ручным методом
- Восстановление операционной системы
- Сторонние утилиты
- Трудности с удалением и как их преодолеть
- Видео — Как удалить менеджер браузеров от Яндекс
Какие функции выполняет Менеджер браузеров
Основной целью приложения Менеджер браузеров является постоянный контроль за тем, чтобы новые программы, устанавливаемые на компьютер, не вносили самовольных изменений в настройки интернет-обозревателей. При каждом подозрительном случае приложение направляет пользователю соответствующие оповещения.
При каждом подозрительном случае приложение направляет пользователю соответствующие оповещения.
Основной целью приложения Менеджер браузеров является постоянный контроль
У Менеджера браузеров, полностью совместимого со всеми современными веб-обозревателями, есть несколько полезных функций:
- обеспечение защиты изначальным настройкам браузеров. Приложение эффективно и своевременно блокирует любые попытки изменений поисковой системы или стартовой страницы, а также установку расширений и автоматическое управление пользовательскими закладками;
- запрет на изменения в ярлыках;
- сохранение первоначального файла hosts, который обеспечивает переадресацию доменов по определенным ай-пи-адресам. При несанкционированных изменениях этого параметра есть опасность попадания на поддельные вредоносные ресурсы, где злоумышленники могут похитить личную информацию пользователя;
- определение браузера, который будет использоваться в качестве основного.
- наличие удобного «Помощника» в виде чат-бота;
- возможность простого восстановления настроек для любого из установленных браузеров.

Несколько полезных функций у Менеджера браузеров
Ознакомившись с основными свойствами Менеджера браузеров, каждый пользователь легко определит для себя, нужна ему данная программа или нет. При выборе второго варианта, можно это приложение удалить с компьютерного устройства. Предварительно необходимо ознакомиться со всеми доступными методами деинсталляции.
Актуальные способы удаления программы
Приложение, управляющее браузерами, можно удалить путем применения следующих способов:
- ручное удаление посредством системных возможностей;
- опция «Восстановление системы»;
- посторонние утилиты.
Совет! После использования любого из перечисленных методов рекомендуется дополнительно провести очистку системного реестра ― только в таком случае программа будет целиком удалена из компьютера.
Удаление ручным методом
Самый первый легкий и доступный метод, который не требует установки и запуска вспомогательного программного обеспечения на ПК ― это ручное удаление.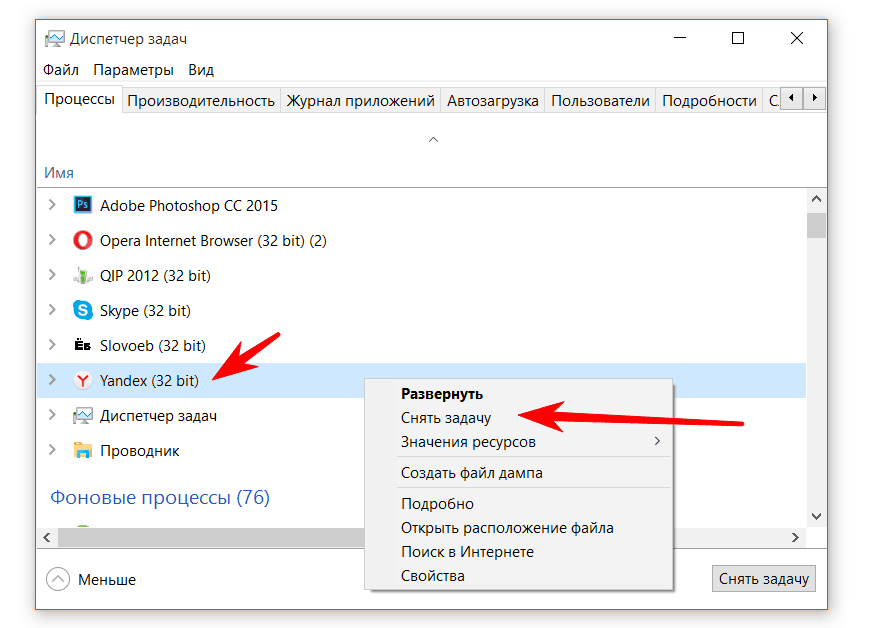
Для этого требуется:
- Войти в «Панель управления» через поисковое меню.
Открываем «Панель управления»
- Открыть раздел «Программы» ― «Удаление программ».
Открываем раздел «Программы» ― «Удаление программ»
- В списке выбрать «Менеджер браузеров».
- Нажать на кнопку «Удалить».
Нажимаем на кнопку «Удалить»
Можно поступить по-другому.
- Через «Пуск» перейти к параметрам системы Windows.
Переходим в «Параметры» Windows
- В окне выбрать раздел «Приложения» и кликнуть по нему.
В окне выбираем раздел «Приложения»
- Просмотрев содержимое окна «Приложения и возможности», выбрать из перечня «Менеджер браузеров».
Выбираем «Менеджер браузеров»
- Кликнуть по названию и нажать кнопку «Удалить», размещенную под ним.
Нажимаем на кнопку «Удалить»
Восстановление операционной системы
Более радикальным методом считается восстановление операционной системы, вследствие которого она вернется в то состояние, в котором пребывала до установки приложения Менеджер браузеров. Предварительно нужно создать ее резервные копии.
Предварительно нужно создать ее резервные копии.
Далее порядок действий будет таким:
- После нажатия на пусковую кнопку, в поисковике ввести «Восстановление системы», нажать «Enter».
В меню «Пуск» в поисковике вводим «Восстановление системы», нажимаем «Enter»
- В приветственном окне прочитайте информацию и нажмите «Далее».
Читаем информацию и нажимаем «Далее»
- Выбрать желаемую точку отката. Нажать на кнопку «Далее» и выполнить действия в соответствии с инструкцией.
Выбираем желаемую точку отката, нажимаем на кнопку «Далее»
Также возможно выполнить не полное, а точечное восстановление. Для этого требуется:
- На компьютере найти папку C:Users[Имя_пользователя]AppDataLocal и в ней открыть раздел, содержащий программное обеспечение, созданное компанией Яндекс.
- Нажать на название папки и из меню выбрать восстановление прежней версии.
Нажимаем на название папки и из меню выбираем восстановление прежней версии
- Указать точку для восстановления и внимательно следовать всем указаниям.

Указываем точку для восстановления
При использовании данного метода совсем нелишней будет очистка реестра операционной системы. Это позволит начисто удалить все системные компоненты ненужного приложения и предотвратить сбои в дальнейшем.
Навести порядок в реестре можно несколькими способами. Рассмотрим самые удобные.
Первый метод подразумевает использование программы CCleaner:
- В главном программном окне нужно выбрать раздел «Реестр», а затем активировать «Поиск проблем».
Выбираем раздел «Реестр», а затем активируем «Поиск проблем»
- После этого ― «Исправить выбранное» (если будут обнаружены неполадки).
Второй метод отличается большей сложностью и требует существенного пользовательского опыта. Здесь необходимо:
- Через меню поиска открыть стандартное приложение «Выполнить».
Через меню поиска открываем стандартное приложение «Выполнить»
- В строку ввести «regedit» и нажать «ОК».
В строку вводим «regedit» и нажимаем «ОК»
- В окошке редактора реестра нажать «Правка», а затем «Найти».

В окошке редактора реестра нажимаем «Правка», а затем «Найти»
- В поисковую строчку вписать название производителя удаляемого программного обеспечения ― Яндекс или Yandex.
Пишем Яндекс
- Нажать на «Найти далее».
- Удалить обнаруженные папки и перезагрузить компьютер.
Правой кнопкой мыши кликаем по найденной папке и выбираем «Удалить»
Сторонние утилиты
Просто и удобно выполнить удаление, используя посторонние специализированные утилиты.
Для этих целей могут применяться:
- AdwCleaner;
- Hitman Pro;
- SpyHunter
и другие.
Одним из беспроигрышных вариантов является бесплатная и интуитивно понятная программа CCleaner.
Порядок действий по удалению таков:
- Открыть пункт меню «Сервис».
Открываем пункт меню «Сервис»
- Из перечня выбрать «Менеджер браузеров».
- Если, нажать кнопку удаления, тогда удалится сам ярлык а программа останется не удалённой, поэтому следует нажать «Деинсталляция».

Нажимаем «Деинсталляция»
Трудности с удалением и как их преодолеть
В некоторых случаях не удается удалить Менеджер браузеров посредством стандартных методов. Поэтому для того чтобы процесс деинсталляции прошел корректно, нужно выполнить ряд дополнительных действий:
- Запустить «Диспетчер задач» вместе нажатыми клавишами «Ctrl+Alt+Esc».
- В «Диспетчере задач» снять активную программу.
Выбираем «BrowserManager» и нажимаем «Снять задачу»
- Если после удаления приложения оно повторно устанавливается на ПК, следует предварительно удалить ее из автозагрузки. Поможет все тот же CCleaner. Требуется выбрать «Сервис» и «Browser Manager», а затем «Отключить» или «Удалить».
Выбираем «Сервис» и «Browser Manager», а затем «Отключить»
Приведенные в статье способы позволят легко справиться с удалением Менеджера браузеров даже новичку. Чтобы изменения вступили в силу, не стоит забывать об очистке реестра и перезагрузке ПК.
Видео — Как удалить менеджер браузеров от Яндекс
Понравилась статья?
Сохраните, чтобы не потерять!
Рекомендуем похожие статьи
Как удалить менеджер браузеров от Яндекс — два рабочих способа
Опубликовано: Автор: Дмитрий Просветов
Для управления настройками браузера и защиты от их изменения сторонними программами, создано приложение Менеджер браузеров. Однако пользы от него не наблюдается. Приложение загружает ОЗУ, добавляет в реестр ненужную информацию, имеет невысокую функциональность. Однако, чтобы полностью его удалить нужно учитывать некоторые особенности. Иногда приложение полностью не удаляется, оставляя записи в реестре, которые повторно загружают это приложение после деинсталляции. Рассмотрим, как удалить Менеджер браузеров правильно.
Содержание
- Какие существуют варианты
- Используем штатные средства ОС
- Начинаем удаление
- Используем реестр
- Использование дополнительного софта
- Начало работы
- Вывод
Какие существуют варианты
Рассмотрим два основных способа удаления:
- Используя штатные средства ОС с последующим удалением «следов» в реестре;
- Деинсталляция специализированным софтом.

Используем штатные средства ОС
- Закрываем работу приложения. В системном трее нажимаем на его иконке правой кнопкой мыши, далее «Выйти»;
- Уберем его из автозагрузки. Нажмите «Win+R», для запуска службы «Выполнить» и прописываем команду «msconfig»;
- Находим вкладку «Автозагрузка» нажимаем на ссылку «Открыть»;
- В Диспетчере ищем нашу утилиту, нажимаем «Отключить»;
Начинаем удаление
- На Рабочем столе открываем «Мой компьютер» и находим ссылку «Удалить или изменить»;
- Кликните по утилите левой кнопкой мыши, выбираем «Удалить».
Используем реестр
- Нажмите «Win+R», прописываем команду «regedit»;
- Нажимаем один раз на значке «Компьютер»;
- Открываем поиск при помощи комбинации клавиш «Ctr+F»;
- Прописываем слово «yandex», нажимаем «Найти»;
- Удалите ветки реестра, относящиеся к Яндексу. Кликните по ней правой кнопкой мыши, далее «Удаление»;
- Перезагрузите ПК, повторите поиск сначала для проверки, все ли удалилось.

Если не пользуетесь продуктами от Яндекс удаляйте все, иначе внимательно смотрите, к какому приложению относятся выбранные для удаления элементы.
Использование дополнительного софта
Если описанный выше способ покажется сложным, поступите по-другому. Рекомендую использовать бесплатную программу CCleaner. Скачайте ее с официального сайта распложенного по адресу http://ccleaner.org.ua/download/. Подробно о работе с ней описано в статье «Удаление временных фалов».
Начало работы
Открываем CCleaner, переходим на вкладку «Сервис»-«Удаление». Находим утилиту, выделяем мышкой, нажимаем «Деинсталляция».
Начнется процесс деинсталляции. Откроется окно, где будет предложено два варианта. Выбираем первый.
Переходим на вкладку «Реестр»-«Поиск проблем». Утилита найдет не удалившиеся записи. Нажимаем «Исправить».
Вывод
Мы рассмотрели, как удалить менеджер браузеров от Яндекс. Рекомендую использовать программу CCleaner.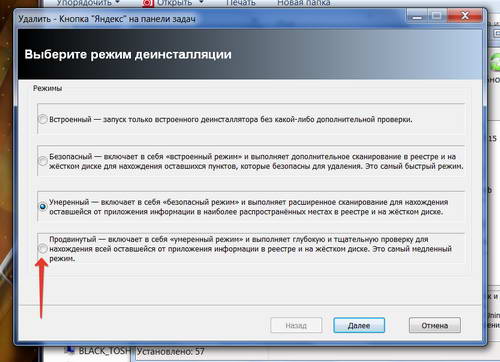 Она простая, бесплатная, и после ее использования не будет никаких сбоев в работе ОС.
Она простая, бесплатная, и после ее использования не будет никаких сбоев в работе ОС.
Понравилась статья? Поделиться с друзьями:
Remove Browser Manager by Yandex (Учебное пособие)
Restoro Intego может быть полезным инструментом для поиска поврежденных или поврежденных файлов на машине. Программа может не обязательно обнаруживать вирус, заразивший вашу машину. Бесплатно найдите проблемы с повреждением файлов и повреждением системы, просканировав машину. Более продвинутые функции сканирования и автоматического удаления/восстановления предоставляются только после оплаты.
Удалить сейчас
Удалите его сейчас
Дополнительная информация о Restoro и инструкциях по удалению. Пожалуйста, ознакомьтесь с Лицензионным соглашением Restoro и Политикой конфиденциальности. Сканер Restoro и возможность ручного восстановления бесплатны. Необходимо приобрести расширенную версию.
Дополнительная информация о Intego и инструкции по удалению. Пожалуйста, ознакомьтесь с лицензионным соглашением Intego и Политикой конфиденциальности. Сканер Intego и возможность ручного ремонта бесплатны. Необходимо приобрести расширенную версию.
Сканер Intego и возможность ручного ремонта бесплатны. Необходимо приобрести расширенную версию.
Browser Manager by Yandex Руководство по удалению
WindowsmacOSEdgeFirefoxChromeSafari
Что такое Browser Manager от Яндекса?
Безопасно ли использовать Browser Manager от Яндекса?
После того, как это приложение установлено на их компьютере, пользователи часто сообщают о заражении вирусом Browser Manager. Справедливости ради, эта программа не вирус, а программа-помощник в браузере, принадлежащая российской компании Яндекс. Эта компания уже известна выпуском ряда других программ, таких как поисковые системы Яндекс.ру, электронная почта и панель инструментов Яндекса. Хотя некоторые функции этих программ полностью законны, они вызывают беспокойство у своих пользователей и даже у самого сообщества информационной безопасности. Нетрудно понять, почему. Пользователи, особенно из нерусскоязычных стран, вряд ли сами будут скачивать Yandex Browser Manager на свой компьютер, потому что это приложение в первую очередь продвигается на официальном сайте Яндекса и в поисковой системе.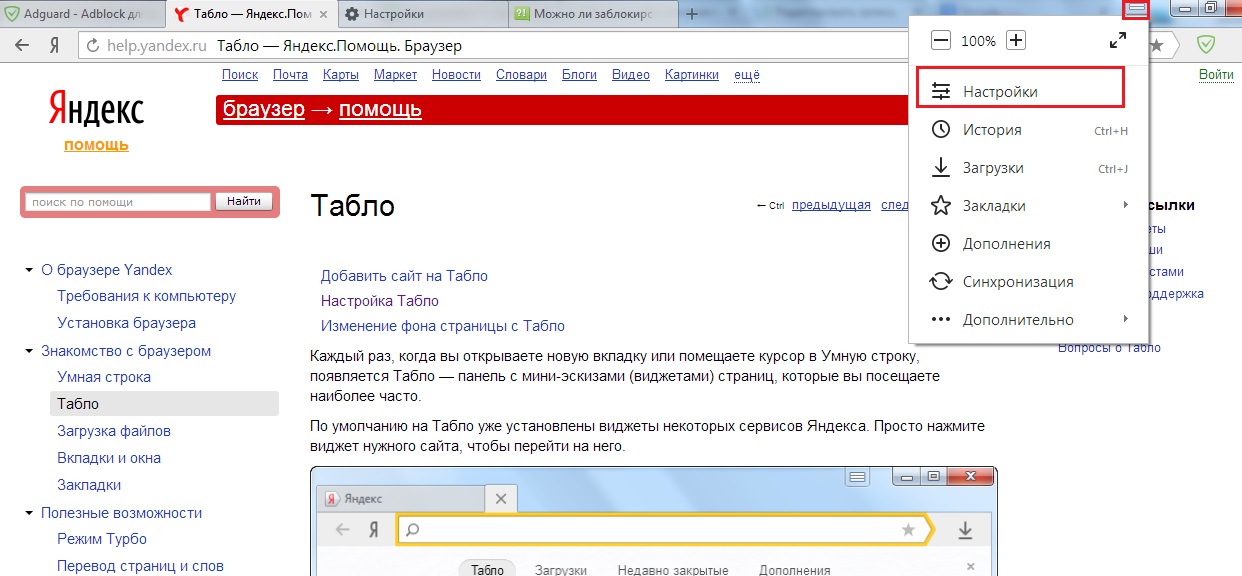 Тем не менее, этой вспомогательной программе все же удается проникнуть на компьютеры пользователей. Поскольку приложение не может попасть на компьютер без дополнительной помощи, это говорит о том, что в какой-то момент пользователи должны были сами установить его на свои устройства. Каким путем, кроме обмана, этого можно добиться? Хотя это приложение пытается создать впечатление службы безопасного просмотра, скрытый взлом системы определенно не является признаком поведения надежного программного обеспечения. Мы не рекомендуем оставлять эту программу установленной и заверяем вас, что вы можете продолжить удаление Browser Manager без колебаний. Если вы сомневаетесь в своих навыках удаления, вы можете доверить эту проблему профессиональным антивирусным пакетам, таким как RestoroIntego.
Тем не менее, этой вспомогательной программе все же удается проникнуть на компьютеры пользователей. Поскольку приложение не может попасть на компьютер без дополнительной помощи, это говорит о том, что в какой-то момент пользователи должны были сами установить его на свои устройства. Каким путем, кроме обмана, этого можно добиться? Хотя это приложение пытается создать впечатление службы безопасного просмотра, скрытый взлом системы определенно не является признаком поведения надежного программного обеспечения. Мы не рекомендуем оставлять эту программу установленной и заверяем вас, что вы можете продолжить удаление Browser Manager без колебаний. Если вы сомневаетесь в своих навыках удаления, вы можете доверить эту проблему профессиональным антивирусным пакетам, таким как RestoroIntego.
Более того, вскоре после взлома Browser Manager yandex.ru будет автоматически установлен в качестве вашей поисковой системы и домашней страницы по умолчанию. Это довольно иронично, потому что само это приложение позиционируется как утилита, защищающая пользователей от неожиданных изменений браузера.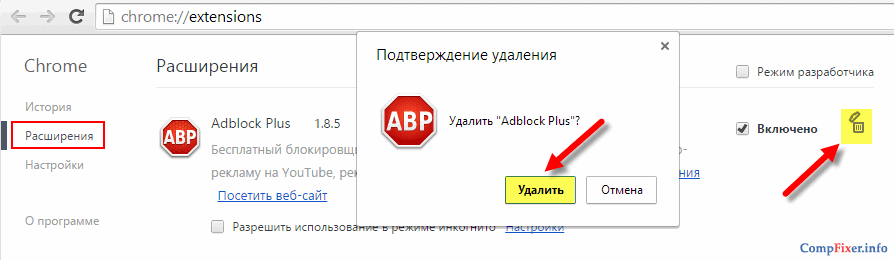 Хотя утверждение, что Яндекс является угонщиком браузера, может быть слишком резким, программа работает так же, как и эти прилипчивые инфекции. Он предоставляет подозрительные результаты поиска, которые представляют собой смесь законных результатов поиска и рекламных ссылок, обычно ведущих на незнакомые домены. Так что, несмотря на то, что Яндекс является законной компанией, его продукция довольно сомнительна. Вот почему мы предлагаем безопаснее удалить Browser Manager из вашего браузера и вместо этого поискать более надежные утилиты для защиты браузера.
Хотя утверждение, что Яндекс является угонщиком браузера, может быть слишком резким, программа работает так же, как и эти прилипчивые инфекции. Он предоставляет подозрительные результаты поиска, которые представляют собой смесь законных результатов поиска и рекламных ссылок, обычно ведущих на незнакомые домены. Так что, несмотря на то, что Яндекс является законной компанией, его продукция довольно сомнительна. Вот почему мы предлагаем безопаснее удалить Browser Manager из вашего браузера и вместо этого поискать более надежные утилиты для защиты браузера.
Как эта подозрительная программа может проникнуть на ваш компьютер?
Эта программа обычно распространяется с использованием метода онлайн-маркетинга, называемого «комплектация». Этот метод довольно обманчив, потому что вместо одного приложения, которое, как вы думаете, вы устанавливаете на свой компьютер, ваш компьютер кишит кучей других дополнительных программ. И эти приложения далеко не полезны. Все виды потенциально нежелательных программ, таких как рекламные программы и угонщики браузера, такие как Browser Manager, устанавливаются сами по себе без лишних вопросов. Обычно это происходит потому, что пользователи редко используют «Пользовательский» или «Расширенный» режимы при установке нового программного обеспечения на свои компьютеры. Естественно, они позволяют проникнуть в систему всем потенциально нежелательным программам. Таким образом, очень важно быть очень внимательным к тому, что вы устанавливаете на свой компьютер. Кроме того, мы не рекомендуем полагаться на менеджеры загрузок, установщики или подобное программное обеспечение, поскольку они обычно распространяются в комплекте с программным обеспечением. Гораздо безопаснее загружать программное обеспечение из официальных источников, что снижает риск неосознанной установки таких программ, как этот угонщик, на ваш компьютер.
Обычно это происходит потому, что пользователи редко используют «Пользовательский» или «Расширенный» режимы при установке нового программного обеспечения на свои компьютеры. Естественно, они позволяют проникнуть в систему всем потенциально нежелательным программам. Таким образом, очень важно быть очень внимательным к тому, что вы устанавливаете на свой компьютер. Кроме того, мы не рекомендуем полагаться на менеджеры загрузок, установщики или подобное программное обеспечение, поскольку они обычно распространяются в комплекте с программным обеспечением. Гораздо безопаснее загружать программное обеспечение из официальных источников, что снижает риск неосознанной установки таких программ, как этот угонщик, на ваш компьютер.
Какие у меня есть варианты удаления Browser Manager?
Обсуждаемое приложение может быть полезной программой, но все сомнительные функции, которые оно отображает, сильно снижают его надежность. Кроме того, если вы сами не скачивали программу и не планируете ее использовать, зачем держать ее на своем компьютере? Сначала следует попробовать удалить Browser Manager через панель управления, так как программа не является вирусом и, следовательно, антивирусные утилиты могут не указывать ее как угрозу.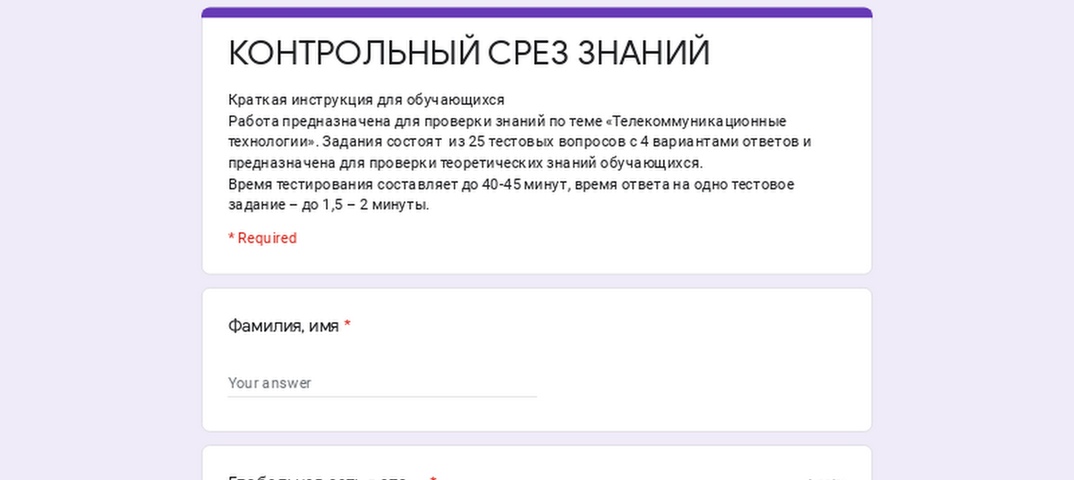 Однако имейте в виду, что если этой программе удалось скрытно установиться на ваш компьютер, некоторые другие, более опасные вредоносные программы могли проникнуть в вашу систему таким же образом. На всякий случай просканируйте свою систему с помощью профессиональной антивирусной утилиты, чтобы убедиться, что ваша система хорошо защищена и не содержит вирусов, а также что удаление Browser Manager было успешно завершено.
Однако имейте в виду, что если этой программе удалось скрытно установиться на ваш компьютер, некоторые другие, более опасные вредоносные программы могли проникнуть в вашу систему таким же образом. На всякий случай просканируйте свою систему с помощью профессиональной антивирусной утилиты, чтобы убедиться, что ваша система хорошо защищена и не содержит вирусов, а также что удаление Browser Manager было успешно завершено.
С помощью РестороИнтего можно удалить вирусное повреждение. SpyHunter 5Combo Cleaner и Malwarebytes рекомендуются для обнаружения потенциально нежелательных программ и вирусов со всеми их файлами и записями реестра, которые с ними связаны.
Альтернативное ПО
Разное программное обеспечение имеет разное назначение. Если вам не удалось исправить поврежденные файлы с помощью Restoro, попробуйте запустить SpyHunter 5.
Альтернативное ПО
Разное программное обеспечение имеет разное назначение. Если вам не удалось исправить поврежденные файлы с помощью Intego, попробуйте запустить Combo Cleaner.
Если вам не удалось исправить поврежденные файлы с помощью Intego, попробуйте запустить Combo Cleaner.
Избавление от Яндекс.Менеджера браузера. Выполните следующие действия:
WindowsmacOSEdgeFirefoxChromeSafari
Удаление из Windows
Специальное предложение
Удалите его сейчас
Удалите сейчас
Мы предлагаем Restoro для обнаружения поврежденных файлов. Исправьте их либо с помощью бесплатного ручного ремонта, либо приобретите полную версию. Дополнительная информация о Restoro, удалении, условиях и конфиденциальности.
Мы предлагаем Intego для обнаружения поврежденных файлов. Исправьте их либо с помощью бесплатного ручного ремонта, либо приобретите полную версию. Дополнительная информация о Intego, удалении, условиях и конфиденциальности.
Инструкции для компьютеров с Windows 10/8:
- Введите Панель управления в окно поиска Windows и нажмите Введите или нажмите на результат поиска.

- В разделе Программы выберите Удалить программу .
- Найдите в списке запись подозрительной программы.
- Щелкните правой кнопкой мыши на приложении и выберите Удалить .
- Если Контроль учетных записей пользователей 9Появится 0059, нажмите Да.
- Дождитесь завершения процесса удаления и нажмите OK.
Если вы являетесь пользователем Windows 7/XP, выполните следующие действия:
- Нажмите Windows Start > Панель управления , расположенную на правой панели (если вы пользователь Windows XP, нажмите Добавить /Удалить программы ).
- В Панели управления выберите Программы > Удалить программу .
- Выберите нежелательное приложение, щелкнув его один раз.
- Вверху нажмите Удалить/Изменить .

- В запросе подтверждения выберите Да.
- Нажмите OK после завершения процесса удаления.
WindowsmacOSEdgeFirefoxChromeSafari
Удалить из macOS
Специальное предложение
Удалите его сейчас
Удалите сейчас
Мы предлагаем Restoro для обнаружения поврежденных файлов. Исправьте их либо с помощью бесплатного ручного ремонта, либо приобретите полную версию. Дополнительная информация о Restoro, удалении, условиях и конфиденциальности.
Мы предлагаем Intego для обнаружения поврежденных файлов. Исправьте их либо с помощью бесплатного ручного ремонта, либо приобретите полную версию. Дополнительная информация о Intego, удалении, условиях и конфиденциальности.
Удалить элементы из папки «Приложения»:
- В строке меню выберите Перейти > Приложения .
- В папке Applications найдите все связанные записи.

- Нажмите на приложение и перетащите его в Корзина (или щелкните правой кнопкой мыши и выберите Переместить в корзину )
Чтобы полностью удалить нежелательное приложение, вам необходимо открыть папки Application Support , LaunchAgents, и LaunchDaemons и удалить соответствующие файлы:
- Выберите Перейти > Перейти к папке .
- Введите /Library/Application Support и нажмите Перейти или нажмите Введите .
- В поддержке приложений папку, найдите любые сомнительные записи, а затем удалите их.
- Теперь войдите в папки /Library/LaunchAgents и /Library/LaunchDaemons таким же образом и закройте все связанные файлы .plist.
WindowsmacOSEdgeFirefoxChromeSafari
Удалить из Microsoft Edge
Специальное предложение
Удалите его сейчас
Удалите сейчас
Мы предлагаем Restoro для обнаружения поврежденных файлов.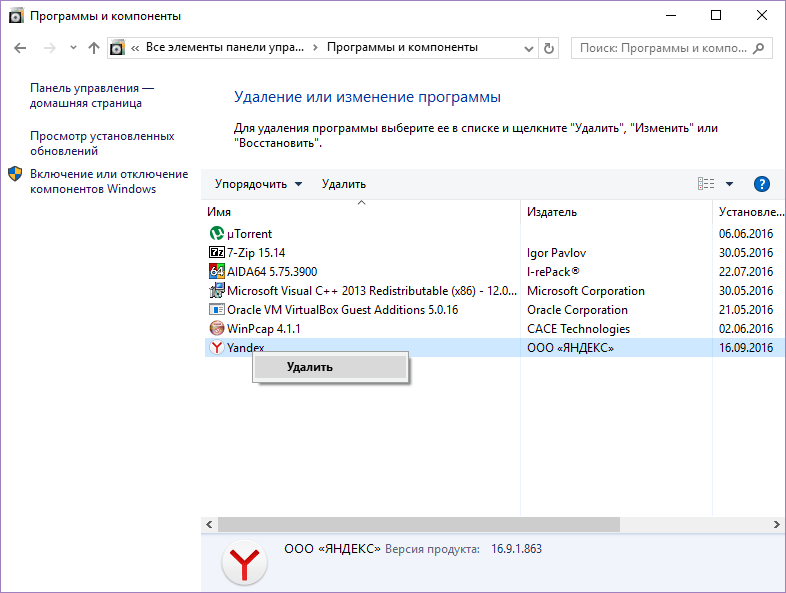 Исправьте их либо с помощью бесплатного ручного ремонта, либо приобретите полную версию. Дополнительная информация о Restoro, удалении, условиях и конфиденциальности.
Исправьте их либо с помощью бесплатного ручного ремонта, либо приобретите полную версию. Дополнительная информация о Restoro, удалении, условиях и конфиденциальности.
Мы предлагаем Intego для обнаружения поврежденных файлов. Исправьте их либо с помощью бесплатного ручного ремонта, либо приобретите полную версию. Дополнительная информация о Intego, удалении, условиях и конфиденциальности.
Удалите ненужные расширения из MS Edge:
- Выберите Меню (три горизонтальные точки в правом верхнем углу окна браузера) и выберите Расширения.
- Выберите расширение из списка и щелкните значок шестеренки .
- Нажмите на Удаление внизу.
Очистить файлы cookie и другие данные браузера:
- Нажмите на Меню (три горизонтальные точки в правом верхнем углу окна браузера) и выберите Конфиденциальность и безопасность .

- Под Очистить данные просмотра , выбрать Выберите , что очистить .
- Выберите все (кроме паролей, хотя вы можете также включить лицензии на носители, если это применимо) и нажмите Очистить.
Восстановить настройки новой вкладки и домашней страницы:
- Щелкните значок меню и выберите Настройки .
- Затем найдите раздел При запуске .
- Нажмите Отключить , если вы обнаружили какой-либо подозрительный домен.
Сбросьте MS Edge, если описанные выше шаги не помогли:
- Нажмите Ctrl + Shift + Esc , чтобы открыть диспетчер задач.
- Нажмите на Подробнее стрелка внизу окна.
- Выберите вкладку Подробности .
- Теперь прокрутите вниз и найдите все записи с именем Microsoft Edge .
 Щелкните правой кнопкой мыши на каждом из них и выберите Завершить задачу , чтобы остановить запуск MS Edge.
Щелкните правой кнопкой мыши на каждом из них и выберите Завершить задачу , чтобы остановить запуск MS Edge.
Если это решение не помогло вам, вам необходимо использовать расширенный метод сброса Edge. Обратите внимание, что вам необходимо сделать резервную копию ваших данных, прежде чем продолжить.
- Найдите следующую папку на вашем компьютере: C:\\Users\\%username%\\AppData\\Local\\Packages\\Microsoft.MicrosoftEdge_8wekyb3d8bbwe .
- Нажмите Ctrl + A на клавиатуре, чтобы выбрать все папки.
- Щелкните правой кнопкой мыши на них и выберите Удалить
- Теперь щелкните правой кнопкой мыши на кнопке Пуск и выберите Windows PowerShell (Admin) .
- Когда откроется новое окно, скопируйте и вставьте следующую команду, а затем нажмите Enter:
Get-AppXPackage -AllUsers -Name Microsoft.
 MicrosoftEdge | Foreach {Add-AppxPackage -DisableDevelopmentMode -Register «$($_.InstallLocation)\\AppXManifest.xml» -Verbose
MicrosoftEdge | Foreach {Add-AppxPackage -DisableDevelopmentMode -Register «$($_.InstallLocation)\\AppXManifest.xml» -Verbose
Инструкции для Edge на основе Chromium
Удалить расширения из MS Edge (Chromium):
- Откройте Edge и выберите Настройки > Расширения .
- Удалите ненужные расширения, нажав Удалить.
Очистить кеш и данные сайта:
- Нажмите Меню и перейдите в Настройки.
- Выберите Конфиденциальность, поиск и услуги .
- Под Очистить данные просмотра , выбрать Выберите , что очистить .
- До Временной диапазон , выбрать Все время .
- Выбрать Очистить сейчас .
Сброс MS Edge на основе Chromium:
- Нажмите Меню и выберите Настройки.

- С левой стороны выберите Сброс настроек .
- Выберите Восстановить настройки до значений по умолчанию .
- Подтвердить сбросом .
WindowsmacOSEdgeFirefoxChromeSafari
Удалить из Mozilla Firefox (FF)
Специальное предложение
Удалите его сейчас
Удалите сейчас
Мы предлагаем Restoro для обнаружения поврежденных файлов. Исправьте их либо с помощью бесплатного ручного ремонта, либо приобретите полную версию. Дополнительная информация о Restoro, удалении, условиях и конфиденциальности.
Мы предлагаем Intego для обнаружения поврежденных файлов. Исправьте их либо с помощью бесплатного ручного ремонта, либо приобретите полную версию. Дополнительная информация о Intego, удалении, условиях и конфиденциальности.
Удалить опасные расширения:
- Откройте браузер Mozilla Firefox и нажмите Меню (три горизонтальные линии в правом верхнем углу окна).

- Выберите Надстройки .
- Выберите здесь ненужный плагин и нажмите Удалить.
Сброс домашней страницы:
- Нажмите на три горизонтальные линии в правом верхнем углу, чтобы открыть меню.
- Выберите Опции.
- В параметрах Home введите предпочтительный сайт, который будет открываться каждый раз, когда вы открываете Mozilla Firefox.
Очистить файлы cookie и данные сайта:
- Нажмите Меню и выберите Настройки.
- Перейти к Конфиденциальность и безопасность 9раздел 0059.
- Прокрутите вниз, чтобы найти Файлы cookie и данные сайта .
- Нажмите Очистить данные…
- Выберите Файлы cookie и данные сайта , а также Кэшированный веб-контент и нажмите Очистить.

Сброс настроек Mozilla Firefox
Если очистка браузера, как описано выше, не помогла, перезагрузите Mozilla Firefox:
- Откройте браузер Mozilla Firefox и щелкните меню .
- Перейдите к Help и выберите Информация для устранения неполадок .
- Под Дайте Firefox настроить раздел , нажмите Обновить Firefox…
- Когда появится всплывающее окно, подтвердите действие, нажав Обновить Firefox .
WindowsmacOSEdgeFirefoxChromeSafari
Удалить из Google Chrome
Специальное предложение
Удалите его сейчас
Удалите его сейчас
Предлагаем Ресторо обнаружить поврежденные файлы. Исправьте их либо с помощью бесплатного ручного ремонта, либо приобретите полную версию. Дополнительная информация о Restoro, удалении, условиях и конфиденциальности.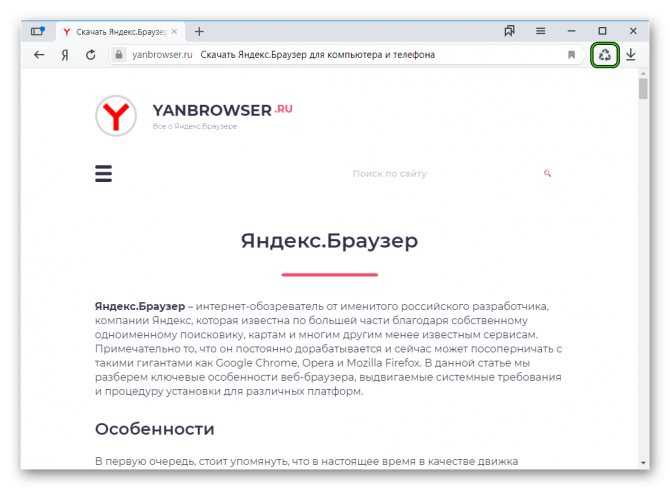
Мы предлагаем Intego для обнаружения поврежденных файлов. Исправьте их либо с помощью бесплатного ручного ремонта, либо приобретите полную версию. Дополнительная информация о Intego, удалении, условиях и конфиденциальности.
Удалить вредоносные расширения из Google Chrome:
- Откройте Google Chrome , нажмите на Меню (три вертикальные точки в правом верхнем углу) и выберите Дополнительные инструменты > Расширения .
- В открывшемся окне вы увидите все установленные расширения. Удалите все подозрительные плагины, которые могут быть связаны с нежелательной программой, нажав Удалить.
Очистить кеш и веб-данные из Chrome:
- Нажмите Меню и выберите Настройки.
- Под Конфиденциальность и безопасность , выберите Очистить данные просмотра .

- Выберите История просмотров , Файлы cookie и другие данные сайта , а также Кэшированные изображения и файлы.
- Щелкните Очистить данные .
Изменить домашнюю страницу:
- Щелкните меню и выберите Настройки .
- Найдите подозрительный сайт в разделе При запуске .
- Нажмите Открыть определенную страницу или набор страниц и нажмите на три точки, чтобы найти опцию Удалить .
Сброс Google Chrome:
Если предыдущие способы вам не помогли, сбросьте Google Chrome, чтобы удалить все ненужные компоненты:
- Нажмите Меню и выберите Настройки.
- В настройках , , прокрутите вниз и нажмите Дополнительно.
- Прокрутите вниз и найдите раздел Сброс и очистка .

- Теперь нажмите Восстановить исходные настройки по умолчанию .
- Подтвердите с помощью Сброс настроек .
WindowsmacOSEdgeFirefoxChromeSafari
Удалить из Safari
Специальное предложение
Удалите его сейчас
Удалите сейчас
Мы предлагаем Restoro для обнаружения поврежденных файлов. Исправьте их либо с помощью бесплатного ручного ремонта, либо приобретите полную версию. Дополнительная информация о Restoro, удалении, условиях и конфиденциальности.
Мы предлагаем Intego для обнаружения поврежденных файлов. Исправьте их либо с помощью бесплатного ручного ремонта, либо приобретите полную версию. Дополнительная информация о Intego, удалении, условиях и конфиденциальности.
Удаление нежелательных расширений из Safari:
- Нажмите Safari > Настройки…
- В новом окне выберите Extensions.

- Выберите нежелательное расширение и выберите Удалить.
Очистить файлы cookie и другие данные веб-сайтов из Safari:
- Нажмите Safari > Очистить историю…
- Из выпадающего меню под Очистить, выбрать всю историю.
- Подтвердить с помощью Очистить историю.
Сбросьте Safari, если описанные выше шаги вам не помогли:
- Нажмите Safari > Настройки…
- Перейдите на вкладку Дополнительно .
- Отметьте Показать меню «Разработка» в строке меню.
- В строке меню нажмите Разработка, и выберите Очистить кэши.
После удаления этой потенциально нежелательной программы (ПНП) и исправления каждого из ваших веб-браузеров мы рекомендуем вам просканировать систему вашего ПК с помощью надежного антишпионского ПО. Это поможет вам избавиться от следов реестра Browser Manager by Yandex, а также выявит связанных паразитов или возможное заражение вредоносным ПО на вашем компьютере. Для этого вы можете использовать наши самые популярные средства удаления вредоносных программ: RestoroIntego, SpyHunter 5Combo Cleaner или Malwarebytes.
Это поможет вам избавиться от следов реестра Browser Manager by Yandex, а также выявит связанных паразитов или возможное заражение вредоносным ПО на вашем компьютере. Для этого вы можете использовать наши самые популярные средства удаления вредоносных программ: RestoroIntego, SpyHunter 5Combo Cleaner или Malwarebytes.
Как предотвратить кражу программ
Потоковое видео без ограничений, где бы вы ни находились
Существует множество сторон, которые могут узнать о вас почти все, проверяя вашу активность в сети. Хотя это маловероятно, рекламодатели и технологические компании постоянно отслеживают вас в Интернете. Первым шагом к конфиденциальности должен быть безопасный браузер, который сводит трекеры к минимуму.
Даже если вы используете безопасный браузер, вы не сможете получить доступ к веб-сайтам, доступ к которым ограничен в соответствии с местным законодательством или по другим причинам. Другими словами, в некоторых странах вы не сможете транслировать Disney+ или Netflix в США.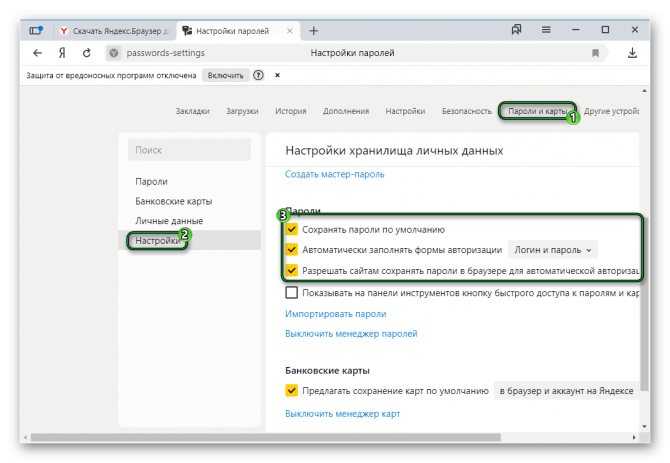 Чтобы обойти эти ограничения, вы можете использовать мощную VPN с частным доступом в Интернет, которая предоставляет выделенные серверы для торрентов и потоковой передачи, не замедляя ваш процесс.
Чтобы обойти эти ограничения, вы можете использовать мощную VPN с частным доступом в Интернет, которая предоставляет выделенные серверы для торрентов и потоковой передачи, не замедляя ваш процесс.
Резервные копии данных важны — восстановите потерянные файлы
Программа-вымогатель — одна из самых серьезных угроз для личных данных. Как только он выполняется на машине, он запускает сложный алгоритм шифрования, который блокирует все ваши файлы, хотя и не уничтожает их. Наиболее распространенное заблуждение заключается в том, что антивирусное программное обеспечение может возвращать файлы в их прежнее состояние. Однако это не так, и данные остаются заблокированными после удаления вредоносной полезной нагрузки.
Хотя регулярное резервное копирование данных является единственным безопасным методом восстановления ваших файлов после атаки программы-вымогателя, такие инструменты, как Data Recovery Pro, также могут быть эффективными и восстановить по крайней мере часть ваших потерянных данных.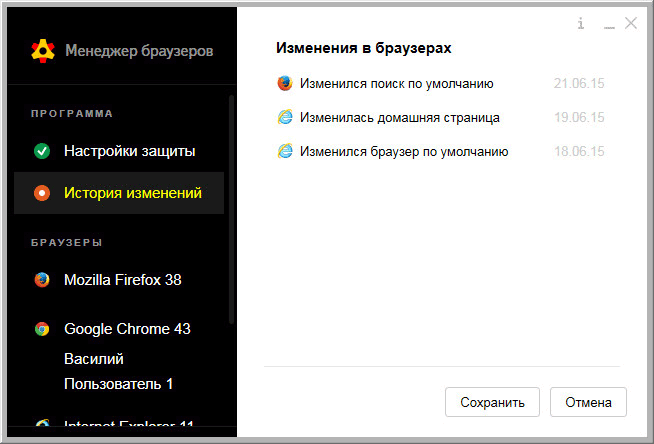
Об авторе
Люсия Дэйнс
— Исследователь вирусов
Если это бесплатное руководство помогло вам и вы довольны нашим сервисом, подумайте о том, чтобы сделать пожертвование, чтобы поддерживать этот сервис. Даже самая маленькая сумма будет оценена по достоинству.
Свяжитесь с Лючией Дэйнс
О компании Esolutions
Удалить Browser Manager от Яндекса (учебник)
Restoro Intego может быть полезным инструментом для поиска поврежденных файлов на машине. Программа может не обязательно обнаруживать вирус, заразивший вашу машину. Бесплатно найдите проблемы с повреждением файлов и повреждением системы, просканировав машину. Более продвинутые функции сканирования и автоматического удаления/восстановления предоставляются только после оплаты.
Удалить сейчас
Удалите его сейчас
Дополнительная информация о Restoro и инструкциях по удалению. Пожалуйста, ознакомьтесь с Лицензионным соглашением Restoro и Политикой конфиденциальности. Сканер Restoro и возможность ручного восстановления бесплатны. Необходимо приобрести расширенную версию.
Сканер Restoro и возможность ручного восстановления бесплатны. Необходимо приобрести расширенную версию.
Дополнительная информация о Intego и инструкции по удалению. Пожалуйста, ознакомьтесь с лицензионным соглашением Intego и Политикой конфиденциальности. Сканер Intego и возможность ручного ремонта бесплатны. Необходимо приобрести расширенную версию.
Browser Manager by Yandex Руководство по удалению
WindowsmacOSEdgeFirefoxChromeSafari
Что такое Browser Manager от Яндекса?
Безопасно ли использовать Browser Manager от Яндекса?
После того, как это приложение установлено на их компьютере, пользователи часто сообщают о заражении вирусом Browser Manager. Справедливости ради, эта программа не вирус, а программа-помощник в браузере, принадлежащая российской компании Яндекс. Эта компания уже известна выпуском ряда других программ, таких как поисковые системы Яндекс.ру, электронная почта и панель инструментов Яндекса. Хотя некоторые функции этих программ полностью законны, они вызывают беспокойство у своих пользователей и даже у самого сообщества информационной безопасности. Нетрудно понять, почему. Пользователи, особенно из нерусскоязычных стран, вряд ли сами будут скачивать Yandex Browser Manager на свой компьютер, потому что это приложение в первую очередь продвигается на официальном сайте Яндекса и в поисковой системе. Тем не менее, этой вспомогательной программе все же удается проникнуть на компьютеры пользователей. Поскольку приложение не может попасть на компьютер без дополнительной помощи, это говорит о том, что в какой-то момент пользователи должны были сами установить его на свои устройства. Каким путем, кроме обмана, этого можно добиться? Хотя это приложение пытается создать впечатление службы безопасного просмотра, скрытый взлом системы определенно не является признаком поведения надежного программного обеспечения. Мы не рекомендуем оставлять эту программу установленной и заверяем вас, что вы можете продолжить удаление Browser Manager без колебаний. Если вы сомневаетесь в своих навыках удаления, вы можете доверить эту проблему профессиональным антивирусным пакетам, таким как RestoroIntego.
Нетрудно понять, почему. Пользователи, особенно из нерусскоязычных стран, вряд ли сами будут скачивать Yandex Browser Manager на свой компьютер, потому что это приложение в первую очередь продвигается на официальном сайте Яндекса и в поисковой системе. Тем не менее, этой вспомогательной программе все же удается проникнуть на компьютеры пользователей. Поскольку приложение не может попасть на компьютер без дополнительной помощи, это говорит о том, что в какой-то момент пользователи должны были сами установить его на свои устройства. Каким путем, кроме обмана, этого можно добиться? Хотя это приложение пытается создать впечатление службы безопасного просмотра, скрытый взлом системы определенно не является признаком поведения надежного программного обеспечения. Мы не рекомендуем оставлять эту программу установленной и заверяем вас, что вы можете продолжить удаление Browser Manager без колебаний. Если вы сомневаетесь в своих навыках удаления, вы можете доверить эту проблему профессиональным антивирусным пакетам, таким как RestoroIntego.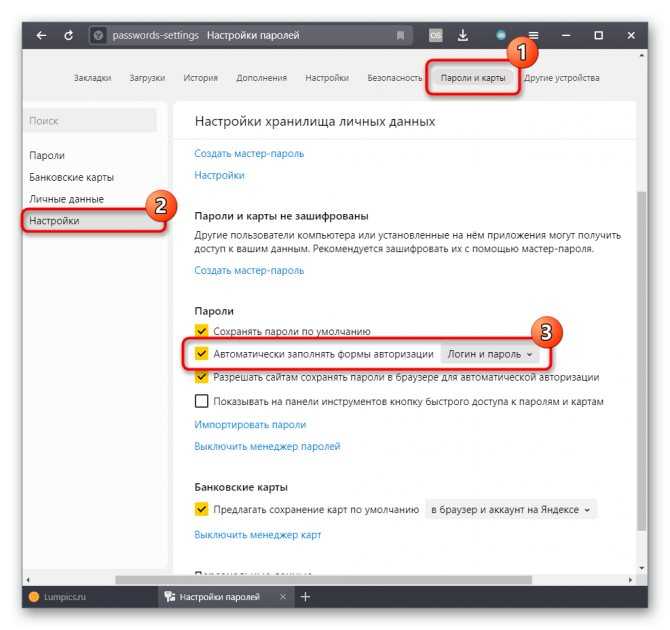
Более того, вскоре после взлома Browser Manager yandex.ru будет автоматически установлен в качестве вашей поисковой системы и домашней страницы по умолчанию. Это довольно иронично, потому что само это приложение позиционируется как утилита, защищающая пользователей от неожиданных изменений браузера. Хотя утверждение, что Яндекс является угонщиком браузера, может быть слишком резким, программа работает так же, как и эти прилипчивые инфекции. Он предоставляет подозрительные результаты поиска, которые представляют собой смесь законных результатов поиска и рекламных ссылок, обычно ведущих на незнакомые домены. Так что, несмотря на то, что Яндекс является законной компанией, его продукция довольно сомнительна. Вот почему мы предлагаем безопаснее удалить Browser Manager из вашего браузера и вместо этого поискать более надежные утилиты для защиты браузера.
Как эта подозрительная программа может проникнуть на ваш компьютер?
Эта программа обычно распространяется с использованием метода онлайн-маркетинга, называемого «комплектация». Этот метод довольно обманчив, потому что вместо одного приложения, которое, как вы думаете, вы устанавливаете на свой компьютер, ваш компьютер кишит кучей других дополнительных программ. И эти приложения далеко не полезны. Все виды потенциально нежелательных программ, таких как рекламные программы и угонщики браузера, такие как Browser Manager, устанавливаются сами по себе без лишних вопросов. Обычно это происходит потому, что пользователи редко используют «Пользовательский» или «Расширенный» режимы при установке нового программного обеспечения на свои компьютеры. Естественно, они позволяют проникнуть в систему всем потенциально нежелательным программам. Таким образом, очень важно быть очень внимательным к тому, что вы устанавливаете на свой компьютер. Кроме того, мы не рекомендуем полагаться на менеджеры загрузок, установщики или подобное программное обеспечение, поскольку они обычно распространяются в комплекте с программным обеспечением. Гораздо безопаснее загружать программное обеспечение из официальных источников, что снижает риск неосознанной установки таких программ, как этот угонщик, на ваш компьютер.
Этот метод довольно обманчив, потому что вместо одного приложения, которое, как вы думаете, вы устанавливаете на свой компьютер, ваш компьютер кишит кучей других дополнительных программ. И эти приложения далеко не полезны. Все виды потенциально нежелательных программ, таких как рекламные программы и угонщики браузера, такие как Browser Manager, устанавливаются сами по себе без лишних вопросов. Обычно это происходит потому, что пользователи редко используют «Пользовательский» или «Расширенный» режимы при установке нового программного обеспечения на свои компьютеры. Естественно, они позволяют проникнуть в систему всем потенциально нежелательным программам. Таким образом, очень важно быть очень внимательным к тому, что вы устанавливаете на свой компьютер. Кроме того, мы не рекомендуем полагаться на менеджеры загрузок, установщики или подобное программное обеспечение, поскольку они обычно распространяются в комплекте с программным обеспечением. Гораздо безопаснее загружать программное обеспечение из официальных источников, что снижает риск неосознанной установки таких программ, как этот угонщик, на ваш компьютер.
Какие у меня есть варианты удаления Browser Manager?
Обсуждаемое приложение может быть полезной программой, но все сомнительные функции, которые оно отображает, сильно снижают его надежность. Кроме того, если вы сами не скачивали программу и не планируете ее использовать, зачем держать ее на своем компьютере? Сначала следует попробовать удалить Browser Manager через панель управления, так как программа не является вирусом и, следовательно, антивирусные утилиты могут не указывать ее как угрозу. Однако имейте в виду, что если этой программе удалось скрытно установиться на ваш компьютер, некоторые другие, более опасные вредоносные программы могли проникнуть в вашу систему таким же образом. На всякий случай просканируйте свою систему с помощью профессиональной антивирусной утилиты, чтобы убедиться, что ваша система хорошо защищена и не содержит вирусов, а также что удаление Browser Manager было успешно завершено.
С помощью РестороИнтего можно удалить вирусное повреждение. SpyHunter 5Combo Cleaner и Malwarebytes рекомендуются для обнаружения потенциально нежелательных программ и вирусов со всеми их файлами и записями реестра, которые с ними связаны.
SpyHunter 5Combo Cleaner и Malwarebytes рекомендуются для обнаружения потенциально нежелательных программ и вирусов со всеми их файлами и записями реестра, которые с ними связаны.
Альтернативное ПО
Разное программное обеспечение имеет разное назначение. Если вам не удалось исправить поврежденные файлы с помощью Restoro, попробуйте запустить SpyHunter 5.
Альтернативное ПО
Разное программное обеспечение имеет разное назначение. Если вам не удалось исправить поврежденные файлы с помощью Intego, попробуйте запустить Combo Cleaner.
Избавление от Яндекс.Менеджера браузера. Выполните следующие действия:
WindowsmacOSEdgeFirefoxChromeSafari
Удаление из Windows
Специальное предложение
Удалите его сейчас
Удалите сейчас
Мы предлагаем Restoro для обнаружения поврежденных файлов. Исправьте их либо с помощью бесплатного ручного ремонта, либо приобретите полную версию. Дополнительная информация о Restoro, удалении, условиях и конфиденциальности.
Дополнительная информация о Restoro, удалении, условиях и конфиденциальности.
Мы предлагаем Intego для обнаружения поврежденных файлов. Исправьте их либо с помощью бесплатного ручного ремонта, либо приобретите полную версию. Дополнительная информация о Intego, удалении, условиях и конфиденциальности.
Инструкции для компьютеров с Windows 10/8:
- Введите Панель управления в окно поиска Windows и нажмите Введите или нажмите на результат поиска.
- В разделе Программы выберите Удалить программу .
- Найдите в списке запись подозрительной программы.
- Щелкните правой кнопкой мыши на приложении и выберите Удалить .
- Если Контроль учетных записей пользователей 9Появится 0059, нажмите Да.
- Дождитесь завершения процесса удаления и нажмите OK.

Если вы являетесь пользователем Windows 7/XP, выполните следующие действия:
- Нажмите Windows Start > Панель управления , расположенную на правой панели (если вы пользователь Windows XP, нажмите Добавить /Удалить программы ).
- В Панели управления выберите Программы > Удалить программу .
- Выберите нежелательное приложение, щелкнув его один раз.
- Вверху нажмите Удалить/Изменить .
- В запросе подтверждения выберите Да.
- Нажмите OK после завершения процесса удаления.
WindowsmacOSEdgeFirefoxChromeSafari
Удалить из macOS
Специальное предложение
Удалите его сейчас
Удалите сейчас
Мы предлагаем Restoro для обнаружения поврежденных файлов. Исправьте их либо с помощью бесплатного ручного ремонта, либо приобретите полную версию.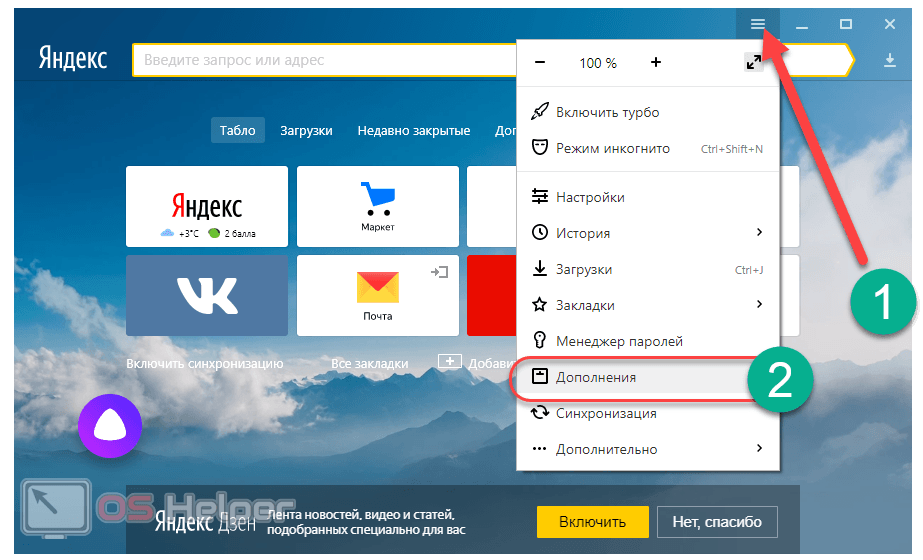 Дополнительная информация о Restoro, удалении, условиях и конфиденциальности.
Дополнительная информация о Restoro, удалении, условиях и конфиденциальности.
Мы предлагаем Intego для обнаружения поврежденных файлов. Исправьте их либо с помощью бесплатного ручного ремонта, либо приобретите полную версию. Дополнительная информация о Intego, удалении, условиях и конфиденциальности.
Удалить элементы из папки «Приложения»:
- В строке меню выберите Перейти > Приложения .
- В папке Applications найдите все связанные записи.
- Нажмите на приложение и перетащите его в Корзина (или щелкните правой кнопкой мыши и выберите Переместить в корзину )
Чтобы полностью удалить нежелательное приложение, вам необходимо открыть папки Application Support , LaunchAgents, и LaunchDaemons и удалить соответствующие файлы:
- Выберите Перейти > Перейти к папке .

- Введите /Library/Application Support и нажмите Перейти или нажмите Введите .
- В поддержке приложений папку, найдите любые сомнительные записи, а затем удалите их.
- Теперь войдите в папки /Library/LaunchAgents и /Library/LaunchDaemons таким же образом и закройте все связанные файлы .plist.
WindowsmacOSEdgeFirefoxChromeSafari
Удалить из Microsoft Edge
Специальное предложение
Удалите его сейчас
Удалите сейчас
Мы предлагаем Restoro для обнаружения поврежденных файлов. Исправьте их либо с помощью бесплатного ручного ремонта, либо приобретите полную версию. Дополнительная информация о Restoro, удалении, условиях и конфиденциальности.
Мы предлагаем Intego для обнаружения поврежденных файлов. Исправьте их либо с помощью бесплатного ручного ремонта, либо приобретите полную версию.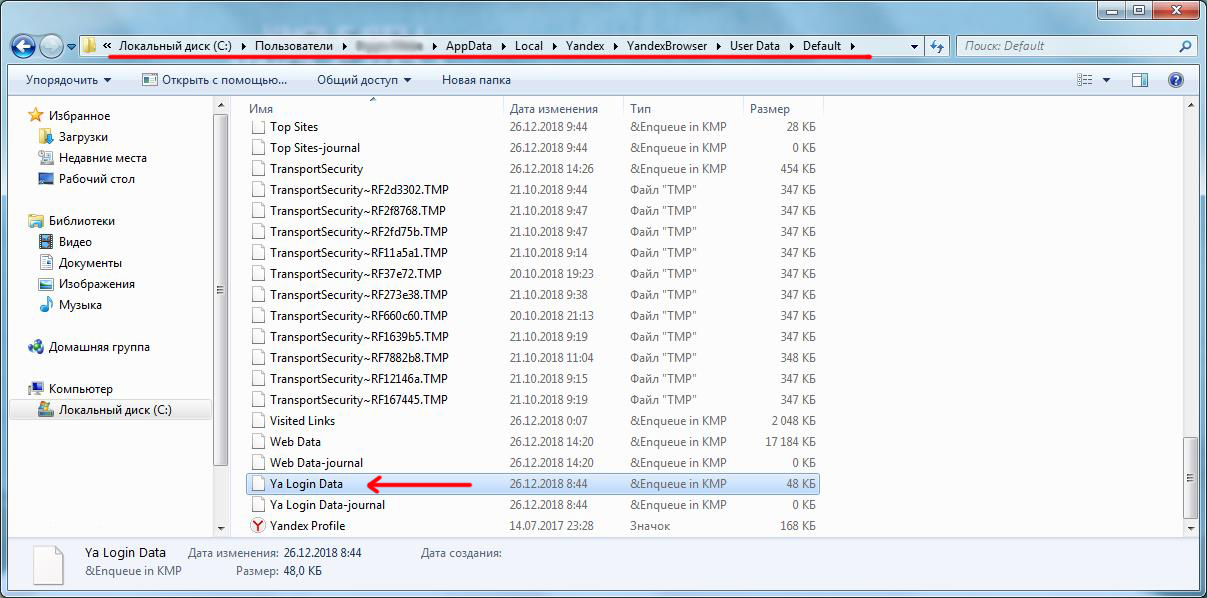 Дополнительная информация о Intego, удалении, условиях и конфиденциальности.
Дополнительная информация о Intego, удалении, условиях и конфиденциальности.
Удалите ненужные расширения из MS Edge:
- Выберите Меню (три горизонтальные точки в правом верхнем углу окна браузера) и выберите Расширения.
- Выберите расширение из списка и щелкните значок шестеренки .
- Нажмите на Удаление внизу.
Очистить файлы cookie и другие данные браузера:
- Нажмите на Меню (три горизонтальные точки в правом верхнем углу окна браузера) и выберите Конфиденциальность и безопасность .
- Под Очистить данные просмотра , выбрать Выберите , что очистить .
- Выберите все (кроме паролей, хотя вы можете также включить лицензии на носители, если это применимо) и нажмите Очистить.
Восстановить настройки новой вкладки и домашней страницы:
- Щелкните значок меню и выберите Настройки .

- Затем найдите раздел При запуске .
- Нажмите Отключить , если вы обнаружили какой-либо подозрительный домен.
Сбросьте MS Edge, если описанные выше шаги не помогли:
- Нажмите Ctrl + Shift + Esc , чтобы открыть диспетчер задач.
- Нажмите на Подробнее стрелка внизу окна.
- Выберите вкладку Подробности .
- Теперь прокрутите вниз и найдите все записи с именем Microsoft Edge . Щелкните правой кнопкой мыши на каждом из них и выберите Завершить задачу , чтобы остановить запуск MS Edge.
Если это решение не помогло вам, вам необходимо использовать расширенный метод сброса Edge. Обратите внимание, что вам необходимо сделать резервную копию ваших данных, прежде чем продолжить.
- Найдите следующую папку на вашем компьютере: C:\\Users\\%username%\\AppData\\Local\\Packages\\Microsoft.
 MicrosoftEdge_8wekyb3d8bbwe .
MicrosoftEdge_8wekyb3d8bbwe . - Нажмите Ctrl + A на клавиатуре, чтобы выбрать все папки.
- Щелкните правой кнопкой мыши на них и выберите Удалить
- Теперь щелкните правой кнопкой мыши на кнопке Пуск и выберите Windows PowerShell (Admin) .
- Когда откроется новое окно, скопируйте и вставьте следующую команду, а затем нажмите Enter:
Get-AppXPackage -AllUsers -Name Microsoft.MicrosoftEdge | Foreach {Add-AppxPackage -DisableDevelopmentMode -Register «$($_.InstallLocation)\\AppXManifest.xml» -Verbose
Инструкции для Edge на основе Chromium
Удалить расширения из MS Edge (Chromium):
- Откройте Edge и выберите Настройки > Расширения .
- Удалите ненужные расширения, нажав Удалить.
Очистить кеш и данные сайта:
- Нажмите Меню и перейдите в Настройки.

- Выберите Конфиденциальность, поиск и услуги .
- Под Очистить данные просмотра , выбрать Выберите , что очистить .
- До Временной диапазон , выбрать Все время .
- Выбрать Очистить сейчас .
Сброс MS Edge на основе Chromium:
- Нажмите Меню и выберите Настройки.
- С левой стороны выберите Сброс настроек .
- Выберите Восстановить настройки до значений по умолчанию .
- Подтвердить сбросом .
WindowsmacOSEdgeFirefoxChromeSafari
Удалить из Mozilla Firefox (FF)
Специальное предложение
Удалите его сейчас
Удалите сейчас
Мы предлагаем Restoro для обнаружения поврежденных файлов.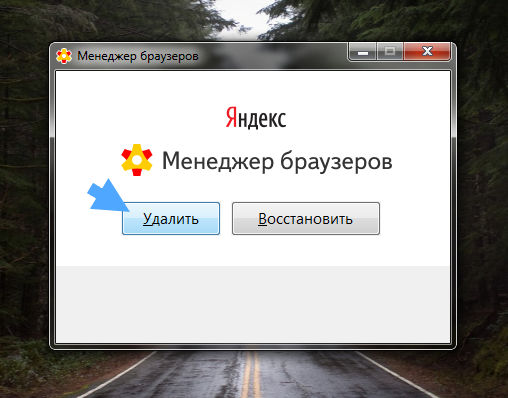 Исправьте их либо с помощью бесплатного ручного ремонта, либо приобретите полную версию. Дополнительная информация о Restoro, удалении, условиях и конфиденциальности.
Исправьте их либо с помощью бесплатного ручного ремонта, либо приобретите полную версию. Дополнительная информация о Restoro, удалении, условиях и конфиденциальности.
Мы предлагаем Intego для обнаружения поврежденных файлов. Исправьте их либо с помощью бесплатного ручного ремонта, либо приобретите полную версию. Дополнительная информация о Intego, удалении, условиях и конфиденциальности.
Удалить опасные расширения:
- Откройте браузер Mozilla Firefox и нажмите Меню (три горизонтальные линии в правом верхнем углу окна).
- Выберите Надстройки .
- Выберите здесь ненужный плагин и нажмите Удалить.
Сброс домашней страницы:
- Нажмите на три горизонтальные линии в правом верхнем углу, чтобы открыть меню.
- Выберите Опции.
- В параметрах Home введите предпочтительный сайт, который будет открываться каждый раз, когда вы открываете Mozilla Firefox.

Очистить файлы cookie и данные сайта:
- Нажмите Меню и выберите Настройки.
- Перейти к Конфиденциальность и безопасность 9раздел 0059.
- Прокрутите вниз, чтобы найти Файлы cookie и данные сайта .
- Нажмите Очистить данные…
- Выберите Файлы cookie и данные сайта , а также Кэшированный веб-контент и нажмите Очистить.
Сброс настроек Mozilla Firefox
Если очистка браузера, как описано выше, не помогла, перезагрузите Mozilla Firefox:
- Откройте браузер Mozilla Firefox и щелкните меню .
- Перейдите к Help и выберите Информация для устранения неполадок .
- Под Дайте Firefox настроить раздел , нажмите Обновить Firefox…
- Когда появится всплывающее окно, подтвердите действие, нажав Обновить Firefox .

WindowsmacOSEdgeFirefoxChromeSafari
Удалить из Google Chrome
Специальное предложение
Удалите его сейчас
Удалите его сейчас
Предлагаем Ресторо обнаружить поврежденные файлы. Исправьте их либо с помощью бесплатного ручного ремонта, либо приобретите полную версию. Дополнительная информация о Restoro, удалении, условиях и конфиденциальности.
Мы предлагаем Intego для обнаружения поврежденных файлов. Исправьте их либо с помощью бесплатного ручного ремонта, либо приобретите полную версию. Дополнительная информация о Intego, удалении, условиях и конфиденциальности.
Удалить вредоносные расширения из Google Chrome:
- Откройте Google Chrome , нажмите на Меню (три вертикальные точки в правом верхнем углу) и выберите Дополнительные инструменты > Расширения .
- В открывшемся окне вы увидите все установленные расширения.
 Удалите все подозрительные плагины, которые могут быть связаны с нежелательной программой, нажав Удалить.
Удалите все подозрительные плагины, которые могут быть связаны с нежелательной программой, нажав Удалить.
Очистить кеш и веб-данные из Chrome:
- Нажмите Меню и выберите Настройки.
- Под Конфиденциальность и безопасность , выберите Очистить данные просмотра .
- Выберите История просмотров , Файлы cookie и другие данные сайта , а также Кэшированные изображения и файлы.
- Щелкните Очистить данные .
Изменить домашнюю страницу:
- Щелкните меню и выберите Настройки .
- Найдите подозрительный сайт в разделе При запуске .
- Нажмите Открыть определенную страницу или набор страниц и нажмите на три точки, чтобы найти опцию Удалить .

Сброс Google Chrome:
Если предыдущие способы вам не помогли, сбросьте Google Chrome, чтобы удалить все ненужные компоненты:
- Нажмите Меню и выберите Настройки.
- В настройках , , прокрутите вниз и нажмите Дополнительно.
- Прокрутите вниз и найдите раздел Сброс и очистка .
- Теперь нажмите Восстановить исходные настройки по умолчанию .
- Подтвердите с помощью Сброс настроек .
WindowsmacOSEdgeFirefoxChromeSafari
Удалить из Safari
Специальное предложение
Удалите его сейчас
Удалите сейчас
Мы предлагаем Restoro для обнаружения поврежденных файлов. Исправьте их либо с помощью бесплатного ручного ремонта, либо приобретите полную версию. Дополнительная информация о Restoro, удалении, условиях и конфиденциальности.
Мы предлагаем Intego для обнаружения поврежденных файлов. Исправьте их либо с помощью бесплатного ручного ремонта, либо приобретите полную версию. Дополнительная информация о Intego, удалении, условиях и конфиденциальности.
Удаление нежелательных расширений из Safari:
- Нажмите Safari > Настройки…
- В новом окне выберите Extensions.
- Выберите нежелательное расширение и выберите Удалить.
Очистить файлы cookie и другие данные веб-сайтов из Safari:
- Нажмите Safari > Очистить историю…
- Из выпадающего меню под Очистить, выбрать всю историю.
- Подтвердить с помощью Очистить историю.
Сбросьте Safari, если описанные выше шаги вам не помогли:
- Нажмите Safari > Настройки…
- Перейдите на вкладку Дополнительно .

- Отметьте Показать меню «Разработка» в строке меню.
- В строке меню нажмите Разработка, и выберите Очистить кэши.
После удаления этой потенциально нежелательной программы (ПНП) и исправления каждого из ваших веб-браузеров мы рекомендуем вам просканировать систему вашего ПК с помощью надежного антишпионского ПО. Это поможет вам избавиться от следов реестра Browser Manager by Yandex, а также выявит связанных паразитов или возможное заражение вредоносным ПО на вашем компьютере. Для этого вы можете использовать наши самые популярные средства удаления вредоносных программ: RestoroIntego, SpyHunter 5Combo Cleaner или Malwarebytes.
Как предотвратить кражу программ
Потоковое видео без ограничений, где бы вы ни находились
Существует множество сторон, которые могут узнать о вас почти все, проверяя вашу активность в сети. Хотя это маловероятно, рекламодатели и технологические компании постоянно отслеживают вас в Интернете.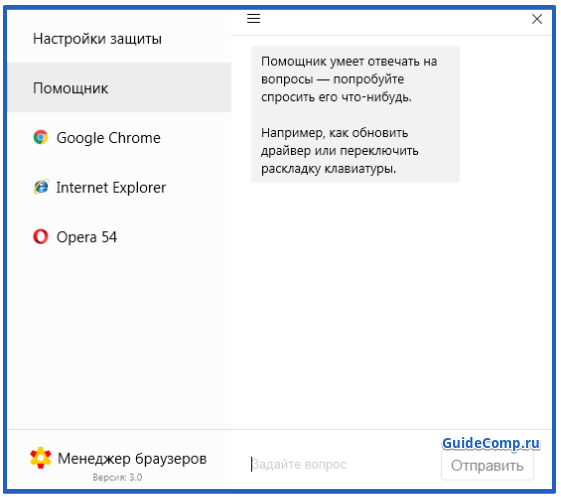 Первым шагом к конфиденциальности должен быть безопасный браузер, который сводит трекеры к минимуму.
Первым шагом к конфиденциальности должен быть безопасный браузер, который сводит трекеры к минимуму.
Даже если вы используете безопасный браузер, вы не сможете получить доступ к веб-сайтам, доступ к которым ограничен в соответствии с местным законодательством или по другим причинам. Другими словами, в некоторых странах вы не сможете транслировать Disney+ или Netflix в США. Чтобы обойти эти ограничения, вы можете использовать мощную VPN с частным доступом в Интернет, которая предоставляет выделенные серверы для торрентов и потоковой передачи, не замедляя ваш процесс.
Резервные копии данных важны — восстановите потерянные файлы
Программа-вымогатель — одна из самых серьезных угроз для личных данных. Как только он выполняется на машине, он запускает сложный алгоритм шифрования, который блокирует все ваши файлы, хотя и не уничтожает их. Наиболее распространенное заблуждение заключается в том, что антивирусное программное обеспечение может возвращать файлы в их прежнее состояние.



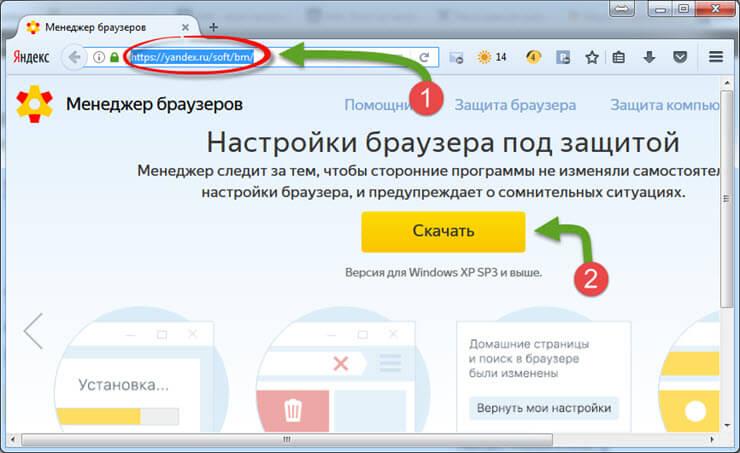

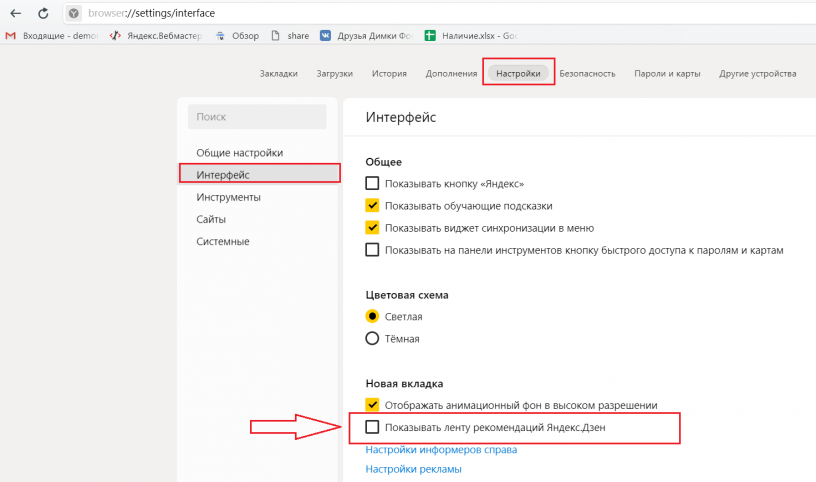
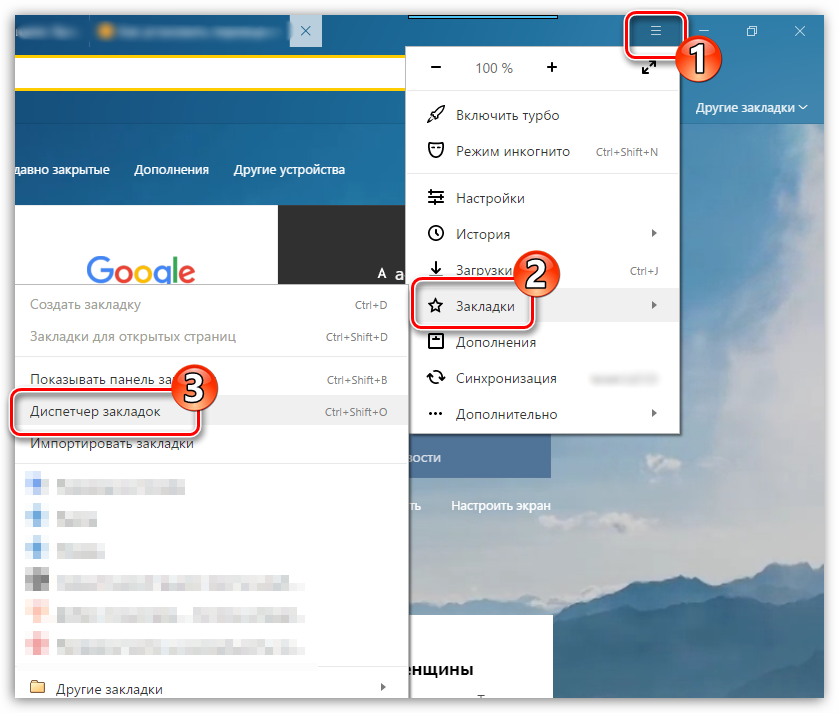
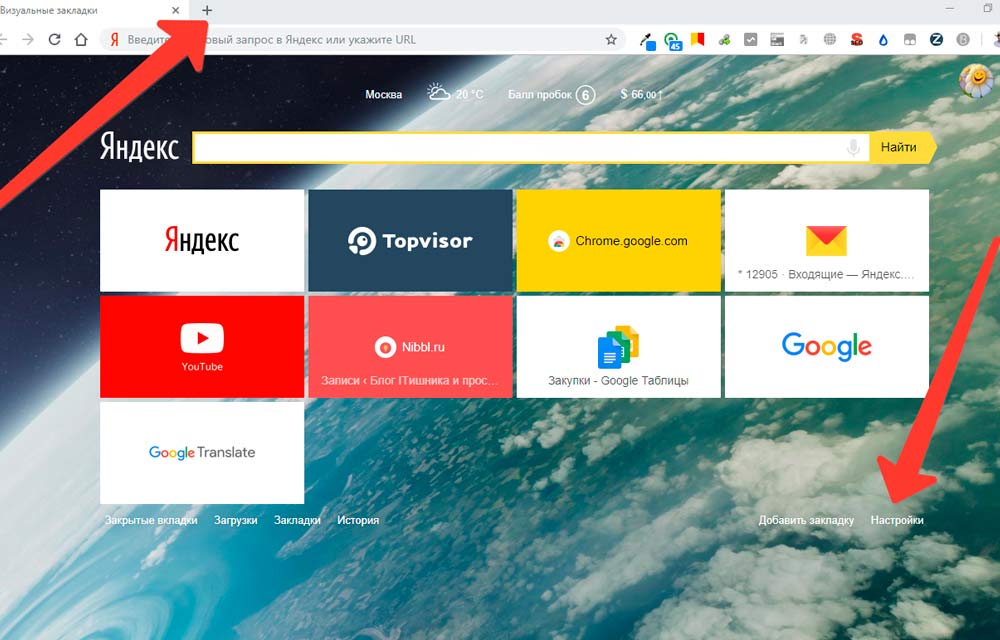


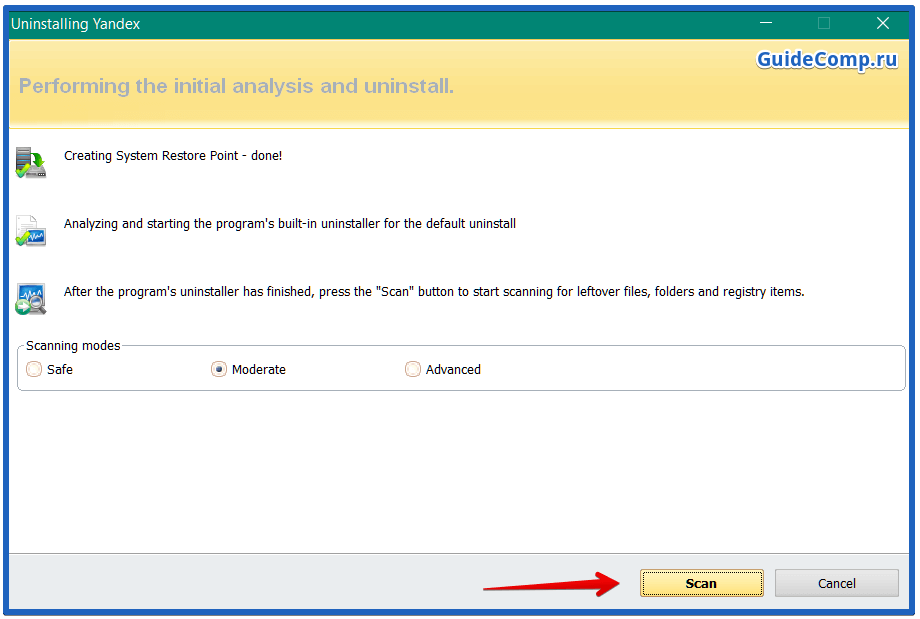 Щелкните правой кнопкой мыши на каждом из них и выберите Завершить задачу , чтобы остановить запуск MS Edge.
Щелкните правой кнопкой мыши на каждом из них и выберите Завершить задачу , чтобы остановить запуск MS Edge.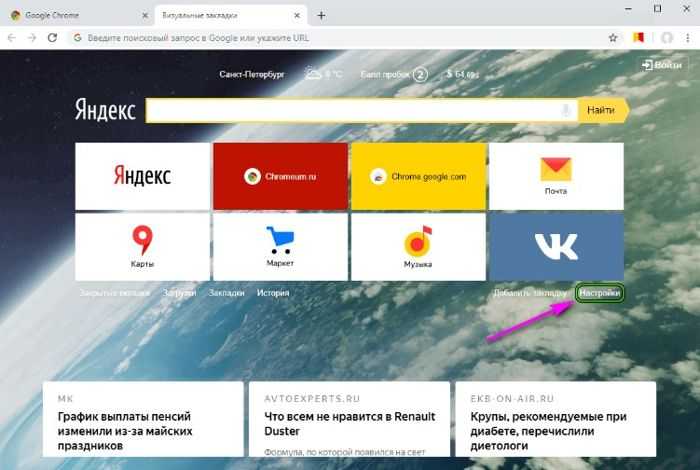 MicrosoftEdge | Foreach {Add-AppxPackage -DisableDevelopmentMode -Register «$($_.InstallLocation)\\AppXManifest.xml» -Verbose
MicrosoftEdge | Foreach {Add-AppxPackage -DisableDevelopmentMode -Register «$($_.InstallLocation)\\AppXManifest.xml» -Verbose 



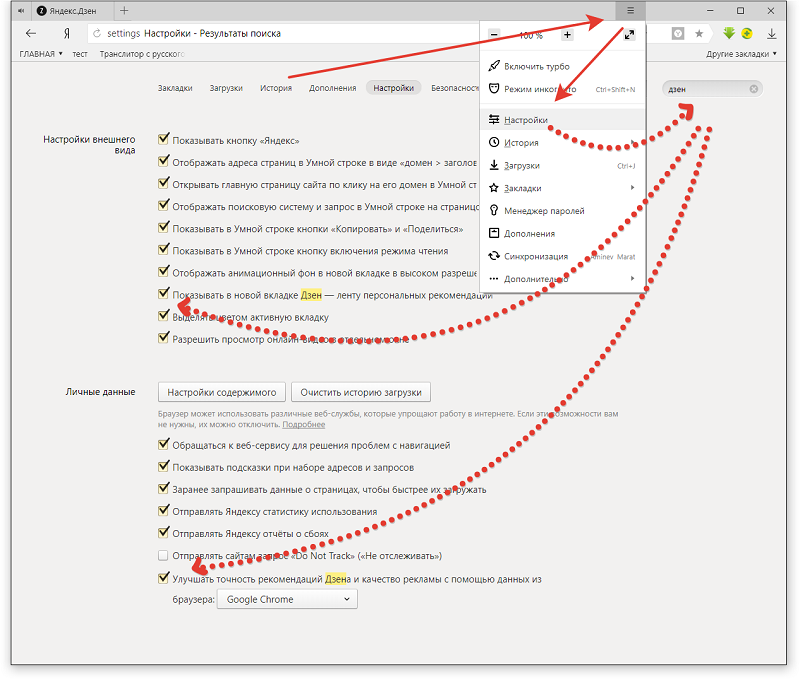
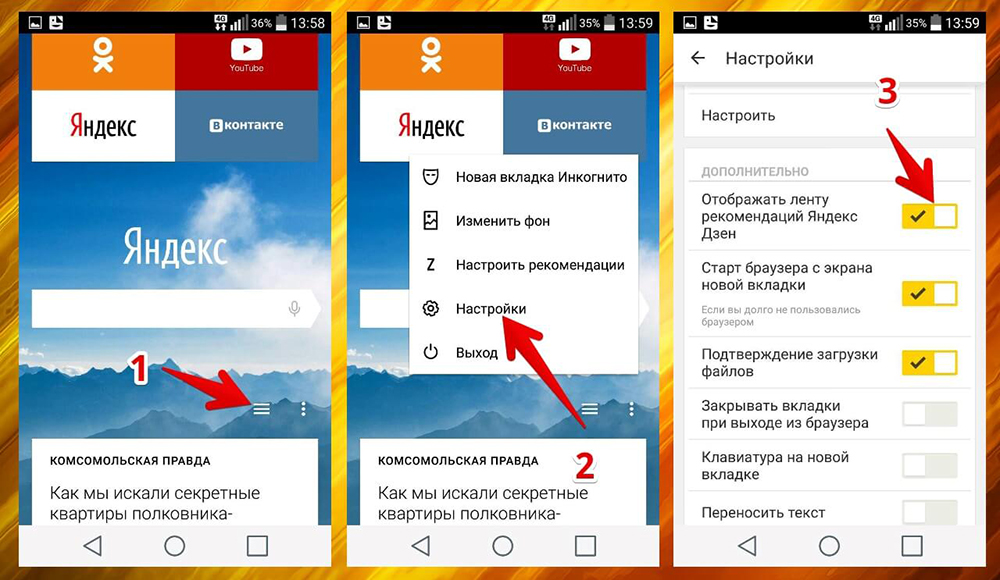



 MicrosoftEdge_8wekyb3d8bbwe .
MicrosoftEdge_8wekyb3d8bbwe .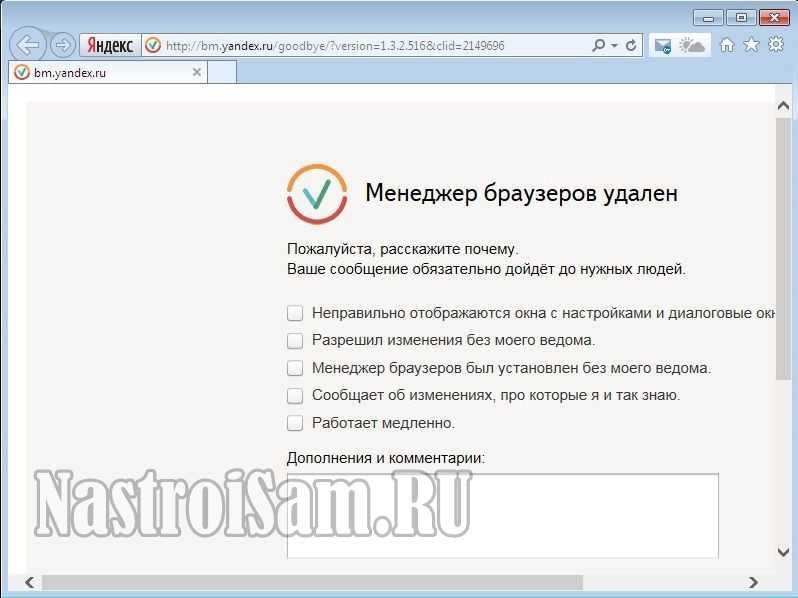
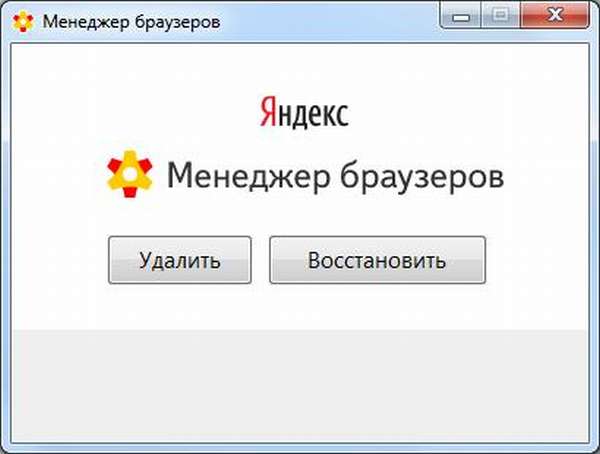
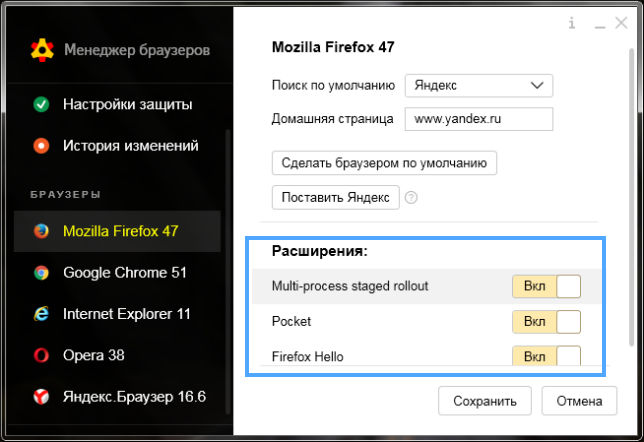
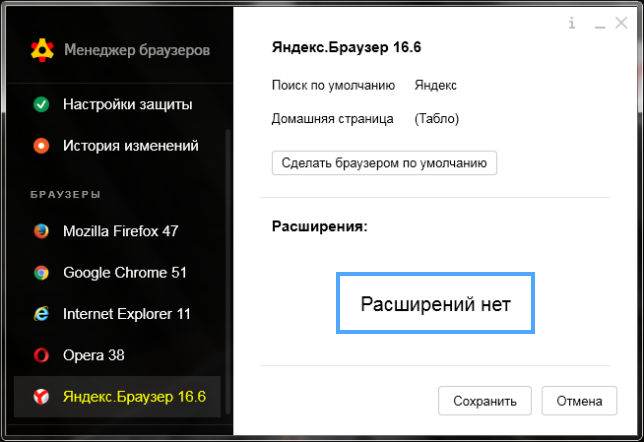 Удалите все подозрительные плагины, которые могут быть связаны с нежелательной программой, нажав Удалить.
Удалите все подозрительные плагины, которые могут быть связаны с нежелательной программой, нажав Удалить. 
