Создание, редактирование и удаление стандартных плейлистов в iTunes на ПК
Можно создать плейлисты, чтобы подобрать песни под особое настроение, систематизировать медиафайлы по определенной теме или сгруппировать песни, которые Вы хотите записать на CD.
Рядом с созданными Вами плейлистами отображается значок .
Вы можете также создать смарт-плейлист, который автоматически обновляется в соответствии с выбранными Вами критериями, или плейлист Genius, включающий музыку из медиатеки, похожую на выбранную песню.
Создание пустого плейлиста
В приложении iTunes на ПК выберите пункт меню «Файл» > «Новый» > «Плейлист».
Новый плейлист отображается в боковом меню слева, в разделе «Музыкальные плейлисты» (или «Все плейлисты»).
Введите название плейлиста.
Добавление объектов в плейлист
В iTunes на ПК выберите любой пункт в раскрывающемся меню слева вверху, затем нажмите любой вариант, чтобы просмотреть объекты, которые можно добавить в плейлист.

Чтобы добавить объект в плейлист, выполните любое из следующих действий.
Перетяните объект из любого раздела медиатеки iTunes в плейлист в боковом меню справа.
Нажмите правой кнопкой мыши объект, выберите «Добавить в плейлист», затем выберите плейлист.
Совет. Чтобы добавить песни в плейлист, не добавляя их в медиатеку, выберите «Правка» > «Настройки», нажмите «Основные», затем снимите флажок «Добавлять песни в Медиатеку при добавлении в плейлисты».
Создание плейлиста с объектами
В iTunes на ПК выберите любой пункт в раскрывающемся меню слева вверху, затем нажмите любой вариант, чтобы просмотреть объекты, которые можно добавить в плейлист.
Правой кнопкой нажмите один или несколько объектов, затем выберите «Добавить в плейлист» > «Новый плейлист».
Новый плейлист отображается в боковом меню слева, в разделе «Музыкальные плейлисты» (или «Все плейлисты»).

Редактирование плейлиста
В приложении iTunes на ПК выберите плейлист в боковом меню слева и выполните одно из следующих действий.
В iTunes на ПК выберите плейлист в боковом меню слева.
Выполните любое из следующих действий.
Переименование плейлиста. Выберите имя плейлиста в верхней части окна, затем введите новое имя.
Изменение порядка объектов. Выберите пункт меню «Вид» > «Сортировка». Выбрав «Вид» > «Сортировка» > «Порядок плейлистов», можно изменить порядок объектов перетягиванием.
Удаление объекта. Выберите объект и нажмите клавишу Delete.
Если удаленный объект уже находится в медиатеке, его удаление из плейлиста не приведет к его удалению из медиатеки или с устройства хранения.
Удаление плейлиста
Если удалить плейлист, объекты из плейлиста остаются в медиатеке и на компьютере.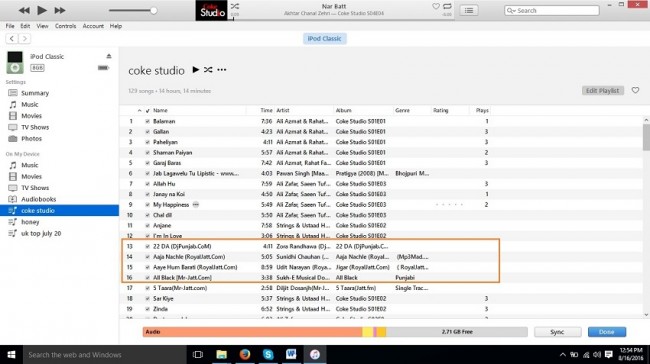
В приложении iTunes на ПК можно сделать следующее.
Выберите плейлист в боковом меню слева, затем нажмите клавишу Delete.
Нажмите правую кнопку мыши на плейлисте в боковом меню слева, затем выберите «Удалить из медиатеки».
Нажмите «Удалить» для подтверждения.
Помимо созданных Вами плейлистов существуют плейлисты, созданные участниками Apple Music. См. раздел Добавление и загрузка музыки.
Как удалить плейлист в iTunes
Для удобства организации музыки для разных Apple-устройств, выбор треков под настроение или вид деятельности, в программе iTunes предусмотрена функция создания плейлистов, которая позволяет создать список воспроизведения музыки или видеозаписей, в котором можно настроить как файлы, входящие в плейлист, так и задать им нужный порядок. Если в каких-либо плейлистах надобность отпадет, чтобы они больше не мешали, их можно легко удалять.
В программе iTunes можно создавать неограниченное количество плейлистов, которые могут применяться совершенно для разных ситуаций: например, список фильмов для воспроизведения на iPad, музыка для занятий спортом, праздничная музыкальная подборка и прочее. В результате в iTunes со временем накапливается достаточно большое количество плейлистов, многие из которых уже и вовсе не нужны.
В результате в iTunes со временем накапливается достаточно большое количество плейлистов, многие из которых уже и вовсе не нужны.
Как удалять плейлисты в iTunes?
Удаление музыкальных плейлистов
Если вам потребовалось удалить музыкальные плейлисты, то для начала нам потребуется пройти в раздел с пользовательской музыкой. Для этого в верхней левой области окна откройте раздел «Музыка», а в верхней центральной выберите кнопку «Моя музыка», чтобы открыть свою медиатеку iTunes.
В левой области окна отобразится список ваших плейлистов. По умолчанию сначала идут стандартные плейлисты iTunes, которые составляются программой автоматически (они помечаются шестеренкой), а затем идут и пользовательские плейлисты. Примечательно то, что вы можете удалять как пользовательские плейлисты, то есть созданные вами, так и стандартные.
Щелкните по плейлисту, который требуется удалить, правой кнопкой мыши, а затем в отобразившемся контекстном меню выберите пункт «Удалить». В следующее мгновение плейлист исчезнет из списка.
В следующее мгновение плейлист исчезнет из списка.
Обращаем ваше внимание, многие пользователи думают, что вместе с удаленным плейлистом будет удалена и музыка из медиатеки iTunes. На деле все обстоит не так, а данными действиями вы лишь удалите список воспроизведения, но песни останутся в медиатеке на своем прежнем месте.
Таким же образом выполните удаление всех более ненужных плейлистов.
Удаление плейлистов с видео
Списки воспроизведения в программе iTunes можно создавать не только по отношению к музыке, но и к видео, например, если вы хотите разом посмотреть все серии сериала в iTunes или на вашем Apple-устройстве, которые должны автоматически воспроизводиться друг за другом. Если же сериал просмотрен, то и видеоплейлист не имеет смысла хранить в iTunes.
Для начала вам потребуется попасть в раздел с видеозаписями. Для этого в левом верхнем углу окна программы щелкните по текущему открытому разделу и в развернувшемся меню выберите пункт «Фильмы».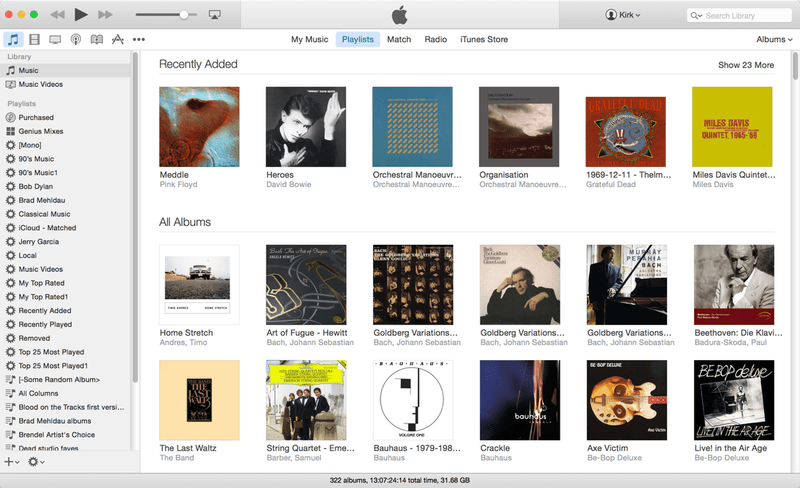 В центральной верхней области окна отметьте параметр «Мои фильмы».
В центральной верхней области окна отметьте параметр «Мои фильмы».
Аналогичным образом в левой области окна отобразятся плейлисты, как созданные iTunes, так и пользователем. Их удаление выполняется точно так же: вам потребуется щелкнуть по плейлисту правой кнопкой мыши и в отобразившемся контекстном меню выбрать пункт «Удалить». Плейлист будет удален, но видеозаписи, входящие в него, по-прежнему останутся в медиатеке iTunes. Если же вам необходимо удалить и медиатеку iTunes, то данная задача выполняется несколько другим образом.
Как очистить медиатеку iTunes
Надеемся, данная статья была вам полезна.
Мы рады, что смогли помочь Вам в решении проблемы.
Опишите, что у вас не получилось.
Наши специалисты постараются ответить максимально быстро.
Помогла ли вам эта статья?
ДА НЕТ
[Руководство по 2021] Способы удаления 3 (дубликата) плейлиста из iTunes
— «Как мне удалить список воспроизведения в iTunes 12.
5.5.5 для macOS sierra? Я нашел вариант удаления, но он указывает только на удаление моих песен из библиотеки iTunes…»
— «Я не могу удалить плейлист из iTunes ни на моем iPhone 6, ни на моем компьютере с Windows 10».
— «Как мне избавиться от плейлистов в iTunes?»
Многие люди сообщают, что трудно удалить плейлист в iTunes. При удалении списка воспроизведения все песни в списке воспроизведения также исчезнут.
На самом деле, удаление плейлиста из iTunes не означает, что вы должны удалить из него песни. Нет необходимости путать удаление плейлиста из библиотеки iTunes.
В этой статье вы можете узнать, как удалять Любой список воспроизведения iTunes, В том числе дублируется или нежелательные без какого-либо влияния.
Часть 1: Как удалить плейлист из iTunes без удаления песен
Что касается удаления списка воспроизведения музыки Apple без удаления песен, это зависит от версии iTunes, которую вы в основном используете. В большинстве случаев удаление элемента из списка воспроизведения не приведет к его удалению из медиатеки iTunes.
В большинстве случаев удаление элемента из списка воспроизведения не приведет к его удалению из медиатеки iTunes.
Однако если вы удалите папку со всеми плейлистами, вы потеряете все содержащие песни. Поэтому, если вы не уверены, то вы можете создать резервную копию или экспортировать плейлист iTunes в другое безопасное место перед удалением плейлиста в iTunes.
Как удалить плейлист из iTunes 12 и более поздних версий
Шаг 1, Откройте музыкальное окно iTunes
Откройте iTunes и выберите «Об iTunes», чтобы проверить его версию. Затем выберите маленький «Музыка«примечание в верхнем левом углу, чтобы войти в представление музыки iTunes.
Шаг 2, Удалить плейлист из библиотеки iTunes
Выберите «Плейлисты«, чтобы увидеть все ваши плейлисты iTunes. Затем выделите один плейлист, который хотите удалить. Щелкните правой кнопкой мыши и выберите»Удалить из библиотеки«, чтобы удалить список воспроизведения в iTunes на ПК.
Как удалить плейлист из iTunes 11 и более старых версий
Шаг 1, Доступ к плейлистам в iTunes 11
Для тех, кто использует iTunes 11 и более ранние версии, вы можете найти «Плейлисты» непосредственно на левой панели iTunes. Все созданные вами плейлисты отображаются по категориям.
Шаг 2, Удалить плейлист в iTunes 11
Выберите любой плейлист, который хотите удалить. Щелкните его правой кнопкой мыши и выберите «Удалить». Кроме того, вы можете нажать значок «Удалить» на клавиатуре, чтобы удалить плейлист из iTunes. Просто не забудьте зажать клавишу «Control» и щелкнуть, если вы используете мышь с одним щелчком.
Просто удалите плейлисты из iTunes. Более того, ни одна песня не будет удалена с вашего компьютера путем удаления только плейлиста.
Однако если вы удалите песни из библиотеки iTunes, а не из списка воспроизведения, а также подтвердите удаление элементов с синхронизированных устройств iOS с помощью библиотеки iTunes, у вас не будет возможности прослушивать удаленные песни на этих iPhone, iPod или iPad.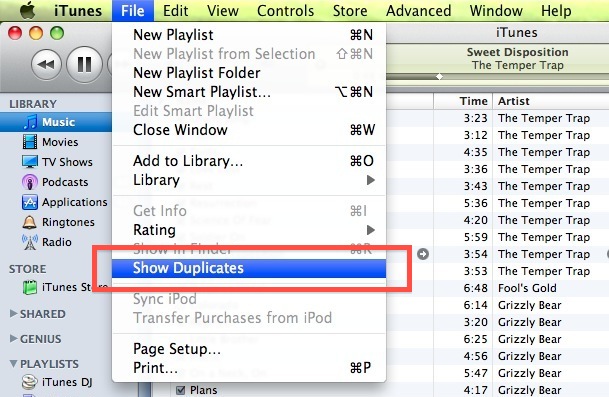
Чтобы вернуть удаленные песни на устройство iOS, вы должны поместить песни со своего компьютера локально на устройство.
Для этого вам просто нужен MobieTrans, чтобы помочь вам.
Это помогает вам синхронизировать музыку с компьютера на iPhone, iPod и iPad, не стирая все песни в настоящее время. Кроме того, он позволяет вам помещать фильмы, телепередачи, подкасты и аудиокниги из iTunes на устройство iOS напрямую.
Часть 2: Как мне удалить дубликаты плейлистов в iTunes
Вы можете обнаружить, что iTunes создает дубликаты плейлистов после того, как вы синхронизировать iPhone или iPad с iTunes, Существует один новый плейлист с тем же именем и содержанием, что и у вашего исходного плейлиста.
Даже если вы удалите дублированный список воспроизведения из iTunes, он все равно появится автоматически. Так что в сообществах Apple и на других форумах много похожих вопросов на тему «Как удалить повторяющиеся плейлисты в iTunes». Что ж, просто продолжайте читать, чтобы получить окончательное решение.
Шаг 1, Снимите флажок Синхронизировать музыку в iTunes
Сначала обновите iTunes до последней версии. Затем запустите iTunes и выберите «Музыка» на левой панели. Снимите флажок «Синхронизировать музыку» в главном интерфейсе. Нажмите «Применить», чтобы сохранить изменения. Позже все песни будут удалены с вашего iPhone, iPad или iPod.
Шаг 2, Проверьте свой iPhone новых песен
Вернитесь к своему iPhone, чтобы проверить, не синхронизирована ли песня с вашего компьютера. Откройте приложение «Настройки» на вашем устройстве iOS. Выберите «Общие» и выберите «Хранилище iPhone». Позже выберите «Музыка», чтобы проверить.
Шаг 3, Удалить дубликаты в iTunes все сразу
Используйте USB-кабель с молнией для подключения iPhone к компьютеру. После того, как iTunes обнаружит это устройство Apple, выберите значок iPhone. Затем нажмите «Музыка» и выберите «Синхронизировать музыку», чтобы удалить повторяющиеся плейлисты.
Вот и все, как исправить дублирующиеся плейлисты iTunes.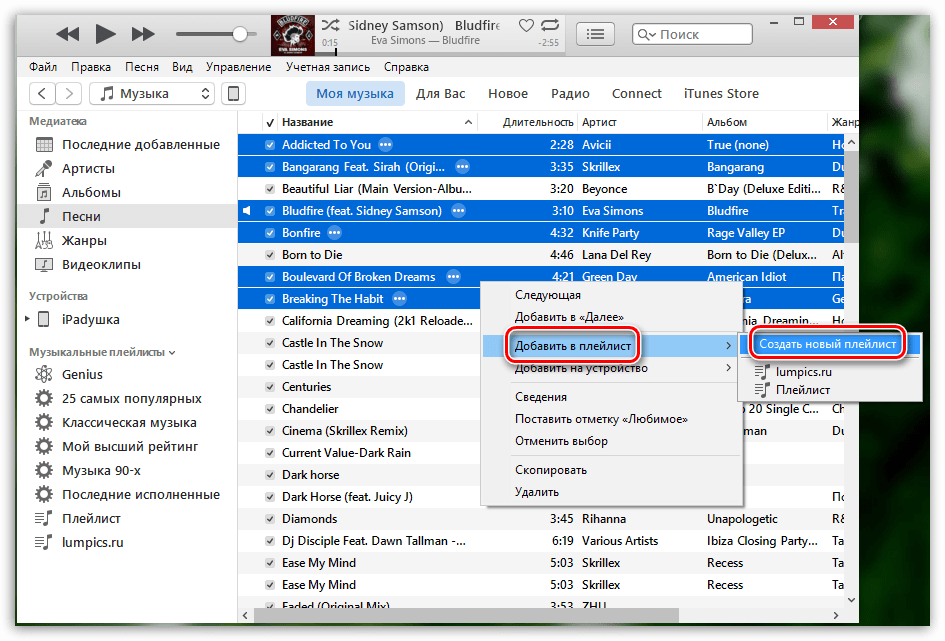 Кроме того, вы можете отключить общий доступ к iCloud, чтобы не создавать дублирующиеся плейлисты в iTunes. Подробнее о том, как удалить дубликаты в iTunesВы можете проверить этот пост.
Кроме того, вы можете отключить общий доступ к iCloud, чтобы не создавать дублирующиеся плейлисты в iTunes. Подробнее о том, как удалить дубликаты в iTunesВы можете проверить этот пост.
Часть 3: Как мне удалить плейлисты с моего iPhone на iTunes
Apeaksoft iPhone Eraser Ваш идеальный инструмент для постоянного и полного удаления плейлистов и другого содержимого iOS. Кроме того, есть три режима стирания, которые вы можете выбрать для перезаписи всего контента и настроек один / два / три раза.
Таким образом, вы можете защитить свою конфиденциальность, прежде чем продавать свой смартфон или отдавать его своему другу. Что касается удаления плейлиста в iTunes с помощью iPhone Eraser, это всего лишь кусок пирога.
4,000,000+ Загрузки
Стереть все содержимое и настройки навсегда с iPhone, iPad и iPod.
Предложите три уровня стирания, чтобы защитить вашу конфиденциальность с различными потребностями.
Поддержка удаления всех файлов, таких как контакты, приложения, данные приложений, информация об учетной записи и т. Д.
Д.
Полностью совместим со всеми устройствами iOS, включая iPhone 12, iPhone 11 и т. Д.
Шаг 1, Подключите iPhone к iPhone Eraser
Бесплатно скачайте и установите iPhone Eraser на Windows. Запустите эту программу и подключите iPhone к компьютеру. Затем iPhone Eraser может автоматически обнаружить ваше устройство Apple.
Шаг 2, Выберите уровень стирания
По умолчанию установлен уровень стирания «Низкий». Вы можете нажать «Меню» в правом верхнем углу, чтобы изменить новые настройки. Затем выберите «ОК», чтобы сохранить изменения. За это время низкого уровня достаточно, чтобы удалить плейлисты на iPhone и других устройствах iOS.
Шаг 3, Удалить плейлисты и все данные iOS
Наконец, нажмите кнопку «Пуск», чтобы начать тщательное удаление плейлистов с iPhone. Более того, не отключайте iPhone от компьютера в течение всего процесса.
Помимо списков воспроизведения, вы можете постоянно и легко удалять документы, видео, фотографии и другие личные файлы с iPhone / iPad / iPod.
Заключение
Эта страница в основном рассказывает о том, как удалить плейлист из iTunes. Вы можете удалить плейлист прямо из iTunes, не удаляя песни. Более того, вы можете просто удалить дублированный плейлист из iTunes. Для удаления плейлиста iTunes на iPhone вам также понадобится сторонний iPhone Eraser. Полезный совет: после того, как вы удалите песню из библиотеки iTunes, а также удалите ее с синхронизированного устройства iOS с тем же iTunes Store, вам придется использовать MobieTrans, чтобы снова выложить их с компьютера.
Если у вас есть какие-либо вопросы о том, как удалить плейлист из iTunes, вы можете оставить комментарий ниже или отправить нам электронное письмо. Мы рады помочь вам решить любую проблему, когда вам нужно.
Простое редактирование и удаление плейлистов iTunes
Изменить плейлист iTunes очень легко. Реализация управления списками треков сделана превосходно. Здесь все интуитивно понятно, а разобраться сможет даже школьник без каких-либо навыков.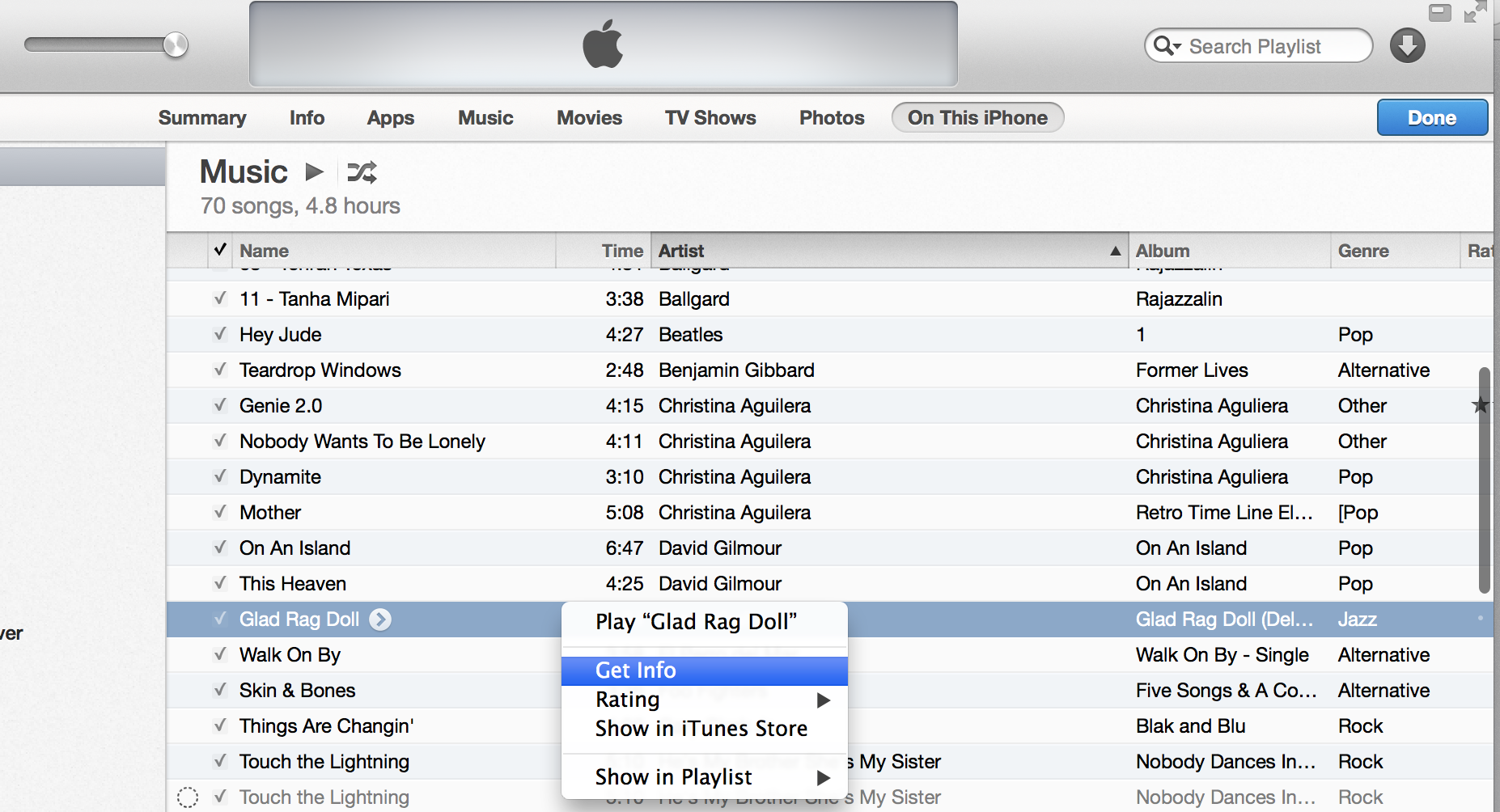
В отличии от более сложных манипуляций с резервными копиями данных или приложений, вам не потребуется руководство- мы просто опишем интерфейс программы. Кстати, о том как сделать резервную копию iPhone Xs, вы сможет узнать перейдя по ссылке.
В iTunes — же, лишь немного поработав мышкой, вы можете:
- Изменить порядок песен в плейлисте. Кликните наверху первой колонки окна плейлиста (в которой рядом с песнями стоят цифры), затем перетаскивайте названия песен вверх или вниз в окне плейлиста, чтобы изменить их порядок.
- Добавить новые песни в плейлист. Просмотрите вашу библиотеку iTunes и выберите новые песни для плейлиста.
- Удалить песни из плейлиста. Если ваш плейлист нужно слегка сократить или этот хит на банджо никак не вяжется с произведениями на медных духовых инструментах, вы можете быстро удалить его; щелкните па песне в окне плейлиста и нажмите Delete или Backspace, чтобы избавиться от него. Когда iTunes попросит вас подтвердить ваше решение, выберите Yes.

Помните, что, удалив песню из вашего плейлиста, вы не удаляете ее из вашей музыкальной библиотеки — вы всего лишь удаляете название песни из вашего плейлиста. (Избавиться от песни навсегда можно лишь нажав Delete или Backspace при выборе значка Library Music (Музыкальная библиотека).
- Удалить весь плейлист. Для того, чтобы удалить весь плейлист, выберите его в списке источников и нажмите Delete или Backspace. Опять же, это позволяет удалить только сам плейлист, а не песни, которые в нем содержатся. (Они все еще находятся в папке iTunes в вашем компьютере.)
Для того, чтобы узнать, в какое количество плейлистов включена, конкретная песня, щелкните по ней правой кнопкой мыши и выберите во всплывающем меню команду «Show in Playlist» (Показать в плейлисте).
Обратите внимание на то, что загруженные вами, бесплатные рингтоны на телефон, тоже могут быть добавлены в плейлисты. Вы можете составлять целые концерты из своих любимых рингтонов.
Как удалить музыку из Apple Music на iPhone, iPad, macOS, Android и Windows
В Apple Music можно слушать музыку онлайн, скачать трек, плейлист или альбом на телефон и слушать без интернета и даже настроить автозагрузку треков, добавляемых в медиатеку.
В этой инструкции — как почистить медиатеку Apple Music на iOS-, iPadOS и macOS-устройствах, а также в Windows и Android.
Как удалить музыку из загрузок Apple Music на iPhone или iPad
Скаченная на айфон или айпэд музыка из каталога Apple Music для прослушивания без сети доступна в двух папках: настройках устройства (раздел Музыка) и приложении музыки (папка Загруженная музыка).
Удаление песни, исполнителя или альбома из папки загруженной музыки в настройках устройства не равно удаление из медиатеки. Удалить загруженные треки из памяти iPhone или iPad можно двумя способами.
В настройках музыки
1) Откройте на устройстве Настройки > Музыка > Загруженная музыка. Здесь же указано, сколько весит скаченная вами музыка.
2) Удалите все загруженные песни, смахнув влево по пункту Все песни.
3) Таким же образом можно удалить исполнителя или конкретный альбом.
Удалить загруженную музыку можно еще одним способом: нажав Изменить в верхнем правом углу и знак минуса рядом с тем, что хотите удалить.
В приложении Музыка
В приложении музыки на iPhone или iPad загруженные треки можно удалить в папке Загруженная музыка.
1) Откройте приложение Музыка > Загруженная музыка > Песни.
2) Нажмите и удерживайте нужный трек, который хотите удалить из памяти устройства, до появления всплывающего меню. Выберите Удалить > Удалить загрузку.
Также загруженые треки можно удалить в разделе Песни (правда здесь их искать не очень удобно, потому что в папке будут как скаченные треки, так и просто добавленные в медиатеку). Алгоритм удаления такой же:
1) Откройте приложение Музыка на iPhone или iPad.
2) В разделе Песни нажмите и удерживайте песню, которую хотите удалить, до появления всплывающего меню.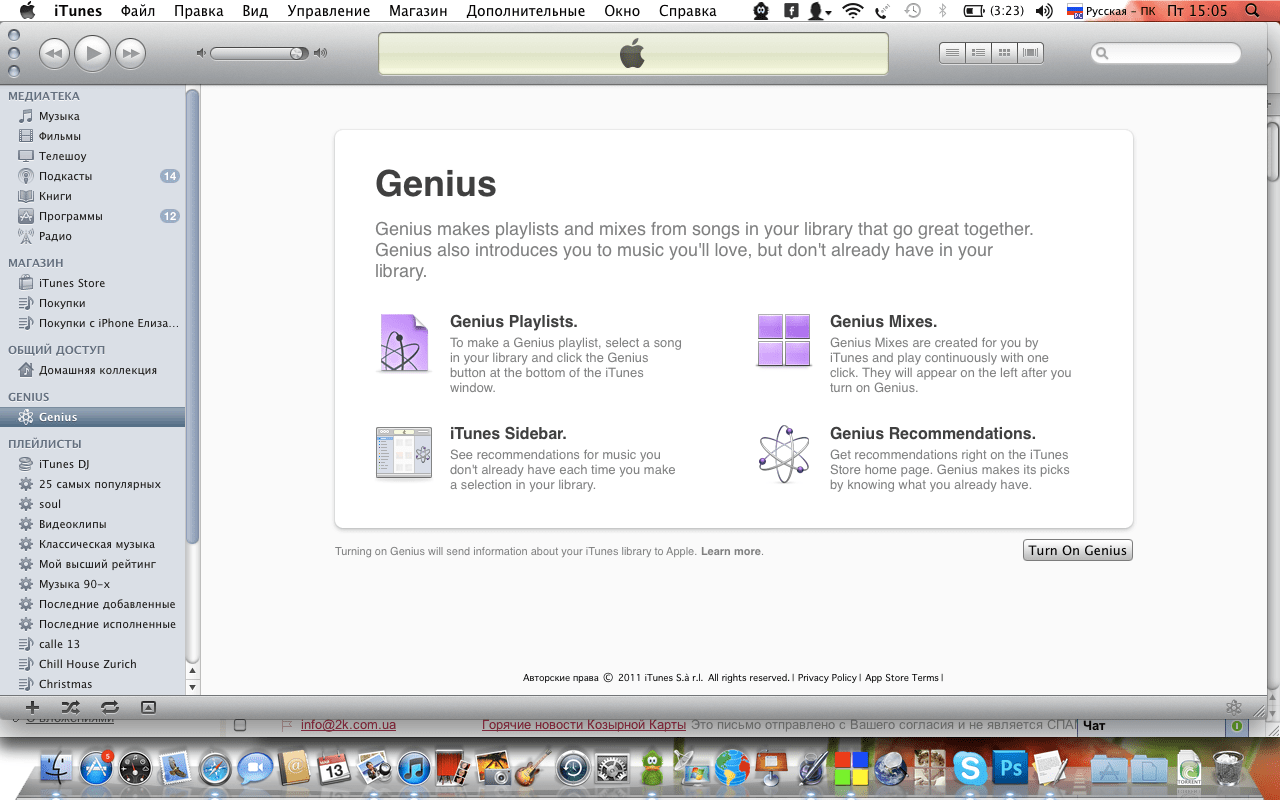
3) Если песня загружена на телефон, появятся два варианта удаления — выберите Удалить загрузку. Выбранный элемент будет удален из памяти устройства, но останется в медиатеке Apple Music.
Как удалить музыку из медиатеки Apple Music на iPhone или iPad
1) Откройте приложение Музыка на iPhone или iPad.
2) Нажмите и удерживайте альбом, плейлист, исполнителя или песню, которые хотите удалить, до появления всплывающего меню.
3) Если выбранный элемент (песня, альбом, плейлист) загружен на телефон, появятся два варианта удаления — выберите Удалить из Медиатеки. При этом выбранный элемент будет удален как из медиатеки, так и загрузок.
4) Если песня, альбом или исполнитель не загружены на телефон, в меню сразу появится вариант Удалить из Медиатеки.
Как удалить музыку из медиатеки Apple Music в macOS (Catalina)
1) Откройте приложение Музыка на Mac с macOS Catalina.
2) На панели слева в разделе Медиатека выберите альбом, исполнителя, песню или плейлист, которые хотите удалить.
3) Нажмите правой кнопкой мыши (или значок с тремя точками) на нужном элементе до появления меню.
4) Выберите Удалить из медиатеки.
5) Чтобы удалить все песни медиатеки, выберите все песни (клавиши Command (⌘) + A) и нажмите правой кнопкой мыши. В появившемся меню нажмите Удалить из медиатеки.
5) Подтвердите, действительно ли вы хотите удалить выбранную музыку.
Как удалить музыку из медиатеки Apple Music в приложении iTunes для Windows
1) Откройте iTunes на устройстве Windows.
2) В меню сверху откройте раздел Медиатека.
3) Выберите альбом, песню или артиста, которые хотите удалить, нажмите правой кнопкой мыши.
4) В появившемся меню выберите Удалить из медиатеки.
Как удалить музыку из медиатеки Apple Music на Android-устройствах
1) Откройте приложение Музыка на смартфоне или планшете Android.
2) Нажмите на вкладку Медиатека.
3) Нажмите и удерживайте альбом, исполнителя, плейлист или песню, которые хотите удалить, до появления всплывающего меню.
5) Выберите Удалить из медиатеки.
Оцените пост
[всего: 1 рейтинг: 5]
Смотрите похожее
Apple Music
Вопрос: Как удалить плейлист в iTunes? — Компьютеры и электроника
Содержание статьи:
Как Скрыть, Убрать или Удалить Плейлист в Ютубе в 2018
Видео взято с канала: Хомяк Компьютерный
Delete Playlists using iTunes 12 on iPhone iPad iPod
Видео взято с канала: The Wheelchair Guy
How to Delete Songs or All Music from iPhone, iPad, iPod 2018
Показать описание
Learn how to delete songs, albums, or all music from your iPhone, iPad, or iPod touch. This quick and easy tutorial will help you remove unwanted music from any iOS device. .
.
To delete a single song from your iPhone, tap the Music icon on your home screen to open the app. Tap Songs to see your entire music library. Find a song you want to delete, then tap and hold on the song’s name to open a pop-up menu. To delete the song, tap Delete from Library. To confirm, tap Delete Song..
You can also delete entire albums from your device by tapping Library at the bottom, then selecting Albums. Find an album you want to delete. Tap and hold on the album cover to access the pop-up menu, then tap Delete from Library. To confirm, tap Delete Album..
Another way to manage your iPhone’s music library is through your device’s settings. Open the settings app on your iPhone, then select General. Tap iPhone Storage. Scroll down and tap Music. To remove all songs in your music library, swipe your finger to the left over All Songs, then tap Delete. If you want to delete all songs by a specific artist, swipe your finger to the left over the artist’s name, then tap Delete.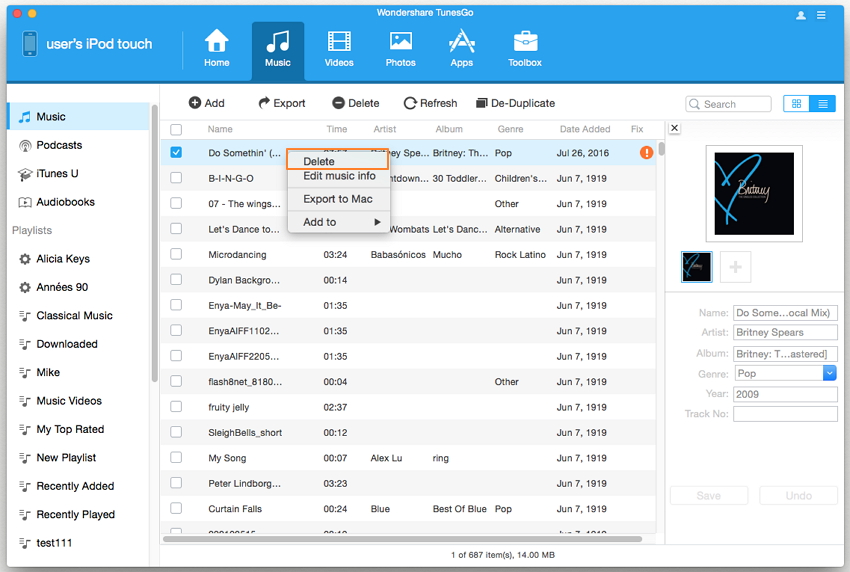 Tap an artist’s name to see the albums and songs you have on your iPhone, you can also swipe left to access the option to delete any album or song if you’d like..
Tap an artist’s name to see the albums and songs you have on your iPhone, you can also swipe left to access the option to delete any album or song if you’d like..
Check out our other iPhone tutorials: https://www.youtube.com/watch?v=wr7Gy7VINB8&list=PLk3xjyeTggSa8HVWAowKe0uJuZ3ZS_6W8.
Visit http://www.techboomers.com for over 100 free courses on all of today’s most popular websites & apps!
Видео взято с канала: Techboomers
Как удалить плейлист в ютубе на телефоне и компьютере? Как удалить видео из плейлиста youtube?
Показать описание
Записал видео в котором пояснил, как удалить плейлист на ютубе, не все это знают, особенно в обновленном интерфейсе ютуба.Заодно показал, как удалить ненужное видео из плейлиста на ютубе. Проделал это все, как на компьютерной версии, так и в мобильной..
3:17 удаление плейлиста и видео из него на телефоне.
Купить Мои Курсы По YouTube:
Курс по Настройке(Оптимизации) YouTube Канала: Заказать по ссылке https://goo.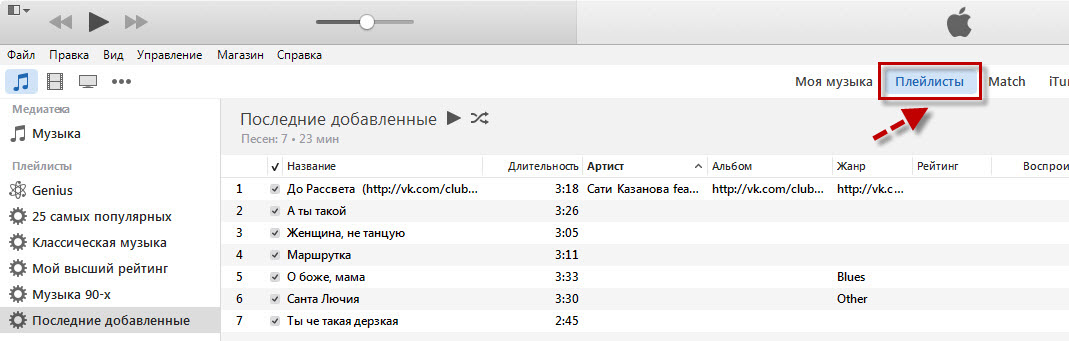 gl/TzVF3F.
gl/TzVF3F.
Курс по Оптимизации Видео на YouTube: Заказать по ссылке https://goo.gl/oqJ4rc.
Подключиться к партнерской программе и зарабатывать 50% от продажи моих курсов https://goo.gl/AXc8LT.
Еще больше информации о YouTube на страничке в Фейсбук подписываемся https://goo.gl/v8iXAK.
На Канале поговорим о финансах, соцсетях, заработке на ютубе, заработку в интернете, сетевом бизнесе, платежных системах, банках и многом другом..
Про удаленную работу поговорим тоже, перепробовал кучу разных, бинарных, матричных и других сетевых проектов, партнерских программ и т.д.
Поделюсь своим опытом, подкину вам мотивации, мой опыт работы в интернете составляет более 7 лет..
Ещё Больше Полезных Видео Тут:
Как Пользоваться Фейсбуком https://www.youtube.com/playlist?list=PLPmyfgIkV_WXlXDG9Ouag3mHKt8A6u3WW.
Продвижение Вконтакте https://www.youtube.com/playlist?list=PLPmyfgIkV_WXqDqFD3-Cz6toAZRZdf7xx.
Продвижение в Инстаграм. https://goo.gl/fXmBGA.
Продвижение в Социальных Сетях https://goo. gl/wCcnFj.
gl/wCcnFj.
Как заработать в Интернете. Удаленная Работа https://goo.gl/EwT1xp.
Управление Личными Финансами https://goo.gl/14C9D8.
Монетизация На YouTube. Заработок на YouTube https://goo.gl/K9Lg2L.
Евгений Фокин канал подписаться http://www.youtube.com/user/FoxFokin.
Давайте Дружить Добавляйте в Друзья:
Вк https://vk.com/fokin_fox.
Одноклассники http://ok.ru/evgenyfokin1987.
Фб https://www.facebook.com/Evgeny.Fockin.
Инстаграм https://instagram.com/evgeny.fokin/.
Твиттер https://twitter.com/evgenyfockin.
Телеграмм: Логин evgenyfockin.
Телеграмм Канал https://telegram.me/EvgeniyFokin.
Поддержать канал донатом:
Сбербанк номер карты 4276330019517283.
Яндекс кошелек https://money.yandex.ru/to/410011338546935/0.
PayPal https://www.paypal.me/evgenyfokin.
Киви Кошелек https://my.qiwi.com/Evgenyi-FMwN0UwasO.
Немного обо мне:.
Начинал свой путь с МЛМ Индустрии, затем перешел развиваться в интернет, за 7 лет работы в интернете, получил хороший опыт, которым делюсь с вами на своем канале. Оказываю услуги по Ютубу. Всегда готов дать рекомендации..
Оказываю услуги по Ютубу. Всегда готов дать рекомендации..
Подписывайтесь на канал, ставьте лайки, приходите на консультации по ютубу, соцсетям и др. темам!.
С Уважением Евгений Фокин.
#плейлист #ютуб #ютубпродвижение #раскруткаютуб
Видео взято с канала: Евгений Фокин
Как редактировать плейлист в itunes 12
Видео взято с канала: Good Luck
Как удалить плейлист в Ютубе?
Видео взято с канала: Активный Пользователь
How to Delete Playlists in iTunes 2015 iTunes Playlist Free & Easy
Видео взято с канала: nickscomputerfix
Создание и удаление плейлистов в iPhone
Друзья, сегодня мы будем создавать плейлист в iPhone. Мы уже научились загружать музыку в Apple iPhone, наполнив телефон множеством различных треков, получился беспорядок, и мы рассортировали музыку по альбомам. Потом мы рассмотрели два способа применения обложек к нашим альбомам:
Некоторые треки мы дополнили текстами песен.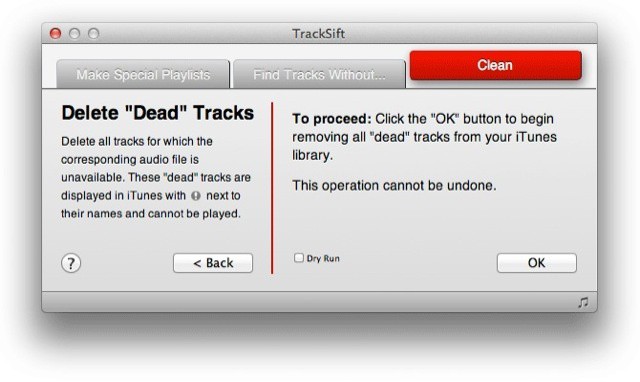 Если перечисленное выше вам уже знакомо, то можете тоже попробовать вместе с нами и создать свой первый список воспроизведения, то бишь плейлист, прямо в iPhone. Создание плейлиста средствами телефона штука очень удобная, для того чтобы организовать свой список воспроизведения в iPhone понадобиться прошивка iOS версии 5.0 и выше. Если не знаете свою прошивку, смотрим – сюда.
Если перечисленное выше вам уже знакомо, то можете тоже попробовать вместе с нами и создать свой первый список воспроизведения, то бишь плейлист, прямо в iPhone. Создание плейлиста средствами телефона штука очень удобная, для того чтобы организовать свой список воспроизведения в iPhone понадобиться прошивка iOS версии 5.0 и выше. Если не знаете свою прошивку, смотрим – сюда.
Идея создания плейлиста в iPhone пришла в голову в момент утренней пробежки с музыкой в ушах, когда бодрящий пробуждающий трек сменялся медленной и сонной композицией. Вот тут то и пришла мысль: «Надо бы создать в iPhone плейлист специально под пробежку». В общем реализацией этой идеи мы сейчас и займемся.
Создание плейлиста в iPhone
Первое что я сделал, это глянул версию iOS, её версия 6.1, а это значит, что наш пейлист мы сможем сделать без помощи компьютера, т.е. используя функцию самого iPhone. Разумеется в телефоне уже должна быть загружена музыка.
Берем iPhone, запускаем стандартное приложение Музыка.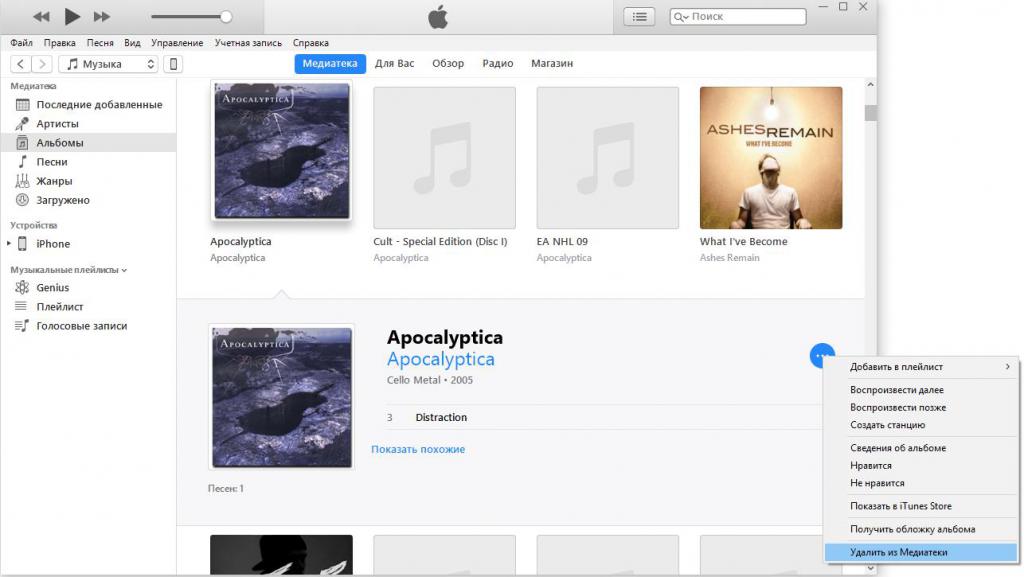 Здесь снизу есть вкладки, выбираем вкладку Плейлисты. Среди стандартных плейлистов, в самом верху, есть раздел – Добавить плейлист… Нажимаем на него, вводим название нашего нового плейлиста (свой мы назвали – Фитнес) и жмем кнопку – Сохранить.
Здесь снизу есть вкладки, выбираем вкладку Плейлисты. Среди стандартных плейлистов, в самом верху, есть раздел – Добавить плейлист… Нажимаем на него, вводим название нашего нового плейлиста (свой мы назвали – Фитнес) и жмем кнопку – Сохранить.
Открывается список всех загруженных песен, с право от каждого трека знак «+» в синем кружке. Касанием пальца выбираем необходимые «заводящие» мелодии, которые сразу же добавляются в наш только что созданный плейлист «Фитнес», при этом становясь в списке серыми цветом. Если несколько раз коснетесь одного и того же трека, то он несколько раз добавиться в созданный плейлист, поэтому если не хотите дублей, нажимайте один раз. После того как мелодии выбраны, жмем кнопку – Готово, для завершения.
Вот и все, выполнив несколько несложных действий нам удалось добавить в iPhone свой плейлист. Если плейлист надоест, то его можно удалить с телефона, подробнее об удалении созданного музыкального списка читайте ниже.
Удаление плейлиста с iPhone
Удалить плейлист с Apple iPhone намного проще и быстрее, чем процедура его создания. Есть несколько способов удаления любых плейлистов с телефона:
Есть несколько способов удаления любых плейлистов с телефона:
- Самый простой способ выполняется в том же разделе Плейлисты, музыкального плеера iPhone. Проводим пальцем по удаляемому плейлисту и нажимаем на появившуюся красную кнопку – Удалить.
- Еще один способ удаления плейлиста с iPhone – в самом плейлисте, в правом верхнем углу, есть кнопка – Удалить. Нажав на эту кнопку, снизу появится всплывающее меню, где необходимо подтвердить удаление кнопкой – Удалить плейлист.
С созданием и удалением плейлистов в средствами iPhone вроде разобрались, но существует еще один способ создания персональных списков музыки, он будет полезен обладателям устаревших прошивок (версии iOS ниже 5.0). Старенькие прошивки не позволяли своим обладателям создавать плейлисты в самом телефоне, поэтому приходилось создавать плейлисты в iTunes, а затем уже переносить их в iPhone путем синхронизации.
В завершении сегодняшней инструкции хотелось упомянуть о возможности редактирования созданного в Apple iPhone плейлиста, надеемся что нажав кнопку – Изменить, вы сами догадаетесь как это делается.
Создание, редактирование и удаление списков воспроизведения в iTunes на ПК
Вы можете создавать списки воспроизведения в соответствии с определенным настроением, систематизировать медиафайлы с определенной темой или группировать песни, которые вы хотите записать на компакт-диск.
Списки воспроизведения, которые вы создаете, имеют этот значок рядом с ними.
Вы также можете создать интеллектуальный список воспроизведения, который автоматически обновляется в соответствии с выбранными вами критериями, или создать список воспроизведения Genius, в который будет включена музыка из вашей библиотеки, аналогичная выбранной песне.
Создать пустой список воспроизведения
В приложении iTunes на ПК выберите «Файл»> «Создать»> «Список воспроизведения».
Новый список воспроизведения появится на боковой панели слева под музыкальными (или всеми) списками воспроизведения.
Введите имя для списка воспроизведения.

Добавление элементов в список воспроизведения
В приложении iTunes на ПК выберите любой элемент во всплывающем меню в левом верхнем углу, затем щелкните любой параметр, чтобы просмотреть элементы, которые можно добавить в список воспроизведения.
Чтобы добавить элементы в список воспроизведения, выполните одно из следующих действий:
Из любого места в медиатеке iTunes перетащите элемент в список воспроизведения на боковой панели слева.
Щелкните элемент правой кнопкой мыши, выберите «Добавить в список воспроизведения», затем выберите список воспроизведения.
Совет: Чтобы добавить песни в плейлист, не добавляя их в свою медиатеку, выберите «Правка»> «Настройки», нажмите «Общие», затем снимите флажок «Добавлять песни в библиотеку при добавлении в плейлисты».
Создание списка воспроизведения с элементами
В приложении iTunes на ПК выберите любой элемент во всплывающем меню в левом верхнем углу, затем щелкните любой параметр, чтобы просмотреть элементы, которые можно добавить в список воспроизведения.

Щелкните элемент или элементы правой кнопкой мыши, затем выберите «Добавить в список воспроизведения»> «Новый список воспроизведения».
Новый список воспроизведения появится на боковой панели слева под музыкальными (или всеми) списками воспроизведения.
Редактировать список воспроизведения
В приложении iTunes на ПК выберите список воспроизведения на боковой панели слева и выполните любое из следующих действий:
В приложении iTunes на ПК выберите список воспроизведения в боковая панель слева.
Выполните любое из следующих действий:
Переименуйте список воспроизведения: Выберите имя списка воспроизведения в верхней части окна, затем введите новое имя.
Измените порядок элементов: Выберите «Просмотр»> «Сортировать по». Когда вы выбираете «Просмотр»> «Сортировать по»> «Порядок в плейлисте», вы можете переупорядочивать элементы, перетаскивая их.

Удалить элемент: Выберите элемент и нажмите клавишу Delete.
Если удаленный элемент уже находится в вашей библиотеке, удаление его из списка воспроизведения не приводит к его удалению из библиотеки или устройства хранения.
Удаление списка воспроизведения
Если вы удалите список воспроизведения, элементы в списке воспроизведения останутся в вашей библиотеке и на вашем компьютере.
В приложении iTunes на ПК выполните одно из следующих действий:
Выберите список воспроизведения на боковой панели слева, затем нажмите клавишу «Удалить».
Щелкните правой кнопкой мыши список воспроизведения на боковой панели слева и выберите «Удалить из библиотеки».
Нажмите «Удалить» для подтверждения.
Помимо списков воспроизведения, которые вы создаете, есть списки воспроизведения, созданные участниками Apple Music. См. Добавление и загрузка музыки.
См. Добавление и загрузка музыки.
Как удалить список воспроизведения в Apple Music на компьютере или мобильном устройстве
- Если вам надоело слушать одну и ту же музыку, легко удалить плейлист в Apple Music на любом устройстве.
- Удаление списка воспроизведения не приведет к автоматическому удалению всех песен в списке в Apple Music.
- Посетите домашнюю страницу Business Insider, чтобы узнать больше.
Бывают случаи, когда вы просто хотите удалить плейлист в Apple Music.
Может быть, ваша накачивающая смесь больше не дает вам толчка во время тренировки или, может быть, вы хотите заменить мрачные песни о расставании на более счастливые новые любовные джемы.
Какой бы ни была причина, вы можете легко удалить список воспроизведения в Apple Music на своем компьютере или мобильном устройстве.
Вот как это сделать.
Ознакомьтесь с продуктами, упомянутыми в этой статье:
Apple Music (от 9 долларов США.99 в месяц в Apple)
MacBook Pro (от 1299,99 долларов США при лучшей покупке)
iPhone 11 (от 699,99 долларов США при лучшей покупке)
Как удалить список воспроизведения в Apple Music на компьютере
1. Откройте приложение «Музыка» на Mac и щелкните список воспроизведения, который нужно удалить, в левой части окна.
2. Щелкните правой кнопкой мыши и выберите «Удалить» или просто нажмите «Удалить» на клавиатуре.
3. Подтвердите удаление, выбрав «Удалить список воспроизведения» и выбрав «Переместить в корзину».
Как удалить список воспроизведения в Apple Music на мобильном устройстве
1.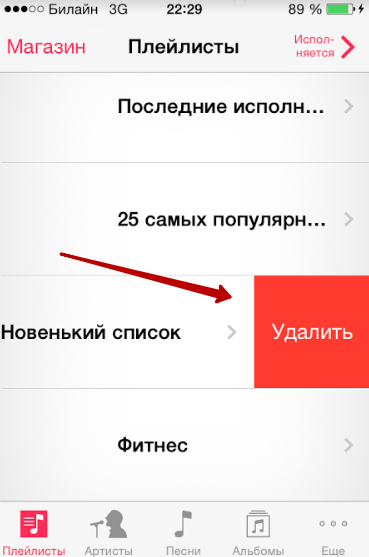 Откройте приложение «Музыка» и нажмите «Списки воспроизведения».
Откройте приложение «Музыка» и нажмите «Списки воспроизведения».
Нажмите «Плейлисты», чтобы выбрать плейлист, который хотите удалить.Стивен Джон / Business Insider
2. Нажмите и удерживайте список воспроизведения, который нужно удалить, затем нажмите «Удалить из библиотеки».
3. Нажмите «Удалить список воспроизведения» для подтверждения.
Стивен Джон
Писатель-фрилансер
Как удалить плейлист на iPhone [3 простых способа]
Apple Music — одна из лучших платформ для потоковой передачи музыки, которая содержит миллионы музыки и песен. Многие любят систематизировать свою музыку с помощью различных плейлистов. Если у вас так много плейлистов, вы будете слушать только некоторые из них. В этом случае вы можете удалить менее используемые списки воспроизведения. Но помните, что удаление плейлистов на вашем iPhone определенно удалит их на всех устройствах, связанных с одной и той же учетной записью iCloud. Давайте обсудим процедуру удаления плейлиста на iPhone.
Многие любят систематизировать свою музыку с помощью различных плейлистов. Если у вас так много плейлистов, вы будете слушать только некоторые из них. В этом случае вы можете удалить менее используемые списки воспроизведения. Но помните, что удаление плейлистов на вашем iPhone определенно удалит их на всех устройствах, связанных с одной и той же учетной записью iCloud. Давайте обсудим процедуру удаления плейлиста на iPhone.
Удалить список воспроизведения на iPhone
Есть три разных способа удалить список воспроизведения на iPhone.
- Удаление списка воспроизведения с помощью приложения iPhone Music
- Удаление списка воспроизведения с помощью iTunes
- Удаление списка воспроизведения с помощью сторонних инструментов
Примечание — После удаления музыкального списка воспроизведения на iPhone его невозможно будет восстановить. Однако песни, которые вы добавили в список воспроизведения, останутся в вашей медиатеке.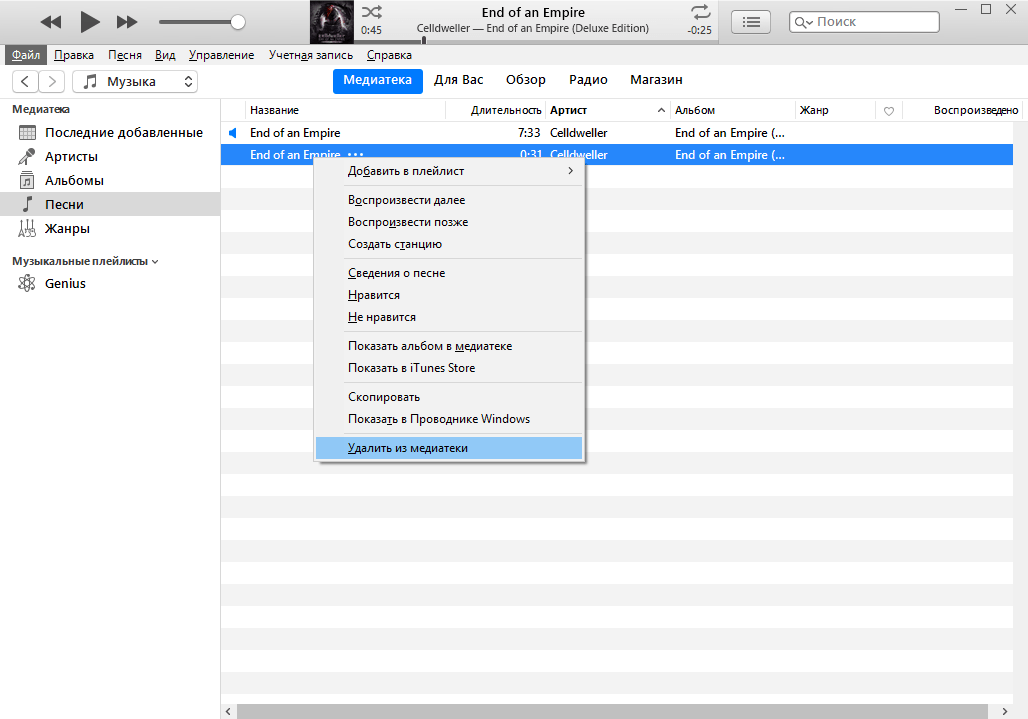
Удаление списков воспроизведения на iPhone непосредственно в музыкальном приложении
1) Запустите приложение «Музыка» на iPhone.
2) Коснитесь значка библиотеки в нижней строке меню.
3) Выберите опцию Playlists вверху экрана.
4) Все созданные вами списки воспроизведения появятся на экране.
5) Выберите и нажмите и удерживайте список воспроизведения, который хотите удалить.
6) Выберите опцию Удалить из библиотеки .
7) Нажмите Удалить список воспроизведения , чтобы подтвердить и удалить списки воспроизведения с iPhone.
Удаление списков воспроизведения на iPhone с помощью iTunes
1) Запустите iTunes на ПК с Windows или Mac и убедитесь, что он обновлен.
2) Щелкните меню «Учетная запись» и войдите в систему с учетной записью iCloud, которую вы синхронизировали на iPhone. Пропустите этот шаг, если вы уже вошли в систему.
Пропустите этот шаг, если вы уже вошли в систему.
3) Все ваши плейлисты появятся на левой панели меню.
4) Щелкните правой кнопкой мыши список воспроизведения, который хотите удалить, и выберите Удалить из библиотеки .
5) Теперь откройте приложение «Музыка» на своем iPhone и проверьте, удален ли список воспроизведения.
Удаление нескольких списков воспроизведения на iPhone с помощью сторонних инструментов
Используя вышеуказанные методы, вы не можете удалить несколько плейлистов за раз.Для этого вам нужно использовать такие инструменты, как Dr.Fone.
1) Установите и запустите приложение Dr. Fone на свой компьютер.
2) Подключите iPhone к компьютеру с помощью кабеля USB.
3) Следуйте инструкциям на экране, чтобы устройства обнаруживали автоматически.
4) Щелкните опцию Music на левой боковой панели.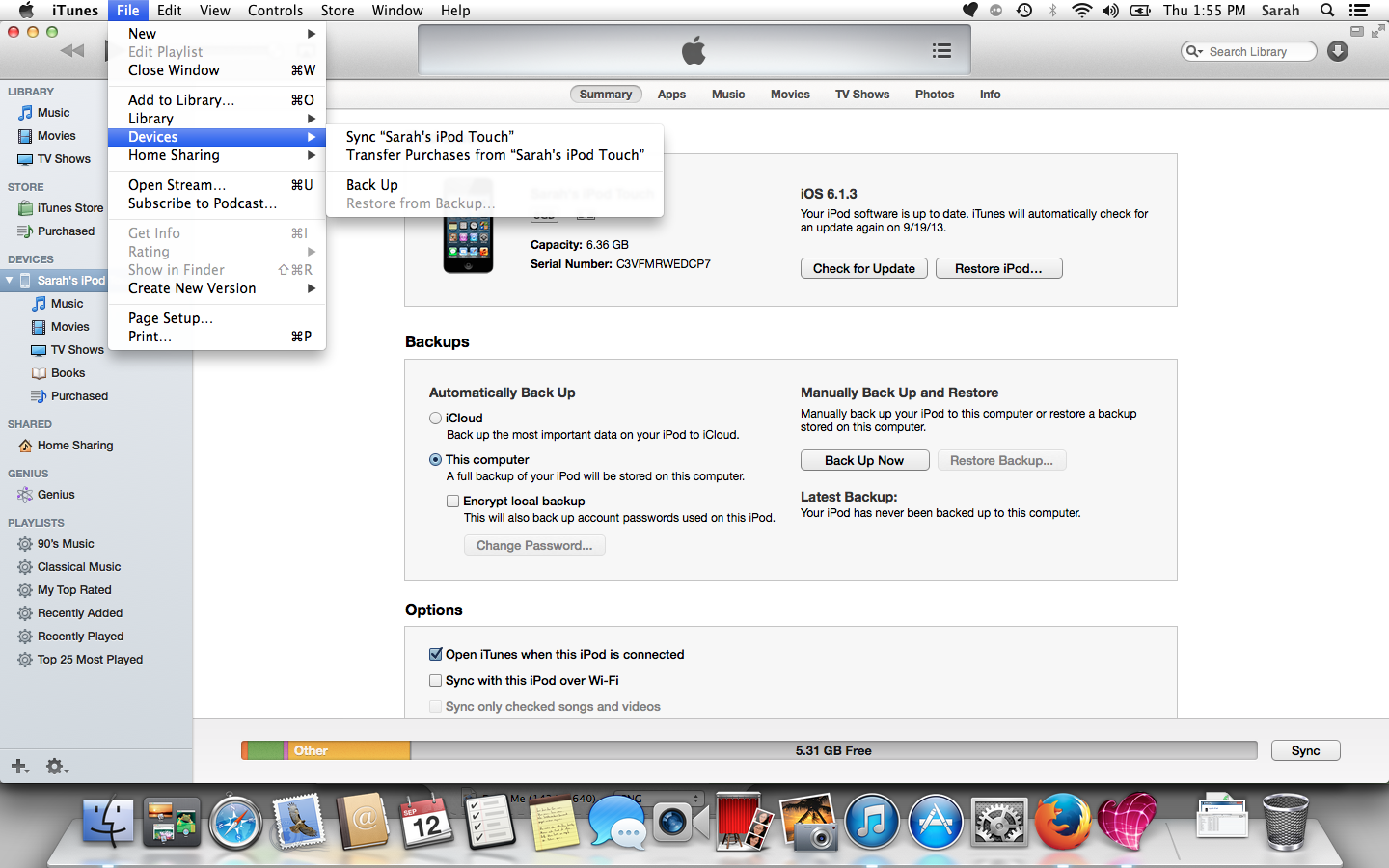
5) Выберите списки воспроизведения, которые хотите удалить.
6) Щелкните значок Корзина в верхней строке меню экрана.
7) Подтвердите удаление, и список воспроизведения будет немедленно удален с iPhone.
Это различные способы, которые вы можете использовать для удаления списка воспроизведения на вашем iPhone. Среди них третий не рекомендуется, так как сторонние инструменты могут вызвать проблемы с конфиденциальностью на вашем устройстве.
Подпишитесь на страницы Techowns в Facebook и Twitter, чтобы мгновенно прочитать наши руководства. Если у вас есть какие-либо вопросы, напишите нам в разделе комментариев ниже.
3 способа удалить плейлист на iPhone по вашему желанию
«Начиная с iOS 13 мои плейлисты нельзя удалить без удаления треков с моего iPhone.Также невозможно удалить отдельные треки из плейлиста. У кого-нибудь есть решение, пожалуйста? «
Вам нравится слушать музыку с iPhone в наушниках, когда вы в метро после работы, тренируетесь в сумерках или путешествуете в отпуске? Чтобы наслаждаться разными песнями, список музыки на iPhone может увеличиваться.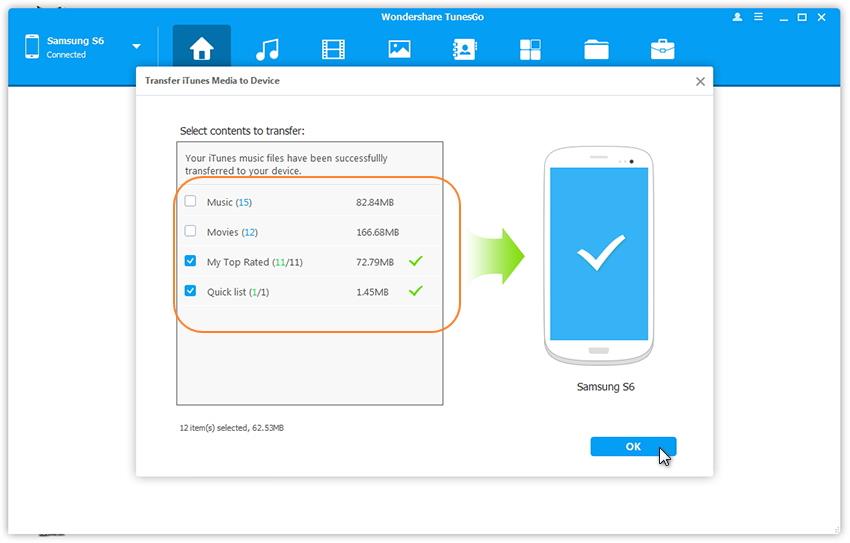 Что ж, если вы устали от этого содержимого или просто хотите ускорить работу своего iPhone, , как удалить список воспроизведения на iPhone , — это проблема, над которой подумали бы многие парни.Предположим, у вас возникла такая же дымка, как в предисловии, при удалении плейлиста с iPhone. Есть ли другие жизнеспособные подходы?
Что ж, если вы устали от этого содержимого или просто хотите ускорить работу своего iPhone, , как удалить список воспроизведения на iPhone , — это проблема, над которой подумали бы многие парни.Предположим, у вас возникла такая же дымка, как в предисловии, при удалении плейлиста с iPhone. Есть ли другие жизнеспособные подходы?
Хорошо, этот пост предлагает вам 3 эффективных решения. Кроме того, если вам нужны другие советы по этой теме, например, как синхронизировать ненужные плейлисты с iTunes на iPhone, вы также можете найти ответ здесь.
Решение 1. Как удалить список воспроизведения с iPhone через музыкальное приложение
Приложение
Music дает вам возможность удалить список воспроизведения на iPhone.Вы можете зачеркнуть элементы один за другим или просто стереть весь список за один раз. Тем не менее, удаление сразу нескольких плейлистов с iPhone может быть довольно утомительным занятием.
B.T.W., как вы, возможно, знаете, одну учетную запись iCloud можно использовать на 5 iDevices одновременно. Теперь имейте в виду, что если вы синхронизировали песни на одном iPhone с iCloud, удаление любого списка воспроизведения с этого телефона может также удалить материал с других связанных устройств.
Теперь имейте в виду, что если вы синхронизировали песни на одном iPhone с iCloud, удаление любого списка воспроизведения с этого телефона может также удалить материал с других связанных устройств.
Как удалить плейлист на iPhone 12/11 / XR / XS Max / X / 8/7/6 с помощью приложения «Музыка»?
- Прежде всего, запустите приложение Music на домашней странице вашего iPhone.
- Нажмите на Плейлисты в нижней части экрана и выберите плейлист, который вы хотите удалить со своего iPhone.
- Проведите по экрану справа налево, и вы увидите красную кнопку Удалить .
- Нажмите эту кнопку, чтобы удалить выбранный список воспроизведения с вашего iPhone.
Приложение
Music также позволяет удалять все файлы песен с вашего iPhone. Для этого просто откройте свой iPhone и перейдите в Настройки > Общие > Хранилище и использование iCloud > Управление хранилищем > Музыка .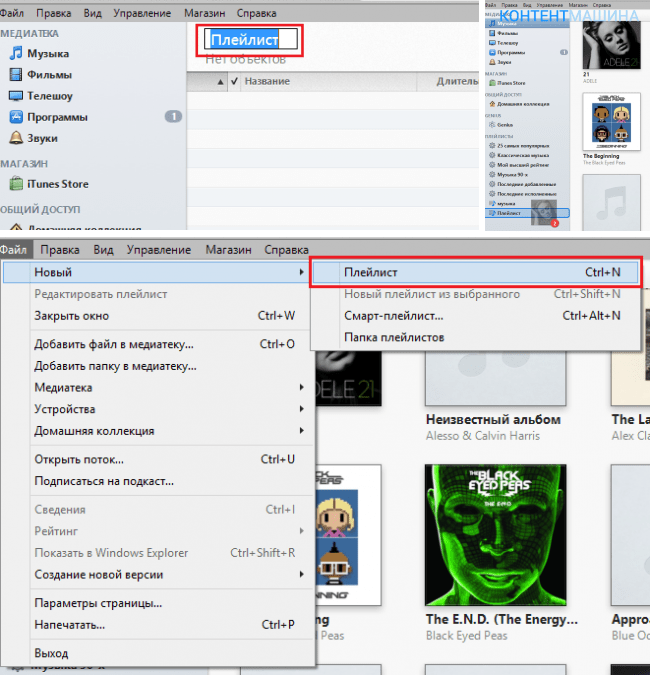 Затем смахните влево на Все песни и выберите Удалить , чтобы удалить всю музыку с iPhone. Вот подробное руководство по удалению песен с iPhone.
Затем смахните влево на Все песни и выберите Удалить , чтобы удалить всю музыку с iPhone. Вот подробное руководство по удалению песен с iPhone.
Похожие сообщения:
Решение 2. Как удалить список воспроизведения на iPhone с помощью iOS Music Assistant
Разумно воспользоваться помощью iOS Music Assistant для удаления списка воспроизведения на iPhone по желанию. Этот интеллектуальный инструмент также можно использовать для копирования файлов между устройством iOS, iTunes и компьютером без каких-либо проблем, помогая обрабатывать такие данные, как музыка, фотографии, контакты, голосовые заметки и т. Д.Он известен как музыкальный менеджер iOS, органайзер фотографий, помощник по контактам и т. Д. И, таким образом, в определенном смысле является почти идеальной альтернативой iTunes.
Некоторые другие свойства iOS Music Assistant:
- Это дает вам возможность немедленно удалить все песни с iDevices или выбрать любые песни, которые вы хотите удалить.

- Экспорт музыки и других файлов с iPhone на компьютер для сохранения.
- Перемещайте файлы песен с компьютера на iPhone / iPad / iPod.
- Он также позволяет вам напрямую управлять данными iPhone, такими как музыка, контакты, фотографии, голосовые заметки и т. Д.
- Работа в автономном режиме, без риска и простота эксплуатации.
- Это не нарушит вашу конфиденциальность.
- Хорошо работает с общими устройствами iOS, такими как iPhone 12/12 Pro / 12 mini / iPhone 11/11 Pro (Max), iPhone X / XR / Xs / Xs Max, iPhone 8/8 Plus, iPhone 7/7 Plus, iPhone 6 / 6S / 6 Plus, iPod / iPad Pro / mini / Air / 4/2 и т. д.
Давайте посмотрим, как удалить плейлист с iPhone через iOS Music Assistant:
Шаг 1. Установите этот инструмент после загрузки и откройте его на компьютере. Подключите iPhone к компьютеру с помощью кабеля USB.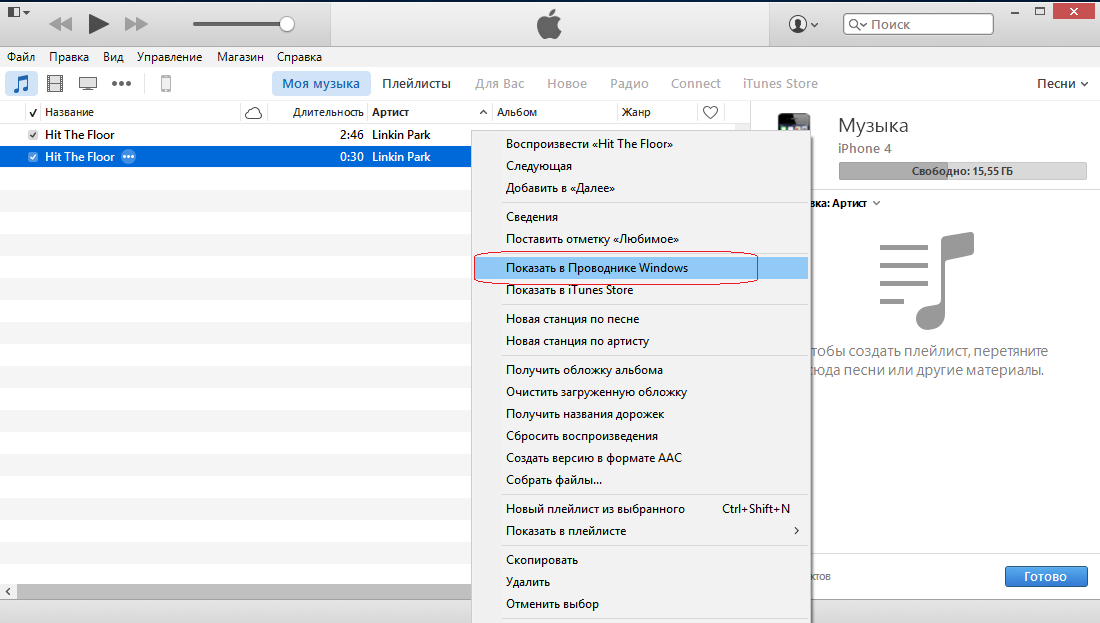 Затем следуйте простым инструкциям, чтобы программа автоматически обнаружила телефон.
Затем следуйте простым инструкциям, чтобы программа автоматически обнаружила телефон.
Шаг 2. Щелкните раздел Музыка слева на главном экране. Все музыкальные файлы iPhone будут загружены в программное обеспечение.Они должны впоследствии отображаться в интерфейсе с разными категориями.
Шаг 3. Отметьте песни и отметьте те, которые нужно удалить. Затем нажмите значок Корзина в верхнем меню, чтобы удалить их с вашего iPhone. Вскоре все выбранное содержимое исчезнет с мобильного телефона, но останется в iTunes.
Если плейлисты на iPhone созданы Spotify (приложение, которое предлагает услуги потокового мультимедиа), вы также можете быстро удалить их с iPhone: запустите Spotify > выберите Библиотека > коснитесь плейлистов > выберите список воспроизведения для удаления> нажмите значок с тремя точками> выберите Удалить список воспроизведения > нажмите Удалить для подтверждения.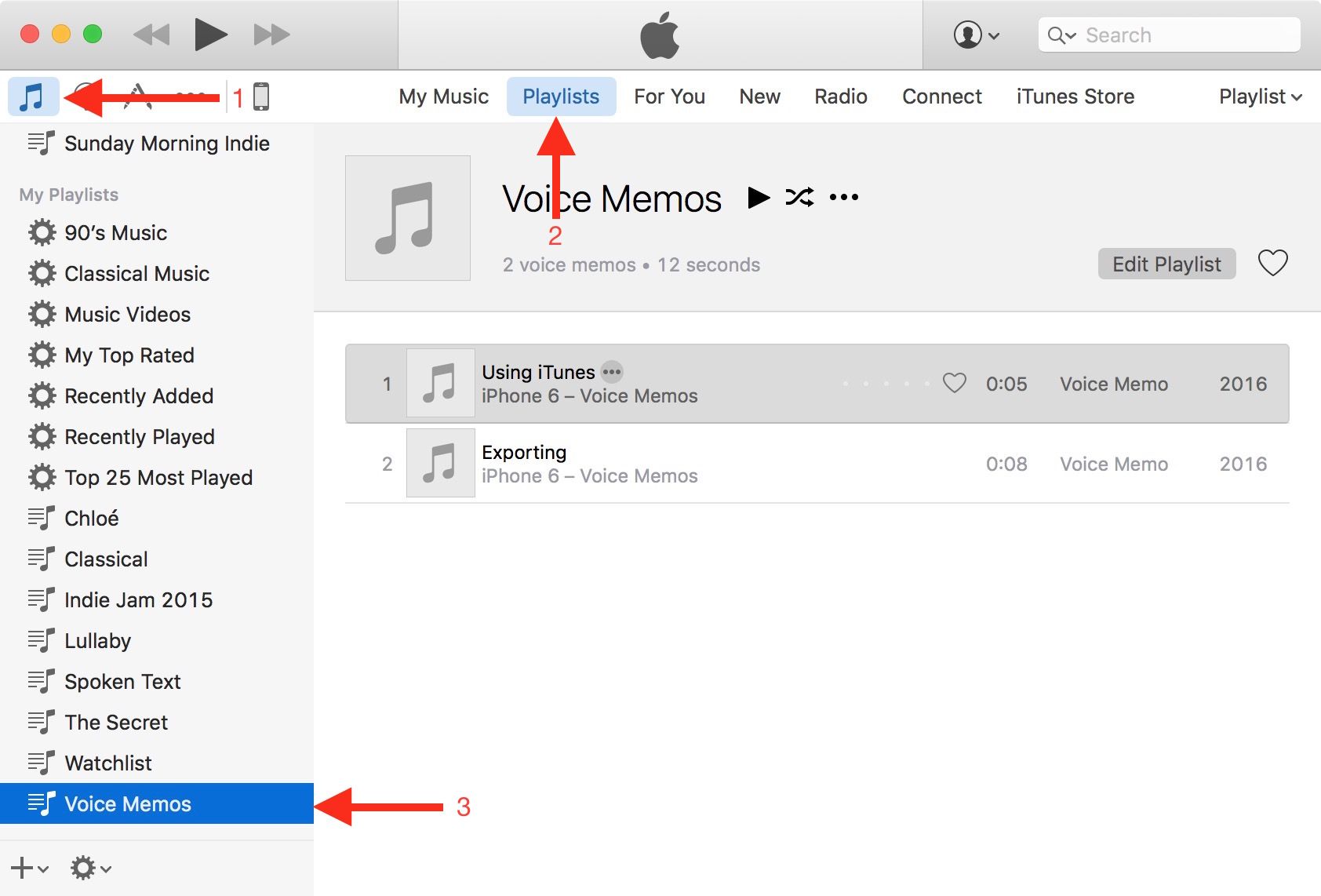
Вам также может понравиться:
Решение 3. Как удалить плейлисты с iPhone в iTunes
Редактировать плейлист iPhone с помощью iTunes, а также удалять плейлист из него несложно. Однако из-за функции синхронизации iTunes, если у вас включена автоматическая синхронизация iTunes, ваш iPhone будет синхронизироваться с iTunes в тот момент, когда вы подключите устройство к компьютеру. Так что будьте осторожны при удалении плейлистов iPhone в этом случае.
Таким образом можно избежать синхронизации нежелательных плейлистов с iPhone из iTunes.Но перед удалением убедитесь, что вы установили последнюю версию iTunes . Ниже показано, как 2 способа удалить плейлист в iTunes, а затем синхронизировать их с помощью этого инструмента.
Fix 1 — Как удалить плейлист из iTunes, проверив желаемый плейлист (ы):
- Подключите iPhone к компьютеру с помощью кабеля USB.
 Затем iTunes должен открыться автоматически. Если нет, просто запустите его на своем компьютере вручную.
Затем iTunes должен открыться автоматически. Если нет, просто запустите его на своем компьютере вручную. - Щелкните значок своего iPhone, когда телефон обнаружит iTunes.Затем выберите раздел Music в левом меню. Затем отметьте Sync Music > Выбранные плейлисты, исполнители, альбомы и жанры .
- Выберите типы плейлистов, которые вы собираетесь хранить на этом iPhone. И нажмите кнопку Применить в правом нижнем углу. Когда синхронизация завершится, вы получите нужные плейлисты на своем iPhone.
Fix 2 — Как удалить список воспроизведения на iPhone, удалив ненужные элементы из iTunes:
- Откройте iTunes и щелкните значок Музыка в верхнем левом углу экрана iTunes.Затем вы должны увидеть все списки воспроизведения, которые вы создали ранее.
- Выберите список воспроизведения, который хотите удалить.
 Вы также можете выделить его, чтобы проверить песни, которые он содержит. Затем щелкните список правой кнопкой мыши и выберите Удалить .
Вы также можете выделить его, чтобы проверить песни, которые он содержит. Затем щелкните список правой кнопкой мыши и выберите Удалить . - iTunes попросит вас подтвердить, хотите ли вы удалить список воспроизведения. Обратите внимание, что удаление списка воспроизведения не приводит к удалению песен с этого компьютера. После этого просто синхронизируйте свой iPhone с iTunes.
Заключительные замечания
В итоге можно выделить 3 наиболее часто используемых метода, упомянутых выше.Что ж, для тех, кто хочет немедленно удалить несколько плейлистов на iPhone, iOS Music Assistant является наиболее желательным вариантом.
Лучшая часть выбора этой программы заключается в том, что она может не только избежать неудобств приложения «Музыка» при удалении ненужных песен, но также избавиться от всех возможных ограничений манипулирования музыкой с помощью iTunes. Кроме того, он может выполнять всестороннее управление музыкой, фотографиями, контактами и другими материалами на iPhone / iPad / iPod.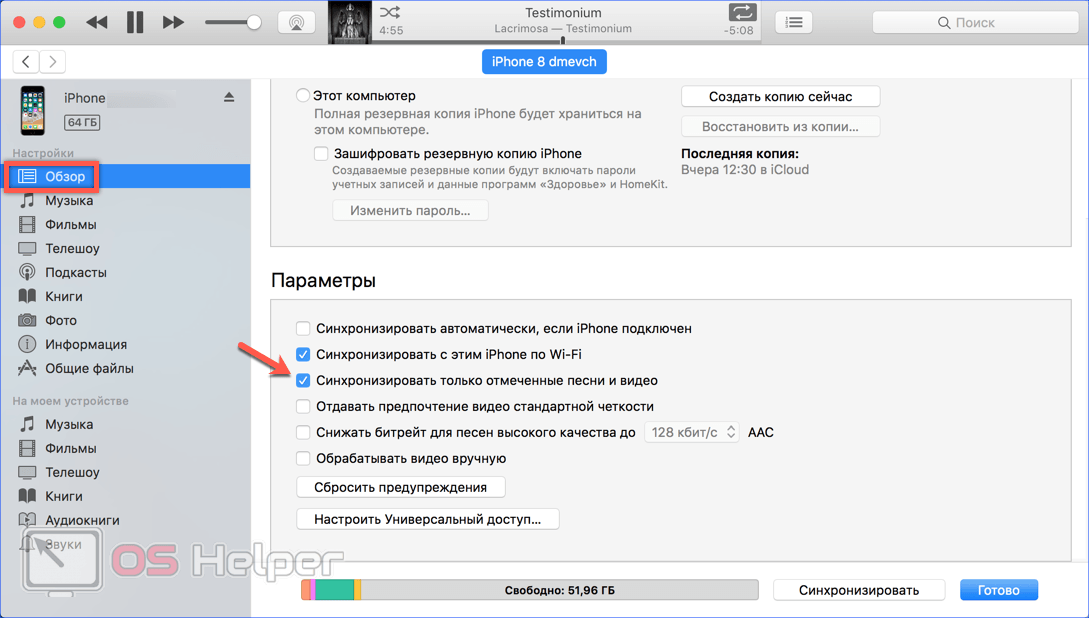
Статьи по теме :
Как легко удалить телешоу с iPhone
Как восстановить удаленную музыку с iPhone 12/11 / X / XR / XS / 8/7?
Как восстановить удаленную музыку с iPod touch / shuffle
5 способов удаления видео на iPhone 12/11/11 Pro / 11 Pro Max / XS / XR
Как удалить повторяющуюся музыку на Samsung Galaxy? [2 способа]
2 способа удалить рингтон с iPhone XS / XS Max / XR / 11/11 Pro
3 способа удалить список воспроизведения с iPod
Вопрос 1: «Как мне удалить плейлист с синхронизированного iPod, но не удалить его из библиотеки в iTunes? Я недавно синхронизировал iPod своих детей с медиатекой iTunes, но есть несколько плейлистов, которые мне нужно удалить с их iPod, но НЕ из библиотеки iTunes? Спасибо!»
Вопрос 2: «Как удалить плейлист с моего устройства в iTunes в Windows? Как удалить ненужные плейлисты с моего устройства в iTunes (12.7.5.9) в Windows? По сути, я уже удалил их со своего iPhone X, но при подключении к ноутбуку iTunes показывает эти уже удаленные плейлисты в «Мое устройство».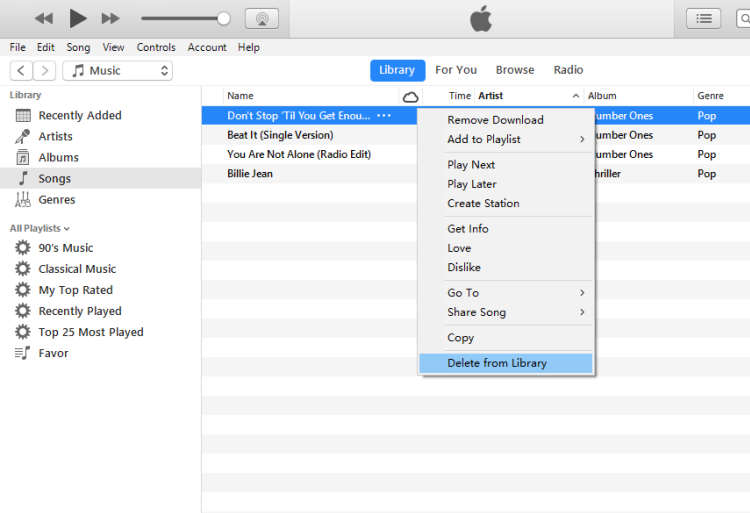 У кого-нибудь есть решение? »
У кого-нибудь есть решение? »
Оба вопроса от сообществ Apple. И вы можете получить больше похожих вопросов в сообществах Apple после удаления списка воспроизведения с iPod, iPhone, iPad и iTunes на компьютере Windows / Mac.
Если у вас есть iPod, вы можете сохранить кучу песен для удовольствия в дороге. Песни в iPod можно сохранять в различных списках воспроизведения, и вы можете выбрать их для прослушивания в соответствии с вашим текущим настроением.Плейлисты в iPod позволяют пользователям находить песни, которые они хотят послушать, удобно, но переключаться с одного плейлиста на другой не так удобно, как на iPhone или iPad. Поэтому многие пользователи iPod хотят удалить список воспроизведения с iPod, чтобы им не приходилось переключать список воспроизведения при прослушивании музыки. На самом деле, у людей есть 3 способа удалить список воспроизведения с iPod, и следующее руководство покажет вам, как это сделать.
Метод 1. Как удалить списки воспроизведения с iPod с помощью iTransfer
Если вас раздражает использование iTunes для управления музыкой в iPod, возможно, вы также не захотите использовать его для удаления списка воспроизведения с iPod. К счастью, помимо iTunes, вы можете использовать стороннее программное обеспечение для передачи данных с iPod, чтобы выполнить эту задачу. Leawo iTransfer считается лучшей среди всех доступных на рынке программ передачи данных для iPod. Leawo iTransfer — это профессиональная программа для передачи и управления данными iPod, которая может помочь вам передавать данные и файлы между устройствами iOS, iTunes и компьютерами, а также позволяет пользователям управлять данными iPod без использования iTunes, например удалять существующую музыку, просматривать изображения и видео, и Т. Д.
К счастью, помимо iTunes, вы можете использовать стороннее программное обеспечение для передачи данных с iPod, чтобы выполнить эту задачу. Leawo iTransfer считается лучшей среди всех доступных на рынке программ передачи данных для iPod. Leawo iTransfer — это профессиональная программа для передачи и управления данными iPod, которая может помочь вам передавать данные и файлы между устройствами iOS, iTunes и компьютерами, а также позволяет пользователям управлять данными iPod без использования iTunes, например удалять существующую музыку, просматривать изображения и видео, и Т. Д.
Следующее руководство покажет вам, как удалить списки воспроизведения с iPod, и вы можете бесплатно загрузить программное обеспечение, чтобы попробовать.
Шаг 1. Запустите Leawo iTransfer и подключите iPod к компьютеру с помощью кабеля USB. Программа распознает ваш iPod и отобразит информацию об iPod в главном интерфейсе.
Шаг 2. Щелкните имя iPod на левой боковой панели. Затем вы увидите 2 категории: БИБЛИОТЕКА и ПЛЕЙЛИСТ. Откройте вкладку «Плейлисты». Появятся все доступные плейлисты на вашем iPod.Когда вы выбираете один плейлист, песни из этого плейлиста отображаются в правой части.
Затем вы увидите 2 категории: БИБЛИОТЕКА и ПЛЕЙЛИСТ. Откройте вкладку «Плейлисты». Появятся все доступные плейлисты на вашем iPod.Когда вы выбираете один плейлист, песни из этого плейлиста отображаются в правой части.
Шаг 3. Щелкните правой кнопкой мыши имя списка воспроизведения, который вы хотите удалить, и выберите кнопку «Удалить список воспроизведения». Leawo iTransfer немедленно поможет вам удалить выбранный список воспроизведения на вашем устройстве iPod. Песни в этом плейлисте не будут удалены, поэтому не беспокойтесь об этом.
Когда Leawo iTransfer завершит удаление списка воспроизведения с iPod, пользователи смогут прослушивать песни на iPod, не переключая списки воспроизведения.С Leawo iTransfer вы не потеряете песни из удаленных плейлистов. Таким образом, даже если вы удалите все плейлисты со своего устройства iPod с помощью Leawo iTransfer, вы все равно сможете наслаждаться песнями с iPod или более простым способом.
Примечание:
1. Leawo iTransfer поддерживает все модели iPod, включая iPod touch, iPod Shuffle, iPod Nano, iPod Mini, iPod Classic.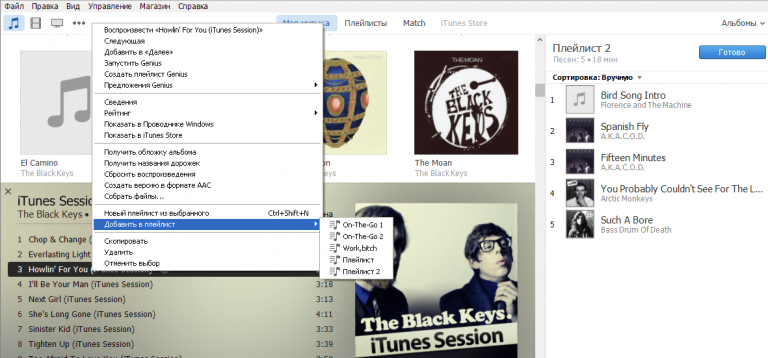
2. Кроме удаления списка воспроизведения с iPod, это также помогает при передаче других данных устройств iOS, например, вы можете передавать музыку с iPhone на компьютер с помощью этого программного обеспечения.
Метод 2. Как удалить списки воспроизведения с iPod с помощью iTunes
Если вы не возражаете подключить iPod к компьютеру, вы можете использовать iTunes для удаления списка воспроизведения с iPod. Приложение распознает ваш iPod и позволит вам управлять файлами iPod. Когда iTunes распознает ваш iPod, вы должны щелкнуть имя iPod и выбрать «Музыка» на левой боковой панели в разделе «Настройки». Затем установите флажок «Синхронизировать музыку» и выберите «Избранные плейлисты, альбомы, исполнителей и жанры». После этого вы должны выбрать нужные плейлисты и снять отметки с ненужных плейлистов, а затем нажать «Синхронизировать» в правом нижнем углу, чтобы снова синхронизировать iPod с iTunes.Если вы хотите, чтобы песни были в этом списке воспроизведения, вы можете проверить песни в правой части окна.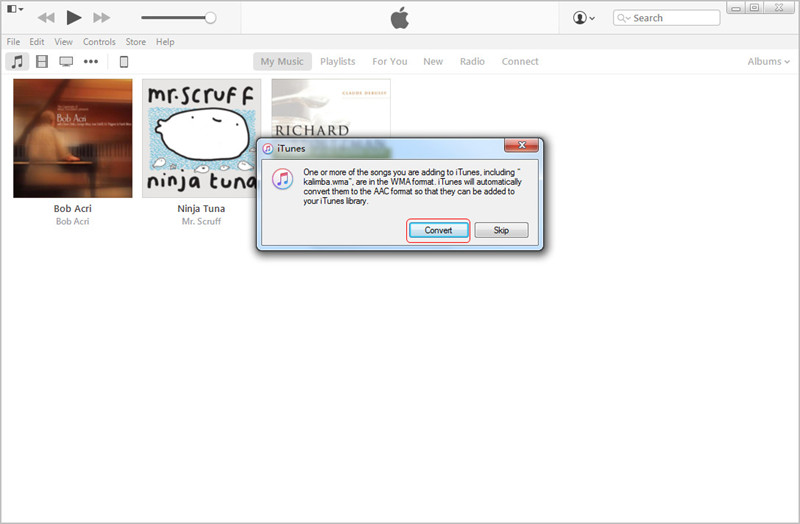
После синхронизации iPod с iTunes у вас могут быть песни на iPod без списка воспроизведения, что равносильно удалению списка воспроизведения с iPod, но этот метод может занять у вас некоторое время, поскольку вы можете проверить песни в каждом списке воспроизведения, чтобы убедиться, что вы не скучайте по песням, которые еще нужны в iPod. Поэтому Leawo iTransfer может быть лучшим выбором, если вы хотите удалить список воспроизведения с iPod.
Метод 3.Как удалить плейлисты с iPod через Apple Music
Apple Music, являясь официальным инструментом воспроизведения музыки на устройствах iPod, дает вам доступ к миллионам песен из iTunes Store. Вы можете купить любую понравившуюся песню в Apple Music. Конечно, вы также можете удалить плейлисты с iPod без iTunes, но напрямую через приложение Apple Music на вашем устройстве iPod. Этот метод гораздо более прямой. Тем не менее, удаление плейлистов на iPod через приложение Apple Music не означает удаление музыки.
Выполните следующие действия, чтобы узнать, как подробно удалить плейлисты с iPod через приложение Apple Music:
1.Откройте приложение «Музыка» на iPod.
2. Нажмите вкладку «Библиотека» в приложении «Музыка».
3. Нажмите «Плейлисты».
4. Нажмите, чтобы выбрать список воспроизведения, который хотите удалить.
5. Нажмите кнопку «Еще» (розовый кружок с тремя маленькими белыми точками).
6. Затем во всплывающем окне нажмите «Удалить …» (значок корзины).
Если вас спросят, хотите ли вы удалить загрузки списка воспроизведения («Удалить загрузки») или удалить список воспроизведения из библиотеки («Удалить из библиотеки»), подтвердите это. Иногда вам может потребоваться перезагрузить iPod, чтобы обновить подключение к Интернету, чтобы вышеуказанная операция работала.
Бонус: как сделать резервную копию музыки и плейлиста с iPod с помощью iTransfer
Всегда есть случаи, когда нам нужно перенести музыкальные файлы с устройств iPod на наш компьютер или iTunes. Для музыкальных файлов, приобретенных в Apple Music, мы могли легко синхронизировать купленную музыку с iPod с iTunes с помощью функции синхронизации iTunes. Однако иногда на устройствах iPod есть не купленные музыкальные файлы. Эти музыкальные файлы не будут синхронизироваться. Что делать для резервного копирования этих музыкальных файлов с iPod на компьютер или iTunes?
Для музыкальных файлов, приобретенных в Apple Music, мы могли легко синхронизировать купленную музыку с iPod с iTunes с помощью функции синхронизации iTunes. Однако иногда на устройствах iPod есть не купленные музыкальные файлы. Эти музыкальные файлы не будут синхронизироваться. Что делать для резервного копирования этих музыкальных файлов с iPod на компьютер или iTunes?
Как упоминалось выше, Leawo iTransfer — это профессиональная программа для передачи данных iOS, которая может помочь вам передавать данные и файлы между устройствами iOS (iPhone, iPod и iPad), компьютером и iTunes.Всего существует 14 видов данных и типов файлов, которые iTransfer может передавать и создавать резервные копии для вас, в том числе: приложения (IPA), музыку (MP3, M4A, M4R), фильмы (M4P, MOV), телешоу, рингтоны (MP3, M4A, M4R), электронные книги (PDF, ePub), фотографии, Фотопленка, контакты, закладки, заметки и текстовые сообщения, список воспроизведения и т. Д. Вы можете попробовать Leawo iTransfer, чтобы помочь вам создать резервную копию музыки и списка воспроизведения с iPod на компьютер.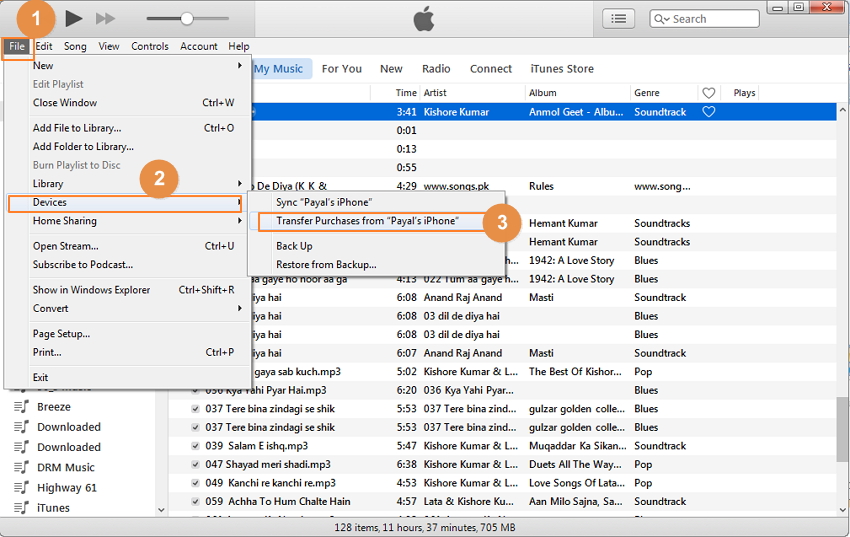 или iTunes.
или iTunes.
Следуя приведенному ниже руководству, вы можете узнать, как перенести и создать резервную копию музыки и плейлиста с iPod на компьютер или iTunes с помощью Leawo iTransfer.
Шаг 1. Запустите Leawo iTransfer на компьютере, а затем подключите устройство iPod к компьютеру с помощью кабеля USB, предоставленного Apple. Leawo iTransfer просканирует ваше устройство iPod и затем отобразит информацию об iPod в главном интерфейсе.
Шаг 2. Выберите музыку и список воспроизведения для резервного копирования
На левой боковой панели Leawo iTransfer вы можете увидеть свое устройство iPod, а также данные и файлы, которые оно имеет. Откройте вкладку «БИБЛИОТЕКА» и выберите опцию «Музыка». После этого вы сможете увидеть все музыкальные файлы в музыкальной библиотеке iPod.Отметьте музыкальные файлы, для которых вы хотите создать резервную копию на компьютере или iTunes, а затем щелкните правой кнопкой мыши, чтобы выбрать опцию «Перенести на> Мой компьютер (или iTunes, как вам нравится)».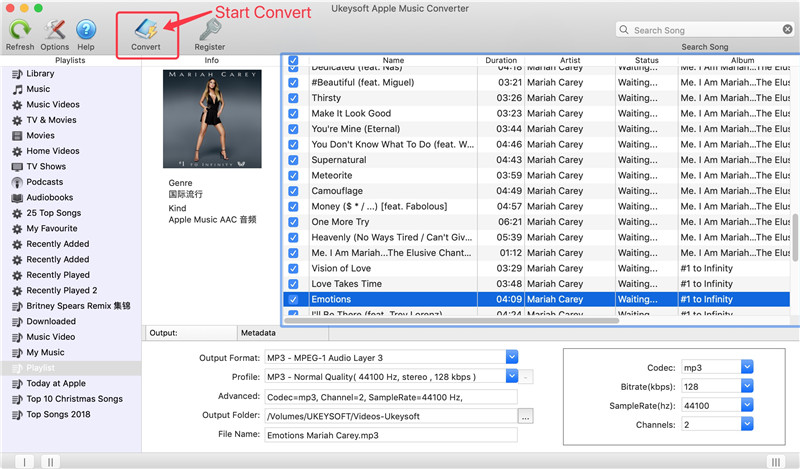
Примечание. Если вы хотите создать резервную копию списка воспроизведения с устройства iPod, откройте вкладку «PLAYLIST» и выберите параметр «Export Playlist».
Шаг 3. Установите выходной каталог
Теперь во всплывающем диалоговом окне установите выходной каталог в поле «Сохранить в папку». Кроме того, щелкните поле «Перенести в список», чтобы выбрать, куда вы хотите экспортировать музыку или список воспроизведения, в iTunes или на компьютер.После этого нажмите кнопку «Перенести сейчас», чтобы начать экспорт музыки или плейлиста с iPod на компьютер или iTunes.
2 способа удаления песен / плейлистов Apple Music на телефоне / компьютере
Обновлено Адамом Горденом, 23 июня 2021 г., 16:10.
С момента запуска в 2015 году Apple Music за эти годы значительно выросла. Об этом свидетельствуют тонны песен и миллионы пользователей на его платформе. Apple Music использует специально подобранный контент, поэтому вы хотите сохранить как можно больше треков и плейлистов.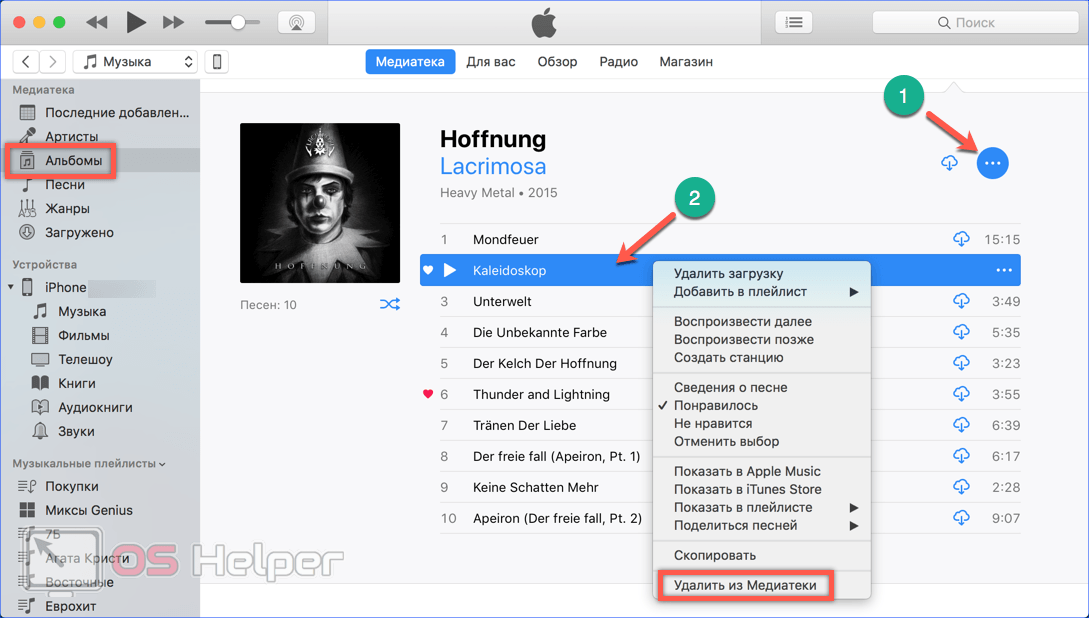 Затем это приводит нас к необходимости время от времени удалять песни из библиотеки Apple Music. Старые песни, конечно, со временем блекнут, когда вы добавляете недавно найденные свежие и популярные треки. Если нечего сказать, удаление песен из Apple Music — это также простой способ сохранить ваше хранилище бесплатным. Вот как удалить те песни, которые вам больше не нужны, из вашей библиотеки Apple Music.
Затем это приводит нас к необходимости время от времени удалять песни из библиотеки Apple Music. Старые песни, конечно, со временем блекнут, когда вы добавляете недавно найденные свежие и популярные треки. Если нечего сказать, удаление песен из Apple Music — это также простой способ сохранить ваше хранилище бесплатным. Вот как удалить те песни, которые вам больше не нужны, из вашей библиотеки Apple Music.
Особенности Apple Music: все, что вы должны знать
Вот некоторые особенности Apple Music, которые вам необходимо знать, чтобы максимально использовать Apple Music и использовать ее лучше.
Слушайте сейчас
Это может быть самый простой способ играть то, что вы любите, и открывать для себя новую музыку, которая вам интересна. Нажмите на нее, и вы увидите «Лучшие выборы», «Недавно воспроизведенные» и многое другое на основе вашей истории прослушивания.
Apple Music 1 (удары 1)
Это одна из самых популярных радиостанций в мире, дающая своим слушателям подробные интервью артистов, глобальные эксклюзивы и премьеры. Эта функция позволяет вам следить за последними новостями и другими функциями программирования.
Эта функция позволяет вам следить за последними новостями и другими функциями программирования.
Siri
Если у вас есть руки заняты чем-то другим, вы можете просто попросить Siri воспроизвести песни любого исполнителя, настроения или жанра. Например, вы можете сказать: «Привет, Siri, поиграй во что-нибудь расслабленное».
Уведомления в приложении
Это позволит вам получать уведомления, которые будут отображаться в верхней части вкладки «Библиотека» в приложении «Музыка», когда любой из ваших любимых исполнителей выпускает хит. Это, вероятно, лучший способ всегда отслеживать тенденции музыкальных жанров.
Музыкальные клипы
Вы можете слушать любую музыку и смотреть лучшие видеоклипы в Apple Music. Вы также можете ознакомиться с тщательно подобранными плейлистами музыкальных видеоклипов.
Как удалить песни / плейлисты Apple Music в приложении Apple Music
Вы можете удалять песни Apple Music в приложении Apple Music, независимо от того, используете ли вы устройства iOS, Android, Mac или Windows.
Шаг 1. Зайдите в приложение Музыка и запустите его. В правом нижнем углу экрана щелкните вкладку Моя музыка , чтобы открыть всю свою музыкальную библиотеку.Библиотека расположена в нижнем левом углу экрана. Их можно разделить на исполнителей, жанры, плейлисты или песни. На этом этапе вы можете удалить весь список воспроизведения или одну песню. Если вы найдете значок «Загрузить» рядом с дорожкой, это означает, что вы сохранили ее в iCloud.
Шаг 2. На Mac необходимо навести указатель мыши на песню или список воспроизведения и нажать кнопку « Дополнительные параметры» . На вашем iPhone, iPad, iPod или Android нажмите и удерживайте песню или список воспроизведения.
Шаг 3. Откроется всплывающее меню, содержащее несколько опций, таких как «Воспроизвести дальше», «Добавить в список воспроизведения», «Удалить загрузку», «Добавить в начало следующего» и т. Д. Выберите Удалить или Удалить загрузить , чтобы удалить песню из плейлиста Apple Music. Если вы используете устройства iOS, выберите Удалить из библиотеки , чтобы удалить эту песню или список воспроизведения со всех устройств, которые вы используете с Apple Music.
Как удалить песню из плейлиста Apple Music с помощью приложения «Настройки»
Вы можете использовать приложение «Настройки», чтобы удалить песню из плейлиста Apple на вашем iPhone, iPad или iPod touch.Следуй этим шагам.
Шаг 1. Запустите приложение Settings на вашем устройстве iOS.
Шаг 2. Перейдите в Общие> Хранилище iPhone или Хранилище iPad> Музыка .
Шаг 3. Проведите пальцем влево по исполнителю, альбому или песне, чтобы удалить его. Или вы можете провести пальцем влево на опции « Все песни », чтобы удалить их все.
Советы по удалению песен из библиотеки Apple Music
• Если при удалении песен Apple Music у вас возникли сомнения, вы также можете создать резервную копию песен Apple Music для дальнейшего использования.
Как вы должны знать, Apple не позволяет никому из пользователей сохранять загруженные песни Apple Music на компьютере или устройствах сторонних производителей. Чтобы сделать резервную копию треков Apple Music в любом месте, вам понадобится помощь ViWizard Apple Music Converter, стороннего конвертера Apple Music, который может легко конвертировать песни Apple Music в MP3, M4A, M4B, AAC, FLAC, WAV. со скоростью до 320 Кбит / с и в 30 раз быстрее с сохранением тегов ID3. Вы можете скачать бесплатную версию ниже, чтобы попробовать.
• В противном случае, если вы хотите навсегда удалить песню из библиотеки Apple Music, перейдите к опции Удалить из моей музыки .Этот шаг делает удаленную композицию не подлежащей восстановлению.
Заключение и предложение
Ваша библиотека Apple Music может хранить большой объем данных. Однако иногда он может быть переполнен музыкой, которая вам больше не нужна. В таком случае у вас есть возможность удалить песни Apple Music. Во-первых, чтобы сэкономить место, чтобы у вас было место для других важных данных, а во-вторых, чтобы очистить вашу библиотеку. Какой бы ни была ваша причина, важно сделать резервную копию ваших данных, прежде чем вы продолжите процесс удаления.Для этой цели можно использовать множество сторонних инструментов. Резервное копирование песен не обязательно означает, что вам нужно восстановить их. Вы можете создать резервную копию с помощью ViWizard на своем компьютере, а затем решить удалить их, если они совершенно не нужны. В противном случае вы потеряете их полностью, если отмените подписку на Apple Music.
Адам Горден — опытный писатель ViWizard, одержимый технологиями, фильмами и программным обеспечением.
Как удалить плейлист на ipod classic без itunes?
Горячие статьи
, 9 марта 2017 г. (Обновлено: 11 августа 2020 г.) • Отправлено в: Передача iPhone Media
Вы можете удалить музыку с iPod Nano / Shuffle / Classic и освободить место для новых песен.Вам может быть непросто сделать это, если вы работаете со старым iPod. Традиционный способ удаления музыки со старых плееров iPod — использование iTunes. Но все же можно обойтись без iTunes?
- Метод 1. Удаление музыки с iPod Nano / Classic / Shuffle без iTunes
- Метод 2: удаление песен с iPod Nano / Classic / Shuffle с помощью iTunes
1. Удалить музыку с iPod Nano / Classic / Shuffle без iTunes
Без iTunes вы можете перейти к альтернативе iTunes, например к профессиональной iMyFone TunesMate.Он поддерживает все модели iPhone, iPad и iPod, включая iPod Classic / Shuffle / Nano.
Удаление музыки совершенно бесплатно — iMyFone TunesMate предлагает бесплатную пробную версию для удаления музыки с iPod / iPhone / iPod. Вы можете удалить всю музыку сразу, выборочно удалить музыку сразу или удалить песни одну за другой. Он также может удалять подкасты, аудиокниги, плейлисты, iTunes U, музыкальные видео и т. Д.
Так как удалить песни с iPod Shuffle / Classi / Nano?
Шаг 1: На вашем компьютере запустите iMyFone TunesMate.Подключите iPad к компьютеру с помощью кабеля USB.
Шаг 2: В верхнем меню выберите вкладку «Музыка».
Шаг 3: Тщательно выберите песни, которые вы хотите удалить, и нажмите кнопку «Удалить» для подтверждения. (Если вы установите флажок рядом с «Имя», будут выбраны все песни.)
Что еще может делать TunesMate?
iMyFone TunesMate был разработан, чтобы позволить вам управлять большими данными с точки зрения мультимедиа и файлов.
- Вы можете передавать музыку с компьютера на iPod Classic / Shuffle / Nano или наоборот.
- Вы можете восстановить свою музыкальную библиотеку iTunes с iPod или других устройств iOS.
- Вы можете перенести музыку из библиотеки iTunes на iPod, даже не открывая iTunes, если вы по ошибке удалили ее.
- Можно найти и удалить повторяющиеся музыкальные файлы.
- Вы также можете автоматически исправить или вручную отредактировать музыкальные теги ID3 для iPod.
2. Удалите песни с iPod Nano / Classic / Shuffle с помощью iTunes
Способ 1: удалить музыку с iPod Classic / Shuffle / Nano, но сохранить их в медиатеке iTunes
Шаг 1. Подключите iPod к компьютеру и запустите на нем iTunes.
Шаг 2. Коснитесь вкладки устройства в правом верхнем углу.
Шаг 3. Щелкните «Сводка» и установите флажок «Управлять музыкой и видео вручную».
Шаг 4. Щелкните значок «Музыка» в меню слева.
Шаг 5: Всплывающее окно покажет всю вашу музыку с iPod. Щелкните правой кнопкой мыши по нежелательному и выберите «Удалить», чтобы удалить его.
Способ 2: удаление песен из библиотеки iPod Classic / Shuffle / Nano и iTunes
Все мы знаем, что iTunes позволяет нам синхронизировать музыку, видео, фотографии и другие данные из библиотеки на iDevice.Если вам больше не нужны какие-то песни, вам лучше также удалить их из библиотеки iTunes.
Шаг 1. Запустите iTunes и убедитесь, что вы вошли в свою учетную запись.
Шаг 2: Щелкните значок «Музыка» и выберите «Моя музыка».
Шаг 3: Здесь будут отображаться все ваши песни. Нажмите на песню, которую вы не хотите, и выберите «Удалить», чтобы удалить ее.
Шаг 4. Подключите iPod к ПК. Щелкните вкладку устройства и перейдите в раздел «Музыка». Нажмите кнопку «Синхронизировать», чтобы синхронизировать музыку из библиотеки на iPod. А песни, удаленные из библиотеки, исчезнут с вашего iPod.
Примечание: На шаге 3 появится окно с вопросом: «Вы хотите переместить выбранные песни в корзину или оставить их в папке iTunes Media?». Лучше выбрать «Сохранить файл», чтобы вы могли восстановить их при необходимости.
Ограничения:
- Музыка, удаленная из медиатеки iTunes, не может быть восстановлена. Если песня была куплена в магазине приложений и вы удалили ее с помощью iTunes, вы все равно не сможете ее восстановить.
- Вам нужно удалять песни одну за другой.
.
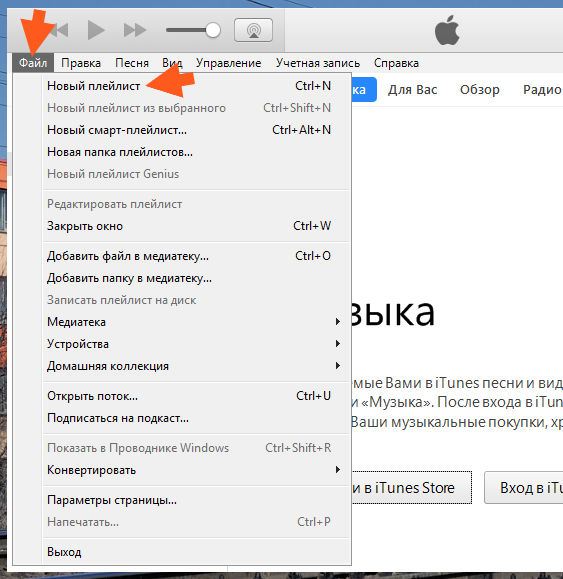
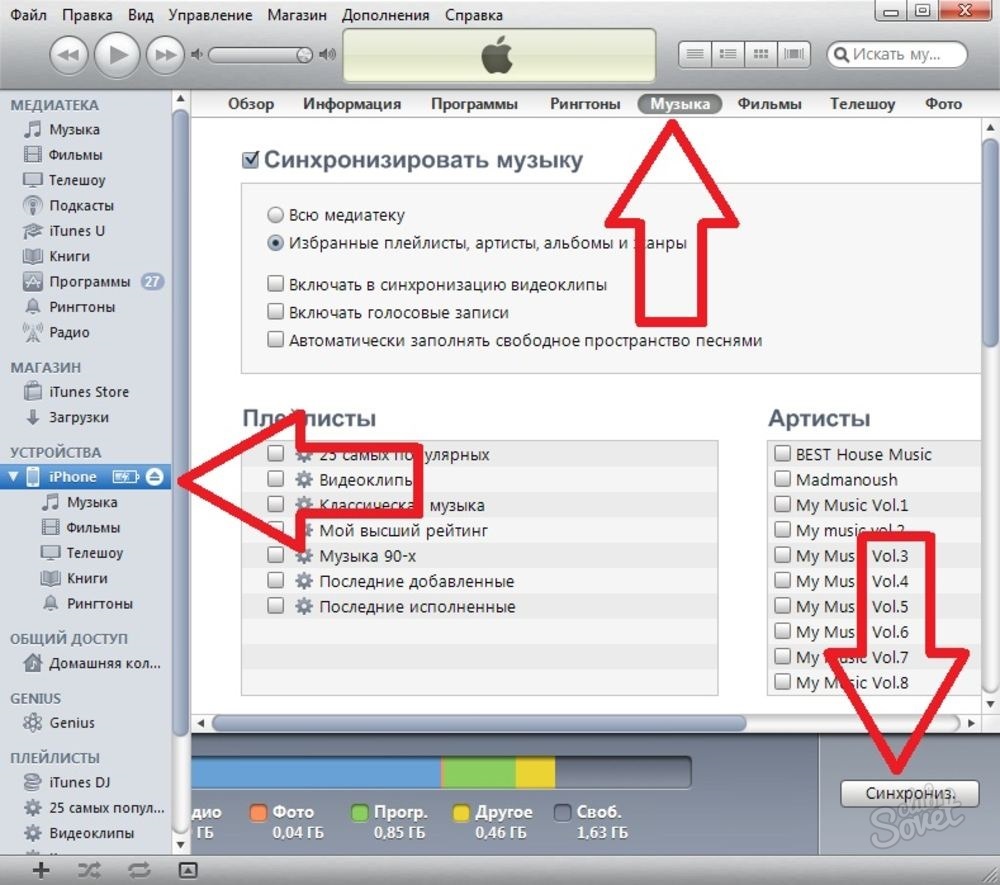
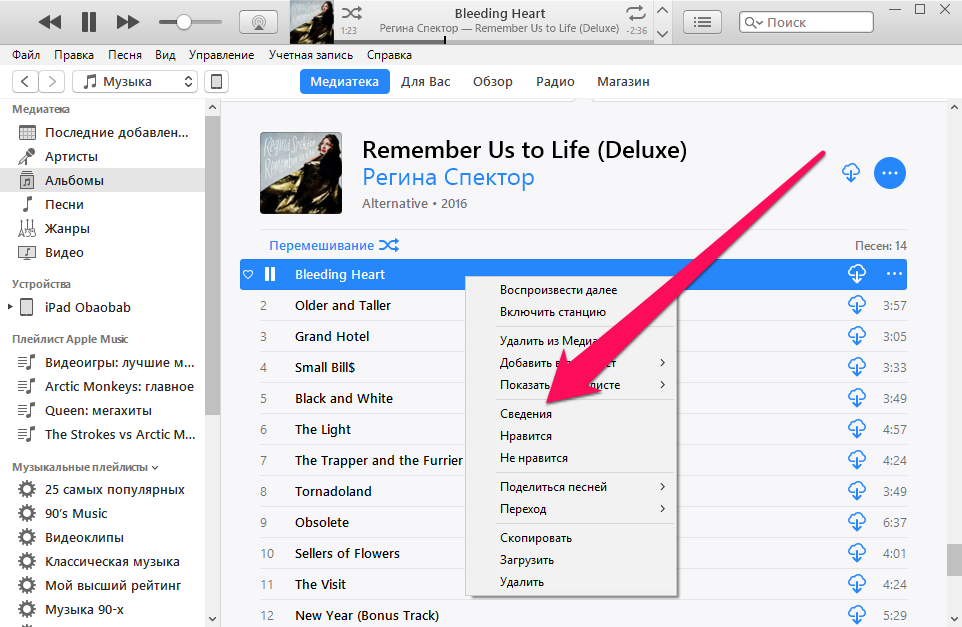 5.5.5 для macOS sierra? Я нашел вариант удаления, но он указывает только на удаление моих песен из библиотеки iTunes…»
5.5.5 для macOS sierra? Я нашел вариант удаления, но он указывает только на удаление моих песен из библиотеки iTunes…»


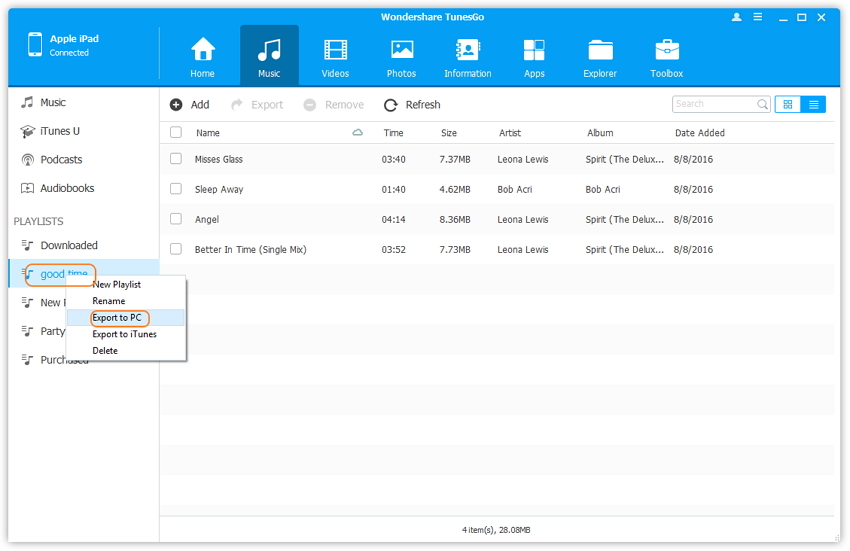

 Затем iTunes должен открыться автоматически. Если нет, просто запустите его на своем компьютере вручную.
Затем iTunes должен открыться автоматически. Если нет, просто запустите его на своем компьютере вручную.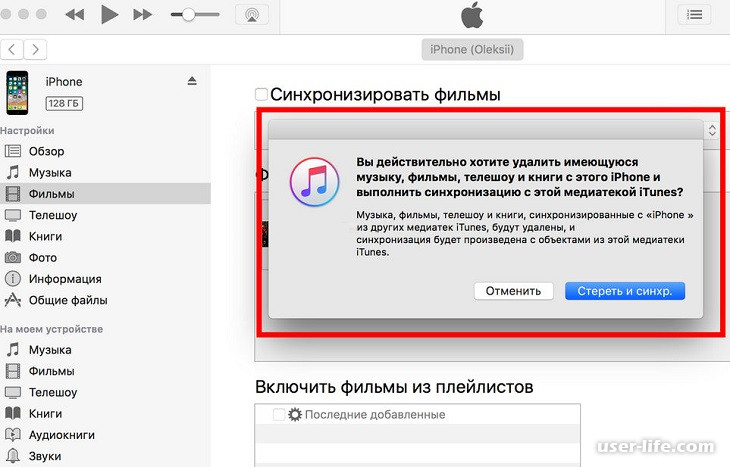 Вы также можете выделить его, чтобы проверить песни, которые он содержит. Затем щелкните список правой кнопкой мыши и выберите Удалить .
Вы также можете выделить его, чтобы проверить песни, которые он содержит. Затем щелкните список правой кнопкой мыши и выберите Удалить .