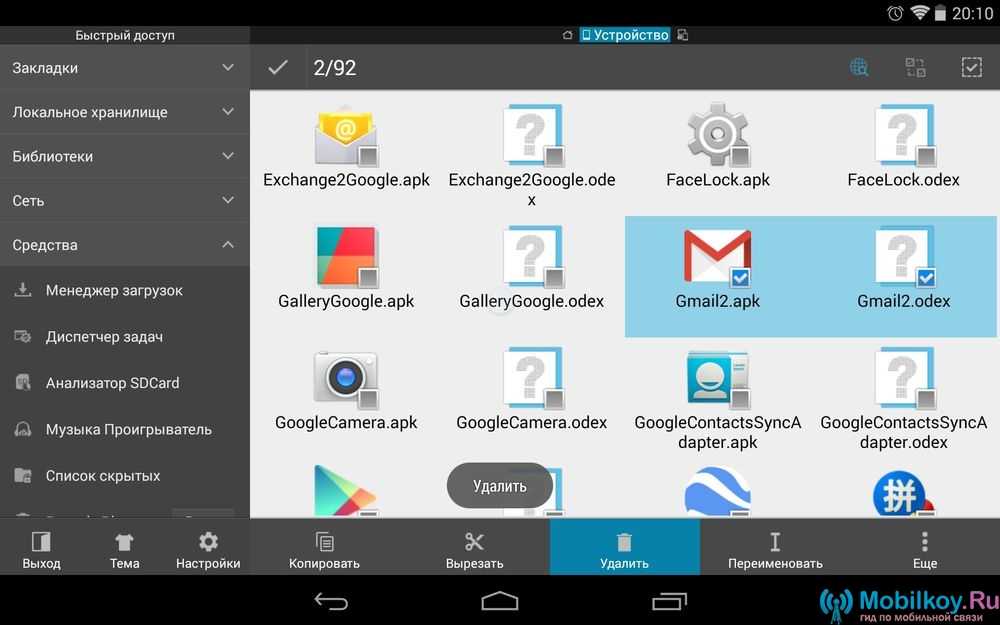Как удалить браузер с телефона?
Некоторые владельцы мобильных телефонов интересуются возможностью удаления конкретных приложений, причем в числе прочего многие пользователи спрашивают, как удалить браузер с телефона. Рассмотрению этого вопроса мы и посвятим сегодняшний материал. В рамках статьи расскажем, как удалить браузер с телефона наиболее простыми способами. Подробно рассмотрим удаление встроенного и стороннего браузеров, а также представим методы скрытия браузера в случае невозможности или небезопасности его удаления. В рамках подготовленной нами статьи дополнительно приложим тематическое видео, посвященное удалению браузера с телефона.
Содержание
Как удалить встроенный браузер с телефона?
Как скрыть браузер на телефоне?
Как удалить сторонний браузер с телефона?
Как удалить встроенный браузер с телефона?
Зачастую владельцы смартфонов с небольшим количеством встроенной памяти стремятся удалить неиспользуемые системные приложения ради освобождения хотя бы незначительного объема свободного пространства. А поскольку многие люди пользуются исключительно скачиваемыми и отдельно устанавливаемыми браузерами (например, браузером Opera), то упомянутый подход себя теоретически оправдывает. Но есть один нюанс: удалить встроенный браузер с телефона Android довольно тяжело, а с iOS и вовсе невозможно (информация актуальна на момент написания этой статьи). Потому, чтобы все же раскрыть вопрос, мы расскажем, что надо для удаления системного браузера с Android, после чего поговорим о возможности скрытия браузера на обеих упомянутых операционных системах.
А поскольку многие люди пользуются исключительно скачиваемыми и отдельно устанавливаемыми браузерами (например, браузером Opera), то упомянутый подход себя теоретически оправдывает. Но есть один нюанс: удалить встроенный браузер с телефона Android довольно тяжело, а с iOS и вовсе невозможно (информация актуальна на момент написания этой статьи). Потому, чтобы все же раскрыть вопрос, мы расскажем, что надо для удаления системного браузера с Android, после чего поговорим о возможности скрытия браузера на обеих упомянутых операционных системах.
Чтобы удалить браузер с телефона Android, владельцу девайса необходимо осуществить несколько последовательных действий:
Получить root-права. Сделать это можно несколькими способами. Самый простой вариант – скачать на просторах Интернета специализированное приложение для получения root-прав (существует несколько программ такого рода, например, Kingo Android Root), установить его на компьютер, а затем соединить ПК и телефон по USB и активировать опцию «Root». Далее останется перезагрузить мобильное устройство и удостовериться в получении желаемых прав.
Далее останется перезагрузить мобильное устройство и удостовериться в получении желаемых прав.
Установить программу для удаления системных файлов. Даже с наличием особых прав вручную удалить встроенный браузер на телефоне не получится. Потому потребуется скачать специализированную утилиту для удаления системных файлов. Для выполнения поставленной задачи подойдет любая программа такого рода (например, Root Explorer). Принцип действия у них одинаков.
Использовать программу для удаления браузера. Обычно достаточно включить софт, обозначенный во втором пункте списка, а затем выбрать опцию «Удаление» и указать, какое конкретное приложение надо удалить (в нашем случае речь о встроенном браузере).
Отметим, что в Google Play Market упомянутые приложения отсутствуют, а потому искать их придется на специализированных площадках. Потому будьте внимательны. Скачивайте файлы только с многократно проверенных источников и применяйте программы в точном соответствии с инструкцией, иначе работоспособность телефона может оказаться под угрозой. А лучше откажитесь от удаления системного браузера. Тем более что получение root-прав приведет к аннулированию гарантии на используемое устройство.
А лучше откажитесь от удаления системного браузера. Тем более что получение root-прав приведет к аннулированию гарантии на используемое устройство.
Впрочем, есть и более безопасный способ достижения желаемого результата. Он рассмотрен на прилагаемом видео. Потому, если вопрос удаления встроенного браузера на Android для вас принципиален, то рекомендуем посмотреть ролик. Представленный там способ действительно рабочий и особых навыков от пользователей не требует.
Как скрыть браузер на телефоне?
Если после прочтения наших предупреждений владелец смартфона захочет отказаться от намерения удалить браузер, то это станет логичным и правильным решением. При этом у пользователя останется возможность попросту скрыть браузер (сделать его невидимым в процессе использования смартфона). Конечно, свободного места такой шаг не добавит, зато иконка браузера не будет бросаться в глаза и, возможно, со временем человек просто забудет о существовании упомянутой утилиты. Далее расскажем, как скрыть браузер на смартфонах с разными операционными системами.
Для выполнения такой задачи на смартфоне с системой Android желательно наличие root-прав. Но поскольку ранее мы уже говорили о небезопасности такого решения, то рассмотрим один из немногих способов достижения цели без применения опасного программного обеспечения. В этом случае для решения задачи понадобится установить приложение App Hider (есть в Play Market), и выполнить следующие действия:
Запустить программу и выбрать опцию «Add App». После этого на экране смартфона появится список доступных для скрытия приложений (кстати, программа может скрывать не только софт, но и другой контент – например, видео и фотографии).
Выбрать браузер (также можно выбирать несколько приложений) и нажать «Import Apps». Выбранное приложение (в нашем случае браузер) будет скопировано на отдельный рабочий стол App Hider.
Спрятать программу. Чтобы это сделать, понадобится последовательно нажать кнопки «Hide» и «Uninstall». Далее, после появления запроса об удалении приложения, останется нажать «OK».
После выполнения перечисленных действий браузер станет скрытым (а значит, недоступным для использования). Для возобновления доступа понадобится зайти в App Hider, найти иконку браузера, нажать «Unhide» и «Install». Далее останется согласиться с установкой и восстановить приложение на основном рабочем столе смартфона.
Для возобновления доступа понадобится зайти в App Hider, найти иконку браузера, нажать «Unhide» и «Install». Далее останется согласиться с установкой и восстановить приложение на основном рабочем столе смартфона.
Важно: Приведенный метод срабатывает не на всех моделях Android-смартфонов. Если конкретно в вашем случае он не сработал, то с наличием встроенного браузера придется смириться. Или же рисковать, получая root-права и удаляя приложение опасными способами. Отметим, что браузер занимает не настолько много места, чтобы рисковать ради его удаления работоспособностью телефона. Потому рекомендуем оставить все, как есть, и не заниматься удалением системного приложения небезопасным способом.
Удалить встроенный браузер на iOS (ОС для iPhone) в принципе невозможно. Зато эту программу можно скрыть, причем сделать это гораздо легче и быстрее, чем на Android-смартфонах. Чтобы решить вопрос, достаточно воспользоваться базовой функцией «Ограничения». Для этого нужно:
зайти в настройки iPhone и перейти в раздел «Основные»;
нажать на строку «Ограничения» и активировать опцию «Включить ограничения»;
придумать и подтвердить пароль из четырех произвольных цифр;
переместить ползунок напротив Safari в левое положение.
Выполнение этих действий позволит убрать иконку браузера с основного экрана и поиска, однако не поможет удалить браузер с iPhone. Потому упомянутая мера считается малоэффективной, хотя определенный смысл в ее применении все же присутствует.
Как удалить сторонний браузер с телефона?
Процесс удаления скачиваемого браузера особой сложностью не отличается. Процедура такая же, как при удалении любого стороннего приложения. В Android-телефонах достаточно пройти по пути «Настройки» – «Приложения», выбрать вкладку «Сторонние» (или «Загруженные»), найти в списке требуемое приложение (например, Opera или UC Browser) и нажать на соответствующую строку. Далее останется нажать кнопку «Удалить» и подтвердить желание удалить браузер с телефона Samsung или любого другого бренда, чьи устройства работают с использованием системы Android. Изображение с демонстрацией приведенных действий размещено ниже.
Удаление на iOS производится приблизительно также. Пользователю iPhone необходимо перейти в «Настройки» – «Основные», выбрать раздел «Хранилище iPhone», найти требуемое приложение, а затем дважды выбрать опцию «Удалить программу». Также удалить браузер можно еще проще – достаточно найти его на рабочем столе, затем нажать на иконку и удерживать ее вплоть до момента появления крестика в левом верхнем углу. Далее останется нажать на крестик возле иконки браузера и подтвердить удаление.
Также удалить браузер можно еще проще – достаточно найти его на рабочем столе, затем нажать на иконку и удерживать ее вплоть до момента появления крестика в левом верхнем углу. Далее останется нажать на крестик возле иконки браузера и подтвердить удаление.
Некоторые владельцы мобильных телефонов интересуются возможностью удаления конкретных приложений, причем в числе прочего многие пользователи спрашивают, как удалить браузер с телефона. Рассмотрению этого вопроса мы и посвятим сегодняшний материал. В рамках статьи расскажем, как удалить браузер с телефона наиболее простыми способами. Подробно рассмотрим удаление встроенного и стороннего браузеров, а также представим методы скрытия браузера в случае невозможности или небезопасности его удаления. В рамках подготовленной нами статьи дополнительно приложим тематическое видео, посвященное удалению браузера с телефона.
Содержание
- Как удалить встроенный браузер с телефона?
- Как скрыть браузер на телефоне?
- Как удалить сторонний браузер с телефона?
Как удалить встроенный браузер с телефона?
Зачастую владельцы смартфонов с небольшим количеством встроенной памяти стремятся удалить неиспользуемые системные приложения ради освобождения хотя бы незначительного объема свободного пространства. А поскольку многие люди пользуются исключительно скачиваемыми и отдельно устанавливаемыми браузерами (например, браузером Opera), то упомянутый подход себя теоретически оправдывает. Но есть один нюанс: удалить встроенный браузер с телефона Android довольно тяжело, а с iOS и вовсе невозможно (информация актуальна на момент написания этой статьи). Потому, чтобы все же раскрыть вопрос, мы расскажем, что надо для удаления системного браузера с Android, после чего поговорим о возможности скрытия браузера на обеих упомянутых операционных системах.
А поскольку многие люди пользуются исключительно скачиваемыми и отдельно устанавливаемыми браузерами (например, браузером Opera), то упомянутый подход себя теоретически оправдывает. Но есть один нюанс: удалить встроенный браузер с телефона Android довольно тяжело, а с iOS и вовсе невозможно (информация актуальна на момент написания этой статьи). Потому, чтобы все же раскрыть вопрос, мы расскажем, что надо для удаления системного браузера с Android, после чего поговорим о возможности скрытия браузера на обеих упомянутых операционных системах.
Чтобы удалить браузер с телефона Android, владельцу девайса необходимо осуществить несколько последовательных действий:
- Получить root-права. Сделать это можно несколькими способами. Самый простой вариант – скачать на просторах Интернета специализированное приложение для получения root-прав (существует несколько программ такого рода, например, Kingo Android Root), установить его на компьютер, а затем соединить ПК и телефон по USB и активировать опцию «Root».
 Далее останется перезагрузить мобильное устройство и удостовериться в получении желаемых прав.
Далее останется перезагрузить мобильное устройство и удостовериться в получении желаемых прав. - Установить программу для удаления системных файлов. Даже с наличием особых прав вручную удалить встроенный браузер на телефоне не получится. Потому потребуется скачать специализированную утилиту для удаления системных файлов. Для выполнения поставленной задачи подойдет любая программа такого рода (например, Root Explorer). Принцип действия у них одинаков.
- Использовать программу для удаления браузера. Обычно достаточно включить софт, обозначенный во втором пункте списка, а затем выбрать опцию «Удаление» и указать, какое конкретное приложение надо удалить (в нашем случае речь о встроенном браузере).
Отметим, что в Google Play Market упомянутые приложения отсутствуют, а потому искать их придется на специализированных площадках. Потому будьте внимательны. Скачивайте файлы только с многократно проверенных источников и применяйте программы в точном соответствии с инструкцией, иначе работоспособность телефона может оказаться под угрозой. А лучше откажитесь от удаления системного браузера. Тем более что получение root-прав приведет к аннулированию гарантии на используемое устройство.
А лучше откажитесь от удаления системного браузера. Тем более что получение root-прав приведет к аннулированию гарантии на используемое устройство.
Впрочем, есть и более безопасный способ достижения желаемого результата. Он рассмотрен на прилагаемом видео. Потому, если вопрос удаления встроенного браузера на Android для вас принципиален, то рекомендуем посмотреть ролик. Представленный там способ действительно рабочий и особых навыков от пользователей не требует.
Как скрыть браузер на телефоне?
Если после прочтения наших предупреждений владелец смартфона захочет отказаться от намерения удалить браузер, то это станет логичным и правильным решением. При этом у пользователя останется возможность попросту скрыть браузер (сделать его невидимым в процессе использования смартфона). Конечно, свободного места такой шаг не добавит, зато иконка браузера не будет бросаться в глаза и, возможно, со временем человек просто забудет о существовании упомянутой утилиты.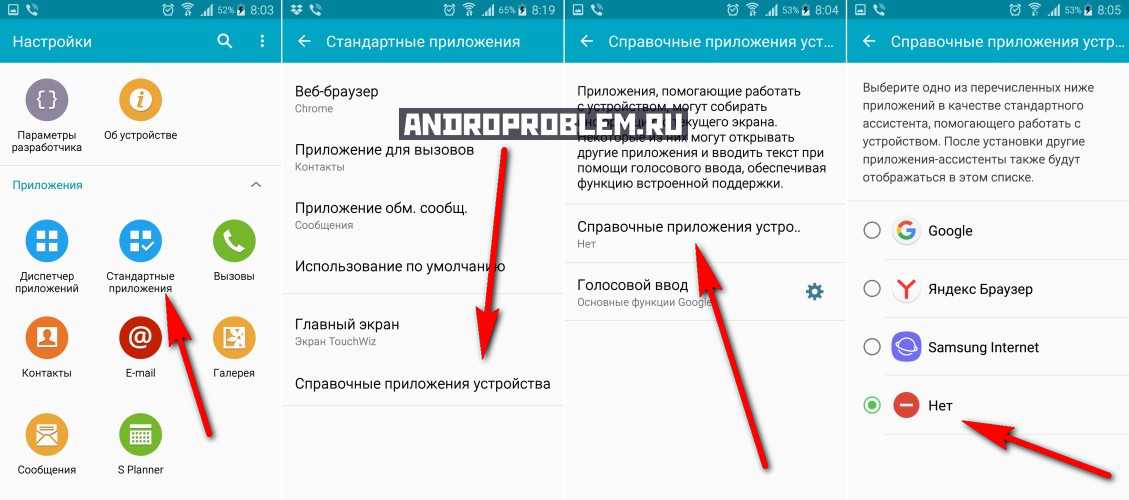 Далее расскажем, как скрыть браузер на смартфонах с разными операционными системами.
Далее расскажем, как скрыть браузер на смартфонах с разными операционными системами.
Для выполнения такой задачи на смартфоне с системой Android желательно наличие root-прав. Но поскольку ранее мы уже говорили о небезопасности такого решения, то рассмотрим один из немногих способов достижения цели без применения опасного программного обеспечения. В этом случае для решения задачи понадобится установить приложение App Hider (есть в Play Market), и выполнить следующие действия:
- Запустить программу и выбрать опцию «Add App». После этого на экране смартфона появится список доступных для скрытия приложений (кстати, программа может скрывать не только софт, но и другой контент – например, видео и фотографии).
- Выбрать браузер (также можно выбирать несколько приложений) и нажать «Import Apps». Выбранное приложение (в нашем случае браузер) будет скопировано на отдельный рабочий стол App Hider.

- Спрятать программу. Чтобы это сделать, понадобится последовательно нажать кнопки «Hide» и «Uninstall». Далее, после появления запроса об удалении приложения, останется нажать «OK».
После выполнения перечисленных действий браузер станет скрытым (а значит, недоступным для использования). Для возобновления доступа понадобится зайти в App Hider, найти иконку браузера, нажать «Unhide» и «Install». Далее останется согласиться с установкой и восстановить приложение на основном рабочем столе смартфона.
Важно: Приведенный метод срабатывает не на всех моделях Android-смартфонов. Если конкретно в вашем случае он не сработал, то с наличием встроенного браузера придется смириться. Или же рисковать, получая root-права и удаляя приложение опасными способами. Отметим, что браузер занимает не настолько много места, чтобы рисковать ради его удаления работоспособностью телефона. Потому рекомендуем оставить все, как есть, и не заниматься удалением системного приложения небезопасным способом.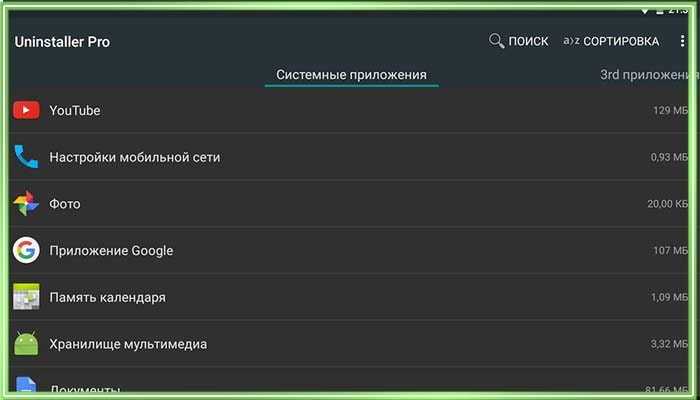
Удалить встроенный браузер на iOS (ОС для iPhone) в принципе невозможно. Зато эту программу можно скрыть, причем сделать это гораздо легче и быстрее, чем на Android-смартфонах. Чтобы решить вопрос, достаточно воспользоваться базовой функцией «Ограничения». Для этого нужно:
- зайти в настройки iPhone и перейти в раздел «Основные»;
- нажать на строку «Ограничения» и активировать опцию «Включить ограничения»;
- придумать и подтвердить пароль из четырех произвольных цифр;
- переместить ползунок напротив Safari в левое положение.
Выполнение этих действий позволит убрать иконку браузера с основного экрана и поиска, однако не поможет удалить браузер с iPhone. Потому упомянутая мера считается малоэффективной, хотя определенный смысл в ее применении все же присутствует.
Как удалить сторонний браузер с телефона?
Процесс удаления скачиваемого браузера особой сложностью не отличается. Процедура такая же, как при удалении любого стороннего приложения.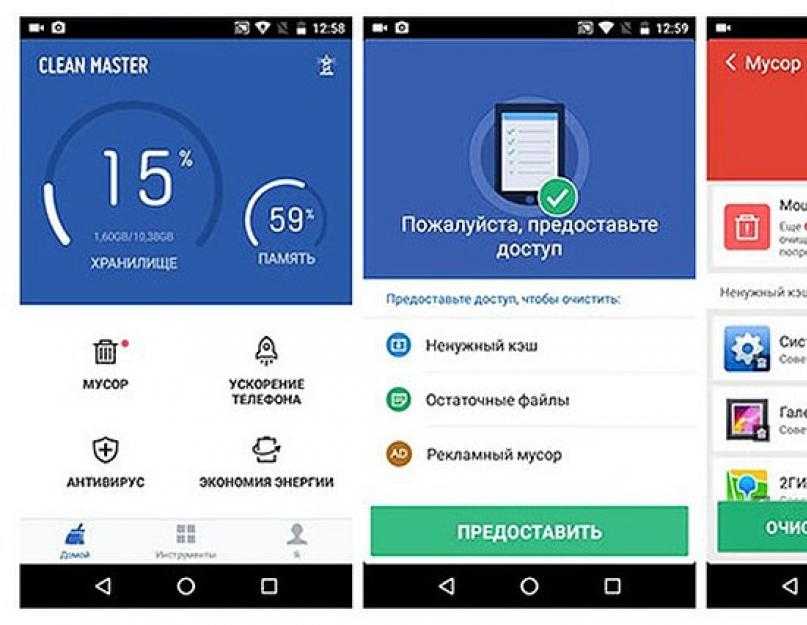 В Android-телефонах достаточно пройти по пути «Настройки» – «Приложения», выбрать вкладку «Сторонние» (или «Загруженные»), найти в списке требуемое приложение (например, Opera или UC Browser) и нажать на соответствующую строку. Далее останется нажать кнопку «Удалить» и подтвердить желание удалить браузер с телефона Samsung или любого другого бренда, чьи устройства работают с использованием системы Android. Изображение с демонстрацией приведенных действий размещено ниже.
В Android-телефонах достаточно пройти по пути «Настройки» – «Приложения», выбрать вкладку «Сторонние» (или «Загруженные»), найти в списке требуемое приложение (например, Opera или UC Browser) и нажать на соответствующую строку. Далее останется нажать кнопку «Удалить» и подтвердить желание удалить браузер с телефона Samsung или любого другого бренда, чьи устройства работают с использованием системы Android. Изображение с демонстрацией приведенных действий размещено ниже.
Удаление на iOS производится приблизительно также. Пользователю iPhone необходимо перейти в «Настройки» – «Основные», выбрать раздел «Хранилище iPhone», найти требуемое приложение, а затем дважды выбрать опцию «Удалить программу». Также удалить браузер можно еще проще – достаточно найти его на рабочем столе, затем нажать на иконку и удерживать ее вплоть до момента появления крестика в левом верхнем углу. Далее останется нажать на крестик возле иконки браузера и подтвердить удаление.
Как полностью очистить браузер на телефоне Android
Автор Сергей Почекутов На чтение 7 мин Опубликовано
Обновлено
Временные файлы браузера занимают место в памяти телефона. А ещё в них сохраняется подробная пользовательская активность. Если хотя бы один из этих пунктов имеет для вас значение, очистите браузер на смартфоне прямо сейчас.
Содержание
- Какие данные удаляются при очистке
- Универсальный способ очистки веб-браузеров на Андроид
- Использование встроенных средств браузера
- Яндекс.Браузер
- Google Chrome
- Mozilla Firefox
- Opera
- UC Browser
Какие данные удаляются при очистке
В процессе веб-серфинга браузеры сохраняют большое количество данных. Стандартный набор выглядит следующим образом:
- Кэш: некоторые элементы веб-страниц — детали дизайна, изображения, звуки, скрипты и прочее.
- История просмотров: адреса сайтов, которые вы посещали, ярлыки страниц на экране быстрого доступа, подсказки в адресной строке.

- Cookie (куки) — файлы с данными сайтов, которые вы открывали в браузере. Они нужны для сохранения пользовательских действий и настроек.
Кроме того, браузеры сохраняют ваши пароли, данные автозаполнения форм, реквизиты банковских карт и т. д. Всё это (или только часть) вы можете безопасно удалить.
Универсальный способ очистки веб-браузеров на Андроид
Управлять объёмом данных любого мобильного браузера и удалять из него ставшую ненужной информацию можно прямо через настройки Android.
Порядок действий:
- Откройте настройки системы.
- Перейдите в раздел «Приложения».
- Выберите браузер, который хотите очистить.
- Перейдите в его хранилище.
- Нажмите на кнопку «Управление местом».
- Выберите, какие данные нужно удалить, и нажмите «Очистить».
Названия пунктов меню могут отличаться в зависимости от версии операционной системы и оболочки.
Использование встроенных средств браузера
Если универсальный способ показался вам неудобным или по каким-то причинам недоступен, очистите браузер через его настройки.
В любом веб-обозревателе есть настройки, которые позволяют удалить историю посещений, куки, кэш. Некоторые из них предлагают даже автоматизировать этот процесс — например, очищать данные при завершении сессии. Давайте посмотрим, как работает эта функция на примере популярных приложений.
Яндекс.Браузер
Для удаления истории активности и временных файлов:
- Запустите браузер.
- В поисковой строке нажмите на кнопку с тремя точками.
- Перейдите в «Настройки».
- Пролистните экран до блока «Конфиденциальность».
- Нажмите на пункт «Очистить данные».
- Отметьте информацию, которую следует удалить. По умолчанию выделены история, кэш, предупреждения для сайтов и список загрузок.
- Нажмите «Очистить данные», чтобы удалить отмеченные пункты.
В блоке «Конфиденциальность» в «Настройках» есть ещё один переключатель, который может быть полезным. Речь о пункте «Сохранять историю». Если его деактивировать, то в журнал посещений не будут записываться сайты, которые вы просматривали.
При отключении записи истории вы не запрещаете браузеру сохранять пароли, кэш, предупреждения сайтов, список загрузок и информацию об открытых вкладках.
Из журнала посещений можно также удалять отдельные записи:
- Нажмите в поисковой строке на кнопку “сэндвич” с тремя горизонтальными линиями, чтобы перейти в окно управления вкладками.
- Выберите в нижнем меню «Журнал».
- Найдите запись, которую нужно удалить.
- Коснитесь её и держите палец до появления контекстного меню.
- Выберите «Удалить».
Удаленная запись пропадёт из журнала, как будто вы не посещали сайт.
Google Chrome
В стандартном браузере Android очистка выполняется через раздел «История».
Порядок действий:
- Запустите браузер.
- Нажмите на кнопку с тремя точками в правом верхнем углу.
- Перейдите в раздел «История».
- Нажмите на ссылку «Очистить историю».
- Отметьте данные, которые следует удалить: историю, куки, кэш.

- Откройте вкладку «Дополнительные» и отметьте пункты, которые также подлежат очистке, например, данные для автозаполнения.
- Нажмите «Удалить данные», чтобы завершить процесс.
Google Chrome также позволяет удалять отдельные записи из истории посещений. В разделе «История» рядом с каждым пунктом располагается крестик. Нажатие на него стирает запись из журнала без возможности восстановления.
Помимо истории, браузер Chrome имеет ещё один раздел, в котором сохраняются данные о посещенных сайтах даже после удаления истории и кэша. Речь идёт о статистике экономии трафика. Чтобы открыть этот раздел, вызовите главное меню приложения и нажмите на строку «Сэкономлено».
Внизу находится список сайтов с указанием того, сколько трафика они использовали, а сколько сэкономлено.
Вы можете отключить сбор статистики или пролистнуть экран вниз и нажать на кнопку «Сбросить». Это удалит всю собранную ранее информацию.
Если пункта «Сэкономлено» нет, значит, «Упрощённый режим» выключен и данные не записываются.
Mozilla Firefox
На Mozilla Firefox очистка истории и удаление прочих данных выполняются через разные настройки. Чтобы удалить записи о посещённых сайтах:
- Запустите браузер.
- Нажмите на кнопку с тремя точками, чтобы открыть главное меню.
- Перейдите в раздел «История».
- Чтобы стереть все имеющиеся записи, нажмите на кнопку «Удалить историю веб-сёрфинга».
- Чтобы стереть одну запись из журнала, нажмите на неё и держите палец до появления контекстного меню. Выберите пункт «Удалить».
Mozilla Firefox не позволяет очистить историю за конкретный период. Доступно или уничтожение всей истории посещений, или отдельных страниц.
Очистка браузера от куки, данных сайтов, журнала поиска и других сведений выполняется иначе:
- Откройте главное меню браузера, повторив пункты 1-2 предыдущей инструкции.
- Перейдите в раздел «Параметры».
- Пролистните экран и выберите опцию «Удалить мои данные».
- Отметьте в списке, какую информацию нужно стереть.
 Здесь есть и журнал посещений, который очищается отдельно через «Историю».
Здесь есть и журнал посещений, который очищается отдельно через «Историю». - Нажмите «Удалить данные», чтобы очистить браузер.
Для усиления защиты конфиденциальности приложение позволяет автоматически удалять данные при завершении работы.
Чтобы включить настройку:
- Вернитесь в раздел «Параметры».
- Откройте пункт «Приватность».
- Отметьте опцию «Удаление моих данных при выходе».
- Выберите в списке сведения, которые будут стираться автоматически при закрытии браузера.
- Нажмите «Установить», чтобы сохранить конфигурацию.
Вы можете менять список данных, которые будут удаляться автоматически, или в любой момент вернуться к ручной чистке браузера. В разделе «Приватность» также можно настроить или отключить сбор файлов cookie.
Opera
На Opera порядок очистки зависит от того, какие данные вы хотите удалить. Если нужно стереть только записи о посещённых сайтах:
- Запустите браузер.
- Нажмите на значок Opera в правом нижнем углу.

- Перейдите в раздел «История».
- Чтобы стереть одну запись, нажмите на кнопку в виде трёх точек рядом с ней и выберите «Удалить».
- Чтобы стереть несколько записей, нажмите на кнопку в видё трёх точек на верхней панели, а затем тапните по пункту «Выбрать». Отметьте страницы, которые нужно удалить, и нажмите на значок корзины.
- Чтобы очистить всю историю, коснитесь значка корзины сразу, предварительно ничего не выделяя.
Для полной очистки браузера от временных файлов используйте другой алгоритм:
- Нажмите на значок Opera на нижней панели браузера.
- Перейдите в раздел «Настройки».
- Найдите блок «Конфиденциальность».
- Нажмите на пункт «Очистить историю посещений».
- Выберите информацию, которую следует удалить.
- Нажмите «Очистить данные».
Также вы можете отключить запоминание cookie. Для этого в блоке «Конфиденциальность» есть отдельный пункт, который позволяет выбрать режим их сохранения.
При полном отключении сбора cookie некоторые сайты могут работать с ошибками.
UC Browser
На UC Browser очистка истории посещённых сайтов и других данных также разделена на несколько вкладок в настройках. Чтобы удалить записи из журнала посещений:
- Запустите браузер.
- Нажмите на кнопку в виде трёх горизонтальных линий в нижнем меню.
- Перейдите в раздел «История и закладки».
- Откройте вкладку «История».
- Нажмите «Очистить», чтобы стереть все записи.
- Подтвердите удаление.
Если вы хотите стереть одну страницу, нажмите на неё и держите палец до появления контекстного меню. Выберите опцию «Удалить».
Для удаления cookie, данных автозаполнения форм и кэша используется другой параметр в настройках браузера:
- Откройте главное меню, повторив шаги 1-2 предыдущей инструкции.
- Нажмите на кнопку в виде стилизованной шестерёнки, чтобы перейти в настройки UC Browser.
- Выберите опцию «Очистить записи».

- Отметьте данные, которые нужно стереть.
- Нажмите «Очистить», чтобы удалить информацию.
Кроме того, при закрытии UC Browser появляется окно с предложением очистить историю просмотров. Если вы отметите этот пункт, то все записи журнала будут удалены, но куки, данные форм и кэш сохранятся на месте.
Чтобы окно перестало появляться при каждом закрытии браузера, отметьте в нём пункт «Больше не спрашивать» и нажмите на «Выход».
В других браузерах очистка выполняется аналогичным образом. Меняется только название пунктов. Например, чтобы очистить стандартный обозреватель телефонов Samsung, нужно открыть в его настройках раздел «Конфиденциальность» и выбрать опцию «Удаление данных о просмотре». При этом Chrome на Samsung очищается так же, как на Honor или смартфоне любого другого бренда.
Как удалить, изменить и установить приложения по умолчанию на Android
Скорее всего, вы хотите, чтобы определенные приложения на вашем телефоне Android выполняли определенные действия. Вот тут-то и появляются приложения по умолчанию: они позволяют вам выбрать, какой браузер, инструмент SMS, почтовый клиент и другие приложения будут открываться при загрузке соответствующего контента.
Вот тут-то и появляются приложения по умолчанию: они позволяют вам выбрать, какой браузер, инструмент SMS, почтовый клиент и другие приложения будут открываться при загрузке соответствующего контента.
Мы объясним все, что вам нужно знать о приложениях по умолчанию в Android, в том числе о том, как настроить приложения по умолчанию, изменить способ открытия ссылок, удалить приложения по умолчанию и многое другое.
Что такое приложения по умолчанию в Android?
Если вы не в курсе, приложения по умолчанию позволяют вам выбирать, какие приложения будут выполнять определенные действия на вашем устройстве. Например, у вас может быть установлено несколько лучших веб-браузеров Android. Когда вы нажимаете на ссылку без набора приложений по умолчанию, ваш телефон спросит, в каком браузере вы хотите ее открыть, поскольку у вас есть несколько приложений, которые могут открывать веб-ссылки. Установка приложения по умолчанию избавляет вас от необходимости выбирать, какое из них использовать каждый раз.
Многие категории работают таким образом. Давайте посмотрим, что произойдет, если у вас нет набора приложений по умолчанию, а затем мы рассмотрим, как настроить приложения по умолчанию.
Как установить новые приложения по умолчанию на Android
Когда вы пытаетесь запустить что-то, для чего не установлено приложение по умолчанию, или вы устанавливаете новое приложение, которое может выполнять действие, вы можете увидеть запрос на выбор приложения для использовать, как показано ниже. Как и в случае с большинством элементов пользовательского интерфейса Android, это может выглядеть по-разному в зависимости от производителя вашего телефона и версии Android.
2 Изображения
Если вы хотите установить предлагаемое приложение в качестве приложения по умолчанию для этого действия, нажмите Всегда , чтобы использовать это приложение и установить его в качестве приложения по умолчанию в будущем. Выберите Только один раз , если вы хотите использовать это приложение, не устанавливая его по умолчанию.
Чтобы использовать другое приложение, выберите его из списка, который появится ниже. Этот вариант появится в качестве первого выбора при следующем выполнении этого действия, что позволит вам установить его по умолчанию, если хотите.
Как просмотреть и изменить приложения по умолчанию на Android
На стандартной версии Android 12 вы найдете меню приложений по умолчанию в Настройки > Приложения > Приложения по умолчанию . Это может немного отличаться в зависимости от вашего устройства или версии Android.
3 Изображения
Здесь вы увидите текущие приложения по умолчанию для различных категорий, например:
- Браузерное приложение: Используется для открытия ссылок, по которым вы нажимаете. Примеры включают Chrome и Firefox.
- Идентификатор вызывающего абонента и спам-приложение: Используется для идентификации звонков и блокировки спамеров. Примеры включают приложение Google Phone и Truecaller.

- Приложение «Цифровой помощник»: «Умный помощник» для голосового управления, анализа того, что происходит на вашем экране, и тому подобного. Примеры включают Google Assistant и Alexa.
- Домашнее приложение: Средство запуска Android по умолчанию, которое позволяет вам получать доступ и упорядочивать приложения на вашем телефоне. Примеры включают Pixel Launcher и Nova Launcher.
- Телефонное приложение: Обрабатывает выполнение и прием вызовов. Примеры включают приложение Google Phone и Simple Dialer.
- Приложение SMS: Позволяет отправлять текстовые сообщения и управлять ими. Мы рассмотрели отличные приложения для Android SMS, такие как приложение Google Messages и Pulse SMS.
Коснитесь категории, чтобы просмотреть приложения, которые вы установили для этой цели. Если у вас установлено несколько приложений, выберите приложение, которое вы хотите установить по умолчанию.
С этого момента любое открываемое вами применимое содержимое будет использовать это приложение. Например, если вы измените приложение для телефона по умолчанию, оно будет запускаться при нажатии на номер телефона в Интернете.
Имейте в виду, что категорий больше. Например, если вы устанавливаете стороннее приложение камеры, когда вы используете ярлык для открытия камеры (например, дважды нажимаете кнопку питания на телефоне Pixel), ваш телефон спросит вас, какое приложение камеры вы хотели бы использовать.
Как удалить приложения Android по умолчанию
Если вы не хотите, чтобы приложение использовалось по умолчанию для определенной категории, вы можете очистить для него все настройки по умолчанию. Для этого перейдите в «Настройки» > «Приложения и уведомления» > «Просмотреть все X-приложения» и выберите приложение, для которого вы хотите удалить значения по умолчанию.
Находясь на странице приложения, разверните раздел Advanced (при необходимости) и коснитесь Открыть по умолчанию . Если приложение установлено по умолчанию для любого действия, вы увидите Очистить значения по умолчанию или Кнопка «Очистить настройки по умолчанию» внизу страницы. Коснитесь этого, чтобы очистить этот параметр. В следующий раз, когда вы откроете содержимое, которое использовалось для обработки этим приложением, вы можете выбрать, какое приложение будет запускаться вместо этого.
Если приложение установлено по умолчанию для любого действия, вы увидите Очистить значения по умолчанию или Кнопка «Очистить настройки по умолчанию» внизу страницы. Коснитесь этого, чтобы очистить этот параметр. В следующий раз, когда вы откроете содержимое, которое использовалось для обработки этим приложением, вы можете выбрать, какое приложение будет запускаться вместо этого.
3 Изображения
К сожалению, это доступно не во всех случаях на современных версиях Android. В Android 12 и 13 вы не можете очистить приложение браузера по умолчанию, поэтому вам придется выбрать вариант для этой категории.
Вышеупомянутое охватывает основы для приложений по умолчанию на Android, но есть еще один аспект, о котором вам следует знать: ссылки на приложения.
Когда вы нажимаете ссылку на веб-сайт и у вас установлено приложение этой службы, ваш телефон может перейти к поддерживаемым URL-адресам в соответствующем приложении, а не в браузере.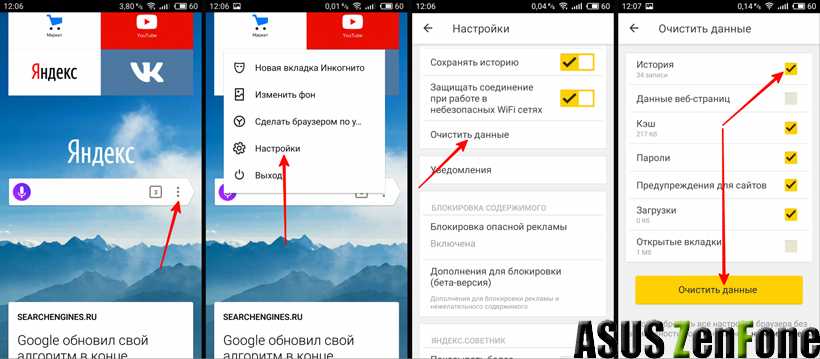 Например, когда вы нажимаете на ссылку YouTube, вы, вероятно, захотите посмотреть видео в приложении YouTube. Это известно как «глубокое связывание» в разработке Android.
Например, когда вы нажимаете на ссылку YouTube, вы, вероятно, захотите посмотреть видео в приложении YouTube. Это известно как «глубокое связывание» в разработке Android.
Хотя вы не можете изменить, какие приложения открывают определенные URL-адреса, вы можете выбрать, будут ли ссылки открываться в вашем браузере или в соответствующем приложении.
Изменить настройки открытия ссылки
Чтобы изменить способ открытия ссылок в Android, вернитесь на страницу Приложения по умолчанию , которую вы посещали ранее. Здесь нажмите Открытие ссылок , чтобы просмотреть эти настройки.
Вверху вы можете включить функцию «Мгновенные приложения», которая позволяет вам использовать некоторые приложения без их фактической установки.
На данный момент нас интересует поле ниже, где вы увидите запись для большинства приложений на вашем телефоне. Выберите одно, и вы увидите два поля на Открыть по умолчанию стр.
3 Изображения
Открыть поддерживаемые ссылки позволяет вам выбрать, хотите ли вы открывать совместимые URL-адреса в приложении. В более новых версиях Android это ползунок. Для более старых версий вы можете выбрать Открыть в этом приложении , Не открывать в этом приложении или Спрашивать каждый раз .
В более новых версиях Android это ползунок. Для более старых версий вы можете выбрать Открыть в этом приложении , Не открывать в этом приложении или Спрашивать каждый раз .
Если вам интересно, какие URL-адреса может открывать приложение, нажмите Подтвержденные ссылки ( Поддерживаемые ссылки в более старых версиях), чтобы просмотреть список. Например, YouTube, конечно, открывает ссылок youtube.com , а также youtu.be и m.youtube.com . В некоторых случаях вы можете выбрать домены, которые открываются в приложении.
Отключение встроенных браузеров
Есть еще один параметр, который следует учитывать для поведения ссылок по умолчанию. Многие популярные приложения, в том числе Gmail, Telegram, Twitter и Slack, имеют собственные встроенные браузеры (которые могут вас отслеживать). Это означает, что веб-страницы, которые вы запускаете в этих приложениях, загружаются в собственное окно браузера, а не в соответствующее приложение или браузер по умолчанию.
Открытие страницы с помощью браузера в приложении, когда вы не вошли ни на один сайт, обычно раздражает, поэтому мы рекомендуем отключить их для достижения наилучших результатов. Расположение отличается для каждого приложения, но обычно вы найдете его в виде параметра с именем, например, Использовать браузер в приложении или Открывать ссылки извне .
Например, в приложении Telegram вы найдете опцию Настройки > Настройки чата > Браузер в приложении .
Расширение приложений по умолчанию с помощью сторонних решений
Для большинства людей достаточно встроенных параметров приложения по умолчанию, которые предлагает Android. Если вы хотите добавить больше функциональности, вам могут помочь несколько приложений.
Лучше открывать с
Это приложение позволяет вам устанавливать предпочтительные приложения, которые вы можете переопределить в любое время. Запустите его, и вы увидите ряд категорий, таких как Аудиофайлы , Браузер , Номеронабиратель и Электронная почта .
После выбора категории коснитесь звездочки рядом с нужным приложением. Используйте значок глаза , чтобы скрыть любые приложения, которые вы не хотите использовать. В разделе Browser вы также можете использовать раскрывающийся список вверху, чтобы выбрать конкретные настройки для таких сайтов, как YouTube и Twitter.
2 Изображения
Теперь откройте совместимую ссылку. Когда вас попросят выбрать приложение, выберите Better Open With и выберите Always . Better Open With покажет панель внизу с обратным отсчетом и списком совместимых приложений. Если вы не выберете его до истечения времени таймера, откроется предпочитаемое вами приложение.
2 изображения
Better Open With не идеальна; он не часто обновляется и не поддерживает все типы действий приложения по умолчанию (SMS — заметное упущение). Тем не менее, приложение абсолютно бесплатное, так что стоит попробовать, если вам нравится идея.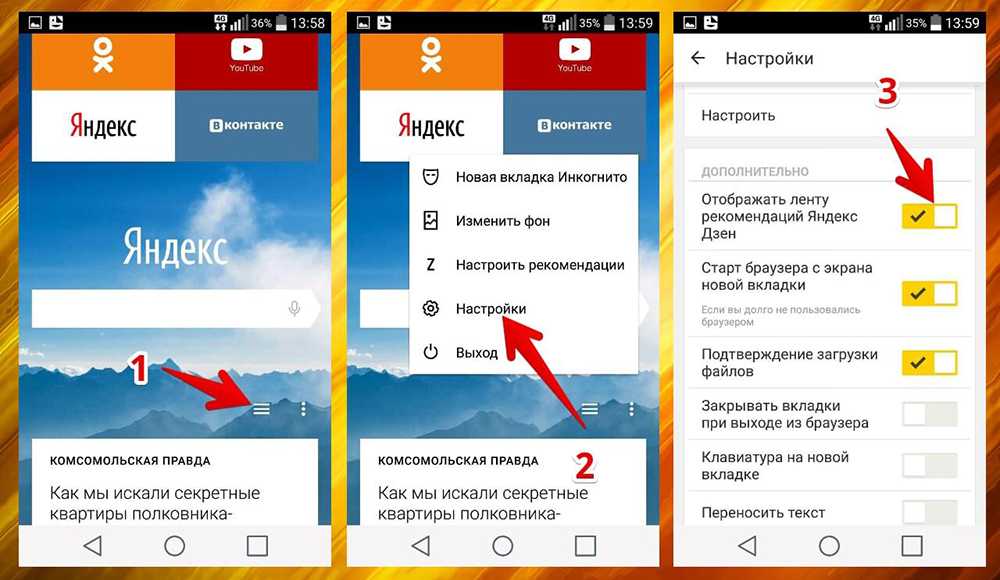
Загрузить: Лучше открывать с помощью (бесплатно)
Открыть ссылку с…
Хотите больше контроля над изменением приложения по умолчанию для ссылок? Открыть ссылку с… позволяет открывать ссылки в нужных приложениях, когда Android не делает этого автоматически. Это полезно, когда в вашем браузере открывается ссылка на YouTube или Twitter вместо соответствующего приложения.
После установки запустите Open Link With… и пройдите обучение. В конце предоставьте доступ к использованию приложения для лучшей производительности. Как только это будет сделано, вам больше не придется беспокоиться об этом, пока вы не захотите открыть ссылку в другом приложении.
Когда вы это сделаете, нажмите кнопку Меню с тремя точками в браузере и выберите Поделиться . Выберите Открыть ссылку с… , и вы увидите список совместимых приложений для этого типа ссылки. Выберите Just Once , если вы хотите, чтобы в следующий раз вас спросили снова, или Всегда , чтобы навсегда связать этот тип ссылки с приложением.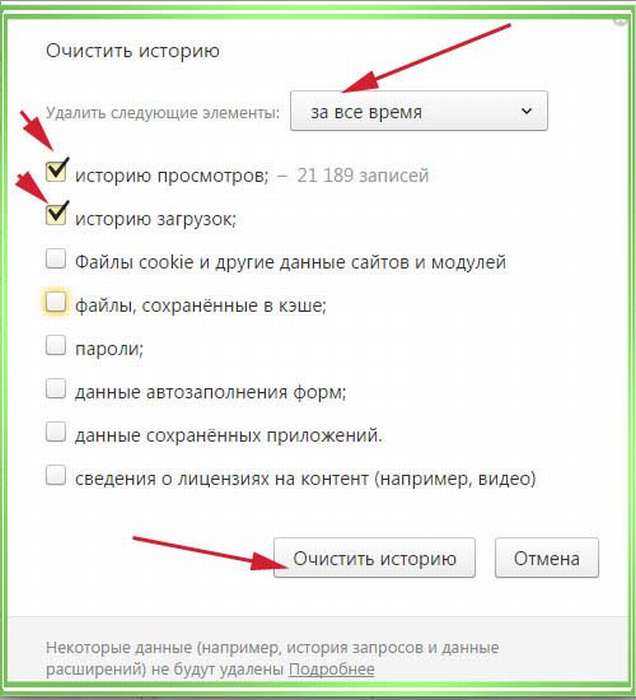
3 Изображения
Хотя это похоже на встроенную функциональность, если у вас есть проблемы с правильным открытием ссылок или вы хотите регулярно открывать одни и те же типы контента в разных приложениях (возможно, вы используете два разных клиента Twitter), на это стоит обратить внимание. .
Загрузить: Открыть ссылку с… (бесплатно)
Основные приложения по умолчанию на Android
Теперь вы знаете, как получить контроль над приложениями по умолчанию на Android. В большинстве случаев вы сможете установить их и забыть о них, если не найдете новое любимое приложение. Но у вас есть варианты для большего контроля, если основы не работают.
Если вы никогда не пробовали ничего, кроме предложений по умолчанию, вам стоит потратить время на установку некоторых революционных приложений для Android.
Как изменить веб-браузер по умолчанию на Android
Автор
Сара Чейни
На Android легко использовать другой интернет-браузер. Вот шаги, необходимые для изменения браузера по умолчанию.
Мы так много используем наши веб-браузеры в течение дня, будь то поиск случайного текста песни, который мы не можем точно разместить, или добавление рецептов или советов в закладки, чтобы вернуться к ним позже. И большинство из нас обычно мирятся с веб-браузером по умолчанию для Android, которым обычно является Google Chrome или Samsung Internet, если у вас есть устройство Samsung.
Но с тем, как легко переключить интернет-браузер вашего телефона по умолчанию, вам не придется мириться с далеко не идеальным браузером. Google Chrome — отличный веб-браузер, но есть и другие, более полнофункциональные или частные варианты, такие как DuckDuckGo, Brave или Vivaldi.
Независимо от того, какой веб-браузер вы используете, вот как это сделать.
Как изменить веб-браузер телефона по умолчанию
Переключение браузера телефона по умолчанию займет у вас всего несколько минут. Важно отметить, что прежде чем новый веб-браузер появится в качестве опции в настройках вашего телефона, вам необходимо загрузить его из магазина Google Play.
Важно отметить, что прежде чем новый веб-браузер появится в качестве опции в настройках вашего телефона, вам необходимо загрузить его из магазина Google Play.
Просто следуйте этим простым шагам, и вы будете на пути к лучшему просмотру.
- Откройте приложение Settings на смартфоне Android.
- Оттуда нажмите на вкладку Приложения .
- Теперь выберите Приложения по умолчанию . Если вы не видите эту опцию, вам может потребоваться нажать на три вертикальные точки в правом верхнем углу, чтобы найти ее.
- Нажмите Браузерное приложение .
- Отсюда выберите выбранный веб-браузер из тех, которые вы загрузили из Google Play Store, и все готово.
Если у вас телефон Samsung, направления немного отличаются, но все же относительно схожи.
- Откройте приложение Settings на смартфоне Samsung.
- Оттуда нажмите на вкладку Приложения , затем выберите Выбрать приложения по умолчанию .

- Нажмите Браузерное приложение .
- Здесь выберите выбранный веб-браузер, который вы загрузили из Google Play Store, и все готово.
Сколько существует различных веб-браузеров?
Существует множество различных веб-браузеров, которые вы можете загрузить, но вот некоторые из самых популярных:
- Google Chrome
- Vivaldi
- DuckDuckGo
- Microsoft Edge
Brave Firefox
Ознакомьтесь с нашим руководством по лучшим браузерам для Android, чтобы получить более подробную информацию о них.
Связанный: Не пора ли перейти на DuckDuckGo в качестве браузера для Android?
Работайте в Интернете по-своему
Многие из упомянутых выше веб-браузеров поставляются со встроенными блокировщиками рекламы или отслеживания, которые могут сделать вашу работу в Интернете более конфиденциальной и безопасной. Некоторые из них больше сосредоточены на настройке темы или макета пользовательского интерфейса, чем на конфиденциальности, а некоторые поддерживают расширения рабочего стола и надстройки.
Итак, выясните, что для вас важно при работе в Интернете, и выберите браузер по умолчанию в зависимости от ваших потребностей.
Подписывайтесь на нашу новостную рассылку
Связанные темы
- Android
- Советы по Android
- Браузер
Об авторе
Сара Чейни — профессиональный внештатный автор для MakeUseOf, Review Geek, Laptop Mag и других изданий. Она получила степень бакалавра по английскому языку в конце 2020 года и вскоре после этого оставила свою постоянную работу, чтобы сделать карьеру внештатного писателя. Сара освещает множество тем, включая контент, связанный с программным и аппаратным обеспечением, приложения для Android, видеоигры, настольные игры и общие технологии.
 Далее останется перезагрузить мобильное устройство и удостовериться в получении желаемых прав.
Далее останется перезагрузить мобильное устройство и удостовериться в получении желаемых прав.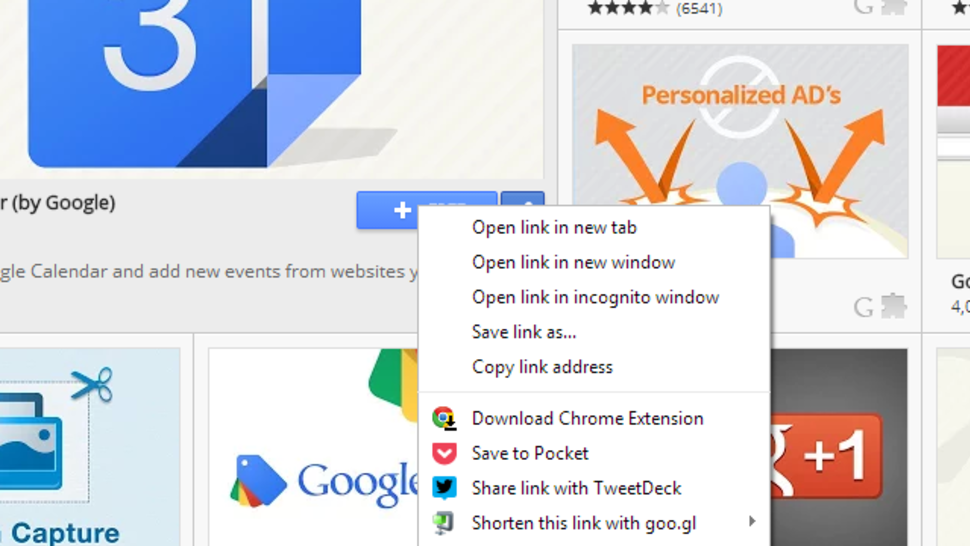


 Здесь есть и журнал посещений, который очищается отдельно через «Историю».
Здесь есть и журнал посещений, который очищается отдельно через «Историю».