«Как удалить яндекс браузер?» — Яндекс Кью
Популярное
Сообщества
Когда я его удаляю пишет, закройте все окна яндекс, и попробуйте еще раз,подскажите пожалуйста какие окна и где их посмотреть что они открыты, как это делать.
Яндекс браузерУдаление браузера
Евгений М.
·
275,7 K
ОтветитьУточнить
Огюст Роден
24
Музыкант, монтажер, оператор и прочая… · 21 мая 2021
Проблема Яндекса в том, что он часто вдруг начинает глючить машину. Удалить его проблематично. Нет его ни в панели управления, ни в любых сторонних унисталлерах. После долгих и бесполезных плясок с бубном я открыл диск С, сверху в поле поиска ввел Yandex, и те папки, которые он наше тупо все выделил и удалил. Вот тогда-то то он наконец то исчез с рабочего стола и панели задач. Черт бы его побрал, заразу. А то присосался, как клещ, хрен выведешь дихлофосом…
Вот тогда-то то он наконец то исчез с рабочего стола и панели задач. Черт бы его побрал, заразу. А то присосался, как клещ, хрен выведешь дихлофосом…
Олег К.
16 октября 2021
Яндекс — это бизнес по-российски, ты его в дверь, а он в окно. Хамство так и прёт…
Комментировать ответ…Комментировать…
Портал компьютерной помощи
10
Портал компьютерной помощи поможет вам выявить и устранить неполадки с компьютером или… · 1 сент 2020 · x-flame.ru
Отвечает
Александр Тонкарев
Вам необходимо зайти через диспетчер задач в процессы и отсортировать их все по имени, после чего найти все процессы с именем Yandex и завершить их. После перейти в панель управления и там в разделе «Установка и удаление программ» найти программу в списке и удалить.
13,2 K
Мухамат Газизов
16 декабря 2022
Помогло , Спасибо .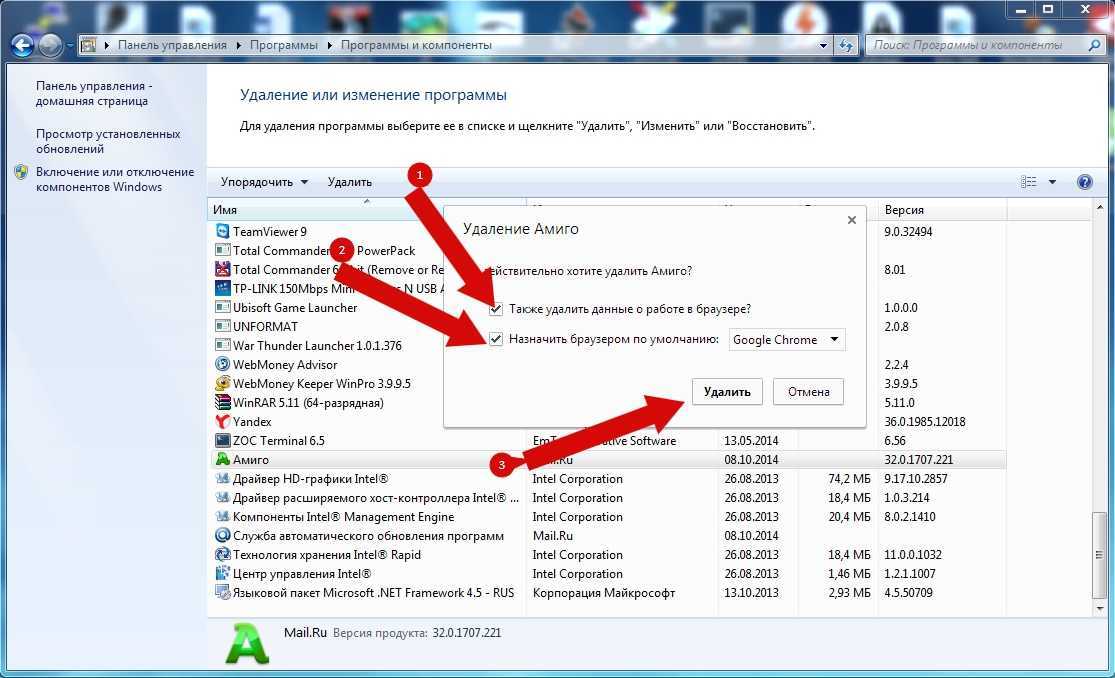 Этот яндекс хуже вирусов . Таким способом они только наживают себе врагов
Этот яндекс хуже вирусов . Таким способом они только наживают себе врагов
Комментировать ответ…Комментировать…
Первый
andrei
8
не чего не делаю · 10 мая 2020
как правильно удалить яндекс браузер надо зайти в диспечер задач и все процессы яндекса завершить .Потом скачать Revo instaler версию fre и при помощи его удалить яндекс браузер чем хороша программа удаляет файлы папки хвосты програм .
11,6 K
Комментировать ответ…Комментировать…
Вероника
-13
Помагаю всем · 26 мая 2020
Чтобы удалить Яндекс Браузер программу с компьютера
Необходимо сделать следующие действия открыть Пуск на Windows в откывшемся меню выбрать пункт 《панель управления》далее перейти в пункт 《удаление програмы》
Комментировать ответ…Комментировать…
Олег Б.
14 мая 2020
Выше Ден ответил Белле как удалить этот чертов браузер.
Открыть диспетчер задач, завершить все процессы, связанные с яндексом и после этого удалить через панель управления, программу Revo, как выше указанно не нужно, достаточно удалить папки с компа связанные с яндексом.
Комментировать ответ…Комментировать…
дмитрий
-1
23 сент 2020
рево унистайлер бесплатная версия. скачиваете с оф. сайта и удаляете андекс и улису которые сами пролезли на комп. все следы оставшиеся в системе эта прога подчистит.
aleks dynkan
14 декабря 2020
Нет-не удалит.
Комментировать ответ…Комментировать…
Первый
Слуцкий Вадим
21 сент 2020
Браузер удалён, согласно Вашей инструкции, но как его заново запустить перезапустить чтобы при воспроизведении файлов не повторились теже предупреждения от которых старались избавиться?
Комментировать ответ…Комментировать…
Первый
Яэль Я.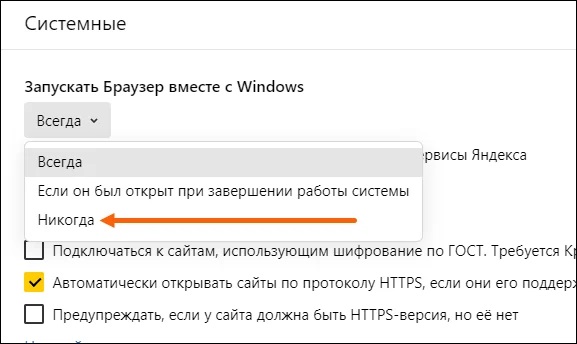
15
3 апр 2020
ну как бы это не работает, потому что комп начинает писать «закройте все окна Яндекса а потом удалите», при это конечно же никакие окна не открыты ))) так что совет ваш кэпский и бесполезный
17,1 K
Белла Е.
28 апреля 2020
И что тогда делать? У меня сейчас такая же ситуация
Комментировать ответ…Комментировать…
Марина М.
478
22 мар 2019
Чтобы удалить программу Яндекс браузер с компьютера, необходимо выполнить следующие действия:
— Открыть пуск Windows.
— В открывшемся меню выбрать пункт «Панель управления».
— Далее перейти в пункт «Удаление программы».
— В новом окне появится список всех программ. Необходимо найти Яндекс браузер.
— Выбрать его и щелкнуть по кнопке «Удалить».
— После подтвердить… Читать далее
88,9 K
Чумба
30 июня 2019
А если пункта «Удаление программы» нет, что делать?
Комментировать ответ…Комментировать…
Вы знаете ответ на этот вопрос?
Поделитесь своим опытом и знаниями
Войти и ответить на вопрос
[Решено] Как удалить Яндекс браузер с компьютера Windows и телефона Андроид полностью
В статье покажу, как удалить Яндекс браузер с компьютера и телефона Андроид и Айфон стандартными средствами и с очисткой оставшихся файлов. Также расскажу, что делать, если обозреватель не удаляется.
Также расскажу, что делать, если обозреватель не удаляется.
Большинству пользователей достаточно удалить программу обычным способом. Но если полностью убрать ненужный мусор после деинсталляции, можно освободить больше места на диске ПК + в будущем повторно поставить браузер с нуля с «чистой» установкой.
Инструкция подробная, справится сможет пользователь без опыта. Просто повторяйте за мной по шагам. А если останутся вопросы, обязательно напишите в комментарии внизу страницы. С радостью помогу! 😊
Как удалить Яндекс браузер с компьютера на Windows
В этой главе рассмотрим процедуру удаления браузера Яндекс с ПК / ноутбуков на примере операционных систем Windows разных версий.
Рекомендация по последовательности действий:
- Если хотите просто удалить веб-обозреватель, нет цели сделать полную зачистку, выбирайте стандартное удаление (следующий раздел статьи). Этого достаточно в 99% случаев.
- Если необходимо удалить вообще все и вы не являетесь опытным пользователем ПК, то сразу выполните действия из главе №2.
 Так вы зачистите остатки от Яндекс браузера в полуавтоматическом режиме. Если же хотите все выполнить целиком вручную, смотрите 3-ю главу. Однако для пользователя новичка процесс покажется сложным и займет минут 30.
Так вы зачистите остатки от Яндекс браузера в полуавтоматическом режиме. Если же хотите все выполнить целиком вручную, смотрите 3-ю главу. Однако для пользователя новичка процесс покажется сложным и займет минут 30.
1. Стандартное удаление браузера
Процедура делается одинаково на всех выпусках Виндовс. Отличается лишь порядок перехода к компоненту системы (пункт 1 ниже), через который нужно удалять браузер. Эти нюансы я распишу отдельно для каждой Windows. Основная последовательность:
- Перейдите в утилиту «Приложения и возможности» в новых параметрах (для Windows 10, 11), либо «Установка и удаление программ» в старой панели управления (для Windows XP, Vista, 7, 8). Найдите в списке «Yandex», кликните по нему и нажмите «Удалить». Если не знаете, как найти инструмент для удаления, смотрите ниже инструкцию для вашей версии Windows.
- В открывшемся окне мастера удаления браузера кликайте ту же кнопку.
- Если не хотите оставлять историю и другие данные на компьютере, отметьте галочкой пункт «Удалить настройки браузера, историю просмотров …».
 Нажмите «Удалить браузер».
Нажмите «Удалить браузер».
Основные этапы удаления Яндекс браузера для всех Windows
Через несколько секунд Яндекс браузер будет удален. Сразу же через другой автоматически откроется вкладка с опросом: «почему вы решили снести Yandex Browser с компьютера»? Отвечать не обязательно, можно закрыть вкладку.
В том же списке программ следует проверить, нет ли приложения «Кнопка Яндекса на панели задач». Если есть, удаляйте.
Наконец, можете убрать из папки «Загрузки» установочный файл, из которого ставили Яндекс браузер, если он еще остался. Если где-то затерялся, ничего страшного, на систему никак не влияет.
Для полного завершения процесса деинсталляции, перезагрузите компьютер. Это очистит основные остатки от Яндекс браузера. А если вдруг браузер у вас вообще не удаляется и появляется ошибка «Не удается найти setup.exe», то изучите главу в конце (что делать если браузер не удаляется стандартными средствами).
Ниже отдельные инструкции для разных Windows, где найти компонент, через который удаляются программы.
Windows 10:
Как перейти к удалению Яндекс браузера в Windows 10
- Откройте меню «Пуск», перейдите в «Параметры» (кнопка в форме шестеренки).
- Выберите раздел «Приложения».
- В списке ищите «Yandex» и удаляйте по шагам выше.
Windows 11:
Зажмите комбинацию клавиш на клавиатуре Win+X (либо кликните правой кнопкой мыши по меню «Пуск»), выберите «Приложения и возможности».
Как открыть раздел для удаления программ в Windows 11
Windows 8, 7, XP:
- Зайдите в «Пуск» — «Панель управления». На Win 8 панель можно найти через поиск в «Пуске».
- В XP сразу перейдите к удалению программ. В Win 7 и 8 сначала проверьте, что справа вверху выбрана «категория» и переходите по ссылке «Удаление программ».

Как найти раздел удаления программ в Windows 7 и XP
2. Полное удаление браузера через программы автоматически
Эти шаги предназначены для пользователей, кто хочет вычистить оставшиеся хвосты удаленного Яндекс браузера и сделать это как можно проще и быстрее.
Потребуется установить одну из сторонних программ. Примеры: CCleaner, iObit и Revo Uninstaller. Во всех есть бесплатных и платный функционал. Я хорошо протестировал и уверен в CCleaner и Revo. Первую на данный момент нельзя скачать, находясь в России (компания ушла из РФ). Вторая вполне подходит чтобы удалить браузер и в бесплатном режиме достаточно функций. Ее и рассмотрим…
Загрузите с официального сайта: https://www.revouninstaller.com (нажмите «Скачать» на странице).
Установите программу из загруженного файла. В процессе инсталляции никаких настроек делать не нужно, нажимайте во всех окнах «Далее».
Запустите утилиту после установки.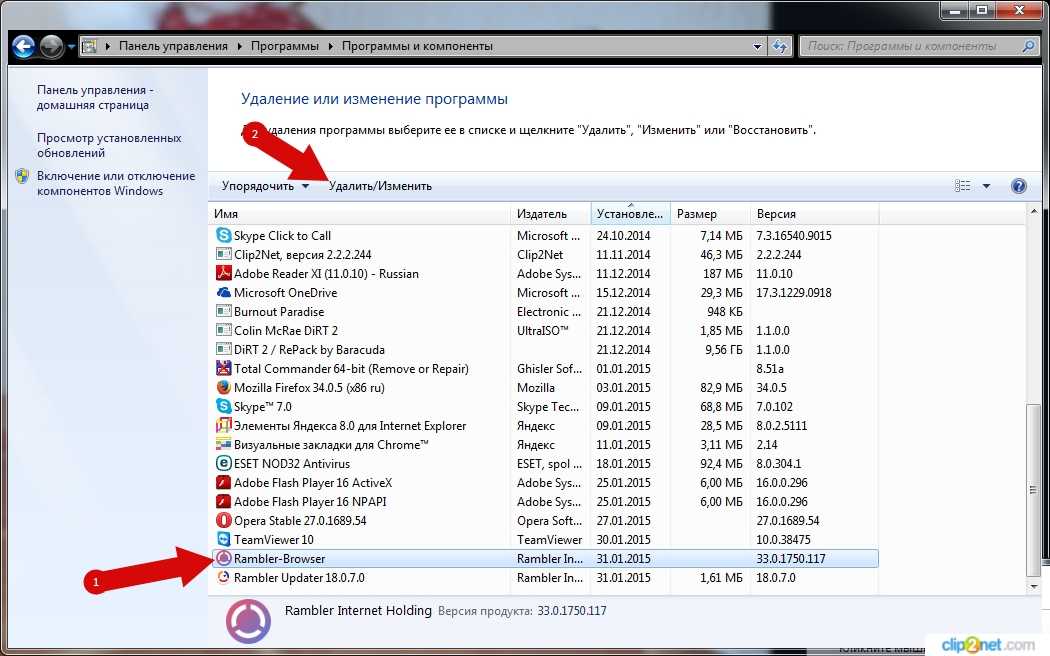 Разобьем процесс удаления Яндекс браузера на 2 этапа.
Разобьем процесс удаления Яндекс браузера на 2 этапа.
1. Удаление программы через «мастера»
Важно! Если вы случайно закроете окно Revo Uninstaller во время выполнения любого этапа, то уже не сможете продолжить удаление браузера!
- Перейдите на вкладку «Деинсталлятор», выделите «Yandex» и нажмите «Удалить» на верхней панели инструментов.
- В следующем окне кликните «Продолжить». Рекомендую не снимать галочку «Создать точку восстановления системы». Применение любой программы, очищающей систему в автоматическом режиме, связано с риском. Хоть я и показываю самый безопасный вариант, советую перестраховаться. Эта опция позволит вернуть ОС к состоянию до запуска очистки, в случае если что-то пойдет не по плану. Подробнее рассказал в статье: как откатить Windows 10. При удалении конкретно браузера Яндекс и чистки за ним, всегда все проходит гладко 👍
- Через пару секунд запустится стандартный инсталлятор браузера. Нажмите «Удалить». Если появилась ошибка «Запуск деинсталлятора приложения не удался», значит файлы для установки / удаления повреждены.
 Воспользуйтесь инструкцией из отдельной главы внизу «Что делать, если не удаляется браузер».
Воспользуйтесь инструкцией из отдельной главы внизу «Что делать, если не удаляется браузер». - Отметьте опцию «Удалить настройки браузера», подтвердите соответствующей кнопкой. Ждем около минуты пока Яндекс браузер удалится и переходим к следующему этапу.
Запуск стандартного удаления Яндекс браузера в Revo Uninstaller
2. Очистка реестра и «мусора»
- Примерно через минуту после завершения стандартного удаления браузера, в Revo автоматически запустится чистка оставшихся ключей реестра. Выберите режим «Продвинутый», нажмите сканировать.
- Щелкните «Выбрать все» и «Удалить «. При удалении браузера Яндекс, все ключи, что находит программа — корректные. Можно смело зачищать. Подтвердите действие, ответив «Да» во всплывающем окне.
- Настала очередь убрать остатки файлов. Жмите «Выбрать все» и «Удалить», соглашаясь кнопкой «Да».
Удаление ключей в реестре и файлов от Яндекс браузера
Удаление завершено. Закройте главное окно Revo и перезагрузитесь.
Закройте главное окно Revo и перезагрузитесь.
Выше я говорил включать «Продвинутый» режим поиска мусора. Конкретно при удалении браузера Яндекса это работает на отлично. Но я не гарантирую, что программа не снесет лишнего из реестра или папок при деинсталляции других программ! Будьте внимательны и проверяйте результаты. Либо делайте по аналогичной инструкции для конкретной программы, если опыта мало.
3. Как вручную очистить следы после удаления браузера
Этот способ предназначен для более опытных пользователей. Очищать следы вручную следует только после того как вы удалили Яндекс браузер через стандартного мастера (1-я глава) и перезагрузили компьютер.
Разобьем процесс на этапы.
1. Закрыть процессы в диспетчере задач. Без этого действия нужные папки браузера могут не удаляться.
Запустите диспетчер сочетанием клавиш Ctrl+Shit+Esc либо найдите по системному поиску. О других способах читайте в заметке — как открыть диспетчер задач.
В списке процессов поищите yandex.,  exe
exevoice assistant и алиса. Если что-то из этого есть, выделите их и нажимайте «Завершить процесс» или «Снять задачу».
Как отключить оставшиеся процессы после удаления Яндекс браузера
2. Удалить папки и очистить временные. При правильном удалении через стандартный компонент Windows, Яндекс браузер за собой удаляет практически все.
Проверяем по очереди каталоги по списку ниже. Пути к ним просто копируйте отсюда, вставляйте в адресную строку проводника и нажимайте Enter для перехода.
Пример открытия директории браузера через адресную строку проводника
При ручном вводе адресов возможны ошибки!
C:\Program Files,C:\Program Files (x86)иC:\ProgramData. Если внутри есть папка с именемYandex, заходите внутрь. Смотрим, есть ли каталогYandexBrowserи удаляем его. Если нет, двигайтесь к следующему пункту. Но не трогайте саму корневую директорию «Yandex», поскольку в ней расположены папки для других сервисов Яндекса, например, диска («облако»).
Если нет, двигайтесь к следующему пункту. Но не трогайте саму корневую директорию «Yandex», поскольку в ней расположены папки для других сервисов Яндекса, например, диска («облако»).%localappdata%Так и вставляйте в адрес проводника с процентными символами. Система перенаправит по пути C:\Users\Владимир\AppData\Local (вместо «Владимир» будет название вашей учетной записи). Если присутствует папка «Yandex», то внутри удаляемYandexBrowser,YaPin,BrowserManager,SearchBand.- Зайдите в
%appdata%(попадаем в C:\Users\Владимир\AppData\Roaming). Здесь может не быть папки «Yandex», но нужно убрать файлыclids-searchband.xmlиclids-yabrowser.xml. C:\%userprofile%\AppData\LocalLow. Если внутри есть каталог «Yandex» и далее «Updater», то удалите внутриyabrowserиyupdate-exec-yabrowser.log.
Напоследок рекомендую очистить временные папки Temp, в которых могут скапливаться скапливаться десятки гигабайт данных. В том числе там могут остаться файлы после использования Яндекс браузера. Расположены в двух местах:
Очистка временных папок Temp
C:\Windows\Temp.C:\%userprofile%\AppData\Local\Temp.
Важно! Не удаляйте сами папки Temp! Только содержимое внутри (выделите все, что там есть и удалите).
Windows может выдать сообщение, что некоторые файлы не могут удалиться, поскольку заняты определенными процессами. Такие просто пропускайте в окошке. Поскольку браузер уже удалили, это к нему не относится.
3. Очистить реестр.
Часть ключей, связанных с Яндекс браузером остается в реестре. Для идеальной очистки, нужно пройтись и по нему, хотя я не стану рекомендовать это делать вручную, если опыта мало.
В реестре хранится огромное количество системных настроек, конфигураций программ, утилит, служб. При случайном удалении ключей, необходимых для корректной работы ОС, она может перестать запускаться или начнет работать нестабильно. Будьте крайне внимательными!
Если готовы продолжить, запустите реестр. Найдите его по поиску Windows, набрав regedit. Или зажмите горячие клавиши Win+R, введите regedit и нажмите «ОК».
Включение реестра через окно «Выполнить»
О всех возможных способах запуска в любых Windows, читайте в статье: как открыть реестр.
Теперь необходимо открывать пути реестра, указанные в таблице ниже, в колонке слева. И удалять ключи или целые разделы, указанные в колонке справа. Пример:
Ручная чистка реестра после удаления браузера Яндекс
Если таблицей пользоваться на сайте неудобно, откройте ее в PDF формате здесь »
| Раздел браузера | Ключ для удаления |
|---|---|
| HKEY_CURRENT_USER\SOFTWARE\AppDataLow\Yandex | Ключ, начинающийся с UICreated_ |
| HKEY_CURRENT_USER\SOFTWARE\Classes\Local Settings\Software\Microsoft\Windows\Shell\MuiCache | C:\Users\Владимир\AppData\Local\Yandex\YandexBrowser\Application\browser. exe.ApplicationCompany exe.ApplicationCompanyC:\Users\Владимир\AppData\Local\Yandex\YandexBrowser\Application\browser.exe.FriendlyAppName C:\Users\Владимир\AppData\Local\Yandex\YaPin\Alice.exe.FriendlyAppName |
| HKEY_CURRENT_USER\SOFTWARE\Microsoft\Windows\CurrentVersion\Explorer\FeatureUsage\AppBadgeUpdated | Yandex.MKMTV75TEMP4D25T6OQECXMX74 |
| HKEY_CURRENT_USER\SOFTWARE\Microsoft\Windows\CurrentVersion\Explorer\FeatureUsage\AppLaunch | Yandex.MKMTV75TEMP4D25T6OQECXMX74 |
| HKEY_CURRENT_USER\SOFTWARE\Microsoft\Windows\CurrentVersion\Explorer\FeatureUsage\AppSwitched | Yandex.MKMTV75TEMP4D25T6OQECXMX74 |
| HKEY_CURRENT_USER\SOFTWARE\Microsoft\Windows\CurrentVersion\Explorer\FeatureUsage\ShowJumpView | Yandex.MKMTV75TEMP4D25T6OQECXMX74 C:\Users\Владимир\AppData\Local\Yandex\YaPin\YandexWorking.exe |
| HKEY_CURRENT_USER\SOFTWARE\Microsoft\Windows NT\CurrentVersion\AppCompatFlags\Compatibility Assistant\Store | Все ключи, содержащие путь C:\Users\Владимир\AppData\Local\Yandex\YandexBrowser\Application . .. (там несколько штук). .. (там несколько штук). |
| HKEY_CURRENT_USER\SOFTWARE\Yandex\SearchBand | Начиная отсюда и ниже удаляются целиком разделы. |
| HKEY_LOCAL_MACHINE\SOFTWARE\Policies\YandexBrowser | -//- |
| HKEY_LOCAL_MACHINE\SOFTWARE\WOW6432Node\Policies\YandexBrowser | -//- |
| HKEY_LOCAL_MACHINE\SOFTWARE\WOW6432Node\Yandex\YandexBrowser | -//- |
Перезагрузите ПК после завершения чистки.
Как удалить Яндекс браузер с телефона Андроид и Айфон
На любых смартфонах и планшетах браузер удаляется, не оставляя следов. Поэтому достаточно удалить стандартным способом. Исключения встречаются только на Андроидах.
На устройствах Android и IPhone / IPad: тапните пальцем по значку Яндекс браузера и удерживайте палец до появления контекстного меню. Нажмите «Удалить».
Как удалить браузер Яндекса на телефоне Андроид
На айфоне ничего больше делать не нужно. Система удаляет полностью следы от приложений.
Система удаляет полностью следы от приложений.
На Андроидах можно дополнительно открыть приложение «Мои файлы» или любой другой установленный изначально файловый менеджер и проверить папки com.yandex.browser. Находятся во встроенной памяти и на внешней карте (если подключена) по пути \Android\data. А также тут \Android\media. Если эти директории присутствуют, удалите их.
Стирание оставшихся файлов на Андроид после удаление браузера Яндекс
Что делать, если Яндекс браузер не удаляется
На смартфонах подобных проблем не происходит. А вот на компьютерах встречаются по причине повреждения установочных файлов Яндекс браузера или Windows. Прикладываю методы решения в зависимости от ситуации.
1. Браузер не удаляется средствами Windows
Возможно появление ошибки при попытке удалить браузер через стандартный компонент «Установка и удаление программ» или «Приложения и возможности».
Ошибка при деинсталляции
Случается это из-за отсутствия в папке %HOMEPATH%\AppData\Local\Yandex\YandexBrowser\Application\22.7.4.957\Installer файлика setup.exe или его повреждения. Каталог с указанием версии «22.7.4.957» может называться по другому. Эта же проблема возникает, если ранее пытались удалить сами папки браузера, а не через специальный компонент удаления.
Самое простое решение — выполнить переустановку браузера: скачать заново с официального сайта и переустановить. Затем вы сможете его корректно удалить обычным методом. Ошибка не появится.
2. В списке программ нет браузера Яндекс, но он установлен
Такое возможно при повреждении конфигурации Windows. Решение:
- Перейдите по пути
%HOMEPATH%\AppData\Local\Yandex\YandexBrowser\ApplicationОткройте папку с номером версии браузера (например, 22.7.4.957), а в ней Installer. - Кликните правой кнопкой мыши (ПКМ) по файлу установщику браузера
setup., выберите «Создать ярлык». exe
exe - Теперь кликните ПКМ по созданной иконке, выберите свойства. В строке «Объект», в самом конце, поставьте пробел и вставьте значение
--uninstall. Должно получиться так C:\Users\Владимир\AppData\Local\Yandex\YandexBrowser\Application\22.7.4.957\Installer\setup.exe —uninstall. Нажмите «Применить» и «ОК».
Создание ярлыка на файл Setup.exe с параметром для деинсталляции браузера
Теперь запустите измененный ярлык и откроется стандартный процесс удаления Яндекс браузера.
FAQ (вопрос— ответ)
Как можно удалить стандартный Edge браузер?
Здесь другой принцип. Все рассказал в статье: как удалить браузер Microsoft Edge.
Основные выводы и рекомендации
Зная, как удалить Яндекс браузер, вы сможете по точно такой же технологии удалять совершенно любые программы, установленные на компьютер или телефон.
Из многолетнего опыта могу дать совет: не стоит заморачиваться с детальной очисткой после стандартной процедуры удаления. Если только вы не пытаетесь скрыть следы от кого-то, что устанавливали и пользовались программой. Игра не стоит свеч, а результат труда 😉 И касается это не только браузеров.
Если только вы не пытаетесь скрыть следы от кого-то, что устанавливали и пользовались программой. Игра не стоит свеч, а результат труда 😉 И касается это не только браузеров.
Скоро будет почти 10 лет как я на компьютере ни разу не переустанавливал Windows. Как приобрел еще с в 2012 с 8 виндой, так и до сих пор пользуюсь, обновляя систему с сохранением программ и личных документов.
Чищу компьютер только тогда, когда заканчивается место или в качестве профилактики при проверке на вирусы / при падении производительности. Происходит это не чаще раза в полгода. Прохожусь по стандартному чек-листу освобождения диска «С», а также проверяю его и другие накопители на ошибки. Об этом рассказал в отдельных заметках:
- Как очистить диск «С»;
- Как исправить ошибки на диске.
Ну и сканирую на вирусы бесплатным DrWeb CureIt. В системе работает только встроенный антивирус! И никаких проблем. На этом завершу…
Если что-то не получается или остались вопросы, пишите, пожалуйста, внизу страницы в комментариях.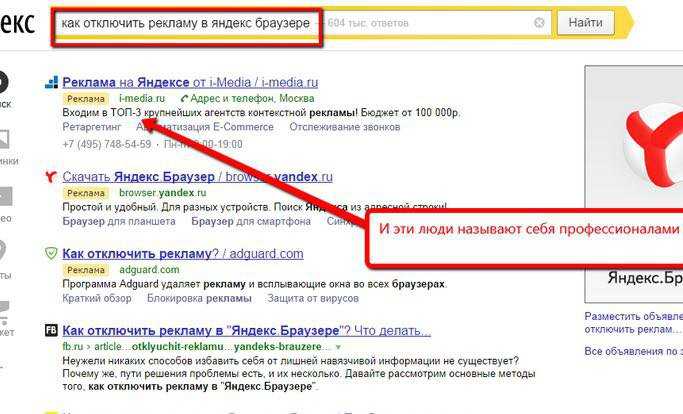 С радостью отвечу и постараюсь помочь! 😊
С радостью отвечу и постараюсь помочь! 😊
Установка и обновление Яндекс.Браузера — Браузер Бета. Справочная информация
- Системные требования
- Установка
- Браузер по умолчанию
- Обновления
- Revestall
- Удалить
- Вопросы об установке и обновлениях
Перед установкой Browser. Убедитесь, что ваш компьютер соответствует требованиям системы:
. Примечание. Операционные системы Microsoft Windows XP и Vista не поддерживаются с апреля 2017 года.
OS version | Windows 11, Windows 10, Windows 8.1, Windows 8, Windows 7 |
Processor | Intel Pentium 4 ( или выше) |
ОЗУ | 512 МБ минимум |
не менее 600 МБ |
ОС Версия | 64-BIT UBUNT 14. 04.04.04.04.04.04.04.04.04.04.04.04.04.04.04.04.04.04.04.04.04.04.04.04. выше) или Fedora Linux 24 и выше) 04.04.04.04.04.04.04.04.04.04.04.04.04.04.04.04.04.04.04.04.04.04.04.04. выше) или Fedora Linux 24 и выше) | |||
Процессор | Intel Pentium 4 (или позже) | |||
ОЗУ | ОЗУ | ОЗУ | 030 Не менее 512 МБ | |
Свободное место на диске | Не менее 600 МБ |
Внимание. Скачивая бета-версию Яндекс.Браузера, вы соглашаетесь с условиями Лицензионного соглашения.
Загрузите установочный файл с https://browser.yandex.com/beta.
Запустите загруженный файл.
Нажмите Установить.
Разрешить программе установки вносить изменения на компьютере.
Скачать установочный пакет Яндекс.
 Браузера (Linux-версия, deb-пакет).
Браузера (Linux-версия, deb-пакет).Откройте пакет с помощью диспетчера приложений (по умолчанию пакет можно открыть с помощью диспетчера архивов).
Установите пакет с помощью интерфейса диспетчера приложений.
Скачать установочный файл Яндекс.Браузера (Linux-версия, rpm-пакет).
Откройте пакет с помощью диспетчера приложений (по умолчанию пакет можно открыть с помощью диспетчера архивов).
Установите пакет с помощью интерфейса диспетчера приложений.
Скачать установочный файл Яндекс.Браузера (Linux-версия, rpm-пакет).
Выполнить:
sudo zypper install <путь к rpm>
Вас спросят, хотите ли вы продолжить. Нажмите клавишу Y.
Вы увидите сообщение «Проверка подписи не удалась.
 Отменить, повторить попытку или проигнорировать?» Нажмите клавишу i.
Отменить, повторить попытку или проигнорировать?» Нажмите клавишу i.Скачать установочный пакет Яндекс.Браузера (Linux-версия, deb-пакет).
Установите пакет, выполнив консольную команду:
sudo apt-get install <путь к пакету deb>
Перейдите к разделу «Установка/удаление программного обеспечения».
В правом верхнем углу нажмите → Настройки.
На вкладке AUR включите параметр Включить поддержку AUR.
Закрыть окно настроек.
Введите yandex-browser в поисковую строку.
В результатах поиска выберите yandex-browser-beta <версия> → Сборка → Применить → Применить.

После установки браузера вы увидите сообщение «Транзакция успешно завершена».
Astra, Debian, Deepin, Kali, Mint, Raspbian, Ubuntu
Альтернативный Linux, CentOS, Fedora, ROSA
OpenSUSE
Элементарный
Манджаро
Примечание. Дистрибутив Яндекс.Браузера был загружен в репозиторий AUR сообществом Arch Linux. Яндекс не загружает раздачи в AUR.
Чтобы по умолчанию открывать все ссылки в Яндекс.Браузере:
Нажмите → Настройки.
В разделе Сделать Яндекс.Браузер по умолчанию? раздел, нажмите Да, сделайте это.
Если вы не установите его в качестве браузера по умолчанию, при его запуске может появиться предложение Сделать Яндекс браузером по умолчанию. Чтобы окно больше не появлялось, включите параметр «Больше не спрашивать» и нажмите «Нет, спасибо».
Яндекс.Браузер обновляется автоматически. Без обновлений Яндекс.Браузер не сможет защитить ваши данные от новых угроз.
Яндекс.Браузер обновляется автоматически. Однако, если у вас не установлен соответствующий репозиторий, вам необходимо вручную зарегистрировать его вместе с ключом ЭЦП:
Выполнить:
sudo add-apt-repository "deb https://repo.
 yandex.ru/ yandex-browser/deb beta main"
yandex.ru/ yandex-browser/deb beta main" Загрузите ключ ЭЦП, выполнив:
curl https://repo.yandex.ru/yandex-browser/YANDEX-BROWSER-KEY.GPG --output YANDEX-BROWSER-KEY.GPG
Зарегистрируйте ключ на дистрибутиве, выполнив:
sudo apt-key add YANDEX-BROWSER-KEY.GPG
Примечание. Чтобы обновить Яндекс.Браузер, переустанавливать его не нужно. Он обновляется автоматически.
Чтобы переустановить браузер, чтобы сохранить всю информацию вашего профиля, включая вкладки, разрешения для сайтов и сеансы:
Закрыть все окна Яндекс.Браузера.
Откройте панель управления.
Нажмите «Программы» → «Программы и компоненты» → «Удалить» (в Windows 10 «Программы» → «Удалить»).
В окне Удалить/Изменить выберите Яндекс из списка установленных программ.
Щелкните Удалить вверху списка.

В открывшемся окне нажмите Удалить, но не устанавливайте флажок Также удалить данные просмотра? вариант.
Нажмите Удалить браузер.
Переустановите Яндекс.Браузер.
Закрыть все окна Яндекс.Браузера.
Откройте панель управления.
Нажмите «Программы» → «Программы и компоненты» → «Удалить» (в Windows 10 «Программы» → «Удалить»).
В окне Удалить/Изменить выберите Яндекс из списка установленных программ.
Щелкните Удалить вверху списка.
Нажмите «Переустановить» в открывшемся окне.
Нажмите Переустановить браузер.
Все данные вашего профиля будут удалены с вашего компьютера в процессе переустановки. Однако, если вы синхронизировали свои устройства, большая часть данных вашего профиля будет сохранена на сервере Яндекса. Эти данные будут восстановлены после синхронизации. Если вы не хотите, чтобы ваши данные восстанавливались, удалите их с сервера.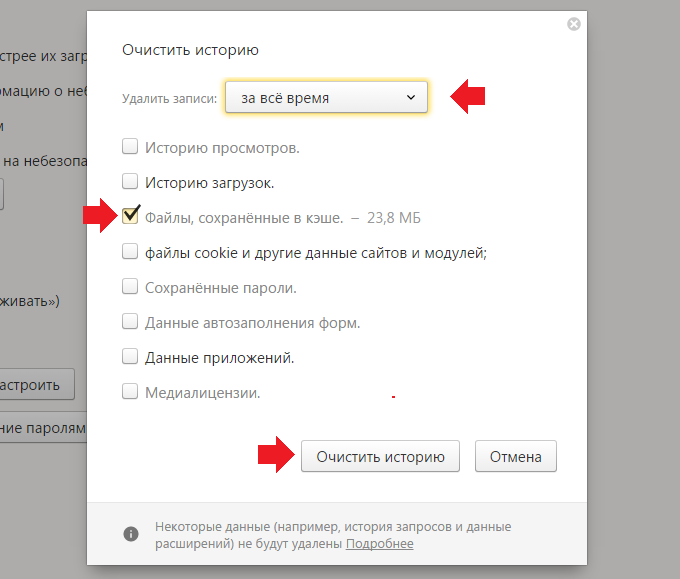
Закрыть все окна Яндекс.Браузера.
Откройте Панель управления.
Нажмите «Программы» → «Программы и компоненты» → «Удалить» (в Windows 10 «Программы» → «Удалить»).
В окне Удалить/Изменить выберите Яндекс из списка установленных программ.
Нажмите Удалить вверху списка.
Нажмите Удалить в открывшемся окне.
Щелкните Удалить браузер.
Ваша информация и настройки будут удалены только с вашего локального компьютера. Если вы синхронизировали свои устройства, большая часть данных вашего профиля будет сохранена на сервере Яндекса. После переустановки Яндекс.Браузера и синхронизации его с сервером ваши личные данные и настройки Яндекс.Браузера будут восстановлены. Если вы не хотите, чтобы ваши данные восстанавливались, удалите их с сервера.
Чтобы удалить Яндекс.Браузер и его настройки вместе с вашими личными данными (такими как закладки и история), используйте готовый файл.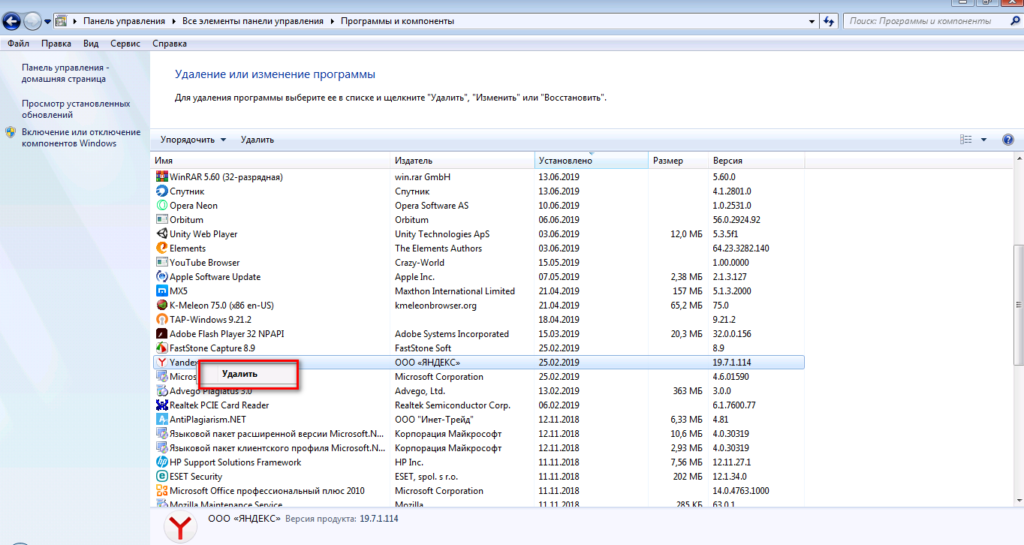
Если вы уже удалили Яндекс Браузер, но данные остались:
Закройте все окна Яндекс Браузера.
Запустите в терминале команду:
rm -r /home/*/.config/yandex-browser*
Улучшены меры безопасности в сети и обновлена база компьютерных угроз.
Меньше ошибок, зависаний и сбоев. Веб-страницы, музыка и видео загружаются быстрее.
Новые функции.
Нажмите → Настройки → Система.
В разделе «Производительность» снимите флажок «Обновить браузер, даже если он не запущен».
Нажмите → Настройки → Система.
Перейдите в Автозапуск и фоновый режим и в разделе Открывать Яндекс.Браузер при запуске Windows выберите Никогда или Если он открывался при выключении компьютера из списка.
Как установить Яндекс.Браузер для всех моих учетных записей Windows?
Пока нельзя установить Яндекс.Браузер для нескольких пользователей Windows одновременно.
При установке Яндекс.Браузера выдает ошибку «Недопустимое приложение Win32»
Возможно, установочный файл скачан не полностью.
Повторно скачать бета-версию Яндекс.Браузера.
Я не могу найти «C:/Users/ … /Application/browser.exe»
Загрузите полную версию браузера. Полностью отключите все антивирусные программы и установите его. Вы можете снова включить антивирусные программы после завершения установки.
Ошибка установки Яндекс.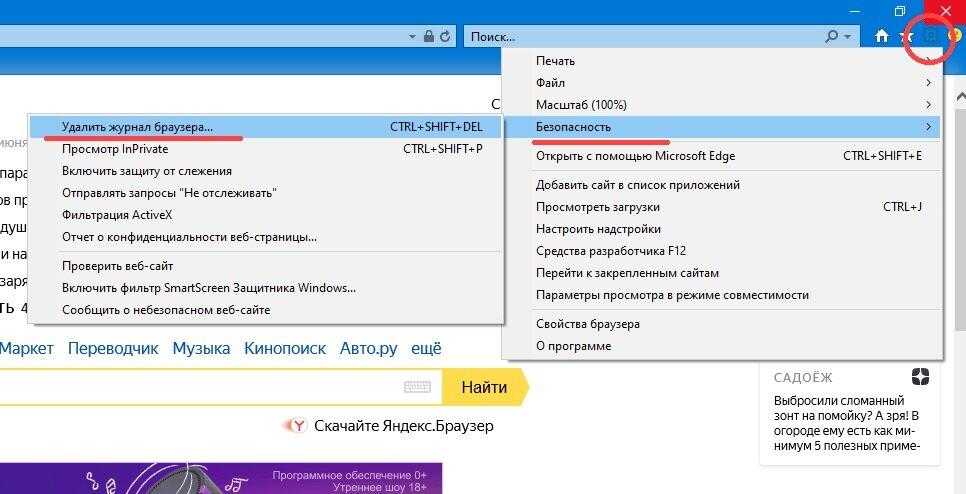 Браузера в Linux
Браузера в Linux
Если вы получили сообщение об ошибке, в котором говорится, что вам нужен appindicator1 , вручную загрузите и установите библиотеку python-appindicator . Просто введите в консоль следующую команду:
apt-get install python-appindicator
Или воспользуйтесь графическим интерфейсом поиска для установки программы и найдите библиотеку по названию.
Почему важно использовать последнюю версию Яндекс.Браузера?
В последней версии Яндекс.Браузера:
Что делать, если Яндекс Браузер не обновляется автоматически?
Что делать, если при обновлении Яндекс.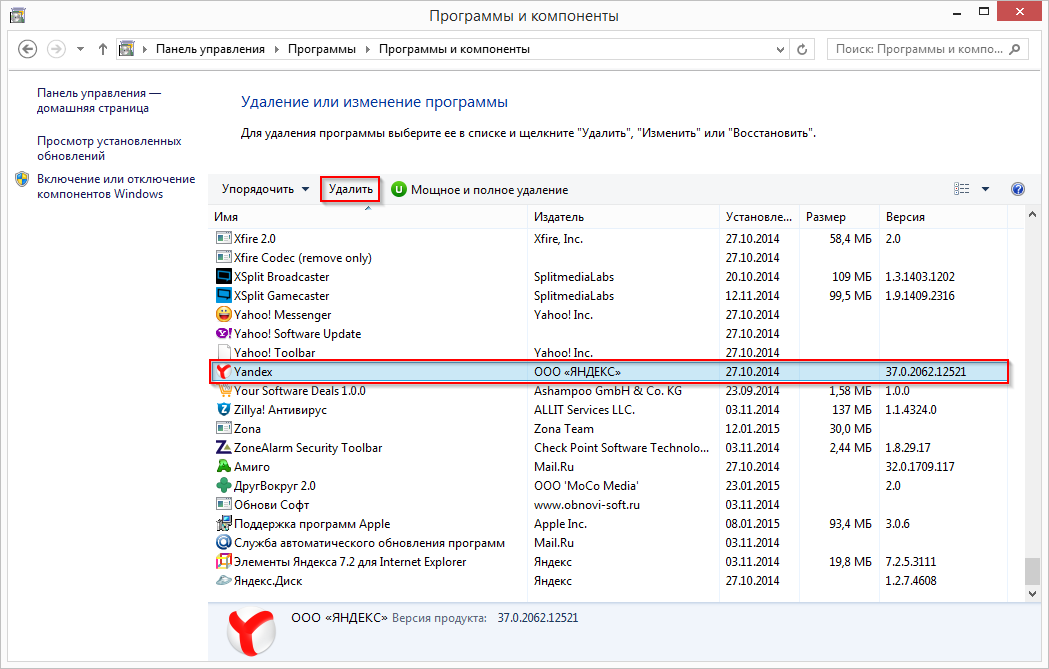 Браузера возникает ошибка?
Браузера возникает ошибка?
Если вы используете прокси-сервер или брандмауэр, отключите их и обновите Яндекс.Браузер. Также отключите антивирус и попробуйте обновить браузер еще раз. Если это не помогло, обновите Яндекс.Браузер вручную.
Загрузите последнюю бета-версию Яндекс.Браузера и установите ее. Вам не нужно удалять предыдущую версию браузера.
Что делать, если появляется ошибка «Проверка обновления не удалась»?
Перезапустите Яндекс.Браузер. Нажмите → Дополнительно → О Яндекс.Браузере. Если ошибка повторится, попробуйте временно отключить:
Если это не поможет, скачайте последнюю версию Яндекс.Браузера и установите ее поверх текущей версии.
Как отключить автоматическое обновление?
Вы не можете отключить автоматическое обновление Яндекс.Браузера. Только последняя версия Яндекс.Браузера обеспечивает максимальную защиту от интернет-угроз.
Как отключить фоновое обновление Яндекс.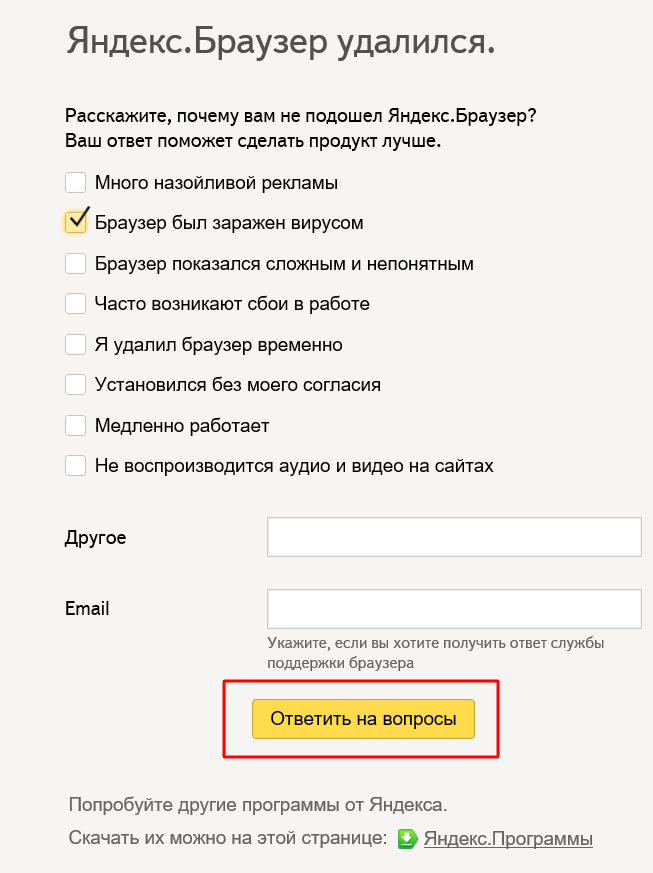 Браузера?
Браузера?
Яндекс.Браузер обновляется автоматически, независимо от того, используете вы его или нет. Это сделано из соображений безопасности: в Интернете постоянно появляются новые угрозы, и в ответ на них в Яндекс.Браузер добавляются более совершенные методы защиты.
Мы не рекомендуем отключать автоматические обновления в фоновом режиме, но при необходимости вы можете сделать это, следуя этим инструкциям:
После этого браузер больше не будет автоматически обновляться в фоновом режиме. Однако, как только вы открываете Яндекс.Браузер, он сразу же проверяет наличие обновлений и будет делать это регулярно в дальнейшем при работе.
Как отключить автозапуск Яндекс.Браузера?
По умолчанию Яндекс.Браузер запускается автоматически при запуске Windows.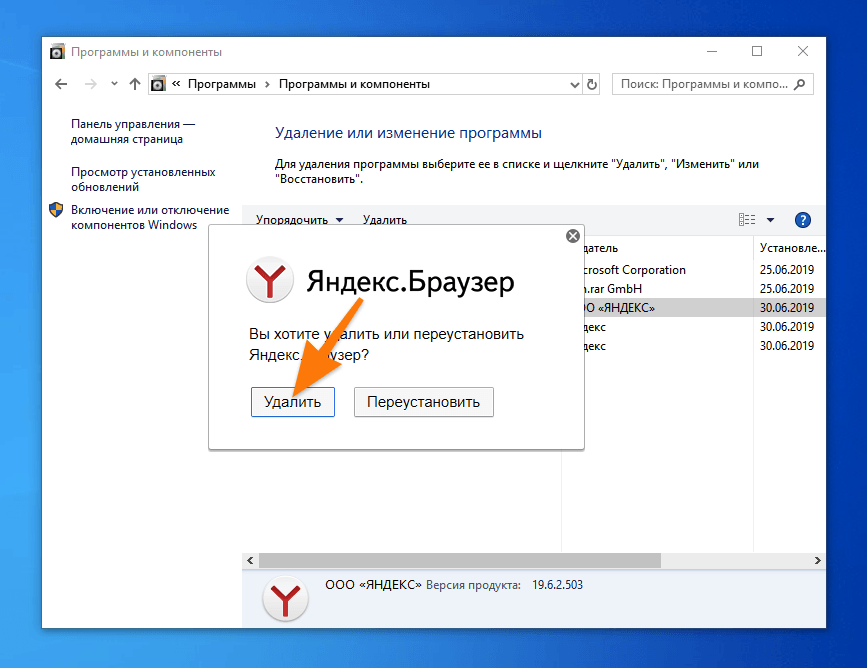 Чтобы отключить автозапуск:
Чтобы отключить автозапуск:
Примечание. Если вы отключили автозапуск Яндекс.Браузера, но его значок по-прежнему отображается в области уведомлений Windows, значит, Яндекс.Браузер запускается в фоновом режиме. Чтобы отключить автозапуск в фоновом режиме, отключите работу в фоновом режиме.
Связаться со службой поддержки
Удаление угонщика домашней страницы HPWombat
- 3 мая 2017 г.
Что такое угонщик домашней страницы HPWombat?
Пропустите это и узнайте, как удалить угонщик домашней страницы HPWombat!
HPWombat — угонщик браузера, который заменяет ярлыки браузеров Chrome, Firefox, Internet Explorer и Яндекс, чтобы они автоматически открывали сайт, связанный с разработчиком. Из-за перехваченных ярлыков, когда пользователь открывает свой браузер, он будет проходить через ряд перенаправлений, пока в конечном итоге не попадет на продвигаемый сайт. На момент написания этой статьи вредоносное ПО продвигает два сайта: http://internetgazeta.cardvrmirrorr.ru и
Из-за перехваченных ярлыков, когда пользователь открывает свой браузер, он будет проходить через ряд перенаправлений, пока в конечном итоге не попадет на продвигаемый сайт. На момент написания этой статьи вредоносное ПО продвигает два сайта: http://internetgazeta.cardvrmirrorr.ru и
http://traffic-media.co/mghtml/framehtml/c/1/t/603162.html.
После установки HPWombat создаст ярлыки, указывающие на C:\Program Files (x86)\HPWombat\WombatStarter.exe и имеющие в качестве аргументов две команды в кодировке base64. Один из аргументов — это путь к браузеру, который должен быть открыт, а другой аргумент — это первая страница, к которой браузер должен подключиться при запуске. Затем Wombatstarter расшифрует аргументы и запустит соответствующий браузер. Вы можете увидеть пример взломанного ярлыка Chrome выше.
Как вредоносное ПО HPWombat попало на мой компьютер?
Важно отметить, что HPWombat входит в комплект и устанавливается бесплатными программами, которые не сообщают должным образом о том, что вместе с ним будет установлено другое программное обеспечение. Поэтому важно обращать пристальное внимание на лицензионные соглашения и экраны установки при установке чего-либо вне Интернета. Если на экране установки предлагаются варианты установки Пользовательский или Расширенный , рекомендуется выбрать их, так как они обычно сообщают, какое другое стороннее программное обеспечение также будет установлено. Кроме того, если в лицензионном соглашении или на экранах установки указано, что они собираются установить панель инструментов или другое нежелательное рекламное ПО, рекомендуется немедленно отменить установку и не использовать бесплатное программное обеспечение.
Поэтому важно обращать пристальное внимание на лицензионные соглашения и экраны установки при установке чего-либо вне Интернета. Если на экране установки предлагаются варианты установки Пользовательский или Расширенный , рекомендуется выбрать их, так как они обычно сообщают, какое другое стороннее программное обеспечение также будет установлено. Кроме того, если в лицензионном соглашении или на экранах установки указано, что они собираются установить панель инструментов или другое нежелательное рекламное ПО, рекомендуется немедленно отменить установку и не использовать бесплатное программное обеспечение.
Если вы обнаружите, что ваш браузер отображает русские сайты, запущен процесс под названием Wombatstarter.exe или вы обнаружите запись HPWombat в списке программ для удаления, вам следует немедленно удалить эту программу. Чтобы удалить HPWombat и выполнить поиск других нежелательных программ, вы можете воспользоваться приведенным ниже руководством по удалению.
Самопомощь
Это руководство содержит расширенную информацию, но составлено таким образом, чтобы каждый мог следовать ему. Прежде чем продолжить, убедитесь, что ваши данные скопированы.
Если вам неудобно вносить изменения в свой компьютер или выполнять следующие действия, не беспокойтесь! Вместо этого вы можете получить бесплатную индивидуальную помощь, задав вопрос на форумах.
Чтобы удалить HPWombat Home Page Hijacker, выполните следующие действия:
- ШАГ 1: Прежде чем начать, распечатайте инструкции.
- ШАГ 2: Используйте Rkill для завершения работы подозрительных программ.
- ШАГ 3: Удаление программ через панель управления Windows.
- ШАГ 4: Просканируйте и очистите компьютер с помощью Zemana AntiMalware.
- ШАГ 5: Используйте AdwCleaner для удаления рекламного ПО с компьютера.

- ШАГ 6: Используйте HitmanPro для сканирования компьютера на наличие вредоносных программ
- ШАГ 7: Запустите Secunia PSI, чтобы найти устаревшие и уязвимые программы.
1
Это руководство по удалению может показаться сложным из-за большого количества шагов и многочисленных программ, которые будут использоваться. Это было написано только таким образом, чтобы предоставить четкие, подробные и простые для понимания инструкции, которые каждый может использовать для бесплатного удаления этой инфекции. Прежде чем использовать это руководство, мы предлагаем вам прочитать его один раз и загрузить все необходимые инструменты на свой рабочий стол. После этого распечатайте эту страницу, так как вам может потребоваться закрыть окно браузера или перезагрузить компьютер.
2
Чтобы закрыть любые программы, которые могут помешать процессу удаления, мы должны сначала загрузить программу Rkill. Rkill выполнит поиск на вашем компьютере активных вредоносных программ и попытается остановить их, чтобы они не мешали процессу удаления.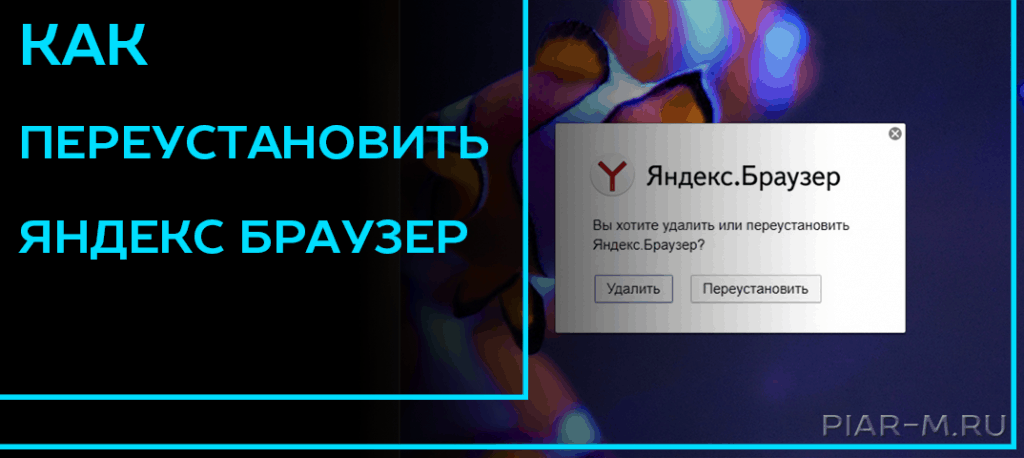 Для этого загрузите RKill на свой рабочий стол по следующей ссылке.
Для этого загрузите RKill на свой рабочий стол по следующей ссылке.
На странице загрузки нажмите кнопку Загрузить сейчас с надписью iExplore.exe . Когда вам будет предложено, где сохранить его, пожалуйста, сохраните его на вашем рабочий стол .
3
После загрузки дважды щелкните значок iExplore.exe , чтобы автоматически попытаться остановить любые процессы, связанные с HPWombat Home Page Hijacker и другими вредоносными программами. Пожалуйста, будьте терпеливы, пока программа ищет различные вредоносные программы и уничтожает их. По завершении черное окно автоматически закроется и откроется файл журнала. Просмотрите файл журнала и закройте его, чтобы перейти к следующему шагу. Если у вас возникли проблемы с запуском RKill, вы можете загрузить другие переименованные версии RKill со страницы загрузки rkill. Все файлы переименованы в копии RKill, которые вы можете попробовать вместо них.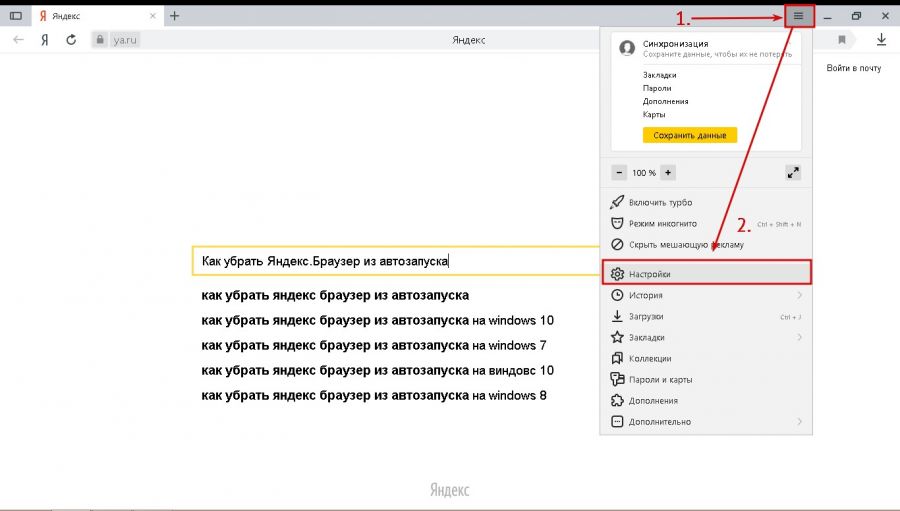 Обратите внимание, что страница загрузки откроется в новом окне или вкладке браузера.
Обратите внимание, что страница загрузки откроется в новом окне или вкладке браузера.
Не перезагружайте компьютер после запуска RKill, так как вредоносные программы снова запустятся.
4
Как Домашняя страница HPWombat Hijacker иногда имеет полезную запись удаления, которую можно использовать для удаления программы, мы хотим сначала попробовать это. Для этого нажмите на кнопку Пуск и выберите Панель управления .
5
В Панели управления дважды щелкните один из следующих параметров в зависимости от версии Windows 9.0019
- Для Windows XP дважды щелкните значок Установка и удаление программ .
- Для Windows Vista, Windows 7, Windows 8 и Windows 10 дважды щелкните параметр Удаление программы .
6
При отображении экрана «Установка и удаление программ» или «Удаление программы» прокрутите список программ и дважды щелкните каждую из записей, выделенных жирным шрифтом ниже, чтобы удалить их.
HPWombat
Когда вы дважды щелкнете по вышеуказанным записям, чтобы удалить их, следуйте инструкциям по умолчанию и разрешите удалить все файлы и всю информацию о конфигурации, связанную с этой программой. Если какая-либо из программ попросит вас перезагрузить компьютер, не позволяйте ему перезагружаться, пока вы не удалите все перечисленные выше программы.
7
Когда вы закончите, вы можете закрыть экраны панели управления.
8
На этом этапе вам следует загрузить Zemana AntiMalware или ZAM, чтобы сканировать компьютер на наличие любых инфекций, рекламного ПО или потенциально нежелательных программ, которые могут присутствовать. Пожалуйста, загрузите Zemana AntiMalware из следующего места и сохраните его на рабочий стол:
9
После загрузки закройте все программы и откройте окна на своем компьютере.
10
Теперь дважды щелкните значок на рабочем столе с именем Zemana.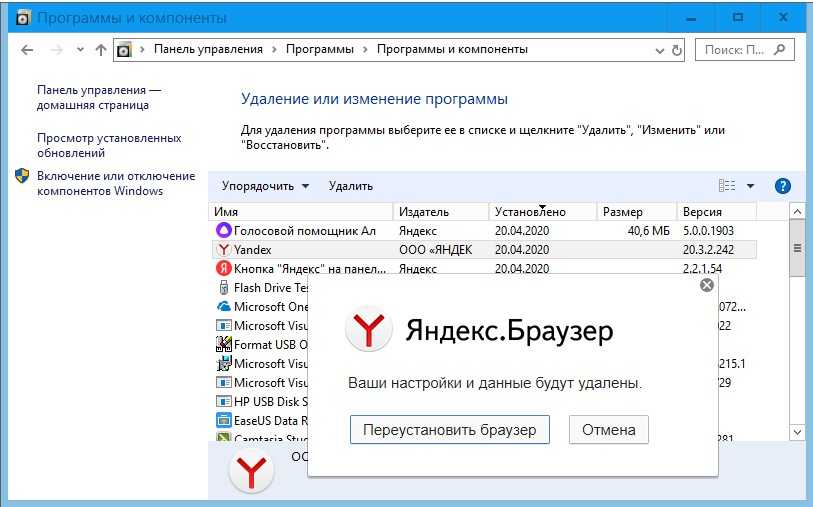 AntiMalware.Setup.exe . Это запустит установку Zemana AntiMalware на ваш компьютер.
AntiMalware.Setup.exe . Это запустит установку Zemana AntiMalware на ваш компьютер.
11
После начала установки следуйте инструкциям, чтобы продолжить процесс установки. Не вносите никаких изменений в настройки по умолчанию, и когда программа завершит установку, Zemana автоматически запустится и отобразит главный экран.
12
Теперь вы находитесь на главном экране Zemana AntiMalware, как показано ниже.
Над кнопкой «Сканировать» измените тип сканирования на Глубокое сканирование , а затем нажмите кнопку Сканировать , чтобы начать сканирование для удаления вредоносных программ.
13
Теперь Zemana AntiMalware начнет сканирование вашего компьютера на наличие вредоносных программ, рекламного ПО и потенциально нежелательных программ. Этот процесс может занять довольно много времени, поэтому мы предлагаем вам сделать что-то еще и периодически проверять состояние сканирования, чтобы узнать, когда оно будет завершено.
14
Когда Zemana завершит сканирование, появится экран, на котором будут показаны все обнаруженные программы. Обратите внимание, что найденные предметы могут отличаться от того, что показано на изображении ниже.
Просмотрите результаты сканирования и, когда будете готовы продолжить процесс очистки, нажмите кнопку Далее , чтобы удалить или восстановить все выбранные результаты. Как только вы нажмете кнопку «Далее», Zemana удалит все ненужные файлы и исправит любые измененные законные файлы. Если вы получили предупреждение о том, что Zemana должна закрыть ваши открытые браузеры, закройте все веб-браузеры, которые могут быть открыты, а затем нажмите кнопку 9.0032 OK кнопку для продолжения.
Теперь Zemana создаст точку восстановления системы, удалит обнаруженные файлы и восстановит все файлы, которые были изменены.
15
Когда процесс завершится, появится экран с надписью «Завершено».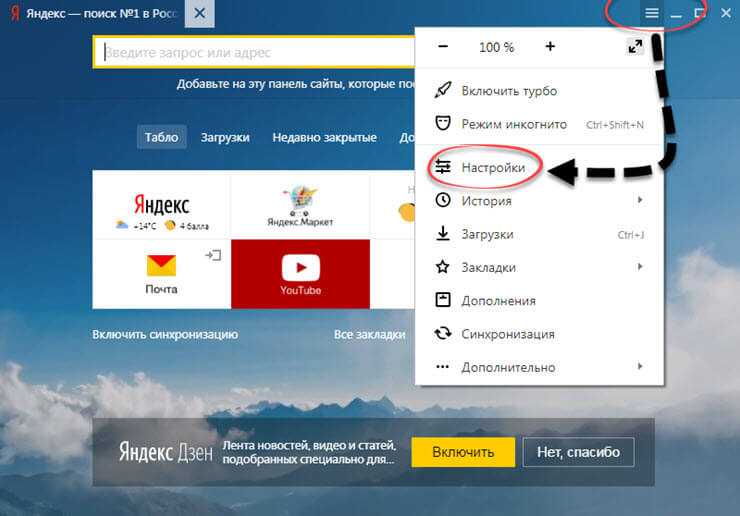 На этом экране вы можете закрыть экран Zemana AntiMalware и продолжить выполнение остальных инструкций.
На этом экране вы можете закрыть экран Zemana AntiMalware и продолжить выполнение остальных инструкций.
16
Теперь загрузите AdwCleaner и сохраните его на рабочем столе. AdwCleaner просканирует ваш компьютер на наличие рекламных программ, которые могли быть установлены на ваш компьютер без вашего ведома. Вы можете скачать AdwCleaner по следующему адресу:
17
После завершения загрузки AdwCleaner дважды щелкните значок AdwCleaner.exe , который появится на рабочем столе. После двойного щелчка по значку откроется программа AdwCleaner, и вам будет представлено лицензионное соглашение программы. После прочтения нажмите кнопку Я согласен , если хотите продолжить. В противном случае нажмите кнопку Я не согласен , чтобы закрыть программу. Если Windows спросит вас, хотите ли вы запустить AdwCleaner, разрешите ему запуститься.
Если вы решили продолжить, вам будет представлен начальный экран, как показано ниже.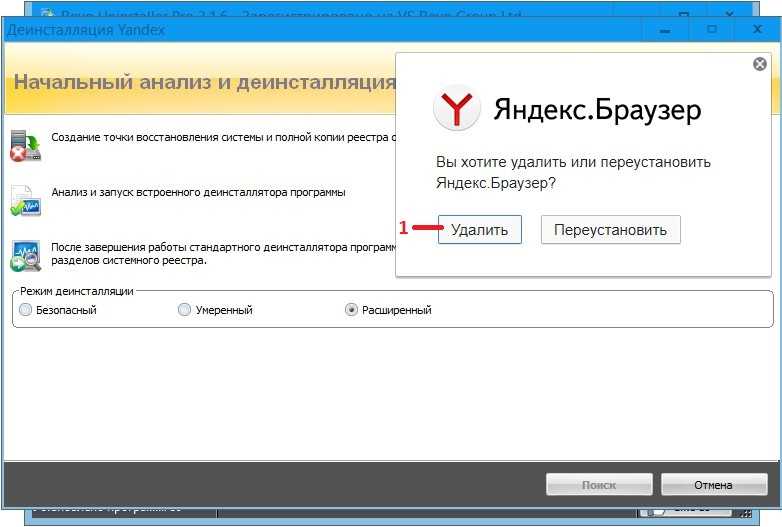
18
Теперь нажмите кнопку Сканировать в AdwCleaner. Теперь программа начнет поиск известных рекламных программ, которые могут быть установлены на вашем компьютере. Когда он закончит, он отобразит все элементы, которые он нашел в разделе «Результаты» на экране выше. Пожалуйста, просмотрите результаты и попытайтесь определить, содержат ли перечисленные программы программы, которые вы не хотите устанавливать. Если вы найдете программы, которые вам нужно сохранить, снимите галочки со связанных с ними записей.
Многим может показаться запутанным содержимое раздела «Результаты». Если вы не видите имя программы, которое, как вы знаете, не следует удалять, перейдите к следующему шагу.
19
Чтобы удалить рекламные программы, обнаруженные на предыдущем шаге, нажмите кнопку Очистить на экране AdwCleaner. Теперь AdwCleaner предложит вам сохранить все открытые файлы или данные, так как перед началом очистки программа должна будет закрыть все открытые программы.
Пожалуйста, сохраните вашу работу, а затем нажмите кнопку OK . Теперь AdwCleaner удалит все обнаруженные рекламные программы с вашего компьютера. Когда это будет сделано, отобразится предупреждение, объясняющее, что такое ПНП (потенциально нежелательные программы) и рекламное ПО. Прочтите эту информацию и нажмите кнопку OK . Теперь вам будет представлено предупреждение о том, что AdwCleaner необходимо перезагрузить компьютер.
Нажмите кнопку OK , чтобы AdwCleaner перезагрузил компьютер.
20
Когда ваш компьютер перезагрузится и вы войдете в систему, AdwCleaner автоматически откроет файл журнала, содержащий файлы, ключи реестра и программы, которые были удалены с вашего компьютера.
Просмотрите этот файл журнала и закройте окно Блокнота.
21
Теперь вы должны скачать HitmanPro из следующего места и сохранить его на свой рабочий стол:
Когда вы посетите вышеуказанную страницу, пожалуйста, загрузите версию, которая соответствует битовому типу используемой вами версии Windows.
22
После загрузки дважды щелкните файл с именем HitmanPro.exe (для 32-разрядных версий Windows) или HitmanPro_x64.exe (для 64-разрядных версий Windows). Когда программа запустится, вы увидите начальный экран, как показано ниже.
Теперь нажмите кнопку Далее , чтобы продолжить процесс сканирования.
23
Теперь вы находитесь на экране настройки HitmanPro. Если вы хотите установить 30-дневную пробную версию HitmanPro, выберите Да, создать копию HitmanPro, чтобы я мог регулярно сканировать этот компьютер (рекомендуется) вариант. В противном случае, если вы хотите просканировать компьютер только один раз, выберите параметр Нет, я хочу выполнить однократное сканирование только для проверки этого компьютера .
Выбрав один из вариантов, нажмите кнопку Далее .
24
Теперь HitmanPro начнет сканировать ваш компьютер на наличие инфекций, рекламного ПО и потенциально нежелательных программ. По завершении он отобразит список всех предметов, которые Hitman нашел, как показано на изображении ниже. Обратите внимание, что найденные предметы могут отличаться от представленных на изображении.
По завершении он отобразит список всех предметов, которые Hitman нашел, как показано на изображении ниже. Обратите внимание, что найденные предметы могут отличаться от представленных на изображении.
Теперь вы должны нажать кнопку Далее , чтобы HitmanPro удалил обнаруженные элементы. Когда это будет сделано, вам будет показан экран результатов удаления, который показывает состояние различных программ, которые были удалены. На этом экране вы должны нажать кнопку Next , а затем, если будет предложено, вы должны нажать кнопку Reboot . Если HitmanPro не предложит вам перезагрузиться, просто нажмите кнопку Close .
После перезагрузки компьютера или нажатия кнопки «Закрыть» вы должны оказаться на рабочем столе Windows.
25
Поскольку многие вредоносные и нежелательные программы устанавливаются через уязвимости, обнаруженные в устаревших и небезопасных программах, настоятельно рекомендуется использовать Secunia PSI для поиска уязвимых программ на вашем компьютере. Учебник о том, как использовать Secunia PSI для сканирования уязвимых программ, можно найти здесь:
Учебник о том, как использовать Secunia PSI для сканирования уязвимых программ, можно найти здесь:
Как обнаружить уязвимые и устаревшие программы с помощью Secunia Personal Software Inspector
Теперь ваш компьютер должен быть свободен от HPWombat Home Page Hijacker 9Программа 0033. Если ваше текущее решение для обеспечения безопасности допускает использование этой программы на вашем компьютере, вы можете рассмотреть возможность приобретения полнофункциональной версии Zemana AntiMalware для защиты от этих типов угроз в будущем.
Если у вас по-прежнему возникают проблемы с компьютером после выполнения этих инструкций, выполните действия, описанные в теме, ссылка на которую приведена ниже:
Руководство по подготовке
Для использования перед использованием средств удаления вредоносных программ и запросом помощи
Вы защищены?
Хотя Zemana AntiMalware и HitmanPro бесплатно сканируют и очищают компьютер, бесплатные версии не обеспечивают защиту в реальном времени. Если вы хотите всегда быть полностью защищенным, рекомендуется приобрести премиум-версию.
Если вы хотите всегда быть полностью защищенным, рекомендуется приобрести премиум-версию.
Zemana AntiMalware
Приобретите полнофункциональную версию Zemana AntiMalware , которая включает сканер вредоносного ПО второго мнения, когда другие решения не работают, облачное сканирование и сверхбыстрое время сканирования, чтобы защитить себя от этих типов угроз в будущее!
Приобрести Premium
HitmanPro
Приобрести полнофункциональную версию HitmanPro , которая позволяет обнаруживать вирусы, трояны, руткиты, шпионское ПО и другое вредоносное ПО на современных и полностью защищенных компьютерах с помощью облачной защиты и поведенческого обнаружения. , чтобы защитить себя от подобных угроз в будущем!
Покупка Премиум
Отказ от ответственности: хотя мы получаем комиссию от продажи вышеуказанных продуктов, будьте уверены, мы рекомендуем их только из-за их эффективности.
Просмотр связанных файлов угонщика домашней страницы HPWombat
C:\Program Files (x86)\HPWombat\
C:\Program Files (x86)\HPWombat\HPWombatSrv.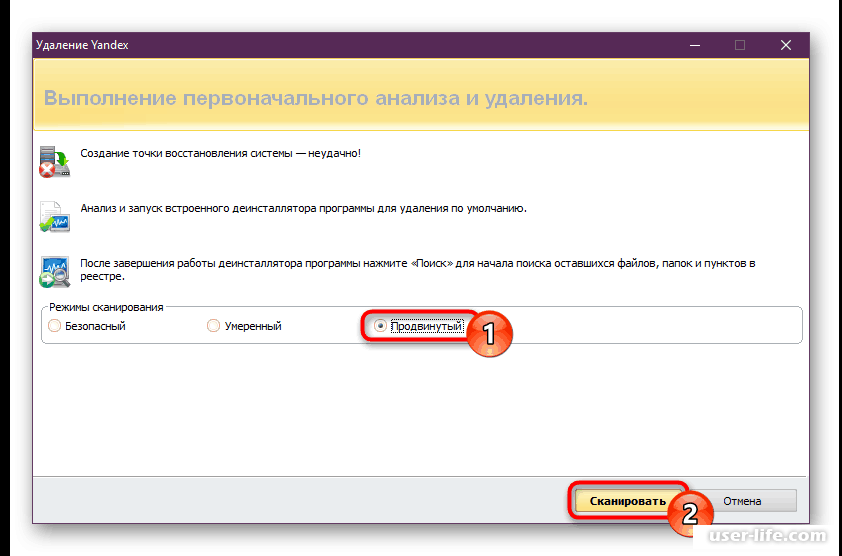 exe
exe
C:\Program Files (x86)\HPWombat\Resources\
C:\Program Files (x86)\HPWombat\Resources\Icons\
C:\Program Files (x86)\HPWombat\Resources\Icons\Browsers\
C:\Program Files (x86)\HPWombat\Resources\Icons\Browsers\chrome.ico
C:\Program Files (x86)\HPWombat\Resources\Icons\Browsers\firefox.ico
C:\Program Files (x86)\HPWombat\Resources\Icons\Browsers\ie.ico
C:\Program Files (x86)\HPWombat\Resources\Icons\Browsers\opera.ico
C:\Program Files (x86)\HPWombat\Resources\Icons\Browsers\yandex.ico
C:\Program Files (x86)\HPWombat\uninstaller.exe
C:\Program Files (x86)\HPWombat\WombatStarter.exe
C:\ProgramData\Microsoft\Windows\Start Menu\Programs\G??gl? ?hr?m?.lnk
C:\ProgramData\Microsoft\Windows\Start Menu\Programs\??zill? Fir?f??.lnk
C:\ProgramData\Microsoft\Windows\Start Menu\Programs\???r?.lnk
%UserProfile%\AppData\Roaming\Microsoft\Windows\Start Menu\Programs\Accessories\System Tools\Int?rn?t ?l?r?r (N? ?dd-?ns).lnk
%UserProfile%\AppData\Roaming\Microsoft\Windows\Start Menu\Programs\Int?rn?t ?l?r?r. lnk
lnk
C:\Users\Public\Desktop\G??gl? ?hr?m?.lnk
C:\Users\Public\Desktop\??zill? Fir?f??.lnk
C:\Users\Public\Desktop\???r?.lnk
Местоположение файла Примечания:
%UserProfile% относится к папке профиля текущего пользователя. По умолчанию это C:\Documents and Settings\
Просмотр связанной домашней страницы HPWombat Hijacker Registry Information
HKLM\SOFTWARE\Wow6432Node\Microsoft\Windows\CurrentVersion\Uninstall\HPWombat
HKLM\SOFTWARE\Wow6432Node\Microsoft\Windows\CurrentVersion\Uninstall\HPWombat\DisplayName HPWombat
HKLM\SOFTWARE\Wow6432Node\Microsoft\Windows\CurrentVersion\Uninstall\HPWombat\UninstallString C:\Program Files (x86)\HPWombat\uninstaller.exe
HKLM\SOFTWARE\Wow6432Node\HPWombat
HKLM\SOFTWARE\Wow6432Node\HPWombat\Components
HKLM\SOFTWARE\Wow6432Node\HPWombat\Components\Main 1
HKLM\SYSTEM\CurrentControlSet\services\HPWombat Service
HKLM\SYSTEM\CurrentControlSet\services\HPWombat Service\Type 16
HKLM\SYSTEM\CurrentControlSet\services\HPWombat Service\Start 2
HKLM\SYSTEM\CurrentControlSet\services\HPWombat Service\ErrorControl 1
HKLM\SYSTEM\CurrentControlSet\services\HPWombat Service\ImagePath C:\Program Files (x86)\HPWombat\HPWombatSrv.
 Так вы зачистите остатки от Яндекс браузера в полуавтоматическом режиме. Если же хотите все выполнить целиком вручную, смотрите 3-ю главу. Однако для пользователя новичка процесс покажется сложным и займет минут 30.
Так вы зачистите остатки от Яндекс браузера в полуавтоматическом режиме. Если же хотите все выполнить целиком вручную, смотрите 3-ю главу. Однако для пользователя новичка процесс покажется сложным и займет минут 30. Нажмите «Удалить браузер».
Нажмите «Удалить браузер».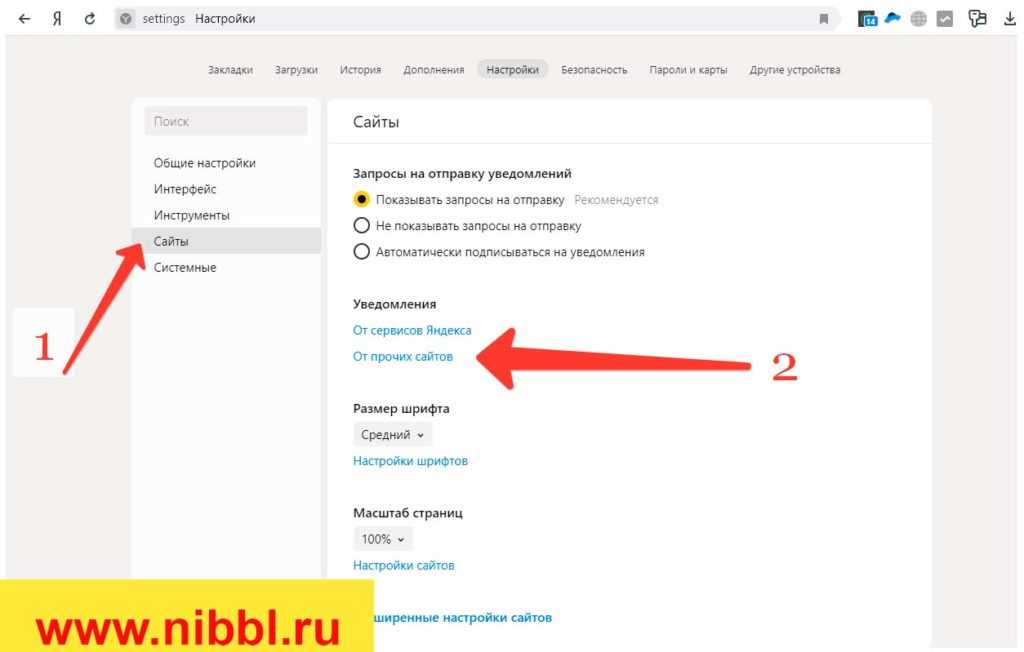
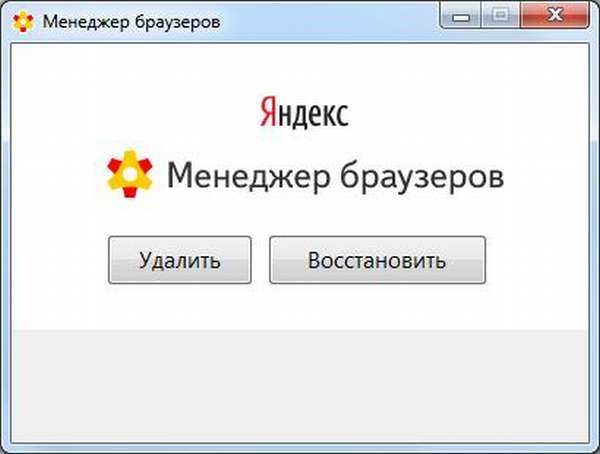 Воспользуйтесь инструкцией из отдельной главы внизу «Что делать, если не удаляется браузер».
Воспользуйтесь инструкцией из отдельной главы внизу «Что делать, если не удаляется браузер». Если нет, двигайтесь к следующему пункту. Но не трогайте саму корневую директорию «Yandex», поскольку в ней расположены папки для других сервисов Яндекса, например, диска («облако»).
Если нет, двигайтесь к следующему пункту. Но не трогайте саму корневую директорию «Yandex», поскольку в ней расположены папки для других сервисов Яндекса, например, диска («облако»).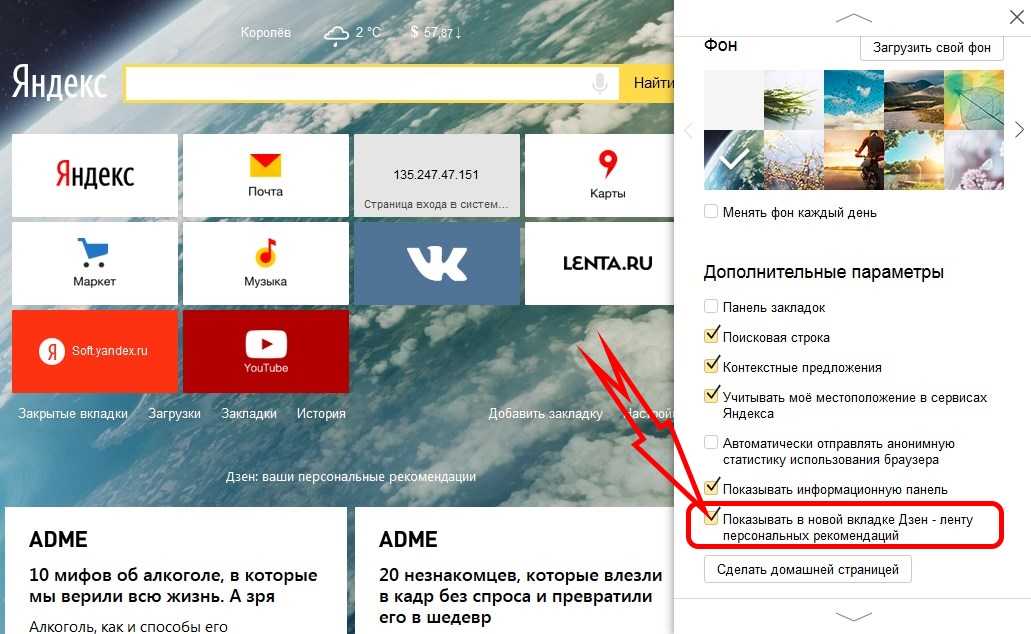 exe
exe Браузера (Linux-версия, deb-пакет).
Браузера (Linux-версия, deb-пакет). Отменить, повторить попытку или проигнорировать?» Нажмите клавишу i.
Отменить, повторить попытку или проигнорировать?» Нажмите клавишу i.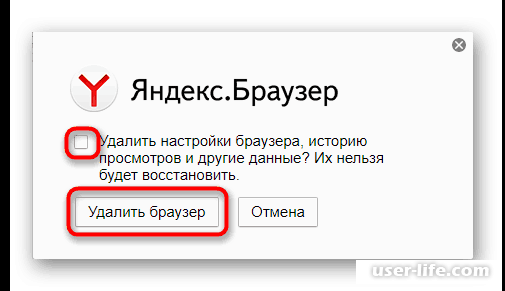
 yandex.ru/ yandex-browser/deb beta main"
yandex.ru/ yandex-browser/deb beta main" 
