Как правильно удалить Яндекс Браузер?
Яндекс. Браузер — это программа для просмотра страниц в Интернете, основанная на движке Chromium. В каком-то смысле это Google Chrome, переделанный Яндексом. Судя по отзывам, это браузер экономит трафик, но работает медленнее, чем классический Chrome или Опера.
Так или иначе, если Вам он не понравился или вы ставили его для эксперимента и теперь вам требуется удалить Яндекс браузер со своего компьютера, то эта статья — для Вас. На самом деле, избавиться от него достаточно просто — процедура занимает не более одной минуты (это, к примеру, меньше, чем удаление Internet Explorer)
Удаление в Windows 8
Рассмотрим всю процедуру очень подробно и пошагово на примере Windows 8.
В других операционных системах все делается примерно также — там даже легче убрать Яндекс Браузер, чем в Windows 8, о чем также далее написано по тексту нашей статьи.
Нужно нажать на правую кнопку мыши, после чего появится окошечко, где будет строчка «Персонализация»:
Далее появится вот такое окошко:
В верхнем левом углу будет надпись «Панель управления — домашняя страница».
Туда нужно нажать, после чего откроется другое окно, где будет значок «Удаление программы»:
Нажмите на этот ярлычок. У вас откроется папка, где хранятся все Ваши программы (игры, приложения и прочее). Тут потребуется только найти значок с белым кружком с красной рогаткой и известным нам названием:
Нажимаем на значок. Появится табличка, в которой будет вопрос: «Вы действительно хотите удалить браузер Yandex?». В этой табличке будет ещё подвопрос «Удалить все настройки браузера?». Рядом с ним остается только нажать галочку левой кнопкой мыши:
Один клик и появится другое окошечко, которое имеет заголовок «Деинсталляция»:
В нём будет тоже вопрос: «Вы действительно хотите удалить «Yandex Elements и все компоненты программы?».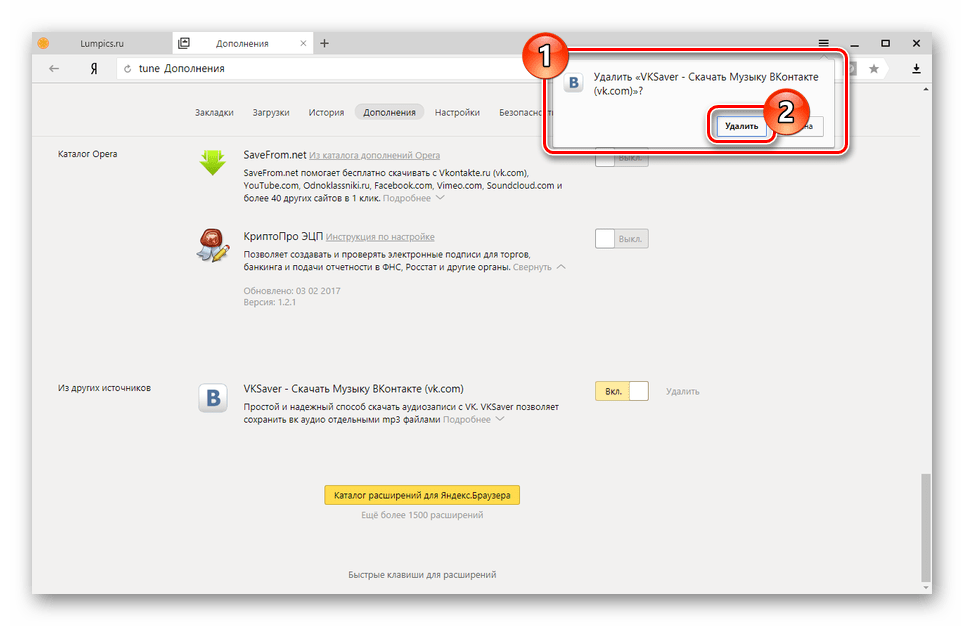 Нажимаем «Да».
Нажимаем «Да».
В течение 7—15 секунд программа будет удаляться. После этого увидите на экране монитора финальное окошечко, в котором будет написано: «Программа Yandex Elements полностью удалена с Вашего компьютера». Готово — Вам удалось отключить этот браузер и убрать его с компьютера!
Другие операционные системы
Если у вас на компьютере стоит любая из этих операционных систем: XP или же Vista, то удалить Яндекс Браузер ещё легче. С Windows 7 тоже работа обстоит легче. Нужно только нажать на «Пуск», который находится в нижнем левом углу. А дальше надо проделывать все операции так же, как указывалось выше.
Советы по удалению
Перед процессом удаления, рекомендуется закрыть все программы и перезагрузить компьютер/ноутбук. Таким образом, техника, если она старая будет менее зависать.
Подумайте также, не нужно ли Вам сохранить в отдельное место закладки или историю посещенных страниц?
За обновлениями нашего сайта можно следить в Вконтакте, Facebook, Twitter, Одноклассники или Google+, а также предлагаем подписаться на них по email.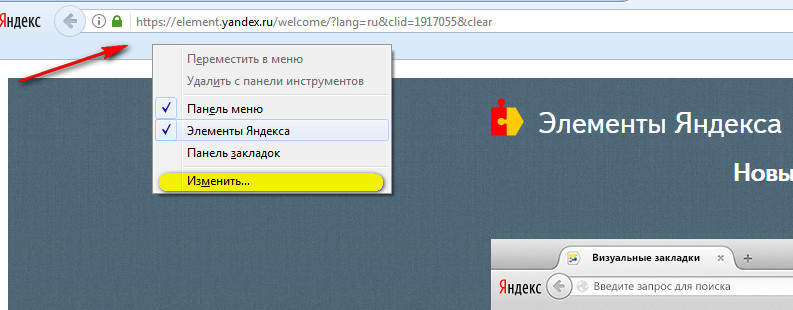
Как полностью удалить Яндекс браузер с компьютера под управлением Windows 7, 8, 10
По тем или иным причинам пользователь может захотеть поменять браузер на другой. Но перед установкой нового обозревателя нужно правильно удалить старый. Рассмотрим ряд возможных нюансов при удалении «Яндекс.Браузера».
Подготовительный этап перед деинсталляцией «Яндекс.Браузера»
Существует как минимум два действия, которые желательно сделать перед удалением «Яндекс.Браузера», если вы хотите максимально «безболезненно» перейти на другой интернет-браузер.
Экспорт всех личных данных
Все личные данные (закладки, логины, пароли) пользователя хранятся во внутреннем хранилище «Яндекс.Браузера». Чтобы не переносить их вручную в новый обозреватель, всю необходимую информацию можно экспортировать на жёсткий диск для её последующего импортирования.
Чтобы провести экспорт закладок:
- Запустите «Яндекс.
 Браузер», пропишите в его адресной строке browser://bookmarks и нажмите Enter.
Браузер», пропишите в его адресной строке browser://bookmarks и нажмите Enter. - В открывшемся меню настроек выделите категорию «Панель закладок», кликнув по ней. Нажмите по значку параметров и выберите строчку «Экспорт закладок в файл HTML».
Во вкладку «Закладки» можно также зайти через общее меню настроек «Яндекс.Браузер»
- Сохраните в любом месте на жёстком диске экспортируемый файл.
После установки нового браузера зайдите в его меню параметров, найдите и запустите функцию импорта (откройте сохранённый ранее файл с закладками).
Вам необходимо будет импортировать файл формата HTML
Если же вам необходимо сохранить все личные пароли, то в этом случае придётся заходить в некоторые системные папки вручную. В «Яндекс.Браузере» отсутствует функция экспорта паролей, но все сохранённые пароли всё равно можно скопировать в специальный файл на жёстком диске.
Чтобы оставить на ПК резервную копию файла с паролями:
- Проследуйте на системном жёстком диске по пути: C:\Users\%username%\AppData\Local\Yandex\YandexBrowser\User Data\Default.

- В папке Default найдите файл с названием Ya Login Data и скопируйте его в любое другое место на ПК.
Если данная папка скрыта, потребуется сначала настроить видимость системных папок в настройках «Параметры папок»
- Установите другой желаемый интернет-браузер, откройте его папку по тому же пути C:\Users\%username%\AppData\Local\ и скопируйте в неё сохранённый ранее Ya Login Data с заменой аналогичного файла.
Для других браузеров файл будет носить название Login Data, поэтому перед копированием Ya Login Data переименуйте его
Исходя из личного опыта, хотел бы отметить, что перенос файла Login Data из «Яндекс.Браузера» на какой-либо другой актуален только для браузеров, разработанных (и функционирующих) на базе Chromium. Например, для Firefox описанный метод импорта паролей не принесёт результата. Более того, существует вероятность, что перенос Login Data может пройти некорректно и нарушить работу нового браузера (вероятен риск сбоя настроек). Поэтому если вы всё-таки решили импортировать файл паролей, рекомендую совершать этот процесс до первого запуска нового обозревателя.
Завершение активных процессов «Яндекс.Браузера»
Второе немаловажное действие, которое вам потребуется выполнить перед деинсталляцией «Яндекс.Браузера», заключается в завершении всех его активных процессов в системе Windows. Их закрытие обеспечит не только корректный процесс деинсталляции (без сбоев и ошибок), но и полное удаление всех «следов» браузера с ПК. Для этого достаточно:
- Запустить «Диспетчер задач» Windows.
- Перейти во вкладку «Процессы», поставить маркер «Отображать процессы всех пользователей», найти все процессы с описанием Yandex и поочерёдно завершить их, нажав на соответствующую кнопку.
Перед завершением процессов обязательно закройте «Яндекс.Браузер»
- Зайти во вкладку «Службы» и проделать аналогичные действия по завершению их работы. Для этого выделить службу, щёлкнуть по ней ПКМ и выбрать «Остановить службу».
Выберите «Остановить службу» и подтвердите своё действие
Теперь можете переходить непосредственно к процессу удаления интернет-браузера.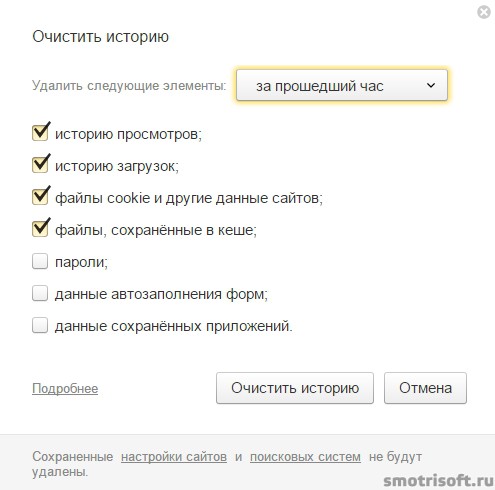
Основываясь на полученных результатах, могу сказать, что ручное закрытие процессов «Яндекс.Браузера» сводит к минимуму вероятность сбоев в процессе деинсталляции, в том числе тех, что приводят к сохранению на ПК «остаточных следов» в виде неработающих, но потребляющих ресурсы сервисов.
Деинсталляция «Яндекс.Браузера» посредством встроенного инструментария Windows
В операционной системе Windows имеется встроенный инструмент для удаления установленных на ПК программ, утилит, приложений. Благодаря ему можно успешно избавиться и от «Яндекс.Браузера». Для этого потребуется выполнить следующий алгоритм действий:
- Зайдите в «Панель управления» Windows (через меню «Пуск») и выберите категорию «Программы и компоненты».
Данный способ актуален для всех версий Windows (включая 7, 8, 10)
- В представленном списке установленных приложений найдите «Яндекс.Браузер» (в колонке имя — Yandex), выделите его и нажмите на кнопку «Удалить» (в верхней части окна).

Вы также можете щёлкнуть ПКМ по строке Yandex, после чего выбрать пункт «Удалить»
- Дважды подтвердите удаление браузера и дождитесь окончания процесса деинсталляции.
Чтобы не оставлять никаких «следов», поставьте соответствующий маркер во втором окне подтверждения деинсталляции
Деинсталляция «Яндекс.Браузера» через специальные утилиты
Главным преимуществом деинсталляции «Яндекс.Браузера» через сторонние утилиты является 100% гарантия удаления всех «следов» браузера с ПК. Существует множество подобного рода программ, среди которых можно выделить:
- CCleaner;
- Reg Organizer;
- Revo Unistaller;
- Total Unistall;
- Soft Organizer и другие.
Помните, что за любые последствия при использовании стороннего софта, вы сами несёте полную ответственность.
Рассмотрим на примере Reg Organizer алгоритм удаления «Яндекс.Браузера»:
- Скачайте с официального сайта и установите Reg Organizer.

Утилита полностью на русском языке
- Запустите утилиту, выберите в меню навигации категорию «Удаление программ», найдите и выделите в списке «Яндекс.Браузер», после чего щёлкните по кнопке «Удалить программу».
Вам также доступна статистика всех остаточных файлов «Яндекс.Браузера» на ПК (в реестре и на жёстких дисках)
- Дождитесь окончания деинсталляции «Яндекс.Браузера» и запустите автоматический процесс поиска и удаления «следов» браузера.
Если у вас установлен «Голосовой помощник Алиса» от «Яндекса», то его необходимо удалять отдельно от браузера
- Готово, с помощью Reg Organizer вы провели полное удаление браузера от «Яндекса».
Если вы решили полностью удалить «Яндекс.Браузер» с вашего ПК, не оставляя никаких «следов» и сохранив при этом все важные информационные данные (закладки, логины, пароли), тогда перед запуском процесса деинсталляции проведите небольшой подготовительный этап. После чего переходите непосредственно к удалению браузера с помощью встроенного в ОС Windows инструмента или сторонних утилит.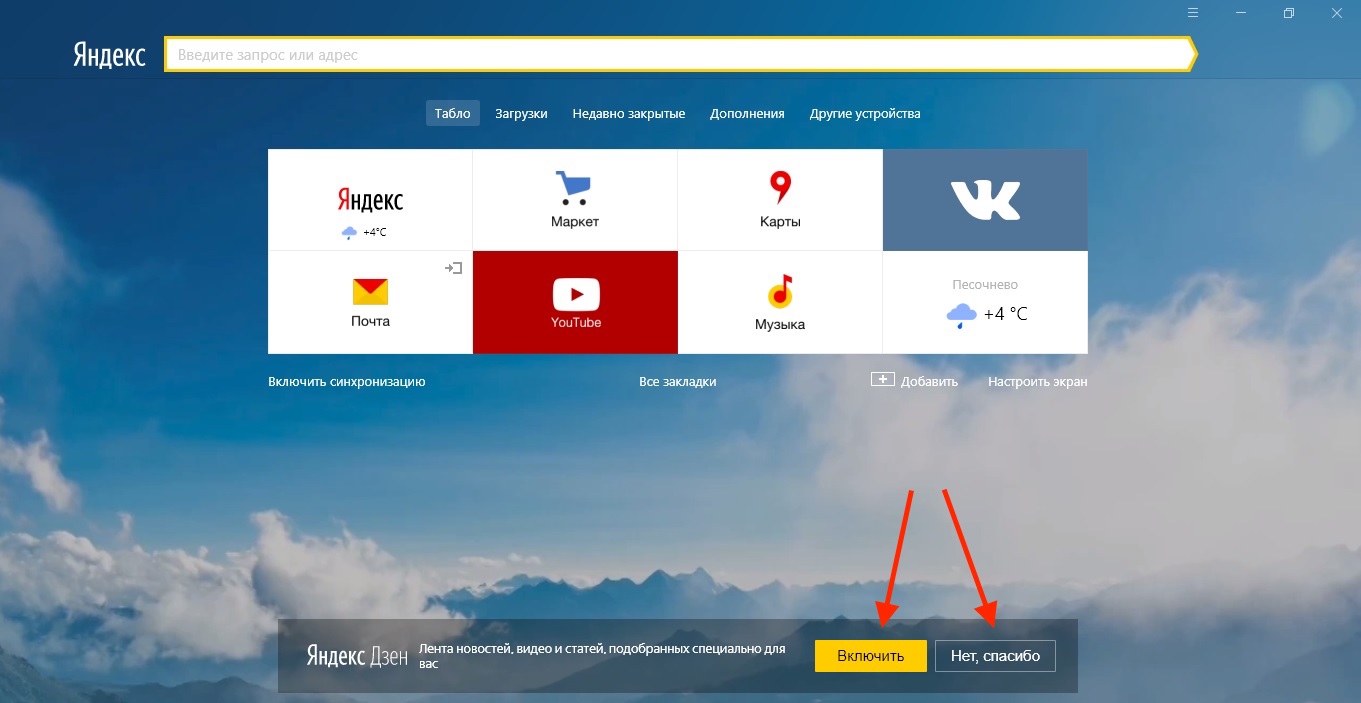
Как полностью удалить Яндекс браузер с компьютера под управлением Windows 7, 8, 10
По тем или иным причинам пользователь может захотеть поменять браузер на другой. Но перед установкой нового обозревателя нужно правильно удалить старый. Рассмотрим ряд возможных нюансов при удалении «Яндекс.Браузера».
Подготовительный этап перед деинсталляцией «Яндекс.Браузера»
Существует как минимум два действия, которые желательно сделать перед удалением «Яндекс.Браузера», если вы хотите максимально «безболезненно» перейти на другой интернет-браузер.
Экспорт всех личных данных
Все личные данные (закладки, логины, пароли) пользователя хранятся во внутреннем хранилище «Яндекс.Браузера». Чтобы не переносить их вручную в новый обозреватель, всю необходимую информацию можно экспортировать на жёсткий диск для её последующего импортирования.
Чтобы провести экспорт закладок:
- Запустите «Яндекс.Браузер», пропишите в его адресной строке browser://bookmarks и нажмите Enter.

- В открывшемся меню настроек выделите категорию «Панель закладок», кликнув по ней. Нажмите по значку параметров и выберите строчку «Экспорт закладок в файл HTML».
Во вкладку «Закладки» можно также зайти через общее меню настроек «Яндекс.Браузер»
- Сохраните в любом месте на жёстком диске экспортируемый файл.
После установки нового браузера зайдите в его меню параметров, найдите и запустите функцию импорта (откройте сохранённый ранее файл с закладками).
Вам необходимо будет импортировать файл формата HTML
Если же вам необходимо сохранить все личные пароли, то в этом случае придётся заходить в некоторые системные папки вручную. В «Яндекс.Браузере» отсутствует функция экспорта паролей, но все сохранённые пароли всё равно можно скопировать в специальный файл на жёстком диске.
Чтобы оставить на ПК резервную копию файла с паролями:
- Проследуйте на системном жёстком диске по пути: C:\Users\%username%\AppData\Local\Yandex\YandexBrowser\User Data\Default.

- В папке Default найдите файл с названием Ya Login Data и скопируйте его в любое другое место на ПК.
Если данная папка скрыта, потребуется сначала настроить видимость системных папок в настройках «Параметры папок»
- Установите другой желаемый интернет-браузер, откройте его папку по тому же пути C:\Users\%username%\AppData\Local\ и скопируйте в неё сохранённый ранее Ya Login Data с заменой аналогичного файла.
Для других браузеров файл будет носить название Login Data, поэтому перед копированием Ya Login Data переименуйте его
Исходя из личного опыта, хотел бы отметить, что перенос файла Login Data из «Яндекс.Браузера» на какой-либо другой актуален только для браузеров, разработанных (и функционирующих) на базе Chromium. Например, для Firefox описанный метод импорта паролей не принесёт результата. Более того, существует вероятность, что перенос Login Data может пройти некорректно и нарушить работу нового браузера (вероятен риск сбоя настроек). Поэтому если вы всё-таки решили импортировать файл паролей, рекомендую совершать этот процесс до первого запуска нового обозревателя.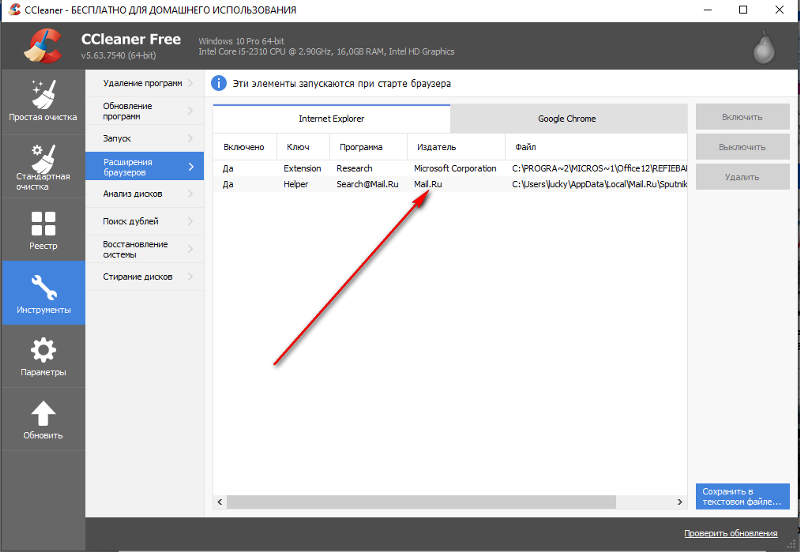
Завершение активных процессов «Яндекс.Браузера»
Второе немаловажное действие, которое вам потребуется выполнить перед деинсталляцией «Яндекс.Браузера», заключается в завершении всех его активных процессов в системе Windows. Их закрытие обеспечит не только корректный процесс деинсталляции (без сбоев и ошибок), но и полное удаление всех «следов» браузера с ПК. Для этого достаточно:
- Запустить «Диспетчер задач» Windows.
- Перейти во вкладку «Процессы», поставить маркер «Отображать процессы всех пользователей», найти все процессы с описанием Yandex и поочерёдно завершить их, нажав на соответствующую кнопку.
Перед завершением процессов обязательно закройте «Яндекс.Браузер»
- Зайти во вкладку «Службы» и проделать аналогичные действия по завершению их работы. Для этого выделить службу, щёлкнуть по ней ПКМ и выбрать «Остановить службу».
Выберите «Остановить службу» и подтвердите своё действие
Теперь можете переходить непосредственно к процессу удаления интернет-браузера.
Основываясь на полученных результатах, могу сказать, что ручное закрытие процессов «Яндекс.Браузера» сводит к минимуму вероятность сбоев в процессе деинсталляции, в том числе тех, что приводят к сохранению на ПК «остаточных следов» в виде неработающих, но потребляющих ресурсы сервисов.
Деинсталляция «Яндекс.Браузера» посредством встроенного инструментария Windows
В операционной системе Windows имеется встроенный инструмент для удаления установленных на ПК программ, утилит, приложений. Благодаря ему можно успешно избавиться и от «Яндекс.Браузера». Для этого потребуется выполнить следующий алгоритм действий:
- Зайдите в «Панель управления» Windows (через меню «Пуск») и выберите категорию «Программы и компоненты».
Данный способ актуален для всех версий Windows (включая 7, 8, 10)
- В представленном списке установленных приложений найдите «Яндекс.Браузер» (в колонке имя — Yandex), выделите его и нажмите на кнопку «Удалить» (в верхней части окна).

Вы также можете щёлкнуть ПКМ по строке Yandex, после чего выбрать пункт «Удалить»
- Дважды подтвердите удаление браузера и дождитесь окончания процесса деинсталляции.
Чтобы не оставлять никаких «следов», поставьте соответствующий маркер во втором окне подтверждения деинсталляции
Деинсталляция «Яндекс.Браузера» через специальные утилиты
Главным преимуществом деинсталляции «Яндекс.Браузера» через сторонние утилиты является 100% гарантия удаления всех «следов» браузера с ПК. Существует множество подобного рода программ, среди которых можно выделить:
- CCleaner,
- Reg Organizer,
- Revo Unistaller,
- Total Unistall,
- Soft Organizer и другие.
Помните, что за любые последствия при использовании стороннего софта, вы сами несёте полную ответственность.
Рассмотрим на примере Reg Organizer алгоритм удаления «Яндекс.Браузера»:
- Скачайте с официального сайта и установите Reg Organizer.

Утилита полностью на русском языке
- Запустите утилиту, выберите в меню навигации категорию «Удаление программ», найдите и выделите в списке «Яндекс.Браузер», после чего щёлкните по кнопке «Удалить программу».
Вам также доступна статистика всех остаточных файлов «Яндекс.Браузера» на ПК (в реестре и на жёстких дисках)
- Дождитесь окончания деинсталляции «Яндекс.Браузера» и запустите автоматический процесс поиска и удаления «следов» браузера.
Если у вас установлен «Голосовой помощник Алиса» от «Яндекса», то его необходимо удалять отдельно от браузера
- Готово, с помощью Reg Organizer вы провели полное удаление браузера от «Яндекса».
Если вы решили полностью удалить «Яндекс.Браузер» с вашего ПК, не оставляя никаких «следов» и сохранив при этом все важные информационные данные (закладки, логины, пароли), тогда перед запуском процесса деинсталляции проведите небольшой подготовительный этап. После чего переходите непосредственно к удалению браузера с помощью встроенного в ОС Windows инструмента или сторонних утилит.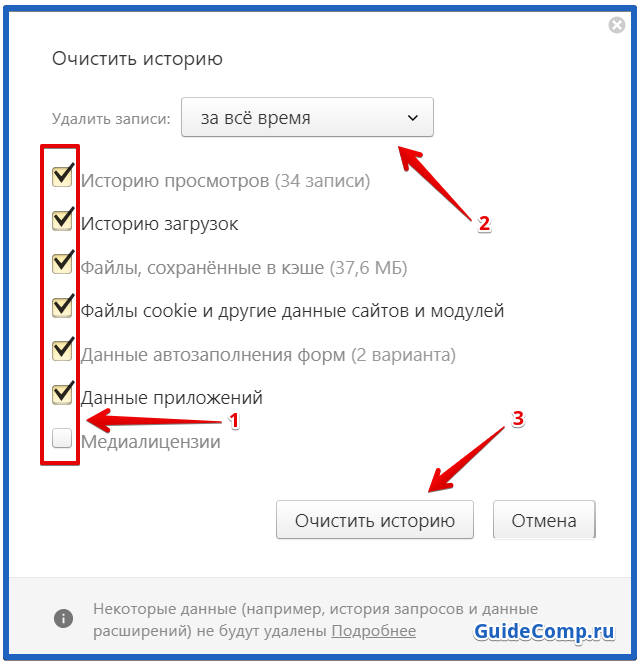
Загрузка…
Как полностью удалить Яндекс.Браузер с компьютера Windows 7
Яндекс.Браузер — это очень популярный обозреватель, особенно, среди русскоязычного сегмента интернета. Но распространяется данный продукт не всегда корректно. Часто его пытаются подсунуть пользователю вместе с другим программным обеспечением. В результате у людей возникает вполне закономерное желание полностью удалить Яндекс.Браузер с компьютера. Сегодня мы будем говорить о том, как это сделать на Windows 7. Поэтому давайте, не откладывая, приступать к делу.
Штатный функционал Windows
В операционной системе Windows 7 удалить любое приложение можно при помощи стандартного набора средств. Для этого делаем несколько простых шагов:
- Воспользовавшись меню «Пуск», находим панель управления и запускаем ее.
- Переключаем отображение в режим «Категория», воспользовавшись чекбоксом в верхнем правом углу окна.
- Кликаем по ссылке под названием «Программы».
 После этого выбираем «Программы и компоненты».
После этого выбираем «Программы и компоненты».
- В списке приложений находим наш Яндекс.Браузер, делаем на его название правый клик мышью и из открывшегося контекстного меню выбираем пункт удаления. В результате запустится пошаговый мастер, при помощи которого мы и сможем стереть ненужный софт.
Обратите внимание: вместе с самым Яндекс.Браузером в панели управления могут присутствовать другие сопутствующие программы. Это, к примеру, Яндекс бар, Яндекс кнопка, Яндекс Алиса и так далее. Соответственно, их тоже нужно деинсталлировать.
Стороннее программное обеспечение
Если по каким-либо причинам использовать предыдущий способ не удалось, либо он не дал нужного результата, мы можем перейти к услугам стороннего ПО. Рассмотрим подробнее, как это делается:
- Изначально переходим на официальный сайт Revo Uninstaller и скачиваем оттуда его последнюю русскую версию.
- Запускаем полученный файл и устанавливаем утилиту (либо, если это портативная версия, сразу переходим к работе с ней).

- В списке приложений находим наш Яндекс.Браузер. Выделяем его и жмем кнопку деинсталляции.
- После этого, следуя подсказкам пошагового мастера, производим удаление программы. Затем переключаем наш сканер в продвинутый режим и запускаем поиск остатков. Сначала мы будем делать это в системном реестре Windows 7.
- Выделяем все найденные хвосты и жмем кнопку их очистки.
- После этого начнется автоматический поиск оставшихся файлов на диске компьютера. Когда он будет завершен выделяем все ненужные объекты и снова жмем кнопку их удаления.
- Если в списке приложений останутся другие элементы Яндекса, делаем с ними все то же самое.
Мы рекомендуем использовать именно портативную версию приложения. При этом никакие записи в системном реестре Windows не создаются, а после переустановки системы программа продолжает работать.
Ручная чистка
Существуют особенно запущенные случаи, когда удалить остатки Яндекс. Браузера не может даже Revo Uninstaller. В таком случае нас выручит ручной поиск и удаление фрагментов. Работает он следующим образом:
Браузера не может даже Revo Uninstaller. В таком случае нас выручит ручной поиск и удаление фрагментов. Работает он следующим образом:
- Запускаем проводник Windows 7 и, воспользовавшись поисковой строкой, находим файлы, содержащие в своем имени слово «Яндекс» или «Yandex».
Мнение эксперта
Дарья Ступникова
Специалист по WEB-программированию и компьютерным системам. Редактор PHP/HTML/CSS сайта os-helper.ru.
Спросить у Дарьи
При этом важно включить функцию показа скрытых системных файлов. В противном случае все остатки найти не удастся.
- Когда ненужные данные будут найдены удаляем их. После этого переходим к работе с реестром. Воспользовавшись сочетанием горячих кнопок Win+R, запускаем утилиту «Выполнить». Прописываем слово regedit и жмем Enter.
- В результате откроется редактор системного реестра Windows 7. В нем, воспользовавшись сочетанием горячих клавиш Ctrl+F на вашей клавиатуре, запускаем инструмент поиска.
 В нем прописываем слова «Яндекс» или «Yandex» и удаляем все, что может быть связано с вашим браузером.
В нем прописываем слова «Яндекс» или «Yandex» и удаляем все, что может быть связано с вашим браузером.
Мнение эксперта
Василий
Руководитель проекта, эксперт по модерированию комментариев.
Задать вопрос
Будьте осторожными: не удалите по ошибке системные записи самой Windows 7.
Видеоинструкция
Для большей наглядности мы рекомендуем также ознакомиться с обучающим роликом по теме.
Подводим итоги
Отлично, теперь вы хорошо понимаете, как полностью удалить Яндекс.Браузер с компьютера, работающего под управлением Windows 7. Можете переходить непосредственно к практике и избавляться от ненужного ПО. Но если какие-либо вопросы все же останутся, вы всегда можете задать их нам напрямую. Для этого в самом низу сайта есть форма комментирования, а один из наших экспертов даст исчерпывающий ответ как можно скорее.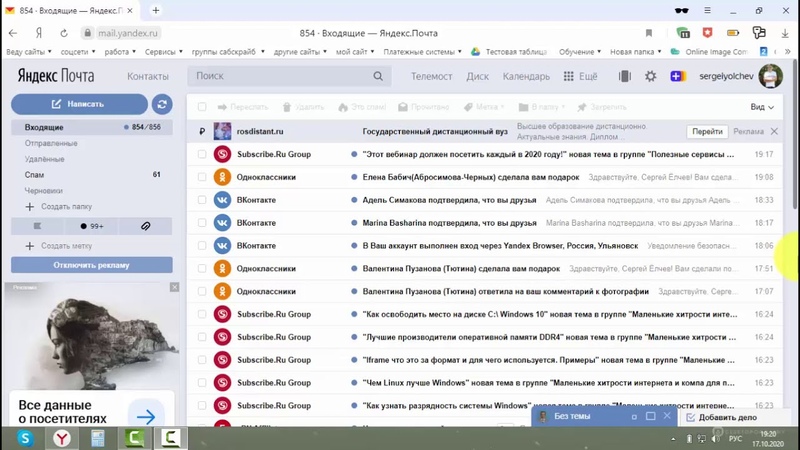
Как полностью удалить Яндекс браузер с компьютера и Андроида
Предпочтения каждого человека со временем меняются, начинается процесс переосмысления каких-то отдельных сфер или глобальных ценностей. Этот процесс может коснуться и настольных программ, которыми активно пользуемся, а чаще всего мы используем именно веб-обозреватель. Возможно, раньше Яндекс Браузер приносил пользу и удовлетворял по всем параметрам, но сейчас может появиться желание полностью удалить его с компьютера и Андроид-гаджета. Причины для очистки системы могут быть разные: освобождение места, Yandex веб-обозреватель установился без ведома пользователя, оказался заражённым и т.п. В рамках статьи расскажем о том, как правильно удалить Яндекс Браузер, чтобы после него не оставалось следов.
Как удалить Яндекс браузер с компьютера: 4 способа
Все способы можем объединить в 2 группы: без дополнительных приложений и с помощью сторонних программ. Если удалить Yandex браузер стандартным способом, не удастся окончательно очистить следы пребывания приложения в системе. Некоторые записи в реестре и отдельные файлы все равно останутся в Windows. Программные способы позволяют корректно и начисто снести Яндекс браузер, а затем – затереть все его следы.
Некоторые записи в реестре и отдельные файлы все равно останутся в Windows. Программные способы позволяют корректно и начисто снести Яндекс браузер, а затем – затереть все его следы.
Встроенными средствами Windows
Это простейший способ удалить старый браузер Яндекс. Для удаления приложений в системе предусмотрена специальная утилита, которую мы и используем, чтобы убрать веб-обозреватель.
Алгоритм действий:
- Закрываем все открытые окна Яндекс браузера.
- Жмём Ctrl + Alt + Del и переходим в «Диспетчер задач».
- Удаляем все процессы Yandex (ПКМ по процессу и выбираем «Снять задачу»).
- Нажимаем на «Поиск в Windows» и вводим «Панель управления». Выбираем соответствующий пункт.
- Находим и открываем раздел «Программы и компоненты».
- Один раз жмём на элемент Yandex, а затем нажимаем на кнопку «Удалить».
- В новом окне выбираем вариант «Удалить».
- Устанавливаем выделение возле строки «Удалить настройки браузера, историю просмотров и другие данные?» и кликаем по кнопке «Удалить браузер».
Читайте также:
С помощью Revo Uninstaller
Достоинства программы Revo Uninstaller:
- Перед удалением создаёт точку восстановления системы;
- Анализирует раздел «Автозапуск» и убирает программу из него;
- После завершения стандартного процесса удаления ищет, а затем удаляет следы пребывания программы в системе;
- Выполняет все необходимые манипуляции в несколько кликов.
Недостаток приложения в том, что оно поставляется на английском языке. Зато интерфейс интуитивно понятный, в нём не запутается и новичок. Приложение работает по принципу: изначально удаляет программу с помощью запуска файла Uninstall.exe, дальше ищет оставшиеся следы в реестре и среди файлов компьютера, затем предлагает очистить все директории.
Как удалить Yandex browser с компьютера полностью:
- Скачиваем приложение Revo Uninstaller. Лучше загружать free-версию портативной программы.
- Открываем архив с файлами приложения и папку с названием разрядности операционной системы. В нашем случае – х64. Запускаем единственный файл в папке – RevoUn.exe.
- В главном окне отображается список приложений, установленных в Windows. Выбираем Yandex и кликаем на кнопку в верхнем меню – Uninstall.
- После непродолжительного процесса создания точки восстановления появится окно, где жмём на кнопку «Удалить». Дальше снова нажимаем на «Удалить браузер».
- Откроется новое окно в Internet Explorer (Edge), его закрываем. Возвращаемся в окно Revo Uninstaller и кликаем на кнопку «Scan».
- В следующем окне появляется результат сканирования по реестру, выделяем всё, нажимая на кнопку «Select All», затем удаляем кнопкой «Delete».
- Повторяем предыдущий пункт снова, но сейчас уже показывается результат сканирования оставшихся в системе файлов.
Через утилиту iObit Uninstaller
Это аналогичное приложение, которое помогает так же само удалить с компа Яндекс браузер. Его преимуществом перед прошлой утилитой является русскоязычный интерфейс.
Как работает программа:
- Скачиваем последнюю версию iObit Uninstaller.
- Устанавливаем приложение, соглашаясь с условиями использования утилиты.
- Закрываем все побочные окна после установки и переходим в основное меню «Программы» на вкладку «Все программы».
- Находим элемент Yandex, затем устанавливаем флажок возле него и нажимаем на кнопку вверху страницы «Деинсталлировать».
- В окне «Вы действительно хотите удалить выбранную программу» можем установить выделение возле «Создавать точку восстановления…» и «Автоматически удалять остаточные файлы». Первый пункт можем выделять или нет – по желанию, а второй лучше активировать, с его помощью можем начисто снести Яндекс.Браузер с системы. Дальше нажимаем «Деинсталлировать».
- Снова подтверждаем действие с помощью кнопок «Удалить» и «Удалить браузер».
- Удаление происходит автоматически, также сразу программа чистит и все остатки от веб-обозревателя.
Посредством Ashampoo UnInstaller 7
Это неплохая альтернатива предыдущим программам. Ashampoo UnInstaller 7 позволяет правильно удалить Яндекс браузер с компьютера, c дополнительным сканированием системы. Таким образом после удаления веб-обозревателя этой программой, на ПК не остаётся следов. Одним недостатком программы является платное распространение утилиты. Правда, для ознакомления с программой дают 10 дней бесплатного использования.
Как пользоваться:
- Скачиваем приложение с официального сайта Ashampoo UnInstaller 7.
- В первом окне с отображением количества дней бесплатного режима нажимаем на кнопку «Продлить ознакомление».
- Вводим свой e-mail и придумываем любой пароль.
- Небольшое окно Yandex с кнопкой «Удалить» должно отобразиться в главном меню программы. Если этого не случилось, выбираем веб-обозреватель на вкладке «Приложения».
- Нажимаем на активный элемент «Удалить».
- Дальше нужно последовательно трижды подтвердить действие, нажатием на кнопку «Удалить».
Если программа найдёт следы пребывания Яндекс.Браузера, которые не удалены во время обычного удаления, она предлагает их очистить.
Как удалить Яндекс браузер с Андроид устройства
Удалить Yandex browser с Android-гаджета можем аналогично ПК-версии, двумя путями: стандартным способом или через приложение. Отличие от ПК браузера в том, что удалить веб-обозреватель на Андроид полностью можно обеими способами. Приложение не оставляет после себя следов, которые нужно было бы подчищать отдельно.
Удаление браузера со смартфона или планшета без программ
Процесс деинсталляции:
- Нажимаем на ярлык веб-обозревателя и удерживаем палец на нём до момента появления корзины в верхней части экрана.
- Перетаскиваем приложение на изображение корзины.
- Появится вопрос «Удалить “Yandex”?», жмём на кнопку «Удалить».
Важно! В разных версиях Android, процесс удаления Yandex browser может слегка отличаться. Например, после удержания пальца на ярлыке браузера может не появиться корзины, а появится всплывающее окно, где будет пункт «Удалить программу».
Удаление с помощью Easy Uninstaller
Довольно простое в использовании приложение, которое позволяет удалять установленные пользователем утилиты. Программа не предоставляет рут-прав, поэтому с её помощью нельзя удалить предустановленные программы Android или оболочки смартфона. При этом приложение хорошо справляется с программами, не защищёнными системой Андроид.
Как удалить браузер:
- Устанавливаем на смартфон или планшет с операционной системой Android приложение Easy Uninstaller.
- Запускаем приложение и нажимаем на кнопку «Start Using Now».
- Ищем в списке элемент «Браузер» с указанием текущей его версии и значком Яндекса. Сразу устанавливаем выделение возле него.
- Нажимаем на элемент «Удалить».
- В окне «Удалить приложение?» нажимаем «Ок».
После удаления устаревшего Яндекс браузера любым из способов, можем установить новый веб-обозреватель любого разработчика. Больше Yandex браузер не потревожит, если мы его самостоятельно не установим. Чтобы предотвратить его будущее попадание в систему без нашего ведома, рекомендуем проверять все пункты во время установки программ, так как некоторые приложения скрыто устанавливают браузер от Яндекса в Windows.
Помогла ли вам эта статья?
ДА
НЕТ
Мы рады что смогли помочь вам в решении проблемы!
Отблагодарите автора — поделитесь статьей в социальных сетях:
Задайте свой вопрос в комментариях с подробным описанием проблемы.
ЗАДАТЬ ВОПРОС
Как удалить с компьютера программы Яндекс, Mail.ru и другие 💻
Большинству пользователей Windows 7/8/10 уже порядком надоело, что при установке каждой второй программы на компьютер ставится так называемое «дополнительное ПО», которое может отрицательно влиять на производительность компьютера. В наших широтах чаще всего это дополнения от Яндекса и Mail.ru, а также множество malware типа s3.amazonaws.com и других. Причем все это «добро» часто устанавливается без ведома и согласия самого пользователя.
Сканирование и удаление навязчивых программ
Все проблемы решает программа AdwCleaner от Malwarebytes, которая известна своими антивирусными решениями.
Скачать AdwCleaner
Программа не требует установки, но мой Google Chrome ругался что у сайта проблемы с зашифрованным трафиком. Это не проблема и не сообщение о вредоносной программе, просто нажмите «Разрешить», скачайте и запустите программу. Malwarebytes это крупная и известная компания.
Посмотрите видео или читайте более полную статью:
В главном окне нажимаем кнопку «Сканировать»
Программа просканирует важные системные области, включая автозагрузку и расширения браузеров и выведет отчёт. На моём скромном ноутбуке весь процесс занял не более минуты.
Обычно всегда что-то есть от Яндекса и от Mail.ru. Нужно пройтись глазами и снять галочки с лично используемых программ и расширений. Да, возможно они тоже содержат в себе какие-то рекламные или шпионские модули, но если они нужны для работы, то можно оставить. Нажимаем «Очистить и ремонт», будет выдано предложение о перезагрузке Windows сейчас или потом.
Предупреждаю, что отделаться от перезагрузки не получится, т.к. даже если выбрать первый вариант, то программу AdwCleaner не получится свернуть, будет висеть кнопка «Перезапустить». Также, будут закрыты почти все программы, поэтому заранее сохраните открытые документы. После очистки компьютера и перезагрузки, всплывёт отчёт о проделанной работе:
У меня удалено угроз меньше, чем обнаружено, потому что я намеренно выбрал не все пункты, чтобы иметь возможность ещё раз просканировать компьютер для экспериментов. Кстати, есть платная «чистилка» для компьютера, если AdwCleaner не устраивает.
Если после удаления угроз плохо работает браузер или интернет
После удаления рекламных программ, может всё ещё плохо работать браузер или вся система. Это случается потому, что они изменяют глубокие системные и браузерные настройки. Простая очистка системы от плохих программ не восстанавливает прежние параметры системы. Так, навязчивые программы от поисковиков «вживаются» в браузеры, меняют домашние страницы, делают рекламные предложения. Более вредоносное ПО может даже сломать интернет или некоторые сайты. Далеко ходить не надо, в AdwCleaner на вкладке «Настройки» есть функции для восстановления системы:
Нужно включить все опции и заново выполнить сканирование. В этот раз, в процессе «ремонта» будут сброшены важные системные и сетевые настройки. AdwCleaner восстановит файл hosts, сбросит настройки брандмауэра, прокси, политики Хрома и IE, параметры TCP/IP и Winsock и другие. Поэтому нелишним будет сделать точку восстановления, чтобы можно было откатиться к прежним настройкам.
Чистилка для браузеров
Программа Avast Browser Cleanup автоматически избавляет браузеры от навязчивых и небезопасных расширений, панелей инструментов или подмены поисковых результатов. Кроме ПО «Яндекса» и «Мэйла» утилита удаляет и другие более не нужные программы. Avast BC также абсолютно бесплатна и не требует установки.
Скачать Avast Browser Cleanup
Закройте все браузеры, запустите программу и удалите нежелательное ПО:
Можно управлять расширениями Google Chrome, Mozilla FireFox и Internet Explorer. Для работы с ними перемещайтесь по соответствующим вкладкам. А чтобы видеть все дополнения, снимите галочку «Исключить расширения с положительным рейтингом»
Как удалить Элементы Яндекса вручную
На смену «бару» пришли «элементы», которые многим захочется снести подальше. Для этого нужно зайти в расширения Google Chrome , найти там «Элементы Яндекса» и «Визуальные закладки» (если не нужны) и удалить их
Как удалить Mail.ru Спутник, Guard в Mozilla FireFox
Иногда софт от Mail.ru остаётся висеть в Mozilla Firefox. В этом случае просто удалите дополнения вручную. Для этого нужно зайти в меню и поудалять всё что связано с маил ру:
Домашнюю страницу в браузере нужно также вручную поменять на свою.
Старенький AntiDust
Может по какой-то причине AdwCleaner не получается запустить на старом компьютере, тогда попробуйте программу AntiDust. Она распространяется на основе бесплатной лицензии, полностью переведена на русский язык и проста в освоении, и это при объеме 52 килобайта!
Скачать AntiDust
Полный список удаляемых тулбаров:
AOL Download Updater
AOL Messaging Toolbar
Ask Toolbar
CNET TechTracker
Daemon Tools Toolbar
Guard.Mail.ru
Html5 geolocation provider
Internet Explorer Toolbar by SweetPacks
Mail.Ru updater
Mail.Ru Спутник
Messenger Plus Toolbar
QIP Guard
SweetIM for Messenger
Update Manager for SweetPacks
Яндекс.Бар для Internet Explorer
Яндекс.Защитник
Устанавливать ее не нужно, сразу после скачивания и извлечения из архива софт будет готов к работе. С помощью Antidust можно удалить Яндекс.Бар, Mail.ru Спутник, а также другие тулбары, сайдбары, менеджеры загрузки и прочее ненужное вам ПО. Радует то, что приложение делает все это в один клик, т.е. автоматически обнаруживает ПО от определенных разработчиков и удаляет его с компьютера. Например, установив (специально для тестирования софта) Спутник@Mail.ru и запустив программу, можно увидеть следующее сообщение:
Да, программа не идеальна, например, Яндекс.Бар удаляется не во всех браузерах, не обнаруживаются некоторые новые дополнения, например «Элементы Яндекса». Главный ее плюс в том, что алгоритм поиска и удаления программ работает автоматически и на уровне системного реестра. Перед запуском AntiDust обязательно закройте все браузеры!!!
Имейте ввиду, что если у вас ничего «злостного» не установлено, то программа AntiDust просто не запустится, т.е. не выдаст никаких сообщений и закроется. Я думаю разработчикам стоило бы сделать на такой случай уведомление, чтобы не вводить пользователей в недоумение.
Конец или как не попасться снова
На будущее, чтобы больше не подхватить «это» себе, рекомендую установить себе «Яндекс-бан», а как это сделать подробно расписано здесь.
Это были основные рекомендации по удалению ненужного ПО из системы. В каждом конкретном случае нужно подходить к проблеме индивидуально. Бывает, что-то на столько плотно сидит в системе, что это труднее вывести, чем вирус. В некоторых случаях вам может понадобиться удалять используемые файлы чтобы выгнать «гостя».
Напишите в комментариях, используете ли вы программы от Яндекса и Mail.ru, может от них есть какая-то польза? Раньше почти к каждой скаченной программе «прилагались» Яндекс.Бар, Mail.ru Guard и Спутник, потом на замену пришло дополнение к браузеру «Элементы Яндекса». Ну, у яндекса хотя бы были визуальные закладки для хрома, а от майла мне попадался только браузер Амиго. Кстати, ничего не имею против Яндекс Браузера. По мне, так хороший браузер для пользователя, которому нужно просто установить его и запустить.
Если остались какие-то проблемы или знаете софт получше — пишите, обсудим.
Как удалить Яндекс Браузер с компьютера Windows 7 / 10 полностью
Обозреватель Яндекс занимает второе место среди всех браузеров рунета. Не смотря на это, может потребоваться его удаление. Нужно правильно выполнить деинсталляцию. В статье рассмотрим, как удалить браузер Яндекс.
Удаление с помощью встроенного инструментария Windows
В операционной системе имеется встроенный инструмент, который применяется для удаления программ и приложений. Его и нужно использовать для того, чтобы удалить Яндекс.Браузер с компьютера Windows 7 /10. Чтобы сделать это, действуйте по инструкции:
- Зайдите в «Пуск», «Меню», затем «Панель управления». В настройке параметров компьютера выберите пункт «Программы и компоненты».
- В открывшемся окне появится перечень всех приложений, установленных на компьютере. Выбираем браузер Яндекс. Нажимаем на него правой клавишей, и выбираем «Удалить». Либо выбираем вкладку «Удалить» в верхней части панели.
Еще раз подтвердите удаление с компьютера Windows 10 и дождитесь, когда Yandex будет удален.
Удаление через специальные приложения
Недостаток выше описанного способа заключается в том, что им нельзя полностью удалить Yandex. Если нужно избавиться от всех следов обозревателя – можно воспользоваться сторонними приложениями. Например, удалить через CCleaner. Существуют и другие подобные помощники – например, Reg Organizer, Total Unistall.
Воспользоваться CCleaner можно и после удаления браузера. Он поможет найти оставшиеся от Yandex файлы. Для этого скачиваем и устанавливаем CCleaner.
В системе выбираем раздел «Реестр» и нажимаем на клавишу «Поиск проблем». Когда система найдет файлы, которые связаны с Yandex, нажимаем на клавишу «Исправить». Приложение удалит файлы, оставшиеся от браузера. Этим же способом можно воспользоваться, если Яндекс.Браузер не удаляется.
Как отключить автозапуск Яндекс
Бывает, что пользователь лишь временно не пользуется браузером и удалять его не собирается, в этом случае можно временно приостановить работу веб-обозревателя. Как отключить браузер Яндекс? Для этого действуйте по инструкции:
- Входим в настройки и выбираем раздел «Системные».
- В строке «Запускать браузер вместе с Windows» выбираем во всплывающем меню «Никогда».
Теперь браузер не будет включаться при запуске компьютера.
Удаление браузера с телефона
Чтобы удалить Yandex с Android, закрываем все активные окна в браузере. Входим в настройки выбираем раздел «Приложения».
В открывшемся окне ищем браузер Yandex и нажимаем на него. Нажимаем на клавишу «Удалить», чтобы обозреватель был удален.
Остается только подтвердить операцию, ответив на вопрос «Удалить приложение?» клавишей «Ок».
Удаление обозревателя с помощью CCleaner
С мобильного телефона удалить обозреватель можно также с помощью дополнительных утилит. Для этого нужно скачать к себе на телефон CСleaner. Нажмите на клавишу «Начать». Среди всех пунктов выберите «Обзор приложений».
Нажмите на клавишу «Память» и выберите браузер Яндекс.
Нажмите на клавишу «Удалить», подтвердите операцию клавишей «Ок», после чего браузер будет удален.
Недостаточно просто удалить Яндекс с телефона или компьютера. После деинсталляции могут остаться дополнительные файлы. Поэтому если нужно полностью избавиться от обозревателя – рекомендуется воспользоваться CCleaner или другими подобными приложениями.
Как удалить Яндекс.Браузер для Windows?
Ознакомьтесь с простым руководством по удалению Как удалить Яндекс.Браузер ? Следуйте пошаговому руководству по удалению, чтобы полностью удалить все нежелательные программы с компьютеров под управлением Windows. Если у вас есть желание удалить бесплатный веб-браузер Яндекс.Браузер, это подходящее место для начала. Мы поможем вам понять, как полностью удалить программу.
Обзор Яндекс.Браузера
Яндекс.Браузер — это разновидность бесплатного веб-браузера в России.Хотя он появился позже, чем Google и Yahoo, но с хорошим знанием сложной русской грамматики, он может занять почти 60% местного рынка, не полагаясь на какой-то VPN. Яндекс.Браузер доступен практически для всех распространенных систем, таких как Windows, macOS, Linux, Android и iOS.
Если вы должны в одном предложении описать самую большую изюминку браузера Яндекс, то это должно быть «лаконично для минималистичного браузера с плоским дизайном пользовательского интерфейса». Просто глядя на введение официального сайта, свежий и простой стиль изображений с эффектами очень впечатляет.А после использования Яндекс.Браузера вы можете глубоко почувствовать, насколько он преследует минимализм.
Благодаря безрамочному дизайну, строке заголовка, которая автоматически подбирает цвета к содержимому страницы, а также кнопкам и маленьким ЗНАЧКАМ, которые почти не видны, опыт интеграции интерфейса и функций браузера в Интернет можно описать только как «беспрецедентный». Хотя Яндекс.Браузер не оставляет в интерфейсе ничего для визуальной «минимизации», это не значит, что Яндекс.Браузер — просто красивая ваза.Просто наведите указатель мыши на строку заголовка, адресную строку, назад, вперед, обновление и другие часто используемые функции. Когда мышь отодвигается, кнопки снова исчезают на странице. Это взаимодействие «показывать вам только тогда, когда вы хотите его использовать» почти специально для меня.
Яндекс.Браузер основан на движке Chromium, поэтому в целом он будет похож на Chrome. Для тех, кто использует Chrome в качестве основного браузера, Яндекс действительно легко переносит браузер. Яндекс.Браузер может автоматически загружать закладки и расширения Chrome при первом запуске, даже может переносить файл конфигурации расширенного приложения вместе в Яндекс.Браузер.Это сэкономит много времени на переустановку и настройку.
Как удалить Яндекс.Браузер на ПК с Windows?
Мы покажем вам два метода удаления Яндекс.Браузера с компьютеров Windows. Вы узнаете, как удалить программу вручную, а также узнаете, как удалить программу с помощью профессионального инструмента удаления.
Способ первый — удалить Яндекс.Браузер вручную
Шаг 1. Закройте все процессы, связанные с Яндекс.Браузером.
Перейдите в Диспетчер задач > щелкните Яндекс.Браузер> щелкните Завершить задачу .
Шаг 2. Откройте «Программы и компоненты» или «Установка и удаление программ». Воспользуйтесь 3 способами в зависимости от вашей операционной системы.
- Откройте панель управления> нажмите «Удалить программу». (для Windows 7/8)
- Нажмите кнопку «Пуск»> «Настройка»> «Приложения»> «Приложения и функции». (для Windows 10)
- Щелкните правой кнопкой мыши кнопку «Пуск»> выберите «Программы и компоненты». (для Windows 10/8)
Шаг 3. В окне «Программы и компоненты»> Щелкните правой кнопкой мыши Яндекс.Браузер> щелкните Удалить > щелкните Удалить , чтобы убедиться, что вы хотите удалить его.Подождите, пока удаление будет завершено.
Шаг 4: Откройте редактор реестра и удалите оставленные записи.
Щелкните правой кнопкой мыши меню «Пуск »> щелкните «Выполнить »> введите regedit в поле «Открыть»> нажмите клавишу Ente r или щелкните OK , чтобы открыть окно редактора реестра.
Нажмите Редактировать > Нажмите Найти в раскрывающемся списке> Введите путь или имя программы, например, Яндекс Браузер, в поле «Найти»> Нажмите Найти далее .Найдите и удалите там все результаты, связанные с Яндекс.Браузером.
Полезные советы : Немного сложно удалить оставшиеся записи, если у вас нет опыта работы с системным реестром. Любая ошибка может привести к сбоям. Таким образом, если вы не уверены в удалении остатков своими руками, мы предлагаем вам попробовать профессиональный инструмент для удаления. Обратитесь ко второму способу.
Второй способ — удалить Яндекс.Браузер через Total Uninstaller
Даже если вы ничего не знаете об удалении программы, я подробно расскажу вам, как легко удалить Яндекс.Браузер.Вы узнаете, как удалить Яндекс.Браузер с помощью профессионального инструмента удаления под названием Total Uninstaller.
Шаг 1: Запустите Total Uninstaller на вашем компьютере> нажмите Яндекс.Браузер> нажмите Запустить анализ .
Шаг 2: Щелкните Complete Uninstall > Щелкните Yes , чтобы убедиться, что вы хотите удалить Яндекс.Браузер.
Нажмите Удалить , чтобы убедиться, что вы хотите удалить Яндекс.Браузер> Установите флажок , если вы хотите удалить настройки браузера, историю просмотров и другие данные> Нажмите Удалить браузер
Щелкните Сканировать остатки .
Шаг 3: Щелкните Сканировать остатки > Щелкните Удалить остатки > Щелкните Да , чтобы подтвердить, что вы хотите полностью удалить оставшиеся файлы и записи реестра Яндекс.Браузера.
После этого все остатки Яндекс.Браузера были полностью удалены. Щелкните OK и выйдите из Total Uninstaller. Перезагрузите свой компьютер.
Заключение
В этом руководстве рассказывается о простых методах, которые необходимо знать, когда дело доходит до удаления Яндекс.Браузера или любых других нежелательных программ с компьютера под управлением Windows.Вы также узнаете, как использовать технический деинсталлятор для правильной очистки остатков. Все шаги записаны в видео качества HD, что гарантирует, что вы лучше поймете, как удалить программу, и ничего не пропустите.
Подробнее о том, как удалить обучающие программы, можно узнать здесь:
Советы : Нажмите кнопку ниже, чтобы мгновенно загрузить инструмент Total Uninstaller.
Автор: Харпер / 28 апреля, 2020
Как удалить (удалить) Яндекс Бар
Что такое Яндекс Бар?
Яндекс Бар — это угонщик браузера, работающий без согласия пользователя.Он захватывает популярные браузеры, такие как Internet Explorer, Google Chrome и Mozilla Firefox. По словам разработчиков, это очень полезная панель инструментов, улучшающая результаты поиска, но на самом деле она может сильно раздражать. Яндекс Бар меняет настройки вашего браузера, домашнюю страницу и поисковую систему. Также он может перенаправлять вас на другие сайты во время просмотра. Яндекс Бар отображает огромное количество рекламных баннеров и всплывающих окон. Этот угонщик может собирать вашу личную информацию и отправлять ее третьим лицам для анализа.Яндекс Бар увеличивает трафик и замедляет работу вашего браузера, поэтому, если вы найдете его на своем компьютере — удалите его сейчас.
Как Яндекс Бар попадает на ваш компьютер?
Вредоносное ПО проникает на компьютер в комплекте с бесплатными программами. Вредоносное ПО попадает на компьютер без согласия пользователя и может нанести непоправимый ущерб вашему компьютеру. Чаще всего пользователь может предотвратить проникновение таких программ самостоятельно. Для этого необходимо внимательно следить за процессом установки и не торопиться.Прочтите пользовательское соглашение, не соглашайтесь на установку подозрительного ПО. Выберите расширенный или полный тип установки. Почитайте отзывы о программах. Вы также можете использовать специальные программы, которые помогут защитить ваш компьютер. Если вы нашли Яндекс Бар, воспользуйтесь нашими инструкциями, чтобы удалить его.
Как удалить Яндекс Бар с компьютера?
Чтобы удалить Яндекс Бар, удалите его из Панели управления, затем удалите все файлы и regkeys.
Рекомендуемое решение:
Norton — мощный инструмент для удаления.Он может удалять все экземпляры новейших вирусов, как и Яндекс Бар — файлы, папки, ключи реестра.
Загрузите Norton
Или удалите Яндекс Бар вручную.
Шаг 1. Удалите Яндекс Бар из Панели управления
Windows XP:
- Нажмите Пуск .
- Панель управления .
- Затем щелкните «Установка и удаление программ» .
- Найти Яндекс Бар .
- Щелкните Удалить .
Подробнее об удалении программ в Windows XP.
Windows 7 / Windows Vista:
- Щелкните Пуск .
- Затем Панель управления .
- Щелкните Удаление программы .
- Найдите Яндекс Бар и нажмите Удалить .
Подробнее об удалении программ в Windows 7.
Windows 8 / Windows 8.1:
- Откройте меню .
- Щелкните Search .
- После этого нажмите Apps .
- Затем Панель управления .
- Затем, как в Windows 7, щелкните Удаление программы в разделе Программы .
- Найдите Яндекс Бар , выберите его и нажмите Удалить .
Подробнее об удалении программ в Windows 8 (8.1).
Windows 10:
- Нажмите кнопку «Пуск» (или нажмите клавишу Windows), чтобы открыть меню «Пуск», нажмите кнопку «Параметры » вверху.
- Нажмите Приложение и функции в левом меню.
- Справа найдите Яндекс Бар и щелкните его, затем нажмите кнопку Удалить .
- Нажмите Удалить для подтверждения.
Подробнее об удалении программ в Windows 10
Примечание : Если вы не можете найти нужную программу, отсортируйте программы по дате в Панель управления и выполните поиск последних установленных программ.
После этого удалите Яндекс Бар из браузера.
Шаг 2. Удалите Яндекс Бар из браузеров
Google Chrome:
- Откройте Google Chrome
- Нажмите Alt + F .
- Щелкните Инструменты .
- Выберите добавочных номеров .
- Найти Яндекс Бар .
- Щелкните значок корзины , чтобы удалить его.
Подробнее об удалении расширений из Chrome.
Mozilla Firefox:
- Откройте Firefox.
- Нажмите Shift + Ctrl + A .
- Выберите Яндекс Бар .
- Нажмите кнопку Отключить или удалить .
Подробнее об удалении расширений из Firefox.
Internet Explorer:
- Откройте IE.
- Нажмите Alt + T .
- Щелкните Управление надстройками .
- Выберите Панели инструментов и расширения .
- Нажмите Отключить Яндекс Бар.
- Щелкните ссылку Дополнительная информация в левом нижнем углу.
- Нажмите кнопку Удалить .
- Если эта кнопка неактивна — выполните альтернативные действия.
Подробнее об удалении расширений из IE.
Шаг 3. Сброс настроек поиска и домашней страницы в браузере
Сброс настроек браузера в Google Chrome:- Щелкните меню Chrome (кнопка с 3 полосами) в правом верхнем углу.
- Выберите Настройки .
- Щелкните Показать дополнительные настройки .
- Перейдите в раздел Сброс настроек браузера .
- Нажмите Сбросить настройки браузера .
- В появившемся диалоговом окне нажмите Сбросить .
Подробнее о сбросе настроек браузера в Google Chrome.
Сбросить настройки браузера в Mozilla Firefox:- Откройте Mozilla Firefox.
- Перейти в справку .
- Перейти к Информация по поиску и устранению неисправностей .
- Нажмите кнопку Сбросить Firefox… .
Подробнее о сбросе настроек браузера в Mozilla Firefox.
Сбросить настройки браузера в Internet Explorer:- Откройте Internet Explorer.
- Щелкните по зубчатому колесу в правом верхнем углу.
- Щелкните Свойства обозревателя .
- Перейдите на вкладку Advanced .
- Нажмите кнопку Reset .
- Поставьте галочку возле Удалить личные настройки .
- Нажмите кнопку Reset .
Подробнее о сбросе настроек браузера в Internet Explorer.
Шаг 4: Удалите следующие файлы и папки Яндекс Бар:
Удалите следующие записи реестра:
нет информации
Удалите следующие файлы:
нет информации
Удалить следующие папки
нет информации
Автор Rami Douafi
Удалить Яндекс.Браузер с ПК с помощью эффективного способа удаления
Удаление Яндекс.Браузера было серьезной проблемой на вашем ПК? Вам нужен эффективный способ удалить Яндекс.Браузер быстро с помощью простых шагов? Не волнуйтесь, вы сможете решить проблему, выполнив следующие инструкции по удалению программы.
Получите программу удаления вредоносного ПО прямо сейчас
Яндекс.Браузер может быть прекрасным, предоставляя пользователям свои специфические функции, но он также может стать проблемой, когда программа запускает какие-то проблемы или вы больше не хотите держать ее на своем компьютере. В этом случае удаление Яндекс.Браузера будет обычным, а также эффективным средством решения проблемы, а настоящие трудности возникнут только тогда, когда люди попытаются удалить Яндекс.Браузер со своих ПК.
Что обычно заставляют людей удалять Яндекс.Браузер
- Яндекс.Браузер несовместим с другими установленными приложениями
- Программа неожиданно получает поврежденную проблему
- Яндекс.Браузер не так хорош, как ожидал пользователь, и его нужно стереть с компьютера
- Яндекс.Браузер сначала нужно удалить и переустановить на ПК
- Приложение рассматривается пользователем и некоторыми веб-сайтами как подозрительное вредоносное ПО
Наиболее частые проблемы удаления ПО
- Яндекс.Программа браузера недоступна на панели удаления Windows
- Яндекс.Браузер нельзя удалить из Windows и всегда получать уведомление
- Ничего не происходит при нажатии на кнопку удаления в Windows
- Яндекс.Браузер или связанный с ним процесс продолжают работать на компьютере после его удаления
- Некоторые файлы и следы программы все еще можно найти
- Процесс удаления идет долго и не доходит до конца
Если столкнуться с такой проблемой на компьютере, это должно быть головной болью, и есть еще много других проблем, с которыми люди могут столкнуться при выполнении удаления программы на своих компьютерах.Поэтому вы должны знать, как правильно удалить Яндекс.Браузер с ПК или как исправить / избежать проблемы с удалением на компьютере. Вот лишь несколько вариантов, которые помогут вам удалить приложение.
Как правильно удалить Яндекс.Браузер на ПК? Проверьте эти руководства
Вариант 1. Используйте средство удаления продукта
В настоящее время существует множество приложений, обеспечивающих процесс удаления в папке установки программы, либо издатель получает программу удаления, которая специально используется для удаления его собственных продуктов.Чтобы удалить Яндекс.Браузер таким способом, выполните следующие инструкции по удалению:
- 1. Щелкните правой кнопкой мыши значок Яндекс.Браузера на рабочем столе и выберите «Открыть расположение файла»
- 2. Прокрутите список файлов и найдите процесс удаления, обычно называемый «uninst000», «Uninstall» или «Uninstaller»
- 3. Дважды щелкните процесс удаления, чтобы начать удаление
- 4.Следуйте указаниям мастера удаления, чтобы завершить удаление, и перезагрузите компьютер.
- 5. Снова откройте каталог с установочной папкой и убедитесь, что все хорошо очищено.
- 6. Нажмите кнопку Windows в нижнем левом углу и введите «regedit» в поле поиска.
- 7. Щелкните, чтобы открыть «regedit» или редактор реестра в результатах поиска.
- 8.Разверните группу реестра внутри и найдите те ключи или записи реестра, которые содержат имя программы
- 9. Создайте резервную копию этих файлов, а затем удалите их из компьютерной системы.
Примечание. Если после удаления реестра возникнут проблемы, восстановите резервную копию реестра в редакторе реестра.
При использовании деинсталлятора издателя необходимо дополнительно загрузить и установить приложение для деинсталляции, а также выбрать удаление Яндекс.Браузер из его интерфейса. Подобно описанному выше удалению, вы должны перезагрузить компьютер после завершения процесса удаления и снова очистить его остатки, которые все еще остаются на ПК.
Что нужно знать о редакторе реестра
Редактор реестра
— это место, где хранятся многие важные ключи и записи реестра, которые тесно связаны с работой системы и производительностью программы на компьютере. Удаление неправильного файла внутри обычно вызывает серьезные проблемы для системы, поэтому вы должны быть очень осторожны, когда у вас есть чтобы вручную удалить некоторые реестры внутри.
Получите программу удаления вредоносного ПО прямо сейчас
Вариант 2. Удалите его с помощью функции удаления Windows
Система Windows
предоставляет функцию удаления в Панели управления, которая помогает пользователю удалить нежелательную программу на ПК. Чтобы получить доступ к этому апплету в другой операционной системе, вы можете выполнить следующие инструкции:
- 1. Откройте панель удаления в системе Windows
- Windows XP: дважды щелкните Пуск — Панель управления — Установка и удаление программ
- Windows 7: дважды щелкните Пуск — Панель управления — Удаление программы
- Windows 8/8.1/10: щелкните правой кнопкой мыши Пуск — Программы и компоненты
.
.
Вариант 3: Удалить Яндекс.Браузер с программой удаления вирусов
Если вы хотите полностью избежать рискованного ручного удаления реестра и более легко и быстро удалить Яндекс.Браузер, профессиональная утилита удаления станет для вас большим подспорьем, поскольку она может подсчитать все файлы (включая ключи реестра. и временные файлы) и обеспечивают полное и автоматическое удаление, поэтому многие рискованные и раздражающие ручные действия можно пропустить, вы можете полностью удалить Яндекс.Браузер на ПК быстрее.
Bloatware Uninstaller — это расширенная утилита для удаления, которая может служить хорошим примером того, как правильно удалить Яндекс.Браузер:
- 1. Установите и запустите деинсталлятор на ПК
- 2. Найдите и выберите Яндекс.Браузер в списке программ и нажмите кнопку Сканировать
- 3. Когда все файлы будут обнаружены, нажмите кнопку удаления или удаления.
- 4.Следуйте указаниям мастера удаления, чтобы удалить все компоненты с компьютера
- 5. По завершении выйдите из программы удаления и перезагрузите компьютер.
Получите деинсталлятор Bloatware прямо сейчас
Это очень эффективный способ удаления Яндекс.Браузера и других приложений, в то время как ручное удаление обычно приводило к неудачному удалению, и самое главное, обычному пользователю намного проще удалить программу, которую он хочу.Так что в настоящее время это лучший способ, который мы нашли, и мы хотели бы порекомендовать вам удалить ненужные программы с помощью хорошего деинсталлятора приложений.
Пошаговое удаление и удаление Яндекс.Браузера
Вам нужно удалить Яндекс.Браузер, чтобы исправить какие-то проблемы? Вы ищете эффективное решение, чтобы полностью удалить его и полностью удалить все его файлы с вашего ПК? Не волнуйся! На этой странице представлена подробная инструкция, как полностью удалить Яндекс.Браузер.
Возможные проблемы при удалении Яндекс.Браузера
* Яндекс.Браузера нет в списке «Программы и компоненты».
* У вас недостаточно прав для удаления Яндекс.Браузера.
* Не удалось запустить файл, необходимый для завершения удаления.
* Произошла ошибка. Не все файлы были удалены.
* Другой процесс, использующий файл, останавливает удаление Яндекс.Браузера.
* Файлы и папки Яндекс.Браузер можно будет найти на жестком диске после удаления.
Яндекс.Браузер не может быть удален из-за множества других проблем. Неполное удаление Яндекс.Браузера также может вызвать множество проблем. Поэтому очень важно полностью удалить Яндекс.Браузер и удалить все его файлы.
Как полностью удалить Яндекс.Браузер?
Способ 1. Удалите Яндекс.Браузер через «Программы и компоненты».
Когда в вашей системе устанавливается новая программа, она добавляется в список «Программы и компоненты».Если вы хотите удалить программу, вы можете перейти в раздел «Программы и компоненты», чтобы удалить ее. Поэтому, когда вы хотите удалить Яндекс.Браузер, первое решение — удалить его через Программы и компоненты.
Шагов:
а. Откройте «Программы и компоненты».
Windows Vista и Windows 7
Щелкните Пуск , введите , удалите программу в поле Поиск программ и файлов , а затем щелкните результат.
Windows 8, Windows 8.1 и Windows 10
Откройте меню WinX, удерживая вместе клавиши Windows и X , а затем щелкните Программы и компоненты .
г. Найдите Яндекс.Браузер в списке, нажмите на него, а затем нажмите Удалить , чтобы начать удаление.
Способ 2: удалить Яндекс.Браузер с его uninstaller.exe.
Большинство компьютерных программ имеют исполняемый файл с именем uninst000.exe или uninstall.exe или что-то в этом роде. Вы можете найти эти файлы в установочной папке Яндекс.Браузера.
Шагов:
а. Заходим в папку установки Яндекс.Браузера.
г. Найдите файл uninstall.exe или unins000.exe.
г. Дважды щелкните программу удаления и следуйте указаниям мастера, чтобы удалить Яндекс.Браузер.
Способ 3. Удалите Яндекс.Браузер через Восстановление системы.
System Restore — это утилита, которая поставляется с операционными системами Windows и помогает пользователям компьютеров восстановить систему до предыдущего состояния и удалить программы, мешающие работе компьютера. Если вы создали точку восстановления системы перед установкой программы, вы можете использовать Восстановление системы, чтобы восстановить вашу систему и полностью удалить нежелательные программы, такие как Яндекс.Браузер. Вы должны сделать резервную копию ваших личных файлов и данных перед восстановлением системы.
Шагов:
а. Закройте все открытые файлы и программы.
г. На рабочем столе щелкните правой кнопкой мыши Компьютер и выберите Свойства . Откроется системное окно.
г. В левой части окна «Система» щелкните Защита системы . Откроется окно «Свойства системы».
г. Щелкните Восстановление системы , откроется окно «Восстановление системы».
эл. Выберите Выберите другую точку восстановления и нажмите Далее .
ф. Выберите дату и время из списка и нажмите Далее . Вы должны знать, что все программы и драйверы, установленные после выбранной даты и времени, могут работать некорректно и, возможно, потребуется их переустановка.
г. Нажмите Finish , когда появится окно «Подтвердите точку восстановления».
ч. Щелкните Да , чтобы подтвердить еще раз.
Метод 4: Удалить Яндекс.Браузер с помощью антивируса.
В настоящее время компьютерные вредоносные программы выглядят как обычные компьютерные приложения, но их гораздо труднее удалить с компьютера.Такие вредоносные программы попадают в компьютер с помощью троянов и шпионского ПО. Другие компьютерные вредоносные программы, такие как рекламное ПО или потенциально нежелательные программы, также очень трудно удалить. Обычно они устанавливаются в вашей системе в комплекте с бесплатным программным обеспечением, таким как запись видео, игры или конвертеры PDF. Они могут легко обойти обнаружение антивирусных программ в вашей системе. Если удалить Яндекс.Браузер, как и другие программы, не получается, то стоит проверить, зловред это или нет.Нажмите и загрузите этот инструмент обнаружения вредоносных программ для бесплатного сканирования.
Способ 5. Для удаления переустановите Яндекс.Браузер.
Если файл, необходимый для удаления Яндекс.Браузера, поврежден или отсутствует, он не сможет удалить программу. В таком случае переустановка Яндекс.Браузера может помочь. Запустите установщик либо на исходном диске, либо в файле загрузки, чтобы переустановить программу еще раз. Иногда установщик также может позволить вам восстановить или удалить программу.
Метод 6. Используйте команду удаления, отображаемую в реестре.
Когда программа установлена на компьютере, Windows сохранит ее настройки и информацию в реестре, включая команду удаления для удаления программы. Вы можете попробовать этот метод, чтобы удалить Яндекс.Браузер. Пожалуйста, внимательно отредактируйте реестр, потому что любая ошибка может привести к сбою вашей системы.
Шагов:
а. Удерживайте клавиши Windows и R , чтобы открыть команду «Выполнить», введите в поле regedit и нажмите «ОК».
г. Перейдите в следующий раздел реестра и найдите раздел Яндекс.Браузера:
HKEY_LOCAL_MACHINE \ SOFTWARE \ Microsoft \ Windows \ CurrentVersion \ Удалить
г. Дважды щелкните значение UninstallString и скопируйте его Value Data .
г. Удерживайте клавиши Windows и R , чтобы открыть команду «Выполнить», вставьте данные значения в поле и нажмите OK .
эл. Следуйте инструкциям мастера, чтобы удалить Яндекс.Браузер.
Метод 7: удалить Яндекс.Браузер с помощью стороннего деинсталлятора.
Удаление Яндекс.Браузера вручную требует компьютерных знаний и терпения.И никто не может обещать, что удаление вручную приведет к полному удалению Яндекс.Браузера и всех его файлов. А неполная деинсталляция приведет к появлению множества бесполезных и недействительных элементов в реестре и плохо скажется на производительности вашего компьютера. Слишком много бесполезных файлов также занимают свободное место на жестком диске и замедляют скорость вашего ПК. Поэтому рекомендуется удалить Яндекс.Браузер с помощью надежного стороннего деинсталлятора, который может просканировать вашу систему и идентифицировать все файлы Яндекс.Браузер и полностью удалите их. Загрузите этот мощный сторонний деинсталлятор ниже.
Что делать, если яндекс браузер не удален. Как удалить Яндекс.Браузер безопасным способом. Удаление Яндекс.Браузера
Прочтите, как удалить Яндекс навсегда, стартовую страницу Яндекса по умолчанию, расширения Яндекса и другие программы, которые появляются у вас на компьютере. Многие россияне пользуются продуктами Яндекса для поиска информации и просмотра интернет-страниц. Но пользоваться этой системой не всегда удобно.В этом случае нужно убрать Яндекс с экрана. Для этого вам необходимо понять, откуда на вашем компьютере берутся службы и почему они не работают, с простыми средствами их удаления.
Откуда у вас Яндекс?
Несколько лет назад на компьютере были установлены сервисы Mail .ru. Теперь их тоже можно встретить разными утилитами, но не так часто, как Яндекс. В отличие от Mail .ru Расширение Яндекса можно удалить с помощью простых действий, они не пытаются установить быстрые ссылки или игры на ваш компьютер.Но тем не менее для пользователей, привыкших к поиску в Google, Рамблере или Bing, присутствие на компьютере Яндекс может создать массу проблем.
Уберечься от навязчивой службы русского поисковика можно с помощью аккуратной установки утилит. При подписании лицензионных договоров необходимо обращать внимание на предложения установщика. Если вам предлагают скачать сервисы Яндекса, нужно отказаться или убрать маркеры с ненужных точек.
Не менее аккуратно ведите себя на поисковой странице Яндекса, на ней часто возникают предложения установить расширения или Яндекс браузер.
Почему простые способы удаления яндекса не всегда срабатывают?
Сложность с удалением фирменного браузера и Яндекс Бар возникает из-за большого количества процессов, открывающих эти программы. Некоторые из них работают в фоновом режиме, не позволяя браузеру удалить или изменить поисковую систему пользователю. Эти процессы были созданы для предотвращения взлома браузера, но они работают против обычных пользователей.
Есть несколько способов избавиться от ненужных программ:
- принудительно завершить процессы и удалить утилиты;
- использовать специальные утилиты;
- Запустите компьютер в безопасном режиме и избавьтесь от посторонних компонентов системы.
Подскажите, как убрать Яндекс со стартовой страницы разными способами. Стоит попробовать несколько способов решения проблемы, чтобы найти оптимальный.
Какими методами можно избавиться от яндекс браузера?
Для начала кратко перечислим методы, как избавиться от Яндекс браузера.Об этом мы рассказали подробнее. Общий алгоритм будет следующий:
- Через Диспетчер задач удалите все процессы, инициатором которых является Яндекс.
- Далее перейти к одному из способов:
- через «панель управления»;
- с помощью утилиты CCleaner.
Важное условие — в строке подтверждения, которую нужно удалить, установите флажок рядом с фразой «Очистить настройки». В этом случае стартовая страница будет изменена в других браузерах.После удаления рекомендуется очистить память устройства и исправить ошибки реестра — эти параметры есть в утилите CCleaner. Она позволит удалять программы из автозагрузки.
Инструкция по удалению сервисов Яндекса
Практически все сервисы Яндекса настроены на самовосстановление, поэтому избавиться от них перечисленными выше способами может не получиться. Чтобы точно удалить Яндекс с компьютера, сделайте несколько шагов:
Запустите ПК в безопасном режиме
Мост.Простой способ Решить проблему как убрать автозапуск яндекса, стоит ли загрузка ПК в безопасном режиме. Его особенность в том, что активируются только те процессы, которые необходимы для работы системы. Все сторонние утилиты находятся в неактивном состоянии.
Чтобы начать работу в этом режиме, следуйте простым инструкциям:
- В меню «Пуск» найдите ссылку «Выполнить».
- Введите в него msconfig.exe, подтвердите свое действие клавишей Enter или кнопкой «ОК».
- Откроется окно, в котором нужно выбрать вкладку «Загрузить».
- Расставьте маркеры рядом со словами Safe Boot, Minimal (безопасная нагрузка, минимум).
- Подтвердите свои действия кнопкой «ОК».
После завершения настройки компьютер перезагрузится. Он снова запустится в безопасном режиме.
Удалить все установленные утилиты Яндекса
Теперь вам нужно избавиться от всех программных продуктов, созданных издателем Яндекс. Для этого можно использовать стандартную «» или утилиту CCleaner. Приведем описание, как удалить поисковик Яндекс.Этот шаг поможет вам избавиться от браузера и панели.
- Через меню «Пуск» перейдите в «Панель управления».
- Выберите раздел «Программы и компоненты», «Установка и удаление программ».
- В списке выберите Все программы, разработчиком которых является Яндекс.
- Снимите их с помощью специальной кнопки.
Если вы используете CCleaner, вам нужно действовать аналогичным образом. Отличие этой утилиты от стандартной в том, что она лучше удаляет оставшиеся файлы в системных папках.Лучше всего поставить эту программу, так как в дальнейшем потребуется чистка реестра.
Сбросить настройки браузера
Важной частью решения проблемы, как убрать поисковую строку Яндекс, является работа с браузерами. Вы можете удалить у этого разработчика все фирменные утилиты, но браузер все равно будет искать с Яндекса и его стартовой страницы. Даем способы сбросить такие настройки.
Как удалить Яндекс в Google Chrome.
Как удалить Яндекс навсегда
Инструкция по работе с этим браузером проста:
- Для начала проверьте, не должно ли у вас быть расширения от Яндекс.Для этого откройте настройки браузера (три вертикальные точки в правом верхнем углу) и пройдите по пути: «Дополнительные инструменты» — «Расширения» (или перейдите по этой ссылке: Chrome: // Расширения /).
- Откроется страница с установленными надстройками. Найдите «Поиск Яндекса» и нажмите «Удалить». Также могут быть установлены другие расширения, такие как «Визуальные вкладки».
- Откройте любую страницу в браузере и перейдите в «Меню» — «Настройки».
- В открывшемся окне найдите строку «Дополнительно» и перейдите в самый низ страницы.
- Нажмите на строку «Восстановить настройки по умолчанию», подтвердите свои действия.
После этих манипуляций в вашем браузере будет использоваться поиск Google по умолчанию, эта же поисковая машина откроется на главной странице. При этом закладки и сохраненные пароли останутся на устройстве.
Удаляем Яндекс в Mozilla Firefox:
Чтобы сделать этот браузер, решив проблему, как удалить стартовую страницу Яндекса, почти так же, как и для хрома:
- Найдите вкладку меню «Помощь».
- Проверьте список расширений, открыв их из контекстного меню этого раздела.
- Вернитесь в «Справку» и откройте строку «Информация об устранении неполадок».
- Выберите «Сбросить Firefox».
После этого настройки браузера также будут сброшены. Обратите внимание, путь поиска нужных кнопок может незначительно отличаться, так как регулярно наблюдатели обновляются. В других браузерах вам нужно действовать по тем же сценариям — поиск в меню вкладки «Настройки» или «Справка» и в них кнопки для сброса пользовательских установок.
Избавьтесь от остатков файлов
Остальные файлы проще всего удалить после удаления приложений Яндекса с помощью утилиты CCleaner:
- Откройте ее и найдите вкладку «Реестр».
- Говорите ошибки в системном реестре.
- Затем нажмите кнопку «Fit Noted», подтвердите резервное копирование.
- В большинстве случаев потребуется дополнительная утилита разрешения проблем — «Удалить значение».
Теперь перезагрузите компьютер только так, чтобы он запускался в нормальном режиме.Все компоненты Яндекса были удалены.
Удалить Дзен с главной страницы браузера
Если вас не устраивает только наличие рекомендаций Дзена на страницах браузера, то можете ознакомиться с нашими. Сразу даем краткий обзор, как удалить Дзен с главной страницы Яндекс. Сразу обсудим, что полностью избавиться от рекомендаций Дзена не получится. Этот сервис был интегрирован в главное.
Защититься сможет только тот, кто пользуется «визуальными закладками».Для этого им необходимо:
- Нажмите кнопку «Настройки», расположенную под цветными кнопками подножки.
- Выберите пункт «Показать рекомендации по ленте» и удалите его маркером.
- Подтвердите свои действия кнопкой «Сохранить».
Если вы хотите, чтобы на стартовой странице отображался только поиск, лучше всего избавиться от расширений и сервисов Яндекса. В этом случае рекомендации Дзен вас не отвлекут. Удалить Яндекс Дзен с главной страницы браузера просто — зайти в настройки и поменять поисковик на другой.Стоит заметить, что стартовый MSN ставить не стоит, так как это еще больше спама. Если вы хотите найти более аскетичную поисковую систему без лишних ссылок, лучше всего выбрать Google.
Теперь вы знаете, как удалить Яндекс с компьютера навсегда. После удаления любого его компонента мы рекомендуем очистить реестр, чтобы не дать приложениям возможность восстановиться. Если есть вопросы, оставляйте их в комментариях. Делитесь полученной информацией с друзьями, читайте другие наши статьи и не забывайте общаться.
Не хотите больше пользоваться Яндекс браузером? Или вы хотите просто переустановить в силу каких-либо обстоятельств? Затем следует удалить Яндекс браузер с компьютера.
Процедура предельно проста. Это можно сделать как с помощью стандартных средств Windows, так и с помощью стороннего программного обеспечения.
Подготовительный этап
Перед тем, как удалить какую-либо утилиту из памяти любого устройства, ее сначала нужно закрыть, то есть полностью прекратить работу на ПК. Щелчок по крестику иногда не закрывает полностью программу.Зайдите в раздел «Диспетчер задач».
- Закройте три клавиши Ctrl, Alt и Delete. Откройте диспетчер задач.
- Во вкладке «Приложения» находим Яндекс браузер. Щелкните правой кнопкой мыши и выберите в контекстном меню «Удалить задачу».
Удаление Яндекс.Браузера
Чтобы полностью удалить Яндекс, необходимо воспользоваться окном «Программы и компоненты».
Открыть панель управления через пуск.
Находим блок «Программы и компоненты».Его также можно называть просто «программы» или «Установка и удаление программ» в зависимости от версии Windows.
Вы увидите список всех программ, установленных ранее на устройстве. Среди них нужно найти Яндекс.
Щелкните меню правой кнопкой мыши и выберите «Удалить».
Подтвердите удаление. Вы можете поставить галочку напротив удаления всех ранее сохраненных данных. Если просто переустановить браузер, то галочку лучше снять.
После удаления необходимо перезагрузить ПК.Убедитесь, что на устройстве больше нет утилит.
Если Яндекса нет в списке
Пользователи иногда могут найти Яндекс браузер в окне «Программы и компоненты». Что делать в этом случае? На помощь приходят другие утилиты для деинсталляции. Один из вариантов — CCleaner.
1. Драйв и установка CCleaner с официального ресурса.
2. Установите программу и перейдите во вкладку «Сервис» и в раздел «Программа удаления».
3.В списке должен быть яндекс. Это будет ближе к концу.
4. Выберите его и нажмите первую кнопку справа «удалить».
Ccleaner стирает S. с жесткого диска Все файлы, связанные с браузером, включая записи в реестре, настройки и другие данные, которые часто может пропустить встроенный деинсталлятор.
Удаление Яндекса с Android
Чтобы удалить с телефона браузер или любую другую программу на базе Android, нужно зайти в его меню в настройках.
- Заходим в настройки. Ищем раздел «Приложения» или в Диспетчере приложений. Название зависит от версии Android.
- В списке «Загружено» находим приложение. Табай на нем. Щелкните по кнопке «Удалить».
- Подтвердите удаление клавиши ОК.
Удалить браузер Яндекс со смартфона или планшета можно с помощью Play Market Store. Удаленное приложение можно найти в магазине загрузок.
Удаление так вот не означает, что в системной памяти телефона не останется мусорных файлов.Удалить их можно только с очисткой кеша всего устройства.
Как убрать расширения в Яндексе?
Установлены ранее дополнения к наблюдателям, а теперь вы хотите избавиться от них, потому что они не нужны или просто отказываются работать? Удалить ненужные скачанные дополнения очень легко и просто. Итак, вы выгружаете браузер, и он будет работать быстрее.
1. Перейдите в меню «Надстройка» через меню браузера (три горизонтальные линии вверху справа).
2.Спуститесь в раздел «Из других источников». Щелкните на «Удалить».
Обратите внимание, что встроенные расширения нельзя удалить из браузера.
Теперь вы знаете, как удалить Яндекс браузер с ПК. Теперь вы можете смело установить его заново, если он сначала работал некорректно или на ПК стояла старая опция, либо воспользуйтесь браузером от другого разработчика.
Многим нравится браузер Яндекс за скорость, адаптацию под требования заказчика и содержание дополнительных опций (голосовой помощник и другие).Но из-за обилия сервисов и высокой нагрузки на маломощные компьютеры от этого браузера тоже часто и отказываются. Вот подробное описание Как полностью удалить Яндекс браузер с компьютера.
Способы удаления Яндекс.Браузера
Избавиться от программ можно разными способами. В саму систему встроен стандарт, позволяющий их устанавливать и восстанавливать. Но более действенный вариант — использовать сторонние утилиты.
Стандартными средствами
Чтобы удалить любую программу, вам необходимо открыть «» и поработать с разделами этого системного приложения.Мы более подробно расскажем, как удалить Яндекс браузер с Windows 10 или 7.
- Откройте меню Пуск и в строке поиска войдите в панель управления. В седьмой версии операционной системы найти ссылку на этот раздел проще, она находится в правом столбце меню «Пуск». В десятом зайти в «Панель управления» из результатов поиска.
- Найдите раздел «Программы и компоненты». Под этим заголовком будет находиться ссылка «Удаление программ»,
- После перехода в этот раздел вы найдете список установленных программ.
- Найдите в таблице запись «I.Browser», щелкните строку правой кнопкой мыши и в появившемся контекстном меню нажмите кнопку «Удалить».
- Подтвердите свои действия и дождитесь завершения процесса.
Опытные пользователи не любят пользоваться стандартным средством удаления, так как после него остаются записи реестра и пользовательские настройки. Накопление таких «хвостов» отрицательно сказывается на производительности компьютера. По этой причине решить проблему полного удаления браузера Яндекса могут только специальные утилиты.
Использование Revo Uninstaller
Избавиться не только от браузера, но и от его следов в системе поможет утилита Revo Uninstaller. Он есть в нескольких версиях, для удаления программ достаточно и бесплатно. Оптимальный вариант — версия, не требующая установки и расширения без оплаты. Скачайте с официального сайта и распакуйте. Далее придерживайтесь простых инструкций:
- После запуска программы перед вами появится все программное обеспечение, установленное на вашем компьютере.
- Найдите в нем «I. Браузер», выделите строку с помощью этой программы и нажмите кнопку «Удалить» вверху окна.
- После завершения процедуры выберите умеренный поиск следов браузера.
Эти простые действия помогут быстро решить проблему, как удалить Яндекс браузер с компьютера.
Использование CCleaner
Эта программа имеет более широкую функциональность, чем описанная выше. Скачайте и установите с официального сайта бесплатную версию Для начала.Запустите программу, чтобы начать работу с ней:
- В левой части окна выберите раздел «Сервис». В нем перейдите на вкладку «Удалить программы».
- Найдите в списке «I.Browser» и нажмите кнопку «Удалить», расположенную справа. Подтвердите свои действия и дождитесь процедуры.
- Затем перейдите на вкладку «Реестр» и нажмите кнопку «Поиск проблем» (в правом нижнем углу).
- Дождитесь списка и завершения анализа. Затем нажмите кнопку «Исправить отмеченное», сделайте резервную копию предполагаемых изменений и удалите все значения.
Перезагрузите компьютер, чтобы исправить внесенные вами изменения.
Что делать, если не удалить яндекс браузер?
В некоторых случаях браузер удаляет не все перечисленные способы. Это связано с тем, что он запустил скрытый процесс в системе, который не может остановить средства удаления.
Разберемся, как отключить яндекс браузер, чтобы можно было от него избавиться.
- В первую очередь необходимо удалить браузер и другие сервисы Яндекса из.Для этого проще всего использовать утилиту CCleaner. В разделе «Службы» найдите вкладку «Автозагрузка». Удалите из него все сервисы Яндекса и другие ненужные вам программы. Уже после этого действия компьютер запустится быстрее.
- Процесс может быть завершен принудительно с помощью стандартного «диспетчера задач», вызванного комбинацией клавиш CTRL + ALT + DEL. Найдите в списке процессы, инициированные издателем Яндекс. Выберите любой из них, щелкните правой кнопкой мыши и в контекстном меню выберите «Завершить дерево процессов».
Если вы хотите удалить браузер, но не можете найти его в списке, то вам необходимо установить новую версию браузера. Только после обновления он отобразится в списке программ.
Как удалить диспетчер браузера?
Если вы установили Яндекс Браузер как дополнение к стороннему ПО, вместе с ним получатся полезные и не очень утилиты. Один из них — менеджер браузера. Эта утилита предназначена для управления браузерами вашего компьютера, но они используются редко.По этой причине у пользователей часто возникает вопрос, как удалить менеджер браузера из Яндекс.
Это можно сделать теми же способами, которые использовались для удаления браузеров:
- стандарт;
- Revo Uninstaller;
- CCleaner.
Единственное отличие в том, что для поиска в списках вам понадобится строка «Диспетчер браузера». Также обязательно нужно очистить автозагрузку и список процессов в диспетчере задач.
Очистка реестра
Если вы не хотите использовать какие-либо приложения Яндекса, вы можете очистить реестр от них.
Действовать нужно по инструкции:
- Вызвать редактор реестра, нажав клавиши Win + R. В появившейся строке введите команду REGEDIT. Нажмите кнопку «ОК» или ENTER.
- После того, как вы окажетесь перед собой, нажмите Ctrl + f. В появившейся строке поиска введите «Яндекс». Затем нажмите кнопку «Найти далее». Обратите внимание, что ветка «Компьютер» выделена в левой части окна, тогда поиск будет осуществляться по всей системе, а не по отдельной директории.
- Очистить реестр вручную из всех веток, связанных с Яндекс. После удаленных файлов система продолжила поиск, нажмите F 3. Это должно быть сделано до тех пор, пока система не сообщит, что файлы не обнаружили файлы.
Это один из самых доступных способов избавиться от сервисов Яндекса, в том числе и от своего менеджера браузера. Больше эта программа не будет беспокоить вас уведомлениями во время работы в Интернете.
Как восстановить Яндекс браузер
Пользователи часто присылают нам такие вопросы: «Если утилита очистки случайно удалила Яндекс браузер, как его восстановить?».В этом случае ничего особенного делать не надо. Чтобы восстановить Яндекс, достаточно установить его заново.
Программа не только восстановит свои настройки, но и откроет те же страницы, которые вы использовали во время последнего сеанса. Данные хранятся бессрочно. Это стало возможным благодаря размещению части файлов утилит в других папках.
Теперь вы знаете, как удалить Яндекс браузер с windows Computer Полностью. Если у вас есть вопросы или проблемы, задавайте их в комментариях. Делитесь полученной информацией с друзьями, обсуждайте с ними статьи.
Всем привет. В этой статье я покажу, как полностью удалить Яндекс браузер с компьютера на Windows 7, 8, 10 с помощью программы Special Revo Uninstaller Pro.
Если вы решили полностью избавиться от Яндекс браузера, то без программы вам не обойтись Revo Uninstaller Pr. , объясню почему.
После стандартного удаления любой программы, в том числе и Яндекс браузера, в компьютере остается куча мусора, так называемые хвосты.Это папки, файлы, мусор в реестре I.T.D.
После удаления браузера Revo Uninstaller Pro таких хвостов не будет, так как после удаления Revo Uninstaller Pro ищет все следы удаленной программы (папки и т.д.), после поиска они также удаляются.
Как полностью удалить Яндекс.Браузер из Windows 7, 8, 10
- Прежде всего, вам необходимо скачать Revo Uninstaller Pro с официального сайта, после скачивания установить его на свой компьютер.Программа платная, но первые 30 дней действует бесплатный тестовый период, этого вполне достаточно.
- Перед тем, как удалить Яндекс браузер, перезагрузите компьютер, чтобы остановить все процессы.
- После перезагрузки нужно запустить Revo Uninstaller Pro, в окне программы найдутся все установленные на компьютере или ноутбуке программы, среди них находим Яндекс-браузер и выделяем, после нажатия на кнопку «Удалить».
- После выполнения начального анализа откроется окно, в котором необходимо нажать кнопку «Удалить».
- В открывшемся окне установите флажок «Удалить настройки браузера, просмотреть историю и другие данные» после нажатия кнопки «Удалить браузер».
- После удаления Яндекс браузера необходимо просканировать систему на поиск хвостов (всех оставшихся файлов), для этого выберите пункт «Дополнительно» после нажатия кнопки «Сканировать».
- По завершении сканирования мы видим, что программа Revo Uninstaller Pro нашла кучу хвостов. Чтобы удалить их все, выберите пункт «Мой компьютер» (после чего галочки устанавливаются на каждый пункт).Осталось нажать на кнопку «Удалить».
Теперь вы знаете, как удалить Яндекс браузер, если он не удален. Читайте также о том, как убрать пароли в Яндекс браузере.
Есть разные причины, по которым пользователь хочет удалить Яндекс браузер. Это может быть связано с тем, что его необходимо переустановить из-за некорректной работы или просто появилось желание использовать браузер у других разработчиков. Не все пользователи отлично разбираются в компьютере и легко могут управлять работой, установкой и удалением программ.Именно для них написана эта статья про как полностью удалить Яндекс браузер с компьютера .
На самом деле процедура правильного удаления этого приложения довольно проста и не требует больших знаний и усилий.
Подготовка к удалению Яндекс.Браузера
Удаление любого приложения с компьютера должно начинаться с того, что необходимо остановить его работу или просто закрыть.
Удалить Яндекс.Браузер с компьютера
- Сначала откройте окно панели управления.Если возникнут трудности с его поиском, вы можете ввести фразу «Панель управления» В строке поиска меню «Пуск».
- Далее в панели управления находим подраздел «Программы» , он может носить имя «Установка и удаление программ» Также может быть название «Программы и компоненты». Это зависит от версии операционной системы, которая в данный момент установлена на устройстве.
- После этого откроется окно со списком всех приложений, установленных на устройстве.
- В списке ищем яндекс (обычно он отмечен соответствующим значком).
- Выделяем его щелчком правой кнопки мыши.
- Затем над списком нажмите кнопку «Удалить» (в старых версиях систем Windows кнопка «Удалить» может находиться справа от выбранной программы).
- При запросе системы о том, есть ли желание удалить приложение, плотно нажмите кнопку «Удалить».При этом можно поставить отметку рядом с точкой удаления настроек, но если еще есть возможность, что браузер снова будет использоваться, то галочку лучше не ставить.
- После этого будет выполнено полное удаление программы.
- После удаления необходимо перезагрузить компьютер. По завершении перезагрузки устройства вы можете убедиться, что браузер полностью удален.
Такими простыми действиями решить проблему несложно: « Как удалить браузер ОТ Яндекс.? »
Как убрать яндекс браузер из автозагрузки. Как убрать автозапуск яндекс браузера при включении компьютера? Способы решения проблемы автоматического запуска Яндекс
Создатели яндекс-браузера неплохо поработали над своим детищем, включая множество полезных функций. Но не все из них полезны, некоторые становятся навязчивыми и довольно скучными. Если пользователю интересно, как отключить автозапуск яндекс браузера при включении компьютера , эта статья поможет вам разобраться в проблеме.
Для многих пользователей Яндекс является основным и единственным браузером, используемым для ежедневного просмотра Интернет-страниц. Веб-обозреватель довольно популярен, в нем есть много полезных инструментов, облегчающих работу в сети. Браузер максимально безопасен, практически никакое вирусное ПО не способно его атаковать. Но у него есть функция автоматического запуска, которая нравится далеко не всем.
Это удобно для людей, которые ежедневно используют веб-браузер, потому что при запуске компьютера вам не нужно ждать, пока система полностью загрузится, чтобы щелкнуть ярлык браузера.Он запустится сам, открыв все необходимые закладки.
Если пользователь использует ЯБ для определенной работы — посещения выбранного сайта, то автозапуск яндекс браузера при включении компьютера только мешает. Чтобы не ждать загрузки Internet Explorer, не выключайте его постоянно, следует отключить ненужную функцию.
Как отключить автоматическое открывание
Справиться с проблемой несложно, все необходимое есть в настройках.В открытом браузере перейдите в меню, выберите настройки.
Выберите «система» слева. Страница переключится. Когда именно запускается веб-обозреватель, оно выделено жирным шрифтом выше. Измените этот пункт на «никогда», и Яндекс браузер больше не будет открываться сам по себе.
Что делать, если проблема не устраняется
Изучение , как отключить автозапуск Яндекс браузера Проделав работу, пользователь увидел, что проблема не исчезла, скорее всего, дело в вирусных программах.В этой ситуации необходимо проделать некоторую работу, которая поможет исправить ситуацию.
Автоматическая загрузка может быть вызвана вирусами, которые могут изменять ярлык браузера или устанавливать вредоносное ПО.
Справиться с вирусными атаками просто, вам нужно проверить свой компьютер и браузер с помощью антивируса. Существуют специальные программы для проверки веб-обозревателя:
- Malwarebytes Anti-Malware Free;
- Zemana AntiMalware;
- HitmanPro;
- Средство удаления вредоносных программ Microsoft.
Все они преследуют одну цель — избавить Internet Explorer и систему от вредоносных файлов, которые могут не только запускать браузер, но и наносить значительный вред ПК.
Если при запуске приложения открывается страница сайта, обратите внимание на ярлык. Дело в том, что после установки некоторых программ загружается вирус, который меняет ярлык браузера, что приводит не только к запуску, но и к открытию рекламы. Чтобы узнать об изменениях, внесенных в веб-обозреватель, вам нужно щелкнуть ярлык правой кнопкой мыши и выбрать свойства.
В открывшемся окне выберите вкладку «ярлык», обратите внимание на строчку «объект». Если здесь зарегистрирован адрес стороннего сайта, удалите ярлык.
Автозапуск Яндекс браузера проблема, которая беспокоит многих пользователей. Разобраться с этим просто, просто зайдите в настройки веб-обозревателя и внесите некоторые изменения. Если проблема не исчезнет, стоит прибегнуть к более серьезным методам — с помощью специальных программ, вручную удаляя ненужные файлы.
Все пользователи, установившие Яндекс браузер, сталкиваются с автоматическим запуском при старте системы.То есть приложение открывается при запуске Windows. Таким образом, Яндекс пытается сделать свой браузер базовым и незаменимым. Но не всем это нравится. В этой статье мы разберем основные причины автозапуска приложения. И решения проблем с автозапуском.
Причины автозагрузки яндекс браузера
- Значение по умолчанию
- Яндекс-браузер в списке автозагрузки
- Вирус
Выключить Яндекс при запуске компьютера
Есть несколько причин и соответственно способы исправить это.Разберемся во всем поподробнее. Пойдем от самого простого к самому сложному.
Настройки по умолчанию
В последних версиях Яндекс браузера функция по умолчанию — автозапуск при включении компьютера. Для чего и зачем это было сделано разработчиками — непонятно. Но хорошая новость в том, что отключить автозагрузку можно в два клика.
Для этого зайдите в настройки браузера. Для этого нажмите в правой верхней части окна три горизонтальные полосы и затем настройки.Или просто скопируйте адрес browser: // settings и вставьте его в адресную строку и нажмите Enter. После этого откроется страница с настройками.
Автозапуск
Если не поможет. Стоит проверить автозапуск системы и планировщик задач.
Удаление из автозагрузки системы
Возможно, в автозагрузку был записан ярлык программы или запись в реестре. Чтобы это проверить, воспользуемся встроенными элементами управления. Для этого важно, какая у вас система.
Windows 10
Все проще запустить диспетчер задач клавишами CTRL + ALT + DEL или правой кнопкой мыши на панели задач внизу экрана и нажать на «диспетчер задач»
В нем перейти на вкладку автозагрузки и отключить Яндекс .
Диспетчер задач
Далее заходим в «Планировщик заданий» и там можно искать любые строчки с упоминанием Яндекс. Не исключено, что они могут быть там.
Помните, что нет необходимости удалять те строки, за которые вы не знаете, за что они отвечают.
Попасть туда можно, нажав windows + R и в появившемся окне напишите команду taskschd.msc. Ну или через поиск набрав Task Scheduler.
Windows 7
Как здесь отключить автозагрузку? почти такой же, как Windows 10.Только вместо диспетчера задач нужно зайти в конфигурацию системы и там во вкладке автозагрузки снять галочку Яндекс.
конфигурация системы
Для входа в конфигурацию системы нужно нажать windows + R и в окне написать команду msconfig
Папка автозагрузки в меню «Пуск»
Теперь заходим в планировщик задач, для этой мечты открываем окно запуска только уже прописываем команду taskschd.msc. А если есть что-то связанное с яндексом и автозагрузкой.Потом выключи.
Task Scheduler
Стороннее программное обеспечение для удаления автозагрузки
Если не хотите заморачиваться поисками автозагрузки и тем более планировщика задач. Тогда вы можете просто скачать программу Autoruns с официального сайта.
- Вам нужно запустить программу от имени администратора
К сожалению, русского языка там нет. Но он особо не нужен. Там вам нужно всего две вкладки.
Автозапуск
Это «Вход в систему» Здесь перечислены все программы, которые будут запускаться автоматически каждый раз при загрузке системы.Где нужно снять галочки напротив слова Яндекс.
Вход в систему
И следующая вкладка «Запланированные задачи» в нем также нужно снять галочки с задач, связанных с яндекс браузером.
Запланированные задачи
Важно знать, что сняв флажок обновления браузера, Яндекс.Браузер не сможет получать обновления.
Вирусы загромождают стартап
Если ничего не помогает, то, возможно, есть вирус, не позволяющий изменить настройки.Стоит проверить систему сканером любого антивируса на наличие вредоносных программ. Одними из самых популярных сканеров являются Dr.Web Сure it или Kaspersky Virus Removal Tool.
В них практически нет настроек, что позволит разобраться каждому. Обязательно скачивайте их только с официального сайта.
Желаем Вам приятного и быстрого серфинга в сети Интернет.
Автозапуск браузера позволяет быстро начать работу с вкладками после включения системы, однако не каждому пользователю нужна эта функция.В большинстве случаев автозапуск различных программ просто усложняет загрузку системы, поэтому пользователи предпочитают отключать автоматический запуск. Далее мы рассмотрим несколько способов, как отключить автозапуск Яндекс браузера.
в 1 сторону
Один из самых эффективных и быстрых доступных методов. Изначально при установке Яндекс браузера автозапуск устанавливается автоматически, поэтому чтобы отключить его, перейдите в настройки браузера.
Инструкция как убрать автозапуск в яндекс браузере:
После завершения процедуры перезагрузите компьютер и проверьте, включается ли Яндекс браузер автоматически после запуска системы.Если Яндекс браузер все еще включается, то советуем перейти ко второму способу.
2-ходовой
Этот метод заключается в изменении конфигурации системы через утилиту «MSConfig».
Если в автозапуске системы строчки «Яндекс» вообще нет, то, скорее всего, автозапуск уже отключен или скрыт как вирус. Далее мы рассмотрим еще один способ отключения автозапуска яндекс браузера.
3-ходовой
Есть еще одна проблема, связанная с автозапуском.Часто встречаются случаи, когда браузер автоматически включается при работающем компьютере, причем несколько раз. Для этого есть планировщик задач из Windows, в котором это можно отключить.
Видео
Теперь вы знаете, как самостоятельно отключить автозапуск Яндекс браузера в Windows. Для этого есть 3 основных способа: изменить настройки конфигурации системы, изменить настройки прямо в браузере Яндекс, а также убрать запуск из планировщика задач.
Если при запуске системы в вашем браузере открывается определенная страница, часто рекламного характера или с клубничкой, то это определенно вирусная инфекция.
Яндекс браузер не регистрируется в автозагрузке.
Поэтому, прежде чем искать кнопку отключения автозагрузки Яндекса, необходимо провести полную проверку компьютера на вирусы.
После сканирования, если угроза удалена, а браузер по-прежнему запускается при запуске системы, а также отправляет вас смотреть какой-то фильм или в интернет-магазин, вам здесь придется потрудиться.
Теперь по порядку очистите ваш браузер от вирусов, и вашему компьютеру поможет Malwarebites Anti-malware.
Скачиваем, устанавливаем. Установка проста и не требует специальных знаний, но есть один нюанс. Перед первым запуском в окне мастера установки необходимо снять флажок «Включить бесплатный пробный период».
- Проверять компьютер на вирусы, если они обнаружены, удалять — лечить. После очистки программа предложит перезагрузить компьютер, отложите это действие, пока вы не очистите автозагрузку и запланированные задачи, иначе все это «добро» вернется на ваш компьютер.
Как избавиться от автозапуска на примере яндекс браузера
После очистки от вирусов нужно удалить из автозагрузки все лишнее и подозрительное. Вредоносные программы, как правило, уносят за собой кучу ненужного, а иногда и вредного мусора, который без ведома владельца ПК регистрируется при запуске и не только причиняет неудобства, загружая все это вместе с системой, но и может серьезно навредить .
- В первую очередь нужно отключить все, что вы считаете подозрительным или просто ненужным при запуске, чтобы снизить нагрузку на процессор;
- Для этого перейдите в Пуск;
- В строке поиска напишите запрос «выполнить»;
- Открываем классическое приложение «выполнить», которое выдал поиск;
- В открывшемся окне напишите команду msconfig и нажмите «ОК»
- В окне «Конфигурация системы» выберите вкладку «Запуск»;
- Снимаем галочки со всех подозрительных программ, включая Яндекс, нажимаем «ОК» и перезагружаем компьютер.
Удалите ненужное из автозагрузки в Windows 10
В операционных системах Windows 10 автозагрузка помещалась в диспетчер задач.
- Чтобы открыть автозагрузку в десятке, на панели задач нужно кликнуть правой кнопкой мыши,
- выберите из контекстного меню пункт «Диспетчер задач»,
- в открывшемся окне выбираем вкладку «Автозагрузка».
- В списке автозагрузок внимательно посмотрите, какие приложения вызывают у вас подозрение, отключите все, что не внушает доверия.
Для определения, какое приложение вызывает запуск браузера Яндекса, отключать их не пачками, а по одному, с перезагрузкой после каждого отключения:
- во-первых, так вы точнее определите, какая вредоносная программа запускает Яндекс браузер,
- во-вторых, вы случайно не отключите какое-либо важное для вас приложение.
На системном диске вашего компьютера есть папка с названием «Автозагрузка» или «Автозагрузка».
Папка находится довольно далеко, но есть универсальный способ очень быстро попасть в нее.
- В операционной системе Windows 10, находясь на кнопке «Пуск», щелкните правой кнопкой мыши;
- В контекстном меню выбрать утилиту «Выполнить»;
- В открывшемся окне пишем название наших стартовых пакетов — shell: startup;
Утилиту «запустить» еще можно вызвать комбинацией горячих клавиш Win + R, откроется такое же окно, в котором будем искать нашу папку «Автозагрузка»
Наша папка откроется в проводнике, это обычная папка, которая находится на системном диске, в ней можно добавлять, удалять, менять ярлыки программ.
- Чтобы добавить программу в папку автозагрузки, создайте копию ярлыка запуска программы в папке с установленной программой и просто поместите ее в папку автозагрузки.
После перезагрузки добавленная программа автоматически запустится вместе с системой.
Для удаления — выберите нужный ярлык и щелкните по нему правой кнопкой мыши, выберите значение «удалить».
Чистим компьютер от рекламного вируса
Еще один способ избавиться от нежелательных запускаемых программ — использовать CCleaner.Утилита полностью бесплатна, скачать ее можно с официального сайта. В случае заражения вирусом, после удаления вируса, который упорно запускал браузер Яндекс с «интересной» страницей, он еще может очистить кеш и исправить ошибки в реестре.
- Скачайте программу, установите и запустите;
- После установки запустить утилиту,
В левой части окна две верхние кнопки «Очистка» и «Реестр» отвечают за очистку компьютера от мусора.Папки и разделы, которые необходимо очистить, помечены по умолчанию, поэтому нет необходимости ничего менять, снимать флажки или устанавливать другие, это для опытных пользователей. Для обычных пользователей просто нажмите кнопку «Анализ» и после того, как программа просканирует компьютер, нажмите «Очистить». В процессе очистки необходимо закрыть браузер, иначе утилита не сможет очистить часть файлов.
Реестр исправляет ошибки в ярлыках, измененных, перемещенных файлах библиотеки и многом другом.Здесь тоже не стоит особо вникать, нажмите кнопку «Искать проблемы», а затем «Исправить».
- После того, как вы почистили и исправили ошибки реестра и все вокруг, откройте вкладку «Сервис»
- Во вкладке «Удаление программ» удалите все, что вы не устанавливали, если вы сразу бросились сохранять компьютер, то можете отсортировать список по дате добавления и удалить установленные приложения по определенному номеру, конечно, тогда о чем ты говоришь? Могут быть приложения, о существовании которых вы даже не подозревали.
- Следующая вкладка «Автозагрузка» — в списке программ автозагрузки выберите подозрительное приложение, или просто программу, которая мешает вам загружать систему, и вы не хотите, чтобы она постоянно работала.
- Нажать сначала кнопку, потом «Удалить», если не удалил, то — «Выключить».
Убрать лишнее из запланированных задач, чтобы Яндекс браузер не запускался
Откройте вкладку «Запланированные задачи», там тоже все, что не внушает доверия, нужно удалить, могут быть такие задачи как: включить браузер с рекламой в определенное время или с определенной периодичностью, установить или скачать что-то на свой компьютер и многое другое.
Если после полной очистки браузер по-прежнему открывает вам непонятные страницы, то лучше переустановить сам браузер, предварительно сделав синхронизацию, иначе вы можете потерять все закладки и сохраненные пароли.
Как отключить автозапуск Яндекс Браузера при включении компьютера? Многие пользователи задают этот вопрос, потому что у этого веб-браузера такая дурная привычка. А пользователям, у которых слабое железо, это вообще не нужно, так как система загружается недопустимо долго.Такое поведение браузера недопустимо. И поэтому пользователи должны знать все о том, как отучить веб-браузер от запуска операционной системы. А в этой статье мы расскажем вам все о том, как решить проблему.
Дело в том, что в настройках по умолчанию установлен параметр, позволяющий веб-браузеру всегда запускаться с операционной системой. Это прихоть разработчиков. Именно они предоставляют браузеру эти настройки.
Кстати, они не могут внятно объяснить, зачем им нужен Яндекс.Браузер для самостоятельного запуска.И это вызывает определенные вопросы. Ведь такое поведение очень подозрительно. Особенно от представителей такой крупной компании.
Создается впечатление, что вместе с браузером запускаются механизмы телеметрии, которые передают информацию ребятам из Яндекса не только из браузера, но и со всей ОС (как будто Windows 10 нам мало).
Поэтому запретить запуск Яндекс.Браузера одновременно с запуском ОС. Есть несколько способов сделать это.Один основан на настройках веб-браузера, а второй — на параметрах самой операционной системы.
Вариант 1. Измените настройки веб-браузера
Итак, первый способ самый простой и логичный. Если браузер так себя ведет, то нужно найти настройки, отвечающие за его поведение, и изменить их. Причем они не скрыты и доступны всем пользователям.
Тем не менее менять что-то в настройках нужно очень осторожно, так как можно даже браузер повесить и он перестанет работать.В любом случае мы предоставим подробную инструкцию, которая подскажет, как именно и что делать.
Вот и все. Теперь Яндекс.Браузер не будет тормозить операционную систему своим запуском. Как видите, это очень простой и доступный способ. Но есть еще один, который определенно может подойти некоторым пользователям.
Вариант 2. Используем функции Windows
Этот способ подходит в том случае, если по каким-то причинам вы не можете попасть в настройки своего веб-браузера. Или вы просто ближе к настройкам операционной системы.В любом случае этот вариант тоже может помочь.
Для решения проблемы воспользуемся пресловутым Windows Task Manager — мощным инструментом для управления процессами. Мы предоставили подробные инструкции, которые расскажут, как и что делать в этом случае.
Теперь при старте ОС Яндекс Браузер больше не запускается с ней. Эта опция позволяет отключить не только автозапуск веб-браузера от Яндекса, но и другие связанные с ним сервисы.И это неплохо. Можно существенно разгрузить ОС.
Заключение
Пора подвести итоги и сделать соответствующие выводы. В рамках этого материала мы рассказали о том, как отключить Яндекс.Браузер при запуске компьютера. Оказывается, есть несколько способов сделать это.
Первый, основанный на настройках самого веб-браузера, подходит практически всем. Это просто и понятно. Второй, основанный на возможностях ОС Windows, подходит тем, кто хочет убрать из автозагрузки что-то еще.
Как просмотреть и очистить историю просмотров на ПК с Windows?
Прочтите около , как и где можно посмотреть историю просмотров и как ее удалить .
По умолчанию любой браузер сохраняет историю просмотров веб-страниц или веб-сайтов, которые посетил пользователь. Эта история сохраняется в хронологическом порядке и хранится в браузере до тех пор, пока не будет удалена. Если вы помните, хотя бы приблизительно, когда вы посещали определенный веб-сайт, вы легко можете найти нужный адрес в истории просмотров.Также история просмотров позволяет вам видеть список веб-ресурсов, посещенных пользователем за определенный период времени.
Как и где мы можем посмотреть историю просмотров и как ее очистить?
Содержание
Перейти к просмотру
Как просмотреть историю просмотров для Google Chrome, Mozilla Firefox, Opera, Edge, Internet Explorer 🌐⏳💻
Перейти к просмотру
Как просмотреть логины и пароли пользователей, сохраненные в браузере для Facebook, Twitter, Instagram 🕵️🔍🔐
Данные браузера
Google Chrome
Для просмотра истории просмотров в Google Chrome, самом популярном браузере:
Перейти в меню / История .Здесь вы можете увидеть вкладки браузера, которые вы недавно закрыли.
Щелкните меню History еще раз, и вы увидите всю историю просмотров Google Chrome, упорядоченную в хронологическом порядке.
Кроме того, из любого окна Chrome вы можете открыть историю просмотров с помощью сочетания клавиш Ctrl + H или быстрой ссылки chrome: // history / .
Чтобы очистить историю просмотров в Chrome:
Выберите «Очистить данные просмотров» в меню «История» или перейдите в меню / Дополнительные инструменты / Очистите данные просмотров .
Выберите данные, которые необходимо удалить из истории просмотров, и нажмите «Очистить данные».
Яндекс.Браузер
Для просмотра истории просмотров в Яндекс.Браузере:
Перейти в меню / История . Как и в Google Chrome, вы можете видеть недавно закрытые вкладки браузера.
Снова нажмите на меню «История», и вы увидите всю историю просмотров Яндекс.Браузер в хронологическом порядке.
Чтобы быстро просмотреть 12 последних посещенных веб-страниц на определенной вкладке, нажмите на нее и удерживайте кнопку в виде стрелки влево.
Очистить историю просмотров в Яндекс.Браузере:
Выберите «Очистить данные просмотра» в меню «История» или перейдите в меню / Дополнительно / Очистить историю .
Выберите данные, которые необходимо удалить из истории просмотров, и нажмите «Очистить данные просмотров».
Opera
Opera — еще один популярный браузер, который помимо всех других функций имеет встроенную функцию VPN. Для просмотра истории просмотров в Opera:
Перейти в меню / История / История
или нажмите сочетание клавиш Ctrl + H.
В результате вы увидите всю историю просмотров, разделенную на блоки по дням, расположенные в хронологическом порядке.
Чтобы очистить историю просмотров в Opera:
Выберите «Очистить данные просмотра» в меню истории или перейдите в меню / Конфиденциальность и безопасность / Конфиденциальность / Очистить данные просмотра .
Выберите данные, которые необходимо удалить из истории просмотров, и нажмите «Очистить данные просмотра» .
Mozilla Firefox
Есть несколько способов просмотреть историю просмотров в Mozilla Firefox.
Перейдите в меню браузера и выберите Библиотека / История или нажмите сочетание клавиш Ctrl + H.
Чтобы прикрепить историю просмотров к боковой панели слева, перейдите в меню Библиотека / История / Просмотр истории Боковая панель .
Чтобы очистить историю просмотров в Mozilla Firefox:
Выберите «Очистить недавнюю историю» в меню История или перейдите в меню / Настройки / Конфиденциальность и безопасность / Очистите недавнюю историю .
Выберите данные, которые необходимо удалить из истории просмотров, и установите временной диапазон, затем нажмите «Очистить сейчас».
Microsoft Edge
Microsoft Edge — это встроенный браузер для Windows 8 и 10, призванный заменить Internet Explorer.Вы можете просмотреть историю просмотров Microsoft Edge в меню История .
Чтобы открыть:
Щелкните Hub (избранное, список чтения, история и загрузки), а затем кнопку меню в форме звезды;
и перейдите в меню History , щелкнув значок в виде часов, идущих в обратном направлении.
Здесь вы найдете все недавно посещенные веб-страницы, расположенные в хронологическом порядке. Вы также можете открыть историю просмотров Microsoft Edge, нажав сочетание клавиш Ctrl + H.
В меню Hub рядом с полем «История» можно найти «Избранное», «Список для чтения» и «Загрузки», которые можно открыть, щелкнув соответствующие значки.
Чтобы очистить историю просмотров в Microsoft Edge:
Выберите «Очистить всю историю» в меню История или перейдите в меню / Настройки / Очистить данные просмотра / Выберите, что нужно очистить .
Выберите данные просмотра, которые нужно очистить, и нажмите «Очистить» .
Internet Explorer
Для пользователей Windows 7 Internet Explorer часто остается тем приложением, к которому они привыкли. Он также сохраняет историю просмотров пользователя. Для просмотра:
Перейти в меню Просмотр / Панели обозревателя / История
По умолчанию история просмотров отсортирована в хронологическом порядке. Его также можно изменить по названию веб-сайта и частоте посещений, или вы можете выполнить поиск в списке истории для определенного веб-сайта.
Вы также можете использовать горячие клавиши для открытия истории просмотров в Internet Explorer: Ctrl + Shift + H.
Чтобы очистить историю просмотров в Internet Explorer:
Нажмите кнопку в форме шестеренки и перейдите к Безопасность / Удаление истории просмотров .
Выберите данные просмотра, которые нужно очистить, и нажмите «Удалить».
Аккаунт и синхронизация
Посмотрите это видео, чтобы узнать, как очистить или удалить историю просмотров и кеш браузера, а также как просмотреть или удалить эту информацию из своей учетной записи Google:
Перейти к просмотру
Как очистить историю просмотров и кеш в Chrome, Яндекс, Opera, Firefox, Edge 📝🔥🌐
Несколько слов о синхронизации (функции синхронизации) или работе с учетной записью пользователя в браузерах.В любом из популярных браузеров у каждого пользователя может быть свой профиль. По умолчанию все настройки браузера — расширения, пароли, закладки, история просмотров и т. Д. — синхронизируются с профилем пользователя. Однако вы можете решить, какие данные следует синхронизировать.
Вы можете использовать любой браузер с включенной функцией синхронизации. После того, как вы войдете в свою учетную запись на любом другом устройстве, вся история просмотров будет синхронизирована с онлайн-сервером. Неважно, какое это устройство — ПК, планшет или смартфон.
Вы можете создать профиль пользователя в меню настроек браузера.Для регистрации вам нужен только ваш адрес электронной почты и пароль.
Такое меню можно найти под одним из названий:
«Люди» в Google Chrome
«Синхронизация» в Яндекс.Браузере
«Синхронизация» в Opera
«Учетная запись Firefox» в Mozilla
«Учетная запись» в Microsoft Edge (в Windows используется учетная запись Microsoft)
Вас интересует просмотр и очистка истории просмотров в Яндексе, Google Chrome, Mozilla FireFox и Opera на устройстве Android? Все об этом можно узнать на нашем канале YouTube
.
.
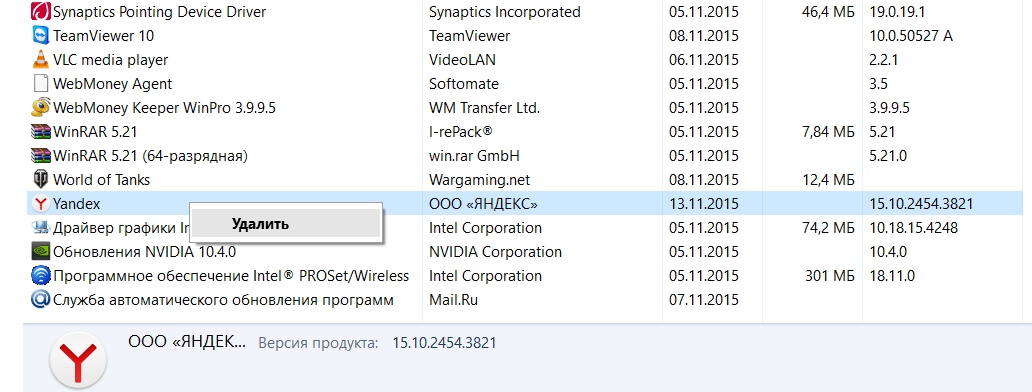
 Браузер», пропишите в его адресной строке browser://bookmarks и нажмите Enter.
Браузер», пропишите в его адресной строке browser://bookmarks и нажмите Enter.
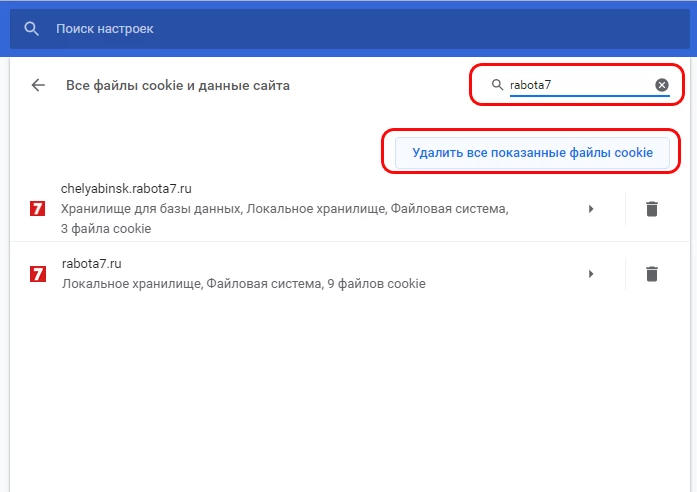
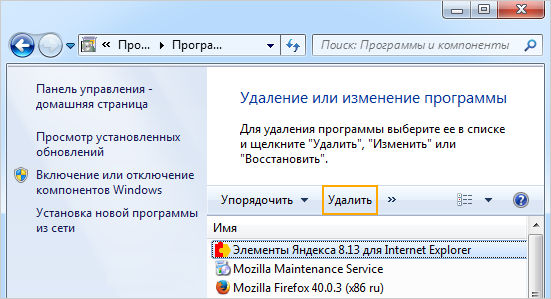
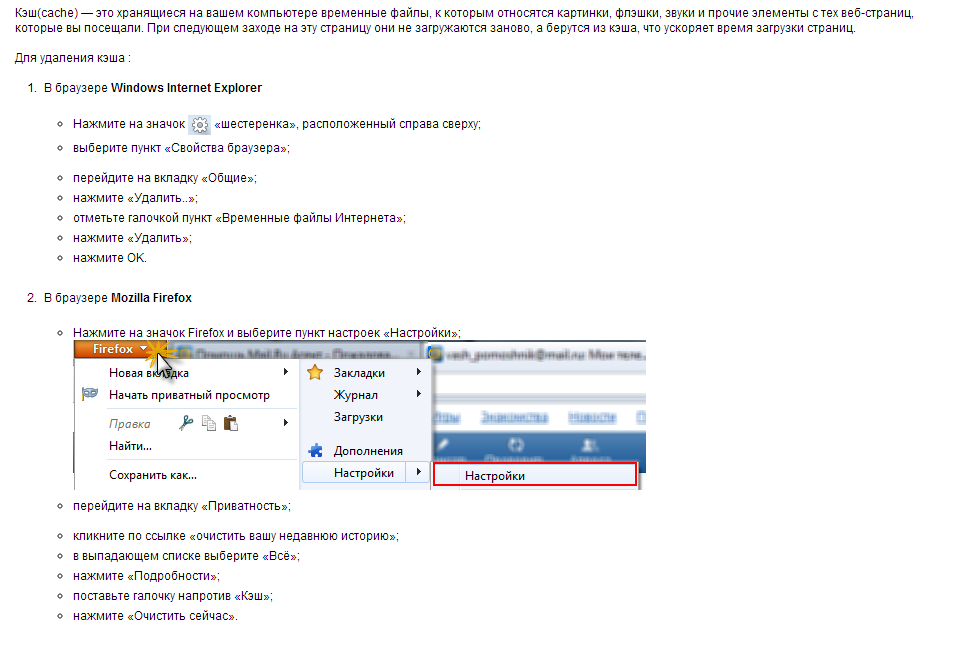

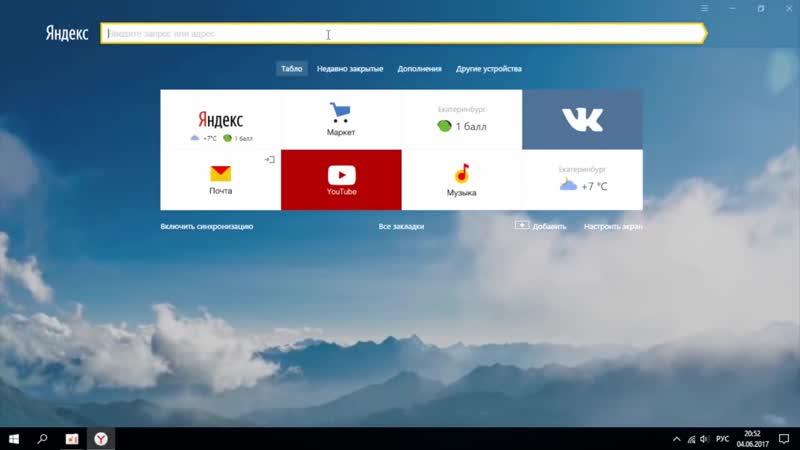

 После этого выбираем «Программы и компоненты».
После этого выбираем «Программы и компоненты».
 В нем прописываем слова «Яндекс» или «Yandex» и удаляем все, что может быть связано с вашим браузером.
В нем прописываем слова «Яндекс» или «Yandex» и удаляем все, что может быть связано с вашим браузером.