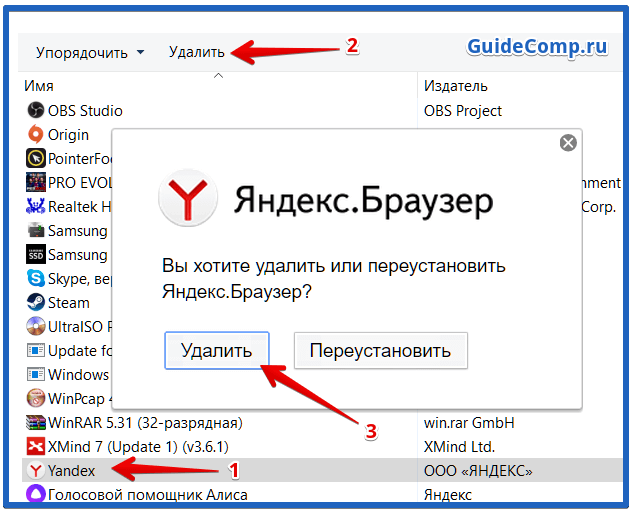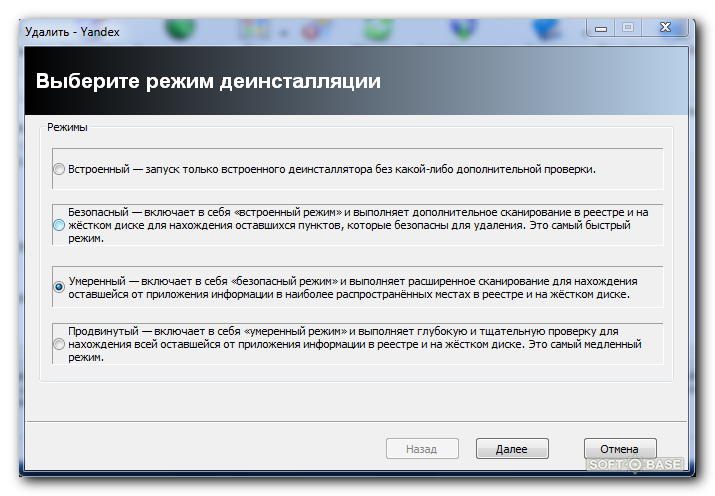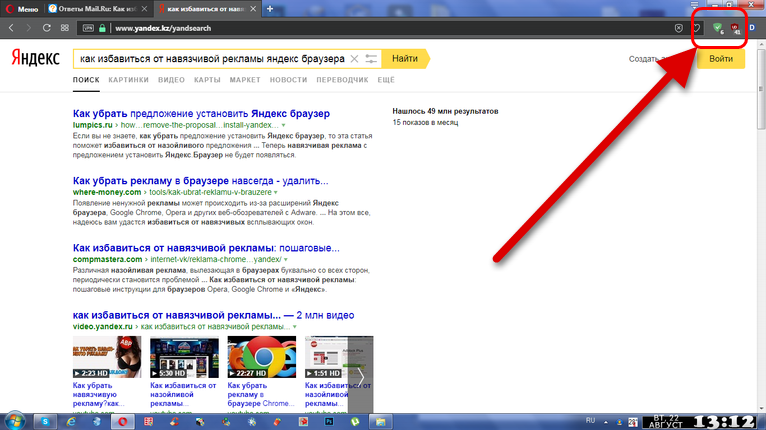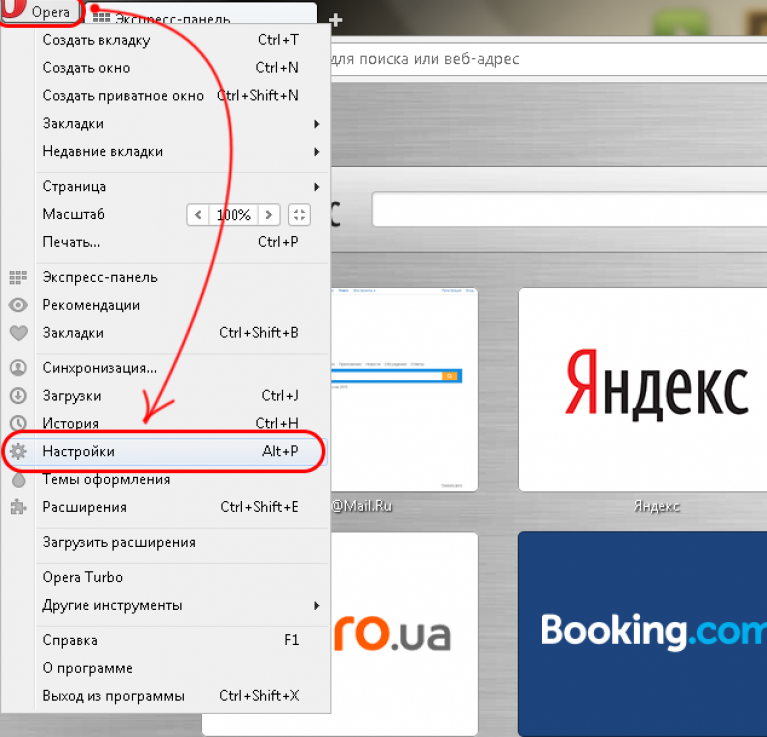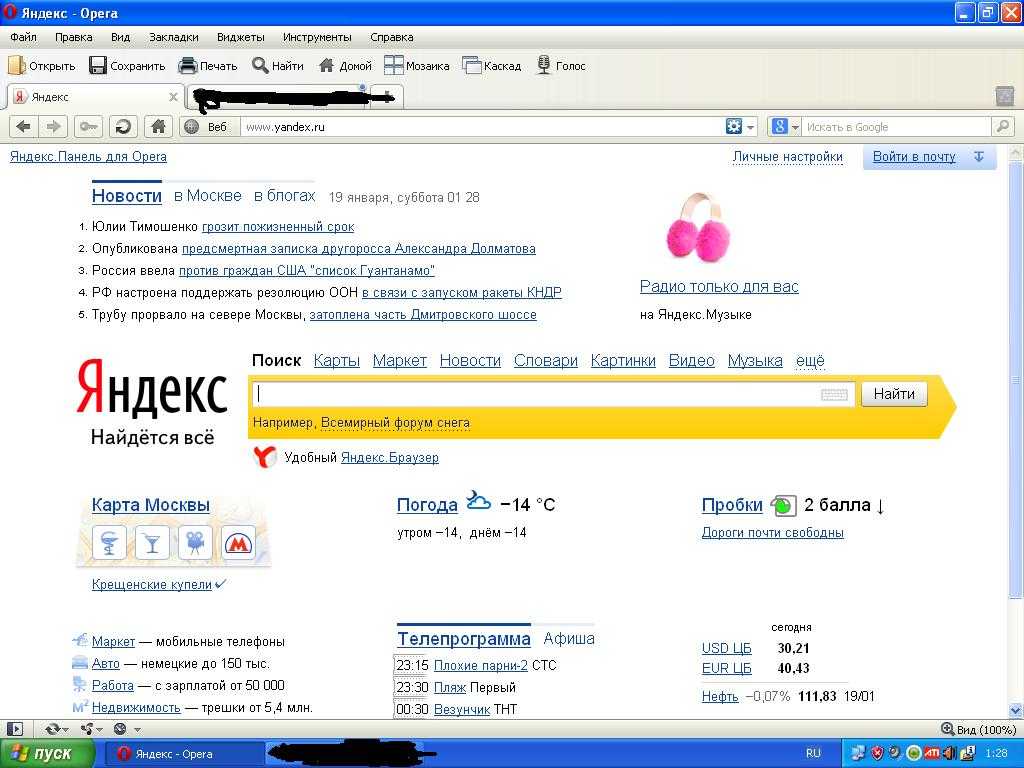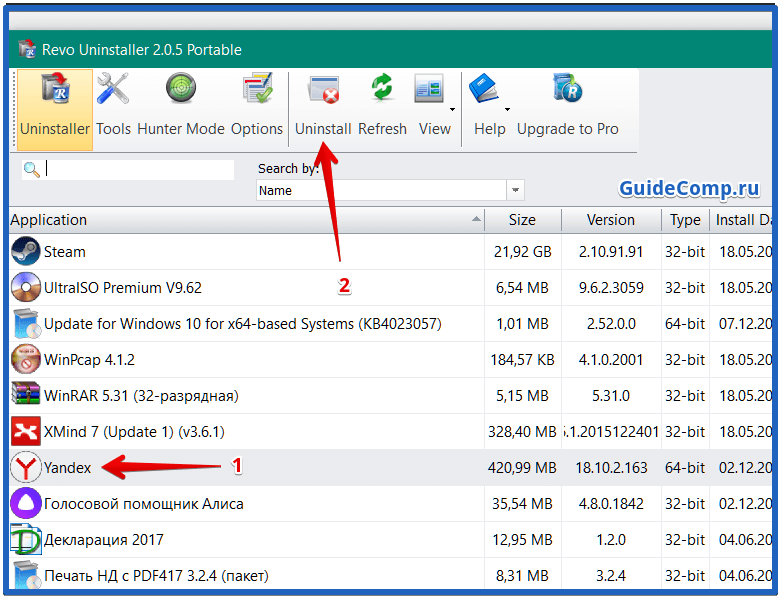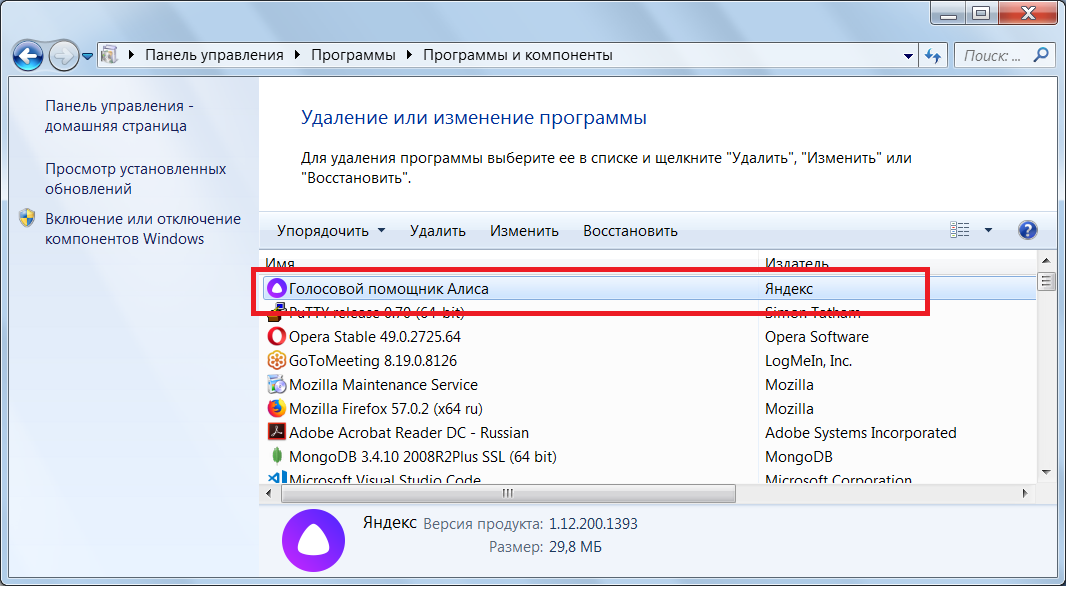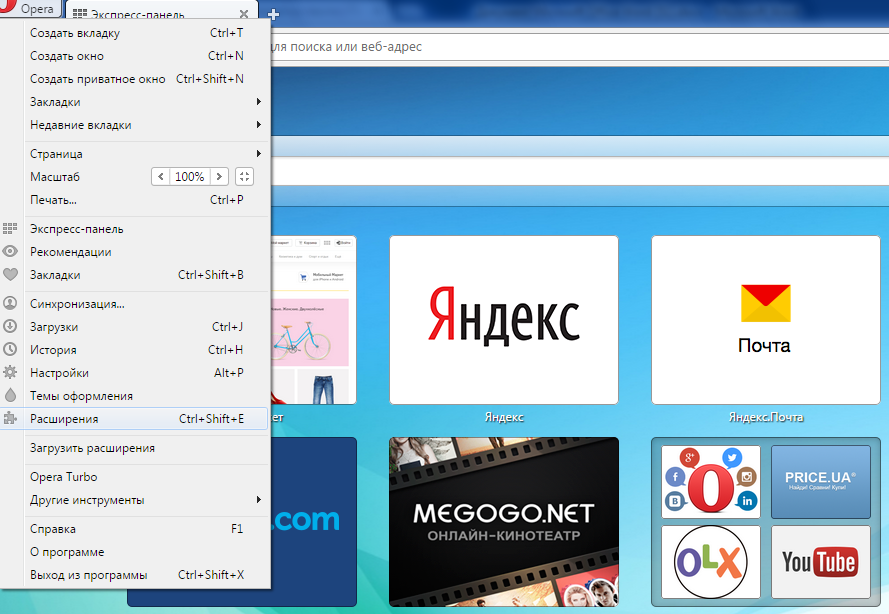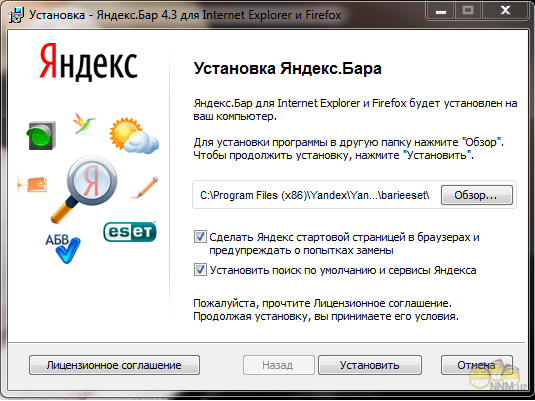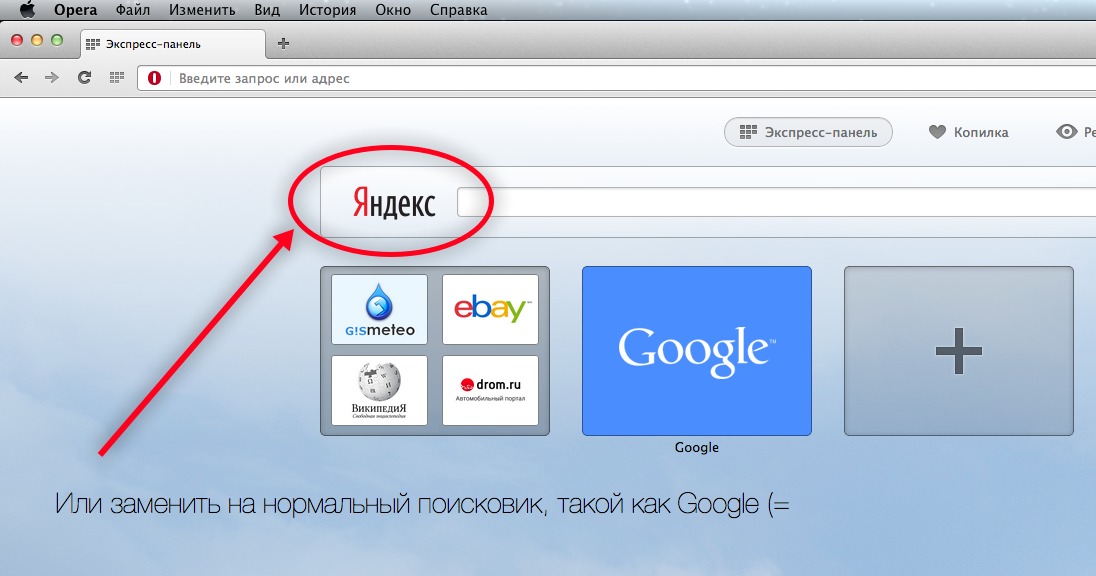Как убрать Яндекс из оперы или изменить его на Google
Интернет-сервисы › Яндекс › Как поменять поисковую систему в опере gx с Яндекса на гугл
Убрать Яндекс из экспресс-панели Opera
Поэтому вместо того, чтобы изменить Яндекс на Google, можно полностью убрать поисковое поле из экспресс-панели. Для этого кликните по значку в её правом верхнем углу и среди опций сбоку снимите флажок напротив «поле поиска».
- Как изменить на Google или убрать поиск Яндекс в Opera
- Как в опере переключить Яндекс на гугл
- Как сделать Google поисковой системой по умолчанию
- Как поменять поиск в опере на Яндекс
- Как убрать Яндекс поисковик в опере
- Как убрать поисковик Яндекс
- Как поменять Яндекс на Гугл Хром
- Как поменять оперу на хром
- Как в Опере изменить браузер по умолчанию
- Как из Яндекса сделать гугл
- Как изменить поисковую систему в опере
- Почему Поисковая система сама меняется на Яндекс
- Как изменить поиск в Яндекс браузере
- Как назначить Яндекс браузер по умолчанию
- Как в Опере включить VPN
- Как удалить Яндекс советник из Google Chrome
- Как изменить поиск гугл на Яндекс в мозиле
- Как в мозиле поменять поисковик гугл на Яндекс
- Кому принадлежит браузер опера
- Как убрать российские сайты из поиска
- Как настроить автоматический перевод в опере
- Чем можно заменить Яндекс
- В чем разница между браузером и поисковой системой
- Как изменить поисковую систему в Windows 10
- Как убрать дзен в опере
- Как сделать Яндекс стартовой страницей в опере
- Как сделать поиск по странице в опере
- Как изменить поиск Яндекс на Google в EDGE
- Почему Яндекс не добавляет отзывы
- Какие поисковые системы вы знаете
- Как изменить поисковую систему на андроид
- Как переключаться между пространствами в опере
- Как сделать свою поисковую систему
- Как удалить Поисковая система по умолчанию
- Как изменить поисковую систему с Яндекса на Гугл
- Как изменить поисковую систему
- Как поменять поисковик в
Как изменить на Google или убрать поиск Яндекс в Opera
Изменение поисковой системы:
- Кликаем правой кнопкой по адресной строке.

- Выбираем пункт «Редактировать поисковые системы». Переходим к списку поисковых систем браузера
- Смотрим, какие поисковики доступны. Например, мы хотим Яндекс. Нажимаем на кнопку в виде трёх точек возле него и выбираем опцию «По умолчанию».
Как в опере переключить Яндекс на гугл
Чтобы изменить поисковую систему по умолчанию, выполните следующие действия:
- Перейдите в Settings (Настройки) (Preferences (Настройки) на Mac).
- Нажмите Basic (Основные) на боковой панели.
- В разделе Search engine (Служба поиска) выберите из выпадающего меню предпочтительную поисковую систему.
Как сделать Google поисковой системой по умолчанию
Шаги:
- Откройте приложение, которое называется «Интернет» или «Браузер».
- Нажмите на телефоне или в правом верхнем углу окна браузера.
- На устройстве Pixel нажмите Настройки Основные Поисковая система. На других телефонах Android выберите Настройки Общие Поисковая система по умолчанию.

- Нажмите Google.
Как поменять поиск в опере на Яндекс
Например, можно сделать Яндекс или другой присутствующий сервис поиском по умолчанию в Опере. Для этого щелкните ЛКМ по значку с тремя вертикальными точками напротив его названия. А в отобразившемся контекстном меню выберите опцию «Установить по умолчанию».
Как убрать Яндекс поисковик в опере
Убрать Яндекс из экспресс-панели Opera
Для этого кликните по значку в её правом верхнем углу и среди опций сбоку снимите флажок напротив «поле поиска».
Как убрать поисковик Яндекс
Поисковая система по-умолчанию
В окне поиска в правой верхней части нажать на стрелочку и выбрать поисковик (рекомендую google), потом зайти в «Управление поисковыми системами» и удалить Яндекс.
Как поменять Яндекс на Гугл Хром
Как задать поисковую систему по умолчанию:
- Откройте браузер Chrome на компьютере.
- В правом верхнем углу окна нажмите на значок с тремя точками Настройки.

- Нажмите Поисковая система.
- Рядом с параметром «Поисковая система, используемая в адресной строке» нажмите на стрелку вниз.
- Укажите другую поисковую систему.
Как поменять оперу на хром
- Нажмите кнопку «Пуск».
- Выберите Панель управления.
- Нажмите Программы Программы по умолчанию Задать программу по умолчанию.
- Слева выберите Google Chrome.
- Нажмите Использовать эту программу по умолчанию.
- Нажмите ОК.
Как в Опере изменить браузер по умолчанию
В стартовом меню выберите Панель управления. Затем кликните Программы -> Программы по умолчанию -> Задание программ по умолчанию. Выберите Opera в списке программ в появившемся окне и кликните «Использовать эту программу по умолчанию».
Как из Яндекса сделать гугл
Шаги:
- Откройте приложение «Яндекс».
- Нажмите справа от строки поиска.
- Нажмите на значок настроек.

- Нажмите Поисковая система.
- Выберите Google.
Как изменить поисковую систему в опере
Изменить поисковую систему через меню «Настройки»
По умолчанию поиск осуществляется через Yandex. Чтобы сменить агрегатора, нажимаем стрелку и выбираем систему из списка доступных. Кликаем на строку из перечня (например, меняем Яндекс на Google) и закрываем настройки. Теперь Opera использует другую систему.
Почему Поисковая система сама меняется на Яндекс
Вероятнее всего одна из программ — вирус, который следит за работой браузера и перенаправляет Хром с Google на Яндекс. Если найдете неизвестную программу или вирус, то выделите эту строчку галочкой слева.
Как изменить поиск в Яндекс браузере
Изменить поисковую систему:
- Нажмите → Настройки.
- В разделе Поиск нажмите Поисковая система.
- Выберите поисковую систему.
Как назначить Яндекс браузер по умолчанию
Браузер по умолчанию
Чтобы все ссылки по умолчанию открывались в Яндекс Браузере: Нажмите → Настройки.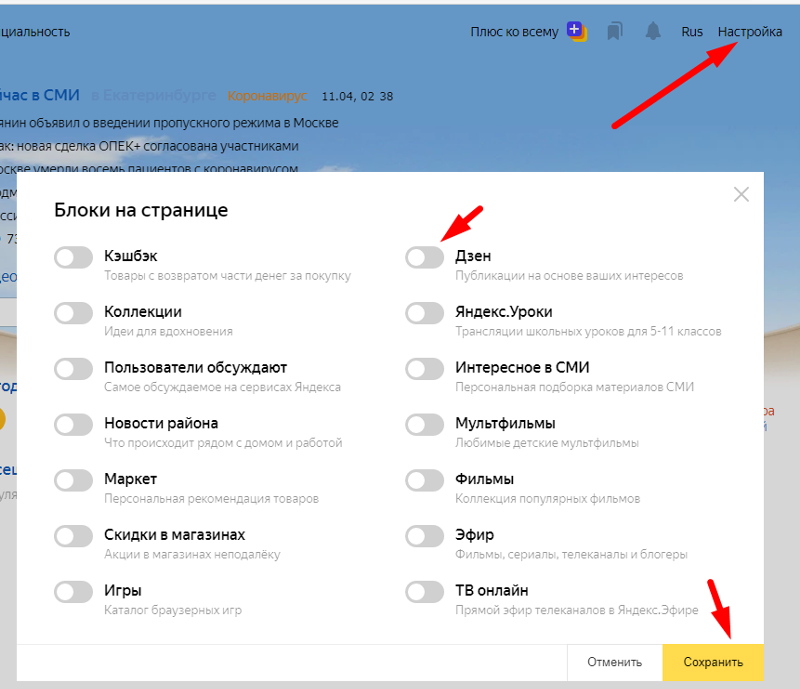 В разделе Сделать Яндекс Браузер основным? Нажмите кнопку Да, сделать.
В разделе Сделать Яндекс Браузер основным? Нажмите кнопку Да, сделать.
Как в Опере включить VPN
Как включить впн в опере на телефоне
Нажмите иконку профиля в нижней правой части экрана и перейдите в настройки браузера с помощью иконки шестеренки. В открывшемся меню активируйте опцию отключения рекламы. Вместе с ней включится встроенный в браузер VPN.
Как удалить Яндекс советник из Google Chrome
Вы можете удалить Советник одним из способов: Нажмите правой кнопкой мыши на значок и выберите вариант Удалить из Chrome. Перейдите на страницу → Настройки → Расширения и нажмите значок в блоке Советника:
- На панели Советника нажмите.
- В появившемся окне нажмите Изменить настройки.
- Нажмите кнопку Добавить сайт.
Как изменить поиск гугл на Яндекс в мозиле
Дополнения поисковых систем
Изменить настройки поиска. В нижней части панели Поиска щёлкните по Найти больше поисковых систем. Откроется веб-сайт Дополнения Firefox.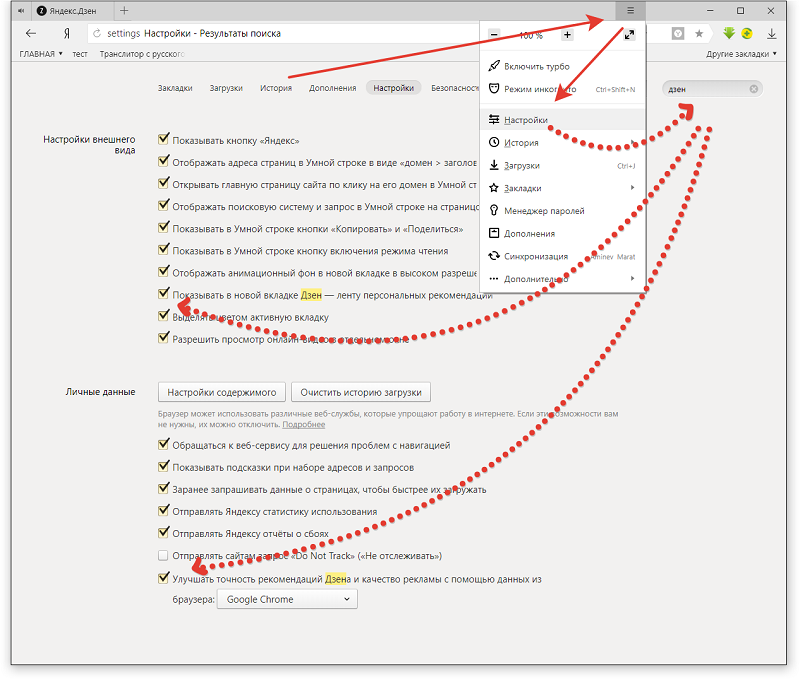 Выберите поисковую систему, которую вы хотите установить и щёлкните Добавить в Firefox.
Выберите поисковую систему, которую вы хотите установить и щёлкните Добавить в Firefox.
Как в мозиле поменять поисковик гугл на Яндекс
Метод в целом заключается в том, чтобы добавить поисковик из адресной панели этого браузера. Сначала нужно в браузере зайти на сайт «Яндекса». Далее — нажать правой кнопкой мыши на этот адрес, а затем выбрать в меню «Добавить «Яндекс»». После этого «Яндекс» появится в меню выбора поисковой системы.
Кому принадлежит браузер опера
Opera Software — норвежская компания, производитель программного обеспечения. Создана группой исследователей, работавших на норвежскую телекоммуникационную компанию Telenor. Opera Software участвует в развитии веб-стандартов в рамках проекта W3C. Штаб-квартира расположена в столице Норвегии Осло.
Как убрать российские сайты из поиска
Как задать настройки
Нажмите Настройка, а затем откройте вкладку Основные сведения. В разделе Регион выберите из списка нужную страну или регион. Необязательно: чтобы ограничить результаты поиска только выбранным регионом, установите соответствующий переключатель в положение ВКЛ.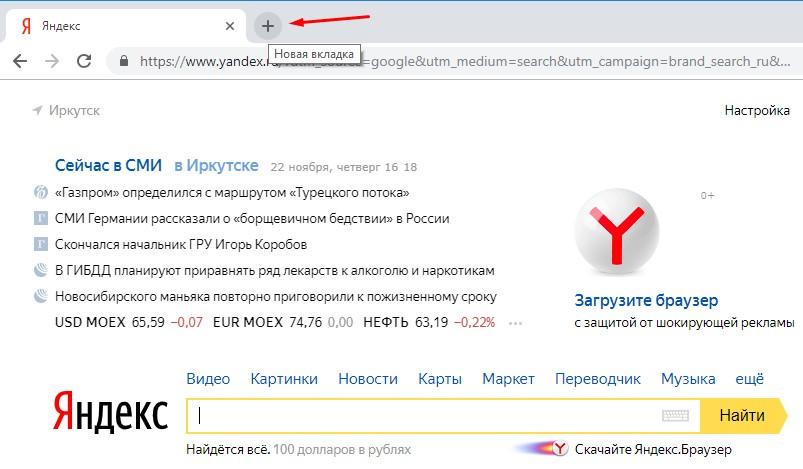
Как настроить автоматический перевод в опере
Чтобы сделать в Опере перевод страницы автоматически, выполните следующую операцию:
- Выделите зарубежный текст на сайте.
- Кликните по отмеченному фрагменту ПКМ.
- Наведите курсор мыши на пункт Google.
- Выберите подходящий режим перевода.
Чем можно заменить Яндекс
Аналоги Яндекс. Браузер:
- Firefox. Быстрый и функциональный браузер.
- Opera. Быстрый и современный браузер для Windows с VPN.
- Chromium. Популярный движок для интернет-браузеров
- Google Chrome. Интернет-браузер
- Tesla Browser. Современный браузер с «русским размахом»
- Vivaldi. Интернет браузер для Windows.
- Polarity.
- Midori.
В чем разница между браузером и поисковой системой
Давайте поясним: браузер — это программное обеспечение, которое находит и отображает веб-страницы; поисковая система — это специальный вид сайта, который помогает пользователям найти нужные страницы других сайтов.
Как изменить поисковую систему в Windows 10
Выберите Параметры и другие > Параметры. Выберите Конфиденциальность, поиск и службы. Прокрутите страницу вниз до раздела Службы и выберите Адресная панели и выполните поиск. Выберите предпочтительную поисковую системув меню Поисковая система, используемая в адресной строке.
Как убрать дзен в опере
Системный подход:
- Открываем в Опере новую вкладку.
- Пролистываем страницу, минуя список самых посещаемых сайтов, пока не увидим блок рекомендаций.
- Кликаем на «Настройка».
- На открывшейся странице найдите раздел «Показывать новости…».
- Попросту деактивируйте соответствующую функцию.
Как сделать Яндекс стартовой страницей в опере
Настроить стартовую страницу в Opera:
- Нажмите сочетание клавиш Alt + P.
- В блоке При запуске выберите пункт Открыть определенную страницу или несколько страниц → Добавить новую страницу.

Как сделать поиск по странице в опере
Для этого выполните следующие действия.Использование и настройка дополнительных сочетаний клавиш
| Mac | Windows/Linux |
|---|---|---|
Показать предыдущую вкладку | Ctrl + ` | |
Найти на странице | / | / |
Назад на одну страницу | Z | Z |
Как изменить поиск Яндекс на Google в EDGE
Начиная с версии 79:
- Откройте Microsoft Edge.
- В правом верхнем углу окна нажмите на значок «Параметры и прочее» Параметры.
- Слева выберите Конфиденциальность и службы.
- Прокрутите страницу вниз и нажмите на раздел Адресная строка.
- В раскрывающемся меню «Поисковая система, используемая в адресной строке» выберите Google.
Почему Яндекс не добавляет отзывы
Что такое бан от Яндекса
Судя по информации в интернете, если на карточке имеется бан, то опубликовать отзыв, даже настоящий, не получится.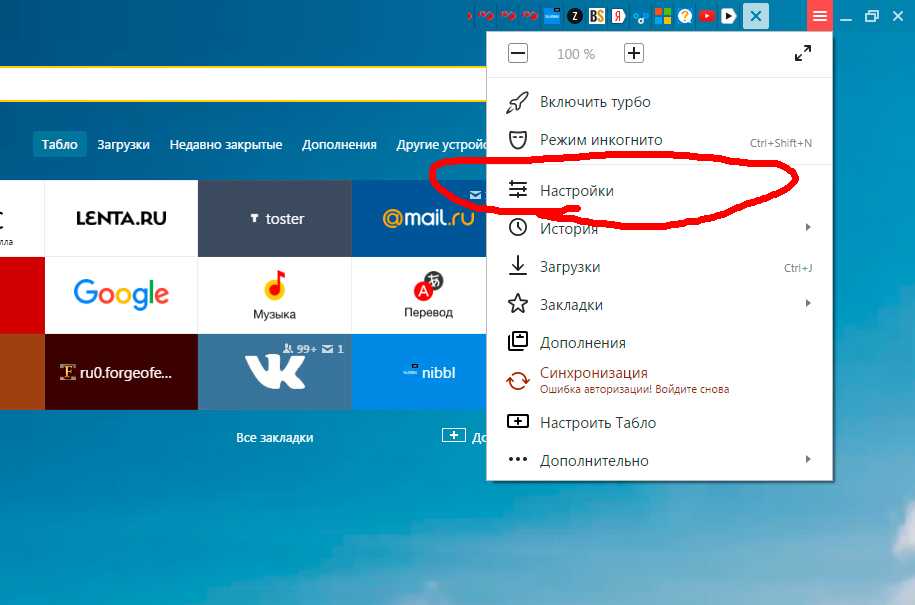 В подобных ситуациях единственное, что можно сделать — ждать. Если вы попали под бан от Яндекса, то вам остается только ждать и не предпринимать попыток публикации отзывов.
В подобных ситуациях единственное, что можно сделать — ждать. Если вы попали под бан от Яндекса, то вам остается только ждать и не предпринимать попыток публикации отзывов.
Какие поисковые системы вы знаете
- Google (англ.) — 1 место, 82,8 %. Абсолютный лидер.
- Yahoo! (англ.)
- Baidu — 3 место, 4,89 %. Китайский поисковик.
- Bing — 4 место, 3,91 %. Поисковая система компании Microsoft.
- Ask (англ.) — 5 место, 0,52 %.
- AOL Search (англ.) — 6 место, 0,39 %.
- Exite (англ.) — 7 место, 0,03 %.
- Lycos (англ.) — 8 место, 0,01 %.
Как изменить поисковую систему на андроид
Как задать поисковую систему по умолчанию:
- Откройте приложение Chrome. на телефоне или планшете Android.
- Справа от адресной строки нажмите на значок Настройки.
- В разделе «Основные» нажмите Поисковая система.
- Выберите нужный вариант.
Как переключаться между пространствами в опере
Пространства находятся в верхней части боковой панели, чтобы вы могли быстро переключаться между ними.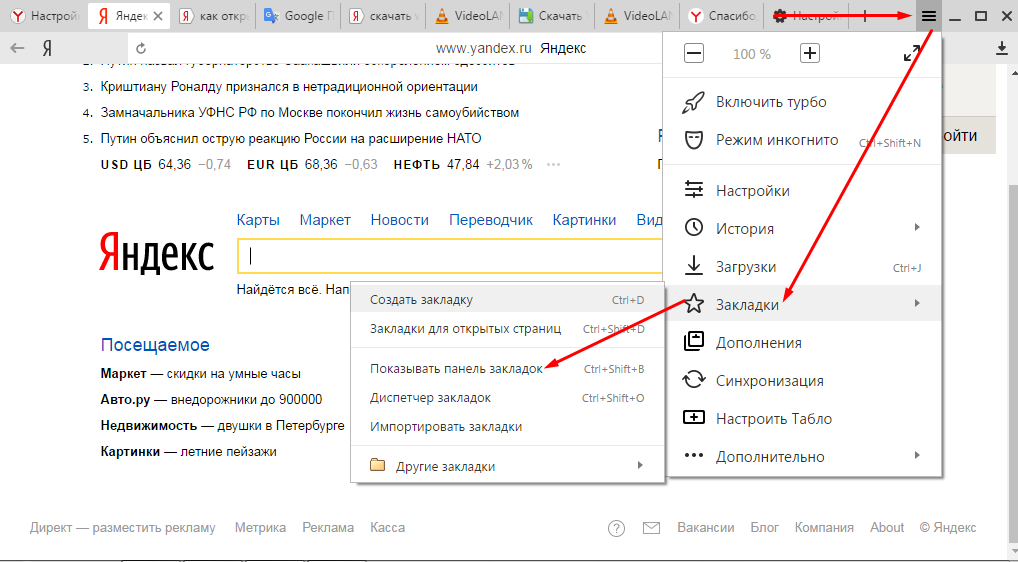 Легко подсвечивайте дублирующие вкладки и переключайтесь между вкладками, нажимая Ctrl+Tab.
Легко подсвечивайте дублирующие вкладки и переключайтесь между вкладками, нажимая Ctrl+Tab.
Как сделать свою поисковую систему
Создание поисковой системы:
- На главной странице Системы пользовательского поиска Google нажмите Создать систему пользовательского поиска или Новая поисковая система.
- Добавьте нужные ресурсы в поле Сайты, на которых выполняется поиск.
- Введите наименование вашей поисковой системы.
- Когда все будет готово, нажмите Создать.
Как удалить Поисковая система по умолчанию
Откройте меню браузера, нажав по кнопке с тремя точками справа вверху. Выберите пункт «Настройки». В настройках найдите раздел «Поисковая система». Здесь, в пункте «Поисковая система, используемая по умолчанию», вы можете выбрать Google, Яндекс, Mail.ru, Bing или DuckDuckGo.
Как изменить поисковую систему с Яндекса на Гугл
Шаги:
- Откройте приложение «Яндекс».
- Нажмите справа от строки поиска.

- Нажмите на значок настроек.
- Нажмите Поисковая система.
- Выберите Google.
Как изменить поисковую систему
Как задать поисковую систему по умолчанию:
- Откройте браузер Chrome на компьютере.
- В правом верхнем углу окна нажмите на значок с тремя точками Настройки.
- Нажмите Поисковая система.
- Рядом с параметром «Поисковая система, используемая в адресной строке» нажмите на стрелку вниз.
- Укажите другую поисковую систему.
Как поменять поисковик в
Как задать поисковую систему по умолчанию:
- Откройте приложение Chrome. на телефоне или планшете Android.
- Справа от адресной строки нажмите на значок Настройки.
- В разделе «Основные» нажмите Поисковая система.
- Выберите нужный вариант.
Как легко изменить поиск Яндекс на Google в Opera
Недавно компания Opera выпустила очередную версию своего браузера, что получила обновлённый интерфейс и даже интеграцию с популярными мессенджерами. Однако некоторые простейшие особенности норвежцы в программу добавлять категорически не хотят. Одной из таких является возможность изменить поиск Яндекс на Google в экспресс-панели.
Однако некоторые простейшие особенности норвежцы в программу добавлять категорически не хотят. Одной из таких является возможность изменить поиск Яндекс на Google в экспресс-панели.
В классической Opera, что работала на базе движка Presto, такая опция была, но в современном веб-обозреватели она отсутствует с самого момента его появления. Вы не найдёте соответствующий параметр в основных настройках браузера или даже в скрытых настройках Opera на служебной странице opera:flags.
Содержание статьи
Изменить поиск Яндекс на Google (Windows 7/8/10)
Впрочем, изменить поиск (убрать Яндекс из Оперы) всё же можно, причём достаточно легко. Только прежде чем продолжать, мы должны предупредить:
Внимание: процедура на момент написания статьи работает только в одну сторону. То есть вы можете изменить Яндекс на Google, однако вернуть обратно Яндекс конкретно в поисковое поле в экспресс-панели тем же способом у вас не получится. Google останется там навсегда.
Ещё один важный момент заключается в том, что вам предварительно следует закрыть Opera так, чтобы браузер не работал даже в фоне.
Иначе все внесённые изменения будут просто сброшены и при старте вместо «гугла» вы вновь увидите всё тот же Яндекс.
Для смены поиска вам нужно слегка подредактировать один из служебных файлов Opera.
1. Откройте любое окно проводника Windows и скопируйте в его адресную строку путь C:\Users\ПОЛЬЗОВАТЕЛЬ\AppData\Roaming\Opera Software\Opera Stable.
2. Сотрите слово «пользователь» и вместо него напишите свой ник в системе. Посмотреть его можно вверху меню «Пуск» или, например, здесь:
3. Когда адрес будет сформирован нажмите Enter:
4. В открывшейся папке найдите файл «Local State»:
5. Откройте его через текстовый редактор, например, блокнот:
6. С помощью встроенного поиска (вызывается через Ctrl+F) найдите там слово «country»:
7.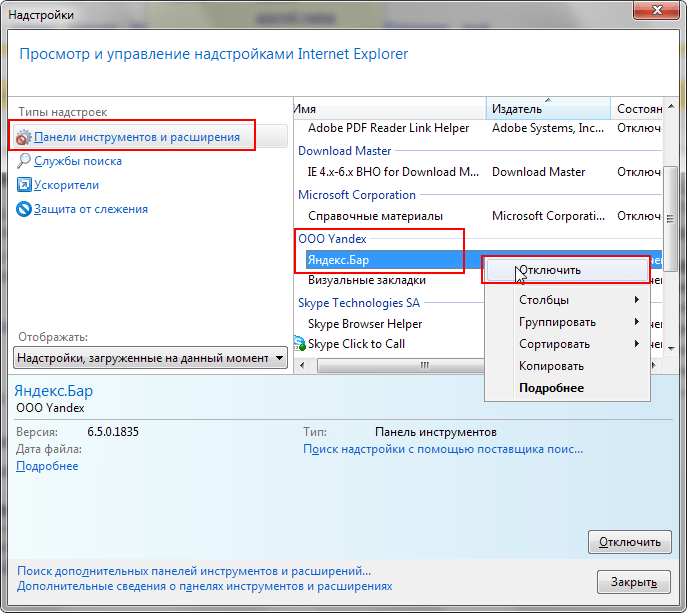 Замените стоящее справа от него «ru» на «us» или «en». Сделайте то же самое справа от «country_from_server». В итоге должно получится вот так:
Замените стоящее справа от него «ru» на «us» или «en». Сделайте то же самое справа от «country_from_server». В итоге должно получится вот так:
8. Сохраните изменения. Готово: при следующем запуске браузер встретит вас поиском Google на экспресс-панели (поисковые подсказки, если что, тоже работают).
К слову, если вы сталкиваетесь с различными проблемами при воспроизведении видео, то, возможно, причина тому – плагин Adobe Flash для Opera, которому мы недавно посвятили статью.
А вот в этой статье мы рассказываем, куда делась популярная функция ускорения загрузки страниц Opera Turbo, как её включить и получить к ней удобный доступ.
См. также: Vivaldi от создателя Opera – лучший браузер для Windows?
Изменить поиск Яндекс на Google (Windows XP)
Если вы используйте Windows XP, то, напомним, что последняя версии Opera для данной системы – 36.
Обновление Opera для XP было остановлено ещё в прошлом году.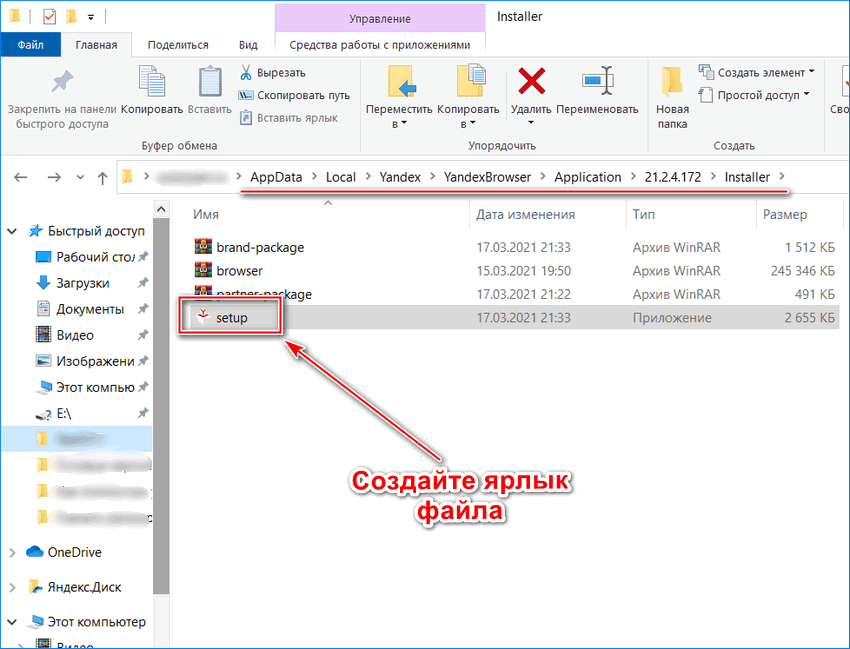
Однако изменить Яндекс на Google здесь можно почти точно также, как и в Windows 7/8/10 с более современными версиями Opera.
Единственное различие заключается в пути файла для пункта №1 выше. В XP путь будет выглядеть: C:\Documents and Settings\ПОЛЬЗОВАТЕЛЬ\Application Data\Opera Software\Opera Stable. Вместо «ПОЛЬЗОВАТЕЛЬ» вы должны поставить свой ник в системе:
Дальше отличий в последовательности нет. Закройте браузер, если он открыт, найдите файл Local State, откройте его через блокнот:
Внесите указанные выше изменения, заменив в двух местах «ru» на «en». Сохраните результат. И при старте вас будет ждать уже Google.
Повторимся: вернуть Яндекс тем же способом не получится. Так что перед правкой Local State подумайте, готовы ли вы окончательно распрощаться с отечественным поисковиком на экспресс-панели.
Убрать Яндекс из экспресс-панели Opera
Наконец, ещё одна небольшая деталь. Многим попросту не нужен вообще никакой поиск в экспресс-панели, ведь искать легко можно и прямо из адресной строки браузера.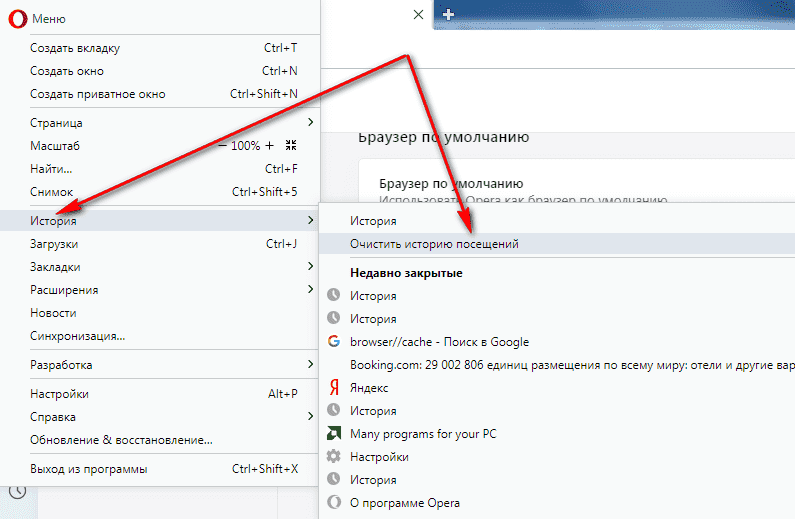
Поэтому вместо того, чтобы изменить Яндекс на Google, можно полностью убрать поисковое поле из экспресс-панели.
Для этого кликните по значку в её правом верхнем углу и среди опций сбоку снимите флажок напротив «поле поиска». В итоге места для ячеек сайтов станет больше.
- Об авторе
- Недавние публикации
Raik
Игорь Андреев – автор статей для ITRew.ru и Our-Firefox.ru. Увлечен современными технологиями, рассказываю о них в своих текстах)
Follow me — twitter.com
Raik недавно публиковал (посмотреть все)
Что такое Javascript и как его отключить в Firefox, Chrome, Opera, Safari, Яндекс.Браузер, Microsoft Edge и Internet Explorer
Быстрый переход к отключению JavaScript в браузерах
Язык программирования JavaScript используется для создания интерактивных страниц. Веб-сайты используют JavaScript для быстрой загрузки данных на сайт. Например, подсказки по оформлению при наведении курсора мыши, просмотр изображений в виде карусели, проверка правильности заполнения форм при отправке данных и т. д.
д.
JavaScript стал настолько популярен, что используется на большинстве сайтов в Интернете.
Недостатки технологии JavaScript
- В языке JavaScript встречаются критические уязвимости.
- Некоторые ваши настройки, такие как язык операционной системы, браузер, часовой пояс, IP-адрес и другие параметры, могут быть обнаружены с помощью Javascript.
Как отключить JavaScript
JavaScript можно отключить в браузерах: Mozilla Firefox, Google Chrome Chrome, Opera, Safari, Яндекс Браузер и Internet Explorer.
Проверить, включена ли технология Javascript в вашем браузере, можно на странице Проверка JavaScript и IP-адреса.
Если у вас установлено значение Отключено, это означает, что либо вы ранее отключили Javascript, либо он не включен по умолчанию в браузере.
Если включено, прочитайте, как отключить.
Быстрая навигация на этой странице:
Google Chrome
Mozilla Firefox
Safari
Opera
Яндекс Браузер
Internet Explorer
Microsoft Edge
Google Chrome
Чтобы отключить JavaScript в браузере Google Chrome, перейдите в Настройки.
В строке поиска введите javascript и откройте настройки контента.
Выберите JavaScript.
Отключить JavaScript в Google Chrome.
Mozilla Firefox
Чтобы отключить JavaScript в браузере Mozilla Firefox, введите в адресной строке следующий текст:.
about:config
И нажмите Я принимаю риск.
В строке поиска введите javascript.enabled . Щелкните правой кнопкой мыши строку и выберите «Переключить».
JavaScript отключен в браузере Mozilla Firefox.
Safari
Чтобы отключить JavaScript в браузере Safari, перейдите в «Настройки».
Отключить JavaScript в Safari на вкладке «Безопасность».
Opera
Чтобы отключить JavaScript в браузере Opera, введите в адресной строке следующий текст и нажмите Enter.
opera://settings
Выберите раздел Веб-сайты и отключите JavaScript в браузере Opera.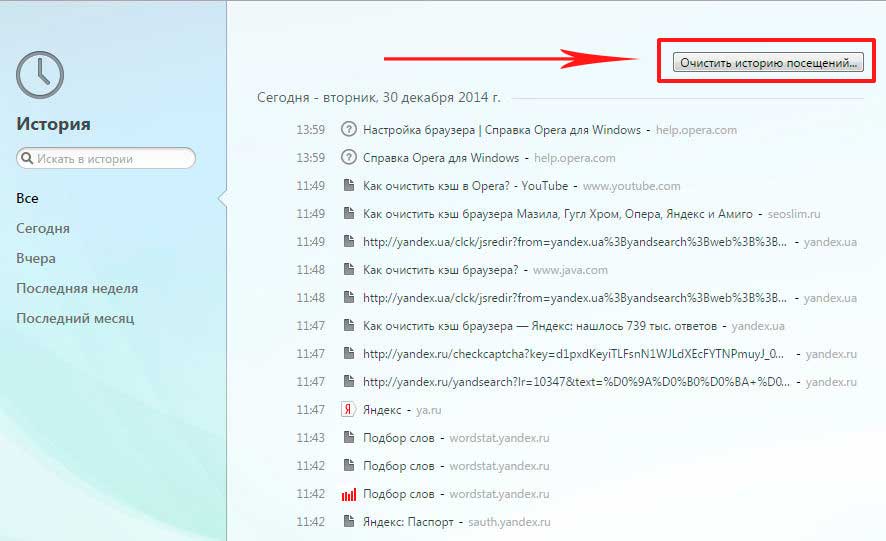
Яндекс.Браузер
Чтобы отключить JavaScript в Яндекс.Браузере, перейдите в Настройки.
Прокрутите вниз и нажмите кнопку «Дополнительные настройки», а затем нажмите кнопку «Настройки содержимого».
Отключить JavaScript в Яндекс Браузере.
Internet Explorer
Чтобы отключить JavaScript в Internet Explorer, перейдите в «Свойства обозревателя».
На вкладке Безопасность нажмите кнопку Пользовательский уровень.
Найдите Сценарии и отключите Активные сценарии Javascript в Internet Explorer.
Microsoft Edge
Microsoft удалила возможность отключения Javascript в последней версии браузера Microsoft Edge.
Если для вас важно отключить JavaScript в Microsoft Edge, мы рекомендуем использовать другой браузер.
Как отключить WebRTC в Chrome, Firefox, Opera и Яндексе
Мы поддерживаем читателей и можем получать комиссию, когда вы покупаете по ссылкам на нашем сайте.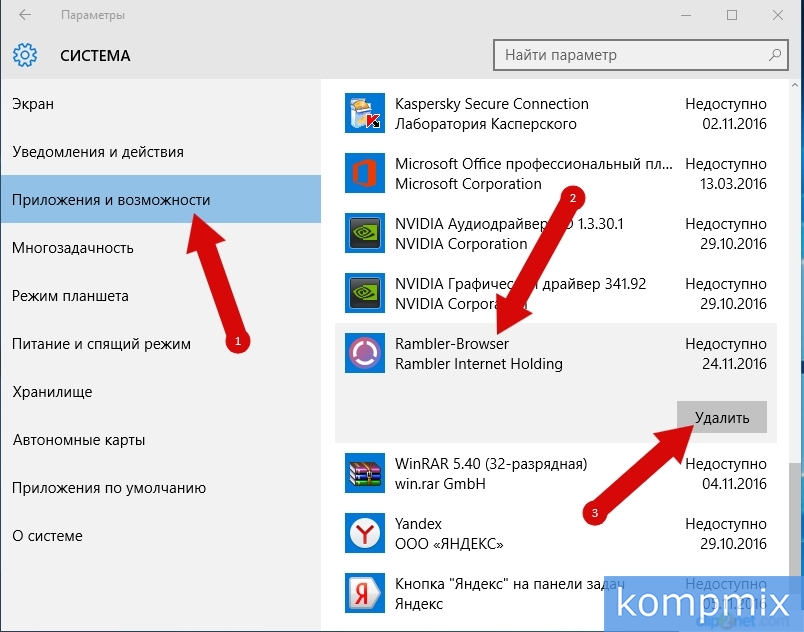 Читать раскрытие
Читать раскрытие
Утечки WebRTC представляют реальную угрозу кибербезопасности, и, к сожалению, ни один браузер не застрахован от этого риска по умолчанию. Однако отключить WebRTC не только можно — это просто. В сегодняшнем руководстве мы покажем вам, как это сделать, а также поделимся некоторыми советами по использованию VPN для дальнейшего повышения вашей кибербезопасности.
Утечки
WebRTC в наши дни становятся все более серьезной проблемой. Даже люди, использующие расширения VPN для браузера, уязвимы для эксплойта, что может поставить под угрозу их локальную идентификацию и конфиденциальность. Если вы когда-либо посещали веб-сайт и давали ему доступ к вашему микрофону или веб-камере, вы могли раскрыть свою личность, даже не подозревая об этом. Лучше всего отключить WebRTC в браузере, пока это не повторилось.
Еще больше повысьте безопасность вашего браузера с помощью этих VPN:
- NordVPN — Самое безопасное расширение для браузера — NordVPN — это инструмент для повышения безопасности вашего браузера с помощью стильных и мощных расширений для Chrome и Firefox.

- Surfshark — надежное шифрование, отличная политика ведения журналов и специальная защита от утечек WebRTC.
- ExpressVPN — одна из самых быстрых VPN на рынке, теперь доступна в вашем любимом браузере.
- CyberGhost — удобный для пользователя — даже имеет специальную конфигурацию для анонимного просмотра.
- PrivateVPN — сверхлегкое приложение, которое просто защищает вашу конфиденциальность в Интернете.
К счастью, отключить WebRTC в Chrome, Firefox, Opera, Яндексе и других браузерах не так уж и сложно. Потратив несколько минут своего времени, вы сможете защитить свой IP-адрес на всех ваших устройствах, исправив опасные утечки WebRTC. Вы даже можете перейти на более безопасный браузер, чтобы гарантировать безопасность ваших данных любой ценой! Читайте наше полное руководство о том, как быстро и просто отключить WebRTC в вашем любимом веб-браузере.
Основы утечек WebRTC
WebRTC, или Web Real-Time Communication, — это проект с открытым исходным кодом, запущенный в 2011 году и направленный на то, чтобы предоставить браузерам и мобильным приложениям простой интерфейс для обмена аудио и видео. Основное преимущество заключается в том, что для использования этого протокола не нужны сторонние плагины или расширения, но это также приводит к некоторым пугающим недостаткам.
Основное преимущество заключается в том, что для использования этого протокола не нужны сторонние плагины или расширения, но это также приводит к некоторым пугающим недостаткам.
Об уязвимостях WebRTC
Большинство людей связывают проблемы WebRTC с VPN. Это немного сбивает с толку, поскольку проблема заключается не в VPN, а в самих браузерах. Некоторые VPN могут и действительно устраняют утечки WebRTC, но в целом ваша VPN не имеет большого отношения к этой уязвимости, и они не могут защитить вас от этой уязвимости по умолчанию.
Хороший способ взглянуть на это — думать о VPN как о частном туннеле в Интернет. Все, что вы делаете на своем компьютере, от просмотра веб-страниц до игр, потоковой передачи фильмов и облачного хранилища, шифруется и анонимизируется перед тем, как покинуть устройство. Этот туннель обеспечивает вашу конфиденциальность независимо от того, кто пытается отслеживать ваши данные.
Уязвимости
WebRTC подобны тому, как кто-то контрабандой провозит небольшой пакет через этот частный туннель.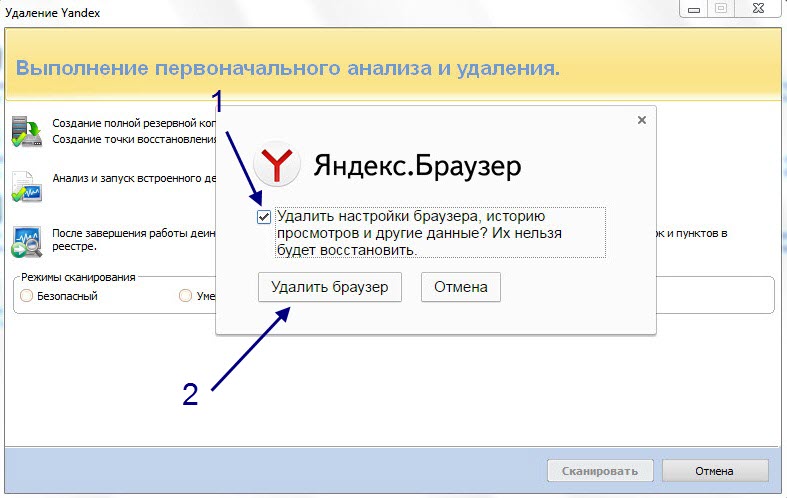 Они позволяют внешним веб-сайтам, с которыми вы делитесь аудио или видео, узнавать ваш реальный общедоступный IP-адрес, даже если вы подключены через VPN. Что еще хуже, большинство расширений браузера не могут обнаружить атаки WebRTC, даже высококачественные блокировщики скриптов.
Они позволяют внешним веб-сайтам, с которыми вы делитесь аудио или видео, узнавать ваш реальный общедоступный IP-адрес, даже если вы подключены через VPN. Что еще хуже, большинство расширений браузера не могут обнаружить атаки WebRTC, даже высококачественные блокировщики скриптов.
Проверка на утечки WebRTC
Чтобы тщательно протестировать ваше устройство на наличие утечек WebRTC, вам нужно запустить сканирование уязвимостей как с подключенным VPN, так и без него. Это поможет вам определить, находитесь ли вы в безопасности при использовании браузера, чтобы вы могли принять надлежащие меры предосторожности для обеспечения безопасности данных.
- Откройте ваш любимый браузер и перейдите на ipleak.net
- Подождите немного для автоматического запуска тестов.
- Посмотрите на раздел, где написано Ваши IP-адреса — обнаружение WebRTC
- Если в поле отображается IP-адрес, уязвимость затрагивает ваш браузер.

- Откройте программное обеспечение VPN и подключитесь к защищенному серверу.
- Перезагрузите тест утечки WebRTC. Отображается ли общедоступный IP-адрес? Это означает, что у вас есть утечка конфиденциальности.
- Если в разделе указано «Нет утечки» как с VPN, так и без нее, все готово.
Как отключить WebRTC в Chrome, Firefox, Opera, Яндекс
Отключить функции WebRTC в четырех основных браузерах мира несложно. Всего за несколько минут вы можете исправить утечки WebRTC, исправить уязвимости и заблокировать свою личность для более безопасного просмотра в Интернете на любом устройстве.
Утечки Chrome WebRTC
В настоящее время Chrome не предлагает метод отключения WebRTC по умолчанию. Вы можете либо переключиться на Firefox, чтобы получить эту функциональность, либо следовать методу расширений, описанному ниже.
Если вы используете настольную версию Chrome, загрузите надстройки WebRTC Network Limiter или WebRTC Leak Prevent, чтобы остановить уязвимости WebRTC, эффективно отключив их в своем браузере. Добавьте расширение, перейдя по ссылкам выше и нажав кнопку «Добавить в Chrome» в правом верхнем углу. Расширение будет загружено и автоматически включено, что позволит вам защититься от уязвимостей WebRTC.
Добавьте расширение, перейдя по ссылкам выше и нажав кнопку «Добавить в Chrome» в правом верхнем углу. Расширение будет загружено и автоматически включено, что позволит вам защититься от уязвимостей WebRTC.
Если вы используете Chrome на мобильном устройстве, вы не сможете установить вышеуказанные расширения. Вместо этого откройте пустую вкладку и введите следующий URL-адрес: chrome://flags/#disable-webrtc Прокрутите вниз, где написано «Заголовок источника WebRTC STUN» , затем нажмите, чтобы отключить его. Сохраните изменения, нажав кнопку перезапуска ниже.
Уязвимости Firefox WebRTC
Firefox — один из немногих браузеров, который фактически позволяет отключить WebRTC без установки стороннего программного обеспечения или каких-либо взломов. Делать это безопасно и удивительно просто.
Откройте пустую вкладку и введите about:config в адресную строку, затем нажмите Enter. Появится предупреждение о том, что «это может привести к аннулированию гарантии».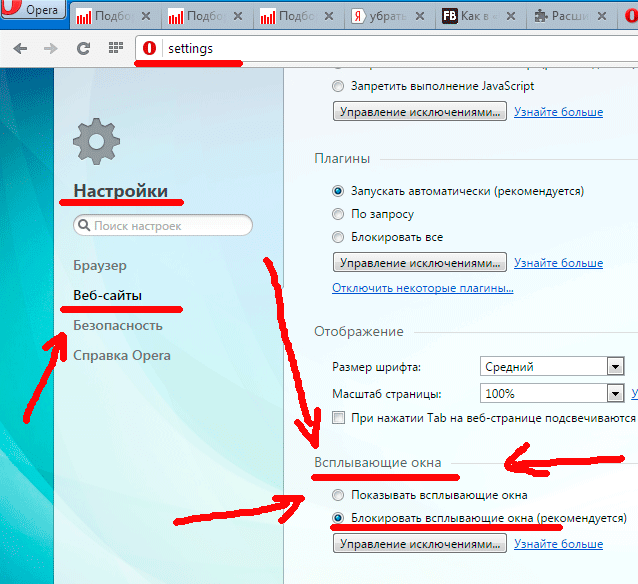 L снимите флажок рядом с «показывать это предупреждение в следующий раз», затем нажмите синий «Я принимаю на себя риск!» кнопку для продолжения.
L снимите флажок рядом с «показывать это предупреждение в следующий раз», затем нажмите синий «Я принимаю на себя риск!» кнопку для продолжения.
Следующий экран будет заполнен запутанными записями. Однако вы ищете только один: media.peerconnection.enabled Введите это прямо в поле поиска в верхней части окна, и должна появиться одна запись. Дважды щелкните параметр , и значение изменится на «false».
Обратите внимание, что это исправление работает как в настольной, так и в мобильной версиях браузера, поэтому вы можете быть полностью защищены от утечек, где бы вы ни находились.
Opera WebRTC
Новая версия Opera работает на модифицированном движке Chromium, что дает ей полный доступ к интернет-магазину Chrome. Вы можете установить почти все расширения, созданные для Chrome, и без проблем запускать их в Opera. Это означает, что легко следовать приведенным выше инструкциям по исправлению Chrome WebRTC, чтобы исправить утечки с помощью облегченного стороннего расширения.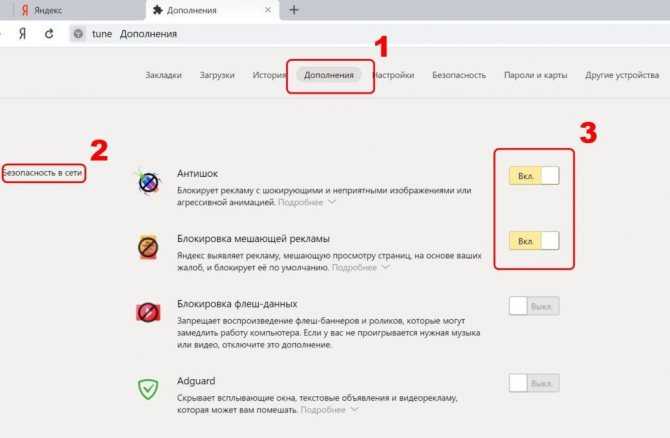
В качестве альтернативы Opera предлагает встроенный метод отключения функции WebRTC. В адресной строке браузера введите about:config и нажмите Enter. Перейдите к Настройки и выберите Показать дополнительные настройки . Нажмите Конфиденциальность и безопасность , затем посмотрите, где написано WebRTC . Выберите Отключить UDP без прокси и сохраните изменения.
Яндекс WebRTC
Отключить WebRTC в Яндексе тоже достаточно просто. Откройте браузер и перейдите на расширения секций . Прокрутите вниз и нажмите кнопку Каталог расширений Яндекс.Браузера . Введите имя хорошего блокировщика WebRTC (мы предлагаем WebRTC Control ) и найдите его. Когда появятся результаты, нажмите на плагин, затем нажмите Добавить в Яндекс Браузер , чтобы установить его. Подтвердите загрузку, затем щелкните значок рядом с адресной строкой, чтобы активировать защиту от утечек WebRTC .
Отключить WebRTC в других браузерах
Chrome, Firefox и Яндекс — не единственные браузеры на рынке.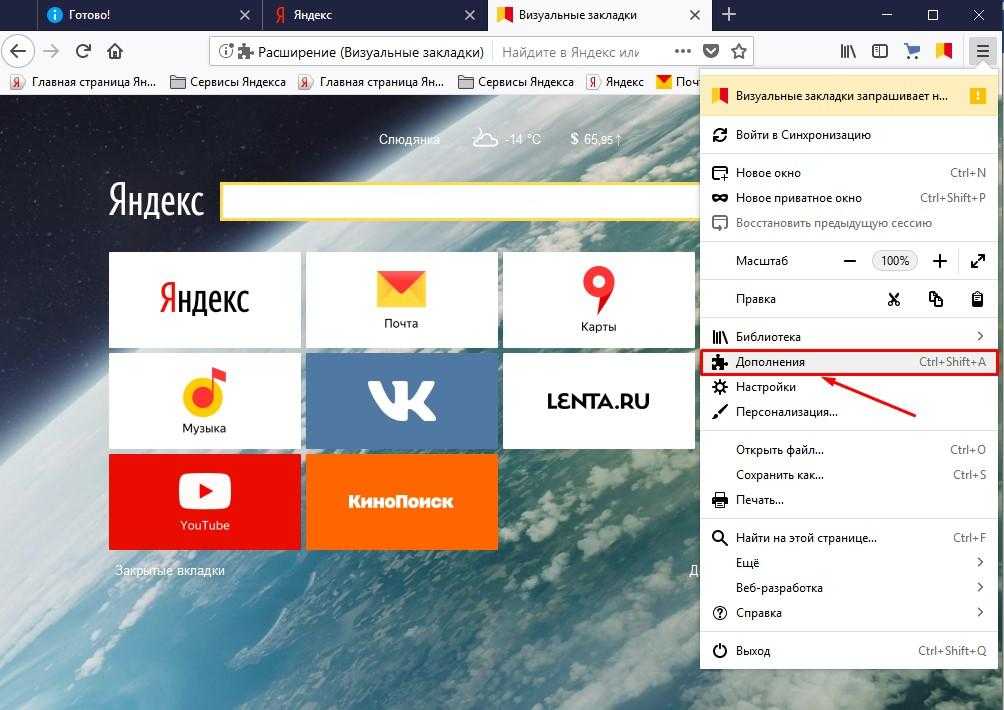 Если вы используете другое программное обеспечение, будь то настольный компьютер или мобильный телефон, следуйте приведенным ниже инструкциям, чтобы навсегда устранить утечку WebRTC.
Если вы используете другое программное обеспечение, будь то настольный компьютер или мобильный телефон, следуйте приведенным ниже инструкциям, чтобы навсегда устранить утечку WebRTC.
Вивальди
Vivaldi основан на движке Chromium и может запускать почти все надстройки, разработанные для Chrome. Это означает, что вы действительно можете следовать рекомендациям по исправлению WebRTC, перечисленным в разделе Chrome выше, чтобы устранить уязвимость и безопасно просматривать веб-страницы.
Vivaldi также поддерживает защиту от утечек WebRTC, встроенную в настройки конфиденциальности. Откройте экран конфигурации и щелкните вкладку Конфиденциальность . Справа вы увидите заголовок с надписью «Обработка IP-адресов WebRTC». Снимите флажок рядом с надписью Широковещательный IP-адрес для лучшей производительности WebRTC . Это мгновенно устранит уязвимость.
Храбрый браузер
Brave основан на Chromium, но в настоящее время не поддерживает надстройки Chrome.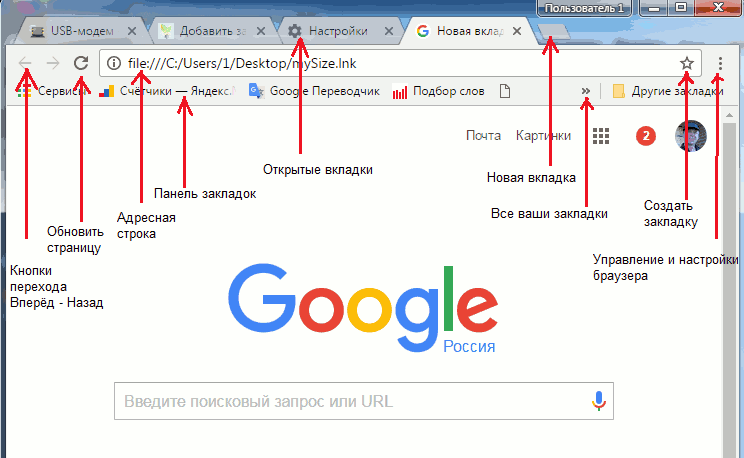 Хорошей новостью является то, что вам не нужно стороннее программное обеспечение для отключения уязвимостей WebRTC в Brave, оно имеет исправление прямо из коробки.
Хорошей новостью является то, что вам не нужно стороннее программное обеспечение для отключения уязвимостей WebRTC в Brave, оно имеет исправление прямо из коробки.
Откройте Brave и перейдите к «Настройки» > «Щиты» > «Защита от отпечатков пальцев» . В первом раскрывающемся меню выберите «Блокировать все отпечатки пальцев» . Это отключит связь WebRTC и предотвратит возможные утечки.
В качестве альтернативы перейдите в раздел «Настройки» > «Безопасность» > «Политика обработки IP-адресов WebRTC» и выберите «Отключить UDP без прокси» . Это вдвойне гарантирует устранение утечек WebRTC. Вы также можете использовать оба метода для дополнительной конфиденциальности, если хотите.
Это исправление работает в большинстве версий Brave, включая мобильные версии. Некоторые пользователи iOS сообщают о проблемах с тем, что WebRTC остается активным после выполнения этих инструкций. Brave работает над патчем, чтобы решить эту проблему, поэтому обязательно обновляйте браузер.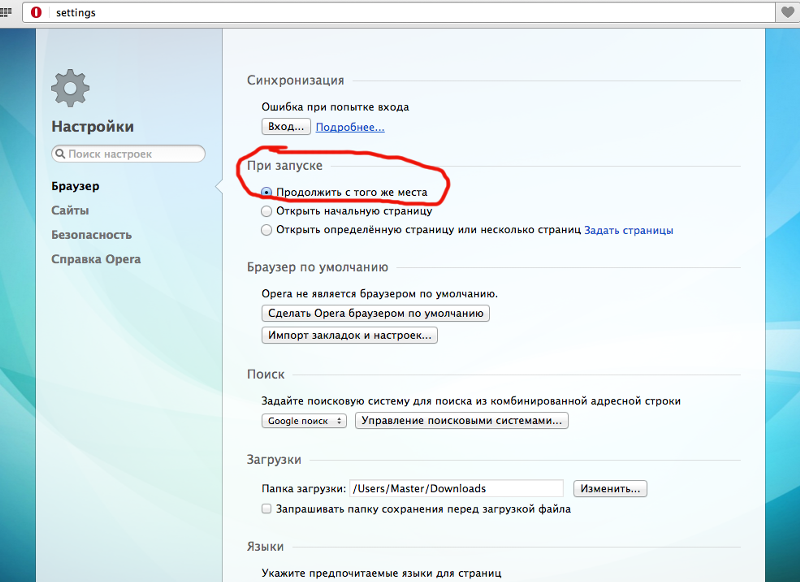
Сафари
По умолчанию Safari блокирует доступ сайтов к вашей камере и микрофону, что делает проблемы WebRTC почти неслыханными. Вы все равно можете отключить эту функцию для полной конфиденциальности, на случай, если что-то пойдет не так.
Откройте Safari и выберите Safari > Настройки . Выберите вкладку Дополнительно . Установите флажок внизу с надписью Показать меню разработки . Закройте окно настроек и перейдите к «Разработка» > «Экспериментальные функции» . Найдите параметр с именем Удалить Legacy WebRTC API и выберите его, чтобы закрыть утечки WebRTC.
Если вы используете Safari на iPhone или iPad, откройте приложение настроек и прокрутите вниз. Перейти к Safari > Дополнительно > Экспериментальные функции . Найдите переключатель с надписью Remove Legacy WebRTC API и коснитесь его, чтобы он стал зеленым.
Microsoft Edge
Microsoft не разрешает пользователям отключать функцию WebRTC. Также нет надстроек или хаков, которые можно развернуть для устранения уязвимости. Мы рекомендуем переключиться на альтернативный браузер, если это возможно. Если вы не можете, есть один параметр конфиденциальности, который вы можете использовать, который может сократить утечки WebRTC, хотя это далеко не исправление.
Также нет надстроек или хаков, которые можно развернуть для устранения уязвимости. Мы рекомендуем переключиться на альтернативный браузер, если это возможно. Если вы не можете, есть один параметр конфиденциальности, который вы можете использовать, который может сократить утечки WebRTC, хотя это далеко не исправление.
В адресной строке браузера Edge введите about:flags и нажмите Enter. Отметьте параметр с пометкой Скрыть мой локальный IP-адрес через соединения WebRTC и сохраните изменения.
Лучшие VPN для защиты вашего браузера
Вы можете отключить WebRTC в своем браузере, но это не защитит вас от всех онлайн-угроз. Добавление VPN к этому сочетанию обеспечивает лучшую конфиденциальность, лучшую безопасность и всестороннее улучшение работы в Интернете. Вот наши рекомендации для лучших VPN, которые уделяют первостепенное внимание безопасности:
1. НордВПН
Посетите сайт nordvpn.com
NordVPN — это быстрый, безопасный и чрезвычайно популярный VPN, на который каждый день полагаются бесчисленные пользователи, чтобы защитить свои данные. Присоединение дает вам мгновенный доступ к одной из крупнейших сетей в отрасли, в настоящее время насчитывающей более 5500 серверов в 58 странах, и почти каждый день добавляются новые узлы.
Присоединение дает вам мгновенный доступ к одной из крупнейших сетей в отрасли, в настоящее время насчитывающей более 5500 серверов в 58 странах, и почти каждый день добавляются новые узлы.
NordVPN также предоставляет эксклюзивные функции конфиденциальности, такие как двойное шифрование, защита от DDoS-атак и луковая маршрутизация через VPN.
Их программное обеспечение поставляется со всем необходимым для обеспечения безопасности на любом устройстве, от ПК до Mac, Linux, iOS и других. Вы также получаете 256-битное шифрование AES, защиту от утечек DNS, автоматический переключатель уничтожения и политику нулевого ведения журнала, которая охватывает временные метки, DNS-запросы, IP-адреса и трафик. NordVPN также по умолчанию защищает вас от утечек WebRTC, независимо от того, используете ли вы специальное приложение или подключаемый модуль в браузере.
Прочитайте наш полный обзор NordVPN.
Профи
- Благодаря очень высоким скоростям это хороший выбор для потоковой передачи 4K
- Различные IP-адреса aervers
- Торрент/P2P явно разрешен
- Базируется в Панаме
- Отличное обслуживание клиентов через чат.

Минусы
- Некоторые серверы могут иметь средние скорости d/l
- Обработка возврата может занять 30 дней.
ЛУЧШИЙ ДЛЯ БЕЗОПАСНОГО ПРОСМОТРА: Помимо отключения WebRTC, использование NordVPN — это единственный лучший способ гарантировать вашу конфиденциальность в Интернете. Получите огромную скидку 70 % на трехлетний план (3,49 долл. США в месяц), а также 30-дневную гарантию возврата денег без проблем.
2. Серфшарк
Посетите сайт www.surfshark.com
Surfshark, запущенный в 2019 году, представляет собой полностью современный VPN и идеальный инструмент для борьбы с утечками WebRTC. Да, вы не ослышались; это VPN, специально предназначенная для обнаружения и противодействия утечкам WebRTC. И лучшая часть? Вам не нужно ничего делать — все делается автоматически.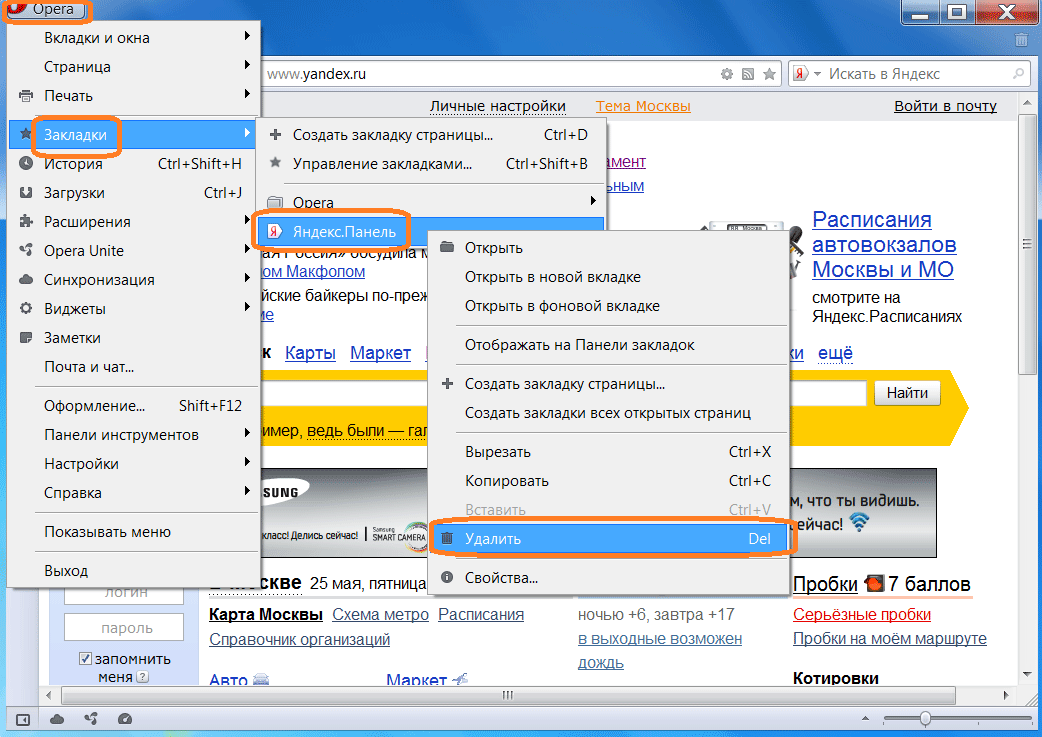
Конечно, Surfshark также проявляет бдительность в отношении утечек IP и DNS и включает аварийный переключатель для защиты вашей личности в Интернете, если ваше VPN-подключение прервется, пусть даже на мгновение. Более того, Surfshark стремится защитить вас от самих себя; его режим CleanWeb перехватывает входящие рекламные программы, трекеры, всплывающие окна и вредоносные ссылки, которые могут доставить вам неприятности.
Помимо необычных функций, Surfshark — это надежная VPN, использующая шифр 256-AES-GCM, который невозможно взломать даже на суперкомпьютере. А с одной из лучших политик ведения журналов, бездисковыми серверами и расширениями браузера для Chrome и Firefox вам никогда не придется беспокоиться о том, чтобы оставить след.
Профессионалы
- Преодоление жесткой цензуры для безопасного доступа к социальным сетям и зарубежным новостным сайтам
- Неограниченное переключение серверов
- Обширная база данных по защите от рекламы и вредоносных программ, постоянно обновляемая
- Базируется на Британских Виргинских островах, где нет законов о хранении данных
- Полезный круглосуточный онлайн-чат с реальным человеком.

Минусы
- Скорость иногда заметно падает
- Приложения не позволяют опытным пользователям вручную возиться.
Прочитайте наш полный обзор Surfshark.
ЛУЧШИЙ БЮДЖЕТНЫЙ ВАРИАНТ: Surfshark — это комплексный пакет кибербезопасности, созданный для защиты от современных угроз. Получите скидку 83% на двухлетний план + 3 месяца БЕСПЛАТНО всего за 2,21 доллара США в месяц.
3. ExpressVPN
Посетите сайт expressvpn.com
ExpressVPN — одна из самых быстрых и надежных сетей VPN, идеально подходящая для сохранения вашей анонимности в сети. Легко войти в систему и оставаться в безопасности с помощью функций защиты одним щелчком мыши, и у вас будет доступ к невероятно быстрой сети из более чем 3000 серверов в 94 разных странах.
Независимо от того, загружаете ли вы файлы на свой компьютер или просматриваете веб-страницы на мобильном устройстве, ExpressVPN позволяет мгновенно подключиться и защитить вашу личность.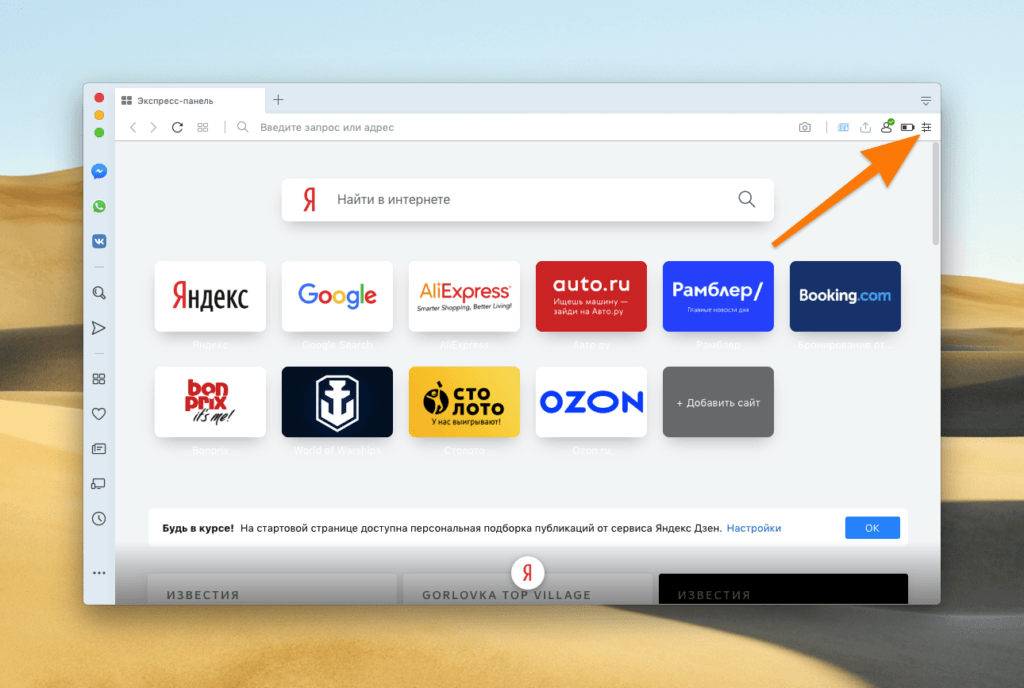
Благодаря ExpressVPN вся ваша информация защищена 256-битным шифрованием AES военного уровня и поддерживается строгой политикой нулевого ведения журнала трафика, DNS-запросов и IP-адресов. Информация остается защищенной автоматическим аварийным выключателем и функциями предотвращения утечки DNS. ExpressVPN также является одной из немногих VPN, которая по умолчанию может защитить вас от уязвимостей WebRTC. Просто запустите приложение и дайте ему работать в фоновом режиме для полной онлайн-безопасности.
Прочитайте наш полный обзор ExpressVPN.
Pros
- СПЕЦИАЛЬНОЕ ПРЕДЛОЖЕНИЕ: 3 месяца бесплатно (скидка 49% — ссылка ниже)
- 94 страны, более 3000 серверов
- Очень простой и удобный в использовании
- Строгая политика отсутствия журналов
- Отличная поддержка (круглосуточный чат).

Cons
- Макс. 3 одновременных соединения
- Немного дороже некоторых других вариантов.
ЛУЧШАЯ БЕЗОПАСНОСТЬ БРАУЗЕРА: ExpressVPN позволяет вам просматривать Интернет в полной анонимности благодаря своей мощной зашифрованной сети. Получите 3 месяца бесплатно и сэкономьте 49% на годовом плане. Включена 30-дневная гарантия возврата денег.
4. CyberGhost
Посетите сайт cyberghost.com
CyberGhost предлагает фантастические возможности VPN, которые могут оценить пользователи с любым уровнем опыта. Он быстрый, невероятно простой в использовании, сверхбезопасный и работает на всех ваших любимых устройствах, включая iPhone, iPad, Android-смартфоны, Android-планшеты, ПК, Mac и т. д. Как только вы зарегистрируетесь, вы получите доступ к Огромная сеть CyberGhost более 5,900 серверов в 90 странах, все с неограниченным трафиком и без ограничений по скорости.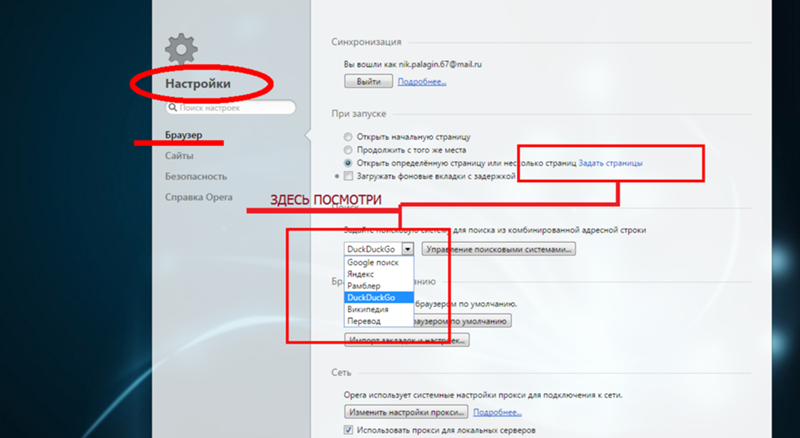
Функции конфиденциальности
CyberGhost обеспечивают вашу безопасность благодаря 256-битному шифрованию AES для всех данных, политике нулевой регистрации трафика, отметок времени и IP-адресов, а также защите от утечки DNS и автоматическому аварийному выключателю. Эти функции скрывают вашу личность всякий раз, когда вы выходите в Интернет, позволяя вам подключаться с полностью зашифрованными данными и анонимным IP-адресом.
Прочитайте наш полный обзор CyberGhost.
Pros
- Разблокировка Netflix USA, iPlayer, Amazon Prime, YouTube
- Быстро, постоянные скорости
- 7 одновременных подключений
- Политика отсутствия журналов
- 45-дневная гарантия возврата денег без проблем.
Минусы
- Утечка IPv6 WebRTC в macOS
- Не разблокирует все потоковые сервисы.

ПРЕДЛОЖЕНИЕ ДЛЯ ЧИТАТЕЛЕЙ: получите скидку 79% на 18-месячный план. Всего 2,75 доллара в месяц.
5. Частный VPN
Посетите сайт privatevpn.com
PrivateVPN — это надежный, уважаемый, сильный и безопасный VPN. Служба позволяет легко защитить ваши данные и личность, все, что вам нужно сделать, это щелкнуть, чтобы подключиться, и вы готовы наслаждаться всемирной паутиной. С PrivateVPN вы можете просматривать веб-страницы и вести трансляции с полной конфиденциальностью на самых разных устройствах, включая ПК, iOS, Android и Mac, и все это благодаря легкому и простому в использовании программному обеспечению компании.
PrivateVPN управляет небольшой, но безопасной сетью примерно из 150 серверов в более чем 60 разных странах. Данные заблокированы с помощью 256-битного шифрования AES, чтобы обеспечить безопасность вашего соединения, а автоматический аварийный выключатель и защита от утечек DNS, а также политика нулевого ведения журнала трафика гарантируют, что ваша конфиденциальность никогда не будет под угрозой.