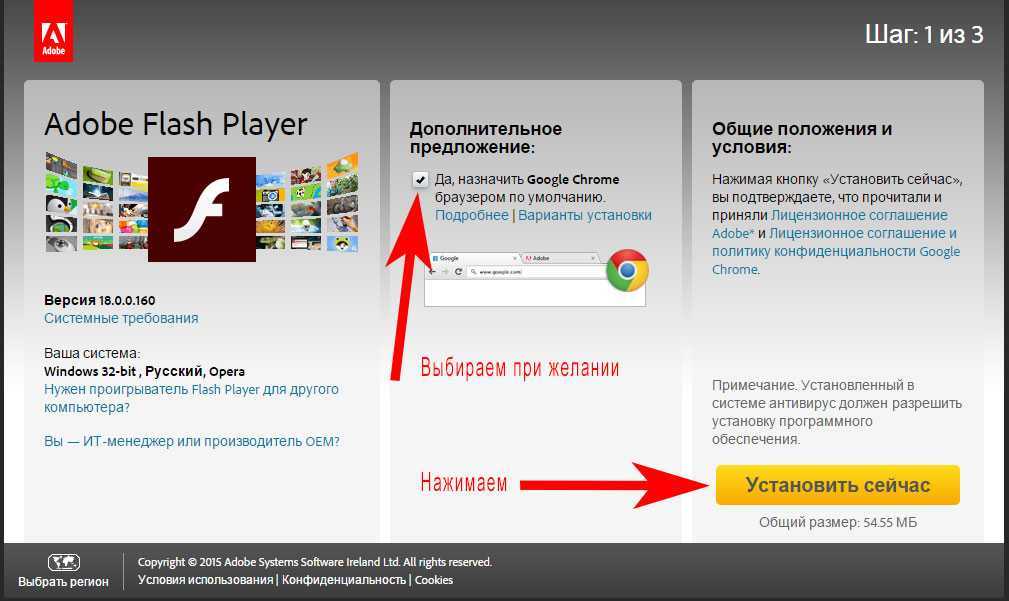Как включить Adobe Flash Player в Google Chrome
Помните Adobe Flash Player? Это отличное программное обеспечение, которое позволяет веб-сайтам вставлять видео и веб-игры. Целые сайты могут работать на Flash.
Хотя использование Flash значительно сократилось, и Adobe отказывается от программного обеспечения в 2020 году, некоторые сайты по-прежнему используют его сегодня. И если вы столкнетесь с одним из этих сайтов, вы, вероятно, захотите посмотреть, что это за контент.
В этом уроке мы рассмотрим шаги, которые необходимо выполнить, чтобы включить Flash Player в Chrome.
Как включить Flash player в Chrome
Так как Google Chrome автоматически отключает Flash Player, вам нужно включить его, если вы хотите, чтобы он работал.
Доступ к настройкам контента
Поскольку Chrome имеет собственную встроенную версию Flash, вам не нужно устанавливать плагин или что-то еще.
И самый простой способ получить доступ к настройкам Chrome – посетить chrome: // settings / content . Как только вы окажетесь там, прокрутите вниз, пока не увидите вариант для Flash player:
Как только вы окажетесь там, прокрутите вниз, пока не увидите вариант для Flash player:
Прокрутите вниз до Flash, прямо под JavaScript
Разрешить запуск Flash
Нажмите «Flash» и там, где написано «Блокировать запуск сайтов Flash (рекомендуется)», включите переключатель. Теперь он скажет «Спроси сначала»:
Flash спросит, хотите ли вы, чтобы он работал
Теперь, когда вы переходите на сайт, который использует Flash, он спросит вас, хотите ли вы позволить Flash делать свое дело.
Поздравляю – вы на полпути.
Как дать конкретным сайтам разрешение на запуск Flash
Теперь, когда вы дали Chrome разрешение запрашивать разрешение на запуск сайтов с Flash вам нужно указать, каким сайтам разрешать использование Flash.
Перейти на ваш любимый Flash-сайт
Давайте примем маленькое детское чудо и волшебство, не так ли? Сайт Disney’s Magic Kingdom использует Flash, и мы хотим увидеть всю эту блестящую магическую доброту.
Перейдя на сайт, найдите маленький серый замок в адресной строке:
Сайты Диснея, безусловно, нуждаются в красивой анимации …
Обновите свои настройки Flash
Нажмите на нее, а затем выберите «Настройки сайта» внизу:
Это приведет вас к меню с рядом опций. На полпути вниз вы увидите Flash. Справа вы увидите раскрывающийся список с надписью «Блокировать».
На полпути вниз вы увидите Flash. Справа вы увидите раскрывающийся список с надписью «Блокировать».
Чтобы разрешить Flash, вы должны щелкнуть это выпадающее меню и выбрать «Разрешить»:
Найдите настройку Flash и выберите «Разрешить»
Теперь, если вы снова проверите общие настройки Flash в Chrome, вы увидите этот сайт в списке «разрешенных»:
Вернитесь на сайт и перезагрузите страницу. Весь
Flash
контент теперь будет доступен.
Внимание: если вы используете сайт, который вы не знаете, будьте осторожны: Flash подвержен уязвимостям безопасности, поэтому будьте осторожны при его включении.
И последнее замечание: если вы закроете браузер, вам придется снова пройти этот процесс, когда вы в следующий раз захотите включить Flash. Chrome активно отговаривает пользователей от включения Flash.
Как включить Флеш Плеер в Хром
Flapler.com » Adobe Flash Player » Решение проблем
На чтение 3 мин Просмотров 33. 1к. Опубликовано Обновлено
1к. Опубликовано Обновлено
В интернет браузере Google Chrome встроен Adobe Flash Player финальной версии. Однако, по причине безопасности разработчики отключили его автоматический запуск. Логично было сделать одну кнопку для запуска воспроизведения Флеш контента на странице, но разработчики за прятали ее так, что без помощи друга не найдешь.
Актуальная информация о активации Flash Player в Google Chrome находится здесь >>>
Содержание
- Как включить Flash Player в Google Chrome: Browser Plugins
- Как включить Флеш Плеер в Гугл Хром
- Видео
- Скачать
Как включить Flash Player в Google Chrome: Browser Plugins
В связи с ожесточенной политикой Google в борьбе с плагином, выкладываю актуальный рабочий метод заставить его работать. Хочу уточнить, что в связи с постоянными изменениями, прошу писать в комментариях — получилось или нет запустить Flash Player в Хроме.
В статье уже рассказано, что во-первых на необходимой странице нужно разрешить запуск плагина. Жмем на значок, рядом с адресом сайта и разрешаем запуск Flash Player на этом ресурсе. Но, даже добавив сайт в список разрешенных, вы увидите вверху надпись «Когда вы закроете браузер настройки Adobe Flash Player будут сброшены» и каждый раз, при новом запуске Google Chrome вы будете повторять эту процедур снова.
Решается проблема таким образом:
- В адресной строке пишем chrome://flags/#enable-ephemeral-flash-permissions
- Если первый пункт не сработал, то набираем chrome://flags/ и находим пункт «Enable Ephemeral Flash Permissions»
- Переводим его в состояние Disabled
- Нажимаем на кнопку Restart Now
- Добавляем все необходимые сайты в исключение: теперь на них всегда будет работать плагин
Для возможности пользоваться в Google Chrome флешем, необходимо включить запуск Flash Player следующим образом:
- Запустите браузер
- Прежде всего уточните, что у вас последняя версия браузера: «Меню» — «Справка» — «О браузере Google Chrome«
- В адресной строке браузера введите следующее
chrome://components - Найдите модуль Adobe Flash Player (может называться Pepper Flash) в списке установленных и нажмите «Обновить«
- В адресной строке Хрома введите:
chrome://plugins - Найдите плагин Adobe Flash Player и поставьте галочку на «Запускать всегда«
- После всех выполненных шагов Flash Player у вас запустится
Проверить Flash Player
Как включить Флеш Плеер в Гугл Хром
ВНИМАНИЕ!!!
Для тех, у кого недоступен адрес plugins:
В новом Хроме разрешение на запуск Флеш Плеера производится по адресу chrome://settings/content
В открывшемся окне найдите заголовок Flash и поставьте галочку на «Разрешить Flash на сайтах».
Дальше мы рассмотрим еще новые варианты, которые могу работать только на новых версиях Хрома. Это связано с тем, что разработчики браузера всякий раз пытаются бороться с флеш контентом на страницах сайта.
- Скачайте Google Chrome и обновите его до последней версии.
- В названии сайта с правой стороны найти значок пазла, нажать по нему и выбрать «Разрешить».
- Если вы попали на сайт с зеленым значком «Безопасное соединение» (как на нашем сайте) или закрытым замком, то нажмите по значку — нажмите по стрелочкам справа от Настройки Flash — установите «Всегда разрешать» — обновите страницу, через кнопку F5 на клавиатуре.
Видео
Скачать
Если в итоге выполненных действий не запускается в Google Chrome Adobe Flash Player скачайте и установите самостоятельно последнюю версию плагина по кнопке ниже. Затем повторите процедуру еще раз.
Затем повторите процедуру еще раз.
Вы можете выбрать для установки одну из версий плагина:
- Онлайн установщик — маленький по размеру, подключится к серверу Adobe и скачает все нужные файлы
- Оффлайн установщик — большой по размеру, при установки не требует подключения к интернету.
Как правильно установить
Скачать Adobe Flash Player для Google Chrome
Скачать полный установщик
adobe flash player google chrome
Поделиться с друзьями
Включить Adobe Flash Player для Google Chrome [2 решения]
by Лоредана Харсана
Лоредана Харсана
Главный редактор
Лоредана — страстный писатель, проявляющий большой интерес к программному обеспечению и технологиям для ПК. Она начала писать о мобильных телефонах, когда Samsung Galaxy S II был… читать дальше
Обновлено
Факт проверен
Алекс Сербан
Алекс Сербан
Windows Server & Networking Expert
Отойдя от корпоративного стиля работы, Алекс нашел вознаграждение в образе жизни постоянного анализа, координации команды и приставания к своим коллегам. Обладание сертификатом MCSA Windows Server… читать далее
Партнерская информация
- Как вы могли заметить, Adobe Flash Player в Chrome по умолчанию отключен.
- Подумайте о том, чтобы попробовать другой веб-браузер с изначально включенной поддержкой Flash.
- Adobe Flash Player для Chrome также можно настроить в настройках браузера.
- Помните, что Flash подошел к концу, поэтому вы можете использовать неофициальную версию на свой страх и риск.
Вместо того, чтобы исправлять проблемы с Chrome, вы можете попробовать лучший браузер: Opera Вы заслуживаете лучшего браузера! 350 миллионов человек ежедневно используют Opera — полнофункциональную навигацию с различными встроенными пакетами, повышенным потреблением ресурсов и великолепным дизайном. Вот что умеет Опера:
Вот что умеет Опера:
- Простая миграция: используйте ассистент Opera для переноса существующих данных, таких как закладки, пароли и т. д.
- Оптимизируйте использование ресурсов: ваша оперативная память используется более эффективно, чем Chrome
- Повышенная конфиденциальность: бесплатный и неограниченный встроенный VPN
- Нет рекламы: встроенный блокировщик рекламы ускоряет загрузку страниц и защищает от интеллектуального анализа данных
- Скачать Opera
Adobe Flash Player помогает воспроизводить аудио, игры и видео во время работы в Интернете. Adobe объявила, что больше не поддерживает Flash.
Microsoft также прекратила использование Flash в Windows. Многие популярные браузеры решили полностью удалить Flash Player.
Chrome следует этой тенденции, и Adobe Flash Player для Chrome больше не доступен.
Теперь вы увидите сообщение Flash был заблокирован на этой странице , если вы используете Google Chrome для посещения веб-сайта, содержащего Flash-контент. Вы больше не можете постоянно включать Flash для всех сайтов.
Вы больше не можете постоянно включать Flash для всех сайтов.
Однако настройка в области настроек позволит включить Adobe Flash Player для Windows 10 Chrome для определенного веб-сайта.
Может ли Chrome запускать Flash Player?
Adobe Flash Player — очень известный плагин для браузера. Он описывается как Shockwave Flash в Internet Explorer и Firefox.
Это была бесплатная программа для использования контента, созданного на платформе Adobe Flash. Программное обеспечение использовалось для просмотра мультимедиа, выполнения многофункциональных интернет-приложений и потоковой передачи видео и аудио.
Adobe прекратила поддержку подключаемого модуля Flash Player с 2021 года. Содержимое Flash, включая музыку и видео, больше не работает в Chrome.
Почему Adobe Flash больше не поддерживается?
Flash — это компьютерная программа, позволяющая просматривать различные типы мультимедийного контента, например текст, видео и анимацию, а также некоторые веб-сайты с поддержкой Flash.
Однако выпуск Flash Player был прекращен, поскольку он устарел и стал более уязвимым для возможных нарушений компьютерной безопасности.
Веб-сайты перешли на другие открытые стандарты, такие как HTML5, WebGL и WebAssembly, по мере развития технологий с годами.
HTML5 смог доставить их все без необходимости в дополнительном программном обеспечении, таком как плагины для браузера. Это было достигнуто за счет использования семантической разметки.
Могу ли я загрузить Adobe Flash Player для Windows 10
?
По состоянию на конец декабря 2020 г. Adobe не предоставляла никакой поддержки для Flash. Это означает, что официальный сайт Adobe перестал предлагать загрузку Flash Player.
Если вы найдете какие-либо веб-сайты для загрузки Adobe Flash Player, имейте в виду, что они не являются официальными. Таким образом, они могут содержать вредоносные программы.
Однако есть несколько способов использования Adobe Flash Player. Продолжайте читать, чтобы найти наиболее эффективные способы использовать его снова.
Продолжайте читать, чтобы найти наиболее эффективные способы использовать его снова.
Как включить Adobe Flash Player в Chrome?
Попробуйте лучший браузер для эмуляции Flash-содержимого
Поскольку Adobe Flash Player больше не работает в большинстве браузеров, возможно, вам следует переключиться на лучший браузер.
Opera является таким браузером, например. Он не работает с Flash, но вы можете эмулировать содержимое Flash с помощью различных расширений Chrome.
Вы также можете скачать Opera с помощью кнопки ниже (это займет всего пару минут). Вы можете так же легко переключиться на Opera из предыдущего браузера.
Благодаря своим функциям повышения производительности это лучший выбор, чем Chrome. В довершение всего есть поддержка расширений Chrome, так что это очевидный выбор.
Opera
Попробуйте Opera и наслаждайтесь различными мультимедийными и продуктивными функциями, недоступными в других браузерах.
Бесплатно Скачать
Использовать эмуляторы Flash Player
Другой вариант — использовать расширение эмулятора Flash Player. Расширения — это легкие части программного обеспечения, которые вы добавляете в веб-браузер для улучшения взаимодействия с пользователем. Они предоставляют пользователям возможность настраивать функциональность и поведение Chrome в соответствии со своими требованиями или предпочтениями.
1. Посетите страницу Flash Player +.
2. Нажмите кнопку Добавить в Chrome .
Альтернативным вариантом является Flash Player Emulator 2022, который вы можете добавить в Chrome и начать использовать, нажав на значок 9.0003 Добавить в Chrome кнопку.
Как проверить, работает ли Flash Player?
Зайдя на веб-сайт Ultra Sounds, вы можете проверить, работает ли Flash Player в вашем браузере. Однако есть вероятность, что тест покажет, что Adobe Flash Player больше не поддерживается.
Веб-сайты, которые предоставляют материалы на основе Flash, такие как игры и анимация, не имеют другого выбора, кроме как удалить их. В результате решения Adobe прекратить поддержку программного обеспечения. 31 декабря 2020 г. Adobe официально прекратила поддержку проигрывателя Flash.
Какой Flash Player лучше всего подходит для Chrome?
Уникальное компьютерное программное обеспечение, известное как Flash Player, используется для воспроизведения многих типов мультимедийных материалов, включая, среди прочего, программы с интенсивным использованием графики, пользовательские интерфейсы, игры и анимацию.
Существует широкий выбор подключаемых модулей Flash Player для Интернета, которые можно найти в Интернете. Ниже приведены лучшие из них, которые мы рекомендуем вам попробовать:
- Lightspark — это кроссплатформенный Flash Player и плагин для браузера с открытым исходным кодом и бесплатным для использования. Он совместим с операционными системами Windows и Linux.

- Ruffle . Язык программирования Rust служит основой для разработки Ruffle, который на самом деле является не Flash Player, а скорее эмуляцией Flash Player.
- Gnash — это подключаемый модуль Flash Player для фильмов GNU, который можно использовать для запуска музыки, видео и других мультимедийных приложений. Он также поддерживает ActionScript.
Сообщите нам в разделе комментариев ниже, если вышеупомянутое решение сработало для вас.
Была ли эта страница полезной?
Начать разговор
Делиться
Копировать ссылку
Информационный бюллетень
Программное обеспечение сделок
Пятничный обзор
Я согласен с Политикой конфиденциальности в отношении моих персональных данных
Как разблокировать Adobe Flash Player (Chrome/Firefox/Edge/IE/Safari)
Adobe Flash Player, разработанный Adobe Systems, является бесплатным программным обеспечением, используемым для отображения мультимедийного контента. Однако, поскольку Adobe объявила о прекращении поддержки Flash Player 31 декабря 2020 г., вы можете обнаружить, что он не будет работать в некоторых браузерах. Не волнуйтесь, этот пост предложит вам 5 способов разблокировать Adobe Flash Player.
Однако, поскольку Adobe объявила о прекращении поддержки Flash Player 31 декабря 2020 г., вы можете обнаружить, что он не будет работать в некоторых браузерах. Не волнуйтесь, этот пост предложит вам 5 способов разблокировать Adobe Flash Player.
Проигрыватель Adobe Flash Player предназначен для воспроизведения мультимедийного содержимого, включая видео, аудио, трехмерную и растровую графику, и поддерживает MP3, FLV, PNG, JPEG и GIF (необходимо преобразовать FLV в MP4, попробуйте MiniTool MovieMaker). Проигрыватель Flash Player широко используется для веб-игр, анимации, встроенного видео и аудио, но в настоящее время он постепенно удаляется из веб-браузеров, и Flash Player больше не будет поддерживаться после декабря 2020 года.
См. также: Прекращение поддержки Adobe Flash в 2020 году.
Из-за проблем с безопасностью Adobe Flash Player блокируется большинством браузеров. Таким образом, когда вы открываете веб-сайт, содержащий Flash-контент, вы можете увидеть сообщение «Flash заблокирован на этой странице» или «Adobe Flash-контент заблокирован».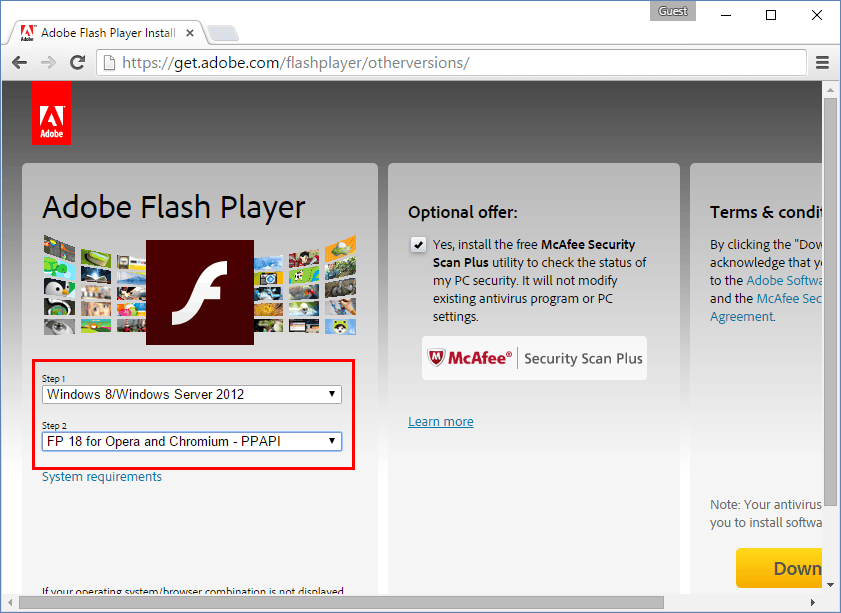
Итак, как разблокировать Adobe Flash Player? Следующий контент расскажет вам, как включить Flash Player в 5 основных веб-браузерах: Google Chrome, Mozilla Firefox, Microsoft Edge, Internet Explorer и Safari.
Как разблокировать Adobe Flash Player в Google Chrome
Adobe Flash Player по умолчанию заблокирован в Chrome. Если вы зайдете на веб-сайт, использующий Adobe Flash Player, вы не увидите на этом веб-сайте Flash-видео. Конечно, есть какие-то решения для разблокировки Adobe Flash Player, но не навсегда. Всякий раз, когда вы запускаете Google Chrome и получаете доступ к веб-сайту, который вы разблокировали ранее, вам нужно будет включить Flash Player.
Вот как разблокировать Flash в Chrome.
Вариант 1:
Шаг 1. Запустите Google Chrome и войдите на нужный веб-сайт с помощью Flash Player.
Шаг 2. Щелкните значок Lock слева от веб-адреса, после чего откроется всплывающее окно.
Шаг 3.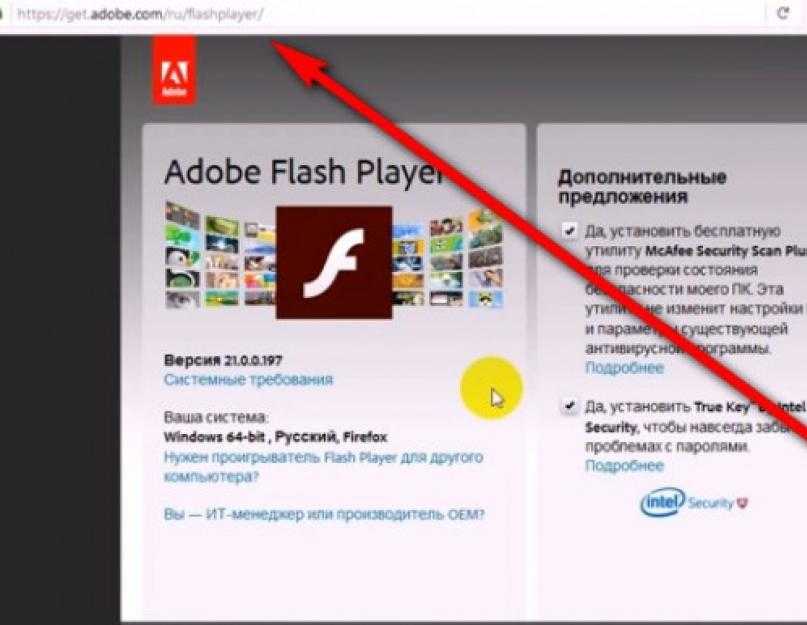 В этом всплывающем окне нажмите Блокировать (по умолчанию) и выберите в раскрывающемся списке параметр Разрешить . Или выберите Настройки сайта , чтобы найти Flash на вкладке Разрешение и разрешить Flash.
В этом всплывающем окне нажмите Блокировать (по умолчанию) и выберите в раскрывающемся списке параметр Разрешить . Или выберите Настройки сайта , чтобы найти Flash на вкладке Разрешение и разрешить Flash.
Шаг 4. Затем вы можете просматривать Flash-видео на этом сайте. Если содержимое Flash не отображается, вы можете перезагрузить эту страницу, чтобы проверить, работает ли она.
Вариант 2:
Шаг 1. Откройте Google Chrome и нажмите кнопку с тремя точками (Настройка и управление Google Chrome) рядом с изображением вашего профиля Google.
Шаг 2. Выберите опцию Settings из выпадающего списка, и вы попадете на страницу Settings .
Шаг 3. Найдите Конфиденциальность и безопасность слева и щелкните по нему.
Шаг 4. На этой вкладке нажмите Настройки сайта , чтобы продолжить.
Шаг 5. Затем прокрутите страницу загрузки, найдите параметр Flash и нажмите на него.
Шаг 6. Нажмите серую кнопку, чтобы выключить Блокировать сайт от запуска Flash (рекомендуется) .
Шаг 7. Перейдите на веб-сайт, на котором вы хотите просмотреть Flash-контент.
Шаг 8. Нажмите на часть головоломки на странице и выберите Разрешить во всплывающем окне.
Шаг 9. Наконец, перезагрузите эту страницу, и Flash-контент сразу же отобразится.
Как разблокировать Adobe Flash Player в Mozilla Firefox
Google Chrome — самый популярный веб-браузер в мире. Тем не менее, некоторые люди по какой-то причине предпочитают использовать другие браузеры, такие как Mozilla Firefox. Если вы пытаетесь просматривать Flash-контент в Firefox, вам следует сначала установить Adobe Flash Player, потому что Firefox не поставляется с плагином Flash. После этого вы можете следовать руководству о том, как разблокировать Adobe Flash Player в Firefox.
Шаги по разблокировке Adobe Flash Player в Firefox.
Шаг 1. Перейдите на страницу загрузки Adobe Flash Player. Затем скачайте и установите его.
Шаг 2. После установки Adobe Flash Player необходимо перезапустить браузер Firefox.
Шаг 3. Нажмите кнопку Menu в верхнем правом углу окна, и вы увидите раскрывающееся меню.
Шаг 4. Затем выберите в раскрывающемся меню пункт Дополнения .
Шаг 5. На этой странице найдите Shockwave Flash и нажмите кнопку с тремя точками, чтобы выбрать Запросить активацию опции . Если вы хотите отключить Adobe Flash Player в Firefox, вы можете выбрать Никогда не активировать .
Шаг 6. Откройте веб-сайт, на котором вы хотите просмотреть Flash-контент, и нажмите Run Adobe Flash . Затем всплывающее окно спросит, хотите ли вы разрешить запуск Adobe Flash на этом веб-сайте. Нажмите кнопку Разрешить для воспроизведения содержимого Flash.
Можно также нажать на серый значок в адресной строке и разрешить показ Adobe Flash на этом сайте.
Примечание: Помните, что, как и Google Chrome, Mozilla Firefox не сохраняет ваши настройки Flash. Если вы закроете Firefox, при следующем запуске Firefox вам нужно будет повторить описанные выше шаги.
Как разблокировать Adobe Flash Player в Microsoft Edge
Adobe Flash заблокирован по умолчанию в Microsoft Edge, так как Adobe объявила о прекращении обновления Flash в конце 2020 года. Таким образом, как и другие браузеры, Microsoft также намерена избавиться Flash из Windows.
Итак, как разблокировать Adobe Flash Player в Microsoft Edge? Выполните следующие шаги.
Вариант 1. Разблокируйте Adobe Flash Player в старой версии Microsoft Edge.
Шаг 1. Откройте браузер Microsoft Edge.
Шаг 2. Нажмите кнопку Settings and more в правом верхнем углу окна.
Шаг 3. Затем появится меню, выберите Настройки из выпадающего меню.
Шаг 4. Перейдите к Advanced и включите Use Adobe Flash Player на вкладке Настройки сайта .
Шаг 5. После этого войдите на целевой веб-сайт, использующий Flash, и он запросит у вас разрешение перед запуском Flash. Просто выберите параметр Разрешить , чтобы исправить «Flash был заблокирован на этой странице».
Включить Flash для определенного веб-сайта
- Откройте веб-сайт, содержащий Flash-контент, в Microsoft Edge.
- Нажмите на значок головоломки в правой части адресной строки.
- Затем выберите Разрешить один раз во всплывающем окне «Содержимое Adobe Flash было заблокировано» для запуска Flash на этом веб-сайте.
Вариант 2. Разблокируйте Adobe Flash Player в новом Microsoft Edge.
Шаг 1. Запустите Microsoft Edge и нажмите кнопку Настройки и другое рядом с изображением вашего профиля.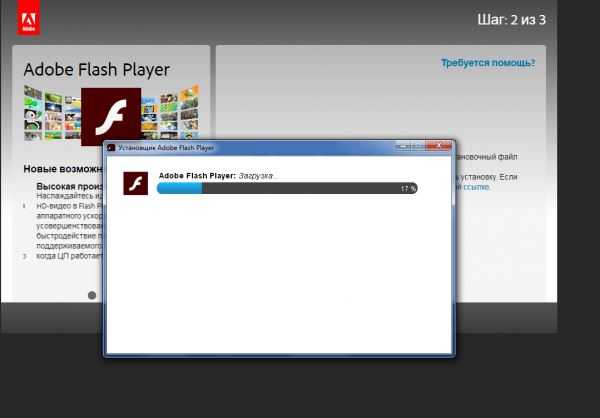
Шаг 2. В раскрывающемся меню выберите Настройки , чтобы открыть страницу настроек.
Шаг 3. Затем перейдите к Разрешения сайта > Adobe Flash и включить Спросить перед запуском Flash .
Шаг 4. Позже, при посещении веб-сайта с помощью Flash, нажмите кнопку Просмотр информации о сайте и выберите параметр Разрешить в разделе Flash . После этого обновите эту страницу и наслаждайтесь Flash-контентом.
Возможно, вас заинтересует этот пост: 2 способа успешной загрузки Flash-видео.
Как разблокировать Adobe Flash Player в Internet Explorer
Если вы используете Internet Explorer для просмотра веб-сайтов с Flash-содержимым и хотите узнать, как включить Adobe Flash Player в Internet Explorer, это руководство поможет вам.
Вот подробная информация о том, как разблокировать Adobe Flash Player в Internet Explorer.
Шаг 1.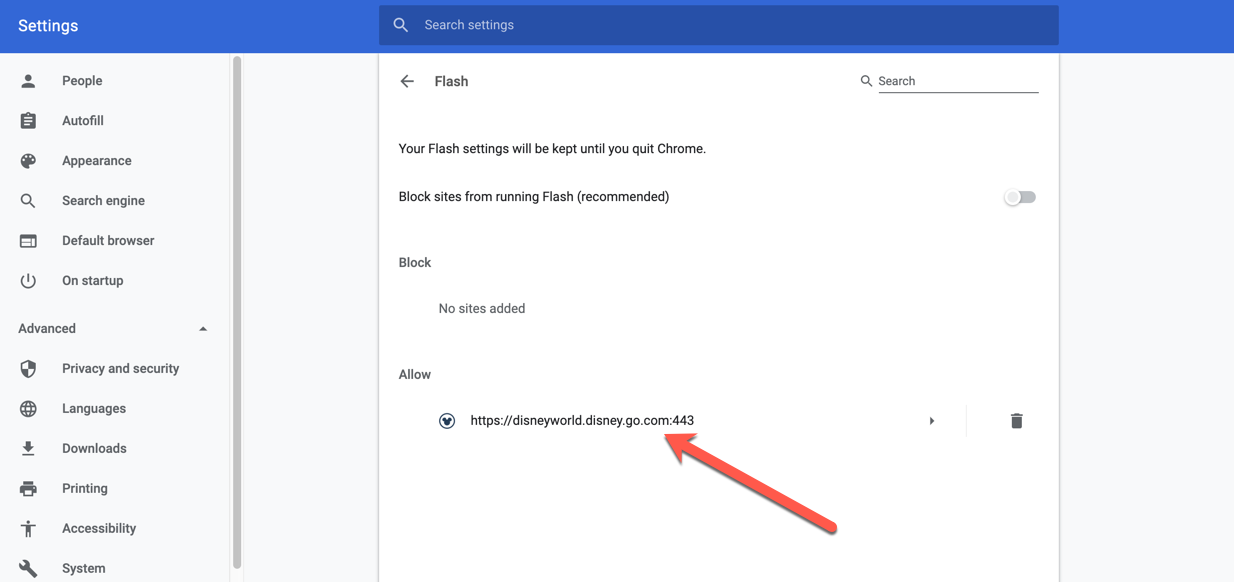 Дважды щелкните значок Internet Explorer, чтобы запустить его.
Дважды щелкните значок Internet Explorer, чтобы запустить его.
Шаг 2. Нажмите на значок шестеренки в правом верхнем углу окна Internet Explorer.
Шаг 3. Выберите Управление надстройками в раскрывающемся меню.
Шаг 4. На странице «Управление надстройками» выберите «Панели инструментов и расширения» и найдите параметр «Объект Shockwave Flash». Затем нажмите на нее.
Шаг 5. На вкладке Shockwave Flash Object нажмите кнопку Включить в правом нижнем углу, чтобы включить Adobe Flash Player. Затем он будет загружать содержимое Flash, когда вы переходите на веб-сайт Flash.
Как разблокировать Adobe Flash Player в Safari
Для пользователей Safari в этой части подробно показано, как разблокировать Adobe Flash Player.
Вот как:
Шаг 1. Откройте Safari на Mac, войдите на веб-сайт, использующий Flash, и перейдите в Safari > Настройки .
Шаг 2. Перейдите на вкладку Websites и найдите параметр Adobe Flash Player в разделе Plug-ins .
Перейдите на вкладку Websites и найдите параметр Adobe Flash Player в разделе Plug-ins .
Шаг 3. Затем поставьте галочку в поле Adobe Flash Player и проверьте, разрешает ли веб-сайт использование плагина Flash. Если вы хотите включить Flash при посещении других веб-сайтов, нажмите Off в правом нижнем углу этого окна и выберите On или Ask .
Adobe Flash Player заблокирован? Прочтите этот пост, чтобы включить Adobe Flash Player во всех браузерах. Нажмите, чтобы твитнуть
Как обновить Adobe Flash Player
Если вы столкнулись с этим сообщением об ошибке «Adobe Flash заблокирован, поскольку он устарел» в Chrome, это означает, что вам необходимо обновить Adobe Flash Player.
Ниже приведены подробные инструкции по обновлению Adobe Flash Player.
Шаг 1. Запустите Chrome на компьютере.
Шаг 2. Введите chrome://components в адресной строке и нажмите клавишу Enter .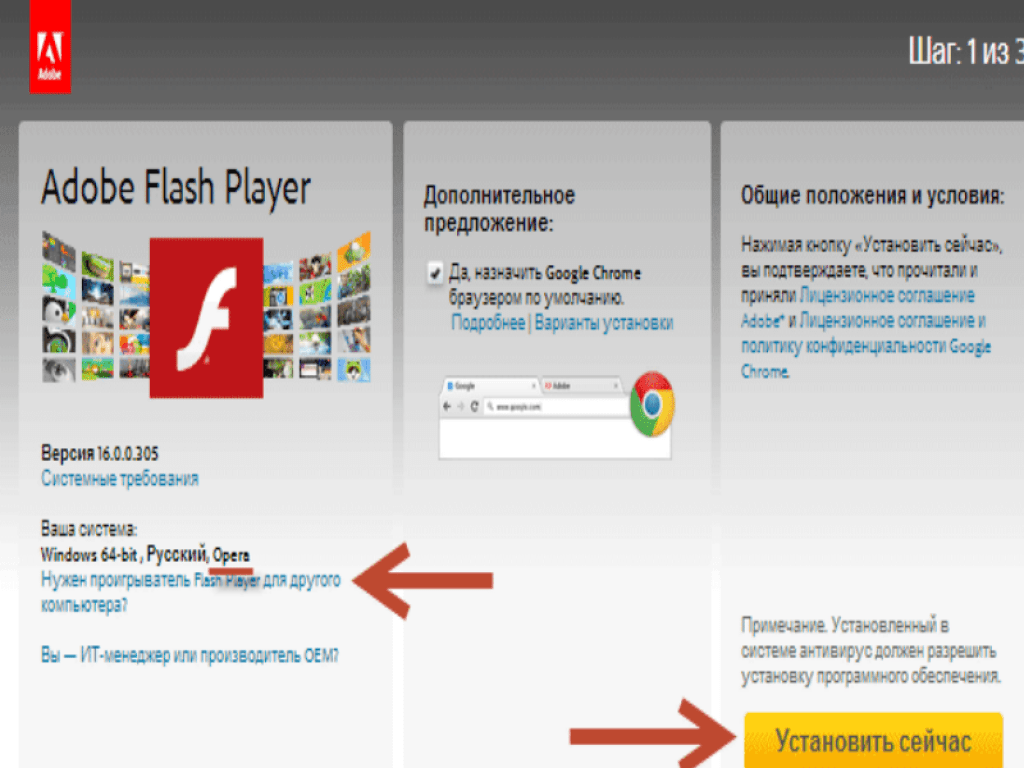
Шаг 3. Прокрутите страницу вниз и найдите Adobe Flash Player .
Шаг 4. Нажмите Проверить наличие обновления , чтобы убедиться, что установлена последняя версия Flash.
Как переустановить Adobe Flash Player
Чтобы решить проблему «этот плагин не поддерживается», здесь предлагают переустановить Adobe Flash Player.
Вот как:
Шаг 1. Запустите Chrome и введите adobe.com/go/chrome .
Шаг 2. Выберите операционную систему вашего компьютера и версию Flash. Если вы используете Chrome, выберите первый вариант « FP 32 для Opera и Chromium — PPAPI ».
Заключение
В этом посте рассказывается о том, как разблокировать Adobe Flash Player в Chrome/Firefox/Edge/IE/Safari. Он также научит вас обновлять и переустанавливать Adobe Flash Player. Теперь выберите метод, который подходит вам больше всего, и попробуйте прямо сейчас!
Разблокировать Adobe Flash Player Часто задаваемые вопросы
Безопасно ли включать Adobe Flash Player?
Adobe Flash Player имеет некоторые проблемы с безопасностью, поэтому включать его небезопасно.