Как включить Adobe Flash Player в браузере Google Chrome?
Почему не запускаются игры в одноклассниках и на других сайтах? Решаем проблему
У многих пользователей в браузере Google Chrome часто возникает проблема с воспроизведением флеш-контента, а именно невозможно запустить аудио и видео в формате Flash с помощью плагина Adobe Flash. Такая проблема часто возникает например с играми в социальных сетях таких как Одноклассники, Вконтакте или на других сайтах.
Внимание!!! В связи с тем, что браузер Google Chrome получил новые обновления, инструкция по настройке Flash изменилась! Читаем новую — Как настроить Adobe Flash Player в браузере google chrome? Инструкция — август 2019
Какую функцию выполняет Флэш Плеер
Adobe Flash Player представляет собой бесплатный мультимедийный проигрыватель, основная задача которого – воспроизведение Flash-контента, размещаемого на страницах сайтов:
- онлайн игр;
- аудио и видео;
- рекламных баннеров с анимацией.

Как правило, браузеры по умолчанию не умеют воспроизводить Flash-содержимое. Однако, их можно этому научить, если интегрировать в них специальное программное обеспечение. Без этого взаимодействие пользователя с вышеперечисленным контентом будет сильно ограничено.
Таким образом, отсутствие Флеш Плеера приводит к снижению функциональности браузера. Его активация и настройка – обязательный шаг перед началом использования любого современного веб-обозревателя, в том числе и Гугл Хрома.
Как включить Flash Player в Google Chrome
Инструкция Январь 2021: Adobe Flash Player больше не работает и чем заменить?
В связи с недавними атаками вируса Bad Rabbit (Плохой кролик), некоторые пользователи просто боятся даже одного названия Adobe Flash Player, и избегают его. Все верно, вирус Bad Rabbit проникает на компьютер жертвы маскируясь под вполне полезный плагин Adobe Flash Player, и самый лучший вариант, чтобы не заразить свой компьютер — это не переходить по всплывающим ссылкам, типа — «У вас устарел Adobe Flash Player и требуется его обновление».
- Воздержитесь от обновления Adobe Flash Player, по крайней мере пока не стихнет волна эпидемии «Плохого кролика». Да и вообще, не нужно кликать по разным всплывающим призывам, просто соблюдайте элементарную безопасность в интернете.
Браузер Google Chrome не воспроизводит Flash-контент без вашего разрешения, так как он на разных сайтах не всегда бывает полезным, поэтому Chrome советуем воспроизводить Flash-контент только на надежных веб-сайтах.
Даже если у вас и возникли проблемы с воспроизведением Flash-контента, то в самих настройках браузера Гугл Хром есть специальные настройки, вот как раз сюда и нужно заходить, а не кликать по всплывающим призывам. Немного успокойтесь и давайте разбираться дальше.
Разберём подробнее, где прячутся настройки плагина Adobe Flash Player в браузере Google Chrome.
Как установить Флеш Плеер для Гугл Хром бесплатно
Не всегда удается обойтись обновлением, порой приходится установить Флеш Плеер для Гугл Хром отдельно.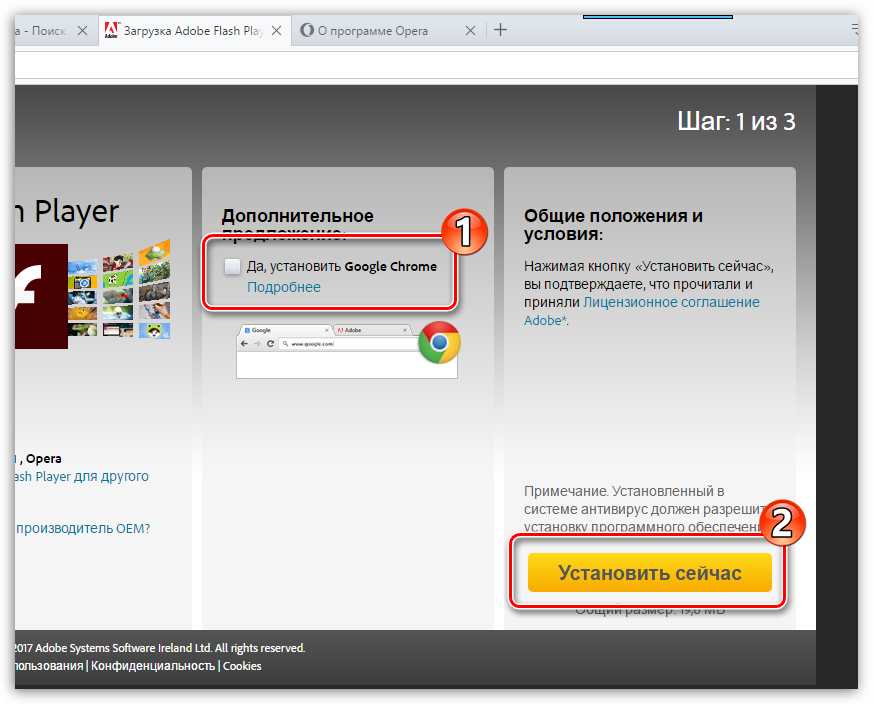 Это нужно при наличии проблем с проигрывателем или нежелании пользоваться текущим, встроенным модулем.
Это нужно при наличии проблем с проигрывателем или нежелании пользоваться текущим, встроенным модулем.
Решение 1: устанавливаем отдельный модуль
Google до сих пор позволяет вручную скачать Flash Player для Гугл Хром и установить его в систему. Он становится в качестве дополнительного модуля.
Как инсталлировать флеш-проигрыватель в браузере от Гугла:
- Переходим на официальную страницу с Флеш Плеером на сайте https://get.adobe.com/ru/flashplayer/otherversions/.
- Слева выбираем операционную систему, а затем – версию, должна быть PPAPI.
- Жмем на кнопку «Загрузить».
- Запускаем установочный файл и следуем инструкции по установке.
Решение 2: ставим дополнение Flash Player в Google Chrome
Не так давно появился альтернативный вариант установить Flash Player Google Chrome – добавить в браузер специальный аддон. Он выполняет те же самые задачи, что и встроенный плагин, но устанавливается несколько иначе.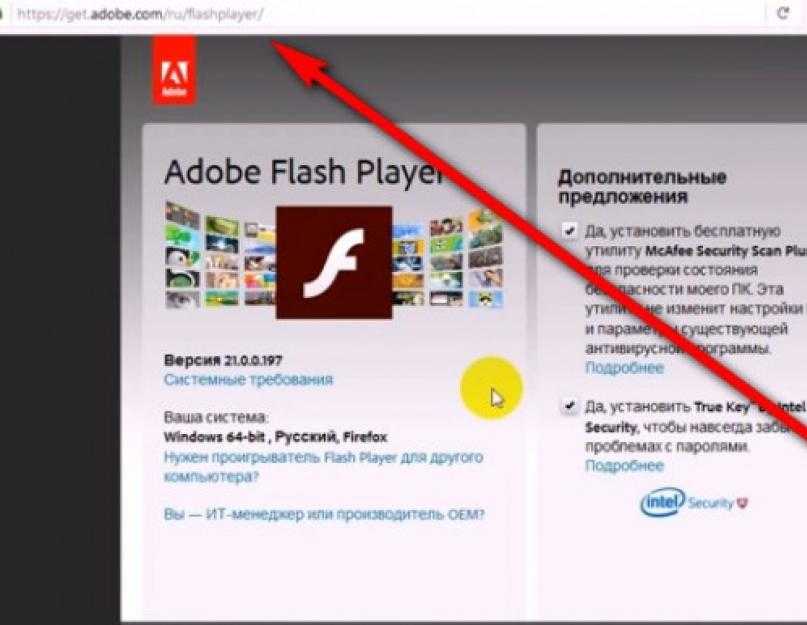 Расширение не является полной заменой флеш плеера в браузере, скорее – органайзером, куда можем добавлять ссылки на приложения с разных сайтов и быстро их открывать на любой странице.
Расширение не является полной заменой флеш плеера в браузере, скорее – органайзером, куда можем добавлять ссылки на приложения с разных сайтов и быстро их открывать на любой странице.
Как поставить расширение Флеш Плеер для Гугл Хром:
- Переходим на фирменную страницу дополнения в магазине Google.
- Нажимаем на кнопку «Установить», а затем – «Установить расширение».
- Открываем сайт с игрой.
- Жмем на дополнение и снизу страницы кликаем на ссылку.
- Разрешаем запустить модуль в уведомлении.
Чтобы добавить игру или другое приложение в список, наводим на ссылку и выбираем «Add to Playlist».
Как включить Adobe Flash Player для старой версии браузера Google Chrome?
Самое надежное — это запрашивать разрешение на использование Flash (рекомендуется). Здесь плагин не будет использоваться без вашего разрешения.
1— Запускаем браузер Chrome на компьютере.
2— В правом верхнем углу экрана нажимаем на значок
(рис. 2)
2)
(Рис.2)
3— Дальше «Настройки» (Рис.3)
(Рис.3)
4— В нижней части страницы выберите «Дополнительные» (Рис.4а, 4б).
(Рис.4а)
(Рис.4б)
5— В разделе «Конфиденциальность и безопасность» нажмите «Настройки контента» (Рис.5)
(Рис.5)
6— Выберите «Flash» (Рис.6).
(Чтобы попасть в это меню сразу, можно просто ввести в адресную строку: chrome://settings/content и нажать «Enter».)
(Рис.6)
7— Включите параметр «Разрешить Flash на сайтах» и параметр «Всегда спрашивать» (Рис.7).
(Рис.7)
Мы рекомендуем воспроизводить Flash-контент только на надежных веб-сайтах, так как в Adobe Flash Player регулярно находят уязвимости.
Проверяем Google Chrome на конфликты с другим ПО
В том случае, если и это не помогло нужно воспользоваться особой проверкой Google Chrome на конфликты с другим программным обеспечение, установленный на ваш ПК. В браузере есть специально предусмотренная страница, которая проверяет внешние конфликтующие программы с Хром. Чтобы ее открыть в адресной строке наберите: chrome://conflicts или скопируйте и вставьте отсюда. Если вы написали адрес правильно должно открыться окно, в котором отобразятся все установленные модули в браузере и их библиотеки. А также конфликтующее ПО или проблемные плагины, модули, которые будут подключены позже.
В браузере есть специально предусмотренная страница, которая проверяет внешние конфликтующие программы с Хром. Чтобы ее открыть в адресной строке наберите: chrome://conflicts или скопируйте и вставьте отсюда. Если вы написали адрес правильно должно открыться окно, в котором отобразятся все установленные модули в браузере и их библиотеки. А также конфликтующее ПО или проблемные плагины, модули, которые будут подключены позже.
Заметив неправильно работающий плагин или подобные нарушения их можно удалить, по адресу, который указан на странице конфликтующих приложений.
У компании Google уже имеется архив приложений и плагинов, которые конфликтуют с Chrome. Она так и называется «программное обеспечение, которое вызывает сбой», посетив ее можно ознакомиться со списком и проверить, нет ли таковых в вашем компьютере. Компания разработала специальную утилиту для своего браузера, которая самостоятельно находит конфликтные, устаревшие или тормозящие работу плагины. Скачать его вы можете по адресу — https://support. google.com/chrome/answer/2765944.
google.com/chrome/answer/2765944.
Самый быстрый способ включить Adobe Flash Player – это войти на проблемный сайт, который имеет контент не воспроизводимый браузером Chrome. Это может быть видео или даже рекламный баннер. Навести курсор на сообщение «нажмите, чтобы включить плагин». При нажатии система выдаст сообщение «разрешить» или «отменить» запуск Flash. Разрешаем работу плагина.
Используйте Flash только на надежных сайтах
Изображение зеленого замка в браузере, считается что сайт надежный (Рис.8)
(Рис.8)
- Запустите браузер Chrome на компьютере.
- Откройте надежный сайт, на котором есть Flash-контент.
- Нажмите на значок замка Безопасное подключение или значок «Информация» рядом с адресом сайта.
- Справа от настройки Flash нажмите на стрелки Стрелки .
- Выберите Всегда разрешать на этом сайте.
- Обновите страницу (или F5 на клавиатуре).
Открытие списка плагинов
Здесь отобразится список всех подключенных к веб-обозревателю аддонов. Напротив каждого названия можно поставить или снять отметку, активируя или отключая программу. Нажав на значок-корзинку, вы сможете полностью удалить приложение.
Напротив каждого названия можно поставить или снять отметку, активируя или отключая программу. Нажав на значок-корзинку, вы сможете полностью удалить приложение.
Для некоторых аддонов имеется возможность редактирования параметров. Для этого понадобится кликнуть на кнопку «Параметры» под названием элемента, после чего откроется страница его настроек. Здесь вы сможете произвести настройку специфических для каждого приложения параметров.
Также открыть эту страницу можно через настройки Google Chrome. Отыщите их в меню своего браузера.
Как обновить устаревший плагин Adobe Flash
- Запустите браузер Chrome на компьютере.
- В адресной строке введите chrome://components/ и нажмите Ввод.
- Найдите Adobe Flash Player.
- Нажмите Проверить обновления.
- Если появится надпись «Компонент не обновлен» или «Компонент обновлен», то вы используете последнюю версию.
- Вернитесь на страницу, содержащую контент в формате Flash. Если он не загрузился автоматически, в левом верхнем углу окна нажмите на значок «Обновить» (или F5 на клавиатуре).

За что отвечает Флеш Плеер в Гугл Хром
Адобе Флеш Плеер для Гугл Хром предназначен для запуска мультимедийного контента. На нем часто делают: анимированные баннеры, проигрыватели видео и аудио, онлайн-приложения, веб-игры и т.п. Без данного модуля запустить значительную часть подобного контента не получится.
Еще лет 5 назад Adobe Flash Player для Гугл Хром был единственным средством для проигрывателей и многого другого, поэтому использовался повсеместно. Сейчас ему на смену пришел HTML5 – это официально поддерживаемый всеми популярными браузерами стандарт. Большинство разработчиков уже полностью перешло на него или предлагают выбор между HTML5 и Flash проигрывателями. Однако, еще значительная часть контента требует включить Адобе Флеш Плеер в Гугл Хром для обработки данных на сайте.
Как решить проблему
Прежде всего попробовать другой браузер. Это позволяет сэкономить время, но если есть необходимость в использовании конкретного браузера, то придётся изучать материал значительно глубже.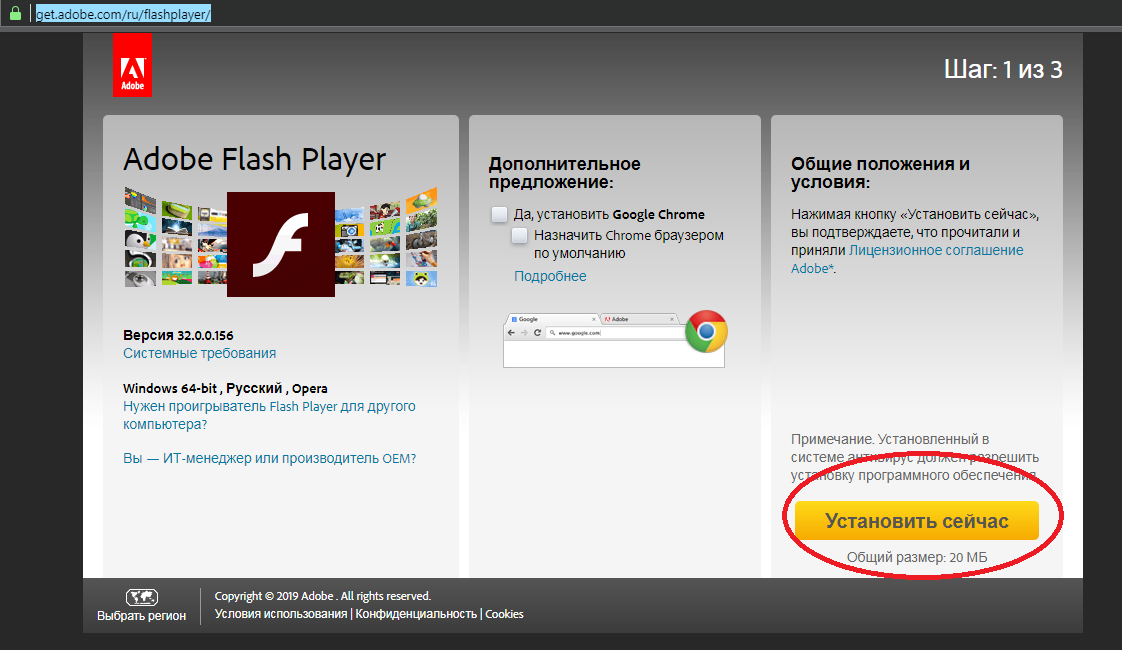
Вот что можно сделать.
- Перезапустить браузер.
- Проверить апдейт браузера. При необходимости обновить его до последней версии. Все это делается через его “Настройки” – “О браузере”.
- Очистить кеш и куки. Запускается меню очистки комбинацией CTRL+H. Дополнительно поможет программка CCleaner.
- Обновите драйвера звуковой и видеокарты. Перезапустите веб-обозреватель ещё разок.
Если проблема не решилась, то желательно проверить компьютер на вирусы. Сделать это можно при помощи антивирусных сканеров. Например:
- Web CureIt!;
- утилиты от Malwarebytes;
- AdwCleaner.
Антивирусный сканер AdwCleaner
Желательно прогонять систему через такие антивирусы несколько раз, постоянно перезагружая ПК.
Следующий шаг – переустановка самого плагина. Обратите внимание, что все приложения необходимо брать с официальных сайтов разработчиков. В противном случае можно заразить систему вирусом, трояном и другим вредоносным ПО.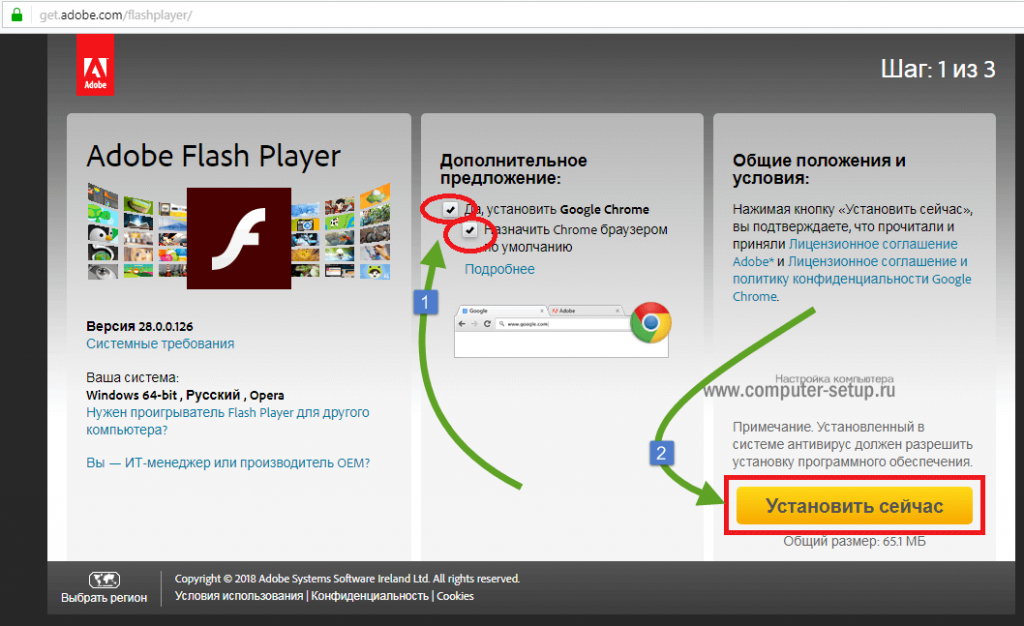 В случае с Флеш Плеером, перейдите на сайт Adobe и загрузить оттуда обновленную версию.
В случае с Флеш Плеером, перейдите на сайт Adobe и загрузить оттуда обновленную версию.
Также есть вероятность, что содержимое заблокировано антивирусом. Добавьте браузер в исключения или отключите защитное программное обеспечение на время.
Попробуйте вспомнить, после чего начались проблемы. Нередко причина кроется в установке других плагинов и расширений. В частности, фильтрующих трафик или блокирующих нежелательный контент. Поэтому откройте список установленных расширений и удалите неизвестные, лишние и неиспользуемые вами.
Как включить Adobe Flash Player в Google Chrome
Помните Adobe Flash Player? Это отличное программное обеспечение, которое позволяет веб-сайтам вставлять видео и веб-игры. Целые сайты могут работать на Flash.
Хотя использование Flash значительно сократилось, и Adobe отказывается от программного обеспечения в 2020 году, некоторые сайты по-прежнему используют его сегодня. И если вы столкнетесь с одним из этих сайтов, вы, вероятно, захотите посмотреть, что это за контент.
В этом уроке мы рассмотрим шаги, которые необходимо выполнить, чтобы включить Flash Player в Chrome.
Как включить Flash player в Chrome
Так как Google Chrome автоматически отключает Flash Player, вам нужно включить его, если вы хотите, чтобы он работал.
Доступ к настройкам контента
Поскольку Chrome имеет собственную встроенную версию Flash, вам не нужно устанавливать плагин или что-то еще.
И самый простой способ получить доступ к настройкам Chrome – посетить chrome: // settings / content . Как только вы окажетесь там, прокрутите вниз, пока не увидите вариант для Flash player:
Прокрутите вниз до Flash, прямо под JavaScript
Разрешить запуск Flash
Нажмите «Flash» и там, где написано «Блокировать запуск сайтов Flash (рекомендуется)», включите переключатель. Теперь он скажет «Спроси сначала»:
Flash спросит, хотите ли вы, чтобы он работал
Теперь, когда вы переходите на сайт, который использует Flash, он спросит вас, хотите ли вы позволить Flash делать свое дело.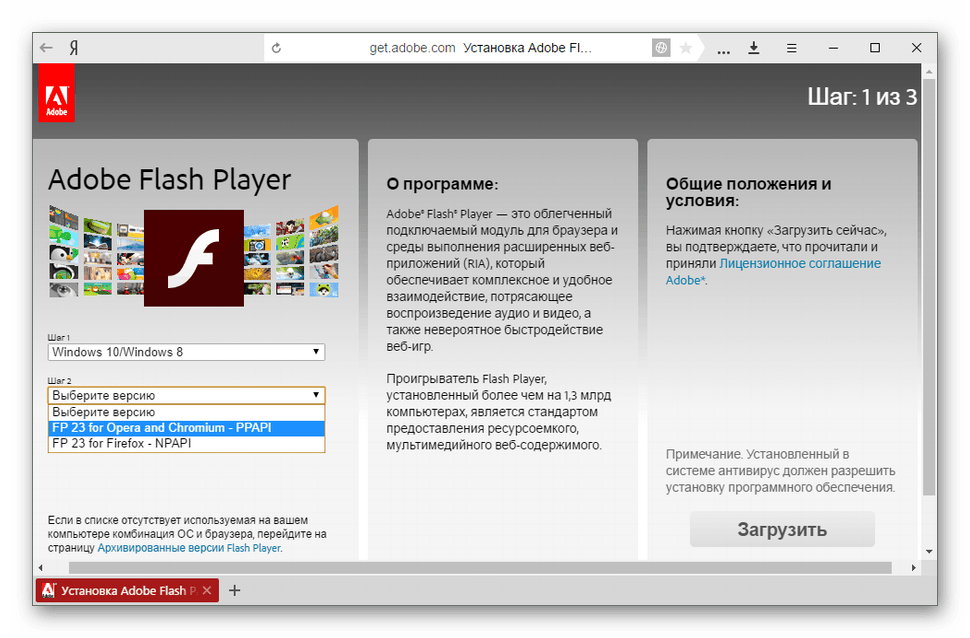
Поздравляю – вы на полпути.
Как дать конкретным сайтам разрешение на запуск Flash
Теперь, когда вы дали Chrome разрешение запрашивать разрешение на запуск сайтов с Flash вам нужно указать, каким сайтам разрешать использование Flash.
Перейти на ваш любимый Flash-сайт
Давайте примем маленькое детское чудо и волшебство, не так ли? Сайт Disney’s Magic Kingdom использует Flash, и мы хотим увидеть всю эту блестящую магическую доброту.
Перейдя на сайт, найдите маленький серый замок в адресной строке:
Сайты Диснея, безусловно, нуждаются в красивой анимации …
Обновите свои настройки Flash
Нажмите на нее, а затем выберите «Настройки сайта» внизу:
Это приведет вас к меню с рядом опций. На полпути вниз вы увидите Flash. Справа вы увидите раскрывающийся список с надписью «Блокировать».
Чтобы разрешить Flash, вы должны щелкнуть это выпадающее меню и выбрать «Разрешить»:
Найдите настройку Flash и выберите «Разрешить»
Теперь, если вы снова проверите общие настройки Flash в Chrome, вы увидите этот сайт в списке «разрешенных»:
Вернитесь на сайт и перезагрузите страницу.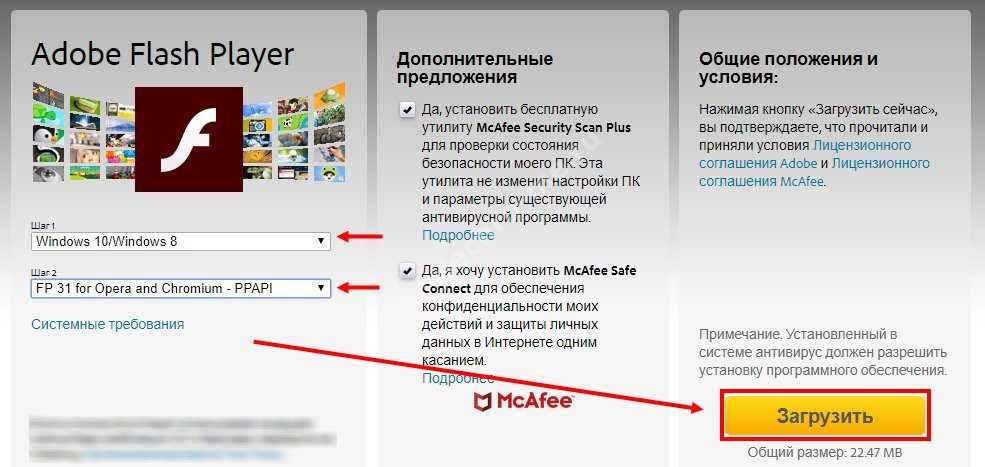 Весь
Весь
Flash
контент теперь будет доступен.
Внимание: если вы используете сайт, который вы не знаете, будьте осторожны: Flash подвержен уязвимостям безопасности, поэтому будьте осторожны при его включении.
И последнее замечание: если вы закроете браузер, вам придется снова пройти этот процесс, когда вы в следующий раз захотите включить Flash. Chrome активно отговаривает пользователей от включения Flash.
Включить Adobe Flash Player для Google Chrome [2 решения]
by Лоредана Харсана
Лоредана Харсана
Главный редактор
Лоредана — страстный писатель, проявляющий большой интерес к программному обеспечению и технологиям для ПК. Она начала писать о мобильных телефонах, когда Samsung Galaxy S II был… читать дальше
Обновлено
Факт проверен
Алекс Сербан
Алекс Сербан
Эксперт по браузерам и сетям
Отойдя от корпоративного стиля работы, Алекс нашел вознаграждение в образе жизни постоянного анализа, координации команды и приставания к своим коллегам. Обладание сертификатом MCSA Windows Server… читать далее
Партнерская информация
- Как вы могли заметить, Adobe Flash Player в Chrome по умолчанию отключен.
- Подумайте о том, чтобы попробовать другой веб-браузер с изначально включенной поддержкой Flash.
- Adobe Flash Player для Chrome также можно настроить в настройках браузера.
- Помните, что Flash подошел к концу, поэтому вы можете использовать неофициальную версию на свой страх и риск.
Вместо того, чтобы исправлять проблемы с Chrome, вы можете попробовать лучший браузер: Opera Вы заслуживаете лучшего браузера! 350 миллионов человек ежедневно используют Opera — полнофункциональную навигацию с различными встроенными пакетами, повышенным потреблением ресурсов и великолепным дизайном. Вот что умеет Опера:
Вот что умеет Опера:
- Простая миграция: используйте ассистент Opera для переноса существующих данных, таких как закладки, пароли и т. д.
- Оптимизируйте использование ресурсов: ваша оперативная память используется более эффективно, чем Chrome
- Повышенная конфиденциальность: бесплатный и неограниченный встроенный VPN
- Нет рекламы: встроенный блокировщик рекламы ускоряет загрузку страниц и защищает от интеллектуального анализа данных
- Скачать Opera
Adobe Flash Player помогает воспроизводить аудио, игры и видео во время работы в Интернете. Adobe объявила, что больше не поддерживает Flash.
Microsoft также прекратила использование Flash в Windows. Многие популярные браузеры решили полностью удалить Flash Player.
Chrome следует этой тенденции, и Adobe Flash Player для Chrome больше не доступен.
Теперь вы увидите сообщение Flash был заблокирован на этой странице , если вы используете Google Chrome для посещения веб-сайта, содержащего Flash-контент. Вы больше не можете постоянно включать Flash для всех сайтов.
Вы больше не можете постоянно включать Flash для всех сайтов.
Однако настройка в области настроек позволит включить Adobe Flash Player для Windows 10 Chrome для определенного веб-сайта.
Может ли Chrome запускать Flash Player?
Adobe Flash Player — очень известный плагин для браузера. Он описывается как Shockwave Flash в Internet Explorer и Firefox.
Это была бесплатная программа для использования контента, созданного на платформе Adobe Flash. Программное обеспечение использовалось для просмотра мультимедиа, выполнения многофункциональных интернет-приложений и потоковой передачи видео и аудио.
Adobe прекратила поддержку подключаемого модуля Flash Player с 2021 года. Flash-контент, включая музыку и видео, больше не работает в Chrome.
Почему Adobe Flash больше не поддерживается?
Flash — это компьютерная программа, позволяющая просматривать различные типы мультимедийного контента, например текст, видео и анимацию, а также некоторые веб-сайты с поддержкой Flash.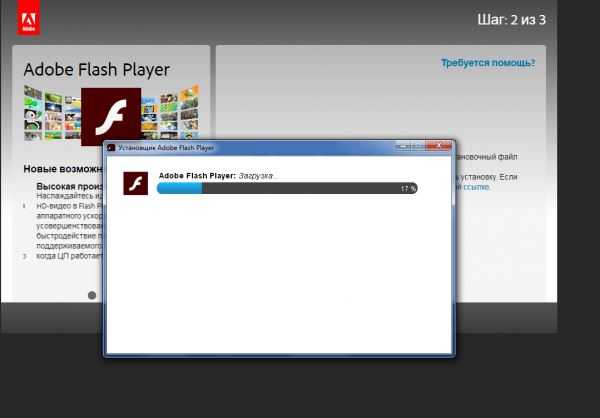
Однако выпуск Flash Player был прекращен, поскольку он устарел и стал более уязвимым для возможных нарушений компьютерной безопасности.
Веб-сайты перешли на другие открытые стандарты, такие как HTML5, WebGL и WebAssembly, по мере развития технологий с годами.
HTML5 смог доставить их все без необходимости в дополнительном программном обеспечении, таком как плагины для браузера. Это было достигнуто за счет использования семантической разметки.
Могу ли я загрузить Adobe Flash Player для Windows 10
?
По состоянию на конец декабря 2020 г. Adobe не предоставляла никакой поддержки для Flash. Это означает, что официальный сайт Adobe перестал предлагать загрузку Flash Player.
Если вы найдете какие-либо веб-сайты для загрузки Adobe Flash Player, имейте в виду, что они не являются официальными. Таким образом, они могут содержать вредоносные программы.
Однако есть несколько способов использования Adobe Flash Player. Продолжайте читать, чтобы найти наиболее эффективные способы использовать его снова.
Продолжайте читать, чтобы найти наиболее эффективные способы использовать его снова.
Как включить Adobe Flash Player в Chrome?
Попробуйте лучший браузер для эмуляции Flash-содержимого
Поскольку Adobe Flash Player больше не работает в большинстве браузеров, возможно, вам следует переключиться на лучший браузер.
Opera является таким браузером, например. Он не работает с Flash, но вы можете эмулировать содержимое Flash с помощью различных расширений Chrome.
Вы также можете скачать Opera с помощью кнопки ниже (это займет всего пару минут). Вы можете так же легко переключиться на Opera из предыдущего браузера.
Благодаря своим функциям повышения производительности это лучший выбор, чем Chrome. В довершение всего есть поддержка расширений Chrome, так что это очевидный выбор.
Opera
Попробуйте Opera и наслаждайтесь различными мультимедийными и продуктивными функциями, недоступными в других браузерах.
Бесплатно Скачать
Использовать эмуляторы Flash Player
Другой вариант — использовать расширение эмулятора Flash Player. Расширения — это легкие части программного обеспечения, которые вы добавляете в веб-браузер для улучшения взаимодействия с пользователем. Они предоставляют пользователям возможность настраивать функциональность и поведение Chrome в соответствии со своими требованиями или предпочтениями.
1. Посетите страницу Flash Player +.
2. Нажмите кнопку Добавить в Chrome .
Альтернативным вариантом является Flash Player Emulator 2022, который вы можете добавить в Chrome и начать использовать, нажав на значок 9.0003 Добавить в Chrome кнопку.
Как проверить, работает ли Flash Player?
Зайдя на веб-сайт Ultra Sounds, вы можете проверить, работает ли Flash Player в вашем браузере. Однако есть вероятность, что тест покажет, что Adobe Flash Player больше не поддерживается.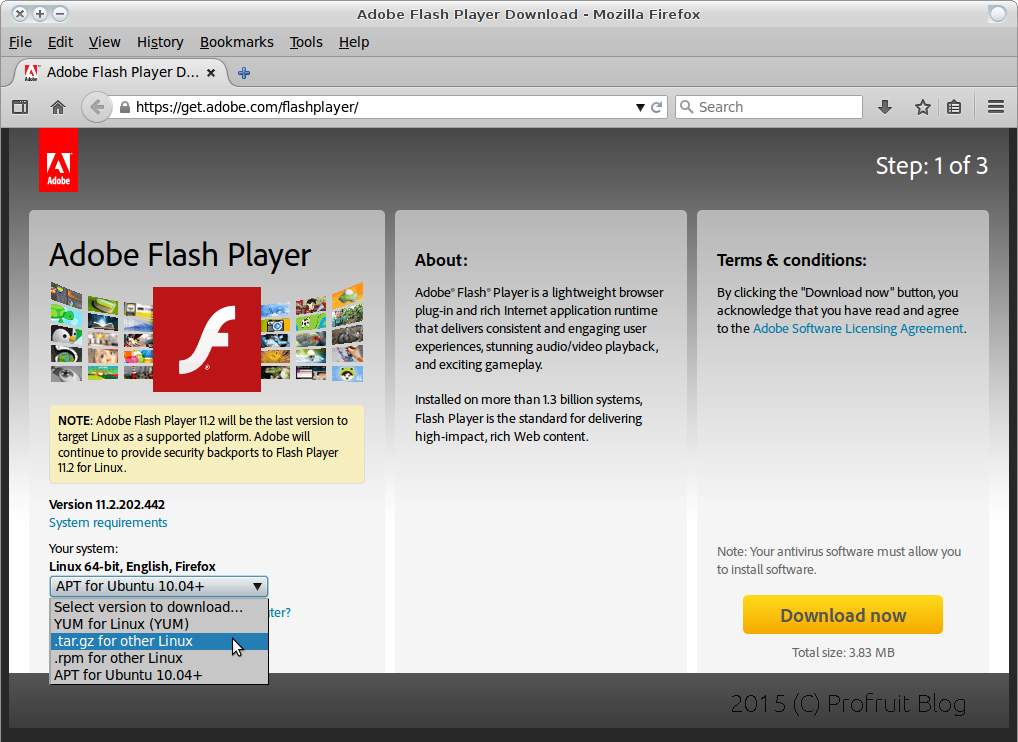
Веб-сайты, которые предоставляют материалы на основе Flash, такие как игры и анимация, не имеют другого выбора, кроме как удалить их. В результате решения Adobe прекратить поддержку программного обеспечения. 31 декабря 2020 г. Adobe официально прекратила поддержку проигрывателя Flash.
Какой Flash Player лучше всего подходит для Chrome?
Уникальное компьютерное программное обеспечение, известное как Flash Player, используется для воспроизведения многих типов мультимедийных материалов, включая, среди прочего, программы с интенсивным использованием графики, пользовательские интерфейсы, игры и анимацию.
Существует широкий выбор подключаемых модулей Flash Player для Интернета, которые можно найти в Интернете. Ниже приведены лучшие из них, которые мы рекомендуем вам попробовать:
- Lightspark — это кроссплатформенный Flash Player и плагин для браузера с открытым исходным кодом и бесплатным для использования. Он совместим с операционными системами Windows и Linux.

- Ruffle . Язык программирования Rust служит основой для разработки Ruffle, который на самом деле является не Flash Player, а скорее эмуляцией Flash Player.
- Gnash — это подключаемый модуль Flash Player для фильмов GNU, который можно использовать для запуска музыки, видео и других мультимедийных приложений. Он также поддерживает ActionScript.
Сообщите нам в разделе комментариев ниже, если вышеупомянутое решение сработало для вас.
Все еще есть проблемы? Устраните их с помощью этого инструмента:
СПОНСОРЫ
Если приведенные выше советы не помогли решить вашу проблему, на вашем ПК могут возникнуть более серьезные проблемы с Windows. Мы рекомендуем загрузить этот инструмент для ремонта ПК (оценка «Отлично» на TrustPilot.com), чтобы легко устранять их. После установки просто нажмите кнопку Start Scan , а затем нажмите Восстановить все.
Была ли эта страница полезной?
Начать разговор
Делиться
Копировать ссылку
Информационный бюллетень
Программное обеспечение сделок
Пятничный обзор
Я согласен с Политикой конфиденциальности в отношении моих персональных данных
Как разблокировать Flash Player в Chrome, Edge и Firefox
Adobe больше не поддерживает Flash Player с 31 декабря 2020 г. Adobe заблокировала запуск Flash-контента, такого как видео и графика, в Adobe Flash Player во всех браузерах с 12 января 2021 г.
Вместо этого теперь вы должны вручную разблокировать содержимое Adobe Flash, чтобы использовать его в Chrome, Edge и Firefox.
Вот пошаговое руководство о том, как включить или разблокировать Flash Player в разных браузерах.
Читайте также: Как исправить ошибку «Ой, щёлк!» Ошибки страницы в Google Chrome
Окончание срока службы Adobe Flash Player (EOL)
Adobe прекратила поддержку Flash Player с 31 декабря 2020 г. Это была дата окончания срока службы Flash Player.
Это была дата окончания срока службы Flash Player.
После официальной даты окончания срока службы Adobe больше не выпускает обновления Flash Player или важные исправления безопасности. Вот почему Adobe настоятельно рекомендует пользователям удалить Flash Player.
Сегодня все меньше сайтов используют Flash для воспроизведения контента, а после окончания срока службы многие другие сайты перестанут использовать Flash Player.
Кроме того, начиная с 12 января 2021 г. Adobe заблокировала запуск всего Flash-контента в Flash Player. Именно поэтому основные поставщики браузеров, такие как Chrome, Edge и Firefox, отключили запуск Flash Player. Flash-контент не воспроизводится автоматически на этих основных веб-сайтах, как это было раньше.
Если вы не удалите флеш-плеер, вы все равно сможете использовать его для просмотра флеш-контента. Однако сначала необходимо разблокировать Flash Player.
Как разблокировать Adobe Flash Player
Используйте описанные здесь методы, чтобы разблокировать Flash Player в разных браузерах.
Обратите внимание, что хотя Adobe Flash заблокирован в основных браузерах, таких как Edge, Chrome и Firefox, Opera по-прежнему поддерживает подключаемый модуль Flash и не вызывает подобных проблем. Таким образом, вы можете переключиться, если вам нужно посмотреть какой-либо Flash-контент.
Как разблокировать Adobe Flash Player в Chrome?
Встроенный Flash-проигрыватель Chrome по-прежнему работает и воспроизводит Flash-контент, но сначала его необходимо «Разрешить».
Прежде чем вы начнете включать Flash Player в Chrome, вы можете проверить, работает ли ваша версия Flash Player в Chrome.
Вот как включить Flash Player в Chrome:
- Введите chrome://components в адресную строку.
- Если у вас установлен Adobe Flash Player, вы по-прежнему можете воспроизводить Flash-контент, но сначала его необходимо включить.
- Откройте меню Google Chrome: щелкните вертикальное многоточие ⋮.
 Эта опция находится в правом верхнем углу окна. Появится раскрывающееся меню.
Эта опция находится в правом верхнем углу окна. Появится раскрывающееся меню. - Нажмите «Настройки». Страница настроек Chrome откроется в новой вкладке.
- Прокрутите страницу вниз и нажмите «Дополнительно».
- Щелкните Настройки содержимого.
- Выберите Flash, чтобы открыть параметры, показанные ниже.
- Кроме того, вы можете найти настройки содержимого в строке поиска, а затем выбрать Flash.
- Нажмите Добавить,
- Введите URL-адрес веб-сайта,
- Нажмите кнопку «Добавить».

Как разблокировать Adobe Flash Player в Microsoft Edge
Чтобы разблокировать Flash-контент в Edge, необходимо выбрать параметр «Всегда разрешать» или «Разрешить один раз». Вот как это сделать:
- Нажмите на выровненный по горизонтали многоточие. Эта опция находится в правом верхнем углу окна. Появится раскрывающееся меню.
- Нажмите «Настройки», и откроется страница настроек в новой вкладке.
- Нажмите «Разрешения для сайта» на левой панели навигации и нажмите «Adobe Flash».
- Чтобы разблокировать Flash в Edge, переключите Блокировать сайты с кнопки Flash на Спросить в первую очередь.
Как разблокировать Adobe Flash Player в Firefox
В 2017 году Mozilla перенастроила стандартную конфигурацию Flash в Firefox на запрос активации. После этого обновления браузер отображает значок вместо мультимедийного Flash при открытии страницы.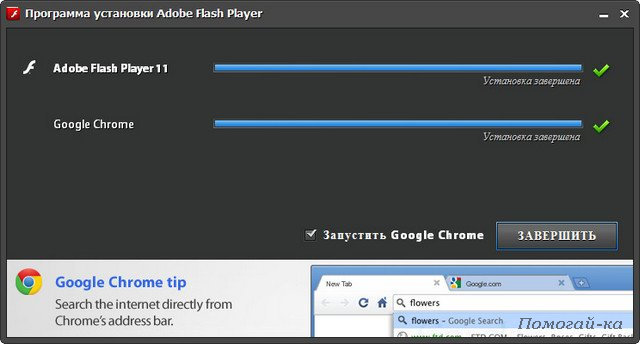
Если содержимое Adobe Flash заблокировано в Firefox, вы можете разблокировать его на всех веб-сайтах, выполнив следующие действия:
- Нажмите кнопку меню «Открыть» в правом верхнем углу окна Firefox.
- Нажмите «Дополнения», чтобы открыть вкладку на снимке ниже.
- Выберите «Подключаемые модули», чтобы открыть список подключаемых модулей.
- Выберите «Всегда активировать в раскрывающемся меню Flash».
Final Word
Мы надеемся, что эта статья поможет вам разблокировать флеш-плеер. Кроме того, несмотря на то, что Adobe прекратила поддержку Flash, вы по-прежнему можете загрузить Adobe Flash Player как отдельный проигрыватель для своего ПК и Mac. Чтобы воспроизводить файлы SWF Flash на ПК без браузера, необходимо загрузить отладчик содержимого проектора Flash Player с веб-сайта Adobe.
Еще кое-что
Наш Справочный центр предлагает сотни руководств, которые помогут вам, если вам понадобится дополнительная помощь.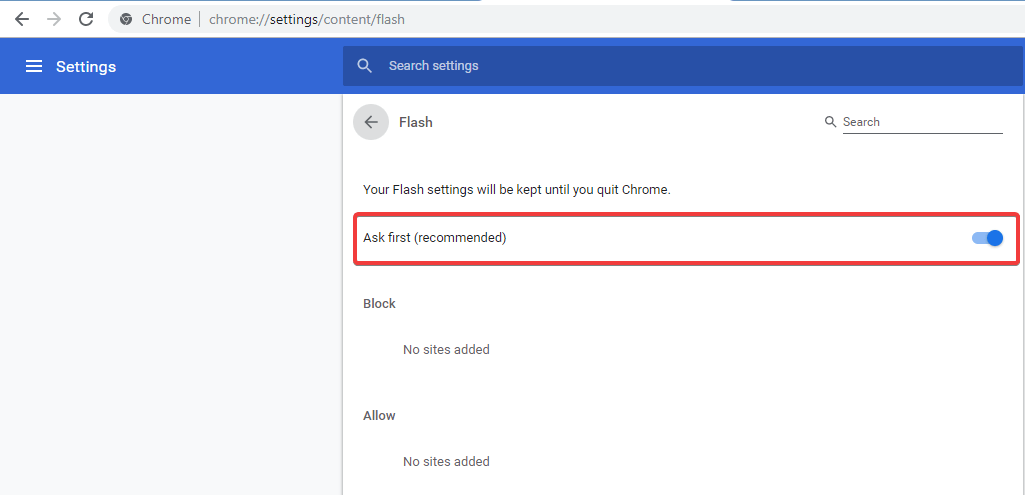



 Эта опция находится в правом верхнем углу окна. Появится раскрывающееся меню.
Эта опция находится в правом верхнем углу окна. Появится раскрывающееся меню.