3 способа установить браузер по умолчанию на Windows
Начать работать с Opera очень легко, ведь мы сделали все, чтобы ваш переход с другого браузера не вызывал никаких затруднений. Вы можете автоматически импортировать ваши закладки и другие настройки и продолжать работу в интернете с того места, где вы остановились.
На всех версиях Windows, кроме Windows 10, Opera автоматически устанавливается как браузер по умолчанию во время установки. Но если вы решили поменять свой браузер по умолчанию позже, то вы это можете сделать одним из следующих способов:
Через настройки браузера
Это, пожалуй, самый простой способ. Зайдите в Настройки Opera в главном меню и нажмите «Установить Opera браузером по умолчанию».
Если вы пользуетесь Windows 8 и 8.1, то вы увидите дополнительное системное окно, показывающее все браузеры, установленные на ваш компьютер. Выберите интересующий вас и подтвердите его установку в качестве браузера по умолчанию.
В настройках Windows
Вы можете изменить программы по умолчанию, включая браузеры, в системных настройках.
Windows 7 и раньше:
В стартовом меню выберите Панель управления. Затем кликните Программы -> Программы по умолчанию -> Задание программ по умолчанию. Выберите Opera в списке программ в появившемся окне и кликните «Использовать эту программу по умолчанию».
Windows 8:
Если иконка Панель управления не прикреплена к вашему экрану, нажмите кнопку Windows Key и начните набирать «Панель управления». Как только вы вошли в панель, сделайте те же самые шаги, что и для более ранней версии Windows: Программы -> Программы по умолчанию -> Задание программ по умолчанию. Затем вы сможете выбрать браузер из списка.
Windows 10:
В этой версии ОС изменение браузера по умолчанию немного сложнее. Несколько месяцев назад мы опубликовали отдельный пост с инструкциями для пользователей Windows 10.
Несколько месяцев назад мы опубликовали отдельный пост с инструкциями для пользователей Windows 10.
Через диалоговое окно браузера
Если Opera еще не ваш браузер по умолчанию, то вам будет предложено установить его в качестве такового в диалоговом окне Экспресс-панели. Просто скажите «Да»! 🙂
Если вы еще не присоединились к семье Opera, мы будем счастливы увидеть вас с нами! Мы приготовили целый ряд новых крутых функций, которые в этом году появятся в Opera для компьютеров.
Как установить браузер на другой компьютер: инструкция
Всем привет. Скорей всего у вас возникла проблема, как установить браузер на другой компьютер.
Когда мы находимся за чужим, рабочим или новым компьютером, то обычно чувствуем себя не комфортно, не в своей тарелке. Внешний вид, программы настроены не под вас.
То же самое касается и браузера. У вас то дома все нужные сайты сохранены в закладки, установлены необходимые расширения, пароли вводятся сами…
А чужой Browser доставляет много неудобств. Приходится тратить много времени на рутину, которая была автоматизирована.
Я обычно сталкивался с этой проблемкой, когда приезжал в гости к родителям без своего ноутбука. Но, к счастью, я давно уже научился решать эту проблему. Сейчас и вам расскажу.
Алгоритм действий
Ситуация может быть разной.
- На другом компьютере вообще нет браузера
- Browser установлен, но другой
- Установлен ваш Browser
Третий вариант самый простой. А первые два тоже простые, но придется затратить больше времени. С них и начнем. Сначала установите свой любимый Browser.
Кстати вот самые популярные:
Они все на слуху. Большая часть населения пользуется именно ими. Процесс установки элементарный. Справится любой пользователь. Просто перейдите по ссылке вашего браузера, нажмите на кнопку «скачать» и далее следуйте подсказкам мастера установки.
Установка очень проста, но занимает какое-то время.
Итак, мы с вами добились промежуточной цели. На компьютере уже установлен любимый Browser. Но пока он чужой для вас:
- нет ваших закладок
- расширений,
- да вообще всех настроек.
Чтобы получился заключительный шаг, у вас должен быть свой профиль в браузере. Если его нет, то придется всё настраивать с нуля заново. А это время. А время — это, конечно же, деньги и наши нервы
Я пользуюсь Google Chrome. Остановился на нем, хотя раньше пробовал все перечисленные выше. Как-то прикипел я к творению гугла.
В настройках любого уважающего себя браузера есть возможность создать себе профиль и даже не один: для себя, для жены, для ребенка. Так ребенок и жена ничего не напутают в вашем идеальном рабочем пространстве.
Краткая инструкция, как это делается в хроме:
- В правом верхнем углу рядом с тремя точками нажать на кружок
- Кликнуть на «Добавить»
- Заполнить название, выбрать иконку
- Готово.
Каждый новый пользователь открывается в новом окне. Поэтому отдельные пользователи никак не влияют на работу друг друга.
Ну так вот. Допустим, очень надеюсь, что этот профиль у вас уже был.
- Нажмите на значок профиля (иконка в верхнем правом углу)
- Включите синхронизацию
- Введите логин и пароль (в моем случае от аккаунта Google).
Вот и всё. Теперь перед вами находится снова ваш приветливый Browser с закладками, паролями, историей и другими настройками.
Заключение
Очень надеюсь, что теперь вы разобрались, как установить браузер на другой компьютер. А также узнали, как важно создавать свои профили для синхронизации своих данных на любых устройствах.
Вот еще статья по теме: Как установить плагины в хроме
Не спешим уходить с сайта. Прошу написать в комментариях, помогла ли вам моя статья. Для меня это важно. Также пишите свои вопросы и дополнения, свой опыт.
Подписывайтесь на обновления моего блога, чтобы узнавать о выходе новых статей.
Всем пока и до скорых встреч!
С уважением, Абдуллин Руслан
Понравился блог? Подпишись, чтобы получать новые статьи на почту и быть в курсе всех событий!
Как поменять браузер без потери личных данных?
Читайте, как осуществить переход с одного браузера на другой. Рассмотрим переход на примере пяти популярных браузеров.
Впечатлены ли вы новым видом «Firefox Quantum», или собираетесь вернуться к проверенной временем «Safari», использовать кучу новомодных «прибамбасов» «Microsoft EDGE», или насладиться скоростью обновлённого «Google Chrome». Как это сделать?
Содержание
С каждым новым обновлением, какая-либо значимая разница между браузерами стирается, так как разработчики начали использовать одни и те же модули и компоненты управления содержимым веб-страниц. Окинув взглядом самые распространённые браузеры: «Google Chrome», «Firefox Quantum», «Internet Explorer», «Opera», «Microsoft EDGE» и «Safari», можно сразу же заметить потрясающее сходство во внешнем виде, настройке, плагинах и наборе функции. Но, в тоже время, у них полно отличий в удобстве работы и пользовательских диалогах, и часто случается так, что интернет-браузер, которым вы пользуетесь достаточно продолжительное время попросту начинает бесить. И когда это состояние доходит до определённой точки, вы готовы «разбить свой ПК», и решаете наконец-то перейти на другой, более привлекательный браузер.
И вот свершилось, вы установили новый браузер, начали работать и получили огромное удовлетворение от того, что все действия, которые выводили из себя, теперь выполняются в два клика. Но очень скоро радость сменилась разочарованием потому что, те элементарные функции, которые были в старом браузере, в новом попросту отсутствуют, или выполняются по-другому, не так как вы привыкли за долгие годы. Теперь возникает закономерный вопрос: «Как же безболезненно перейти со старого браузера на новый, но, чтобы сохранить все самое лучшее из обоих?»
Перейти к просмотру
Как восстановить очищенную историю браузеров Chrome, Mozilla FireFox, Opera, Edge, Explorer 🌐⏳💻
Если вы всё же решили работать на новом, но не желаете тратить уйму времени на привыкание, то для минимизации неудобств необходимо перенести главные «плюшки» из старого браузера в новый. Вам нужно перенести: «Закладки» (Избранное), данные заполненных вами форм, сохранённые пароли и, естественно, заново установить все кроссплатформенные плагины и дополнения. Что касается большинства современных расширений, то как правило, самые распространённые можно установить почти в каждый браузер, и их огромное количество. О самых полезных, на наш взгляд, мы уже рассказывали на нашем сайте, чтобы узнать о них прочитайте эти статьи: «ТОП 17 расширений для Firefox Quantum» и «17 самых полезных дополнений для браузера Google Chrome»
Вам нужно перенести: «Закладки» (Избранное), данные заполненных вами форм, сохранённые пароли и, естественно, заново установить все кроссплатформенные плагины и дополнения. Что касается большинства современных расширений, то как правило, самые распространённые можно установить почти в каждый браузер, и их огромное количество. О самых полезных, на наш взгляд, мы уже рассказывали на нашем сайте, чтобы узнать о них прочитайте эти статьи: «ТОП 17 расширений для Firefox Quantum» и «17 самых полезных дополнений для браузера Google Chrome»
Теперь дайте разберём по подробнее, как же перенести все нужные данные из старого браузера на новый, чтобы не потерять важную информацию. Этот процесс мы будем рассматривать с точки зрения браузера на который вы решили перейти, но ваши действия, в значительной степени, будут ограничены функционалом старой программы.
Переход на
«Google Chrome»
Запустите браузер, далее кликаем на кнопке «Настройки и управление Google Chrome» (три точки) в верхнем правом углу окна программы и выбираем пункт «Настройки», или просто введите в адресную строку ссылку: «chrome://settings/».
На открывшейся странице, в самом верху находим и нажимаем на ссылку «Импорт закладок и настроек».
Затем во всплывающем окне в выпадающем списке нужно выбрать название браузера, с которого вы переходите. Если ваш предыдущий браузер «FireFox», то вы сможете перенести историю просмотров, закладки\избранное, данные сайтов с сохранёнными паролями и данные поисковых систем.
Если ваш предыдущий браузер «Internet Explorer», то вы сможете перенести историю просмотров, закладки и данные сайтов с сохранёнными паролями. Если вы переходите с «Microsoft Edge», то все, что можно переместить – это всего лишь закладки, аналогично, как и из «Safari».
Из браузера «Opera» тоже можно перенести только закладки, но для этого придётся постараться. Сначала запустите браузер «Opera» и нажмите на кнопку «Меню» в левом верхнем углу окна программы. Далее переходим на пункт «Закладки» и в выпадающем списке кликаем на «Экспорт закладок», и далее сохраняем обычный «HTML-файл» со всеми закладками из «Opera».
Далее переходим на пункт «Закладки» и в выпадающем списке кликаем на «Экспорт закладок», и далее сохраняем обычный «HTML-файл» со всеми закладками из «Opera».
Теперь открываем «Chrome», кликаем на кнопке «Настройки и управление Google Chrome», переходим в «Настройки», опять кликаем на ссылку «Импорт закладок и настроек», а затем, в выпадающем списке выбираем «HTML-файл с закладками» и нажимаем кнопку «Выберите файл». В открывшемся диалоге находим только что сохранённый файл с закладками «Opera», выделяем его и нажимаем «Открыть».
Чтобы установить необходимые расширения и плагины, кликаем на кнопке «Настройки и управление Google Chrome», далее опускаемся на пункт «Дополнительные инструменты», и в выпадающем списке кликаем на «Расширения», или просто перейдите по ссылке «chrome://extensions/». На странице вы сразу увидите все предустановленные расширения, нажимаем на кнопку «Меню» и переходим по ссылке «Магазин Chrome».
После чего, вводите название нужного расширения и нажимаем «Установить», допустим «AdGuard».
Перейти к просмотру
Как удалить браузеры Амиго, Mail.ru, Комета, программы Спутник и Updater полностью 💻 🛑 🐞
Переход на
«Opera Browser»
Чтобы перенести все пользовательские данные в браузер «Opera», запустите программу и нажмите на кнопку «Меню» в левом верхнем углу её окна. Далее переходим на пункт «Закладки» и в выпадающем списке кликаем на «Импорт закладок и настроек…». Или введите в адресной строке ссылку «opera://settings/importData».
Опять же «Opera» предоставит возможность выбрать между установленными браузерами, причем «Chrome» и «Firefox» являются наиболее совместимыми, и из них получится перенести наибольший объём данных. Если вы переходите с одного из этих двух, то просто выберите нужный из выпадающего списка и нажмите на кнопку «Импортировать». Таким образом можно перенести историю посещений, закладки\избранное, сохранённые пароли и файлы «cookie».
Таким образом можно перенести историю посещений, закладки\избранное, сохранённые пароли и файлы «cookie».
«Internet Explorer» позволяет переносить те же самые четыре типа данных в новый браузер «Opera», но новомодный «Microsoft Edge» и «Safari» ограничивают вас только закладками. Выбираем название браузера из раскрывающегося меню вверху, затем выбираем данные, которые хотим перенести, и нажимаем на кнопку «Импортировать» для подтверждения.
Так же под «Opera» разработано более 2500 тысяч дополнений, плагинов и онлайн приложений. Что бы зайти на сайт с расширениями нажмите на кнопке «Меню» в левом верхнем углу окна программы, далее переведите курсор на строку «Расширения», и в выпадающем списке кликните на «Загрузить расширения», так же вы просто можете перейти по ссылке «https://addons.opera.com».
Под браузер написано большинство самых распространённых онлайн дополнений и плагинов в мире.
Так же специалисты компании разработали собственный блокировщик рекламы, который встроен в программу. По отзывам пользователей, данная функция прекрасно справляется со своими обязаностями и оказалась крайне полезной. Блокировка навязчивой рекламы помогает многократно ускорить загрузку веб-страниц и, так сказать, очищает их. После её включения так же блокируется, большинство отслеживающих вашу деятельность в интернете, файлов «cookie». Её можно найти, перейдя на страницу «Меню» и выбрав пункт «Настройки». На вкладке «Основные» найдите заголовок «Блокировка рекламы» и поставьте галочку «Блокировать рекламу и работать в интернете в 3 раза быстрее». Нажав кнопку «Управление списками», вы можете добавить или удалить списки нежелательной рекламы для нескольких языков.
Перейти к просмотру
Топ бесплатных Интернет браузеров для Windows: Яндекс, Chrome, Edge, Opera, FireFox 🥇🌐💻
Переходим на
«Microsoft Edge»
Если вы заинтересовались новой попыткой компании «Microsoft», сделать качественный и быстрый веб-браузер, то с легкостью найдете управление передачей данных, нажав на кнопку «Параметры и прочее…» (троеточие) в правом верхнем углу окна программы, и кликнув на строку «Параметры». Далее найдите заголовок «Импортировать избранное и другие данные» и нажмите на кнопку «Импортировать из другого браузера».
Далее найдите заголовок «Импортировать избранное и другие данные» и нажмите на кнопку «Импортировать из другого браузера».
«Microsoft EDGE» поддерживает только три возможных варианта перенесения личных данных пользователя, а также возможность импортировать (или экспортировать) закладки в виде «HTML-файла».
«Internet Explorer» является самый совместимым из всех браузеров, он позволяет перенести закладки, историю просмотров, файлы «cookie», сохранённые пароли, заполненные данные форм и настройки. Разработчики «Microsoft» видно озаботились тем, чтобы пользователям было максимально комфортно синхронизировать свои данные между двумя программами.
Если вы переходите с «Google Chrome», то вы сможете перенести только закладки, историю просмотров, файлов «cookie», сохранённые пароли и настройки (без данных формы), а из «Firefox» сможете переместить всего лишь закладкам. Если ваш старый браузер «Opera», то вам придётся сначала экспортировать закладки как «HTML-файл», а затем импортировать их в «Edge» вручную, причем закладки – это единственное что можно перенести. Вам осталось только выбрать название вашего старого браузера и нажать кнопку «Импортировать». Как экспортировать закладки из браузера «Opera» и импортировать их, я писал выше, в данном случае нужно выполнить те же операции.
С появления «Microsoft Edge» прошло не так много времени, это объясняет почему для нового браузера так мало расширений, на данный момент не более пятисот. К тому же расширения для него устанавливаются только из официального магазина «Windows Store». Но некоторые разработчики уже успели адаптировать свои самые распространённые приложения под «Edge». Среди них: «AdBlock», «LastPass», «Evernote», «Office Online» и так далее. Дайте время и дополнений будет «выше крыши», ведь большинство разработчиков уже анонсировали, что собираются адаптировать свои топ-расширения под новую платформу «UWP».
Перейти к просмотру
Обзор браузеров TOR, Blisk, Vivaldi, Torch, альтернативные браузеры для Windows 🥇🌐💻
Переходим на
«Firefox»
Разработчики «Firefox Quantum» добавили много возможностей для перемещения личных данных пользователей. Если вы хотите переместить всю свою онлайн-информацию в браузер от компании «Mozilla», то вам нужно нажать на кнопку «Библиотека» в правом углу на панели инструментов (она выглядит как полка с книгами), далее кликаем на строку «Закладки», а потом на ссылку «Показать все закладки».
В верхней части нового диалогового окна находим поле «Импорт и резервные копии», и в выпадающем списке кликаем на «Импорт данных из другого браузера…».
Сразу загрузиться «Мастер импорта настроек и данных», на первом шаге вам предложат выбрать с какого браузера вы будете переносить информацию.
Если вы выбрали «Chrome», то «Firefox» сможет перенести файлы «cookie», историю просмотров, сохраненные пароли и закладки, те же данные можно будет импортировать и из «Internet Explorer» и «Microsoft Edge». У меня не получилось перенести пароли и историю просмотров из «Microsoft Edge», несмотря на то, что этот параметр присутствовал в списке, возможно, работа в данном направлении все еще продолжается.
Что касается браузера «Safari», то он позволит только переместить закладки, а если вы переходите с «Opera», то чтобы переместить закладки, вам понадобиться вручную экспортировать их, как я описывал выше и в окне «Библиотека» выбрать строку «Импорт закладок из HTML-файла». А дальше как обычно, в открывшемся диалоге перейти в папку с файлом и открыть его.
Всевозможные сложные расширения, уникальные плагины и дополнения, управляющие системой – вот что делало «Firefox» одним из самых лучших браузеров в мире, и так было всегда. Количество расширений для «FireFox» уже перевалило за миллион, но после выхода 57 версии – «Firefox Quantum», браузер теперь поддерживает только расширения, построенные на новой технологии «WebExtensions API». Чтобы скачать и установить дополнения, плагины и новые темы, вам необходимо кликнуть на кнопку «Меню» и выбрать пункт «Дополнения». Прокрутите открывшуюся страницу в самый низ и нажмите на ссылку «Посмотреть больше обновлений».
Чтобы скачать и установить дополнения, плагины и новые темы, вам необходимо кликнуть на кнопку «Меню» и выбрать пункт «Дополнения». Прокрутите открывшуюся страницу в самый низ и нажмите на ссылку «Посмотреть больше обновлений».
Также можете просто перейти по прямой ссылке «https://addons.mozilla.org». Если вы посетите его из «Firefox Quantum», то веб-сайт покажет вам не все расширения, а только те, которые могут быть установлены в новый браузер.
Переходим на
«Safari»
Если по какой-либо причине вы собираетесь использовать «Safari» на «macOS», то с лёгкостью найдёте опцию импорта данных браузера, откройте «Файл», далее «Импорт из» и выберите «Chrome» или «Firefox» из списка. Оба браузера позволят переместить закладки и историю просмотров, но из «Firefox» вы также сможете «вытащить» сохраненные пароли.
В том же подменю «Импорт» есть параметр «HTML-файл закладок», который вы можете использовать для импорта закладок из «Opera» или любого другого браузера (например, «Microsoft Edge» в Windows). Данные, которые были импортированы, будeт отображаться в избранном в собственной папке «Импортировано» в закладках «Safari».
Общие советы по переезду на другой браузер
Если ваш новый браузер не смог перенести все нужные данные из вашего старого браузера, то вариантов у вас не слишком много. Возможно, вам даже придётся лишиться части информации или заново зарегистрироваться на нескольких веб-сайтах, в любом случае, самое важное – это закладки и сохранённые пароли.
У вас может не получиться воспользоваться какими-либо расширениями в новом браузере. Но реальность такова, что для большинства известных задач разработаны несколько видов расширений, плагинов, онлайн дополнений и даже дополнительного программного обеспечения, которое требует отдельной установки в системе. Не бойтесь попробовать что-то новое, возможно его функционал и удобство понравиться вам больше, чем решение, которым вы пользовались ранее.
Тем не менее, есть инструменты, которые смогут помочь вам в следующий раз, когда вы соберетесь перейти из одного браузера на другой: если вы хотите, чтобы ваши пароли были защищены и доступны в любом браузере, то вы можете установить специальный менеджер паролей, например, «1Password», «Keeper Security», «Dashlane» или «LastPass».
Эти приложения работают во всех самых распространённых браузерах и на нескольких платформах, поэтому ваши пароли сохраняются независимо от вашего браузера и могут перемещаться вместе с вами. Расширения «Dashlane» и «LastPass» также могут сохранять другие данные, которые вы вводите в формы, такие как адрес и данные кредитных карточек.
Ещё в сети полно веб-сервисов и расширений для работы с закладками. Один раз выгрузите нужные закладки туда, и опять же они будут всегда под рукой, и будут доступны в любом браузере.
Наконец, если вы доверяете аккаунту «Google», то с лёгкостью можете синхронизировать все свои пароли и историю посещений, и без проблем пользоваться ими в любом браузере: сохраненные пароли всегда доступны на странице «https://passwords.google.com», а ваш история посещений находится на странице «https://myactivity.google.com/myactivity».
Работать с этими веб-приложениями от «Google» не так легко и удобно, как с расширениями или закладками браузера, но они могут выполнять функцию перевалочного пункта, пока ваши новые дополнения или браузер не запомнит все нужные URL-адреса, ваши данные заполнения форм, сохранённые пароли и так далее.
Мы настоятельно рекомендуем использовать онлайн-хранилища для резервных копий всей критически важной для вас информации, это сэкономит вам уйму времени и нервов, когда захотите сменить браузер вновь.
Как бесплатно установить Гугл Хром, Яндекс Браузер, Оперу, Мазилу и Интернет Эксплорер на свой компьютер
Главная / ЧАстые ВОпросы
21 января 2021
- Как бесплатно установить Гугл Хром
- Установить Яндекс Браузер с оф.
 сайта
сайта - Установка новой и старой Оперы на компьютер
- Mozilla Firefox и Интернет Эксплорер
Здравствуйте, уважаемые читатели блога KtoNaNovenkogo.ru. Первое, что хочу сказать по поводу установки указанных в заголовке браузеров — скачивайте их только с официальных сайтов.
Как найти официальный сайт той бесплатной программы, которую вы хотите установить, читайте по приведенной ссылке (сложного там ничего нет). Очень часто на запрос, например, «установить Гугл Хром» вы можете получить в ответ в поиске Яндекса или Гугла сайты-фейки (что это?), где вместе (или вместо) дистрибутива браузера вам подсунут вирус или троян.
Кроме того, что браузеры нужно устанавливать только с официальных сайтов, хочу сразу вас предупредить, что три из самых популярных из них (Гугл Хром, Яндекс Браузер и Опера начиная с версий старше 12) работают на одном и том же движке Chromium (WebKit). По функционалу они очень близки друг к другу и отличаются лишь некоторыми деталями настроек и некоторым дополнительным функционалом. Какой именно из них устанавливать, вы можете определиться, просто сравнив их работу на практике.
Как бесплатно и безопасно установить Гугл Хром на компьютер
Вообще, все озвученные в заголовке браузеры можно скачать и установить бесплатно с официальных сайтов разработчиков. Любой вариант, когда за это с вас просят деньги, является мошенничеством. Мало того, что вы получите бесплатный продукт за деньги, так еще и вирус в довесок сможете получить с высокой долей вероятности. Поэтому скачиваем дистрибутив только с официального сайта и только бесплатно. Никаких CMC и прочих форм оплаты.
Поймите, что разработчики браузеров сами заинтересованы в том, чтобы вы их у себя установили. Почему? Ну, потому что Гугл Хром распространяется крупнейшим в мире поисковиком Google, а Яндекс браузер — соответственно, крупнейшей поисковой системой в рунете. Они даже доплачивают распространителям их браузеров, ибо это дает им возможность устанавливать свою поисковую систему поиском по умолчанию, а также собирать данные о том, какие сайты вам понравились, а какие нет.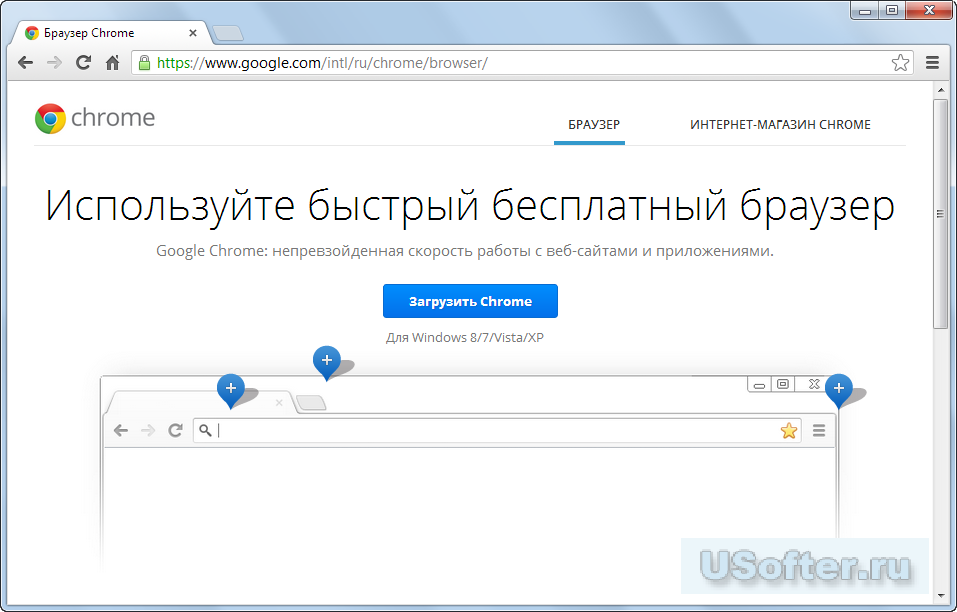
Другим разработчикам (например, Мазилы или Оперы) крупные поисковики доплачивают за, то чтобы сделать их поиск используемым по умолчанию и за сведения о вашем поведении на посещаемых сайтах. Деньги эти просто огромные, и именно поэтому все популярные браузеры скачивать и устанавливать можно совершенно бесплатно.
Итак, для установки Гугл Хрома зайдите на официальный сайт Google Chrome и скачайте последнюю версию движка для своей операционной системы (она определится автоматически по данным, полученным от вашего компьютера):
После клика по кнопке «Скачать» вам будет предложено сразу же сделать некоторые настройки. Во-первых, по умолчанию вам предложат сделать Хром браузером по умолчанию. Что это означает? Ну, все файлы, которые в вашей операционной системе должны открывать в браузере, будут использовать именно Google Chrome, а не какой-то другой обозреватель, который также установлен в вашей ОС.
Во-вторых, вас спросят о возможности автоматической отправки отчетов. По сути, они могут включать в себя сообщения о сбоях возникших с вашим браузером, а также информацию о том, как вам понравились те сайты, что вы посетили (чуть выше я писал, что это является основной причиной, почему все популярные браузеры предлагаются к установке бесплатно, хотя на их поддержку и разработку тратятся не малые средства). По сути, на основании этих данных Гугл будет судить о качестве посещаемых вами сайтов и использовать эти данные в построении поисковой выдачи.
После того, как вы нажмете кнопку «Принять условия и установить», начнется процесс закачки дистрибутива Google Chrome на ваш компьютер и его последующая установка. По окончании процесса произойдет автоматический запуск браузера и вы сможете настроить Гугол Хром под себя, используя составленную мною чуть ранее инструкцию. Данный браузер весьма неплох, и лично я использую его в качестве основного для работы в админках сайтов, ибо он надежен и сохраняет все вводимые в окне данные.
Если у вас возникнет желание узнать, а какую именно версию Chrome вы установили, то можете кликнуть по расположенной в правом верхнем углу иконке с тремя горизонтальными полосками и выбрать из выпавшего меню пункт «О браузере Гугл Хром»:
В открывшемся окне вы увидите номер установленной у вас версии, и если долго браузер не закрывали, то увидите процесс сравнения вашей версии с той, что сейчас лежит на сервере обновлений Хрома. В случае обнаружения обновления оно будет незамедлительно скачано, а установится новая версия после перезагрузки браузера.
В случае обнаружения обновления оно будет незамедлительно скачано, а установится новая версия после перезагрузки браузера.
Подробнее про обновление Гугл Хрома читайте по приведенной ссылке. Если у вас вдруг возникнет желании раньше всех попробовать те новинки, что будут добавлены в этот обозреватель в ближайшем будущем, то можете смело скачать и установить бета-версию Google Chrome с официального сайта:
Она будет являться флагманской на данный момент, но еще не на сто процентов стабильной и обкатанной, поэтому устанавливаете бету вы на свой страх и риск. Но, как правило, каких-то серьезных глюков и сбоев в бета-версии не наблюдается. Так, по мелочи. Кстати, кроме самого браузера советую установить и ряд полезных расширений для Хрома, которые могут существенно повысить его функционал и удобство пользования.
Установить Яндекс Браузер бесплатно с официального сайта
Яндекс Браузер, как я уже упоминал чуть выше, является родным братом Гугл Хрому, ибо они построены на основе одного и того же бесплатного движка WebKit. На 90% их функционал совпадает, но все же у детища Яндекса есть несколько особенностей, ради которых стоит его установить (рассмотреть как реальную альтернативу Google Chrome). Подробнее про особенности Яндекс браузера и его настройку под себя читайте в приведенной статье.
Для начала вам нужно будет скачать последнюю версию браузера от Яндекса с официального сайта:
Для начала установки просто запускаете скачанный файл дистрибутива Yandex.exe, и вам, как и в случае с установкой Хрома, предлагают заранее назначить данный браузер используемым по умолчанию и согласиться с тем, что собранные обозревателем данные будут автоматически отправляться Яндексу:
Оставлять эти галочки на своих местах или нет — решать вам. После нажатия на кнопку «Начать пользоваться» начнется процесс скачивания дистрибутива Яндекс браузера и его установки на ваш компьютер. Кстати, есть версия с голосовым помощником Алисой.
Когда все установится, то откроется окно обозревателя и вы сможете начать его изучение и использование. Настоятельно рекомендую вам прочитать приведенную чуть выше статью по Я.Браузеру. Там описаны его возможности и отличия от Гугл Хрома, а также показано, как менять темы и устанавливать расширения.
Чтобы посмотреть номер установленной вами версии достаточно будет из контекстного меню кнопки с тремя горизонтальными черточками выбрать пункты «Дополнительно» — «О браузере Yandex»:
В результате откроется окно с номером текущей версии Яндекс браузера, а в случае, если вы долго не закрывали обозреватель, то увидите там процесс проверки наличия на сервере обновлений новой версии обозревателя.
Подробнее про то, как обновить Яндекс Браузер, читайте по ссылке.
Как установить Оперу на свой компьютер
Браузер Опера примечателен тем, что некоторое время назад поменял движок собственной разработки на тот же движок, что используют Гугл Хром и Яндекс браузер — WebKit. В связи с этим, армия поклонников этого обозревателя разделилась — самые преданные (включая меня) остались верны Опере версии 12.17 с ее огромными возможностями (на родном движке и с встроенным почтовым клиентом M2), а остальные стали использовать версии Opera на движке WebKit.
Что именно установить вам? Ну, надо понимать, что старая версия Оперы 12 уже не поддерживается разработчиками, а значит к ней не выпускаются обновления безопасности и появляются сайты, которые в ней отображаются с трудом (с дикими тормозами). Но в ней есть масса вещей, к которым многие привыкли и готовы рисковать лишь бы пользоваться привычным браузером с привычным функционалом. Старую версию при желании можно установить и сейчас (причем одновременно с новой) и чуть ниже я приведу ссылку на ее скачивание.
Новая версия Оперы регулярно обновляется (на данный момент она обозначена номером 27) и все обнаруженные в ней уязвимости своевременно закрываются. Но в ней не будет милых сердцу мелочей, включая замечательный почтовый клиент, который сейчас выпускается как отдельное приложение (программа). Но зато она надежна, быстра и ничем не уступает Хрому.
Но зато она надежна, быстра и ничем не уступает Хрому.
Итак, установить самую последнюю версию Оперы (на новом движке WebKit) можно с официального сайта этого браузера:
Ставится она точно так же, как и описанные выше браузеры. В приветственном окне советую нажать на кнопку «Настроить», чтобы внести при необходимости некоторые изменения в производимые по умолчанию настройки:
Если у вас уже была установлена Опера 12 (на старом движке), то новая версия автоматически может вытянуть из нее закладки (при установке соответствующей галочки), пароли и прочие настройки. Это сделано для максимально упрощенного перехода с одного движка Opera на другой. Что примечательно, и старая, и новая версии могут спокойно устанавливаться и прекрасно работать на одном компьютере.
Посмотреть версию установленной Оперы можно будет, выбрав из меню кнопки «opera» (молодцы разработчики, что оставили элементы управления в привычных пользователям старых версий этого браузера местах) пункт «О программе»:
Opera 12.17 (последнюю версию браузера на родном движке с интегрированным почтовым клиентом) можно скачать и установить со страницы официального архива версий движка. Если ставить планируете на Виндовс, то открываете папку WIN и в самом ее низу находите директорию 1217. В ней заходите в папку INT и скачиваете дистрибутив Opera 12.17 для своей версии виндовс:
Сам процесс установки ничем не отличается от описанных выше. Про возможности старой Оперы (на родном движке) можете почитать по приведенной чуть выше ссылке.
Как установить Mozilla Firefox и Интернет Эксплорер
Эти два старейших браузера до сих пор используются многими пользователями, ибо оба они распространяются бесплатно. Про возможности Мазилы Фаерфокс и его настройку под себя вы можете прочитать по ссылке. Его основной особенностью является изначальная заточенность под установку дополнительных расширений, которых для него выпущено уже великое множество.
Интернет Эксплорер же отличается от других браузеров тем, что он устанавливается автоматически вместе с Виндовс. Причем он настолько сильно интегрирован в ОС, что его практически невозможно из нее удалить не потеряв часть функционала и не получив какие-нибудь глюки в награду. По сути, установить Internet Explorer нельзя, но вполне можно его обновить, но опять же далеко не во всех случаях и не всегда до последней возможной версии. Подробности читайте чуть ниже.
Причем он настолько сильно интегрирован в ОС, что его практически невозможно из нее удалить не потеряв часть функционала и не получив какие-нибудь глюки в награду. По сути, установить Internet Explorer нельзя, но вполне можно его обновить, но опять же далеко не во всех случаях и не всегда до последней возможной версии. Подробности читайте чуть ниже.
Итак, скачать последнюю версию Mozilla Firefox можно с официального сайта (из других мест это делать сильно не рекомендуется во избежании заражения компьютера вирусами).
Достаточно будет нажать на кнопку «Загрузить бесплатно», дождаться загрузки дистрибутива и активировать процесс установки. Советую посмотреть возможные установочные настройки, нажав на одноименную кнопку:
После установки появится окно браузера и вы можете начать «лепить» его под себя. Основной функционал Мазилы скрыт в его расширениях, поэтому не примените их изучить и установить наиболее вам необходимые. Для этого можете ознакомиться с приведенными чуть выше ссылками на статьи. Вообще, браузер этот хороший и вполне достоин вашего внимания.
Узнать версию установленного у вас браузера можно, кликнув про кнопке с тремя горизонтальными полосками в левом верхнем углу и в открывшемся окне перейдя по иконке со знаком вопроса, расположенной внизу. Ну, и выбрать в открывшемся окне пункт «О Firefox»:
Если в настройках отключено автообновление, то на открывшейся странице можно будет вручную обновить Mozilla Firefox:
Теперь что касается Интернет Эксплорера. Установить его отдельно, по сути, нельзя, равно как и удалить, но вполне можно обновить. Причем не для каждого типа Винды у вас получится обновить Интернет Эксплорер до максимально возможной версии (сейчас это 12). Наверное, Микрософт таким способом пытается стимулировать продажи своих новых форточек.
Например, если судить про приведенному ниже скриншоту, для Висты я могу обновиться только до Internet Explorer 9 (со вторым сервис паком), хотя самая новая версия этого браузера датируется уже номером 12:
Если для вашей версии Винды доступна новая версия Internet Explorer, то можете пройти на страницу официального сайта и инициировать ее установку:
Собственно все. Хочу еще сказать, что у меня, например, установлено штук пять-семь разных браузеров (включая не упомянутый здесь Tor), но использую в повседневной жизни я лишь несколько из них (Хром, Яндекс браузер, Мазилу и старушку Оперу). Однако, все остальные установленные браузеры мне нисколько не мешают и даже могут быть полезны в ряде случаев. ИМХО.
Хочу еще сказать, что у меня, например, установлено штук пять-семь разных браузеров (включая не упомянутый здесь Tor), но использую в повседневной жизни я лишь несколько из них (Хром, Яндекс браузер, Мазилу и старушку Оперу). Однако, все остальные установленные браузеры мне нисколько не мешают и даже могут быть полезны в ряде случаев. ИМХО.
Удачи вам! До скорых встреч на страницах блога KtoNaNovenkogo.ru
Использую для заработка
Как сохранить закладки браузера перед переустановкой
Данная статья будет полезна тем кто собрался переустановить Windows, или хочет переустановить браузер, перенести закладки на другой компьютер. Многие из нас собирают закладки сайтов в избранное, а здесь в один прекрасный момент слетела Windows, или все ужасно тупит и вы ее решили переустановить, и все собранное за долгое время уходит в бытие. Чтобы с вами такого не случилось, и ваши закладки всегда были с вами – читайте статью, в ней мы рассмотрим самые популярные браузеры, и разные способы сохранить закладки, или как держать их всегда под рукой.
1. Сохранить закладки Google Chrome ;
2. Сохранить закладки Mozilla Firefox;
3. Сохранить закладки Opera;
4. Сохранить закладки Yandex;
5. Сохранить закладки Internet Explorer;
Google Chrome
Синхронизация с аккаунтом Google
:
Чем хорош Google Chrome – достаточно иметь аккаунт Google и ваши закладки будут с вами всегда на любом компьютере!
Создайте аккаунт Google – данное действие вам позволит синхронизировать закладки и пароли на любых компьютерах. Кроме этого у вас будет почта на gmail, возможность работать с play market, облако для хранения ваших данных и открытия их с любого компьютера, и много других нужных функций.
Если аккаунт у вас есть – зайдите в браузер Google Chrome.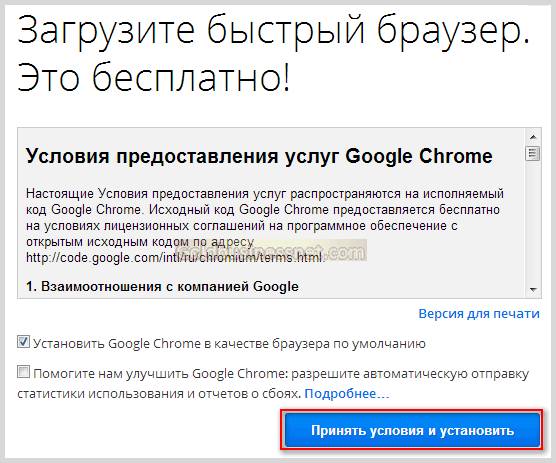 При первом запуске вам предложит ввести данные вашей учетной записи Google. Если этого не произошло – откройте форму, введите логин и пароль. Теперь всё, что вы будете сохранять в закладки – будет доступно на любом устройстве, где вы введете данные аккаунта Google. Проще говоря можно смело переустанавливать Windows, потом установить Chrome, ввести туда свой логин и пароль, и все закладки подтянутся. А можно подключить свой аккаунт на другом компьютере и все закладки (пароли, история, и т.д.) появятся и там. Настройки синхронизации закладок в браузере Google Chrome можно глянуть или изменить здесь.
При первом запуске вам предложит ввести данные вашей учетной записи Google. Если этого не произошло – откройте форму, введите логин и пароль. Теперь всё, что вы будете сохранять в закладки – будет доступно на любом устройстве, где вы введете данные аккаунта Google. Проще говоря можно смело переустанавливать Windows, потом установить Chrome, ввести туда свой логин и пароль, и все закладки подтянутся. А можно подключить свой аккаунт на другом компьютере и все закладки (пароли, история, и т.д.) появятся и там. Настройки синхронизации закладок в браузере Google Chrome можно глянуть или изменить здесь.
С помощью файла Bookmarks
Если вы не хотите создавать аккаунт Google – есть второй способ сохранить закладки Google Chrome перед переустановкой:
1. Откройте Google Chrome и зайдите в “Диспетчер закладок”: нажмите клавиши Ctrl+Shift+O (или справа вверху нажмите на три точки => выберите “Закладки” => Диспетчер закладок => Упорядочить => Экспортировать закладки в файл Html.
2. Вам предложит сохранить файл с закладками, выберите путь сохранения (если вы собрались переустанавливать Windows, то лучше на флешку или в облако), переименуйте если вам не нравится название, и нажмите на “Сохранить”.
Чтобы после переустановки браузера подтянуть закладки – нужно в том же диспетчере закладок выбрать “Импортировать закладки из файла Html”=> выбрать файл который вы сохранили перед переустановкой и нажать “Открыть”.
Ваш профиль Google Chrome хранится по пути “C:\Users\имя пользователя \AppData\ Local\ Google\ Chrome\”.
Вывод: есть два способа сохранения закладок в Google Chrome, но самый практичный -создать аккаунт Google и подвязать к вашему браузеру. Ведь возможно завтра уехав за пару сотен километров вам понадобится страница из закладок на вашем компьютере, а вы просто войдете в хром под свое записью и откроете ее.
Как сохранить закладки Mozilla Firefox
С помощью файла Bookmarks:
1. В открытом браузере Firefox нажмите клавиши Ctrl+Shift+b (или справа вверху нажмите на “Просмотр истории, сохраненных закладок и других данных” => “Закладки” => “Показать все закладки”)
В открытом браузере Firefox нажмите клавиши Ctrl+Shift+b (или справа вверху нажмите на “Просмотр истории, сохраненных закладок и других данных” => “Закладки” => “Показать все закладки”)
2. С левой стороны выберите “Все закладки” => вверху нажмите на “Импорт и резервные копии” => Экспорт закладок в HTML -файл.
3. Выберите куда сохранить файл с закладками (лучше всего на флешку или в облако), назовите его и нажмите на “Сохранить”.
Чтобы подтянуть закладки в новый браузер – выполните первый пункт с инструкции выше, нажмите на “Импорт закладок из HTML файла” => выберите файл с закладками и нажмите “Открыть”.
Синхронизация с помощью почты:
Синхронизация удобная вещь, ввели логин и пароль в браузер Mozilla Firefox, и во время работы с ним все закладки (пароли, история и т.д.) будут подвязаны к вашей почте. Это даст вам возможность восстановить все настройки браузера на другом компьютере, или после переустановки браузера.
1.В открытом браузере нажмите на три линии справа вверху и выберите “Войти в Синхронизацию” (как показано на рисунке). Нажмите на “Нет учетной записи? Давайте создадим”.
2. Введите адрес любой своей электронной почты => придумайте и напишите пароль для учетной записи Firefox => введите сколько вам лет и нажмите на “Создать учетную запись”.
3. На вашу почту (введенную в предыдущем пункте) придет письмо с ссылкой на подтверждение регистрации, откройте письмо => нажмите на ссылку и после этого у вас в браузере появится окошко с выбором параметров синхронизации. Поставьте галочки на нужных настройках, нажмите на “Начать”. Всё, с этого момента все закладки, пароли, история (все, что вы выбрали в настройках), будет вам доступно на любом компьютере, или после переустановки браузера.
Ваш профиль браузера Mozilla Firefox находится по адресу “C:\Users\имя пользователя\ AppData\ Roaming\ Mozilla\”.
Вывод: у вас есть два способа сохранить закладки в браузере Mozilla Firefox. Но самый простой – синхронизация с почтой, закладки всегда под рукой в любом месте земного шара.
Как сохранить закладки Opera
Используя синхронизацию:
1. В открытом браузере слева вверху нажмите на “Opera” => Синхронизация.
2. Если вы ранее пользовались синхронизацией Opera – нажмите на “Войти” => введите логин и пароль, после этого все данные синхронизируются. Если ранее вы не пользовались синхронизацией в “Opera” => нажмите на “Создать учетную запись” => напишите любую свою электронную почту, придумайте и напишите пароль => нажмите на “Создать учетную запись” => нажмите на “Синхронизация”. Чтобы настроить то, что вы хотите синхронизировать – в адресную строку введите opera://settings/syncSetup и нажмите клавишу Enter.
После синхронизации закладки будут привязаны к созданной вами учетной записи и если вы войдете под ней на другом компьютере в “Opera” (или если переустановите браузер на своем компьютере и войдете под ранее созданной учетной записью) – все закладки подтянутся.
С помощью файла Bookmarks:
1. В открытом браузере нажмите на “Opera” => “Закладки” => “Экспорт закладок”.
2. Выберите место для сохранения и нажмите на “Сохранить”.
Чтобы импортировать из файла сохраненные закладки – в открытом браузере нажмите на “Opera” => “Закладки” => “Импорт закладок и настроек” => возле “Откуда” выберите “HTML-файл закладок” и нажмите на “Выберите файл”.
Выберите файл с сохраненными закладками и нажмите на “Открыть”.
С помощью расширения:
Также вы можете установить расширение Bookmarks Import & Export и с его помощью экспортировать закладки в HTML файл или импортировать их с него.
Ваш профиль браузер Opera находится в C:\Users\имя пользователя\AppData\Roaming\Opera Software\Opera Stable\ .
Вывод: есть несколько вариантов сохранения закладок, все несложные и не требуют от вас много действий.
Как сохранить закладки Yandex
Настроить синхронизацию закладок Yandex
:
Откройте браузер Yandex => зайдите в меню (три линии справа вверху) => Синхронизация => введите логин и пароль от вашего почтового ящика Яндекс, если у вас его нет- нажмите на “Завести учетную запись” => нажмите на “Включить синхронизацию” => выберите то, что вы хотите синхронизировать.
Всё, теперь все данные будут привязаны к вашему почтовому ящику и вы сможете открыть свои закладки из любого места на планете, главное помнить свой логин и пароль.
С помощью файла Bookmarks:
1. Откройте “Диспетчер закладок”, с помощью кнопок Ctrl+Shift+O, или зайдя в меню => Закладки => Диспетчер закладок.
2. Нажмите на “Упорядочить” => Экспортировать закладки в файл HTML.
3. Выберите куда сохранить файл (лучше на флешку, или в облако) и нажмите “Сохранить”.
Чтобы подтянуть закладки из файла после переустановки браузера – нужно зайти в “Диспетчер закладок” => Упорядочить => Скопировать закладки из файла HTML” => выбрать файл с закладками нажать на “Открыть”.
Ваш профиль Яндекс браузера хранится по адресу C:\Users\имя пользователя\AppData\Local\Yandex\.
Вывод: Проще всего завести себе ящик яндекса и привязать его к вашему браузеру, после чего вы сможете подтягивать свои настройки на любом компьютере и в любой точке земного шара. И конечно же сможете просто переустановить Windows, установить Яндекс браузер, ввести ваши данные, после чего подтянутся все настройки.
Как сохранить закладки Internet Explorer
К сожалению, на момент написания статьи у меня не было доступа к Windows 8 и выше, там если вы входите под своей учетной записью майкрософт, то настройки Internet Explorer синхронизируются. А до 8ой версии Windows синхронизация не доступна, по этому сохраняем закладки в файл Bookmarks.
А до 8ой версии Windows синхронизация не доступна, по этому сохраняем закладки в файл Bookmarks.
1. Откройте Internet Explorer => зайдите в “Файл” слева вверху, если данного меню нет -нажмите Alt на клавиатуре и меню появится => Импорт и экспорт.
2. Вам предложит экспортировать или импортировать файл, ставим галочку напротив “Экспортировать в файл” и нажимаем “Далее” (импорт вам понадобится когда вы захотите вытянуть настройки браузера Internet Explorer из файла).
3.Выберите, что и куда вы хотите сохранить и нажмите “Далее”.
На сегодня всё, если вы знаете другие способы – пишите в комментариях. Удачи Вам 🙂
Читайте также: Как восстановить несохраненный документ Word;
Как восстановить удаленный файл: Полное руководство;
Как отключить автозапуск лишних программ в Windows
Как установить браузер
Содержание:
Компьютерные технологии развиваются с огромной скоростью и помимо качественного оборудования, необходимо программное обеспечение, которое будет соответствовать высоким требованиям пользователя.
Одним из важнейших ПО является браузер. В компьютер или ноутбук по умолчанию установлен – Internet Explorer, который не пользуется популярностью у пользователей. Именно поэтому многие разработчики платформ предлагают устанавливать дополнительный браузер, который можно использовать как базовый.
Если вы пользуетесь стандартным веб-обозревателем, то для увеличения производительности рекомендуется установить дополнительный web-обозреватель.
Какой браузер установить? Чаще всего устанавливают:
- Google Chrome
- Mozilla Firefox
- Opera
- Яндекс Браузер
Данные программы отличаются удобным и быстрым веб-серфингом, обладающими различными пользовательскими параметрами, которые позволяют просматривать историю, создавать закладки, сохранять загруженные материалы и многое другое.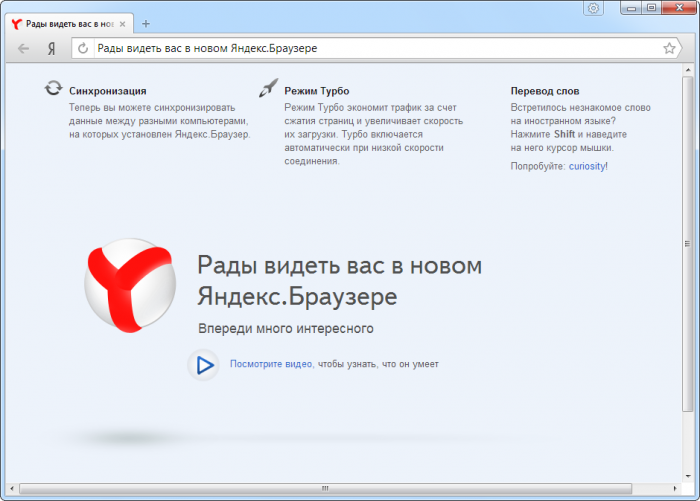
Внимание! Не удаляйте Internet Explorer, т.к. он необходим для работы крипто-ПО, для цифровых подписей.
Инструкция по установке браузера на компьютер
Открытие Internet Explorer
Самой распространенной ОС является Windows, следовательно, базовый браузер также присутствует. Конечно, многих он не устраивает за счет медленной работы, но последние версии достаточно оперативно отвечают на запросы пользователя. Если вы обновите его до десятой версии, то, возможно, вам понравится работать в нем.
Для того чтобы открыть его, необходимо выбрать меню «Пуск» (находится в нижнем левом углу монитора). Далее выбрать «Все программы» и поискать название браузера. После чего произвести запуск.
В том случае, если используется версия 8 Windows, то необходимо переключиться на базовый экран через кнопку «Пуск» и в поисковой строке ввести название искомого web-обозревателя. Кликните на иконку. Браузер запущен.
В Windows 10 эту функцию может выполнять браузер Microsoft Edge, что является заменой устаревшего и непопулярного Internet Explorer.
Скачивание установщика выбранного браузера
После того, как web-обозреватель успешно открыт, им можно пользоваться, или же с помощью него установить на ПК другой. Не устанавливайте браузер с “левых” сайтов. Нужно устанавливать только с официальных. Вот список официальных страниц самых распространённых браузеров:
Если не получается открыть ссылку, можно в адресной строке (вверху панели) ввести поисковую фразу: гугл хром/яндекс браузер/опера и т.д. По запросу откроется та платформа, которую вы выбрали. Вам будет предложено установить браузер – иконка «Скачать». Установка данного ПО является бесплатной. Кликнете на иконку – загрузка приложения начнется автоматически. Дождитесь окончания загрузки.
Установка
Теперь необходимо перейти в папку «Загрузки». Стандартный путь представляет собой следующее: Мой компьютер – папка Users – папка Пользователь – папка Downloads (Загрузки). Найдите файл, который вы скачали и нажмите двойным кликом на иконку. Установка началась. Во время установки будет неоднократно предложено выбрать «Да/принимаю» и «Нет/не принимаю», нажмите «Да».
Найдите файл, который вы скачали и нажмите двойным кликом на иконку. Установка началась. Во время установки будет неоднократно предложено выбрать «Да/принимаю» и «Нет/не принимаю», нажмите «Да».
Некоторые веб-обозреватели предлагают встроенные приложения. Прежде чем соглашаться – ознакомьтесь, нужны ли Вам они. В случае если нет – снимите галочки. Помните: чем больше дополнительных “плюшек” Вы устанавливаете, тем больше будет тормозить браузер в целом.
Ещё раз обращаем внимание, что устанавливать браузер следует только с официальных источников. Браузер. скачанный со сторонних ресурсов может шпионить за Вами, передавать данные Вашей кредитной карты посторонним и т.д. Будьте осторожнее.
Синхронизация пользовательских настроек
Многие веб-обозреватели оснащены функционалом, который позволяет установить пользовательские настройки и синхронизировать их. Таким образом, даже если приложение будет удалено, или работа будет осуществлять на другом устройстве – всегда можно восстановить историю, загрузки, вкладки, пароли и логины, а также иные настройки, установленные ране пользователем. Не рекомендуем пользоваться сторонними сервисами синхронизации, т.к. Ваши личные данные передаются третьи лицам.
Установка браузера по умолчанию
Гиперссылки, ссылки в документах и различные интернет-материалы могут по умолчанию открываться не в установленном самостоятельно браузере, а в Internet Explorer. Это означает, что браузер, в котором вы хотите работать, не является основным.
Впервые запуская веб-обозреватель в пользовательском окне (зачастую, в правом верхнем углу) возникает окно «Сделать браузер по умолчанию – да/нет». Необходимо согласиться, тогда вышеупомянутая проблема более не возникнет.
В том случае, если при первом запуске был пропущен этот шаг, тот произведите следующие манипуляции:
- Нажмите «Пуск» – «Панель управления» – «Программы по умолчанию/Стандартные программы».
- На экране откроется окошко с возможностью установки пользовательских настроек.
 Нажмите на иконку «Программы по умолчанию», далее выберите первую ссылку – «Задание программ по умолчанию». Следует дождаться полной загрузке всех программ.
Нажмите на иконку «Программы по умолчанию», далее выберите первую ссылку – «Задание программ по умолчанию». Следует дождаться полной загрузке всех программ.
После загрузки установленных программ, возникнет блок с левой стороны. Найдите браузер и нажмите один раз. Перед вами в правом блоке возникнет описание программы и два действия. Поочередно нажмите на оба действия. Отметьте всё галочками и нажмите кнопку «Сохранить»/ОК. Также можно выбрать типы файлов, которые будут открываться по умолчанию той или иной программой.
Установка мобильного браузера
Телефоны также поставляются с предустановленным браузером. Но всегда есть возможность установить что-то другое. Для замены стандартного браузера используйте только официальные источники:
Существует большое количество мобильных браузеров, но самые популярные из них, помимо установленного по умолчанию – это Opera Mobile, Opera Mini, Google Chrome, UC Browse и Dolfin. Через поиск в официальных магазинах приложений все эти браузеры найти не сложно. Единственное, обратите внимание на версию устанавливаемого браузера. Бывают различные модификации одного и того же браузера. Необходимо установить самую популярную. Как правило, это версии с миллионами установок пользователями.
Как перенести яндекс браузер на другой диск
Кэш браузера призван ускорить загрузку посещаемых вами страниц. В него записываются фрагменты сайтов, и при возвращении на них нет необходимости заново загружать большие объёмы данных, ведь они уже есть в кэше на жёстком диске. В большинстве браузеров установлено автоматическое управление объёмом этого хранения с той целью, чтобы не перегрузить ресурс системы. Таким образом, будет выделено ровно столько памяти, сколько компьютер может себе позволить.
Для ускорения работы браузера имеет смысл выполнить перенос кэша на другой диск.
Но иногда в компьютерах в качестве системного используется не HDD, а SSD, который, как известно, имеет весьма ограниченный ресурс записи/перезаписи. А во время сёрфинга браузер постоянно записывает информацию, заменяя старую новой по исчерпании выделенного места. В этом случае имеет смысл перенести кэш браузера на другой диск или в оперативную память (RAM-диск).
А во время сёрфинга браузер постоянно записывает информацию, заменяя старую новой по исчерпании выделенного места. В этом случае имеет смысл перенести кэш браузера на другой диск или в оперативную память (RAM-диск).
Перенос на другой жёсткий диск
Перенос кэша браузера Google Chrome на другой диск проще всего выполняется следующим образом:
- Найдите папку на своём компьютере, где хранится кэш:
- Для начала зайдите в папку AppData, которая находится на диске с системой в папке под названием имени пользователя.
- В AppData зайдите в Local, далее Google, Chrome, User Data, Default, а в ней и будет нужная папка Cache.
- Скопируйте данные из этой папки в новое расположение кэша.
- Щёлкните правой кнопкой по экрану и выберите «Свойства».
- Зайдите в «Ярлык».
- В поле «Объект» после chrome.exe напишите —disk-cache-dir=, а после запишите путь к перенесённой директории с данными.
- Если Гугл Хром является браузером по умолчанию, он может проигнорировать эту запись и запуститься с умолчанием на расположение кэша. Поэтому используйте командную строку для создания ссылок для Хрома о новом месте расположения:
- Запустите командную строку, желательно от имени администратора.
- Введите команду mklink, после через пробел: /D «целиком исходный путь» «целиком новый путь».
Все указанные действия должны выполняться при закрытом Google Chrome. Чтобы перенести кэш Google Chrome на рамдиск, нужно сначала создать виртуальный диск в оперативной памяти с помощью специального приложения, а потом действовать в точности по вышеуказанной инструкции. Порядок создания рамдиска будет рассмотрена ниже, поскольку он актуален для всех интернет-браузеров.
В Опере действия выполняются аналогично Яндексу и Google Chrome:
- В AppDataLocal ищете Opera Software.
- Открываете Opera Stable, в ней и будет находиться Cache.
- Копируете его в новое место, потом кликаете правой кнопкой по ярлыку Opera.

- Проставляете в строке «Объект» после operalauncher.exe точно такую же команду, как для Chrome.
Инструкция по переносу файлов кэша браузера Mozilla Firefox несколько отличается от предыдущих:
- По аналогии найдите папку Firefox в подразделах директории AppData.
- В ней располагается директория Profiles.
- Внутри вы увидите папку, название которой оканчивается на default. Это и есть нужная нам Cache, только с таким непонятным названием. Скопируйте её в новое место расположения.
- Вернитесь в AppData и перейдите в Roaming.
- Там, в подпапках, найдите директорию Firefox, в которой будет находиться файл profiles.ini.
- Дважды щёлкните по нему и откроется текстовый документ.
- В строке Path после знака равенства пропишите новый путь расположения кеша. Переменная IsRelative должна быть равна нулю.
- Запустите Mozilla.
- В адресную строку впишите about:config.
- Щёлкните на странице правой кнопкой и выберите «Создать», «Строка».
- У вас запросят имя настройки, впечатайте browser.cache.disk.parent_directory.
- Далее в окне значения впишите путь к новому месту хранения кэша.
- Перезапустите браузер.
Перенос в оперативную память
Как было сказано ранее, иногда имеет смысл перенести кэш браузера не просто на другой диск, а в виртуальный RAM-диск. Создать его можно при помощи одного из множества специальных приложений. Рассмотрим перенос кэша в RAM-диск на примере программы RAM Disk:
- Скачайте и установите программу с официального сайта: http://memory.dataram.com/products-and-services/software/ramdisk. Для личного использования программа бесплатна.
- Запустите из меню Пуск.
- Выберите меню View, Advanced.
- Во вкладке Settings выберите желаемый размер RAM-диска. Поставьте галочки Fat32 и Windows Boot Sector.
- Нажмите Start.
- После окончания создания RAM-диска, нужно определить параметры его загрузки и сохранения.
 Откройте вкладку Load/Save.
Откройте вкладку Load/Save. - Ставьте галочки для обоих параметров. Это означает, что перед выключением компьютера будет создаваться образ виртуального RAM-диска и записываться на винчестер. А после включения загружаться обратно в RAM.
После выполнения этих действий вы можете перенести кэш из любого браузера на RAM-диск по аналогии с вышерассмотренными инструкциями. Важный вопрос здесь, сколько места из своей оперативной памяти вы готовы выделить под кэш. Согласитесь, действовать наугад неудобно и неразумно. Ведь на компьютере есть и другие программы, которым нужна RAM, и их работоспособность не должна пострадать.
Решает эту дилемму программа Primo Ramdisk. Она позволяет создать динамический RAM-диск. Суть в том, что вы определяете сами лишь максимальный дисковый объём, а программа сама решает, сколько можно отдать браузеру в настоящий момент исходя из системных показателей. Минусом приложения является то, что оно платное.
Таким образом, алгоритм переноса кэша схож на всех видах браузеров. Сначала вы копируете папку с данными в новое место. После этого разъясняете системе и программе, что путь поменялся. Точно также и с переносом на RAM-диск. Просто прописываете к нему путь в настройках. Известно, что оперативная память обнуляется после выключения компьютера. Но в случае с виртуальным RAM, можно сохранить образ на время отключения питания. Либо не сохранять, тогда получится, что ваш кэш автоматически очищается при завершении работы. Оставляйте свои комментарии, если столкнулись со сложностями изменения хранения данных кэша, и каким образом их удалось решить.
Как сохранить пароли из Яндекс.Браузера?
Хочу описать полезный опыт работы с Яндекс.Браузером. До недавнего времени я пользовался сборкой браузера Chromium от компании Яндекса, то есть Яндекс.Браузером. Это было связано с тем, что я хотел синхронизировать контакты не с гугловским аккаунтов в хроме, а с яндексовский, так как чаще им пользуюсь.
Ремарка:
Далее я буду говорить о паролях, которые сохранены в браузере. Да, я в курсе дела об информационной безопасности. Да, я знаю про системы шифрования паролей. И да, я храню в браузере только те пароли, которые не имеют особой ценности и не несут опасности при их потере.
Тут я решил сохранить пароли в отдельный файл. Но не нашел такой функции вообще. Написал в поддержку Яндекса и мне пришел ответ, что такая функция отсутствует в браузере и экспорт пароля никак нельзя совершить. Это было бы полбеды, если сохраненные пароли в браузере можно было бы передать в другой браузер. Но ни хром, ни мозилла НЕ видят Яндекс.Браузер и не считают его браузером вообще! Получается, что ты можешь пользоваться паролями только через Я.Браузер, можешь синхронизировать пароли между Я.Браузерами на разных компах, но никуда их сохранить или передать скопом не можешь. На этом я с этим браузером решил расстаться. Но что делать с паролями? Все оказалось очень просто.
Решение!
По адресу C:Users%username%AppDataLocalYandexYandexBrowserUser DataDefault
расположен файл Login Data
. Этот файл содержит все пароли в виде sqlite базы. Пароли хранятся в открытом виде в BLOB и могут быть легко прочтены браузером Google Chrome, если скопировать данный файл в папку Хрома: C:Users%username%AppDataLocalGoogleChromeUser DataDefault.
Будьте осторожны! Данное копирование грохнет ваши пароли в хроме, заменив их я.браузерными!
Вот так я нашел решение проблемы. Ну а с Я.Браузером пока больше не работаю 🙂
Кстати!
Могу посоветовать хороший и надежный хостинг для ваших проектов с адекватной техподдержкой. Держу там свои проекты и проекты клиентов с 2011 года. Для проектов чуть больше, чем личная страничка, советую выбирать не самый дешевый тариф, а следующий за ним. Ссылка.
Как перенести настройки и личные данные профиля Яндекс браузера на другой компьютер
Зачем переносить Yandex браузер в другое место?
Существует несколько ситуаций, когда полезно перенести настройки веб-обозревателя на другое место или устройство:
- Планируется переустановить или обновить операционную систему;
- Заканчивается место на логическом диске;
- Нужно перенести данные со старого ПК на новый компьютер;
- Есть желание создать синхронизацию между несколькими устройствами.
 Если добавить ещё одно устройство, можем беспроблемно начать работу на одном ПК, а продолжить поиск информации на другом компьютере или смартфоне.
Если добавить ещё одно устройство, можем беспроблемно начать работу на одном ПК, а продолжить поиск информации на другом компьютере или смартфоне.
Это основные цели, которые приводят к необходимости перемещения или копирования материалов с Яндекс веб-обозревателя. Все задачи вполне достижимы.
Перенос Яндекс браузера на другой диск
Есть довольно простой способ сменить расположение веб-обозревателя от Яндекса в несколько этапов.
Как перенести Яндекс браузер на другой диск:
- Включаем в существующем браузере синхронизацию с сервером Яндекса, откуда хотим его в дальнейшем удалить (подробная инструкция по действию описана в разделе автоматического переноса информации, смотри ниже).
- Удаляем веб-обозреватель с системы. В Windows есть специальный инструмент для этой цели – «Программы и компоненты». Элемент находится в «Панели управления», расположенной в меню «Пуск». После перехода в «Программы и компоненты» остаётся лишь выбрать приложение Yandex и нажать на кнопку «Удалить».
- Скачиваем портативную версию браузера. Можем воспользоваться любой из предложенных ссылок по данному запросу через поисковые системы или скачать отсюда
. Инсталляторы с официального сайта устанавливают браузер автоматически на системный диск «C» независимо от желаний пользователя. - Запускаем процесс инсталляции веб-обозревателя от Yandex. Во время установки Яндекс браузера указываем путь для установки в любую директорию, в том числе на другой диск. Дожидаемся завершения установки.
- Меняем язык браузера на русский в разделе «Languages». Раздел находится в дополнительных настройках браузера. Далее перезапускаем браузер.
- Повторно устанавливаем синхронизацию с аккаунтом через раздел «Синхронизация». С облака автоматически загружаются все ваши данные и настройки браузера.
У метода есть один существенный недостаток – в большинстве портативных версий заблокировано подключение к некоторым серверам Yandex.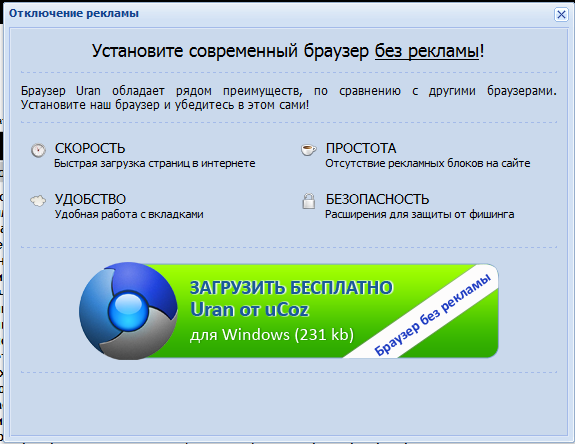 Это означает, что мы не сможем синхронизироваться с серверами для загрузки данных. Придётся повторно устанавливать все настройки браузера вручную.
Это означает, что мы не сможем синхронизироваться с серверами для загрузки данных. Придётся повторно устанавливать все настройки браузера вручную.
Важно! Перед удалением браузера рекомендуем проверить, что включена синхронизация всех элементов веб-обозревателя. Нажимаем на вкладке « Настройки
» на кнопку «Показать параметры» в первом разделе «Синхронизация». Возле всех элементов рекомендуем поставить галочки.
Есть ещё один способ освободить место на логическом диске. Этот метод не подразумевает полное изменение расположения Яндекс браузера, а только отдельного его раздела – кэша. Кэширование приводит к постоянному формированию временных файлов, которые занимают немало места на диске. Если на системном диске не хватает места, можно весь кэш перебросить на другой диск или флешку.
Как сменить расположение кэша:
- Нужно создать новую папку в разделе, где есть достаточное количество места для кэша.
- На рабочем столе или в меню «Пуск» делаем клик правой кнопкой мыши по ярлыку Яндекс браузера и выбираем элемент «Свойства».
- Закрываем Yandex browser, если он был открыт.
- В окне свойств браузера находим строку «Объект». В конце пути, после слова browser.exe, вставляем команду, представленную ниже. Вместо «путь», вводим ссылку на директорию с подготовленной папкой. Пример: D:yandex1
- Сохраняем изменения и запускаем браузер. Теперь весь кэш сохраняется в указанном месте.
Как перенести Яндекс браузер на другой компьютер?
Есть 2 способа перенести настройки Яндекс браузера на другой компьютер:
- С помощью автоматической синхронизации;
- Вручную задать нужные параметры и сделать экспорт, импорт раздела. Это дольше и не позволяет перенести все параметры, большую часть приходится восстанавливать самостоятельно.
Перенос настроек Яндекс браузера на другой компьютер рекомендуем выполнять первым способом. Второй можем использовать в качестве альтернативы, если на одном из устройств нет выхода в интернет.
Автоматический перенос данных Яндекс браузера
Современный Яндекс браузер поддерживает перенос всего профиля за один раз. Таким образом сразу можем перенести 9 различных разделов с настройками.
Перенос каких настроек можем выполнить в Яндекс браузере посредством синхронизации:
- Закладок;
- Сайтов, добавленных на табло, и его оформление;
- Паролей;
- Расширений;
- Истории;
- Приложений;
- Данных для автозаполнения;
- Настроек браузера;
- Открытых вкладок.
Как перенести Yandex browser на другой компьютер:
- Переходим в раздел «Настройки» из меню установленного браузера (кнопка находится в правом верхнем углу).
- Нажимаем на кнопку «Включить синхронизацию» в первом разделе «Синхронизация».
- Входим в свой профиль в Яндексе и нажимаем «Включить синхронизацию».
- На странице «Настройки» нажимаем «Показать настройки» и проверяем, что все пункты активны.
- Удаляем браузер со своего ПК.
- Устанавливаем Яндекс веб-обозревателя через инсталляционный файл с официального сайта
на новый компьютер. - Повторяем на новом компьютере действия с первого по третий пункт.
Чтобы произошёл перенос Яндекс браузера на другой компьютер в полной мере, придётся немного подождать. Для полной синхронизации браузеров нужно порядка нескольких минут.
Как вручную выполнить экспорт настроек Яндекс браузера?
Экспорт настроек Yandex браузер реально выполнить вручную лишь частично, а именно доступен импорт закладок. Всё избранное можем сохранить в файл, передать его на другой ПК и загрузить закладки из файла. В отношении остальных настроек, сегодня такое не работает.
Как перенести избранное из Яндекс браузера на другой ПК:
- Переходим на страницу « Закладки
». - Справа на странице нажимаем на кнопку «Действия» и выбираем «Экспортировать закладки в файл HTML».
- Указываем путь для сохранения файла.

- Копируем HTML-файл и перемещаем его на другой ПК через флешку, другое устройство или по сети.
- На новом ПК снова заходим в « Закладки
» и выбираем во вкладке «Действия» — «Импорт закладок из файла HTML». - Остаётся только указать путь к файлу на флешке или с другого места, в зависимости от способа его передачи.
Остальные настройки придётся устанавливать вручную. Изменение параметров выполняется по аналогии с первой установкой этих настроек. Конечно, вручную придётся возиться дольше, поэтому лучше воспользоваться автоматической синхронизацией.
Перенос настроек через сервера Яндекса – это самый простой способ копирования состояния браузера и перемещения его в другой веб-обозреватель. На сервере данные хранятся долго, поэтому можем восстановить Яндекс браузер даже через несколько месяцев после удаления прошлого веб-обозревателя. Может в переносе всего браузера и нет необходимости? Если вся проблема в недостатке места на диске, лучше просто сменить расположение директории с кэшем.
Кэш браузера призван ускорить загрузку посещаемых вами страниц. В него записываются фрагменты сайтов, и при возвращении на них нет необходимости заново загружать большие объёмы данных, ведь они уже есть в кэше на жёстком диске. В большинстве браузеров установлено автоматическое управление объёмом этого хранения с той целью, чтобы не перегрузить ресурс системы. Таким образом, будет выделено ровно столько памяти, сколько компьютер может себе позволить.
Для ускорения работы браузера имеет смысл выполнить перенос кэша на другой диск.
Но иногда в компьютерах в качестве системного используется не HDD, а SSD, который, как известно, имеет весьма ограниченный ресурс записи/перезаписи. А во время сёрфинга браузер постоянно записывает информацию, заменяя старую новой по исчерпании выделенного места. В этом случае имеет смысл перенести кэш браузера на другой диск или в оперативную память (RAM-диск).
Перенос на другой жёсткий диск
Перенос кэша браузера Google Chrome на другой диск проще всего выполняется следующим образом:
- Найдите папку на своём компьютере, где хранится кэш:
- Для начала зайдите в папку AppData, которая находится на диске с системой в папке под названием имени пользователя.

- В AppData зайдите в Local, далее Google, Chrome, User Data, Default, а в ней и будет нужная папка Cache.
- Скопируйте данные из этой папки в новое расположение кэша.
- Щёлкните правой кнопкой по экрану и выберите «Свойства».
- Зайдите в «Ярлык».
- В поле «Объект» после chrome.exe напишите —disk-cache-dir=, а после запишите путь к перенесённой директории с данными.
- Если Гугл Хром является браузером по умолчанию, он может проигнорировать эту запись и запуститься с умолчанием на расположение кэша. Поэтому используйте командную строку для создания ссылок для Хрома о новом месте расположения:
- Запустите командную строку, желательно от имени администратора.
- Введите команду mklink, после через пробел: /D «целиком исходный путь» «целиком новый путь».
Все указанные действия должны выполняться при закрытом Google Chrome. Чтобы перенести кэш Google Chrome на рамдиск, нужно сначала создать виртуальный диск в оперативной памяти с помощью специального приложения, а потом действовать в точности по вышеуказанной инструкции. Порядок создания рамдиска будет рассмотрена ниже, поскольку он актуален для всех интернет-браузеров.
В Опере действия выполняются аналогично Яндексу и Google Chrome:
- В AppDataLocal ищете Opera Software.
- Открываете Opera Stable, в ней и будет находиться Cache.
- Копируете его в новое место, потом кликаете правой кнопкой по ярлыку Opera.
- Проставляете в строке «Объект» после operalauncher.exe точно такую же команду, как для Chrome.
Инструкция по переносу файлов кэша браузера Mozilla Firefox несколько отличается от предыдущих:
- По аналогии найдите папку Firefox в подразделах директории AppData.
- В ней располагается директория Profiles.
- Внутри вы увидите папку, название которой оканчивается на default. Это и есть нужная нам Cache, только с таким непонятным названием. Скопируйте её в новое место расположения.

- Вернитесь в AppData и перейдите в Roaming.
- Там, в подпапках, найдите директорию Firefox, в которой будет находиться файл profiles.ini.
- Дважды щёлкните по нему и откроется текстовый документ.
- В строке Path после знака равенства пропишите новый путь расположения кеша. Переменная IsRelative должна быть равна нулю.
- Запустите Mozilla.
- В адресную строку впишите about:config.
- Щёлкните на странице правой кнопкой и выберите «Создать», «Строка».
- У вас запросят имя настройки, впечатайте browser.cache.disk.parent_directory.
- Далее в окне значения впишите путь к новому месту хранения кэша.
- Перезапустите браузер.
Перенос в оперативную память
Как было сказано ранее, иногда имеет смысл перенести кэш браузера не просто на другой диск, а в виртуальный RAM-диск. Создать его можно при помощи одного из множества специальных приложений. Рассмотрим перенос кэша в RAM-диск на примере программы RAM Disk:
- Скачайте и установите программу с официального сайта: http://memory.dataram.com/products-and-services/software/ramdisk. Для личного использования программа бесплатна.
- Запустите из меню Пуск.
- Выберите меню View, Advanced.
- Во вкладке Settings выберите желаемый размер RAM-диска. Поставьте галочки Fat32 и Windows Boot Sector.
- Нажмите Start.
- После окончания создания RAM-диска, нужно определить параметры его загрузки и сохранения. Откройте вкладку Load/Save.
- Ставьте галочки для обоих параметров. Это означает, что перед выключением компьютера будет создаваться образ виртуального RAM-диска и записываться на винчестер. А после включения загружаться обратно в RAM.
После выполнения этих действий вы можете перенести кэш из любого браузера на RAM-диск по аналогии с вышерассмотренными инструкциями. Важный вопрос здесь, сколько места из своей оперативной памяти вы готовы выделить под кэш. Согласитесь, действовать наугад неудобно и неразумно. Ведь на компьютере есть и другие программы, которым нужна RAM, и их работоспособность не должна пострадать.
Ведь на компьютере есть и другие программы, которым нужна RAM, и их работоспособность не должна пострадать.
Решает эту дилемму программа Primo Ramdisk. Она позволяет создать динамический RAM-диск. Суть в том, что вы определяете сами лишь максимальный дисковый объём, а программа сама решает, сколько можно отдать браузеру в настоящий момент исходя из системных показателей. Минусом приложения является то, что оно платное.
Таким образом, алгоритм переноса кэша схож на всех видах браузеров. Сначала вы копируете папку с данными в новое место. После этого разъясняете системе и программе, что путь поменялся. Точно также и с переносом на RAM-диск. Просто прописываете к нему путь в настройках. Известно, что оперативная память обнуляется после выключения компьютера. Но в случае с виртуальным RAM, можно сохранить образ на время отключения питания. Либо не сохранять, тогда получится, что ваш кэш автоматически очищается при завершении работы. Оставляйте свои комментарии, если столкнулись со сложностями изменения хранения данных кэша, и каким образом их удалось решить.
Как мне загрузить и установить новый интернет-браузер?
Интернет-браузером по умолчанию для системы Microsoft Windows до Windows 10 является Internet Explorer (IE). Однако некоторые новые программы могут не поддерживать IE, поэтому вам потребуется другой интернет-браузер на настольном компьютере или мобильном устройстве. Чтобы использовать другой Интернет-браузер, вам необходимо установить его и установить новый браузер в качестве браузера по умолчанию.
Следующие браузеры совместимы с интернет-банком LA Financial.Щелкните любой из указанных ниже браузеров, чтобы перейти на его домашнюю страницу. Вы можете следовать инструкциям по загрузке и установке на каждой странице сайта после того, как нажмете кнопку «Загрузить».
Google Chrome
Mozilla Firefox
Microsoft Edge
Apple S afari (пользователи Mac / iOS)
Нужны дополнительные указания? Вот общие шаги по загрузке и установке нового интернет-браузера:
- Откройте текущий Интернет-браузер и введите веб-адрес веб-сайта нового Интернет-браузера, который вы хотите установить.
 Например, если вы хотите загрузить Google Chrome, вы должны ввести www.google.com/chrome/ и нажать «Enter».
Например, если вы хотите загрузить Google Chrome, вы должны ввести www.google.com/chrome/ и нажать «Enter». - Найдите ссылку для загрузки на веб-сайте нового браузера. Обычно кнопка «Загрузить» будет заметно отображаться на главной странице сайта.
- Загрузите установочный файл для нового интернет-браузера (Google Chrome, Mozilla Firefox и т. Д.) И сохраните файл на свой жесткий диск. Закройте Internet Explorer после завершения загрузки.
- Найдите загруженный установочный файл на жестком диске. В Microsoft Windows файлы по умолчанию сохраняются в папку «Загрузить». Дважды щелкните установочный файл.
- Разрешите установочному файлу установить новый Интернет-браузер на ваш компьютер. По завершении установки нажмите «Готово».
- Откройте меню «Пуск» и нажмите «Все программы», чтобы открыть меню программ, установленных на вашем компьютере.Недавно установленное программное обеспечение обычно выделяется в меню «Пуск» Windows. Выберите новый Интернет-браузер, чтобы запустить программу.
- Установите новый Интернет-браузер в качестве браузера по умолчанию. Большинство браузеров при запуске программы проверяют, является ли это браузером по умолчанию. В противном случае Интернет-браузер предоставит вам возможность установить его по умолчанию.
Копирование расширений Chrome с одного компьютера на другой
Копирование расширений Chrome с одного компьютера на другой — Super User
Сеть обмена стеков
Сеть Stack Exchange состоит из 176 сообществ вопросов и ответов, включая Stack Overflow, крупнейшее и пользующееся наибольшим доверием онлайн-сообщество, где разработчики могут учиться, делиться своими знаниями и строить свою карьеру.
Посетить Stack Exchange
0
+0
- Авторизоваться
Зарегистрироваться
Super User — это сайт вопросов и ответов для компьютерных энтузиастов и опытных пользователей.Регистрация займет всего минуту.
Зарегистрируйтесь, чтобы присоединиться к этому сообществу
Кто угодно может задать вопрос
Кто угодно может ответить
Лучшие ответы голосуются и поднимаются наверх
Спросил
Просмотрено
81k раз
Кто-нибудь успешно загрузил приложения Google Chrome (или расширения, или как они там называются) из другого браузера, а затем установил их в Chrome? Google Web Store и Google Play заблокированы там, где я работаю, и я просто хочу установить Adblock.
Когда я захожу в интернет-магазин (в незаблокированной сети), он просто говорит, что мне нужно сначала установить Chrome.
Арджан
30k1313 золотых знаков7171 серебряный знак111111 бронзовых знаков
Создан 21 авг.
Индивара
36311 золотых знаков33 серебряных знака77 бронзовых знаков
1
Найдите папку расширения в существующей установке.Вы должны найти его в
Каталог пользовательских данных Chrome → Расширения → {хеш-символ из 32 символов «a → p»}
Должно быть довольно очевидно, какой хэш соответствует какому расширению при проверке, но вы часто можете найти файл readme.txt или messages.json в папке с судом _locales , из которых вы можете определить расширение. В моей локальной системе хеш для Adblock был
cfhdojbkjhnklbpkdaibdccddilifddb(это, вероятно, глобально уникально, но просто проверьте), а затем были подпапки с поддержкой версий.Выбирать каталог самой последней версии должно быть нормально.Скопируйте эту папку на новый компьютер.
Перейдите к
chrome: // extensionsв целевом браузере Chrome и включите «Режим разработчика» с помощью флажка в правом верхнем углу.Нажмите «Загрузить распакованное расширение …» и выберите папку с номером версии внутри папки нужного расширения.
(3 и 4, как описано в Google)
Теперь расширение должно быть загружено.
Я попробовал это локально, создав новый профиль пользователя Chrome и загрузив расширение, как описано выше, и на первый взгляд показалось, что работает (он загрузился нормально), но я не беру на себя никаких обязательств :-).
Кроме того, если ваша компания блокирует магазин расширений, чтобы ее сотрудники не устанавливали расширения, вы должны знать, что обход таких политик может оказаться неприемлемым. Возможно, лучшим выбором для вашего будущего трудоустройства будет обращение в отдел, отвечающий за блок.
Иоаким
25122 серебряных знака55 бронзовых знаков
Создан 21 авг.
Даниэль АндерссонДаниэль Андерссон
21.8k44 золотых знака5252 серебряных знака5959 бронзовых знаков
6
Это довольно просто.В вашем аккаунте Chrome. Нажмите «Настройки» и затем войдите в систему. После входа в систему автоматически появятся расширения Chrome.
Создан 21 мая ’17 в 10: 312017-05-21 10:31
1
Это расширение работает очень хорошо, создает список всех расширений в формате html и даже сортирует их на включенные и отключенные:
Экспорт ссылок всех расширений.Затем вам просто нужно щелкнуть их, чтобы установить, но я все равно не нашел способа массового импорта с использованием метода копирования в каталог, я думаю, вам все равно пришлось щелкнуть несколько раз, чтобы загрузить распакованные. На самом деле должна быть версия для Chrome: OPIE Firefox Extension, которая будет упаковывать и экспортировать / импортировать все части профиля.
На самом деле должна быть версия для Chrome: OPIE Firefox Extension, которая будет упаковывать и экспортировать / импортировать все части профиля.
Создан 15 мар.
алхимия
1111 серебряный знак88 бронзовых знаков
2
Итак, после кропотливой упаковки, удаления заархивированной папки и распаковки некоторых тестовых расширений, чтобы проверить, работает ли процесс (что и произошло), я пошел в магазин расширений, чтобы просто загрузить действительно простое расширение, которое я решил, что хочу, и когда я нажал «Добавить в Chrome», всплывающее окно спросило, хочу ли я просто «синхронизировать» мои расширения между моими учетными записями.Поэтому я нажал кнопку «Да», и через несколько секунд все мои расширения были заполнены в браузере Chrome на моем новом компьютере. Бум. Поэтому я рекомендую сначала попробовать этот маршрут всем, кто хочет быстро исправить это.
- Зайдите сюда: https://chrome.google.com/webstore/category/extensions
- Добавьте расширение, которое вы уже используете в другом месте
- Принять «Синхронизировать» мои внутренние номера
Создан 07 авг.
Высокоактивный вопрос .Заработайте 10 репутации, чтобы ответить на этот вопрос. Требование репутации помогает защитить этот вопрос от спама и отсутствия ответов.
Суперпользователь лучше всего работает с включенным JavaScript
Ваша конфиденциальность
Нажимая «Принять все файлы cookie», вы соглашаетесь с тем, что Stack Exchange может хранить файлы cookie на вашем устройстве и раскрывать информацию в соответствии с нашей Политикой в отношении файлов cookie.
Принимать все файлы cookie
Настроить параметры
Как загрузить и установить новый веб-браузер
Все началось как приятные отношения, но теперь вы просто чувствуете, что пламя угасло.Похоже, ваш старый браузер больше не может выполнять свои обязанности по доставке вам во всемирную паутину. Вы хорошенько подумали и решили перейти на другой. Какой новый браузер заслуживает вашей любви и пристального внимания? Это трудный выбор. Вы, вероятно, проводите больше времени в Интернете, чем в постели, поэтому вам следует выбрать веб-браузер, который идеально подходит для вас.
Пять самых популярных браузеров
Вы можете начать поиск нового браузера, проверив большую пятерку, доступную сегодня.
Google Chrome
Chrome известен своим минималистичным интерфейсом и огромной скоростью. Поскольку он разработан Google, Chrome предлагает тесную интеграцию с другими продуктами поискового гиганта. Этот браузер также имеет лучшую поддержку HTML5 и лучшую производительность при выполнении JavaScript.
Mozilla Firefox
Firefox предлагает лучшие функции безопасности и конфиденциальности. Его параметры настройки с помощью тем, надстроек и расширений также на высшем уровне.Его последние сборки могут работать даже в старых версиях Windows, включая Windows 95.
Его параметры настройки с помощью тем, надстроек и расширений также на высшем уровне.Его последние сборки могут работать даже в старых версиях Windows, включая Windows 95.
Microsoft Internet Explorer
Internet Explorer, вероятно, тот браузер, от которого вы захотите отказаться, учитывая, что его более старые версии получили столько критики из соображений безопасности недостатки и ужасное исполнение. Но, честно говоря, более свежие версии Internet Explorer компетентны и даже лучше других браузеров в некоторых аспектах. Microsoft Edge заменит устаревший IE с выходом Windows 10.
Opera
Opera использует тот же код, что и Google Chrome, поэтому ожидайте, что он будет иметь аналогичную производительность. Он известен своей технологией сжатия для ускорения просмотра даже при коммутируемом подключении. Он также имеет уникальный способ отображения информации на страницах новой вкладки.
Apple Safari
Apple Safari так же быстр, как и конкуренты. Он предлагает интуитивно понятные функции, которые помогают пользователям легко управлять информацией, полученной из Интернета.Однако это не лучший выбор с точки зрения настройки и гибкости. Версия браузера для Windows больше не поддерживается, что означает, что только устройства Mac OS X и iOS могут пользоваться новейшими функциями Safari.
Как загрузить и установить другой веб-браузер
Если вы сделали свой выбор, вам придется вернуться к своему старому браузеру, возможно, в последний раз, чтобы выполнить некоторые переходные действия. Первая задача — открыть страницу загрузки для вашего нового браузера и получить установочный файл:
Установка немного отличается в зависимости от веб-браузера, но обычно она включает в себя просмотр условий лицензии и выбор места для установки.
Как импортировать закладки браузера
Во время установки ваш новый веб-браузер может спросить вас, хотите ли вы получить существующие закладки из старого браузера. Если вы пропустили эту часть или вас не спросили об этом, вы все равно можете экспортировать закладки в файл HTML и открыть этот файл в новом браузере.
Если вы пропустили эту часть или вас не спросили об этом, вы все равно можете экспортировать закладки в файл HTML и открыть этот файл в новом браузере.
Как установить новый браузер в качестве приложения по умолчанию для доступа к веб-контенту
Кроме того, ваш недавно установленный веб-браузер может спросить вас, хотите ли вы, чтобы он был новым браузером по умолчанию.Если вы проигнорировали эту часть, вы можете сделать это вручную, перейдя в апплет «Программы по умолчанию» на панели управления в Windows или в Системные настройки в Mac OS X.
Как настроить новый браузер
Почувствуйте себя уютнее с вашим новым браузером, изменив его настройки. Начните с изменения домашней страницы и установки некоторых надстроек и расширений, в том числе из вашего старого браузера, который вы часто используете. Вы можете просмотреть следующие места, чтобы проверить, есть ли у вашего нового браузера такое же расширение или есть ли альтернативы:
- Google Chrome — https: // chrome.google.com/webstore
- Mozilla Firefox — https://addons.mozilla.org/
- Microsoft Internet Explorer — http://www.iegallery.com/PinnedSites
- Opera — https://addons.opera.com / en /
- Apple Safari — https://extensions.apple.com/
Обновляйте свой новый браузер
Чтобы ваш новый браузер соответствовал вашим потребностям, обновляйте его до последняя доступная версия. Более новые версии предлагают улучшенные функции, а также средства защиты, чтобы ваши действия в Интернете были безопасными и приятными.
Восстановить закладки из резервной копии или переместить их на другой компьютер
Firefox автоматически создает резервные копии ваших закладок и сохраняет последние 15 резервных копий для безопасного хранения. В этой статье описывается, как восстановить ваши закладки из автоматических резервных копий, создаваемых Firefox, как сохранить и восстановить ваши собственные файлы резервных копий закладок и как перенести закладки на другой компьютер.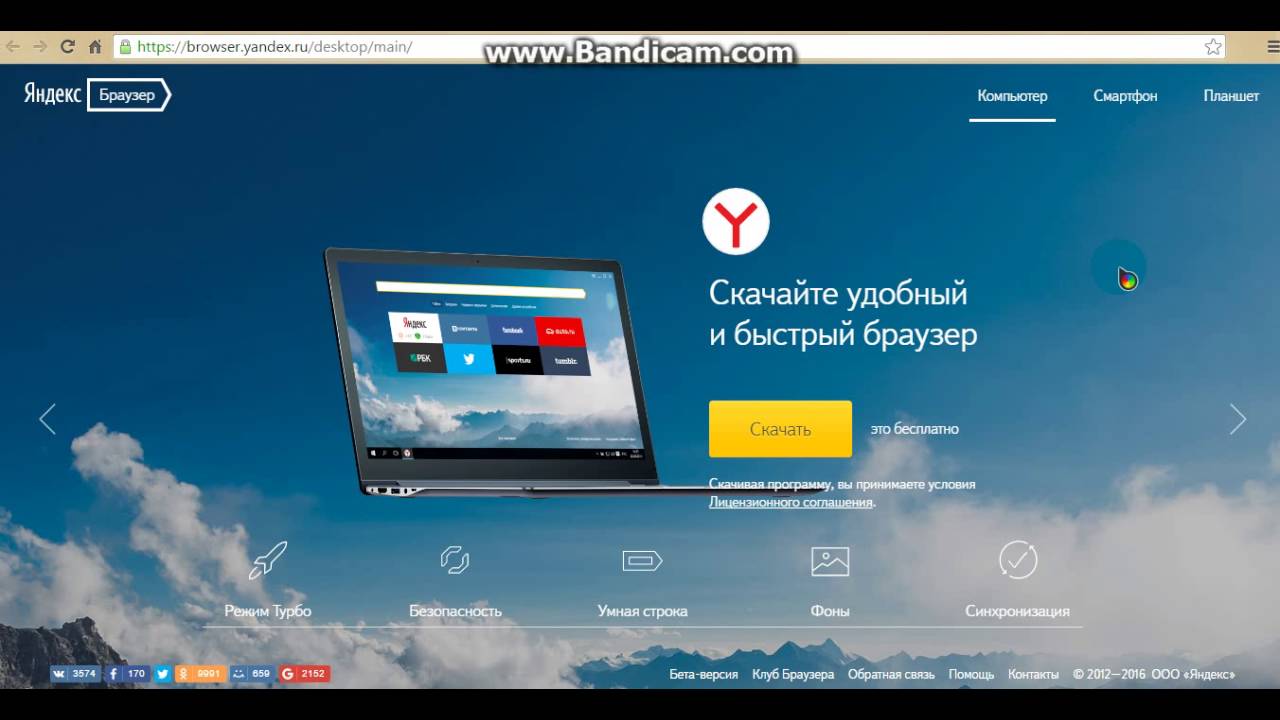
Ручное резервное копирование
- Нажмите кнопку «Библиотека» на панели инструментов. (Если вы не видите его там, нажмите кнопку меню, а затем нажмите.)
Щелкните, а затем щелкните панель Показать все закладки Управление закладками внизу. - В окне библиотеки нажмите кнопку «Импорт и резервное копирование» и выберите.
- В открывшемся окне имени файла резервной копии закладок выберите место для сохранения файла, который по умолчанию называется bookmarks- «date» .json. Рабочий стол обычно является хорошим местом, но подойдет любое место, которое легко запомнить.
- Сохраните файл закладок json. Окно имени файла резервной копии закладки закроется, а затем вы сможете закрыть окно библиотеки.
Восстановление из резервных копий
Внимание! При восстановлении закладок из резервной копии текущий набор закладок будет перезаписан закладками из файла резервной копии.
- Нажмите кнопку «Библиотека» на панели инструментов. (Если вы не видите его там, нажмите кнопку меню, а затем щелкните.)
Щелкните, а затем щелкните панель Показать все закладки Управление закладками внизу. - В окне библиотеки нажмите кнопку «Импорт и резервное копирование» и выберите.
- Выберите резервную копию, из которой вы хотите восстановить:
- Датированные записи — это автоматические резервные копии закладок.
- позволяет восстанавливать данные из резервной копии вручную (см. Выше).
- После выбора резервной копии и подтверждения вашего выбора ваши закладки из этой резервной копии будут восстановлены.
- Закройте окно библиотеки.
Использование Firefox Sync
Вы можете использовать Firefox Sync для переноса закладок с одного компьютера на другой.
Важно: Firefox Sync постоянно обновляется при изменении закладок, поэтому не предоставляет полноценную службу резервного копирования и не предназначен для использования в качестве единой.
Firefox Sync — лучший способ синхронизировать ваши закладки (и другие данные профиля) между всеми компьютерами, которые вы используете. См. Как настроить синхронизацию на моем компьютере? для получения дополнительной информации и инструкций по его настройке.
Использование файла резервной копии закладок
Вы также можете использовать файл резервной копии закладок с одного компьютера и восстановить его на другом компьютере.Это полезно, если по какой-то причине вы не можете синхронизировать закладки двух компьютеров с помощью Sync.
Файл резервной копии закладок может быть либо резервным копированием вручную (см. Выше), либо одним из автоматических датированных резервных копий, расположенных внутри папки профиля Firefox с именем папка bookmarkbackups. Поместите файл резервной копии закладки на носитель для переноса данных (например, на флэш-накопитель) и скопируйте его на рабочий стол (или в любое другое место) другого компьютера. Затем вы можете восстановить резервную копию из окна библиотеки Firefox, используя опцию, как описано в разделе «Восстановление из резервных копий» выше.
После обновления или понижения версии операционной системы Windows 10 создается каталог с именем Windows.old, в котором сохраняется большая часть данных, удаленных при обновлении или понижении версии. Один особенно полезный элемент — это закладки из Firefox. Следуйте инструкциям в разделе Восстановление из резервных копий выше, и при выборе перейдите по пути C: \ Windows.old \ Users \
Как настроить и использовать Удаленный рабочий стол Chrome на любом устройстве?
Узнайте, как настроить Удаленный рабочий стол Chrome для совместного использования экрана и удаленного доступа с любого компьютера. Это альтернатива TeamViewer, используемая для ИТ-поддержки.
Это альтернатива TeamViewer, используемая для ИТ-поддержки.
Думаю, большинство из нас слышали о программном обеспечении под названием TeamViewer , которое помогало в удаленном доступе с компьютера или телефона для доступа к файлам и приложениям на другом компьютере через Интернет.Однако знаете ли вы, что для этого можно использовать браузер Chrome? Если вы не знали, теперь вы знаете.
Приложение известно как Удаленный рабочий стол Chrome. Это приложение позволяет вам предоставлять другим пользователям удаленный доступ к вашему компьютеру. После предоставления доступа они смогут получить полный доступ к вашим приложениям, файлам и документам, в том числе. Все, что вам нужно, это установить и настроить приложение Chrome Remote Desktop на компьютере.
В основном это приложение было создано для обслуживания и ИТ-поддержки, однако вы можете использовать его на любом устройстве для получения доступа через другие компьютеры.Это помогает в совместном использовании экрана и предоставлении контроля над вашей машиной через Интернет.
Вы можете с умом использовать это приложение даже для совместного использования экрана и просмотра фильмов вместе со своим партнером.
В этой статье я расскажу, как настроить и использовать приложение Chrome Remote Desktop, которое доступно в Интернете на вашем компьютере или как приложение для использования на вашем мобильном устройстве. Давайте углубимся в это —
Настройка удаленного доступа на вашем компьютере
Чтобы использовать приложение Chrome Remote Desktop, вам необходимо сначала настроить его на своем компьютере.Программа настройки предложит вам загрузить и установить приложение на свой компьютер, чтобы вы могли его использовать.
Выполните следующие действия, чтобы загрузить и установить удаленный рабочий стол Chrome. :
- На рабочем столе или ноутбуке откройте в браузере Chrome.
- Введите в адресной строке remotedesktop.
 google.com/access.
google.com/access. - Перейдите к Настройка удаленного доступа и нажмите кнопку со значком Загрузить .
- Следуйте инструкциям на экране, чтобы загрузить и установить Удаленный рабочий стол Chrome.
В зависимости от вашего локального компьютера, Mac или Windows, он загрузит и установит файл установки. Предоставьте все запрошенные разрешения, которые могут включать захват других приложений и программ, установленных на компьютере.
Совместное использование вашего компьютера с другим компьютером
Обе стороны должны загрузить и установить удаленный рабочий стол Chrome. Либо вы используете удаленный доступ, либо предоставляете поддержку удаленно, просто загрузите и установите часть программного обеспечения на свой компьютер.
После завершения настройки настало время предоставить общий доступ к вашему компьютеру другому компьютеру. Вам нужно будет сгенерировать код, который будет использоваться другим компьютером в качестве ПИН-кода.
Чтобы сгенерировать код для совместного использования экрана и управления с помощью удаленного рабочего стола Chrome, выполните следующие действия:
- Откройте браузер Chrome на своем компьютере.
- Перейдите на remotedesktop.google.com/support.
Если вы еще не настроили приложение для удаленного рабочего стола Chrome, сделайте это на предыдущих шагах. - В разделе Get Support выберите Generate Code.
- Скопируйте сгенерированный код и отправьте его человеку, которому вы хотите иметь доступ к своему компьютеру.
- Когда этот человек вводит ваш код доступа на сайт, вы увидите диалоговое окно с его адресом электронной почты. Выберите Share , чтобы предоставить им полный доступ к вашему компьютеру.
Это предоставит сотруднику службы поддержки совместное использование экрана. Они также могут запросить управление мышью и клавиатурой.Если это необходимо, просто дайте запрошенное разрешение.
Они также могут запросить управление мышью и клавиатурой.Если это необходимо, просто дайте запрошенное разрешение.
Код доступа будет работать только один раз и не может использоваться на нескольких устройствах одновременно. Если вы используете общий доступ к компьютеру, вам будет предлагаться подтвердить, что вы хотите и дальше предоставлять общий доступ к компьютеру каждые 30 минут.
Чтобы завершить сеанс совместного использования, щелкните «Остановить совместный доступ», и сеансы будут немедленно завершены. Даже код доступа больше не будет действительным.
Если вам нужно предоставить общий доступ к экрану и предоставить управление, сгенерируйте новый код и снова поделитесь им с человеком.
Удаленный доступ к компьютеру
С помощью приложения «Удаленный рабочий стол Chrome» вы можете получить удаленный доступ к другому компьютеру через компьютер. Таким образом, вы сможете выполнять задачи на другом компьютере, не находясь там физически.
Доступ может осуществляться с ноутбука / настольного компьютера или с телефона. Однако приложение для мобильного телефона разрешает только доступ и не поддерживает совместное использование.
Доступ с помощью портативного / настольного компьютера
Можно легко получить доступ к другим компьютерам с помощью приложения Chrome для удаленного рабочего стола.Все, что вам нужно, это PIN-код от человека, который показывает экран своего компьютера.
Чтобы получить удаленный доступ из браузера Chrome на компьютере, выполните следующие действия:
- На своем компьютере откройте Chrome .
- Перейдите на remotedesktop.google.com/access .
- Щелкните Access , чтобы выбрать нужный компьютер.
- Введите PIN-код , необходимый для доступа к другому компьютеру.
- Нажмите кнопку → command.
Это немедленно вызовет всплывающее окно на главном компьютере, который совместно использует экран, чтобы разрешить разрешение. Как только доступ будет предоставлен, вы сможете просматривать общий экран.
Использование мобильного телефона
Вы также можете получить удаленный доступ к другому компьютеру с вашего телефона Android или iOS. Обратите внимание: если приложение уже установлено на вашем мобильном устройстве, вам нужно будет проверить его, чтобы убедиться, что оно обновлено до последней версии.
Выполните следующие действия, чтобы получить доступ из приложения Chrome Remote Desktop с мобильного телефона :
- Откройте магазин приложений и загрузите приложение Chrome Remote Desktop .
- Откройте приложение и коснитесь компьютера , к которому вы хотите получить доступ, из списка.
- Введите PIN , и все готово.
Это предоставит вам разрешение на просмотр и управление компьютером с мобильного устройства.
При использовании приложения для удаленного рабочего стола Chrome на телефоне могут помочь следующие жесты:
- Прокрутка вверх или вниз : Проведите двумя пальцами.
- Щелкните и перетащите : Перетащите пальцем.
- Zoom : Сожмите и потяните двумя пальцами.
- Показать клавиатуру : смахните вверх тремя пальцами.
- Показать приложение панели инструментов : Проведите тремя пальцами вниз.
- Переместите мышь : проведите по экрану в любом месте (только в режиме трекпада).
- Щелкните левой кнопкой мыши : коснитесь экрана.
- Щелкните правой кнопкой мыши : коснитесь экрана двумя пальцами (только в режиме трекпада).
- Щелчок средней кнопкой : коснитесь экрана тремя пальцами (только в режиме трекпада).
Остановка сеанса удаленного рабочего стола Chrome
После завершения удаленного сеанса рекомендуется остановить его, иначе другой компьютер может получить доступ к некоторым вашим файлам и данным без вашего согласия в любое другое время. Остановить удаленный сеанс очень просто —
- В настольном приложении Chrome перейдите на вкладку Remote Access .
- Щелкните значок корзины рядом с компьютером.
Это приведет к удалению и отключению удаленных подключений без вашего разрешения.
Вы можете помочь человеку решить проблему на его компьютере или помочь кому-либо выполнить определенные действия на его компьютере.
Вы также можете поделиться экраном с другим компьютером и, возможно, вместе посмотреть фильм или сериал, например NetflixParty или HouseParty.
Какими способами можно использовать настольное приложение Chrome? Поделитесь с нами в разделе комментариев ниже.
Наконец, вот рекомендуемые веб-браузеры для вашего компьютера и мобильного телефона, которые вы должны попробовать.
Если у вас есть какие-либо мысли о , как настроить и использовать Удаленный рабочий стол Chrome на любом устройстве? , тогда не стесняйтесь заглядывать в поле для комментариев ниже. Если вы найдете эту статью полезной, рассмотрите возможность поделиться ею со своей сетью.
Также, пожалуйста, подпишитесь на наш канал BrowserHow на YouTube, чтобы получать полезные видеоуроки.
Как захватить чужой компьютер
Удаленный рабочий стол Chrome позволяет вам управлять компьютером. Он работает через браузер Chrome, работает во всех операционных системах и дает вам полный контроль.
В этом посте мы рассмотрим, что вы можете с ним делать, зачем вам это нужно и как его настроить.
Что можно делать с помощью Удаленного рабочего стола Chrome?
Chrome Remote Desktop позволяет удаленно управлять другим компьютером. Вы можете использовать его для удаленного доступа к своему компьютеру, доступа к чужому или разрешить кому-либо удаленный доступ к вашему.
Есть несколько ситуаций, когда это пригодится:
- Вы дома, и вам нужен файл или приложение с рабочего компьютера.
- Кто-то из членов вашей семьи хочет, чтобы вы показали им, как что-то использовать на их компьютере.
- У вас возникли технические проблемы, и кому-то из службы поддержки необходимо проверить несколько вещей на вашем компьютере.
Какие устройства можно использовать?
Вы можете использовать настольный компьютер, ноутбук или мобильное устройство. Для операционных систем Windows, Mac, Chrome OS, Linux, iOS и Android работают все.
Если вы хотите использовать мобильное устройство, вам потребуется приложение Chrome Remote Desktop.Пользователи настольных компьютеров и ноутбуков должны использовать веб-приложение Chrome Remote Desktop.
Как использовать Удаленный рабочий стол Chrome
Вам понадобится:
- Аккаунт Google
- Браузер Chrome на обоих компьютерах
- Около десяти минут на настройку в первый раз. После этого требуется меньше минуты, чтобы открыть приложение, ввести код, и вы в деле.
Сначала откройте профиль пользователя Chrome, с которым хотите работать. Затем откройте Удаленный рабочий стол Chrome здесь: https: // remotedesktop.google.com/
Процесс установки одинаков для Mac и Windows. Ниже приведены специальные инструкции по настройке Linux и Chromebook.
Как настроить удаленный доступ
На компьютере, к которому вы хотите получить удаленный доступ, перейдите на вкладку «Удаленный доступ». Затем скачайте приложение:
Откроется страница Интернет-магазина Chrome для расширения «Удаленный рабочий стол Chrome». Всегда убедитесь, что вы загружаете файл, помеченный буквой G, разработанный Google, а не сторонний подражатель.
После установки расширения выберите его на панели расширений, чтобы загрузить и настроить приложение.
Нажмите кнопку загрузки на веб-странице, которая открылась при нажатии на расширение. И не закрывайте страницу, это мастер на ранних этапах установки приложения.
Пройдите установщик и завершите установку приложения.
После установки вернитесь на веб-страницу и выберите имя для своего компьютера:
Затем вам нужно будет выбрать PIN-код из не менее шести цифр.Это будет код, который предоставляет другой машине доступ к вашему компьютеру.
Chrome предложит сохранить это как пароль. Теперь ваше устройство будет отображаться как подключенное к Интернету на веб-портале Удаленного рабочего стола Chrome.
Вам по-прежнему необходимо установить Удаленный рабочий стол Chrome на компьютер или устройство, с которого вы управляете.
Допустим, на этот раз это мобильное устройство. Мы собираемся подключить телефон Android к удаленному рабочему столу Chrome, а затем использовать его для удаленного управления нашим Mac. Для этого загрузите приложение Chrome Remote Desktop на свой телефон из Play Store.
Затем вы увидите экран рабочего стола вашего компьютера на экране телефона:
Сначала это не совсем интуитивно. Вы не можете использовать его так же, как обычный мобильный дисплей. Вместо этого вам нужно навести указатель мыши на сенсорный экран и навести указатель мыши на объекты, чтобы выбрать их. К жестам на сенсорном экране нужно немного привыкнуть.
Но у вас есть прямой полный доступ. Вы можете открывать новые приложения и просматривать на телефоне все, что можно на рабочем столе.
Не говоря уже о косметических различиях во внешнем виде приложения, функциональность одинакова для всех операционных систем. Ваши компьютеры появятся в списке, вы выбираете один, вводите созданный вами PIN-код, и у вас есть доступ.
Если вы хотите сделать это с iPhone, установите Удаленный рабочий стол Chrome из App Store и войдите в систему. Вы должны увидеть другие свои устройства в списке «Мои компьютеры».
Как настроить удаленную поддержку
Удаленная поддержка предполагает, что вам не нужно постоянное соединение с компьютером другого человека.У вас обоих должен быть установлен Chrome Remote Desktop, но в остальном процесс идет быстрее.
Если вы хотите получить удаленную поддержку , выберите эту опцию, чтобы получить автоматически сгенерированный код, срок действия которого истекает через пять минут:
Если вы хотите предоставить удаленную поддержку , спросите этот код у другого человека, выберите опцию «Оказать поддержку», введите код, и вы получите доступ к компьютеру другого человека.
Управление удаленным рабочим столом Chrome
— не вариант выбора.Если у вас есть доступ к моему компьютеру, я не заблокирован. Я все еще могу печатать, управлять окнами и одновременно щелкать мышью.
Как использовать Удаленный рабочий стол Chrome на мобильном устройстве
Вот эти жесты для удаленного управления настольным компьютером с мобильного устройства:
- Прокрутка вверх и вниз: Проведение двумя пальцами
- Щелкните и перетащите: Перетащите пальцем
- Масштаб: Сожмите и растяните двумя пальцами
- Показать клавиатуру: Провести двумя пальцами вверх
- Показать панель инструментов: Провести тремя пальцами вниз
- Переместите мышь: Проведите в любом месте экрана (режим трекпада только в iOS *)
- Левая кнопка мыши: Коснитесь экрана
- Щелчок правой кнопкой мыши: Касание экрана двумя пальцами (режим трекпада только в iOS)
- Щелчок средней кнопкой: Касание тремя пальцами (режим трекпада только в iOS)
Если у вас не включен режим трекпада, вы можете провести тремя пальцами вниз, чтобы вызвать строку меню с клавиатурой, функциями мыши и панелью инструментов.
Как установить Удаленный рабочий стол Chrome на Линус и Chromebook
Linux
Сначала загрузите и установите приложение Chrome Remote Desktop, как указано выше.
Затем установите пакет Debian для удаленного рабочего стола Chrome: https://dl.google.com/linux/direct/chrome-remote-desktop_current_amd64.deb
Затем создайте сеанс виртуального рабочего стола, выполнив следующие четыре шага. Если у вас Ubuntu 12.04, переходите к шагу 4.
- Найдите в / usr / share / xsessions / файл.desktop файл для среды рабочего стола. Обычно его называют в честь среды. Например, Cinnamon использует файл с именем cinnamon.desktop .
- Создайте в домашнем каталоге файл с именем .chrome-remote-desktop-session со следующим содержимым: exec / usr / sbin / lightdm-session «
» - Замените
- Сохраните файл с именем .chrome-remote-desktop-session
Разрешите удаленные подключения на вашем компьютере Linux, выполнив следующие действия:
- Откройте Chrome на своем компьютере с Linux.
- Введите chrome: // apps в омнибаре.
- Выберите Удаленный рабочий стол Chrome в приложениях Chrome.
- Зайдите в «Мои компьютеры», затем выберите «Начать работу».
- Выберите «Включить удаленные подключения».
- Введите PIN-код, введите его еще раз и нажмите OK.
- Закройте информационное диалоговое окно.
Chromebook
Войдите в Chrome, найдите веб-приложение «Удаленный рабочий стол Chrome» в Интернет-магазине Chrome и запустите его. Вы установите такое же расширение Chrome, как и на компьютере Mac или Windows, но на этом все будет готово — устанавливать больше нечего.
Недостатки Удаленного рабочего стола Chrome
Chrome Remote Desktop звучит как отличный инструмент, и это так. Но есть несколько минусов.
У всех участников должен быть Chrome и учетная запись Google. И на каждом компьютере в уравнении должен быть установлен удаленный рабочий стол Chrome. Вы не сможете управлять компьютером удаленно, если на нем еще нет приложения Chrome Remote Desktop.
Что касается потенциальных проблем, есть сообщения о проблемах с установкой Удаленного рабочего стола Chrome на Chromebook, но не так много документации Google, которая могла бы вам помочь.Если у вас есть аккаунт G Suite, вам, вероятно, больше повезет, если кто-нибудь из Google поможет вам. В этом году также были сообщения о том, что версия Chromebook не позволяет пользователям добавлять новые компьютеры.
Что насчет функций, которые не поддерживает Удаленный рабочий стол Chrome?
Нет возможности чата, поэтому вам нужно будет поговорить в чате где-нибудь еще, например в Google Doc, текстовых сообщениях или Hangouts.
Вы не можете копировать файлы на удаленные компьютеры или с них. И вы не можете отправлять удаленные файлы на локальный принтер.Вы можете получить файлов , отправив их себе по электронной почте или загрузив их в облако и работая с ними удаленно. Но нельзя рассматривать два устройства как одну среду, распределенную между двумя частями оборудования.
Наконец, на рабочем столе использование настраиваемых сочетаний клавиш ограничено. Вы будете часто использовать мышь.
Как перенести закладки браузера на другой компьютер
Три способа переноса закладок браузера на другой компьютер:
О различных способах переноса закладок браузера с одного ПК на другой
EaseUS Todo PCTrans отвечает за первые два способа.Программный способ передачи закладок на два компьютера должен соответствовать двум правилам:
- Браузер не является браузером Windows по умолчанию, например IE в Windows 7 и Microsoft Edge в Windows 10.
- Браузер находится на компьютере 1, но не на компьютере 2.
Третий способ — это сделать самому. Это занимает много времени, но с некоторыми ограничениями. Этот ручной способ также применим ко всем браузерам Windows по умолчанию.
Вкратце, все три способа — отличный выбор, если вы хотите синхронизировать закладки браузера на двух компьютерах, но следующая информация может помочь вам принять окончательное решение.
- Чтобы перенести закладки на другой компьютер, находящийся поблизости в той же локальной сети, воспользуйтесь Сетевым способом.
- Чтобы передать закладки на другой компьютер на большом расстоянии, например, один находится в офисе, а другой дома, воспользуйтесь двумя последними способами.
Руководство: Как перенести закладки браузера с ПК на ПК
Метод 1. Передача по сети
Возьмем, к примеру, Google Chrome:
Шаг 1. Выберите режим передачи.
- Загрузите и установите EaseUS Todo PCTrans на оба компьютера.
- Запустите EaseUS Todo PCTrans на ПК и щелкните «С ПК на ПК» на одном из них.
Шаг 2. Подключите два ПК.
- Подключитесь к целевому ПК, затем введите пароль учетной записи или проверочный код целевого ПК.
- Проверьте код подтверждения в правом верхнем углу главного экрана «ПК — ПК» на целевом ПК.
- Выберите направление передачи и нажмите «Подключить», чтобы продолжить.
Шаг 3. Выберите Google Chrome для передачи.
- Наведите указатель мыши на «Приложения» и выберите «Изменить».
- В списке выберите браузер, например Google Chrome, и нажмите «Готово».
Шаг 4. Перенесите Google Chrome на другой компьютер.
- Нажмите «Перенос», чтобы начать перенос Google Chrome на другой компьютер.
- Дождитесь завершения процесса передачи и нажмите «ОК».
Метод 2. Передача путем создания файла изображения
Шаг 1: Загрузите EaseUS Todo PCTrans на оба своих компьютера.Вам понадобится носитель для хранения файла изображения, например USB-накопитель.
Шаг 2: Создайте файл изображения закладок, которые вы хотите перенести с помощью функции «Передача изображений» на внешнее запоминающее устройство.
Шаг 3: Скопируйте файл изображения на целевой компьютер.
Шаг 4: Восстановите файл образа на свой компьютер.
Таким образом, вы также можете перенести свои закладки с одного компьютера на другой.
Метод 3. Передача путем импорта файла HTML
Подробная операция по созданию файла HTML и его импорту на другой компьютер зависит от того, какой браузер вы используете, и должна быть небольшая разница.
Шаг 1: Откройте браузер на компьютере 1 и найдите собственный менеджер закладок.
Шаг 2: Найдите путь для экспорта существующих закладок. Обычно это сохраняется в файле формата HTML. Выберите внешнее запоминающее устройство для хранения HTML-файла.
Шаг 3: На компьютере 2 откройте тот же браузер и диспетчер закладок.
Шаг 4: На этот раз выберите «Импортировать закладки», найдите файл резервной копии HTML на флэш-накопителе и выполните импорт.
Это универсальный способ экспорта и импорта закладок браузера с одного компьютера на другой, а для пользователей Google Chrome есть подробное руководство по переносу закладок Chrome на новый компьютер.
.
 сайта
сайта Нажмите на иконку «Программы по умолчанию», далее выберите первую ссылку – «Задание программ по умолчанию». Следует дождаться полной загрузке всех программ.
Нажмите на иконку «Программы по умолчанию», далее выберите первую ссылку – «Задание программ по умолчанию». Следует дождаться полной загрузке всех программ.
 Откройте вкладку Load/Save.
Откройте вкладку Load/Save. Если добавить ещё одно устройство, можем беспроблемно начать работу на одном ПК, а продолжить поиск информации на другом компьютере или смартфоне.
Если добавить ещё одно устройство, можем беспроблемно начать работу на одном ПК, а продолжить поиск информации на другом компьютере или смартфоне.

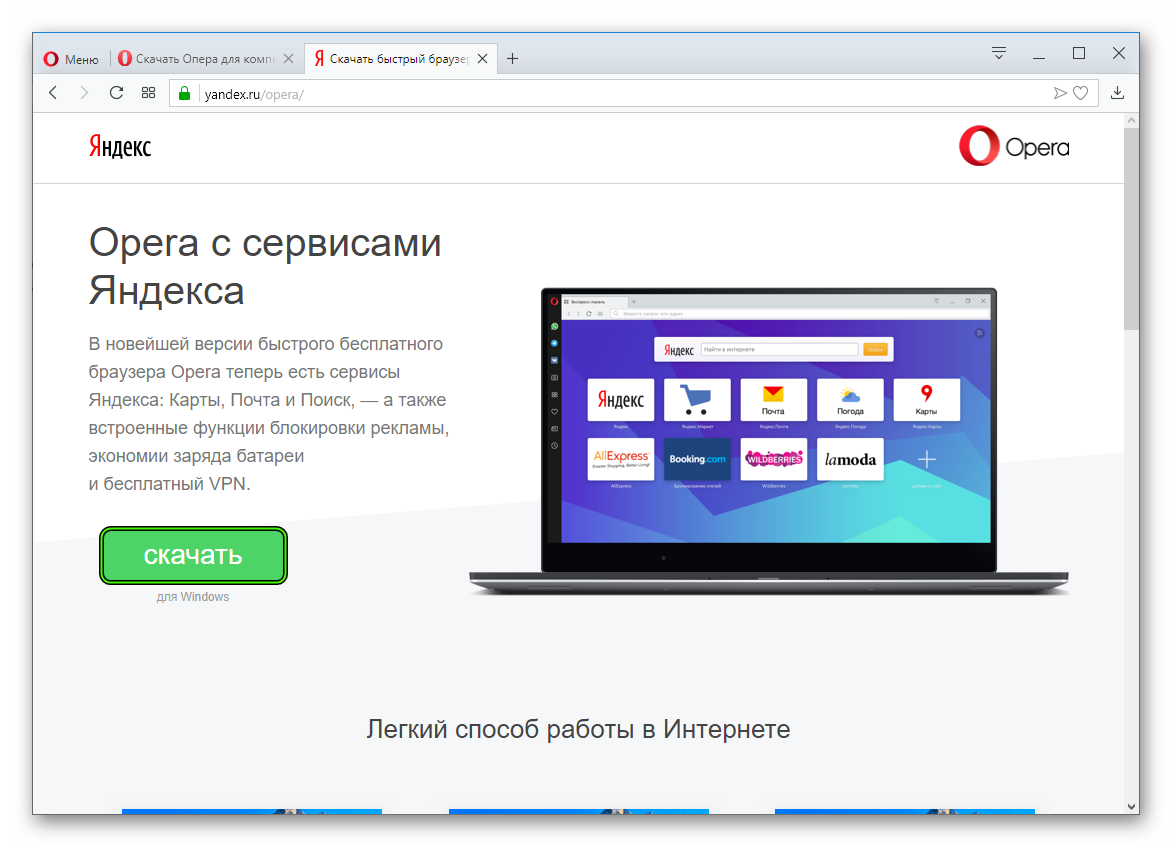 Например, если вы хотите загрузить Google Chrome, вы должны ввести www.google.com/chrome/ и нажать «Enter».
Например, если вы хотите загрузить Google Chrome, вы должны ввести www.google.com/chrome/ и нажать «Enter». google.com/access.
google.com/access.