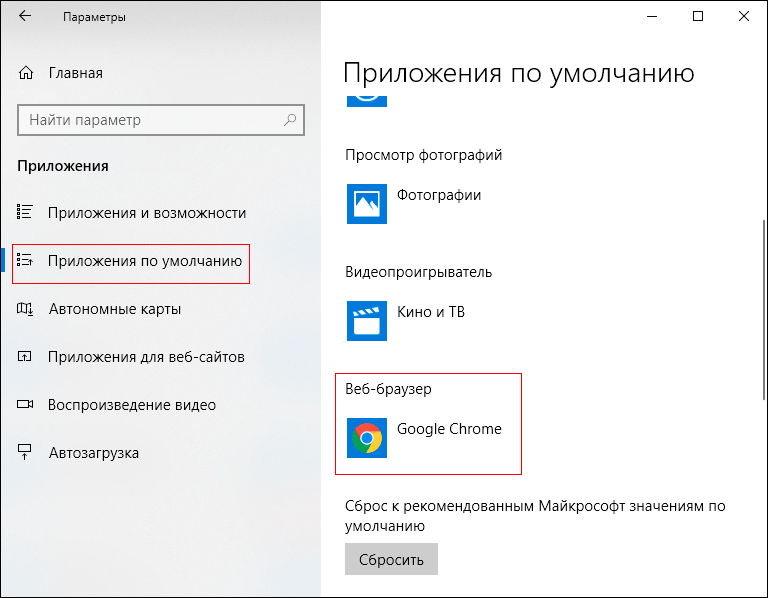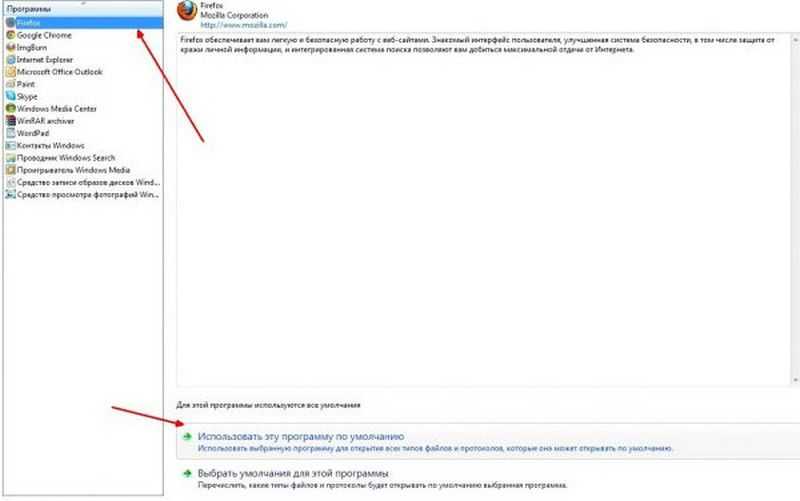Как изменить браузер по умолчанию в Windows 7, 8.1, 10
Опубликованы в 13.04.2017 30 Комментарии2
Если на вашем компьютере установлено больше одного браузера, то вы постоянно будете сталкиваться с уведомлением, спрашивающим, с помощью какого из них вы хотите открыть тот или иной файл. Со временем это может надоесть, и у вас останется два варианта действий — удалить все браузеры, кроме самого удобного, или изменить параметры и выбрать браузер по умолчанию.
Содержание
1 Что такое «браузер по умолчанию»?
2 Как установить и настроить браузер по умолчанию
2.1 Универсальный способ
2.1.1 Как изменить в Windows 10
2.1.2 Как сменить в Windows 7 и 8
2.2 Как назначить вручную
2.2.1 Как выбрать Google Chrome по умолчанию
2.2.2 Как поменять настройки для Оперы
2.2.3 Установка настроек для Мозила Фаерфокс
2.2.4 Какие настройки установить, чтобы использовать Яндекс Браузер
2.
 2.5 Как сделать Internet Explorer постоянным браузером по умолчанию
2.5 Как сделать Internet Explorer постоянным браузером по умолчанию2.2.6 Как поставить по умолчанию Microsoft Edge
2.3 Подтверждение изменения
3 Что делать, если браузер по умолчанию не устанавливается
3.1 Перезагрузка компьютера
3.2 Переустановка
3.3 Изменение способа открытия программ и файлов
Что такое «браузер по умолчанию»?
В основных настройках компьютера можно найти параметр «Браузер по умолчанию». Он обозначает то, с помощью какого из находящихся на вашем компьютере браузеров будут открываться ссылки. То есть, если вы откроете файл, содержащий в себе ссылку на документ или страницу, ты вы не получите сообщение «С помощью какого браузера выполнить эту команду?», а сразу перейдете к желаемой вкладке.
С помощью какого приложения вы хотите открыть файл?
Как установить и настроить браузер по умолчанию
Есть несколько способов, позволяющих изменить браузер, которому будет выдаваться приоритет в выполнении задач.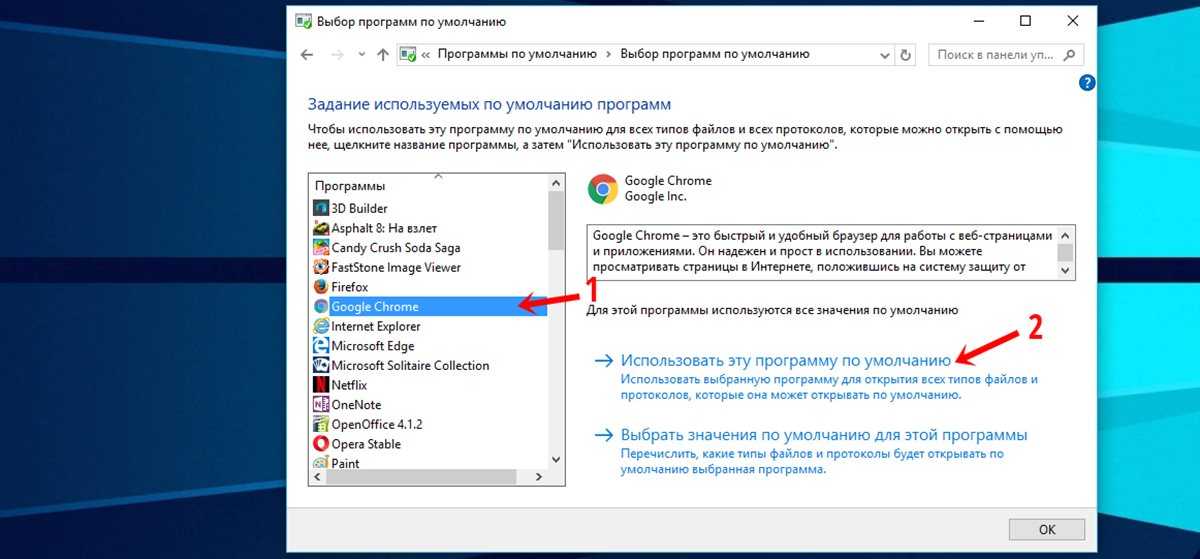
Универсальный способ
Этот способ подойдет для возведения любого браузера в статус «по умолчанию», так как изменяться параметры будут через настройки самого компьютера. Единственное различие — расположение этих настроек, зависящее от версии Windows.
Как изменить в Windows 10
- Через поиск Windows откройте приложение «Параметры».Открываем приложение «Параметры»
- Перейдите к разделу «Система».Переходим к разделу «Система»
- Перейдите к подразделу «Приложения по умолчанию».Переходим к подразделу «Приложения по умолчанию»
- Пролистайте до блока с выбором браузера и установите нужный вам параметр: Гугл Хром, Мозила Фаерфокс, Операла или Эксплорер. Готово, браузер по умолчанию изменен.Выбираем браузер по умолчанию
Как сменить в Windows 7 и 8
- Чтобы включить нужный браузер по умолчанию, откройте панель управления Windows.Открываем «Панель управления»
- Перейдите к разделу «Программы».Переходим к разделу «Программы»
- Перейдите к подразделу «Программы по умолчанию».
 Открываем подраздел «Программы по умолчанию»
Открываем подраздел «Программы по умолчанию» - Перейдите к выбору программ по умолчанию, нажав соответствующую кнопку.Открываем вкладку «Задание программ по умолчанию»
- В открывшемся окне в списке выберите необходимый браузер.Выбираем браузер
- Нажмите кнопку «Использовать эту программу по умолчанию».Выставляем программу по умолчанию
Как назначить вручную
Если по каким-то причинам вы не можете перейти к изменению браузера по умолчанию через настройки компьютера, то можно сделать это через сам браузер. Если вы пользуетесь Windows 8.1, 10, то на экране появятся настройки, в которых необходимо будет подтвердить действие, сменив браузер вручную.
Как выбрать Google Chrome по умолчанию
- Разверните меню браузера.Разворачиваем меню
- Перейдите к разделу «Настройки».Открываем настройки
- Кликнете по кнопке «Назначить браузер по умолчанию».Устанавливаем браузер по умолчанию
Как поменять настройки для Оперы
- Разверните главное меню браузера, кликнув по логотипу Opera.
 Открываем меню
Открываем меню - Перейдите к разделу «Настройки».Переходим к разделу «Настройки»
- Кликнете по кнопке «Использовать Opera в качестве браузера по умолчанию».Устанавливаем браузер по умолчанию
Установка настроек для Мозила Фаерфокс
- Разверните меню браузера.Разворачиваем меню
- Перейдите к разделу «Настройки».Переходим к разделу «Настройки»
- Кликнете по кнопке Make Default (Установить по умолчанию).Нажимаем кнопку «Установить по умолчанию»
Какие настройки установить, чтобы использовать Яндекс Браузер
- Разворачиваем меню браузера.Разворачиваем меню
- Перейдите к разделу «Настройки».Переходим к разделу «Настройки»
- Нажмите соответствующую кнопку, находящуюся в блоке «Браузер по умолчанию».Устанавливаем браузер по умолчанию
Как сделать Internet Explorer постоянным браузером по умолчанию
- Разверните меню браузера.Разворачиваем меню браузера
- Перейдите к разделу «Свойства браузера».
 Переходим к разделу «Свойства браузера»
Переходим к разделу «Свойства браузера» - В открывшемся окне перейдите к вкладке «Программы».Переходим во вкладку «Программы»
- Кликнете по кнопке «Использовать по умолчанию».Нажимаем кнопку «Использовать по умолчанию»
Как поставить по умолчанию Microsoft Edge
- Разверните меню браузера.Разворачиваем меню
- Перейдите к разделу «Параметры».Переходим к разделу «Параметры»
- Кликнете по кнопке «Изменить выбор по умолчанию».Нажимаем кнопку «Изменить выбор по умолчанию»
Подтверждение изменения
Последний способ изменить браузер по умолчанию — это согласиться с уведомлением, которое иногда появляется при запуске браузера, не являющегося основным.
Подтверждаем изменение браузера по умолчанию
Что делать, если браузер по умолчанию не устанавливается
Есть несколько способов, помогающих устранить ошибку, из-за которой браузер по умолчанию постоянно сбрасывается или не выставляется вовсе.
Перезагрузка компьютера
Первое, что стоит сделать в подобной ситуации — перезагрузить компьютер.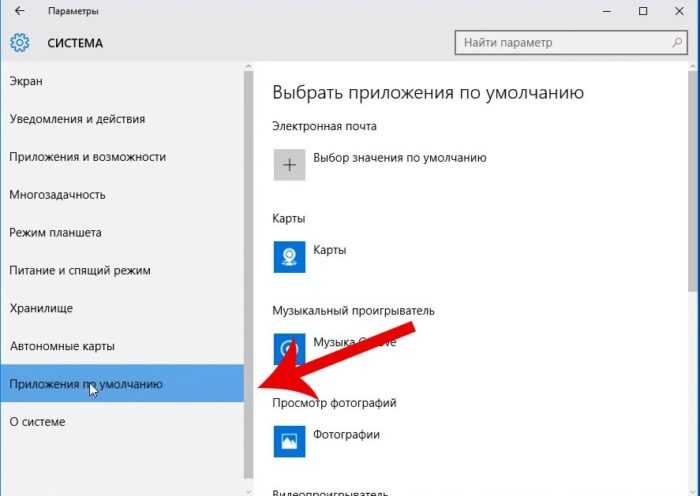 Все программы и фоновые процессы будут перезапущены и, возможно, начнут работать корректно.
Все программы и фоновые процессы будут перезапущены и, возможно, начнут работать корректно.
Перезагружаем компьютер
Переустановка
Полностью сотрите браузер из памяти вашего компьютера, а после скачайте установочный файл с официального сайта разработчика и пройдите процесс установки. Помочь это может тогда, когда файлы, отвечающие за работу браузера, были повреждены вирусом или действиями пользователя.
Удаляем браузер
Изменение способа открытия программ и файлов
Если установить браузер по умолчанию не получается, то можно сделать наоборот: задать всем файлам и программам браузер, через который они будут обязаны открываться при запуске.
- Через поиск Windows откройте «Параметры».Открываем приложение «Параметры»
- Перейдите к разделу «Система».Открываем раздел «Система»
- Перейдите к подразделу «Программы по умолчанию».Переходим к разделу «Программы по умолчанию»
- Откройте вкладку «Задать значения по умолчанию по приложению».Нажимаем кнопку «задать значения по умолчанию по приложению»
- Выберите в списке желаемый браузер, а после нажмите кнопку «Выбрать значения по умолчанию для этой программы».
 Готово, осталось выбрать приложения и файлы, которые будут открываться при помощи вашего браузера.Нажимаем кнопку «Выбрать значения по умолчанию для этой программы»
Готово, осталось выбрать приложения и файлы, которые будут открываться при помощи вашего браузера.Нажимаем кнопку «Выбрать значения по умолчанию для этой программы»
Итак, если вы пользуетесь несколькими браузерами одновременно, то необходимо выбрать самый удобный из них и изменить настройки компьютера так, чтобы все нужные файлы и программы по умолчанию открывались с помощью него. Сделать это можно через параметры Windows или настройки самого браузера. Если выбранный по умолчанию браузер постоянно сбрасывается, то необходимо устранить эту проблему вручную одним из вышеизложенных способов.
- Автор: Денис Долгополов
- Распечатать
Оцените статью:
(10 голосов, среднее: 2.2 из 5)
Поделитесь с друзьями!
Онлайн
Как настроить браузер по умолчанию на компьютере и смартфоне
4 июня 2021
Ликбез
Технологии
На это вам понадобится меньше минуты.
Стандартные браузеры не всегда удовлетворяют запросам пользователей и не так удобны, как сторонние программы. Чтобы полностью отказаться от штатного обозревателя и пользоваться только установленным вариантом, необходимо выбрать последний в качестве браузера по умолчанию. Вот как это делается в различных операционных системах.
Как настроить браузер по умолчанию в Windows
На ПК с Windows перейдите в меню «Пуск» → «Параметры» (значок шестерёнки). Затем откройте «Приложения» → «Приложения по умолчанию». В разделе «Веб-браузер» кликните по названию текущего обозревателя и выберите новый.
Как настроить браузер по умолчанию в macOS
На Mac откройте системные настройки и перейдите в раздел «Основные». Найдите пункт «Веб-браузер по умолчанию» и выберите из выпадающего списка нужное приложение.
Как настроить браузер по умолчанию в Linux
В Linux-дистрибутивах перейдите в меню «Параметры» → «Предпочитаемые приложения» и в пункте «Интернет» укажите браузер, в котором хотите открывать ссылки.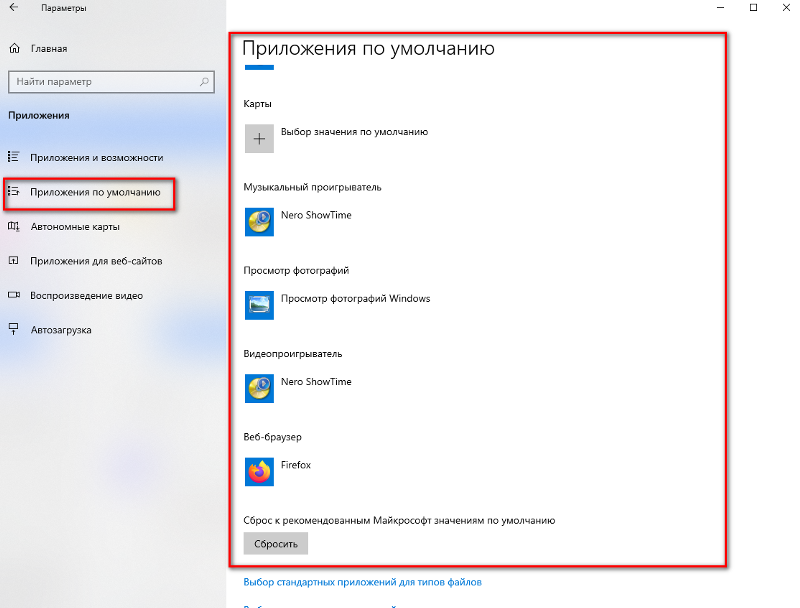
То же самое можно сделать и через терминал. Для этого откройте консоль, скопируйте команду sudo update-alternatives --config x-www-browser и подтвердите вводом пароля администратора. Проверьте, какая цифра стоит напротив нужного браузера в списке, введите её и нажмите Enter.
Как настроить браузер по умолчанию в Android
Если у вас смартфон под управлением Android, проделайте следующее. Откройте «Настройки» → «Приложения и уведомления» → «Приложения по умолчанию». Можно сразу воспользоваться поиском и найти нужный пункт по запросу «по умолчанию».
Далее найдите раздел «Браузер», откройте его и выберите желаемое приложение из списка доступных.
Дополнительно можно запретить открытие ссылок в установленных приложениях и принудительно открывать их в браузере. Пригодится, например, если не хотите смотреть видео с YouTube в фирменном приложении, а предпочитаете веб-обозреватель.
Для этого вернитесь в «Настройки» → «Приложения и уведомления» → «Приложения по умолчанию» и отыщите пункт «Открытие ссылок».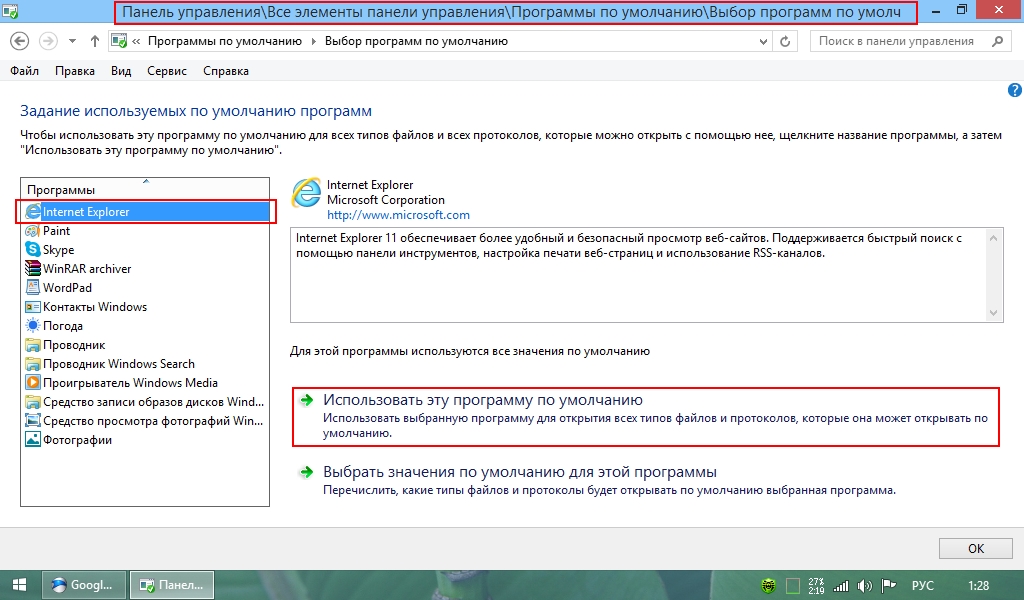
Выберите нужную программу, затем тапните «Открывать поддерживаемые ссылки» и установите настройку «Не открывать в этом приложении» (для полного запрета) или «Всегда спрашивать» (для ручного выбора при открытии).
Как настроить браузер по умолчанию в iOS
На iPhone и iPad изменить браузер — как и любое другое приложение — по умолчанию очень просто. Перейдите в «Настройки» и найдите программу, в которой хотите открывать ссылки. Тапните по названию, откройте меню «Приложение браузера по умолчанию», а затем отметьте нужное галочкой.
Читайте также 📱💻
- Как очистить историю браузера
- Как очистить кеш браузера
- Как установить, настроить и удалить любое расширение в Google Chrome
- 6 причин не сохранять пароли в браузере
- Почему режим инкогнито в вашем браузере бесполезен
Как изменить веб-браузер по умолчанию
Каждый компьютер и мобильное устройство поставляется с веб-браузером по умолчанию.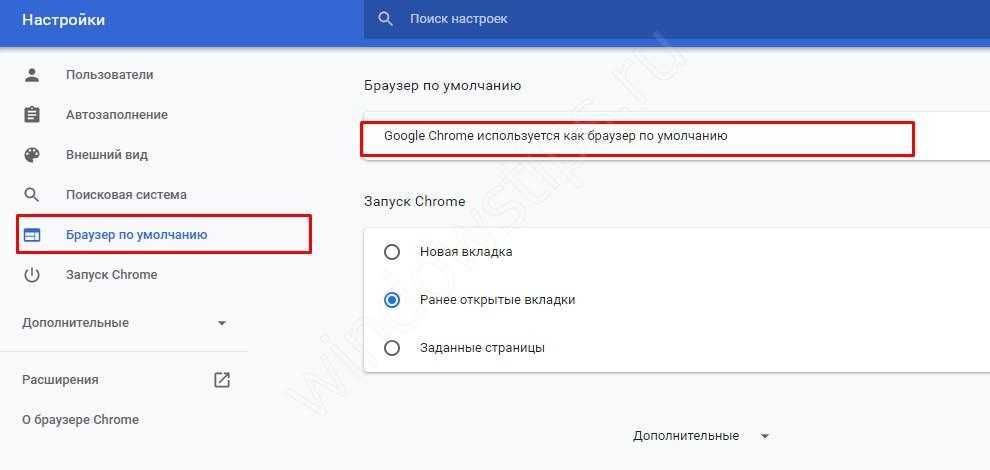 Windows 10 и 11 используют Edge, а устройства Apple используют Safari. На Android по умолчанию может быть Google Chrome, интернет-браузер Samsung или что-то еще, например стандартный браузер Android, распространенный в старых моделях.
Windows 10 и 11 используют Edge, а устройства Apple используют Safari. На Android по умолчанию может быть Google Chrome, интернет-браузер Samsung или что-то еще, например стандартный браузер Android, распространенный в старых моделях.
Однако вам не обязательно придерживаться этого значения по умолчанию. Изменив его, любая ссылка или веб-файл, который вы выберете, откроется в выбранном вами браузере. Вот как сделать переход для каждого типа операционной системы и платформы.
Устанавливается браузером
Вот первый шаг, который вы должны попробовать. Прежде чем перейти к настройкам приложения на компьютере с Windows или macOS, вы можете открыть нужный браузер и установить его по умолчанию.
Чтобы сделать это в Google Chrome, щелкните значок с тремя точками в правом верхнем углу и выберите Настройки > Браузер по умолчанию . Нажмите кнопку Сделать по умолчанию. В Firefox щелкните значок гамбургера в правом верхнем углу и выберите «Настройки».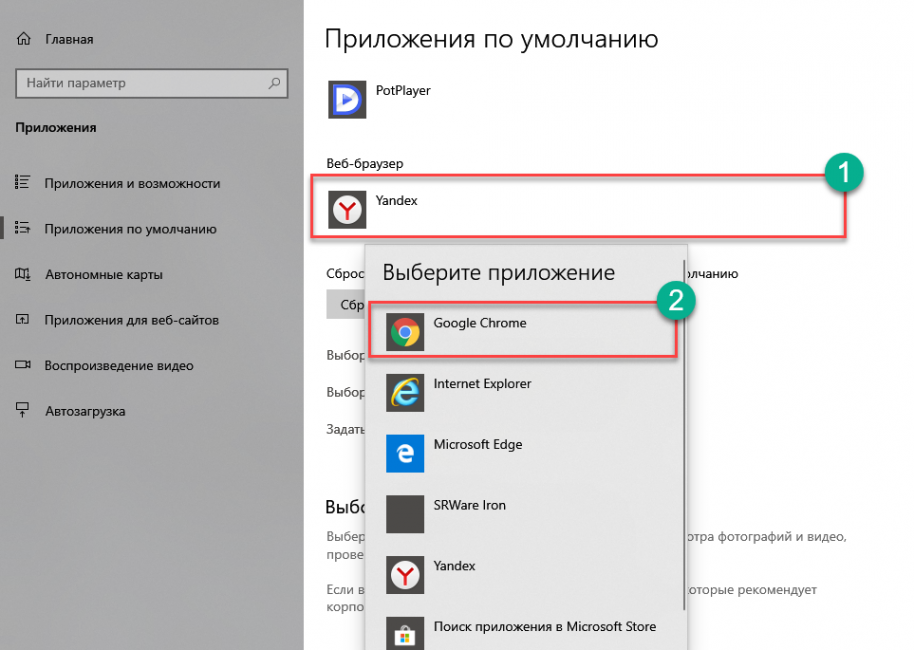 В разделе Общие нажмите Сделать значение по умолчанию . В Microsoft Edge щелкните значок с тремя точками в правом верхнем углу и выберите Настройки > Браузер по умолчанию . Нажмите кнопку Сделать по умолчанию.
В разделе Общие нажмите Сделать значение по умолчанию . В Microsoft Edge щелкните значок с тремя точками в правом верхнем углу и выберите Настройки > Браузер по умолчанию . Нажмите кнопку Сделать по умолчанию.
Тот же трюк работает и для других браузеров. В Opera щелкните значок гамбургера в правом верхнем углу. Нажмите на ссылку Перейти к полным настройкам браузера . Прокрутите страницу вниз до раздела «Браузер по умолчанию» и нажмите кнопку «Сделать браузером по умолчанию». В браузере Brave щелкните значок гамбургера и перейдите в «Настройки». В разделе «Начало работы» экрана «Настройки» нажмите кнопку «Сделать по умолчанию». А в браузере Vivaldi нажмите значок настроек в левом нижнем углу экрана. В разделе «Общие» нажмите кнопку «Установить по умолчанию».
Windows 11
Для Windows 11 Edge используется по умолчанию. Изначально Microsoft усложняла людям задачу смены браузера по умолчанию на другой. Но после множества жалоб компания упростила процесс. Чтобы изменить значение по умолчанию, выберите «Настройки» > «Приложения» > «Приложения по умолчанию» . Прокрутите экран вниз и выберите браузер, который вы хотите установить по умолчанию. Нажмите кнопку Установить по умолчанию.
Но после множества жалоб компания упростила процесс. Чтобы изменить значение по умолчанию, выберите «Настройки» > «Приложения» > «Приложения по умолчанию» . Прокрутите экран вниз и выберите браузер, который вы хотите установить по умолчанию. Нажмите кнопку Установить по умолчанию.
Это действие изменяет значение по умолчанию для большинства файлов, связанных с браузером, включая HTM, HTML, HTTP и HTTPS. Однако некоторые веб-файлы по-прежнему связаны с Microsoft Edge. Для полного переключения прокрутите экран вниз и найдите другие расширения, такие как SHTML, XHT, XHTML и FTP. Нажмите на определенное расширение среди них и выберите предпочитаемый браузер из списка.
Windows 10
В Windows 10 Microsoft заменила Internet Explorer на Edge, который в 2020 году был переработан на основе Chromium. Естественно, Microsoft рекомендует использовать его собственный браузер, но вы можете изменить браузер по умолчанию. Перейдите к Настройки > Приложения > Приложения по умолчанию .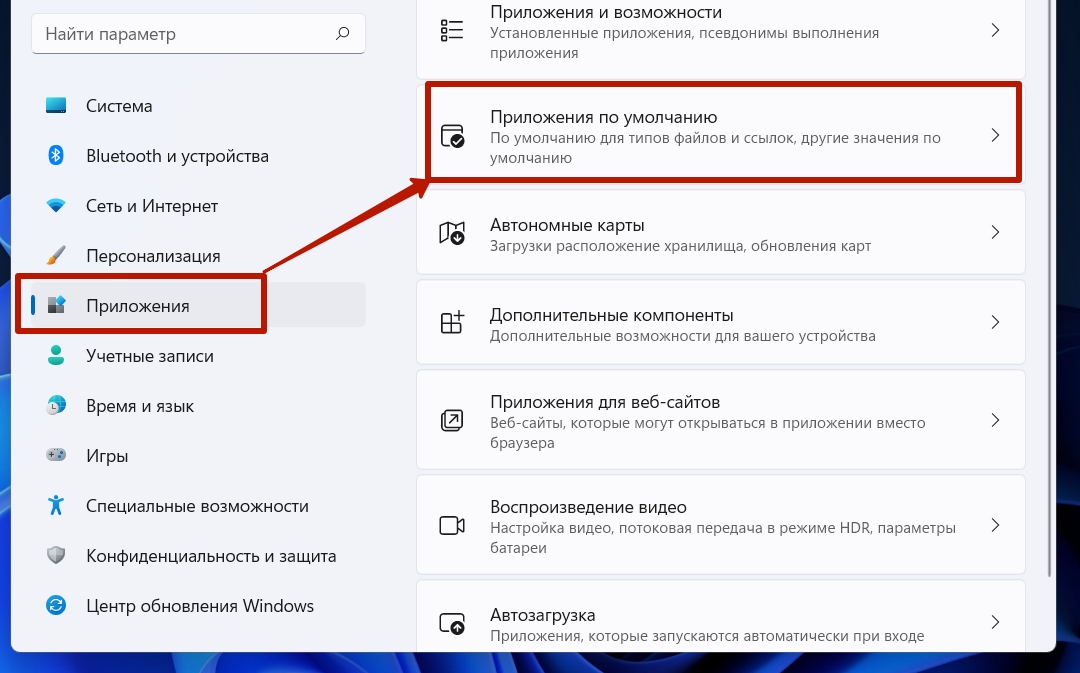 Прокрутите список приложений и выберите приложение для веб-браузера. Выберите из Firefox, Chrome или другой программы, которая уже установлена или которую вы можете загрузить из Магазина Microsoft.
Прокрутите список приложений и выберите приложение для веб-браузера. Выберите из Firefox, Chrome или другой программы, которая уже установлена или которую вы можете загрузить из Магазина Microsoft.
Windows 8.1
В Windows 8.1 изначально используется Internet Explorer в качестве браузера по умолчанию. Чтобы отключить его, откройте панель чудо-кнопок и нажмите на значок настроек. На панели настроек выберите Изменить настройки ПК > Поиск и приложения > Значения по умолчанию . Отсюда процесс аналогичен процессу в Windows 10. Выберите текущий веб-браузер по умолчанию и измените его на браузер по вашему выбору.
Windows 7
Microsoft прекратила выпуск обновлений безопасности для Windows 7 в январе 2020 г., поэтому вам следует рассмотреть возможность перехода на более современную и безопасную ОС. В противном случае Internet Explorer является браузером по умолчанию, хотя процесс его изменения отличается от процесса в Windows 10 и 8.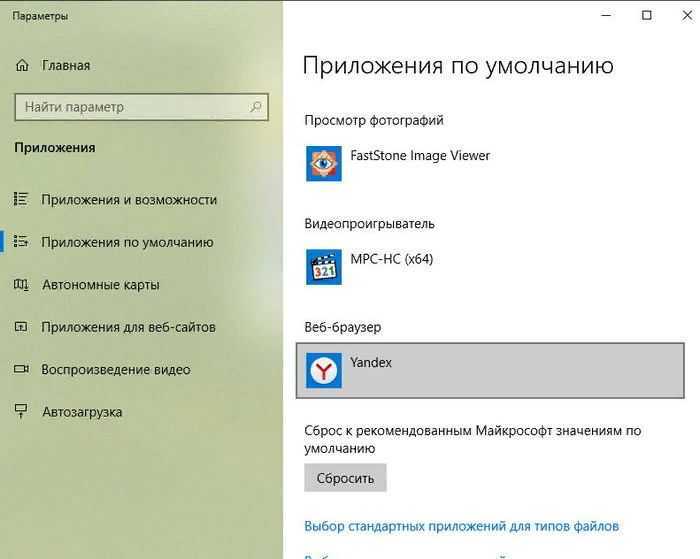 1. Откройте панель управления в виде значков, перейдите к пункту 9.0012 Программы по умолчанию и щелкните ссылку Установить программы по умолчанию. Выберите браузер, который вы хотите использовать по умолчанию. Статус указывает, что новый браузер по умолчанию в настоящее время имеет X из определенного количества значений по умолчанию. Нажмите Установить эту программу по умолчанию , и статус должен измениться, чтобы показать, что в браузере установлены все значения по умолчанию.
1. Откройте панель управления в виде значков, перейдите к пункту 9.0012 Программы по умолчанию и щелкните ссылку Установить программы по умолчанию. Выберите браузер, который вы хотите использовать по умолчанию. Статус указывает, что новый браузер по умолчанию в настоящее время имеет X из определенного количества значений по умолчанию. Нажмите Установить эту программу по умолчанию , и статус должен измениться, чтобы показать, что в браузере установлены все значения по умолчанию.
MacOS
Изменение браузера по умолчанию на Mac выполняется быстро и безболезненно. На Mac щелкните меню Apple в левом верхнем углу экрана, откройте «Системные настройки» и щелкните значок «Общие». На экране «Общие» щелкните раскрывающийся список рядом с Веб-браузер по умолчанию и измените выбор на предпочитаемую программу.
Рекомендовано нашей редакцией
Улучшенный просмотр: 25 скрытых хитростей в браузере Safari от Apple
15 причин использовать веб-браузер Microsoft Edge в Windows 11
Stop Trackers Dead: лучшие приватные браузеры на 2023 год
iOS и iPadOS
Раньше Apple запрещала вам переключать браузер по умолчанию на вашем iPhone или iPad, но это было изменено в iOS 14 и iPadOS.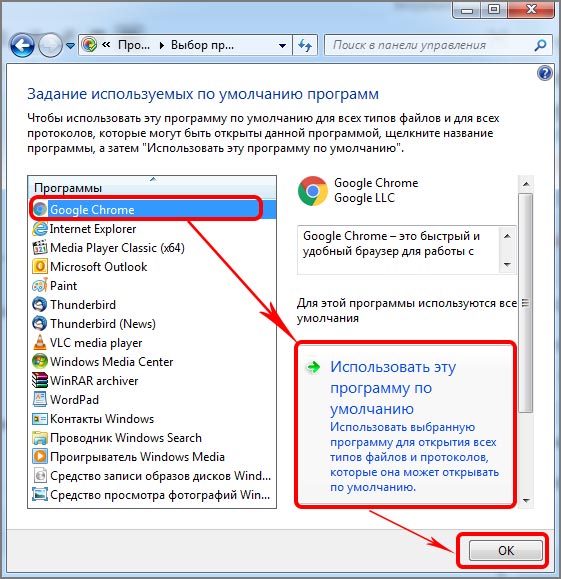 Чтобы переключить браузер по умолчанию с Safari на любой другой, перейдите в «Настройки». Проведите пальцем вниз и выберите нужный браузер — Chrome, Firefox, Edge или что-то еще. Коснитесь записи «Приложение браузера по умолчанию» и выберите браузер, который хотите использовать.
Чтобы переключить браузер по умолчанию с Safari на любой другой, перейдите в «Настройки». Проведите пальцем вниз и выберите нужный браузер — Chrome, Firefox, Edge или что-то еще. Коснитесь записи «Приложение браузера по умолчанию» и выберите браузер, который хотите использовать.
Android
Чтобы установить Google Chrome в качестве веб-браузера по умолчанию на Android, вам необходимо пройти через настройки телефона. Эти настройки будут различаться в зависимости от производителя, но обычно вы можете провести вниз от верхней части экрана и коснуться значка шестеренки, чтобы войти в меню настроек. Найдите вариант с надписью «Приложения» или «Приложения и уведомления». Коснитесь настройки для приложений по умолчанию. Коснитесь записи для записи приложения браузера и выберите Chrome в качестве нового значения по умолчанию.
Чтобы установить Firefox в качестве браузера по умолчанию, коснитесь трехточечного значка в правом нижнем углу приложения и выберите «Настройки».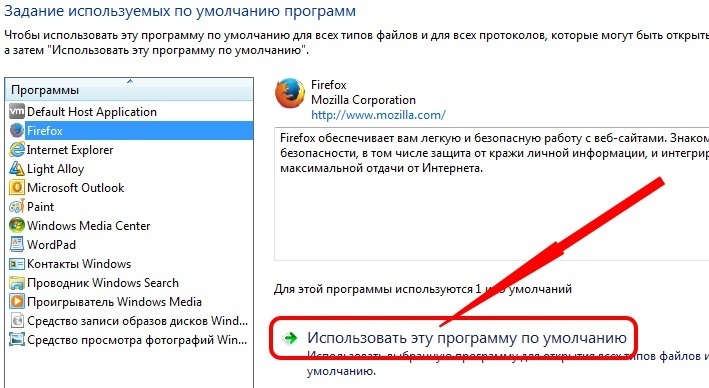 На экране настроек включите переключатель на Сделать браузером по умолчанию . Если появится окно с вопросом, хотите ли вы установить Firefox в качестве приложения браузера по умолчанию, выберите Firefox и нажмите «Установить по умолчанию». В противном случае коснитесь записи для приложения «Браузер» и измените значение по умолчанию на Firefox.
На экране настроек включите переключатель на Сделать браузером по умолчанию . Если появится окно с вопросом, хотите ли вы установить Firefox в качестве приложения браузера по умолчанию, выберите Firefox и нажмите «Установить по умолчанию». В противном случае коснитесь записи для приложения «Браузер» и измените значение по умолчанию на Firefox.
Для Edge коснитесь трехточечного значка и выберите «Настройки». Проведите вниз по экрану настроек и коснитесь Установить Microsoft Edge по умолчанию . Появится окно с вопросом, хотите ли вы установить Microsoft Edge в качестве браузера по умолчанию. Нажмите кнопку для Да, давайте сделаем это . На экране приложений по умолчанию выберите Приложение браузера и выберите Edge в качестве нового приложения по умолчанию.
Для других браузеров Android, таких как Brave, Opera, Vivaldi и DuckDuckGo, перейдите непосредственно к экрану приложений по умолчанию в разделе «Настройки».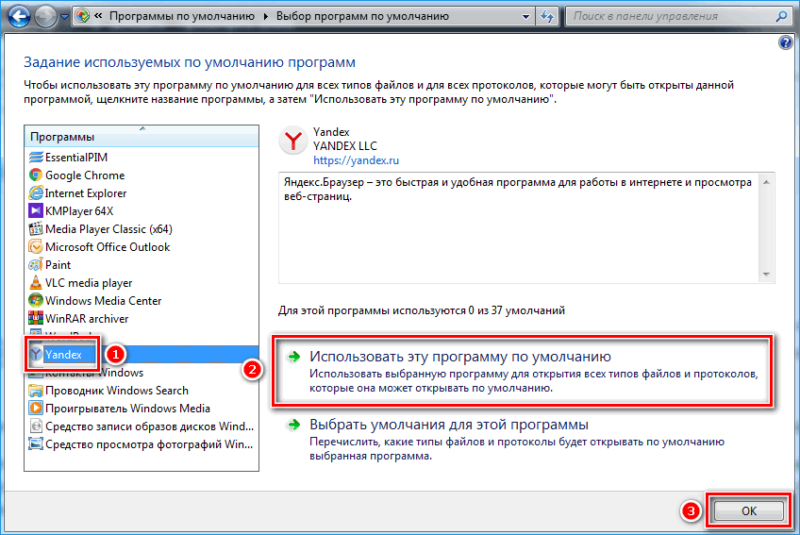 Коснитесь записи для приложения «Браузер» и измените значение по умолчанию на предпочитаемый вами браузер.
Коснитесь записи для приложения «Браузер» и измените значение по умолчанию на предпочитаемый вами браузер.
Нравится то, что вы читаете?
Подпишитесь на информационный бюллетень Tips & Tricks , чтобы получить советы экспертов, чтобы получить максимальную отдачу от вашей технологии.
Этот информационный бюллетень может содержать рекламу, предложения или партнерские ссылки. Подписка на информационный бюллетень означает ваше согласие с нашими Условиями использования и Политикой конфиденциальности. Вы можете отказаться от подписки на информационные бюллетени в любое время.
Спасибо за регистрацию!
Ваша подписка подтверждена. Следите за своим почтовым ящиком!
Подпишитесь на другие информационные бюллетени
Как изменить браузер по умолчанию Руководство по Windows 7
Настройка приложений по умолчанию в Microsoft Windows важна, если на вашем компьютере установлено несколько программ, которые могут обрабатывать определенные типы действий.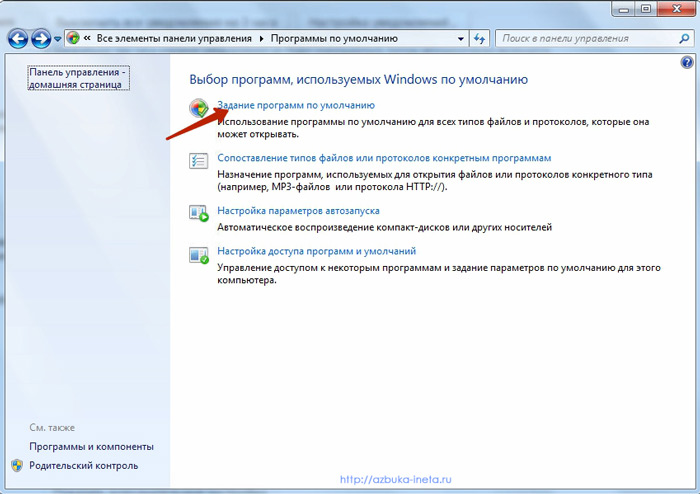 Поэтому, если вы хотите использовать новый браузер, вам может потребоваться прочитать шаги в нашем руководстве по изменению браузера по умолчанию для Windows 7.
Поэтому, если вы хотите использовать новый браузер, вам может потребоваться прочитать шаги в нашем руководстве по изменению браузера по умолчанию для Windows 7.
Наличие нескольких веб-браузеров на одном компьютере очень распространено, и все они хотят быть браузерами по умолчанию.
Так что, если Google Chrome, Mozilla Firefox или что-то еще является вашим текущим браузером по умолчанию, вам может быть интересно, как вместо этого сделать Internet Explorer браузером по умолчанию, чтобы вы могли начать создавать сайт Google, просматривать и редактировать его из IE.
Веб-страницы, которые вы открываете в документах или электронных письмах, будут открываться в вашем браузере по умолчанию. Если вам нравится Internet Explorer, но ваши ссылки открываются в другом месте, возможно, вы ищете способ сделать Internet Explorer браузером по умолчанию на вашем компьютере.
Всякий раз, когда вы устанавливаете программу, которая может открывать множество различных типов файлов, один из вопросов, которые она обычно задает во время установки, — хотите ли вы сделать эту программу программой по умолчанию.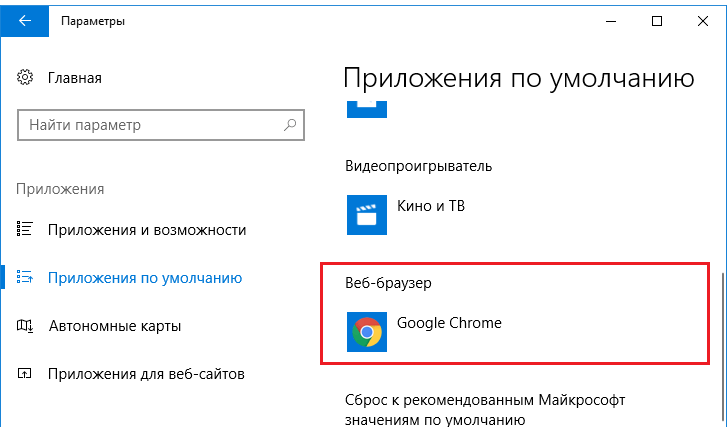
Многие люди не замечают этот параметр во время установки, а в некоторых случаях его даже нет.
Но если вы случайно выбрали программу по умолчанию при установке Windows 7, она не должна оставаться программой по умолчанию на неопределенный срок.
Это может пригодиться, если вы хотите изменить браузер в Windows 7, например, если вы хотите узнать, как сделать Windows Internet Explorer браузером по умолчанию на вашем компьютере.
1
Как сделать Internet Explorer браузером по умолчанию в Windows 7
2
Как установить Windows Internet Explorer в качестве браузера по умолчанию (руководство с иллюстрациями)
3
Как установить Internet Explorer в качестве браузера по умолчанию в Windows 10
4
Дополнительная информация о том, как установить браузер по умолчанию из установленных программ
5
Дополнительные источники
Как сделать Internet Explorer браузером по умолчанию в Windows 7
- Нажмите Пуск 9кнопка 0013.

- Нажмите Программы по умолчанию в правом столбце.
- Щелкните ссылку Установить программы по умолчанию .
- Нажмите Internet Explorer в левом столбце, затем нажмите кнопку Установить эту программу по умолчанию в нижней части окна.
- Нажмите кнопку OK .
Наша статья продолжается ниже дополнительной информацией о том, как сделать Internet Explorer браузером по умолчанию в Windows 7, включая изображения этих шагов.
Как установить Windows Internet Explorer в качестве браузера по умолчанию (руководство с иллюстрациями)
Интересным моментом в методе, описанном в этой статье, является то, что вы можете использовать аналогичный подход для установки других программ в качестве браузера по умолчанию, например, если вы хотите установить Microsoft Outlook в качестве программы электронной почты по умолчанию или если вы хотите установить iTunes в качестве медиаплеера по умолчанию.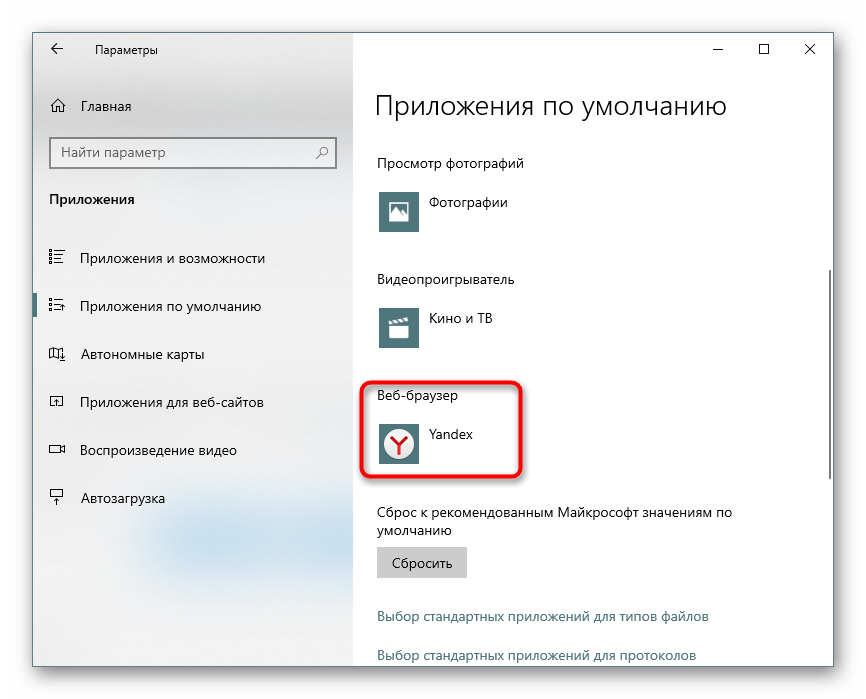
Мне нравится указывать эти параметры, потому что это две программы, которые могут очень настойчиво требовать, чтобы их установили в качестве соответствующих параметров по умолчанию.
Это касается и выбора браузера, многие из которых будут включать экран с придирками при запуске, который говорит что-то вроде «XX в настоящее время не установлен в качестве браузера по умолчанию. Хотите сделать его своим по умолчанию?» На самом деле, если вы не перешли активно на Google Chrome или Mozilla Firefox в качестве браузера по умолчанию, то есть большая вероятность, что это происходит с вами прямо сейчас
Шаг 1: Чтобы начать процесс установки Internet Explorer в качестве браузера по умолчанию в Windows 7 нажмите
Кнопка «Пуск» в нижнем левом углу экрана.
Это синяя сфера с логотипом Windows, которая открывает меню «Пуск».
Шаг 2: Нажмите кнопку
Программы по умолчанию в нижней части правой части меню «Пуск».
Это открывает новое меню программ по умолчанию.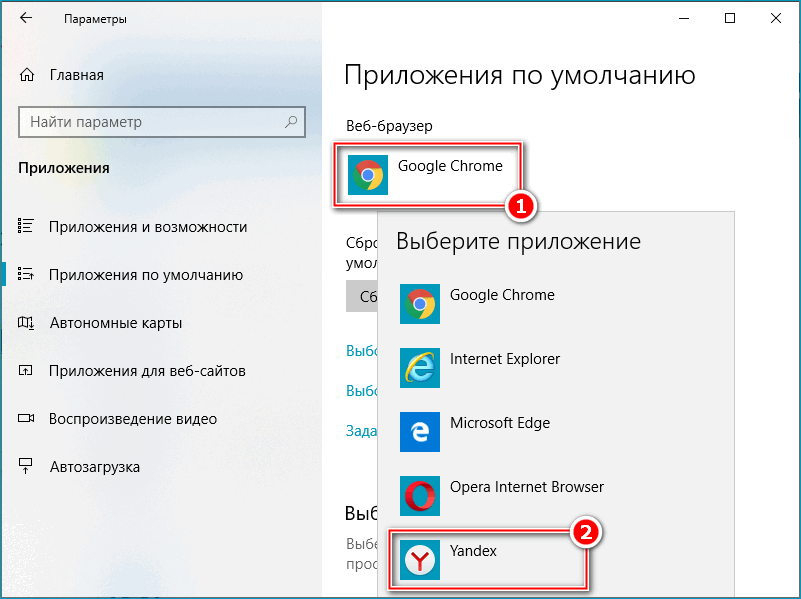
Шаг 3: Щелкните ссылку
Установите программы по умолчанию в верхней центральной части окна.
В левой части этого экрана вы увидите список программ на вашем компьютере, которые теоретически могут быть установлены в качестве программ по умолчанию для типов файлов, которые они могут открывать.
Наряду с различными веб-браузерами на вашем компьютере вы также заметите любые программы Microsoft Office, утилиты или программы повышения производительности, которые вы когда-либо устанавливали.
Если вы хотите узнать, установлена ли программа в качестве опции по умолчанию для связанных с ней типов файлов, вы можете щелкнуть программу в этом списке, а затем найти строку в центре окна с надписью «Эта программа имеет x из xx значений по умолчанию».
Шаг 4. Чтобы сделать Internet Explorer веб-браузером по умолчанию в Windows 7, щелкните значок
Internet Explorer из списка в левой части окна, чтобы он был выделен синим цветом.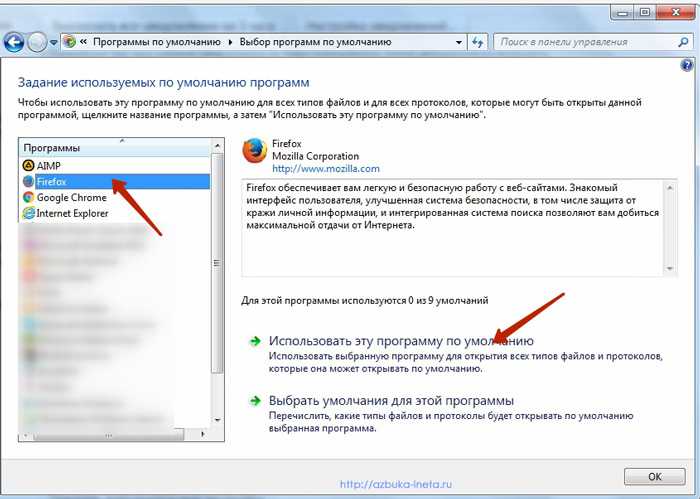
Шаг 5: Нажмите кнопку Установить эту программу по умолчанию в нижней части окна, затем подождите, пока в центре окна не появится строка «Эта программа имеет все значения по умолчанию».
Любое действие, которое вы предпримете с этого момента, например, щелчок по ссылке в документе или сообщении электронной почты, должно открывать связанную страницу в Internet Explorer.
Если вы заинтересованы в том, чтобы сделать IE браузером по умолчанию, поскольку на вашем компьютере установлена Windows 10 и вам не нравится Microsoft Edge, вы можете использовать Internet Explorer и установить его в качестве браузера по умолчанию.
Как установить Internet Explorer в качестве браузера по умолчанию в Windows 10
- Нажмите кнопку Пуск .
- Введите «браузер по умолчанию» в поле поиска, затем щелкните результат поиска Выберите веб-браузер по умолчанию .
- Щелкните текущий браузер по умолчанию в разделе Веб-браузер .

- Выберите Internet Explorer .
Обратите внимание, что Internet Explorer доступен только в операционной системе Windows. Вы не сможете использовать или установить Internet Explorer в качестве браузера по умолчанию на Android, iPhone или Mac.
Наше руководство продолжается ниже дополнительным обсуждением приложений по умолчанию в Windows 7 и того, что вы можете делать в разделе браузера по умолчанию в меню настроек, если у вас много браузера Chrome по умолчанию или любой другой веб-браузер, который вы предпочитаете использовать.
Дополнительная информация о том, как установить браузер по умолчанию из установленных программ
Хотите ли вы установить Google Chrome в качестве предпочтительного браузера в Windows 11 или хотите использовать новый браузер по умолчанию, установленный на вашем компьютере с Windows, процесс почти идентичен.
Прежде всего необходимо подтвердить, что вы действительно загрузили и установили программу.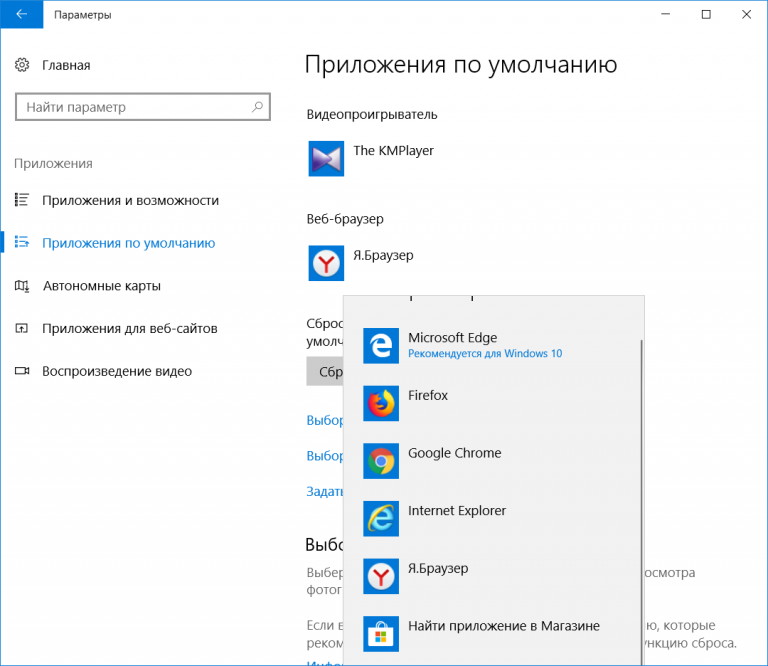 Как только вы узнаете, что он находится на вашем компьютере, вы можете либо выполнить описанные выше шаги, если вам нужно установить браузер по умолчанию в Windows 7 или Windows 10.
Как только вы узнаете, что он находится на вашем компьютере, вы можете либо выполнить описанные выше шаги, если вам нужно установить браузер по умолчанию в Windows 7 или Windows 10.
, если вы используете Windows 11, вы можете нажать кнопку Windows, затем нажмите кнопку Значок настроек в меню «Пуск». Значок приложения «Настройки» выглядит как шестеренка, как на iPhone. Вы также можете нажать кнопку поиска и ввести приложения по умолчанию в поле поиска.
Затем выберите пункт «Приложения» в столбце в левой части окна. Затем вы можете выбрать опцию «Программы по умолчанию». Это вызывает новое меню с текущими системными приложениями по умолчанию, которые вы можете использовать для выбора программ по умолчанию.
Затем вы можете либо ввести название приложения в поле поиска, либо щелкнуть Google Chrome, выбрать Microsoft Edge или выбрать другие параметры браузера, которые есть на вашем устройстве.
После того, как вы откроете окно браузера для его настроек, вы можете нажать кнопку Установить по умолчанию в верхней части окна.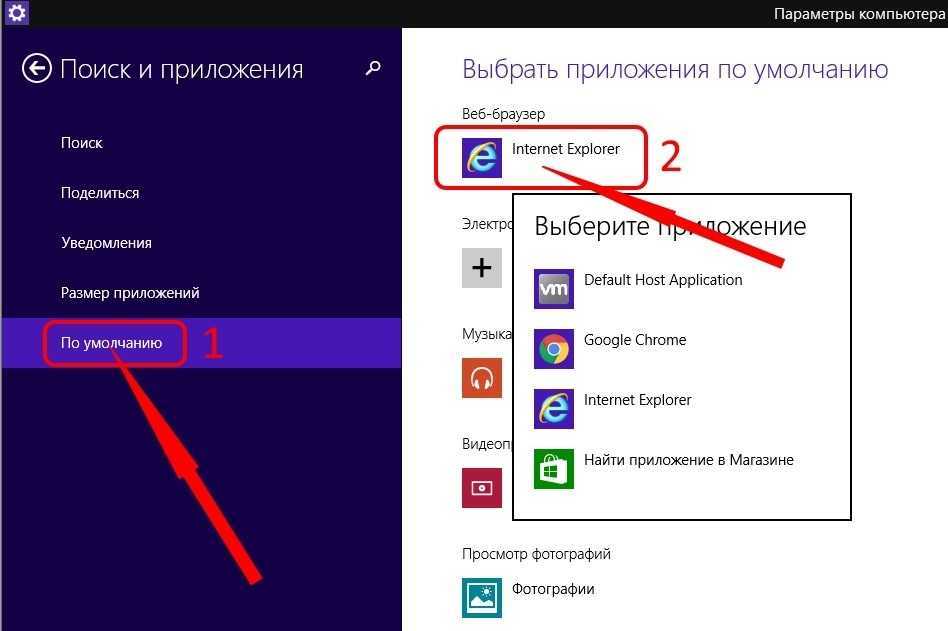
 2.5 Как сделать Internet Explorer постоянным браузером по умолчанию
2.5 Как сделать Internet Explorer постоянным браузером по умолчанию Открываем подраздел «Программы по умолчанию»
Открываем подраздел «Программы по умолчанию» Открываем меню
Открываем меню Переходим к разделу «Свойства браузера»
Переходим к разделу «Свойства браузера» Готово, осталось выбрать приложения и файлы, которые будут открываться при помощи вашего браузера.Нажимаем кнопку «Выбрать значения по умолчанию для этой программы»
Готово, осталось выбрать приложения и файлы, которые будут открываться при помощи вашего браузера.Нажимаем кнопку «Выбрать значения по умолчанию для этой программы»