«Как сменить браузер по умолчанию?» — Яндекс Кью
Популярное
Сообщества
ИнтернетБраузеры
Анонимный вопрос
·
259,5 K
Ответить2Уточнить
Александр
Технологии
13
Компьютерный доктор · 8 янв 2021
В Windows 10 это делается очень просто. Клик ПКМ по кнопке Пуск, далее выбираем строку Параметры. Затем открываем раздел Приложения. Теперь заходим в Приложения по умолчанию. В строке Вэб браузер кликаем по ярлыку текущего браузера по умолчанию. Из открывшегося списка установленных браузеров, выбираем нужный. Вот и всё!
Комментировать ответ…Комментировать…
Первый
Геннадий Николаев
10
По образованию инженер. Увлекаюсь радиоэлектроникой, живописью, музыкой. · 12 янв 2020
Увлекаюсь радиоэлектроникой, живописью, музыкой. · 12 янв 2020
Панель управления, сеть и Интернет, центр управления сетями, свойства браузера, закладка «программы», программы интернета, в открывшемся окне выбрать один из установленных у Вас браузеров » по умолчанию».
33,3 K
stas blonsky
15 февраля 2020
А какой именно Яндекс выбрать по умолчанию? Почему их так много? Я. Браузер, Я. Почта, Я. паспорт, Я….
Комментировать ответ…Комментировать…
Дарья Куллл
1,6 K
Долгое время работала воспитателем детского сада, многое знаю о работе с детьми… · 12 авг 2018
Зайти в настройки и поменять необходимые параметры. Еще одни способ, установить нужный вам браузер, и при первом открытии будет задан вопрос «Сделать этот бразузер по умолчанию?» Ответьте «Да»
23,2 K
stas blonsky
10 апреля 2019
Непонятно , что значит ЭТОТ браузер? Какой имено?
Комментировать ответ…Комментировать…
Первый
Имя на Яндексе
49
19 окт 2019
при запуске браузера выскочит окно с предложением сделать я. браузер по умолчанию. если вы ранее нажали «больше не показывать», то перейдите в настройки браузера и в самом начале будет функция сделать Яндекс браузером по умолчанию. если этого нет, то он уже стоит по умолчанию. если это не так, то откройте «Панель управления» через «Пуск». в открывшемся окне переключите… Читать далее
браузер по умолчанию. если вы ранее нажали «больше не показывать», то перейдите в настройки браузера и в самом начале будет функция сделать Яндекс браузером по умолчанию. если этого нет, то он уже стоит по умолчанию. если это не так, то откройте «Панель управления» через «Пуск». в открывшемся окне переключите… Читать далее
110,5 K
Имя на Яндексе
19 октября 2019
первый и последний способ подойдет ко всем браузерам
Комментировать ответ…Комментировать…
Вы знаете ответ на этот вопрос?
Поделитесь своим опытом и знаниями
Войти и ответить на вопрос
3 ответа скрыто(Почему?)
как сделать Яндекс браузером по умолчанию (основным) на компьютере и телефоне Андроид
В статье покажу, как сделать браузер Яндекс основным (по умолчанию) на компьютерах и телефонах Андроид. Чтобы именно он 100% ВСЕГДА запускался при переходе по ссылкам из других программ и открывал нужные вам файлы (например, PDF). А не какой-то другой обозреватель, типа Microsoft Edge.
А не какой-то другой обозреватель, типа Microsoft Edge.
Просто следуйте прямо за мной по инструкции и все сработает, займет не более 10 минут. При этом не важно какой веб-браузер установлен «по умолчанию» сейчас. Схема работает при любых случаях, потому что я показал все существующие способы.
А если останутся вопросы или дополнения, не стесняйтесь, пишите в комментариях внизу страницы. Буду рад помочь решением! 😊
Как сделать Яндекс браузером по умолчанию на компьютере
Скорее всего, раз задаетесь вопросом, значит Яндекс уже установлен в системе. Тогда проследуйте к следующей главе.
Но если вдруг Yandex Browser еще не устанавливали, то прямо в первом окне можно поставить галочку «Сделать браузером по умолчанию» и дальнейших действий не потребуется.
Как поставить Яндекс Браузер в качестве обозревателя «по умолчанию» в процессе инсталляции
Раньше включить данную опцию можно было в момент загрузки Яндекса с официального сайта, но с очередным обновлением ресурса функцию убрали.
1. Настройка «по умолчанию» для Яндекса в самом браузере
Когда Яндекс уже установлен, сделать «по умолчанию» можно двумя способами, не применяя сторонних утилит и сервисов. Рассмотрим…
1. При первом запуске
После установки Яндекса и перезагрузки ПК, откройте его. Перейдите на любую вкладку и увидите всплывающее предложение сделать основным. Нажмите «Сделать». А если вдруг, наоборот, не хотите, тогда поставьте галочку на «Больше не спрашивать» и кнопочку «Не сейчас».
Предложение сделать Яндекс обозреватель приоритетным при первом включении
2. В настройках
Если первый способ пройден мимо, не беда:
- Перейдите в меню Яндекс браузера (кнопка в виде 3-х черточек справа вверху), зайдите в настройки.
- В верхнем блоке отображается сообщение «Сделать Яндекс.Браузер основным?». Нажмите «Да, сделать».
Активация браузера Яндекс в качестве главного через настройки
2.
 Установка веб-браузера Яндекса «по умолчанию» в параметрах Windows
Установка веб-браузера Яндекса «по умолчанию» в параметрах Windows
Пользователи данной операционной системы могут через параметры задать программы по умолчанию для различных действий.
Подходит для случаев:
- Когда стандартные предложения в самом Яндекс браузере сделать его основным были пропущены. Или активировали функцию «больше не спрашивать»;
- Если способы сделать его по умолчанию через сам обозреватель не срабатывают. На моей практике такое встречалось только при сильных изменениях конфигурации веб-обозревателя или при заражении вирусами. В такой ситуации проще удалить браузер и установить заново, сделав сразу его «по умолчанию».
- Если необходимо дополнительно указать, какие еще файлы будет открывать Яндекс кроме ссылок из других программ. Например, пользователь желает открывать PDF файлы через Яндекс браузер или даже картинки JPG, PNG.
В зависимости от выпуска ОС, действия немного отличаются.
Windows 10
- Кликните правой кнопкой мыши (далее «ПКМ») по меню «Пуск», выберите «Приложения и возможности».
 Меню можно вызвать горячими клавишами
Меню можно вызвать горячими клавишами Win+Xна клавиатуре. Win — клавиша с логотипом ⊞, расположенная слева внизу клавиатуры, между Ctrl и Alt. - Перейдите в раздел «Приложения по умолчанию». Под надписью «Веб-браузер» сделайте клик по текущему и выберите Yandex. Этим действием мы сделали его главным. Выше можем сделать Яндекс приоритетным для электронной почты (кликая по email адресам на сайтах, открываться будет Яндекс браузер).
Задание браузера Яндекс по умолчанию в параметрах Виндовс 10
Вы можете назначить Яндексу открывать конкретные файлы (например, PDF):
- Ниже в том же окне перейдите по ссылке «Задать значения по умолчанию по приложению».
- Найдите в списке Yandex, кликните по нему, нажмите «Управление».
- Пролистывая перечень расширений файлов, выбирайте нужные и справа назначайте программу для их открытия. Например, на изображении ниже (пункт 3) вы видите, что я ставлю Yandex вместо Adobe Acrobat для чтения файлов PDF.

Назначение Яндекса для чтения файлов .pdf в Win10
Windows 11
- Откройте «Пуск» — «Параметры».
- Перейдите в категорию «Приложения» — «Приложения по умолчанию».
- Найдите в списке Yandex, щелкните по нему левой кнопкой мыши (далее «ЛКМ»). Если программ очень много, воспользуйтесь поисковой строкой вверху.
- Сверху в открывшемся окне нажмите «По умолчанию».
Как сделать Yandex Browser в качестве первым в Виндовс 11
Здесь же ниже отображен перечень расширений файлов и протоколов, которые используются программами на ПК / ноутбуке. Нажимая на нужный, вы можете выбрать для него другую программу. К примеру, для ПДФ поставить браузер Яндекса.
Как изменить соответствие программы Яндекс типам файлов в Win11
Windows 7
- Откройте «Пуск», в поиске внизу наберите «программы по умолчанию», перейдите по найденному результату.
 Еще добраться можно через инструменты «Панель управления» — «Программы».
Еще добраться можно через инструменты «Панель управления» — «Программы». - Выберите категорию «Задание программ по умолчанию».
- Слева списке найдите Yandex, кликните по нему и справа нажмите «Использовать эту программу по умолчанию».
Как поменять Яндекс браузер по умолчанию на Виндовс 7
А если щелкнуть по второму варианту «Выбрать умолчания для этой программы», то откроется окно со списком расширений файлов. Здесь можете отмечать те, которые начнут открываться в Яндекс браузере. Это могут быть даже картинки в любых форматах, если вам так удобнее.
Не забудьте нажать «Сохранить» после внесения правок.
Выбор типов файлов, открываемых в браузере Яндекса на Win7
3. Назначаем Яндекс браузером «по умолчанию» через ярлык запуска
Этот подход позволяет все сделать вручную, без перехода в Яндекс и параметры системы:
- Откройте любую папку на компьютере, скопируйте путь
%localappdata%\Yandex\YandexBrowser\Applicationи вставьте его в адрес проводника вверху. Нажмите «Enter» для перехода. Окажетесь в папке с исполняемым файлом
Нажмите «Enter» для перехода. Окажетесь в папке с исполняемым файлом browser.exe. Кликните по нему правой кнопкой мыши, выберите «Отправить» — «Рабочий стол (создать ярлык)». - Щелкните правой кнопкой по созданной иконке на рабочем столе, выберите «Свойства».
- В строке «Объект» в самом конце, после
browser.exeпоставьте пробел и добавьте значение--make-default-browser(скопируйте отсюда и вставьте). Жмите на «Применить» и «ОК» для сохранения изменений.
Настройка ярлыка браузера Яндекс
Теперь откройте ярлычок двойным щелчком левой кнопки мыши. Яндекс не запустится, вместо этого система сделает его автоматически браузером по умолчанию. После этого можно удалить значок и запускать также как делали ранее.
Как сделать Яндекс основным браузером на телефоне Андроид и Айфон
На смартфонах тоже можно назначать мобильный браузер по умолчанию, чтобы при каждом клике по ссылке в программах, система не спрашивала, через что открывать ссылку.
Для Android:
- Перейдите в настройки;
- Откройте категорию «Приложения»;
- Справа вверху кликните по кнопке в виде трех точек и выберите «Приложения по умолчанию»;
- Зайдите в «Веб-браузер»;
- Отметьте значок Яндекса.
Как сделать Яндекс основным браузером на Андроид
Для iPhone (iOS):
- Зайдите в настройки;
- Пролистайте список вниз до Yandex, откройте его;
- Тапните на название блока «Приложения браузера по умолчанию»;
- Выберите Яндекс из списка.
Как сменить браузер по умолчанию на Айфоне
FAQ (вопрос— ответ)
Как отключить значение «по умолчанию» у Яндекс браузера?
1. Открыть другой веб-браузер и через его настройки назначить его главным. Опция есть во всех.
2. Если пользуетесь ОС Виндовс, найдите в системном поиске «программы по умолчанию» и выберите другой браузер.
3. При работе на телефоне, откройте настройки. В разделе программ по умолчанию выберите нужный обозреватель вместо Яндекса.
Как отключить вопрос Яндекса о назначении браузера основным?
Чтобы убрать его выполните 2 действия:
1. Когда при следующем использовании Яндекса он будет предлагать установить себя приоритетным, поставьте в окне галочку «Больше не спрашивать» и нажмите «Не сейчас».
2. Если по методу выше не получается, то создайте ярлык на файл %localappdata%\Yandex\YandexBrowser\Application\browser.exe. В свойствах, в строке «Объект» в конце поставьте пробел и добавьте значение --no-default-browser-check. Примените настройки.
Смотрите наглядный скриншот: открыть »
Общие выводы
Я рассказал обо всех вариантах назначить Яндекс основным браузером на компьютерах и телефонах.
Если что-то не получилось сделать по данному руководству, нужно искать проблему уже в работе системы или программе Яндекса.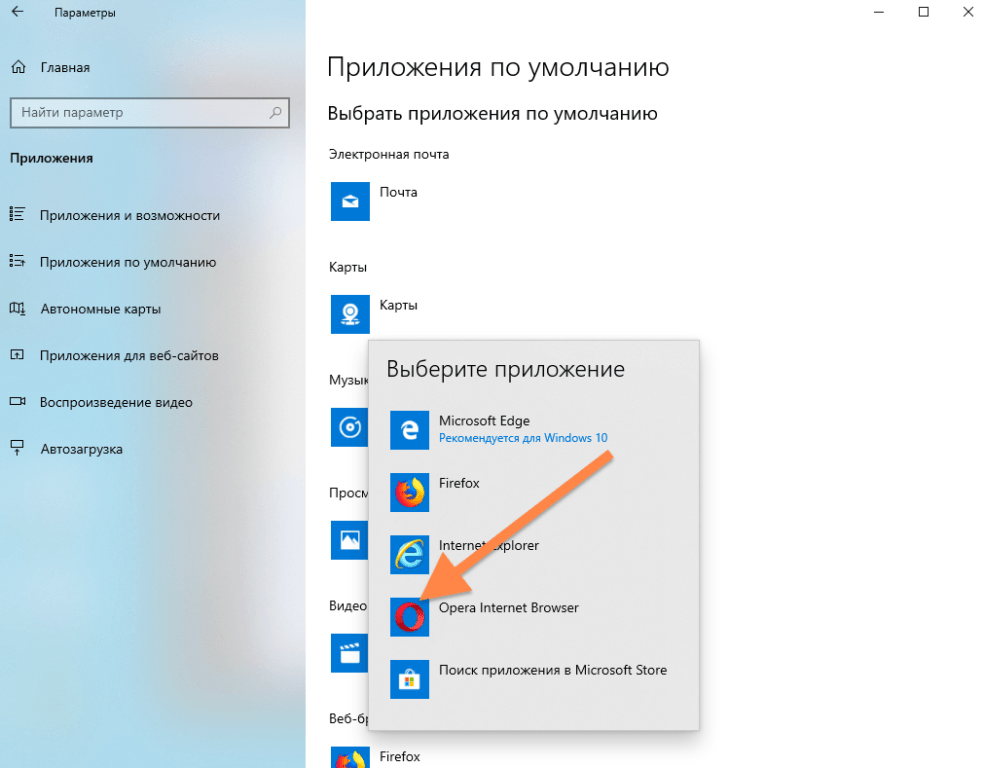 Иногда проще его переустановить, это решает 99% неполадок.
Иногда проще его переустановить, это решает 99% неполадок.
Кстати, все описанные шаги работают на любых доступных веб-браузерах: Internet Explorer, Mozilla Firefox, Opera, Google Chrome… Перечислил только популярные.
И задавайте вопрос мне ниже в комментариях, мне всегда интересно помочь своим читателям. Ситуации встречаются разные, а значит и опыт свой наращиваю и вы одновременно участвуете в развитии блога 😉
Сделать настройки браузера по умолчанию. Как сделать Яндекс браузером по умолчанию. Google Chrome в качестве основного веб-браузера
Как известно, для серфинга на бескрайних просторах Интернета используются специальные программы, называемые браузерами или веб-браузерами. Сегодня их можно найти немало. Практически все операционные системы имеют собственные встроенные инструменты для доступа во Всемирную паутину. Но что делать, если пользователю не нравится браузер по умолчанию, используемый операционной системой для открытия ссылок, скачивания файлов или чего-то еще? Попробуем разобраться, как изменить текущие настройки и установить другое приложение для серфинга, которое заменит стандартную «родную» программу.
Браузеры по умолчанию в Windows
До недавнего времени абсолютно все модификации Windows были оснащены встроенным средством для выхода в интернет — браузером под названием Internet Explorer. На первых этапах его использование было вполне оправдано, так как конкуренцию ему на рынке программного обеспечения мог составить только Netscape Navigator такого направления. Однако со временем многие разработчики стали выпускать альтернативные решения, которые имели гораздо больше возможностей, чем IE, и были намного стабильнее и проще в использовании за счет автоматизации некоторых важных функций.
С появлением десятой модификации системы разработчики внедрили в нее новый браузер под названием Edge, который стал браузером по умолчанию в Windows 10, заменив Internet Explorer. Однако, как свидетельствуют рейтинги и всевозможные опросы, увы, собственные разработки Microsoft не получили значительной популярности (а многие пользователи до сих пор не доверяют браузеру IE и относятся к нему с большой долей скептицизма).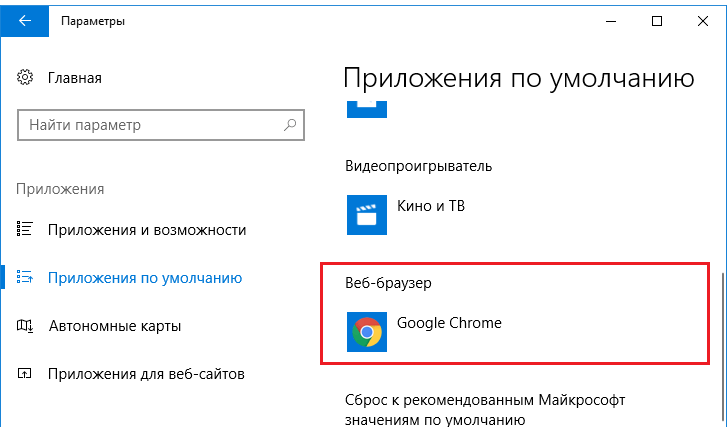 Сторонние программные продукты в виде Google Chrome Opera, Mozilla Firefox и т.д. опережают в рейтингах инструменты Windows собственные, что называется, по всем параметрам. Неудивительно, что пользователи их устанавливают. Но ведь недостаточно просто установить программу в систему. Нам все еще нужно убедиться, что он используется в качестве инструмента, который автоматически открывает ссылки или загружает файлы из всемирной паутины. Читайте дальше, чтобы узнать, как выполнить эти шаги.
Сторонние программные продукты в виде Google Chrome Opera, Mozilla Firefox и т.д. опережают в рейтингах инструменты Windows собственные, что называется, по всем параметрам. Неудивительно, что пользователи их устанавливают. Но ведь недостаточно просто установить программу в систему. Нам все еще нужно убедиться, что он используется в качестве инструмента, который автоматически открывает ссылки или загружает файлы из всемирной паутины. Читайте дальше, чтобы узнать, как выполнить эти шаги.
Как установить браузер по умолчанию на этапе установки браузера?
Итак, пользователь твердо решил отказаться от использования Internet Explorer или Edge. Как правило, в большинстве установщиков сторонних браузеров на одном из этапов появляется окно создания ярлыков, а практически в конце установки выдается запрос на установку, например, Opera в качестве браузера по умолчанию. Это может быть как прямое уведомление, так и специальное поле, отмеченное галочкой. Обычно такую строку делают активной изначально, так как любой разработчик старается сделать так, чтобы его программный продукт использовался для интернет-серфинга. Здесь, как видите, нет ничего сложного.
Здесь, как видите, нет ничего сложного.
Использование настроек установленного браузера
Но давайте посмотрим, как установить браузер по умолчанию, если пользователь пропустил этот шаг на этапе установки или такого предложения не поступило. Для начала можно попробовать запустить установленный браузер, а затем перейти в общие настройки.
Во всех известных на сегодняшний день браузерах можно найти специальный пункт для активации их установки/использования/назначения в качестве инструмента, используемого системой Windows по умолчанию как для открытия ссылок в Интернете, так и для скачивания файлов. По идее здесь сложностей возникнуть не должно. Если вы скачали и установили англоязычную версию приложения, поищите в настройках (Settings) что-то вроде Сделать браузер по умолчанию с различными вариациями.
Программы по умолчанию в панели управления
Чтобы сделать выбранный браузер браузером по умолчанию, вы также можете использовать инструменты операционной системы. Для этого в простейшем случае потребуется войти в раздел программ по умолчанию, который находится в стандартной «Панели управления», где задаются необходимые опции.
Для этого в простейшем случае потребуется войти в раздел программ по умолчанию, который находится в стандартной «Панели управления», где задаются необходимые опции.
Например, в Windows 7 в списке программ нужно выбрать предпочитаемый браузер, а справа использовать гиперссылку назначения с его приложением по умолчанию для выхода в Интернет. Чуть ниже есть ссылка на переназначение действий для файлов и протоколов определенного типа. А ведь это именно то, что нужно для того, чтобы файлы загружались с помощью встроенного в браузер загрузчика, HTML или PDF-файлы открывались в браузере и т. д. Но здесь следует особенно внимательно следить за тем, чтобы, например, для тех же PDF-документов не менять приложение, предназначенное для их просмотра или редактирования, если оно также присутствует в системе в виде отдельного апплета.
Выбор программ в настройках Windows 10
В десятой модификации системы также можно использовать стандартную «Панель управления», однако при выборе любого действия в описываемом разделе вы будете перенаправлены в меню опций, где установлены аналогичные настройки.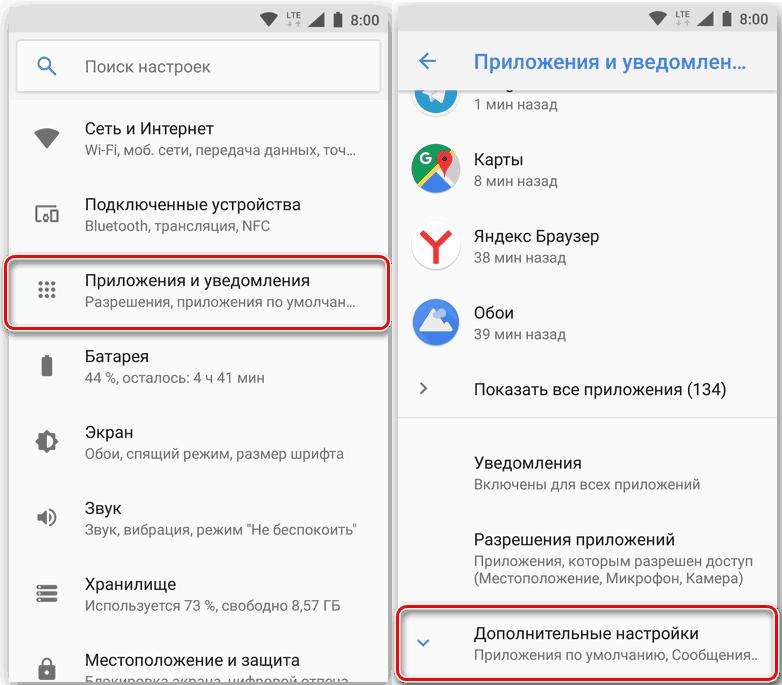
Собственно в пункте выбора веб-браузера задается браузер по умолчанию, а дополнительные настройки производятся по ссылкам выбора действий, расположенных ниже (настройка действий с файлами, протоколами и настройка действий).
И последнее
Это самые основные методы, позволяющие изменять стандартные типы программ в системах Windows.
Браузер от Яндекса выглядит в этом плане несколько навязчиво. Даже при посещении стартовой страницы сервиса сразу выдается предложение об установке, а в процессе установки Яндекс.Браузер по умолчанию заменяет стандартные системные инструменты. Конечно, вопрос использования именно этого браузера очень спорный, так как при установке браузера устанавливается куча ненужного хлама (например, в виде быстрых ссылок на социальные сети или дополнительные сервисы), который потом, по мере как и само основное приложение, избавиться будет очень проблематично. А без специальных знаний и навыков очистить компьютерную систему от всего, что в нее было интегрировано, невозможно.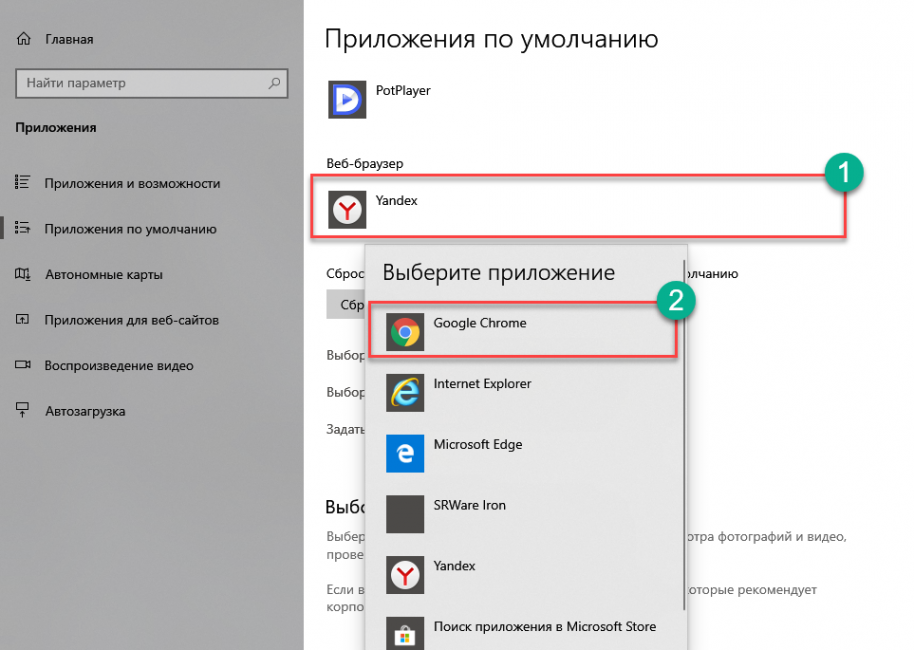 Нет, конечно, это ни в коем случае не клевета, однако, по мнению многих пользователей, испытавших это на практике, от установки данного браузера (а также программных продуктов от Mail.Ru, Orbitum, Amigo и им подобных) лучше воздержаться.
Нет, конечно, это ни в коем случае не клевета, однако, по мнению многих пользователей, испытавших это на практике, от установки данного браузера (а также программных продуктов от Mail.Ru, Orbitum, Amigo и им подобных) лучше воздержаться.
У большинства пользователей на компьютере установлено несколько браузеров. По умолчанию Internet Explorer установлен в качестве браузера по умолчанию в Windows. Именно через него открываются все ссылки, которые приходят к пользователю через почту, ICQ или Skype. Но что, если вы используете другой браузер? Как сделать браузер по умолчанию?
По сути, есть два способа решить эту проблему. Первый общий метод предполагает установку браузера по умолчанию через «Панель управления». Что касается второго метода, у каждого браузера есть свой собственный способ сделать его «по умолчанию». В основном после завершения установки все программы «спрашивают» пользователя о том, ставить ли браузер основным. Если вы когда-то его отвергли, то вам придется сделать следующее.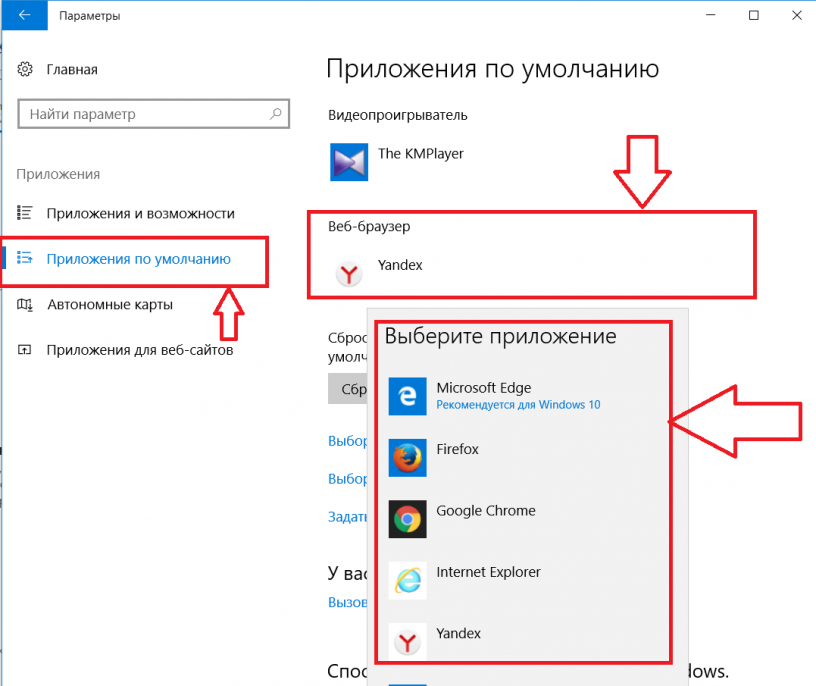
Панель управления
После этих шагов будет загружен список программ, установленных на вашем ПК. Выберите нужный браузер и нажмите «Установить эту программу по умолчанию».
таким быстрым способом можно установить любой браузер по умолчанию.
Opera
Если вы не знаете, как сделать Opera браузером по умолчанию, вот вам небольшой совет. Открываем Opera, нажимаем на клавиатуре одновременно кнопки Ctrl+F12 и попадаем в настройки. После этого выбираем вкладку «Дополнительно», переходим в пункт программы и ставим галочку возле «Проверить, что Опера…» внизу. Подтвердите это действие кнопкой «ОК».
Перезапускаем Оперу, и при запуске выскочит окно с просьбой установить Оперу браузером по умолчанию. Нажмите «Да», и все готово.
Google Chrome
Хотите узнать, как сделать Chrome браузером по умолчанию? Ничего сложного, просто запомните определенный порядок.
Запускаем Chrome и вверху нажимаем на иконку главного меню, после чего выбираем пункт «Настройки».
Затем перейдите на вкладку «Настройки» и внизу нажмите кнопку «Установить GC браузером по умолчанию».
Обычно при первом запуске Chrome спросит вас о том, «сделать ли его основным» на вашем ПК.
Internet Explorer
Нет смысла писать о том, как сделать Internet Explorer браузером по умолчанию, так как он сразу устанавливается стандартно в Windows. Но если он по каким-то причинам перестал быть таковым, то порядок назначения по умолчанию такой:
Открыть IE, перейти во вкладку «Сервис >> Свойства обозревателя»
Затем откройте вкладку «Программы» и нажмите кнопку «Установить по умолчанию».
Mozilla Firefox
Примерно так же Firefox назначается стандартным браузером. Достаточно открыть программу, нажать вверху на «оранжевую» кнопку меню, последовательно открыть «Настройки >> Настройки».
Зайдя к ним, откройте вкладку «Дополнительно» и в ней — «Общие». Затем нажмите «Сделать браузер Firefox…»
Теперь вы знаете, как легко и просто сделать Firefox браузером по умолчанию.
Яндекс браузер
Замыкает пятерку популярных в РФ браузеров программа от отечественного поискового гиганта — Яндекс.Браузер. Установить его в качестве браузера по умолчанию несложно. После открытия ЯБ нужно нажать на значок шестеренки и выбрать «Настройки».
Затем в подразделе «Браузер по умолчанию» нажмите соответствующую кнопку.
Таким образом, все страницы на вашем ПК будут открываться через Яндекс.Браузер.
Интересное и наглядное описание назначения популярных браузеров по умолчанию описано в следующем видео:
Хотя вы можете использовать несколько браузеров на своем компьютере одновременно, в Windows есть браузер по умолчанию, который открывается при нажатии на ссылки в вашей почте и документах. И, зачастую, этот браузер не соответствует вашим предпочтениям. Есть много разных решений этой проблемы. Конечно, лучше всего обратиться к специалисту и устранить все нужные вам программы и сменить браузер. Но если вы все же решили сделать все это самостоятельно, то вот несколько простых шагов по смене браузера по умолчанию.
Откройте меню «Пуск» и выберите «Панель управления».
Выберите «Программы»
Если «Программы» недоступны, в опции Вид выберите «Категории»
После небольшого ожидания будет загружен список установленных программ. Выберите предпочитаемый браузер и нажмите «Установить эту программу по умолчанию». И вы всегда можете скачать нужные вам программы для своего компьютера на сайте, где собраны самые популярные программы. Тем самым вы сократите время поиска и обезопасите свой компьютер от вредоносных вирусов.
Здравствуйте, уважаемые читатели блога сайта. Очень часто возникает ситуация, когда вы не замечаете установленную галочку в окошке «Установить Google Chrome браузером по умолчанию».
В результате все ссылки (или ярлыки с рабочего стола), которые вы открываете в любых программах (почта, офис и т.д.), будут запускать Chrome (если он был закрыт до этого) и отображать страницу сайта, на который ведет эта ссылка приводит.
Если вы привыкли использовать для этих целей другой браузер (например, Opera и Яндекс.Браузер), то вам потребуется сделать этот браузер браузером по умолчанию . Иногда сам браузер, который перестал использоваться по умолчанию, предлагает вам исправить это досадное недоразумение. В остальных случаях можно зайти и поставить там галочку в нужном месте. Ну, вы также можете установить браузер по умолчанию в настройках Windows. Обо всем этом пойдет речь ниже.
Кроме того, часто браузер по умолчанию не использует поиск, к которому вы привыкли. Во второй части данной публикации мы как раз и рассмотрим варианты, как изменить поиск по умолчанию на гугл или яндекс В разных браузерах(хром, опера, мазиле и др.).
Как установить браузер по умолчанию в настройках windows
Итак, начнем с того, что браузер, который до недавнего времени использовался вами по умолчанию, при следующем его запуске может отображать всплывающее окно с предложением исправить это досадное недоразумение. Например, Google Chrome предлагает изменить текущее положение дел таким образом:
Например, Google Chrome предлагает изменить текущее положение дел таким образом:
В этом случае вам достаточно нажать на кнопку «Сделать браузер по умолчанию» и проблема будет решена. Но вполне возможно, что вы уже ответили на этот вопрос, нажав на кнопку «Больше не спрашивать», поэтому можете не получить это предложение. Что делать в этом случае? Ну, как я уже говорил выше, есть два варианта: зайти в настройки браузера или зайти в настройки Windows. Позвольте мне описать их оба, а вы уже выберете наиболее удобный для вас.
Итак, в Windows можно установить браузер, который будет использоваться по умолчанию. В зависимости от версии Windows, которую вы используете, процесс будет немного отличаться. Например, для Vista , которая установлена у меня, а также для Windows 7 эти изменения можно произвести, войдя в «Панель управления» (кнопка «Пуск» — «Панель управления»). В панели нужно будет выбрать пункт «Программы по умолчанию» .
В открывшемся окне выбираете последний пункт «Настройка доступа к программам и установка значений по умолчанию».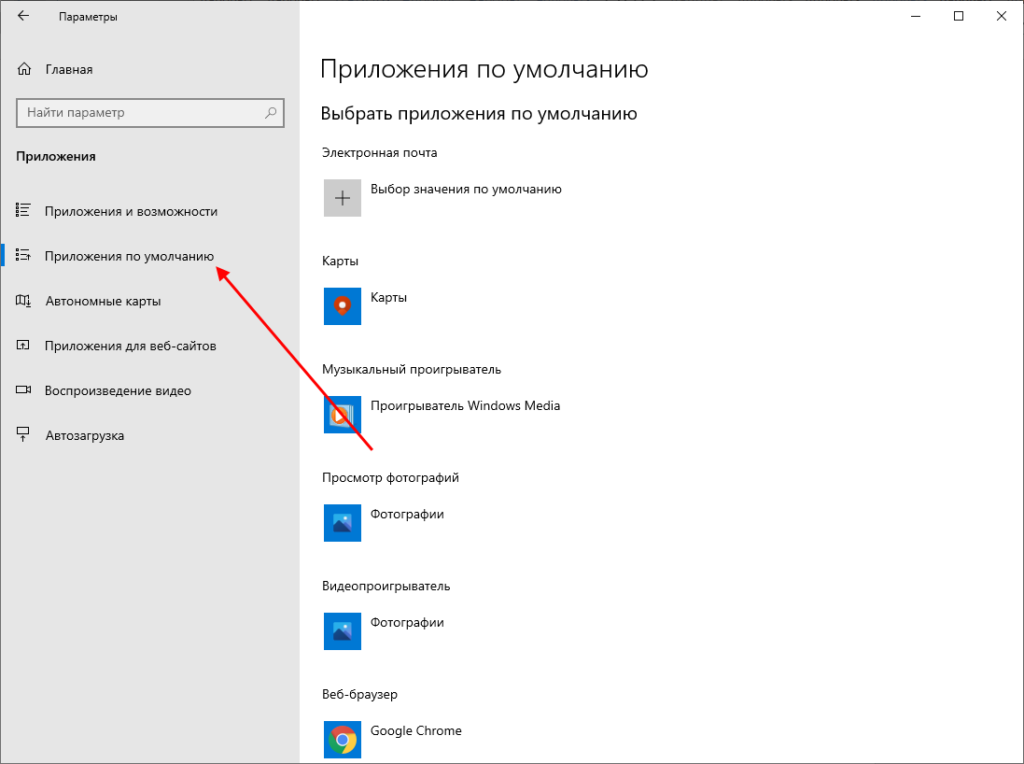 В открывшемся раскрывающемся окне нажмите на опцию «Другое» и переместите флажок рядом с браузером, который вы хотите сделать браузером по умолчанию на вашем компьютере.
В открывшемся раскрывающемся окне нажмите на опцию «Другое» и переместите флажок рядом с браузером, который вы хотите сделать браузером по умолчанию на вашем компьютере.
В самом низу окна нажмите на кнопку «ОК». Чуть ниже вы можете выбрать по умолчанию на вашем компьютере. почтовая программа (в ней будет использоваться для написания электронной почты). А еще ниже вы устанавливаете медиаплеер и мессенджер по умолчанию. Это тоже может быть важно, ведь у каждого свои привычки и предпочтения.
Если вы все еще используете Windows XP , то вам все равно нужно будет зайти в «Панель управления», но в ней уже нужно будет выбрать пункт «Установка и удаление программ». В открывшемся окне в левой колонке нажмите на нижний пункт «Выбрать программы по умолчанию», после чего ваши действия будут аналогичны описанным выше для Висты и семерки:
Этот способ универсален и позволяет не лезть в настройки браузера, который вы хотите сделать браузером по умолчанию.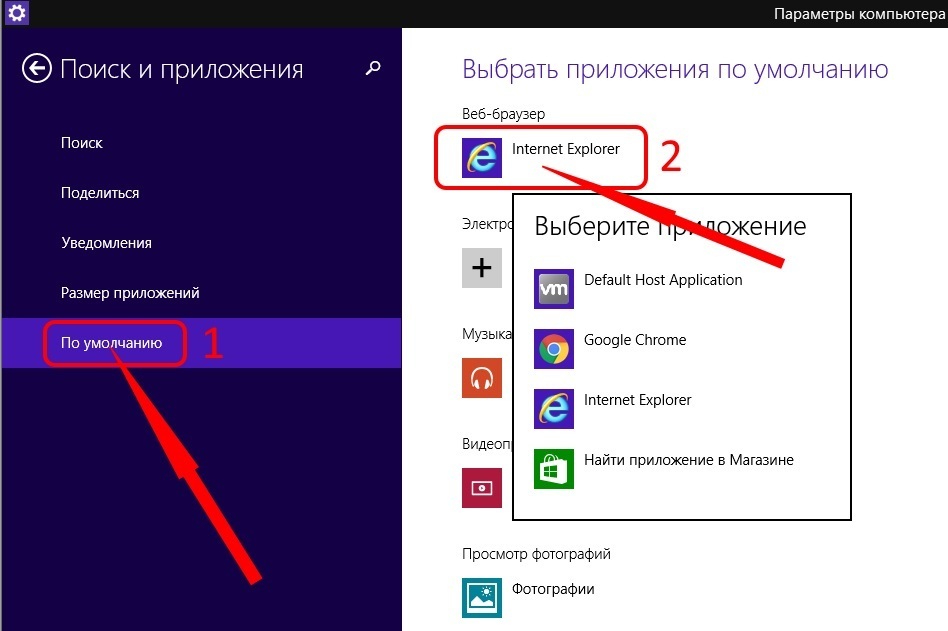 Но все то же самое можно сделать и средствами браузеров, о которых речь пойдет ниже.
Но все то же самое можно сделать и средствами браузеров, о которых речь пойдет ниже.
Кстати, если вам нужно, например, HTML-файлы или любые другие открывались бы в другом браузере или даже в другой программе (например, у меня), то просто нажмите на любой такой файл правой кнопкой мыши (в File Explorer) и выберите самый нижний пункт из выпадающего меню под названием «Свойства». В открывшемся окне нажмите на кнопку «Редактировать», показанную на скриншоте:
Если нужной программы нет в этом списке, то воспользуйтесь кнопкой «Обзор» и с помощью проводника найдите исполняемый файл нужной вам программы (это может быть и браузер). Все просто.
Сделать Яндекс, Хром, Мазилу и т.п. браузером по умолчанию.
Достаточно будет просто нажать на название браузера, вызвавшего у вас проблемы и вы получите полный сборник инструкций по устранению неполадок с выбором поиска по умолчанию в Firefox, Яндекс.Браузер, Chrome и Internet Explorer .
Есть еще один нюанс. Если у вас версия Мазилы от Яндекса, то от смены поиска ничего не выйдет. Тут нужно будет снести яндекс версию, а потом зайти на официальный сайт Мазилы и , а потом. После этого можно будет настроить поиск по умолчанию в этом браузере, как описано выше.
IN Поиск Google Chrome по умолчанию тоже довольно легко изменить в настройках. Для этого достаточно будет нажать на кнопку с тремя горизонтальными линиями в правом верхнем углу и выбрать из выпадающего меню пункт «Настройки» (см. скриншот в начале предыдущего раздела). На открывшейся странице в области «Поиск» можно с помощью выпадающего списка выбрать поисковую систему по умолчанию.
Если вы хотите добавить новую поисковую систему, то нажмите на кнопку «Настроить поисковые системы» и внизу открывшегося окна вам будет предоставлена такая возможность.
В браузере Яндекс и новой Опере выбор поисковой системы осуществляется абсолютно одинаково, т.к. все эти три браузера работают на одном движке, поэтому их настройки очень похожи.
В Старая Опера 12.17 вам нужно будет выбрать в меню кнопки Опера (находится в левом верхнем углу) пункты «Настройки» — «Общие настройки», затем в открывшемся окне перейти в » вкладка «Поиск»
В открывшемся окне нужно будет нажать на нужный поисковик и справа нажать на кнопку «Редактировать». Откроется еще одно окно, где следует нажать на кнопку «Подробнее» и поставить галочку «Использовать в качестве поисковой системы по умолчанию». Все, жмем ОК и проверяем.
В Internet Explorer все достаточно просто. В правой адресной строке нажмите на стрелку рядом со значком увеличительного стекла:
Ниже вы можете выбрать поисковую систему, которую вы хотите использовать для поиска введенного вами запроса. Если нужный поиск там не нашелся, то добавьте его с помощью одноименной кнопки, расположенной чуть правее.
Удачи вам! До скорых встреч на страницах блога сайта
Вам может быть интересно
Как сделать стартовой страницу Яндекс или Google, а также любую страницу (например, эту) сделать домашней Как установить Google Chrome, Яндекс Браузер , Опера, Мазила и Internet Explorer бесплатно на вашем компьютере
История поиска и просмотров в Яндексе — как ее открыть и просмотреть, а при необходимости очистить или удалить
Инкогнито — что это такое и как включить режим инкогнито в Яндексе Браузер и Google Chrome Что такое кеш — как почистить кеш в Опере, Мозилле, Хроме и других браузерах Как обновить браузер Опера, Гугл Хром, Мазила, Яндекс Браузер и Интернет Эксплорер
Как создать свой канал на видеохостинге Youtube?
Что такое ICQ, как установить и использовать?
Виджеты Яндекса — как настроить и сделать главную страницу более информативной и удобной для вас
У каждого из нас есть любимый браузер, который мы предпочитаем использовать в большинстве случаев для открытия любой страницы и на любом устройстве. И хотя Windows 10 может похвастаться новым браузером Microsoft Edge, который очень хорошо работает при серфинге в Интернете, как вы можете видеть в обзоре сравнения браузеров, многие люди предпочитают использовать альтернативный браузер. У каждого на это есть свои причины, возможно, Microsoft Edge еще слишком молод, чтобы захватить внимание большинства пользователей, как это произошло ранее с Internet Explorer.
И хотя Windows 10 может похвастаться новым браузером Microsoft Edge, который очень хорошо работает при серфинге в Интернете, как вы можете видеть в обзоре сравнения браузеров, многие люди предпочитают использовать альтернативный браузер. У каждого на это есть свои причины, возможно, Microsoft Edge еще слишком молод, чтобы захватить внимание большинства пользователей, как это произошло ранее с Internet Explorer.
Сегодня мы разберемся, как можно установить Edge, Chrome, Firefox, Internet Explorer и Яндекс браузером по умолчанию в Windows 10/8/7.
Браузер по умолчанию: универсальный способ
В Windows 7/8/10 есть настройка, позволяющая просматривать и устанавливать значения по умолчанию для любой программы, включая браузеры. Вы можете открыть настройку, выбрав Панели управления пункт Программы по умолчанию , Далее Установка программ по умолчанию .
Выбор программ по умолчанию
Выделите нужный браузер в левой колонке программ и нажмите на ссылку. Таким образом, из одного окна можно изменить по умолчанию любой браузер, установленный в системе Windows.
Таким образом, из одного окна можно изменить по умолчанию любой браузер, установленный в системе Windows.
Кроме того, если вы пользователь Windows 10, то в меню есть отдельная настройка для установки браузера по умолчанию Параметры > Система > Приложения по умолчанию . Далее нажмите на кнопку текущего браузера и в открывшемся списке выберите нужный браузер.
Windows 10 — Приложения по умолчанию
Теперь давайте посмотрим, как установить браузер по умолчанию отдельно для Chrome, Firefox, Internet Explorer, Edge и Яндекс.
Google Chrome в качестве браузера по умолчанию
откройте браузер Google Chrome, нажмите Настройка . Далее находим раздел Браузер по умолчанию и нажимаем кнопку Назначить браузеру Google Chrome по умолчанию .
Chrome — браузер по умолчанию
Mozilla Firefox — браузер по умолчанию
открыть браузер Mozilla Firefox, нажать Открыть меню .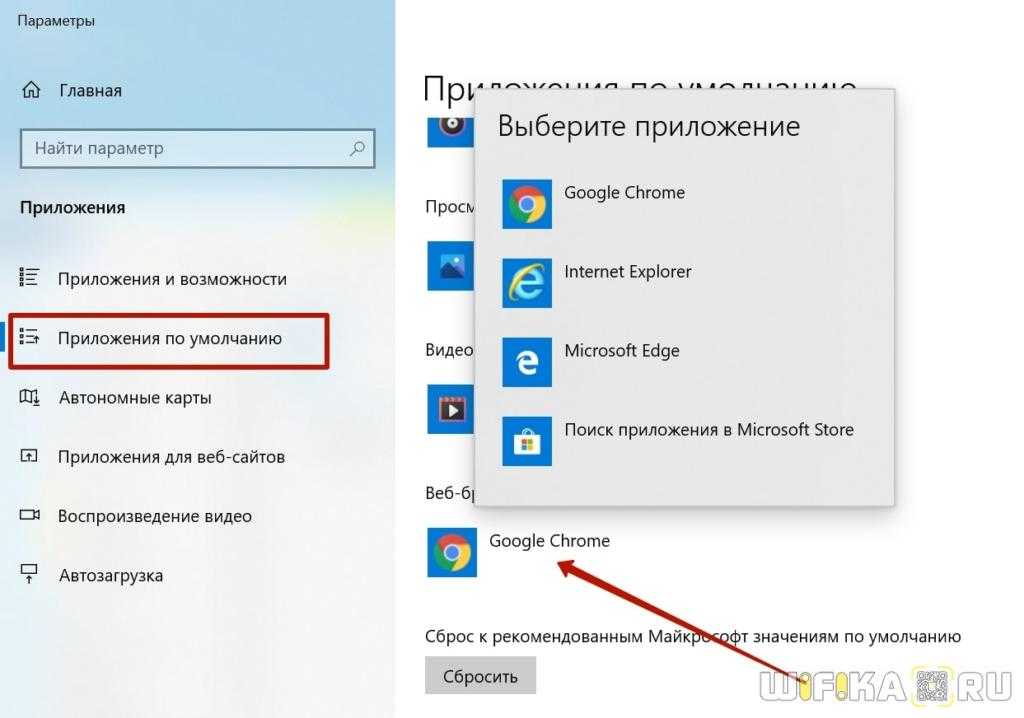 Далее нажимаем кнопку Настройки и затем в разделе запускаем нажимаем на кнопку Установить по умолчанию .
Далее нажимаем кнопку Настройки и затем в разделе запускаем нажимаем на кнопку Установить по умолчанию .
Firefox — браузер по умолчанию
Вы также можете установить флажок рядом с Всегда проверять, является ли Firefox браузером по умолчанию ,
, если вы хотите каждый раз при запуске Firefox проверять, изменила ли система браузер по умолчанию на другой.
Internet Explorer как браузер по умолчанию
откройте Internet Explorer, нажмите Service . В открывшемся меню выберите Свойства браузера . Откройте вкладку Программы и перейдите по ссылке.
Internet Explorer — браузер по умолчанию
Также, если вы пользователь Windows 10, после перехода по ссылке Использовать браузер Internet Explorer по умолчанию откроется окно Выбор программ по умолчанию , в котором нужно найти Interner Explorer и нажмите на ссылку Использовать эту программу по умолчанию .
Microsoft Edge как браузер по умолчанию
Microsoft Edge не имеет отдельного параметра, который устанавливает его как браузер по умолчанию. Установить можно только то, что было описано выше.
Яндекс.Браузер как браузер по умолчанию
Откройте Яндекс.Браузер, нажмите кнопку Настройки Яндекс.Браузера . Далее в появившемся меню выбираем Настройки и далее находим кнопку По умолчанию использовать Яндекс.Браузер .
Яндекс.Браузер — по умолчанию
Тематические материалы:
Обновлено: 28.10.2021
103583
Если заметили ошибку, выделите фрагмент текста и нажмите Ctrl+Enter Скачать
Установить Яндекс Браузер для ПК/Mac/Android/iOS
- Миниинструмент
- Центр новостей MiniTool
- Скачайте и установите Яндекс Браузер для ПК/Mac/Android/iOS
Алиса | Подписаться |
Последнее обновление
В этом посте рассказывается, как скачать Яндекс.Браузер для ПК, Mac, Android или iPhone/iPad. Подробное руководство прилагается. Для получения более полезных компьютерных инструментов вы можете посетить официальный сайт MiniTool Software.
Яндекс Браузер — бесплатный веб-браузер, разработанный российской компанией Яндекс. Этот браузер является вторым по популярности настольным веб-браузером в России. Яндекс.Браузер доступен для Windows, macOS, Linux, Android и iOS. Вы также можете получить доступ и использовать Поиск Яндекса, перейдя на https://yandex.com/ в других браузерах, таких как Google Chrome.
Если вы хотите установить приложение Яндекс.Браузер на свое устройство, вы можете узнать, как скачать Яндекс.Браузер для Windows 10/11, Mac или мобильных устройств ниже.
Системные требования для загрузки Яндекс.Браузера
- Windows 7 или более поздняя версия (32-разрядная или 64-разрядная)
- macOS 10.12 или новее
- Android 5.
 0 или новее
0 или новее - iOS 11.0 или новее
- Linux x64
- Доступно на 14 языках
Как скачать и установить Яндекс для Windows 11/10/8/7
Вы можете легко загрузить 64-битную или 32-битную версию Яндекс.Браузера для своего ПК с Windows 10/11.
Шаг 1. Вы можете перейти на https://browser.yandex.com/ в своем браузере и нажать кнопку Скачать , чтобы начать загрузку Яндекс Браузера.
Шаг 2. После завершения загрузки вы можете щелкнуть значок Yandex.exe в левом нижнем углу, чтобы запустить программу установки. Вы также можете открыть папку со скачанным установочным файлом Яндекс.Браузера, чтобы легко запустить его установщик.
Шаг 3. Решите, хотите ли вы отметить опции «Установить браузером по умолчанию» и «Закрепить Алису на панели задач». Нажмите Установить , чтобы быстро установить Яндекс.Браузер на компьютер с Windows 11/10/8/7.
Шаг 4. Выберите поисковую систему для Яндекс.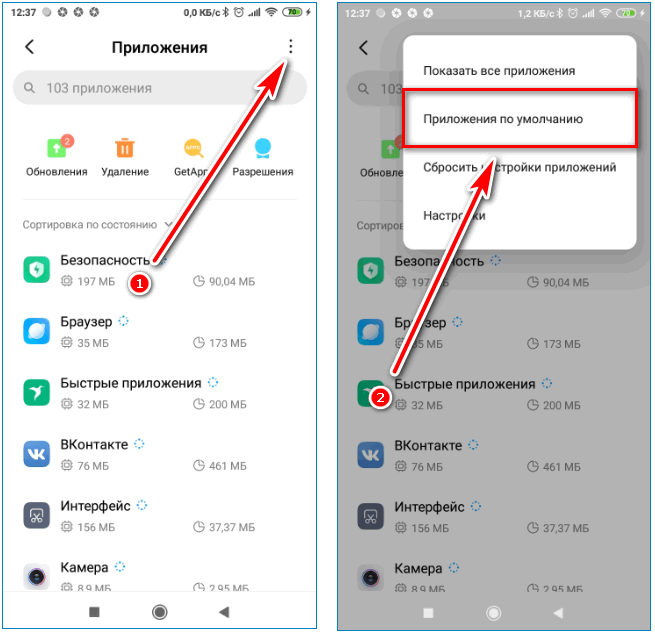 Браузера: Яндекс, Baidu или 360. После этого можно начинать пользоваться Яндекс.Браузером. Чтобы в следующий раз открыть Яндекс.Браузер, можно дважды щелкнуть значок ярлыка Яндекса на рабочем столе.
Браузера: Яндекс, Baidu или 360. После этого можно начинать пользоваться Яндекс.Браузером. Чтобы в следующий раз открыть Яндекс.Браузер, можно дважды щелкнуть значок ярлыка Яндекса на рабочем столе.
Как сделать Яндекс Браузер браузером по умолчанию
Если вы хотите установить Яндекс браузером по умолчанию, вы можете открыть Яндекс Браузер и нажать «Да, пожалуйста» во всплывающем окне «Сделать Яндекс браузером по умолчанию».
Если вы не видите всплывающее окно, вы можете щелкнуть трехстрочный значок в правом верхнем углу и выбрать «Настройки». Нажмите «Да, сделайте это» в разделе «Сделать Яндекс браузером по умолчанию». После этого все ссылки, по которым вы нажимаете, будут автоматически открываться в этом браузере.
Как закрепить яндекс браузер на панели задач в Windows
Чтобы закрепить Яндекс.Браузер на панели задач, нажмите Windows + S , введите yandex , щелкните правой кнопкой мыши Yandex App, и выберите Закрепить на панели задач .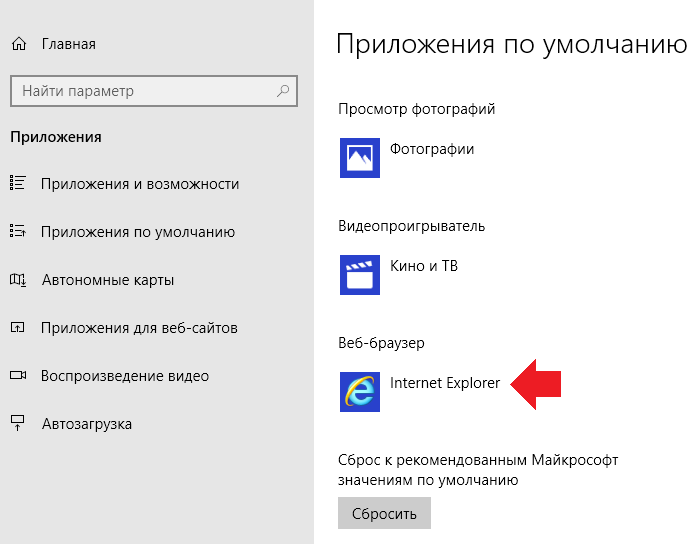 В следующий раз вы сможете быстро запустить Яндекс Браузер из панели задач Windows.
В следующий раз вы сможете быстро запустить Яндекс Браузер из панели задач Windows.
Как скачать Яндекс.Браузер для Mac/iPhone/iPad
Яндекс.Браузер также доступен для Mac, iPhone и iPad.
Для Mac вы можете открыть Mac App Store на своем компьютере для поиска Yandex Browser. Кроме того, вы также можете перейти на https://browser.yandex.com/ и нажать «Загрузить», чтобы загрузить Яндекс.Браузер для Mac.
Для iPhone или iPad вы можете открыть App Store на своем устройстве, чтобы найти Яндекс Браузер, чтобы загрузить и установить этот браузер одним щелчком мыши.
Установка, обновление, удаление Яндекс.Браузера на Android
Для телефонов и планшетов Android: вы можете легко найти Яндекс.Браузер в магазине Google Play и просто нажать «Установить», чтобы загрузить и установить Яндекс.Браузер для мобильных устройств Android.
Для мобильных устройств Huawei вы можете открыть Huawei AppGallery для поиска Yandex Browser, чтобы загрузить его.
 Меню можно вызвать горячими клавишами
Меню можно вызвать горячими клавишами 
 Еще добраться можно через инструменты «Панель управления» — «Программы».
Еще добраться можно через инструменты «Панель управления» — «Программы». Нажмите «Enter» для перехода. Окажетесь в папке с исполняемым файлом
Нажмите «Enter» для перехода. Окажетесь в папке с исполняемым файлом  0 или новее
0 или новее