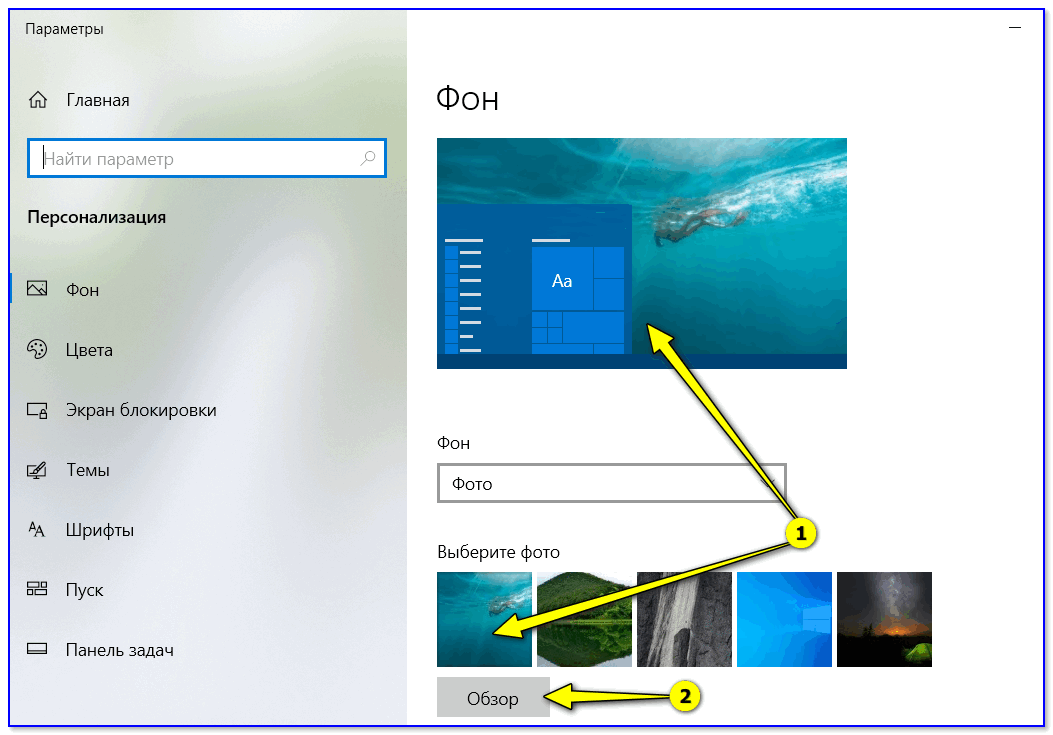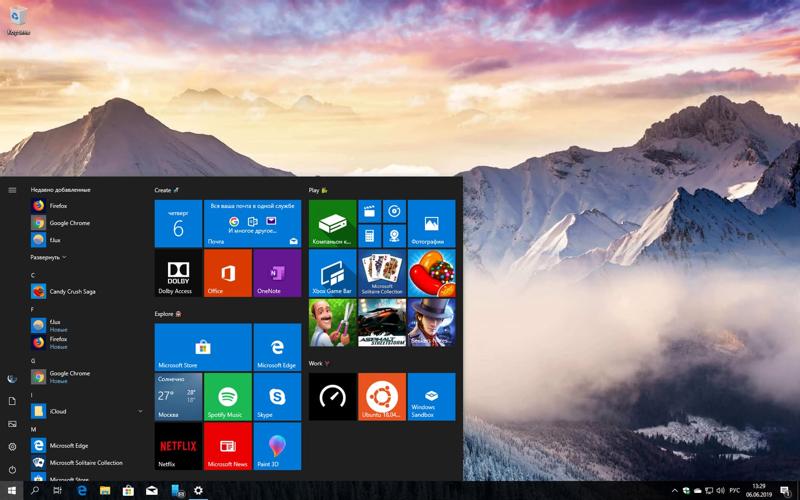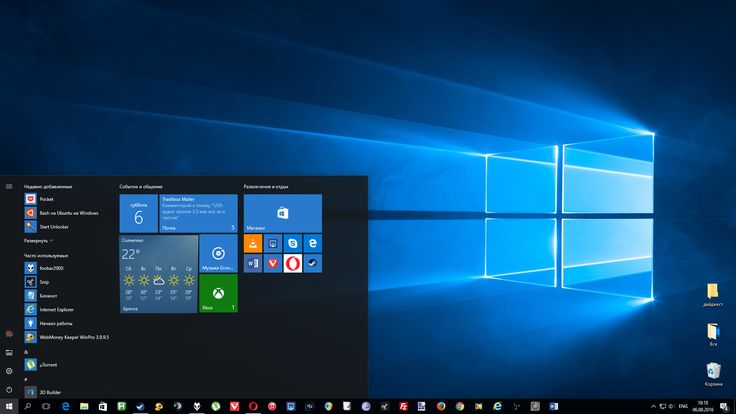различными способами на компьютере и ноутбуке, а также изменить фон с рисунка на заливку, и растянуть на весь экран
Желание изменить фон рабочего стола возникает у каждого пользователя, ведь хочется сделать компьютер по-настоящему своим, таким, чтобы его оформление отражало характер и настроение, напоминало о дорогих людях и вызывало бурю положительных эмоций. Но не все знают, как поставить картинку на рабочий стол Windows 10. Данная статья расскажет о нескольких способах решить поставленную задачу.
Содержание
- Изменить через персональные настройки в «Параметрах системы»
- Установка в качестве фона сплошной заливки вместо фотографии
- Установить обои через клик по картинке
- Поменять фон через «Проводник»
- Смена оформления десктопа через Internet Explorer
- Сменить фоновый рисунок через Mozilla Firefox
- Изменение оформления через приложение «Фотографии»
Изменить через персональные настройки в «Параметрах системы»
Изменение фона — это персональная настройка, поэтому инструмент для неё находится в разделе «Персонализация», находящийся в «Параметрах системы». Чтобы в него попасть нужно:
Чтобы в него попасть нужно:
1. Открыть возможности «Пуска», нажать на «шестерёнку» в левой части для перехода к «Параметрам», раскрыть раздел персональных настроек.
2. Намного быстрее и проще сделать правый щелчок мыши по пустому пространству десктопа и в появившемся меню выбрать (обычно самый последний в списке) пункт «Персонализация».
3. В тот же раздел можно попасть через «Панель управления», перейдя в неё при помощи поиска на «Панели задач».
Далее, через список элементов, расположенный в левой части открывшегося окна, нужно перейти к подразделу «Фон», просто щёлкнув по нужному названию. Именно там под миниатюрой, отображающей десктоп, и находится необходимый инструмент. Чтобы установить конкретную картинку:
1. В выпадающем списке следует выбрать значение «Фото».
2. Ниже из предложенных системой вариантов выбрать стандартный фон или нажать на кнопочку «Обзор» для перехода к собственному хранилищу, в котором также найти и выбрать желаемый рисунок или фотографию (доступные форматы JPG и JPEG, BMP, PNG и GIF).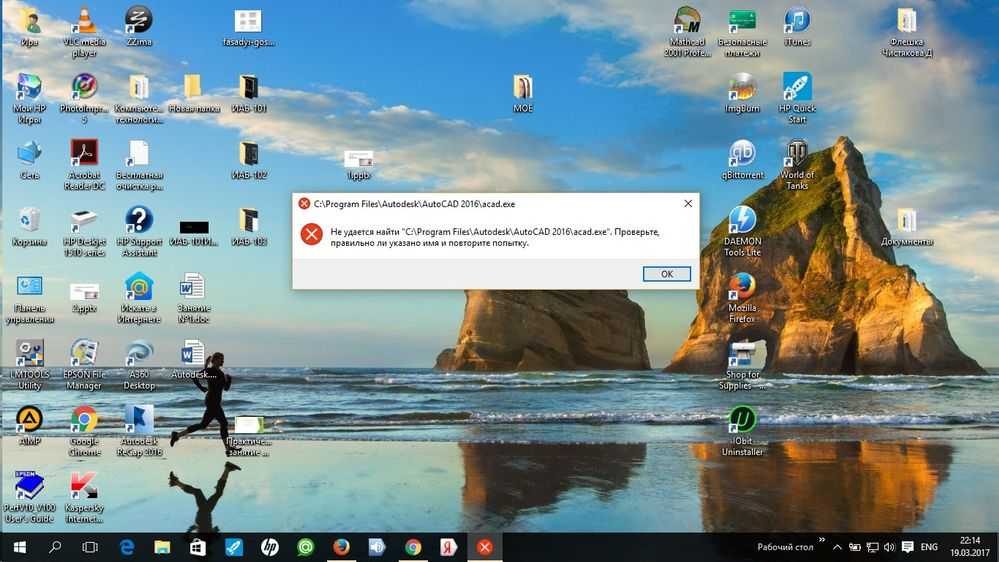
3. Посмотреть на миниатюре результат изменений.
4. Отредактировать положение картинки на десктопе, выбрав одну из предложенных вариантов — можно оставить исходного размера, замостить маленькими копиями всё пространство, заполнить на весь экран, растянуть или разместить изображение по центру.
Если пользователь не может определиться с тем, какую именно картинку он хотел бы видеть на рабочем столе, тогда он может использовать настройку «Слайд-шоу», установить которую можно также из выпадающего списка под миниатюрой.
Последовательность дальнейших действий остаётся неизменной, с той лишь разницей, что, нажав на кнопку «Обзор», вместо одного изображения необходимо выделить сразу несколько графических элементов или обозначить целую папку, хранящую их.
Установка в качестве фона сплошной заливки вместо фотографии
Компания «Майкрософт» подумала и о пользователях, предпочитающих минималистичный дизайн, предоставив им возможность использовать в качестве оформления десктопа сплошной цвет, а не фото. Для этого надо:
Для этого надо:
- В том же подразделе «Фон» персональных настроек в «Параметрах системы» из выпадающего списка выбрать значение «Сплошной цвет»;
- Из предложенных системой вариантов цветового оформления выбрать понравившийся или перейти к спектру, нажав на активную ссылку с плюсиком «Дополнительный цвет»;
- Оценить, что получилось в окне предварительного просмотра.
Установить обои через клик по картинке
Если пользователь желает видеть на десктопе какую-то конкретную фотографию, то ему следует:
1. Сделать по ней правый щелчок мышью.
2. Из действий, предложенных системой в контекстном меню, выбрать пункт «Сделать фоновым изображением рабочего стола».
Данный способ работает всегда, даже тогда, когда Windows 10 ещё не активирована.
Поменять фон через «Проводник»
Если стандартные фоновые варианты системы кажутся «недостойными» украшать рабочий стол, то можно:
1.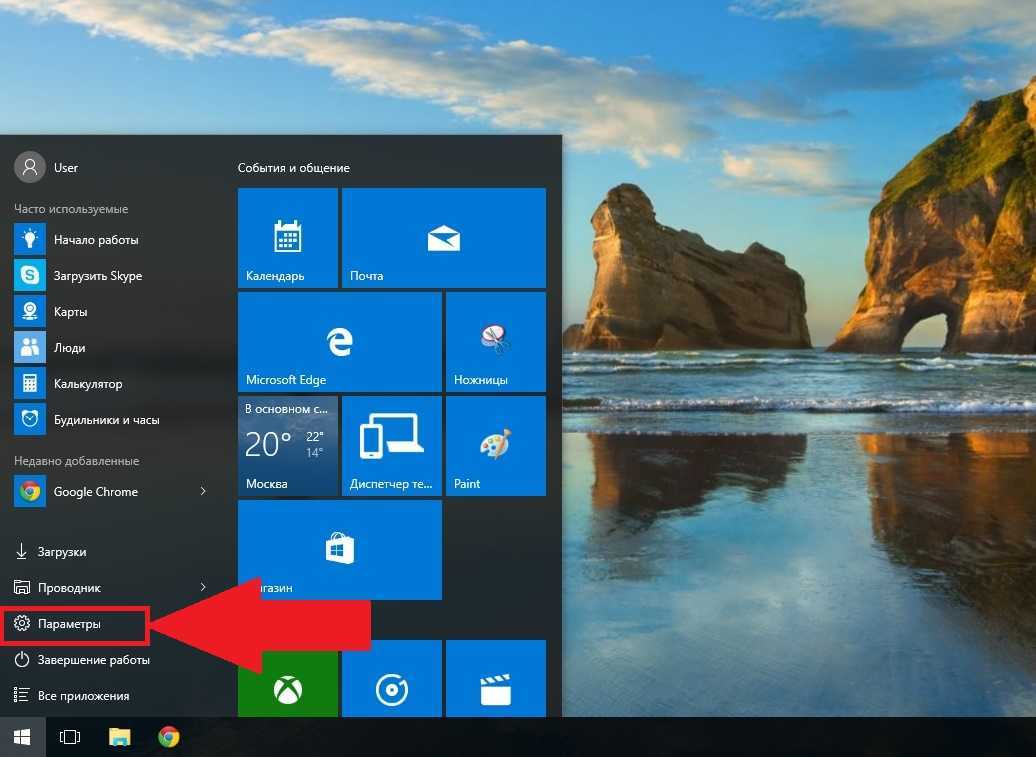 Открыть «Проводник» через значок в виде папочки на «Панели задач».
Открыть «Проводник» через значок в виде папочки на «Панели задач».
2. Перемещаясь по папкам найти в недрах нужное фото или рисунок.
3. Перейдите на вкладку «Средства работы с рисунками» в меню проводника.
3. Щёлкните по картинке левой кнопкой мышки.
4. Нажмите на кнопку «Сделать фоновым…» на той же вкладке.
Смена оформления десктопа через Internet Explorer
Если на компьютере или ноутбуке нет подходящих изображений, то их легко можно найти в интернете. Ещё этот способ актуален для тех, кто не успел или по каким-то причинам не смог активировать свою Windows 10. В этом случае необходимо:
1. Запустить Internet Explorer.
2. Найти на просторах «Всемирной паутины» подходящую картинку.
3. Сделать на ней правый щелчок и открыть в новой вкладке.
4. Ещё раз сделать такой же щелчок и скомандовать системе «Сделать фоновым рисунком».
5. Подтвердить желание изменить фон нажатием на кнопку «Да».
Сменить фоновый рисунок через Mozilla Firefox
Персонализировать оформление рабочего стола можно и через браузер Mozilla Firefox. Для этого надо:
1. Запустить интернет-обозреватель.
2. Ввести в его поисковую строку фразу «обои для рабочего стола».
3. «Попутешествовать» по сайтам, предложенным в вариантах поиска, чтобы найти среди бесчисленного множества обоев те, что придутся по душе, или сразу перейти на вкладку «Картинки».
Если выбрано одно изображение, то нужно:
1. Щёлкнуть на нём правой кнопкой мышки.
2. Назначить через команды меню фоновым рисунком.
3. Настроить через появившийся мастер расположение и цвет.
4. Подтвердить действие, нажав на кнопку внизу мастера.
Если их несколько, то требуется:
5. Посредством правого щелчка по каждому изображению и выбора команды «Сохранить…» скачать их на компьютер.
6. Открыть папку загрузок, просмотреть все скачанные картинки, выбрать одну из них.
7. Правым щелчком и выбором соответствующей команды назначить её фоном.
8. Если выбор сложен, например, хочется всё сразу, то выделить одновременно несколько изображений:
- обхватить их выделительным прямоугольником, протягиваемым мышью;
- нажать Shift на клавиатуре, кликнуть по первому и последнему графическому файлу;
- зажать клавишу Ctrl и кликать избирательно по понравившимся элементам.
9. На выделенной области сделать правый клик мышью.
10. Обратиться к команде «Сделать фоном», прописанной в контекстном меню.
В этом случае все выделенные картинки будут поочерёдно появляться на рабочем столе, то есть активизируется персональная настройка «Слайд-шоу».
Изменение оформления через приложение «Фотографии»
В «десятке», как и в некоторых предыдущих версиях, есть удобное системное приложение «Фотографии», пользуясь которым можно также установить изображение на десктопе. Для этого требуется:
1. Запустить приложение, вписав в поисковую строку «Пуска» соответствующее значение.
Запустить приложение, вписав в поисковую строку «Пуска» соответствующее значение.
2. Найдите в его каталогах желаемое фото.
3. Если его там нет, то нужно закрыть приложение.
4. Пользуясь «Проводником», найти картинку на ПК.
5. Сделать на ней правый клик мышью.
6. Выбрать пункт «Открыть с помощью…».
7. Указать приложение для открытия «Фотографии».
8. Щелкнуть по кнопке, визуально изображающей три горизонтально расположенных точки и раскрывающей основное меню программы.
9. Обратиться к команде из списка «Установить как…».
10. Система предложит несколько вариантов (плитка приложения, экран блокировки), выбрать вариант «Сделать фоновым рисунком».
11. Закрыть приложение и проверить вступление изменений в силу.
Через «Фотографии» рабочий стол можно также оформить как показ слайдов из нескольких снимков. Для этого нужно выделить несколько фото, открыть их все одновременно с помощью приложения, в верхнем меню, которого впоследствии выбрать вариант «Слайд-шоу».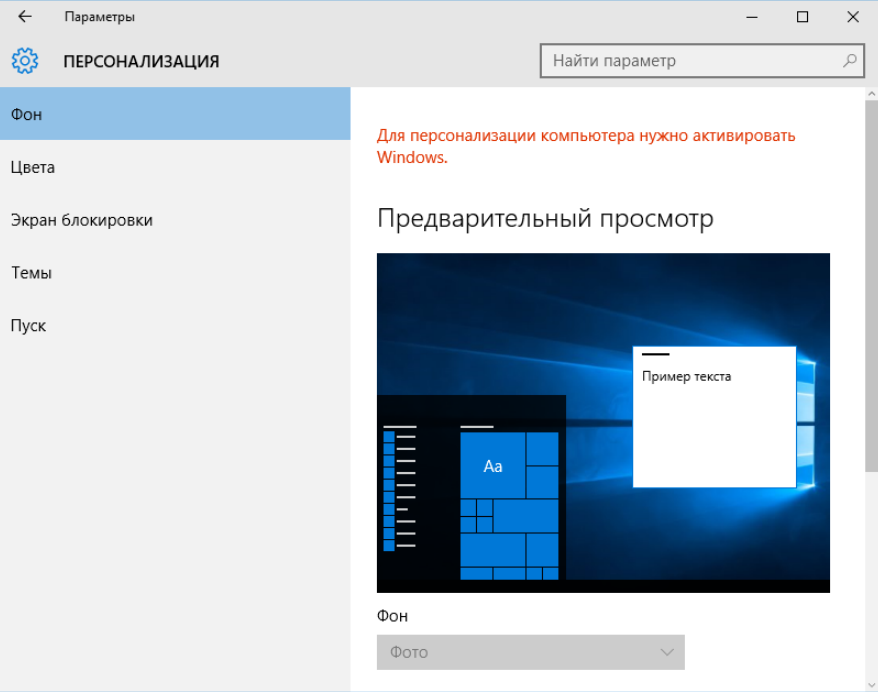
Как поставить картинку на рабочий Windows
Каждому человеку хочется, чтобы его рабочее место было комфортным и отражало его индивидуальность, и в первую очередь вкусы владельца компьютера отражает его рабочий стол. В качестве заставки на него можно установить практически любое изображение: фотографию, отсканированный рисунок, картинку, найденную в интернете. Правда, существуют некоторые ограничения и советы, которыми не следует пренебрегать. Давайте разберёмся, как можно быстро и легко установить обои на рабочий стол. Представляем вашему вниманию три способа установки.
Есть несколько способов установки картинки на рабочий стол Windows.
Способ 1. Традиционный
- На свободном пространстве рабочего стола нажимаем правую кнопку мышки и кликаем «Персонализация».
- Открывается окошко, в котором следует кликнуть «Фон рабочего стола».
- Windows предложит на выбор несколько вариантов картинок. Если какая-то из них вам приглянется, кликайте по ней.

- Если картинки по умолчанию вас не устроили, нажимайте кнопку «Обзор» и выбирайте любое фото со своего ПК.
- Чуть ниже в этом же окне находится пункт «Положение изображения». Если нажать на него, появится выпадающий список с образцами расположения фото. По умолчанию стоит «Заполнение», лучше всего так и оставить: в этом случае заставка будет выглядеть максимально естественно. Хотя ради эксперимента можете проверить, что получится при выборе пунктов «Замостить» или «Растянуть», ведь вы в любой момент сможете отменить это действие.
- В этом же окне можно отметить галочками несколько вариантов, чтобы они с заданной вами периодичностью сменяли друг друга. В пункте «Сменять изображение каждые» выберите ту периодичность, которая вас устроит. Единственный совет: не используйте отрезки времени меньше минуты, это вызовет слишком активное мелькание заставок и как следствие — головную боль. Также имейте в виду, что чем чаще происходит смена фото, тем больше тратится ресурсов компьютера.

СОВЕТ. Итак, вы определились, какую картинку поставить на рабочий стол и какие настройки выбрать. Сохраняем изменения и возвращаемся на шаг назад, к окошку «Персонализация», чтобы поменять тему оформления по своему вкусу или в соответствии с цветовым решением выбранного фото.
Способ 2. Инновационный
Обращаем ваше внимание: чтобы установить обои на рабочий стол описанным выше методом, нужно использовать либо рисунок по умолчанию, либо сохранённое фото или другое изображение. Если же вам не хочется сохранять на диск варианты заставок, можно пользоваться онлайн-сервисами, предоставляющими фотографии и арты, хранящиеся на их серверах. Они, как правило, удобны в использовании и интуитивно понятны.
Вы заходите на сайт такого сервиса, находите подходящее изображение и нажимаете кнопку «Установить», «Поставить как обои» и т. п. Чаще всего там присутствует функция предпросмотра, чтобы можно было быстро перебирать варианты картинок. К недостаткам онлайн-сервисов можно отнести обязательное подключение к интернету, необходимость регистрации, наличие рекламы, периодическое обращение компьютера к сайту, а также установку вспомогательной программы.
К недостаткам онлайн-сервисов можно отнести обязательное подключение к интернету, необходимость регистрации, наличие рекламы, периодическое обращение компьютера к сайту, а также установку вспомогательной программы.
Способ 3. Продвинутый
Ещё один способ установки обоев. Воспользуемся FastStone Image Viewer — бесплатной программой для просмотра изображений.
- С помощью программы открываем ту фотографию, которую выбрали в качестве будущих обоев, и кликаем по ней правой кнопкой мыши или комбинацией Ctrl+W.
- В появившемся списке кликаем пункт «Обои» и «Сделать обоями Рабочего стола Windows».
- В появившемся окне выбираем настройки: «Стиль» и «Фон». Если вы отметили «Растянуть», то фон вам не понадобится — изображение займёт всё свободное пространство.
- Кликаем «Установить как обои».
Вот и всё — пара минут, несколько шагов, и ваш компьютер украшает выбранная фотография. Сохраните эту пошаговую инструкцию себе в закладки и пользуйтесь с удовольствием, меняя фото по своему вкусу и настроению!
Как установить фотографию в качестве фона рабочего стола Windows
Изменение фона — это самый простой способ настроить рабочий стол в Windows 10. На самом деле вы можете использовать любое изображение, будь то пользовательские обои, поставляемые с вашим ПК, или кошачий мем. вы скачали с Facebook. Геймеры тяготеют к скриншотам, а у бабушек и дедушек могут быть фотографии всей семьи.
На самом деле вы можете использовать любое изображение, будь то пользовательские обои, поставляемые с вашим ПК, или кошачий мем. вы скачали с Facebook. Геймеры тяготеют к скриншотам, а у бабушек и дедушек могут быть фотографии всей семьи.
Содержание
- Загрузите фотографию на ПК с Windows с помощью приложения для телефона (только для Android)
- Загрузить фотографию на ПК с Windows с помощью OneDrive
- Установить фотографию в качестве фона (простой способ)
- Установить фотографию в качестве фона (длинный способ)
- Установить фон на нескольких мониторах
- Установить несколько фотографий в качестве вращающегося фона
Сложность
Легкость
Продолжительность
10 минут
Что вам нужно
В этом руководстве показано, как установить фотографию в качестве фона рабочего стола Windows. Методы легкие. Мы покажем вам, как отправить фотографии с телефона на ПК с Windows 10, и предложим, как это сделать.
Загрузите фотографию на свой ПК с Windows с помощью приложения для телефона (только Android)
Хотя вы можете использовать любое изображение, загруженное из Интернета, мы обычно используем фотографии семьи и друзей, снятые нашими смартфонами. Вы можете подключить телефон Android или iPhone с помощью USB-кабеля, но проще использовать встроенные инструменты Windows.
У нас есть руководство по сопряжению вашего телефона Android с Windows 10, но вы, по сути, устанавливаете приложение Your Phone Companion на устройство Android, а затем синхронизируете его с помощью приложения Your Phone в Windows 10.
Шаг 1: Открыв приложение «Ваш телефон», щелкните Фото в списке слева.
Шаг 2: Щелкните правой кнопкой мыши фотографию и выберите Сохранить как во всплывающем меню.
Шаг 3: Когда на экране появится Проводник, выберите место назначения на своем ПК и нажмите кнопку Сохранить .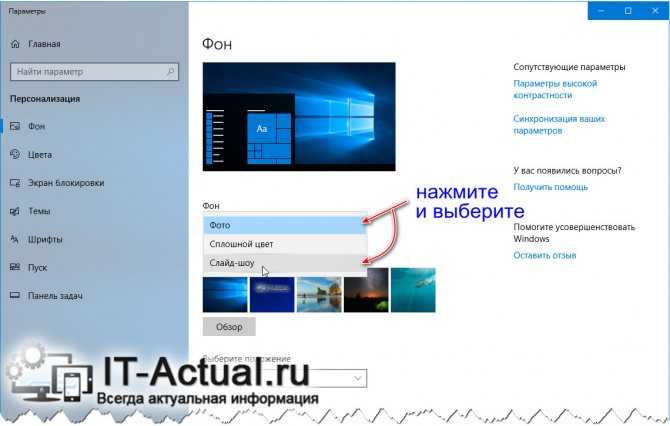
Загрузите фотографию на свой ПК с Windows с помощью OneDrive
Вы можете использовать любой облачный сервис, например Google Диск и Dropbox, но OneDrive встроен в Windows 10, поэтому устанавливать нечего, кроме мобильных приложений. Настройте OneDrive для загрузки ваших фотографий в облако, а затем загрузите изображения с помощью веб-браузера на рабочем столе или синхронизируйте облачную папку с вашим ПК. Этот метод идеально подходит для владельцев iPhone, поскольку Microsoft и Apple не предоставляют аналогичную службу приложения «Ваш телефон».
Если вы синхронизируете папку с компьютером, фотографии будут доступны через Проводник. OneDrive указан слева вместе со связанными синхронизированными папками.
Имейте в виду, что вам не обязательно, чтобы OneDrive загружал все фотографии с вашего телефона. Следующие инструкции идеально подходят для тех, кто использует бесплатную учетную запись OneDrive:
.
Шаг 1: Создайте папку в OneDrive.
Шаг 2: На телефоне откройте фотографию в средстве просмотра по умолчанию, а затем поделитесь ею в новой папке OneDrive. (Вероятно, для этого вам понадобится приложение OneDrive, установленное на вашем устройстве.)
Шаг 3: Синхронизируйте эту папку с Windows 10.
(OneDrive может быть уже синхронизирован с вашими устройствами Windows 10, но вы можете убедиться, что ваша папка синхронизирована, выбрав значок приложения OneDrive в правом нижнем углу панели задач (рядом с системными часами) или в меню скрытых значков. Значок выглядит как облако. Затем выберите Help & Settings . Затем выберите Settings во всплывающем меню. На вкладке Account нажмите Choose Folders . Затем вы попадете на экран, где вы можете выбрать, какие папки будут синхронизироваться с Windows 10 (отображаться в проводнике).
Шаг 4: Откройте синхронизированную папку в Проводнике и переместите или скопируйте изображение в локальное место на вашем ПК.
Шаг 5: Если вы скопировали файл, удалите фотографию из общей папки. Перемещение или копирование файла не удаляет исходную фотографию, хранящуюся на вашем телефоне.
Установить фотографию в качестве фона (простой способ)
Самый простой способ установить любое изображение в качестве обоев рабочего стола — сделать следующее.
Шаг 1: Используйте Проводник, чтобы найти изображение, которое вы хотите использовать.
Шаг 2: Щелкните файл правой кнопкой мыши.
Шаг 3: Выберите Установить как фон рабочего стола , расположенный в верхней части длинного всплывающего меню.
Скриншот
Установить фотографию в качестве фона (длинный путь)
Шаг 1: Щелкните правой кнопкой мыши в любом месте рабочего стола и выберите Персонализируйте во всплывающем меню. Вы также можете получить доступ к этому параметру, щелкнув плитку Все настройки в Центре уведомлений (значок уведомления на панели задач), а затем Персонализация .
Скриншот
Шаг 2: На экране появится приложение «Настройки» с выбранным по умолчанию разделом Фон . Нажмите Стрелку вниз , отображаемую под Фон , и выберите Изображение 9.0042 в раскрывающемся меню.
Скриншот
Шаг 3: Нажмите кнопку Обзор , чтобы открыть Проводник.
Шаг 4: Найдите изображение, которое вы хотите использовать в качестве фона, а затем выберите Выберите изображение .
Скриншот
Шаг 5: Нажмите Стрелку вниз под Выберите Fit и выберите один из шести вариантов в раскрывающемся меню.
Установка фона на несколько мониторов
Этот метод мог бы быть проще, так как установка разных фотографий по сути чиста как грязь. Вам нужно будет загрузить изображения на ленту, а затем вручную установить фон для каждого экрана. В противном случае любое выбранное вами изображение будет отображаться на всех экранах.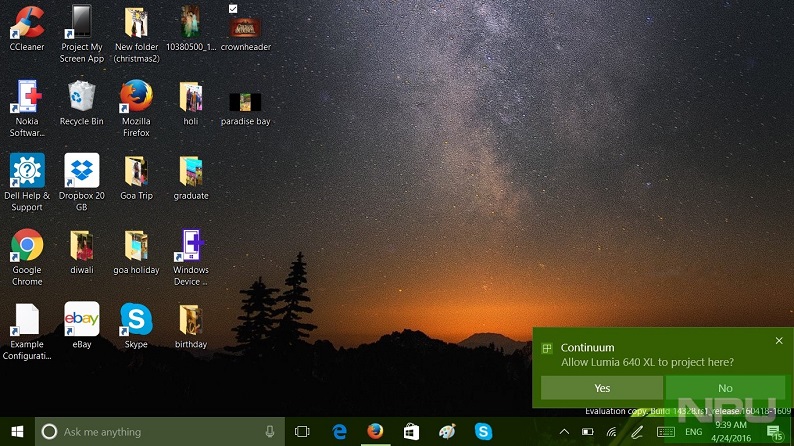
Шаг 1: Щелкните правой кнопкой мыши в любом месте рабочего стола и выберите Персонализировать во всплывающем меню. Вы также можете получить доступ к этому параметру, щелкнув плитку All Settings в Центре уведомлений (значок уведомления на панели задач), за которым следует Персонализация .
Шаг 2: На экране появится приложение «Настройки» с выбранным по умолчанию разделом «Фон». Нажмите Стрелку вниз , отображаемую под Фон , и выберите Изображение в раскрывающемся меню.
Шаг 3: Нажмите кнопку Обзор , чтобы открыть Проводник.
Шаг 4: Найдите изображение, которое вы хотите использовать в качестве фона, а затем выберите Выберите картинку . Теперь эта картинка появляется на всех экранах.
Шаг 5: Нажмите кнопку Обзор , чтобы открыть Проводник.
Шаг 6: Найдите изображение, которое вы хотите использовать в качестве фона, а затем выберите Выберите изображение . Теперь эта картинка появляется на всех экранах.
Теперь эта картинка появляется на всех экранах.
Цель здесь состоит в том, чтобы поместить ваши изображения на ленту, чтобы вы могли указать, какое изображение будет отображаться на каждом экране. Например, если у вас три экрана, вы хотите загрузить три изображения на ленту эскизов.
Шаг 7: Щелкните правой кнопкой мыши миниатюру и выберите целевой дисплей. В нашем примере мы назначили снимок экрана Xbox монитору 1. Повторите этот шаг для всех остальных дисплеев.
Если у вас есть установка с двумя мониторами, обязательно ознакомьтесь с нашим руководством по обоям для двух экранов, чтобы получить дополнительные советы.
Установка нескольких фотографий в качестве вращающегося фона
Что делать, если у вас есть несколько фотографий из семейной поездки, и вы хотите, чтобы все они отображались в качестве фона? В этом случае вы должны использовать настройку слайд-шоу.
Прежде чем начать, обязательно поместите все фотографии в новую папку где-нибудь на вашем ПК. Все, что содержится в этой папке, будет использоваться в качестве обоев.
Все, что содержится в этой папке, будет использоваться в качестве обоев.
Шаг 1: Щелкните правой кнопкой мыши в любом месте рабочего стола и выберите Персонализировать во всплывающем меню. Вы также можете получить доступ к этому параметру, щелкнув плитку Все настройки в Центре уведомлений (значок уведомления на панели задач), а затем Персонализация .
Шаг 2: На экране появится приложение «Настройки» с выбранным по умолчанию разделом Фон . Нажмите Стрелку вниз , отображаемую под Фон , и выберите Слайд-шоу в раскрывающемся меню.
Шаг 3: Нажмите кнопку Обзор , чтобы открыть Проводник.
Шаг 4: Найдите и выберите папку, содержащую фотографии, которые вы хотите использовать в качестве обоев.
Шаг 5: Нажмите кнопку Выбрать эту папку . Все изображения, содержащиеся в этой папке, должны появиться на вашем экране.
Шаг 6: Щелкните стрелку вниз под Change Picture Every и выберите один из шести вариантов в диапазоне от одной минуты до одного дня.
Шаг 7: Переключите Перемешать и Разрешить запуск слайд-шоу даже при питании от батареи по мере необходимости.
Шаг 8: Нажмите Стрелку вниз под Выберите Fit и выберите один из шести вариантов в раскрывающемся меню.
Рекомендации редакции
Скидка 350 долларов на один из самых продаваемых (и самых популярных) ноутбуков HP.
8 лучших предложений ноутбуков на трехдневной распродаже Best Buy по цене от 130 долларов.
Bing Chat: как использовать собственную версию ChatGPT от Microsoft
Windows 11 может снизить вашу игровую производительность
Ищете недорогой настольный компьютер? Этот компьютер Dell стоит 430 долларов.
7 способов изменить обои рабочего стола в Windows 11
Изменение обоев в Windows 11 — один из лучших способов настроить рабочий стол. Добавление новых обоев на рабочий стол похоже на косметический ремонт вашей спальни, а визуально привлекательный фон рабочего стола поможет сделать ваш ПК с Windows 11 сияющим.
Добавление новых обоев на рабочий стол похоже на косметический ремонт вашей спальни, а визуально привлекательный фон рабочего стола поможет сделать ваш ПК с Windows 11 сияющим.
Существует несколько способов изменить фон рабочего стола в Windows 11. В приложениях «Настройки», «Фотографии» и «Проводник» Windows 11 есть альтернативные варианты изменения фона. Вы также можете применять изменения обоев с помощью стороннего программного обеспечения. Это несколько способов изменить обои рабочего стола Windows 11.
1. Как изменить обои рабочего стола с помощью параметров фона в настройках
Приложение «Настройки» включает в себя большинство параметров настройки обоев Windows 11. В разделе «Фон» в настройках есть параметры для добавления отдельных изображений, слайд-шоу или однотонных обоев на рабочий стол. Вот как вы можете изменить обои рабочего стола с помощью параметров фона в настройках.
- Откройте Настройки с помощью горячей клавиши Win + I .

- Нажмите Персонализация вкладка.
- Выберите Фон , чтобы открыть параметры, показанные непосредственно ниже.
- Щелкните раскрывающееся меню Настроить фон .
- Выберите параметр Изображение , чтобы добавить новое изображение на фон рабочего стола.
- Нажмите кнопку Обзор фотографий и выберите фоновый рисунок, который нужно добавить на рабочий стол.
- Выберите параметр Выбрать изображение .
- Щелкните раскрывающееся меню Choose a fit , чтобы выбрать параметр Fit .
Если вы хотите, чтобы на рабочем столе было несколько обоев, выберите параметр Слайд-шоу в раскрывающемся меню Персонализация фона . Затем нажмите Browse , чтобы выбрать папку, содержащую обои для слайд-шоу. Вы можете выбрать интервал показа слайдов в раскрывающемся меню Менять изображение каждые .
Читайте также: Лучшие сайты для загрузки HD-обоев высокого разрешения
2. Как изменить обои рабочего стола, выбрав новую тему Windows
Различные темы рабочего стола Windows имеют уникальные обои и цветовые схемы. Таким образом, выбор другой темы рабочего стола — это еще один способ изменить обои. Вы можете изменить тему в Windows через настройки следующим образом:
- Откройте окно настроек.
- Выберите Персонализация > Темы , чтобы открыть настройки, показанные непосредственно ниже.
- Нажмите Пользовательский для просмотра тем по умолчанию, включенных в Windows 11.
- Выберите там тему с обоями, отличными от ваших текущих.
Вы можете добавить новые фоновые темы в Windows, нажав Обзор тем . Выберите тему в магазине MS Store. Нажмите Получить на странице темы и нажмите кнопку Открыть , чтобы добавить тему. Затем вы можете выбрать тему в настройках. После этого фон вашего рабочего стола изменится на обои темы.
Затем вы можете выбрать тему в настройках. После этого фон вашего рабочего стола изменится на обои темы.
Читайте также: Лучшие темы Windows для каждого рабочего стола
3. Как изменить обои рабочего стола с помощью проводника
Проводник содержит параметр Установить в качестве фона , который можно выбрать. Этот параметр позволяет добавить выбранный файл изображения на фон рабочего стола, не открывая «Настройки». Вот как вы можете изменить обои рабочего стола с помощью Проводника.
- Чтобы открыть проводник, нажмите его горячую клавишу Win + E или щелкните значок папки на панели задач.
- Откройте папку с изображениями, которые вы можете изменить обои.
- Выберите файл изображения для добавления на рабочий стол.
- Нажмите кнопку Установить как фон , чтобы изменить обои.
Контекстное меню Проводника также содержит параметр Установить в качестве фона рабочего стола . Если вы щелкните правой кнопкой мыши файл в папке, вы можете выбрать этот параметр. Вы также можете щелкнуть правой кнопкой мыши файлы изображений на рабочем столе и выбрать Установить в качестве фона рабочего стола в контекстном меню, чтобы изменить обои.
Если вы щелкните правой кнопкой мыши файл в папке, вы можете выбрать этот параметр. Вы также можете щелкнуть правой кнопкой мыши файлы изображений на рабочем столе и выбрать Установить в качестве фона рабочего стола в контекстном меню, чтобы изменить обои.
5. Как изменить обои рабочего стола с помощью приложения «Фотографии»
Приложение «Фотографии» — это приложение для просмотра изображений по умолчанию в Windows 11. Это приложение включает в себя два параметра, которые вы можете выбрать, чтобы добавить открытое в нем изображение на рабочий стол или на фон экрана блокировки.
Вот шаги по изменению обоев рабочего стола с фотографиями:
- Откройте меню «Пуск» и щелкните там закрепленное приложение «Фотографии».
- Прокрутите сохраненные изображения в Фото, чтобы найти и выбрать обои для рабочего стола.
- Нажмите кнопку Подробнее на панели инструментов Фото.
- Выберите подменю Установить как .

- Затем щелкните параметр Установить как фон , чтобы изменить обои на выбранное изображение.
6. Как изменить обои рабочего стола с помощью Mozilla Firefox и Google Chrome
Большинство пользователей просматривают Всемирную паутину в поисках новых обоев для своих рабочих столов. Вместо сохранения изображений вы можете изменить фон рабочего стола Windows 11 прямо из Firefox. Этот браузер включает удобную опцию «Установить изображение в качестве фона рабочего стола», которую вы можете выбрать, чтобы изменить обои в Windows 11.
Вот как вы можете изменить обои рабочего стола с помощью Firefox:
- Если у вас еще не установлен Firefox, нажмите Загрузить Firefox на домашней странице Mozilla, чтобы получить мастер установки для него. Затем откройте и выполните мастер установки Firefox, чтобы установить программное обеспечение.
- Откройте браузер Firefox.
- Введите www.google.com в адресную строку Firefox и нажмите Enter.

- Щелкните Изображения в Google.
- Введите ключевое слово в поле поиска Google, чтобы найти подходящие изображения.
- Щелкните правой кнопкой мыши изображение, чтобы изменить обои Windows на в результатах поиска, и выберите Установить изображение в качестве фона рабочего стола .
В Google Chrome нет встроенного параметра контекстного меню для установки изображения в качестве фона рабочего стола. Однако вы можете добавить аналогичную опцию в Chrome с расширением «Установить как фон рабочего стола». Для этого выполните следующие действия.
- Откройте страницу расширения «Установить как фоновый рисунок рабочего стола» в Интернет-магазине Chrome.
- Щелкните параметр Добавить в Chrome для расширения.
- Нажмите кнопку Добавить добавочный номер .
- Откройте поисковую систему Google и введите там ключевое слово.
- Выберите Изображения для просмотра эскизов изображений.

- Щелкните правой кнопкой мыши миниатюру изображения и выберите новый параметр Установить в качестве фона рабочего стола в контекстном меню Chrome.
7. Как изменить фон рабочего стола с помощью приложений Windows 11 для смены обоев
Существует множество приложений для смены обоев рабочего стола для Windows 11, с помощью которых вы можете изменить фон рабочего стола. Некоторые из этих приложений позволяют вам выбрать широкий спектр обоев, чтобы изменить фон вашего рабочего стола в своих окнах. Другие автоматически меняют обои вашего рабочего стола на основе определенного источника, например Bing или Unsplash.
Вот некоторые программные пакеты, с помощью которых вы можете изменить обои рабочего стола:
- Bing Wallpaper
- Wallpaper Studio 10
- 9Zen Wallpaper Changer
- Всплеск! — Приложение Unsplash Wallpaper
Фоны поисковой системы Bing могут стать отличными обоями для рабочего стола, так как вы можете установить обои поисковой системы как свои собственные.