Четыре варианта переустановки macOS
Mac привлекает не только классным дизайном, но и продуманной работой своей операционной системой macOS. Не зря, те кто попробовал поработать с маком, не торопятся возвращаться на Windows. Конечно, идеальных систем не существует и бывают случаи, когда приходится переустанавливать macOS с нуля.
Например, сегодня при замене диска у Mac mini на SSD, мне понадобилось установить операционную систему на чистый диск. По большому счёту, для этого достаточно иметь лишь подключение к Интернет — не нужно искать дистрибутив и отдельно его скачивать, не нужно делать установочные флешки и вводить какие-либо номера лицензий, как это делается в Windows.
Хотя, установка macOS через Интернет (Internet Recovery), будет лишь одним из возможных вариантов, однако есть и другие…
На каждом маке имеется раздел восстановления, являющийся частью встроенной системы восстановления macOS (при условии что вы не вставили в свой Mac чистый диск, как это сделал я). Данный раздел позволяет запускать различные утилиты без загрузки ОС — снять забытый пароль администратора, переустановить macOS, отформатировать системный диск, клонировать систему на другой диск или выполнять другие действия, не доступные при нормальной работе macOS. Тут главное подходить без фанатизма и осознавать что вы делаете.
Данный раздел позволяет запускать различные утилиты без загрузки ОС — снять забытый пароль администратора, переустановить macOS, отформатировать системный диск, клонировать систему на другой диск или выполнять другие действия, не доступные при нормальной работе macOS. Тут главное подходить без фанатизма и осознавать что вы делаете.
Так как мне было лень делать установочную флешку с macOS High Sierra (надо было предварительно закачать образ из AppStore), то при переезде на SSD, было решено поставить систему на новый диск из раздела восстановления старого HDD, подключив его в качестве внешнего жёсткого диска через USB переходник к Mac mini.
Сочетания клавиш для запуска установки macOS из раздела восстановления, сети Internet или внешнего накопителя
Сразу после включения компьютера Mac нажимаем и удерживаем одно из следующих сочетаний клавиш (в зависимости от того, какую версию macOS желаете получить в итоге):
Command (⌘)-R
Установка последней версии macOS, которая была установлена на данном компьютере Mac.
Option-⌘-R
Обновление до последней версии macOS, совместимой с данным компьютером Mac.
Shift-Option-⌘-R
Запуск режима Internet Recovery. Будет установлена macOS из комплект поставки вашего Mac или ближайшей к ней версии из доступных.
Alt (Option)
Удерживая Alt (Option) при запуске, можно выбрать источник для загрузки (например установочную флешку).
При появлении логотипа Apple, вращающегося глобуса или запроса на ввод пароля прошивки следует отпустить клавиши. Появление окна «Утилиты» означает, что вы успешно загрузились в режим восстановления macOS.
Важно! Internet Recovery восстанавливает Mac на ту версию OS X, которая шла с ним в комплекте, а не на последнюю совместимую с вашим Mac.
Для чистой установки macOS необходимо очистить диск, куда предполагается ставить систему. Сделать это можно запустив «Дисковую утилиту». Такую операцию настоятельно рекомендую проделывать перед перед продажей компьютера Mac.:max_bytes(150000):strip_icc()/macOSSierraChooseDisk-57d83ccd5f9b589b0abd7c60.jpg)
Если вы используете Apple Time Capsule по назначению, или создаёте резервные копии Time Machine на внешнем жёстком диске или другом сетевом накопителе, то можете смело форматировать диск. Все программы и настройки, вплоть до обоев рабочего стола вы сможете восставить на финальном этапе установки macOS. Установщик предложит вам восстановить все ваши данные с другого мака, резервной копии или из iCloud. Мегаудобная штука.
Таким образом я запросто переношу все данные с настройками со старого винта на свежеустановленную систему, находящуюся на новом SSD при апгрейде компьютера Mac.
Бывает, что установщик может запросить разблокировку диска, если вы ставили пароль и шифровали данные. Просто введите пароль, который использовался для входа в систему.
Вы могли не угадать с версией системы (при установки с флешки более свежей macOS на неподдерживаемый Mac). В таком случае установщик сообщает о невозможности установки на данный компьютер. Подобная ошибка может возникнуть если диск отформатирован не правильно, например в системе NTFS или APFS (Apple File System), если вы захотели откатиться на более старую версию macOS.
И ещё один момент для тех, кто решил продать свой мак. После установки системы, когда появится ассистент настройки, комбинацией клавиш Command-Q, можно прервать этот процесс и нажать «Выключить». Новому владельцу будет достаточно запустить компьютер и продолжить настройку, введя свои данные.
Подписывайтесь на канал Яндекс.Дзен и узнавайте первыми о новых материалах, опубликованных на сайте.
Если считаете статью полезной,
не ленитесь ставить лайки и делиться с друзьями.
Как переустановить macOS: пошаговая инструкция
1. Подключите Mac к источнику питания
Этот пункт касается только ноутбуков. Если у вас стационарный Mac, переходите к следующему шагу.
Процесс установки занимает определённое время, при этом активно нагружаются процессор и диск, так что MacBook может разрядиться в самый неподходящий момент. Чтобы избежать неприятностей, обязательно подключите устройство к адаптеру питания. Даже если аккумулятор заряжен на 100%.
2. Сохраните важные данные
При чистой установке macOS диск форматируется и абсолютно вся информация на нём удаляется. Поэтому предварительно нужно сделать резервную копию с помощью Time Machine или сохранить необходимые данные вручную.
Сейчас читают 🔥
3. Выберите способ установки
В качестве источника дистрибутива для инсталляции macOS можно использовать внешний накопитель, раздел восстановления на диске или удалённый сервер Apple. Какой из вариантов выбрать, зависит от ситуации и ваших предпочтений.
Установка macOS с загрузочного диска
Самый безотказный и быстрый способ. Можно инсталлировать любую версию macOS, с которой совместим конкретный Mac. Понадобится USB‑флешка объёмом не менее 8 ГБ, которую предварительно нужно будет подготовить.
Переустановка macOS из раздела восстановления
Удобная альтернатива флешке. В роли источника дистрибутива выступает раздел восстановления, который создавался во время предыдущей инсталляции. Соответственно, после переустановки будет та версия macOS, которая используется на Mac в данный момент.
Соответственно, после переустановки будет та версия macOS, которая используется на Mac в данный момент.
Восстановление macOS через Интернет
Вариант для ситуаций, когда с диском есть какие‑то проблемы или под рукой нет флешки. Установщик предварительно загружается по Сети, поэтому придётся подождать. Инсталлировать можно либо наиболее актуальную совместимую macOS, либо оригинальную версию, которая была на Mac при покупке.
4. Запустите режим восстановления
Фото: Артём Козориз / Лайфхакер
Если на компьютере предусмотрен пароль прошивки, его нужно будет ввести, чтобы загрузиться в режим восстановления.
В зависимости от выбранного способа инсталляции ОС переход в меню восстановления немного различается. Действуйте следующим образом.
Установка macOS с загрузочного диска
Создайте загрузочную флешку и подсоедините к одному из USB‑портов. Включите или перезагрузите Mac, удерживая клавишу Option, пока компьютер не запустится. Выберите флешку в меню загрузки.
Переустановка macOS из раздела восстановления
Включите или перезагрузите Mac, а затем нажмите и удерживайте клавиши Cmd + R, пока компьютер не загрузится.
Восстановление macOS через Интернет
Включите или перезагрузите компьютер, после чего сразу нажмите одну из комбинаций клавиш и не отпускайте их, пока Mac не запустится:
- Option + Cmd + R — для инсталляции актуальной версии macOS.
- Shift + Option + Cmd + R — чтобы установить оригинальную ОС на момент покупки Mac.
5. Отформатируйте диск
Фото: Артём Козориз / Лайфхакер
Стирание диска выполняется одинаково и не зависит от способа переустановки. Откройте «Дисковую утилиту» в меню утилит macOS и выберите в панели слева системный диск. Обычно он называется Macintosh HD и находится в разделе «Внутренние».
Нажмите кнопку «Стереть», а затем укажите формат файловой системы. Для High Sierra и других ранних версий выбирайте macOS Extended (журналируемый), для macOS Mojave и более новых — APFS.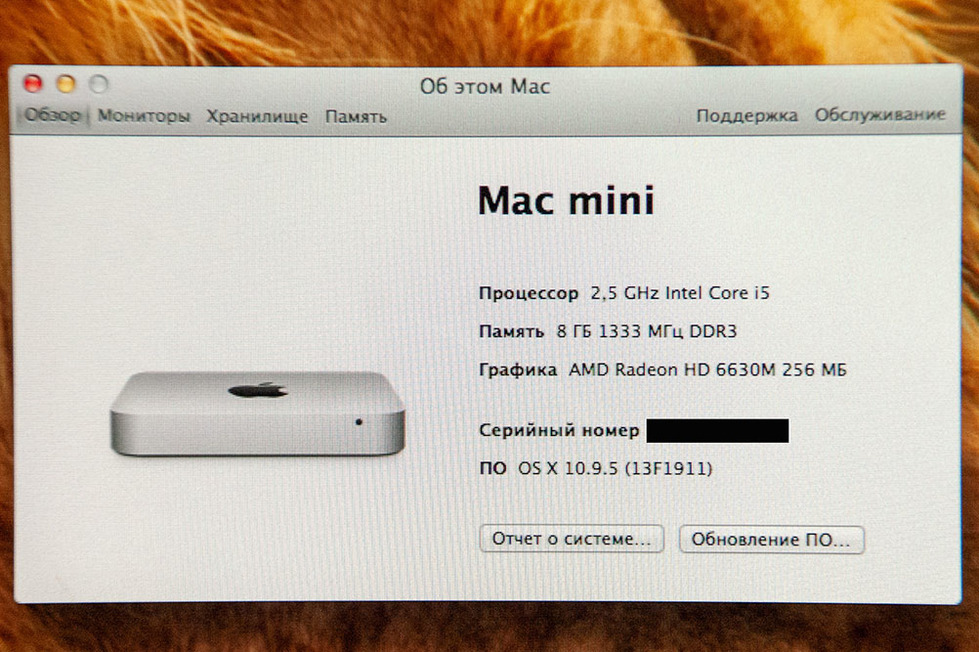
Задайте диску любое имя, можно оставить стандартное Macintosh HD. Подтвердите стирание и дождитесь окончания процесса. Закройте «Дисковую утилиту» и вернитесь на главный экран восстановления.
6. Установите операционную систему
Фото: Артём Козориз / Лайфхакер
Как и форматирование, процесс инсталляции операционной системы одинаковый для любого из вариантов. В меню «Утилиты macOS» откройте пункт «Переустановить macOS» и укажите используемый диск на экране выбора раздела. Следуйте подсказкам мастера установки.
Читайте также 🖥🍏💻
Установка macOS Mojave на неподдерживаемые компьютеры Mac
Установка macOS Mojave на неподдерживаемые компьютеры Mac
Данная статья поможет Вам установить операционную систему macOS Mojave 10.14.x на ваш Mac при помощи утилиты macOS Mojave Patcher.
И в первую очередь, статья будет полезна владельцам устаревших моделей Mac, но вполне работоспособных на сегодняшний день.
Также владельцы моделей Mac официально поддерживаемых операционной системой macOS Mojave могут столкнуться с трудностями установки оригинальной системы.
Например, некоторые обладатели моделей Mac Pro 5.1 или моделей Mac Pro 4.1 прошитые в Mac Pro 5.1 устанавливая macOS Mojave 10.14 (именно первый билд от 25.09.2018г) скорее всего не смогут установить с флеш-накопителя (чистая установка) операционную систему даже обладая видеокартой с поддержкой Metal, а смогут лишь сделать обновление установленной macOS High Sierra.
Второй причиной именно такой установки, может быть не желание пользователя прошивать в свой Mac новую версию Boot ROM: 138.0.0.0.0. для того же Mac Pro 5.1, чтобы сохранить возможность отката на работу в предыдущие операционные системы Apple.
Статья переведена и адаптирована на русский язык, для тех пользователей кому затруднительно читать с английского языка.
Оригинальную статью Вы сможете найти пройдя по ссылке (откроется в новой вкладке).
Итак приступим…
Начало 2008 года выпуска или новее Mac Pro, iMac и MacBook Pro:
- MacPro3,1
- MacPro4,1
- iMac8,1
- iMac9,1
- iMac10,x
- iMac11,x *
- iMac12,x *
- MacBookPro4,1
- MacBookPro5,x
- MacBookPro6,x
- MacBookPro7,1
- MacBookPro8,x
* Системы с графическими процессорами AMD Radeon HD 5xxx и 6xxx будут практически непригодны для использования при работе с Mojave. Дополнительные сведения смотрите в разделе известные проблемы ниже.
Конец 2008 года выпуска или новее MacBookAir или в алюминиевых корпусах Unibody Макбук:
- MacBookAir2,1
- MacBookAir3,x
- MacBookAir4,x
- MacBook5,1
Начало 2009 года выспуска или новее Mac Mini и белые MacBook:
- Macmini3,1
- Macmini4,1
- Macmini5,x
- MacBook5,2
- MacBook6,1
- MacBook7,1
Начало 2008 года выспуска Early-2008 или новее Xserve:
- Macmini3,1
- Macmini4,1
- Macmini5,x
- MacBook5,2
- MacBook6,1
- MacBook7,1
Выпуск 2006-2007 все модели Mac Pro, iMacs, MacBook Pros и Mac Mini:
- MacPro1,1
- MacPro2,1
- iMac4,1
- iMac5,x
- iMac6,1
- iMac7,1 *
- MacBookPro1,1
- MacBookPro2,1
- MacBookPro3,1
- Macmini1,1
- Macmini2,1
* iMac 7,1 2007 года выпуска совместим, если ЦП обновлен на T9300 Core 2 Duo (Penryn).
Модели MacBook 2006-2008 годов выпуска:
- MacBook1,1
- MacBook2,1
- MacBook3,1
- MacBook4,1
Модель MacBook Air 2008 года выпуска:
Графические аномалии: в настоящее время видеокарты с условной поддержкой технологии Metal, используемые в Mojave, будут создавать странную темно-серую панель меню и боковую панель Finder при использовании светлой темы. В темной теме, однако, этих аномалий нет.
Ускорение графического процессора видеокарт серии AMD Radeon HD 5xxx/6xxx: в настоящее время невозможно получить полное графическое ускорение при запуске Mojave в системе используя видеокарты с графическим процессором серии Radeon HD 5xxx или 6xxx. Mojave будет практически непригоден без графического ускорения. Это касается моделей 15″ и 17″ MacBook Pro (MacBookPro8, 2 и 8,3). Если вы хотите включить ускорение GPU на этих машинах, вам нужно отключить GPU AMD (это будет работать только на системах MacBook Pro 8,2 и 8,3. Отключить графический процессор AMD в iMac нельзя.) Странные цвета также будут появляться при запуске Mojave с одной из этих видеокарт, установленных / включенных. Чтобы отключить видеокарту AMD на MacBook Pro 8,2 или 8,3 2011 года выпуска, следуйте инструкциям пройдя по ссылке.
Отключить графический процессор AMD в iMac нельзя.) Странные цвета также будут появляться при запуске Mojave с одной из этих видеокарт, установленных / включенных. Чтобы отключить видеокарту AMD на MacBook Pro 8,2 или 8,3 2011 года выпуска, следуйте инструкциям пройдя по ссылке.
Поддержка графического процессора в Mac Pro 3,1 (начало 2008 г.): при работе с Mojave нельзя использовать новую видеокарту AMD, даже если она поддерживает технологию Metal и поддерживается в Mojave. Новые драйверы AMD, используемые в Mojave, требуют от процессора(ов) компьютера набор инструкций SSE4.2, процессоры Mac Pro 3,1 не поддерживают данные инструкции. В настоящее время нет никакого способа обойти это. Ваш единственный вариант обновления видеокарты для систем MacPro3,1 на карту nVidia, которая будет отлично работать.
Смотрите совместимые с Mojave видеокарты (откроется в новом окне).
Встроенные камеры iSight: в настоящее время встроенные камеры iSight работают неправильно на некоторых машинах. Вероятно будет работать, но перед установкой знайте, что ваша камера iSight может не работать.
Вероятно будет работать, но перед установкой знайте, что ваша камера iSight может не работать.
Трекпад (только для MacBook 5,2). Трекпад в MacBook5,2 не полностью поддерживается в Mojave. Хотя он работает и полностью пригоден для использования, Mojave обнаруживает его как обычную мышь, не позволяя вам изменять некоторые настройки, ориентированные на трекпад.
В компьютерах Mac, которые используют модуль Broadcom BCM4321 (BCM94321) WiFi, не будут иметь функционального WiFi при запуске Mojave, поддержка данных модулей прекращена начиная с macOS Sierra. Это касается как правило компьютеров MacPro3,1, MacBook5,2, MacBookPro4,1, iMac8,1, Macmini3,1 и MacBookAir2,1. Пожалуйста, обратите внимание, что не все эти машины будут иметь неподдерживаемую карту, это просто список машин, которые, как известно, поставляются с этой картой в некоторых конфигурациях.
Посмотрите совместимую с Mojave карту Wi-Fi (откроется в новом окне).
Вы можете узнать, что у вас неподдерживаемая карта, открыв System Profiler (кликните на Яблоко > Об этом Mac > Отчёт о системе), и кликните на Wi-Fi в разделе Сеть. Обратите внимание на значение, указанное для поля «Тип карты».
Обратите внимание на значение, указанное для поля «Тип карты».
Ниже приведены ID Wi-Fi модулей, которые не работают в Mojave:
- (0x14E4, 0x8C)
- (0x14E4, 0x9D)
- (0x14E4, 0x87)
- (0x14E4, 0x88)
- (0x14E4, 0x8B)
- (0x14E4, 0x89)
- (0x14E4, 0x90)
* Любой ID, не указанный в списке выше, например (0x14E4, 0x8D), является поддерживаемой картой и будет отлично работать в Mojave.
Что вам понадобится:
1. Копия установщика Mac OS Mojave.
Вы можете скачать её в Mac App Store с помощью компьютера, поддерживающего Mojave, или с помощью встроенной функции загрузки непосредственно из утилиты macOS Mojave Patcher. Запустите macOS Mojave Patcher и в строке меню просто выберите «Tools > Download macOS Mojave…» как показано на рисунке ниже:
2. USB-накопитель размером не менее 16 ГБ
3. Утилита macOS Mojave Patcher
Утилита macOS Mojave Patcher
Скачайте последнюю версию: Ссылка 1 или Ссылка 2
* Посмотреть список изменений (на английском языке) и скачать предыдущие версии утилиты можно тут.
Процесс установки Mojave:
1. Вставьте ваш USB-накопитель (напомню не менее 16 Гб), откройте Дисковую утилиту и отформатируйте его как OS X Extended (Journaled).
Сделайте как на картинке ниже:
2. Откройте ранее скачанную утилиту «macOS Mojave Patcher» и найдите свою копию программы установки macOS Mojave Installer, как правило инсталятор macOS принято скачивать в папку Программы (Applicatoins).
Сделайте как на картинке ниже:
Должно появиться окно, что утилита успешно проверила приложение macOS Mojave Installer. Кликните кнопку «ОК»
3. Затем выберите USB-накопитель в выпадащем списке справа и нажмите широкую кнопку «Start Operation».
Смотрите картинку ниже:
4. Когда установочная флешка будет готова, необходимо загрузиться именно с неё. Для этого выключите Mac и включите снова, удерживая нажатой клавишу Option (ALT) и выберите загрузку с флеш накопителя.
Когда установочная флешка будет готова, необходимо загрузиться именно с неё. Для этого выключите Mac и включите снова, удерживая нажатой клавишу Option (ALT) и выберите загрузку с флеш накопителя.
Смотрите картинку ниже:
Примечание: выполните шаги 5 и 6, если вы хотите сделать чистую установку. Если Вы уже имеете опыт установки macOS, то можете просто пропустить эти шаги и установить операционную систему Mojave на том предыдущей версии OS X, после чего будет выполнено обновление на месте.
5. После загрузки программы установки откройте Дисковую утилиту из меню утилиты или дважды щелкните ее в окне утилиты в левом нижнем углу экрана.
Смотрите картинку ниже:
6. Выберите диск или раздел, на который вы хотите установить macOS Mojave, и кликните Стереть (Erase), далее выберите фаловую систему Mac OS Extended (Journaled) или APFS. При форматировании всего диска убедитесь, что выбрана разметка диска GUID.
- Используйте APFS для моделей 2009 года выпуска и более поздних, будет работать, также как на macOS High Sierra.
- Рекомендуется использовать APFS, только если устанавливаете Mojave на SSD диск.
Если у вас Mac, который изначально не поддерживал High Sierra (и поэтому не может загружаться с тома APFS изначально), обратите внимание на следующее:
- Если вы используете APFS, у вас не будет загрузочного раздела восстановления (Recovery HD).
- Если вы решите использовать APFS, загрузчик будет установлен утилитой позже, так как встроенное ПО этих неподдерживаемых машин не поддерживает загрузку с томов APFS. Это не совсем нативный (родной) метод загрузки, но не вызовет каких-либо проблем во время работы Mojave. Демо процесс такой загрузки можно посмотреть тут.
7. Далее установите Mac OS как обычно на нужный том.
* Следует заметить, что если Вы по каким-либо причинам устанавливаете операционную систему на официально поддерживаемую модель Mac с видеокартой поддерживающей Metal, то на этом этапе установка завершена и шаги 8-11 вам проделывать не нужно. Просто перезагрузите ваш Mac.
Просто перезагрузите ваш Mac.
8. После завершения установки перезагрузитесь опять удерживая клавишу Option (ALT) и снова выберите загрузку с флеш-накопителя. После загрузки, откройте приложение «mac OS Post Install».
Смотрите картинку ниже:
9. Откроется окно в котором необходимо сверху в разделе «Choose your Mac Model» в выпадающем списке выбрать модель вашего Mac. После выбора модели Mac, оптимальные чекбоксы (галочки) будут отмечены автоматически для Вашей модели. Вы также можете отметить другие галочки по вашему выбору, но как правило этого не требуется.
10. Снизу в разделе Select Volume в выпадающем списке выберите том, на который вы только что установили Mac OS Mojave, и нажмите «Patch». Когда утилита установит все выбранные патчи, нажмите «Перезагрузить». Mac может в течение нескольких минут перестраивать кэш перед перезагрузкой.
* Если по какой-то причине система не работает правильно после перезагрузки, загрузитесь обратно в установочный диск, снова запустите «mac OS Post Install» и выберите «Force Cache Rebuild» перед перезагрузкой. В большинстве случаев в этом нет необходимости.
В большинстве случаев в этом нет необходимости.
11. После перезагрузки ваш Mac должен загрузиться в полностью рабочую операционную систему macOS Mojave.
Дополнительная информация:
При установке Mac OS Post Install tool, в Mojave инсталлируется программа «Patch Updater», расположенная в папке /Applications/Utilities. Данная программа предупредит вас, когда новые обновления патчей будут доступны для вашей машины, и предложит вам их установить. Если у вас не установлен Patch Updater, но вы хотите его установить, вы можете скачать и установить данную программу, кликните на ссылку и после скачивания распакуйте архив.
Переустановка патчей:
Во время обновления macOS Mojave некоторые наши исправления могут быть перезаписаны. С помощью средства обновления патчей можно переустановить эти исправления одним щелчком мыши. Для этого откройте приложение Patch Updater и выберите «View Installed Updates», или используйте меню «View > Show Installed Updates» в строке меню.
Чтобы повторно установить один из патчей, просто щелкните правой кнопкой мыши на нем в списке и выберите «Re-install…». Вы также можете нажать кнопку «Re-install All», чтобы сразу переустановить все установленные исправления.
Обновления:
Системные обновления, такие как например 10.14.1, должны устанавливаться в обычном режиме, если «Software Update Patch» был отмечен в Mac OS Post Install tool или Вы установили его позже с помощью программы InstallPatchUpdater. Если по какой-то причине обновления не отображаются или устанавливаются неправильно, необходимо переустановить исправление обновления программного обеспечения с помощью приложения Patch Updater.
Если после установки обновления, система не запустится должным образом, необходимо будет загрузить исправленный установочный том и повторно запустить исправление после установки на томе Mojave. Убедитесь, что вы выбрали «Force Cache Rebuild» перед перезагрузкой.
Вопросы и Ответы:
Проверьте свою копию инсталляции операционной системы Install mac OS Mojave. Скачайте именно последнюю версию инсталляции операционной системы Install mac OS Mojave. Проверьте версию macOS Mojave Patcher, она должна быть версии 1.1 или выше.
Скачайте именно последнюю версию инсталляции операционной системы Install mac OS Mojave. Проверьте версию macOS Mojave Patcher, она должна быть версии 1.1 или выше.
Убедитесь, что USB-накопитель доступен для записи. Попробуйте переформатировать его или просто попробуйте другой USB-накопитель.
Убедитесь, что macOS Mojave установлена правильно. Размер должен быть около 5 ГБ. Если вы использовали опцию «Skip App Verification» (пропустить проверку приложения), вы скорее всего, выбрали не оригинальный инсталлятор macOS Mojave, и он не содержит необходимых файлов.
Убедитесь, что FileVault отключен. Вы можете отключить его вручную с помощью терминала, воспользуйтесь инструкциями пройдя по ссылке.
Убедитесь, что после установки вы выполняли «Mac OS Post Install tool» и пропатчили том на который установили macOS Mojave, это описано выше в шагах 8-10.
Проверьте список поддерживаемых и не поддерживаемых Mac в верхней части этой страницы. Убедитесь, что устройство находится в списке поддерживаемых.
Убедитесь, что устройство находится в списке поддерживаемых.
Это обычно является результатом наличия недопустимого набора URL-адресов каталога. Чтобы исправить, просто подайте команду в терминале «sudo softwareupdate —clear-catalog», а затем запустите Patch Updater.
Загрузите и запустите приложение Onyx, выберите вкладку «Maintenence», затем нажмите кнопку «Run».
Это связано с неправильной установкой даты и времени в системе. Чтобы исправить это, вы должны:
1. Открыть терминал после загрузки с вашего USB-установщика, чтобы установить дату.
2. В терминале подайте команду: date 0318125014 и нажмите Enter
Теперь Вы можете продолжить установку и данное сообщение выводиться не будет.
Не стесняйтесь связаться со автором по меилу [email protected].
Но пожалуйста, для начала взгляните на раздел «Вопросы и Ответы», расположенный чуть выше на этой странице.
Похожие страницы
Теги
Стоит устанавливать macOS High Sierra или нет?
Даже если вы находитесь в списке совместимости, это не значит, что вы можете использовать все новые функции в High Sierra. Есть и другие вещи, которые следует учитывать. Вам понадобится более новая модель Mac…
Есть и другие вещи, которые следует учитывать. Вам понадобится более новая модель Mac…
Несмотря на то, что Apple делает новые обновления программного обеспечения доступными большему количеству старых устройств, всегда есть причины, по которым не стоит устанавливать самую последнюю систему, даже если ваш компьютер совместим с ней.
Совместим ли мой Mac?
Если у вас одна из перечисленных моделей Mac, вы можете загрузить и установить macOS High Sierra.
- Mac Pro (середина 2010 года или новее)
- iMac (конец 2009 года или новее)
- Mac mini (середина 2010 года или новее)
- MacBook Pro (середина 2010 года или новее)
- MacBook (конец 2009 года или новее)
- MacBook Air (конец 2010 года или новее)
Если ваш Mac старше любой из перечисленных выше моделей — он несовместим с macOS High Sierra.
Даже если вы находитесь в списке совместимости, это не значит, что вы можете использовать все новые функции в High Sierra. Есть и другие вещи, которые следует учитывать. Вам понадобится более новая модель Mac и совместимый iPhone или Apple Watch для использования таких вещей, как Handoff, Auto Unlock, Siri, Apple Pay в Интернете и тд.
В общем, чтобы использовать все новые функции в macOS HIgh Sierra, у вас должен быть следующий Mac:
- Mac Pro (конец 2012 года или новее)
- iMac (конец 2012 года или новее)
- Mac mini (конец 2012 года или новее)
- MacBook Pro (в середине 2012 года или новее)
- MacBook (начало 2015 года или новее)
- MacBook Air (середина 2012 года или новее)
У вас также должен быть минимум iPhone 6 или более новый, iOS 10 или более новая прошивка. Если вы надеетесь использовать Auto Unlock, вам также понадобится Mac с 2013 года или старше, а Apple Watch работает с watchOS 3 или новее.
Чтобы загрузить и установить macOS High Sierra, ваш Mac должен будет отвечать следующим требованиям:
- На вашем Mac должен работать OS X 10.7.5 или новее.
- Вам понадобится минимум 2 ГБ памяти.
- Вам понадобится 8,8 ГБ доступного места на жестком диске.
- Чтобы использовать iCloud, iTunes и Mac App Store, вам также понадобится Apple ID.
Ваш компьютер отвечает требованиям, чтобы использовать все новые функции macOS High Sierra? Если нет, подумайте о том, стоит ли ее вообще устанавливать.
Любой Mac старше 2012 года не получает многих функций Continuity, таких, как Handoff, AirDrop, Universal Clipboard и Apple Pay в Интернете. Являются ли эти функции важными для вас? Возможно, пришло время обновить Mac.
Я готов попробовать, но что, если мне это не нравится?
Переход на новую систему программного обеспечения, особенно на компьютере, может стать большим мероприятием, которое вызывает стресс и путаницу (куда они переместили кнопку «загрузить»?).
Первая и самая важная вещь, которую вы должны сделать, прежде чем перейти на macOS High Sierra (или обновить любое программное обеспечение, независимо от того, насколько оно мало), — это резервное копирование вашего Mac.
Далее, неплохо подумать о разделении диска вашего Mac, чтобы вы могли установить macOS High Sierra в тандеме с текущей операционной системой. Таким образом, вы можете привыкнуть к изменениям, все еще имея доступ к тому, с чем вы уже знакомы. Это также упростит простое удаление программного обеспечения, если вы знаете, что не хотите использовать High Sierra вообще.
ОК. Я просто собираюсь пойти на это!
Подождите!
Это не самая лучшая идея, чтобы установить огромное обновление прямо сейчас. Есть ряд причин, которые могут вам испортить настроение.
Некоторые сторонние приложения должны быть обновлены для обеспечения совместимости с новой системой. Не все разработчики имеют такие обновления. Если есть приложения, без которых вы просто не можете жить, вы будете вынуждены жить без них, пока они не будут обновлены. Лучший способ убедиться, что ваши обязательные приложения будут готовы для macOS High Sierra, — это посетить вебсайты компаний или проверить их каналы в социальных сетях.
Действовать с осторожностью
Если после всего прочитанного вы готовы перейти на macOS High Sierra – дерзайте! Многие используют ее уже давно, и им это нравится. Просто убедитесь, что у вас есть текущая резервная копия вашего Mac, на случай, если что-то пойдет не так.
Как установить macOS Big Sur или Catalina на старый Mac или MacBook
Apple обновляет свою операционную систему macOS (ранее Mac OS X) для настольных ПК и ноутбуков раз в год, как часы, привнося новые функции и улучшения. Это все очень хорошо, но самая последняя версия macOS от Apple – Big Sur – не будет работать ни на одном Mac старше 2013 года, а в некоторых случаях и 2014 года.
Это может означать, что ваш Mac не может быть официально обновлен – если вы не выполните следующие действия. этот учебник.
Прежде чем продолжить и следовать приведенному ниже совету, сделайте предупреждение: есть причина, по которой Apple предпочитает не поддерживать новую операционную систему Mac на старых компьютерах Mac.
У старых компьютеров Mac просто нет необходимых компонентов или мощности, необходимых для удовлетворения требований более современных систем.
Поэтому, если вы устанавливаете Big Sur, Catalina или любую последнюю версию macOS на неподдерживаемый Mac, не ожидайте, что она будет работать гладко.
Мой Mac слишком стар для обновления?
Вот обзор компьютеров Mac, на которых будет работать Big Sur , по словам Apple:
- Модели MacBook начала 2015 года или новее
- Модели MacBook Air 2013 года выпуска или новее
- Модели MacBook Pro 2013 года выпуска или новее
- Модели Mac mini 2014 года выпуска или новее
- модели iMac 2014 года выпуска или новее
- iMac Pro (все модели)
- Модели Mac Pro 2013 года выпуска или новее
Apple сообщает, что macOS Catalina будет работать на следующих компьютерах Mac:
- Модели MacBook начала 2015 года или новее
- Модели MacBook Air середины 2012 г. или новее
- Модели MacBook Pro середины 2012 г. или новее
- Модели Mac mini конца 2012 г. или новее
- модели iMac конца 2012 г. или новее
- iMac Pro (все модели)
- Модели Mac Pro с конца 2013 г.
Apple сообщает, что macOS Mojave будет работать на следующих компьютерах Mac:
- Модели Mac 2012 года выпуска или новее
- iMac Pro (с 2017 г.)
- Модели MacBook 2015 года выпуска или новее
- Модели MacBook Pro 2012 года выпуска или новее
- Модели MacBook Air 2012 года выпуска или новее
- Модели Mac mini 2012 года выпуска или новее
- Модели Mac Pro с конца 2013 г. (плюс модели середины 2010 г. и середины 2012 г. с рекомендованным графическим процессором с поддержкой Metal)
У более старой macOS High Sierra было немного больше возможностей. Apple заявила, что будет успешно работать на MacBook или iMac конца 2009 года или новее, или на MacBook Air, MacBook Pro, Mac mini или Mac Pro 2010 года выпуска или новее.
Если ваш Mac поддерживается, прочтите: Как выполнить обновление до Big Sur.
Это означает, что если ваш Mac старше 2012 года, он официально не сможет запускать Catalina или Mojave. В случае Catalina, который включает в себя все модели Mac Pro в старом стиле, предварительно «мусорный бак».
Если вы хотите работать , но ваш Mac старше 2013/2014 годов, новая macOS не для вас, в любом случае, насколько это касается Apple.
Однако, несмотря на это, можно запускать более новые версии macOS на старых компьютерах Mac благодаря патчеру.
Однако не ожидайте, что все будет гладко – на самом деле вы должны ожидать столкновения с проблемами. Будьте готовы к тому, что ваш Mac не будет работать оптимально, и вы можете потерять данные. (По этой причине мы рекомендуем сначала сделать полную резервную копию вашего Mac).
Например, у многих старых компьютеров Mac возникают проблемы с подключением Wi-Fi после установки macOS Big Sur. Если вам нужен Wi-Fi, устанавливать предварительную версию не рекомендуется.
Запуск Big Sur на другой macOS на неподдерживаемом Mac также может рассматриваться как нарушение положений и условий Apple.
Как установить Big Sur на неподдерживаемый Mac
Если вашему Mac больше нескольких лет, и вы попытаетесь установить на него Big Sur, вы столкнетесь с несколькими препятствиями, первое из которых заключается в том, что Обновление программного обеспечения просто не позволит вам установить новую версию macOS.
Однако это не означает, что установка Big Sur на более старый Mac невозможна. Это – просто нужен патч. К счастью, есть патчер для установки macOS Big Sur на старые доступные Mac – big-sur-micropatcher можно скачать с GitHub.
Обратите внимание, что патчеры для macOS не могут творить чудеса, и не все Mac будут совместимы. Перед установкой Big Sur на старый Mac убедитесь, что ваш Mac совместим с патчером.
На странице патча (ссылка выше) вы найдете некоторые примечания с указанием различных лет производства. Перед обновлением до macOS Big Sur ознакомьтесь с примечаниями о совместимости.
Процедура обновления до новой версии macOS на несовместимых компьютерах Mac следующая:
- Сначала вам нужно будет получить установочные файлы для операционной системы. Вам нужно будет получить их на совместимом Mac.
- Теперь вам нужно загрузить эти установочные файлы на USB-накопитель и подготовить USB-накопитель для установки macOS Big Sur. Мы объясним, как создать загрузочный установщик macOS, в отдельной статье.
- Затем вам нужно получить программное обеспечение, которое может обмануть установочные файлы версии macOS, которую вы хотите установить, и убедить ее в том, что Mac совместим. Вы можете скачать упомянутый выше патчер с GitHub . Нажмите кнопки «Код» и «Загрузить почтовый индекс».
- После извлечения архива из загруженного файла вы найдете файл «micropatcher.sh».
- Откройте окно терминала и перетащите файл в терминал. Затем запустите команду.
- Теперь установите macOS из загрузочного установщика.
- В некоторых случаях после установки еще есть задачи, которые нужно выполнить. Их можно найти в инструкции к big-sur-micropatcher. После подготовки Mac с USB-накопителем запустите терминал и введите «/ Volumes / Image \ Volume / set-vars.sh». Скрипт является частью патча для macOS Big Sur и изменяет важные настройки загрузки и системные файлы.
Обновление может занять несколько часов. В нашем случае иногда выглядело так, будто во время обновления установщик вылетел. В этом случае вам следует подождать, поскольку установка обычно все еще продолжается.
Со временем могут быть найдены более эффективные способы обновления машины. В настоящее время наиболее безопасным подходом является обновление с помощью загрузочного USB-накопителя.
Как установить обновления Big Sur на неподдерживаемый Mac
После установки macOS Big Sur обновления будут отображаться в разделе «Обновления программного обеспечения», как только они станут доступны.
Однако вам не следует устанавливать их, а в идеале снова создать USB-накопитель с текущими установочными файлами и установить обновление таким образом.
Эти шаги были переведены из статьи наших коллег из Macwelt .
Как запустить Catalina на старом Mac
Вы можете загрузить macOS Catalina Patcher от разработчика, известного как DOSDude1. Патч позволит вам установить Catalina на более старый Mac.
Хакерство Catalina работает не со всеми Mac, но многие из них покрыты. Здесь вы можете увидеть, поддерживается ли ваш Mac .
DODDude1 предлагает видеоурок на своем веб-сайте здесь . Мы упростили описанные ниже шаги, но рекомендуем вам следовать его руководству.
- Загрузите последнюю версию патча Catalina здесь . (Вы можете сделать пожертвование).
- Откройте приложение Catalina Patcher.
- Щелкните Продолжить.
- Выберите Загрузить копию.
- Начнется загрузка (Catalina) – поскольку это почти 8 ГБ, это, вероятно, займет некоторое время.
- Подключите флешку.
- Выберите из вариантов «Создать загрузочный установщик».
- Подключите загрузочный установщик к Mac, который хотите обновить.
- Перезагрузите Mac, удерживая клавишу Option / Alt. Это приведет к открытию Mac в диспетчере запуска.
- Выберите загрузочный установочный диск и нажмите Enter.
- Теперь ваш Mac должен открыться в Recovery.
- Выберите «Переустановить macOS» и дождитесь установки новой версии macOS.
- После завершения установки вам следует снова перезагрузить Mac в режиме восстановления, выбрав диск, содержащий загрузочный установщик.
- Теперь выберите macOS Post Install, и необходимые исправления будут установлены на вашем Mac, чтобы Catalina могла работать.
- Когда исправления будут применены, выберите Force Cache Rebuild.
- Рестарт.
- После перезагрузки ваш Mac должен загрузиться в полностью рабочую копию macOS Catalina.
Если вы используете версию macOS, предшествующую High Sierra или Mojave, вам необходимо отформатировать жесткий диск в APFS.
Как запустить Mojave на старом Mac
Как и в случае с Catalina, был написан инструмент исправления DOSDude1, который позволяет вам установить macOS Mojave на старый Mac.
Вы можете скачать Mojave Patch Tool здесь .
Как запустить High Sierra и старше на старом Mac
DOSDude1 написал аналогичный патч для High Sierra и до этого Sierra. С установленным патчем можно вернуться к моделям начала 2008 года. Маловероятно, что это произойдет, как во сне, поэтому Apple не рекомендует такой образ действий. Но вы сможете добиться приемлемой производительности.
Почему не следует устанавливать новую macOS на старый Mac
Мы бы посоветовали новичкам не пытаться использовать этот обходной путь: он требует умеренного уровня технических знаний.
Помните, что мы идем вразрез с официальным советом Apple по этому поводу, а это означает, что если что-то пойдет не так – а это всегда возможно при установке ОС, даже если вы используете официальное программное обеспечение – ваша гарантия вряд ли вас спасет.
Конечно, маловероятно, что на ваш Mac 2008 года будет распространяться какая-либо гарантия, так что это может вас не слишком беспокоить.
Прежде чем продолжить, сделайте резервную копию своего Mac. И имейте в виду еще два предостережения.
В какой-то момент Apple может исправить этот взлом и предотвратить его работу в будущем. Так что, если вы увлечены и счастливы, что риски и трудности того стоят, тогда приступайте к делу, пока еще можете.
Прочитали:
3 670
Поделиться ссылкой:
Как произвести чистую установку macOS Catalina
macOS Catalina, к выходу которой мы тщательно готовились, стала доступна для загрузки.
Есть несколько способов и причин поставить новую macOS с нуля, но обо всем по порядку.
Зачем вообще переустанавливать macOS с нуля
Чистая установка системы – лучший способ подготовить Mac к продаже. Так на компьютере точно не останется пользовательских данных и конфиденциальной информации.
Подобный способ установки пригодится, если на Mac производилась замена накопителя и систему нужно установить на новый диск.
Даже если с вашим Mac все в порядке и продавать его в ближайшее время точно не собираетесь, периодически следует производить именно чистую установку системы, чтобы не накапливать кэш и всевозможный программный мусор.
При ежегодном обновлении одной системы поверх другой возможно захламление и перенос глюков. Раз в пару лет точно следует делать чистую установку для профилактики. Ключевое обновление macOS – лучший повод для этого.
Внимание! Чистая установка предполагает удаление всех пользовательских настроек, данных и приложений. Заранее переносите нужные файлы в облако, на другие накопители или в другие логические разделы текущего накопителя.
Чистая установка возможно двумя способами: через режим восстановления и при помощи флешки. В первом случае вам не понадобится никаких дополнительных накопителей, но процесс будет происходить дольше.
Сейчас детально разберем оба варианта.
Установка через режим восстановления
Если с накопителем Mac все в порядке, область восстановления цела и невредима, то можно произвести чистую установку системы отсюда. Для этого не потребуется внешний накопитель.
Алгоритм действий следующий:
1. Обязательно создаем резервную копию в Time Machine или в стороннем сервисе, чтобы иметь доступ к точке восстановления или нужным файлам, которые не были перенесены в безопасное место.
2. Выключаем Mac и запускаем его с зажатыми клавишами Command + Option (Alt) + R для загрузки из раздела восстановления.
При зажатии Command + R произойдет загрузки с возможностью восстановления на текущую установленную версию, а при зажатии Command + Option + R происходит загрузка с возможностью апгрейда до последней доступной версии системы.
3. После запуска следует выбрать Дисковую утилиту.
4. Здесь можно либо полностью отформатировать системный диск, либо удалить раздел с уже установленной системой, оставив другие разделы с данными.
5. Возвращаемся в главное меню раздела восстановления и выбираем пункт Переустановить macOS.
6. Далее, следуя подсказкам мастера установки, производим чистую инсталляцию macOS на отформатированный накопитель.
Остается дождаться окончания процесса копирования данных и произвести первоначальную настройку системы.
Установка при помощи флешки
Предыдущий способ не совсем удобен тем, что загрузка новой системы будет происходить в процессе восстановления. В зависимости от скорости подключения и загруженности серверов Apple, это может занять много времени.
Гораздо проще заранее скачать систему и устанавливать ее уже с накопителя. При наличии флешки или внешнего диска объемом от 8 ГБ и более можно произвести установку через него.
Владельцам компьютеров с чипом T2 (iMac Pro, Mac mini 2018, MacBook Air 2018-19, MacBook Pro 2018-19) придется предварительно отключить защиту для возможности загрузки с внешних накопителей по нашей инструкции.
Когда все готово, делаем следующее:
1. Подключаем флешку или накопитель к Mac и запускаем Дисковую утилиту.
2. Форматируем флешку в формате Mac OS Extended, предварительно сохранив все нужные данные с нее.
3. В магазине приложений Mac App Store находим установщик macOS Catalina и скачиваем его на компьютер.
4. После окончания загрузки установщика запускаем приложение Terminal.
5. Вводим в командной строке:
sudo
6. В Finder открываем папку Программы, находим Установка MacOS Catalina и в контекстном меню нажимаем Показать содержимое пакета.
7. В папке Contents/Resources/ находим файл createinstallmedia и перетаскиваем его в открытое окно Terminal (в команду добавится путь к файлу)
8. Продолжаем писать команду, добавив следующее:
--volume
9. Теперь перетаскиваем иконку отформатированной флешки с рабочего стола в окно Terminal (в команду снова добавится путь)
10. Продолжаем писать команду и добавляем туда следующее:
--nointeraction
Так в процессе установки не будет появляться диалоговых окон с вопросами и уведомлениями.
Должна получиться такая команда:
sudo /Applications/Install\ macOS\ Catalina.app/Contents/Resources/createinstallmedia --volume /Volumes/DRIVE --nointeraction
Разумеется, вместо “DRIVE” должно быть вписано имя вашего накопителя.
11. Нажимаем клавишу ввод, подтверждаем действие паролем администратора и вводом “y” после соответствующего запроса.
Когда процесс копирования завершится (примерно 15-20 минут), получите готовую флешку для установки macOS Catalina.
Останется лишь запустить Mac с зажатой клавишей Option (Alt).
В списке доступных для загрузки накопителей увидите созданную флешку. Загружаемся с неё, форматируем системный диск и производим чистую установку системы аналогично, как в случае с установкой из режима восстановления.
Вот так можно получить чистую систему, как на компьютере Mac из коробки.
🤓 Хочешь больше? Подпишись на наш Telegram.
… и не забывай читать наш Facebook и Twitter
🍒
В закладки
iPhones.ru
Есть два способа сделать это: простой и посложнее.
Артём Суровцев
@artyomsurovtsev
Люблю технологии и все, что с ними связано. Верю, что величайшие открытия человечества еще впереди!
- До ←
В России закончились Galaxy Fold, Samsung всё продала
- После →
Вышла macOS Catalina. Что нового?
Как установить macOS Catalina на неподдерживаемые Mac
Зачастую с выходом новой версии macOS компания Apple оставляет за бортом некоторые старые Mac. И с выходом Catalina так и случилось: теперь поддерживаются устройства 2012 года и новее. При этом, очевидно, по производительности некоторые модели 2011 года (например, тот же MacBook 15″) быстрее простеньких MacBook с процессорами Core m без активного охлаждения, поэтому урезание поддержки точно не связано с быстродействием старых моделей.
И сторонние разработчики подтвердили это, создав инструмент под названием DosDude Catalina Patcher, который позволяет неофициально установить последнюю версию macOS на многие неподдерживаемые Mac (весь список есть на сайте). При этом стоит понимать, что некоторые функции (например, Sideсar) могут не заработать, а сама система может быть нестабильной или медленной.
Сама инструкция не очень сложна. Для начала скачайте сам патчер по ссылке выше:
Щелкните правой кнопкой мыши на приложение Catalina Patcher и выберите опцию «Открыть», после чего в самой программе дважды нажмите на кнопку «Продолжить»:
Выберите опцию «Скачать копию»:
Нажмите на кнопку «Начать загрузку». Сам образ весит 7 ГБ, так что его закачка потребует некоторого времени:
После загрузки подключите к вашему Mac флешку, предварительно отформатированную в Mac OS Extended (журналируемый). В способах установки выберите опцию «Создать загружаемый установщик»:
Выберите свою флешку в списке и нажмите на кнопку «Старт», после чего дождитесь, пока образ не зальется на флешку.
Далее вам нужно перезагрузиться и после звука включения удерживать нажатой кнопку Option, чтобы попасть в стандартное меню, где можно переустановить macOS. Если на вашем Mac в настоящее время установлена версия macOS, предшествующая High Sierra или Mojave, вам необходимо отформатировать накопитель в файловую систему APFS перед установкой Catalina. Для этого перейдите в Дисковую утилиту, выберите системный том и нажмите на пункт «Стереть», затем выберите формат APFS. Если ваш накопитель уже работает на APFS, просто выберите пункт «Переустановить macOS» в окне «Утилиты macOS» и следуйте инструкциям по установке новой версии macOS на ваш Mac:
При этом стоит понимать, что Apple может выпустить обновление для Catalina, которое сделает невозможным работу патчера, так что такой способ не идеален, но все еще он на данный момент позволяет попробовать новейшую версию ОС на старых Mac.
iGuides в Telegram — t.me/igmedia
iGuides в Яндекс.Дзен — zen.yandex.ru/iguides.ru
Войлочные маки своими руками {Маки на День памяти}
Разве маки не самые красивые?
Они не только прекрасно выглядят, но и имеют символическое значение. Маки (иногда называемые Маки Дня поминовения или Маки Памяти) являются символом Дня поминовения, который носят или демонстрируют в честь мужчин и женщин, которые отдали свои жизни на службе нашей стране. День памяти — 26 мая этого года, и эти простые маки, сделанные своими руками из красного войлока, — лишь один из многих способов отметить праздник.
Венок к Дню памяти, сделанный из красных фетровых маков.
Принадлежности
Красный войлок
Шаблон (см. Ниже)
Ножницы
Пуговицы
Игла
Нить или нить
Сначала распечатайте и вырежьте шаблон DIY Poppy, представленный ниже. (Щелкните правой кнопкой мыши фотографию, чтобы загрузить ее, или «сохранить как» и распечатайте ее настолько большого размера, насколько сможете, на карточке размером 8,5 x 11 дюймов.)
Для изготовления открытого мака большого или среднего размера:
- Обведите и вырежьте шаблон из красного фетра по два раза для каждого мака.
- Сложите лепестки друг на друга так, чтобы нижние лепестки выглядывали из-под верхних.
- Проденьте нить в иглу и, начиная с нижней стороны мака, протолкните его вверх через мак (чуть не от центра).
- Наденьте пуговицу на иглу и нить, а затем протолкните иглу обратно через мак (опять же, чуть не по центру).
- Плотно завяжите два конца веревки на спине, чтобы закрепить пуговицу и придать маку немного морщинистости. (Примечание: чем шире вы сделаете шов спереди, тем больше будет изгиб вашего мака после того, как вы завяжете узел на спине.Для получения абсолютно плоского мака держите строчки близко друг к другу и очень близко к центру.)
Как сделать крупный или средний мак.
Чтобы сделать маленький закрытый мак:
- Обведите и вырежьте маленький шаблон из красного фетра по одному разу для каждого мака.
- Сложите его пополам (это не обязательно должно быть идеально пополам — поиграйте с ним немного, чтобы увидеть, что вам больше нравится), а затем сверните его, начиная с одного конца.
- Плотно завяжите острие веревкой — шитье не нужно!
Как сделать маленький мак.
Я использовал свои красные фетровые маки, сделанные своими руками, чтобы украсить венок ко Дню поминовения и ведерко с конфетами в честь Дня поминовения, так что веревка стала отличным завершающим штрихом для моих проектов, но вы можете использовать любые материалы, которые захотите, чтобы закончить свой. Пришить их к булавке было бы отличным вариантом, чтобы вы могли носить их на своей одежде или мусорном ведре в сумке!
Венок на День памяти своими руками из красных фетровых маков.
Крупным планом красивые маки.
Я использовал ту же технику рисования, что и для моей джинсовой овсянки с патриотической росписью, чтобы сделать эту мини-овсянку из США для моего венка:
Окрашенная джинсовая мини-овсянка
Еще одна симпатичная маковая идея? Привяжите одну к ведру и принесите на парад в День памяти!
Как вы, , будете отмечать День памяти в этом году?
A Poppy for Grae: A Remembrance Day Poppy Взлом для детей
Я всегда думал, что детей нужно поощрять носить маки так же гордо, как и взрослым в ноябре, но давайте посмотрим правде в глаза — они просто не так дружелюбны к детям.Прямая булавка слишком плоская (а иногда и просто опасная), и они неизбежно отваливаются в течение получаса после того, как их надели, и теряются.
Итак, пока я преподавал в школе, которая поощряла всех детей, включая мои 2 полных класса детского сада, носить мак в день собрания, посвященного Дню памяти, мне пришлось придумать лучший способ. Некоторые учителя обматывали скотчем нижнюю часть булавок, и я кратко поэкспериментировал с заменой прямых булавок английскими булавками, но помогать детям 40+ пяти лет с любой из них в и без того напряженный день было слишком много.Мне нужно было что-то, что я мог бы собрать заранее, и дети могли бы надеть себя … И вот тогда я придумал эту простую маковую хитрость ко Дню памяти.
Этим утром, используя свой магнитный метод, я модифицировал мак, чтобы Грейсен мог носить его на выходных.
Вот то, что вам нужно … Мак, два маленьких одинаковых магнита (чем сильнее, тем лучше), какое-нибудь крохотное украшение (блестки, бусинки, жемчуг, пуговица и т. Д.) И немного клея (желательно, чтобы он хорошо приклеился к слегка пластиковая обратная сторона мака… Горячий клей можно использовать в крайнем случае, но хороший клей для поделок лучше приклеится).
Сначала разобрать мак.
Затем, используя совсем немного клея, приклейте украшение на черный центральный элемент цветка.
Теперь, используя немного клея, приклейте черную серединку к основной части мака.
В зависимости от типа клея, который вы используете, возможно, вам придется дать лицевой стороне цветка высохнуть, прежде чем перевернуть его. Когда он высохнет, приклейте один из ваших магнитов к обратной стороне мака с большим количеством клея и дайте ему полностью высохнуть.
Когда ваш малыш будет готов носить мак, просто вставьте второй магнит внутрь его рубашки и поместите цветок сверху. (Можно прикрепить мак к карману рубашки или воротнику.)
Если ваши магниты хорошего качества, мак также должен без проблем оставаться надежно прикрепленным к куртке вашего малыша.
Конечно, этот метод не подходит для маленьких детей, которые все еще кладут в рот случайные предметы, но он идеально подходит для детей старшего возраста и тех, кто полностью завершил этап ротовой полости.Как и в случае со всеми игрушками и аксессуарами, контроль является ключевым.
Чтобы получить больше удовольствия, которого нет в блоге, присоединяйтесь к нам на Facebook или подписывайтесь на нас в Instagram.
Как это:
Нравится Загрузка …
Установить маковую плату · Документация по платформе Poppy
Предупреждение: эта глава предназначена только для людей, которые хотят создать с нуля образ системы Raspberry Pi или Odroid. Настоятельно рекомендуется просто записать готовый образ системы на вашем роботе.
Чтобы установить плату Poppy, мы начинаем с ванильного дистрибутива (Debian или Ubuntu), удаляем некоторые бесполезные вещи и запускаем несколько скриптов.
Имейте в виду, что наши сценарии установки не написаны для конечных пользователей: они плохо обслуживаются и почти нет сообщений об ошибках. Если у вас возникнут проблемы с этими скриптами, вы можете опубликовать сообщение в разделе поддержки на форумах.
Для мака Ergo Jr / Raspberry Pi
SD-карты
Raspberry Pi предварительно записаны с ОС n00b, вам необходимо сначала установить ОС Raspbian.
Загрузите образ вашей системы:
Запишите образ на SD-карту с помощью любимой программы записи на диск, как описано в разделе запуска.
Добавьте пустой файл с именем «.ssh» в загрузочный раздел, чтобы активировать SSH.
Вход на плату по SSH: ssh [email protected] , пароль = raspberry.
Примечание. Если вы используете Windows, у вас нет собственного SSH-клиента. Вам необходимо загрузить и установить putty или mobaxterm, чтобы использовать SSH.
Убедитесь, что в малине достаточно свободного места. Самый простой способ — использовать скрипт raspi-config для расширения вашего раздела до полной SD-карты. Просто войдите в свой raspberry и запустите (после этого вам нужно будет перезагрузить его):
sudo raspi-config
Убедитесь, что ваша плата подключена к Интернету, и используйте установщик «raspoppy»:
curl -L https://raw.githubusercontent.com/poppy-project/raspoppy/master/raspoppyfication.ш | bash -s "мак-эрго-младший"
Измените
poppy-ergo-jrв приведенной выше команде на желаемое маковое существо, которое вы хотите установить на свой Raspberry Pi.
Перезагрузка после окончания установки.
Имя хоста, пользователь по умолчанию и пароль будут установлены на «мак» ( ssh [email protected] пароль = мак).
Вы можете протестировать свою установку с помощью веб-интерфейса в веб-браузере http: //poppy.local.
Установить Макового Торса / Гуманоида на Odroid U3 или Odroid XU4
Эти платы поставляются с рабочим базовым образом Ubuntu на MMC, на котором вы можете использовать сценарии установки.Если у вас нет новой установки, вы должны загрузить и записать системные образы по умолчанию:
Чтобы записать его на MMC / SD-карту, смотрите раздел автозагрузки.
Теперь у вас есть чистая и свежая установка, вы можете установить карту памяти на плату, подключить Ethernet-соединение и включить питание.
Войдите в систему по SSH: ssh [email protected] , пароль = odroid.
Если вы используете Windows, у вас нет собственного SSH-клиента; вам необходимо загрузить и установить putty или mobaxterm, чтобы использовать SSH.
Убедитесь, что ваша плата подключена к Интернету, загрузите и запустите poppy_setup.sh (замените ниже ‘poppy-humanoid’ на poppy-torso ‘, если вы хотите установить робота Poppy Torso):
wget https://raw.githubusercontent.com/poppy-project/odroid-poppysetup/master/poppy_setup.sh -O poppy_setup.sh
sudo bash poppy_setup.sh мак-гуманоид
Вы должны потерять соединение ssh из-за перезагрузки платы. Эта перезагрузка необходима для завершения изменения размера раздела.Теперь ваша плата должна установить все мак-окружение. Пожалуйста, не отключайте плату и не выключайте ее.
Вы можете увидеть процесс установки, повторно подключив вас к своей плате с новой учетной записью poppy: ssh [email protected] password = poppy.
Из-за компиляции тяжелых пакетов Python (Scipy, Numpy) это может занять более 1 часа.
Процесс автоматически перенесет вас в терминал и распечатает вывод установки.Вы можете оставить его, нажав ctrl + c . Вы можете вернуть этот отпечаток, прочитав файл install_log:
хвост -f install_log
Будьте терпеливы …
В конце установки ваша плата снова перезагрузится. Вы можете посмотреть журнал tail -f install_log , если все закончилось хорошо, последние строки должны быть:
Установка системы завершена!
Поделитесь своим опытом с сообществом: https://forum.poppy-project.org/
Если вы не уверены в том, что происходит, вы можете проверить, запущен ли процесс установки:
ps up $ (pgrep -f 'poppy_launcher.ш ')
Имя хоста, пользователь по умолчанию и пароль будут установлены на «мак» ( ssh [email protected] пароль = мак).
Вы можете протестировать свою установку с помощью веб-интерфейса в веб-браузере http: //poppy.local.
Сделай сам Памятная булавка с маком
Вы носите значок памяти мака в День ветеранов и День памяти?
С приближением Дня ветеранов я ловлю себя на мысли о том, как мы можем поддержать и почтить наших ветеранов, женщин и мужчин, которые в настоящее время служат в наших вооруженных силах.
Недавно мы упаковали и отправили наши леденцы на Хеллоуин войскам в рамках операции «Благодарность».
И когда я вижу в своей повседневной жизни военнослужащих и женщин в форме, я улыбаюсь или, если есть возможность, говорю спасибо.
Это часто выводит меня за пределы моей зоны комфорта, но я всегда чувствую, как мое сердце переполняется, когда они отвечают тем же и делятся со мной своей улыбкой.
Внешние признаки нашей поддержки американских военнослужащих и наших ветеранов — всего лишь небольшой способ продемонстрировать поддержку их жертвам.
Я обнаружил, что красный мак обычно зарезервирован для празднования Дня памяти в Соединенных Штатах, но в Великобритании и странах Содружества маковые булавки и броши носят 11 ноября в День памяти или День перемирия.
Не может быть достаточно благодарности нашим военным и их семьям, поэтому мы с семьей будем носить наши Красные маки в День ветеранов 11 ноября.
Как сделать булавку с изображением мака на память
Вот простая булавка с изображением мака, сделанная своими руками, которую можно с благодарностью носить в День ветеранов и День памяти, чтобы выразить вашу признательность и заботу о женщинах и мужчинах, которые защищают нашу страну и служат ей. Вот что вам понадобится, чтобы сделать булавку с маком на память
- Красная ткань примерно 2 дюйма в ширину и 18 дюймов в длину, любой тип ткани по вашему выбору
- Небольшой кусок черного фетра (квадрат 1 дюйм) или маленькая черная пуговица
- Игла для вышивания и черный мулине
- Зеленая мешковина или другая жесткая ткань для листьев
- Маленькая английская булавка (1 дюйм) для пришивания к спинке мака и ношения
- Небольшой кусок ленты
Вот как вы сделаете свою булавку Remembrance Poppy
Начните с того, что разложите красную ткань ПРАВОЙ стороной к себе и продольно перед собой.
На правом конце согните верхний правый угол вниз и влево так, чтобы получился маленький треугольник (изнаночная сторона маленького треугольника обращена к вам).
Теперь начните скручивать правый угол (острие) влево на пару рулонов, а затем начните складывать ткань в левой руке НАВЕРХ, к спине и ВДАЛЕ от себя.
Сделайте это и поверните цветок по часовой стрелке, пока вы вращаете и поворачиваете.
Когда закончится красная ткань, аккуратно приклейте конец к основанию цветка, чтобы временно закрепить.
Заправьте нить в иглу.
Начните надежно пришивать цветок к самому себе, а срезанные листья к основанию мака.
Теперь пришейте закрытую английскую булавку к задней части цветка и закрепите с помощью носки.
Et voila! Готово!
вещей, которые нужно сделать: вязать крючком булавку на память о маке
В честь Дня ветеранов здесь, в США, Дня перемирия в Великобритании и Дня памяти во Франции, я собрал этот простой вязаный крючком узор в виде булавок с маком.
Надеюсь, вам понравится узор … и наденьте мак, чтобы помнить всех мужчин и женщин, которые пожертвовали своей жизнью ради свободы других.
ВЯЗАНЫЙ КРЮЧКОМ МАК
Материалы:
Небольшое количество красной камвольной пряжи — средней плотности (4) (Я использовала Caron Simply Soft в Harvest Red!)
Крючок — размер H (5,00 мм)
Игла для гобелена или пряжи
Черная кнопка
Горячий клей
Маленький кружок из фетра
Пин назад
Сокращения:
ч = цепь
sl st = скользящая петля
сбн =
столбиков без накида
trc = тройное вязание крючком
повтор = повтор
пет =
петля
sp = пробел
ряд =
раунд
нач = начало
Этот шаблон написан в стандартной американской терминологии и обрабатывается циклически.
Ch 4, соединить с петлей от кольца.
Ряд 1: 1 вп, 6 раз в кольцо сбн, соединить с 1-й ст, чтобы начать сбн. (6 сбн)
2-й ряд: 1 вп, по 2 сбн вокруг каждого сбн, соединить с 1-й ст для начального сбн. (12 сбн)
3 ряд: * 3 вп, 5 вп, 2 вп, 2 вп, следующие 2 стбн, убн в следующем ст. * Повторить от * до * по кругу. (Сделано 4 лепестка)
Вы можете закрепить здесь, или для двухлепесткового цветка продолжайте 4 ряд.
Ряд 4: Работаем за лепестками предыдущего ряда, с 1-го ряда до первого необработанного сбн предыдущего ряда.* 3 вп, 5 вп в том же ряду, 2 вп, сс в следующем неработающем сбн предыдущего ряда. * Повторить от * до * по кругу. (Сделать 4 лепестка)
Закрепить, оставив длинный хвостик. Длинным хвостиком пряжи пришейте черную пуговицу к центру мака. Закрепите и вплетите концы.
Пришейте булавку к маленькому кружку из фетра. К обратной стороне готового мака приклейте фетр горячим способом.
С гордостью носите свой поминальный мак!
Наслаждайтесь выкройкой и не стесняйтесь делать столько, сколько хотите, но имейте в виду, что этот узор предназначен только для личного использования.НЕ продавайте и не переписывайте этот шаблон в какой-либо форме для продажи.
На полях Фландрии
На полях Фландрии разлетаются маки Между крестами ряд за рядом, Это отметка нашего места и в небе, Жаворонки, еще мужественно поющие, летят, Из пушек внизу почти не слышно. Мы мертвы; несколько дней назад Мы жили, чувствовали рассвет, видели закатное сияние, Любили и любили, а теперь мы лжем На полях Фландрии. Возьми нашу ссору с врагом! Тебе от провальных рук бросаем Факел; будь твоим, чтобы держать его высоко! Если вы нарушите веру с нами, умирающими Мы не будем спать, хотя маки растут На полях Фландрии.
Художественные проекты цветов мака ко Дню памяти
Когда я рос в Канаде, поздняя осень означала больше, чем ожидание Хэллоуина. Это было появление ярко-красных маков на лацканах каждого жителя нашего городка. Пластиковый и войлочный красный мак, предложенный горожанам за небольшое пожертвование, стал символом чествования наших солдат, павших в Первую мировую войну.
Маки были украшены на лацканах наших лацканов слева над нашими сердцами.В школе мы учились читать от души стихотворение, ставшее знаменитым канадским подполковником Джоном МакРэем, In Flanders Field .
Мак не имеет такого большого значения на западном побережье Соединенных Штатов, как в Канаде, и тем не менее я все еще получаю много запросов от канадских и австралийских учителей с просьбой провести урок по маку.
Итак, хотя это может быть немного запоздалым, у меня есть два проекта, которые, я надеюсь, вызовут чувство памяти у тех, кто боролся за нашу свободу.Я надеюсь, что они прививают чувство традиции и значение войн из нашего не столь далекого прошлого.
Более подробную информацию об истории мака можно найти здесь, а также копию стихотворения, которое вдохновило связь между маком и праздником Содружества — Днем памяти.
Проект № 1: Маки поля Фландрии
Самое лучшее в этом проекте — это не ярко-красные всплески цветов (но, конечно, эта цветовая палитра абсолютно божественна), а, скорее, он наконец нашел идеальное применение для моей корзины палочек темперной краски.
Марки карандашей для краски, которые я пробовал, были удручающе случайными — некоторые цвета непрозрачные и великолепные, а другие прозрачные и слизистые. О, почему, почему не могут быть все цвета одинаковыми? Но давайте оставим это в стороне и будем уверены, что красные всегда великолепны.
Я хотел отпраздновать Фландерс-Филд, и, честно говоря, есть много замечательных уроков, которые вы можете попробовать, но этот разработан, чтобы сделать это за одну 30-минутную тренировку.
ЧТО ВАМ НУЖНО:
— синяя или светлая бумага 12 ″ x 9 ″
— Палочки для краски темпера (красный, белый, черный, желтый, зеленый).Мне больше всего нравятся карандаши для краски, но гелевые карандаши Faber-Castell тоже довольно классные
— Масляная пастель (если у вас нет палочек для краски. Имейте в виду, что работа с масляной пастелью займет больше времени)
— Красный мелок или масляная пастель для рисования
На листе светлой бумаги проведите ЛИНИЮ ГОРИЗОНТА в верхней трети листа. Далее начните рисовать ряд маков по нижнему краю линии горизонта. Маки должны быть относительно небольшими.
Просто нарисуйте контур и сделайте его простым с меньшими — просто круг с точкой.
Продолжайте рисовать маки, которые становятся все больше по мере продвижения по бумаге. Их не обязательно ставить рядами, и вам не нужно делать слишком много. На самом деле, лучше пусть маленькие ручки делают маки размером не меньше десятицентовика и не больше среднего апельсина. Причина в том, что стержни темперной краски толстые и лучше всего подходят для нанесения больших цветных участков.
Чтобы нарисовать мак большего размера, начните с точки, проведите через точку знаком «x» или «+», а затем обведите линии большим кругом, соприкасаясь с концами.
Затем нарисуйте изогнутую линию между каждым сегментом. У вас должно получиться 4 лепестка.
Нарисуйте контур пушистых облаков. Залейте небо любым цветом и раскрасьте небо палочками белой краски.
Раскрасьте все маки красными палочками. О боже. Я действительно верю, что именно это и представляли себе дизайнеры палочек при создании своих красных палочек. Даже крохотные дети смогут успешно нанести насыщенный цвет на счастливое поле.
Когда большие маки доминируют в нижней части листа, а маки меньшего размера доминируют в области, ближайшей к линии горизонта, дети могут использовать зеленый, желтый, синий и оранжевый цвета, чтобы рисовать на участках, покрытых травой.Не предлагайте здесь слишком много инструкций. Было бы интересно понаблюдать, как дети ухаживают за травяными полями, и увидеть, что они делают.
С помощью черной палочки нарисуйте большие черные центры маков.
Проект №2: вырезать маки
ЧТО ВАМ НУЖНО:
— информационный документ 9 ″ x 12 ″
— Красно-черный мелок или масляная пастель
— Непрозрачная акварель или темпера для торта (можно использовать жидкую темпера, но время высыхания будет больше)
— Бумажная тарелка (около 4-6 дюймов) или любой круглый шаблон
— Ножницы и клей-карандаш
— Кисть
— Обрывки черной бумаги
Этот проект представляет собой отличный совместный подход к созданию маков.Мне нравится этот вариант вырезанного мака, потому что он учит детей важной художественной концепции: почему бумага скручивается.
Обведите круг, используя шаблон круга или бумажную тарелку. С помощью красного мелка или другого инструмента для рисования начертите шаблон на белой бумаге.
Сделайте лепестки согласно инструкции. Вырежьте мак и обрежьте каждый лепесток по бокам, стараясь не прорезать его полностью.
Красками для тортов (темперой или акварелью) раскрасьте мак красным.Если краска светлая, повторите этап покраски в другой раз.
По мере высыхания краски лепестки скручиваются. Вырежьте из черной бумаги небольшой кружок. Обрежьте края и приклейте изнутри сухой мак.
Разместите в классе или дома. Или прикрепите его к лацкану левой руки.
Мне не терпится увидеть ваш яркий дисплей с маками. Пожалуйста, отметьте меня в Instagram @deepspacesparkle, чтобы я мог поделиться вашими фотографиями.
Написано Пэтти Палмер, генеральным директором и основателем Deep Space Sparkle
Как вырастить маки в своем саду
Маки занимают особое место в сердцах многих людей.
Изображение: Kovalyk Artur / Shutterstock
Выращивание собственного мака из семян — простой способ добавить ярких цветовых оттенков в ваш сад и отличный заполнитель для любого неиспользуемого пространства. Еще лучшие новости? После посадки они будут возвращаться год за годом, со временем образуя изящные сугробы.
Следуйте нашему простому руководству о том, как сажать семена мака, и скоро у вас будет много этих отличительных и нежных цветов, которые украсят ваши грядки и бордюры.
Какой сорт мака следует сажать?
Вы можете выбрать из примерно 120 различных сортов мака, включая однолетние, двухлетние и многолетние цветы.Они бывают самых разных цветов — посейте смесь семян мака, чтобы придать саду естественный вид полевых цветов, или сделайте драматическое заявление, посеяв один цвет в массе.
Фландрия или полевой мак (papaver rhoeas) выращивать проще всего, и он наиболее известен как символ памяти солдат, отдавших свои жизни в Первой мировой войне. Это однолетний, благоприятный для пчел сорт, идеально подходящий для выращивания в саду полевых цветов.
Если вы хотите растение с долголетием, то двухлетние и многолетние маки станут ярким дополнением вашего сада или бордюра.Восточные маки имеют более крупные пышные цветы, а исландский и японский мак бывают уникальных оттенков, таких как розовато-лиловый и золотой.
Если вы выращиваете мак для кулинарии, опийный мак — хороший выбор. Семена можно есть, и они используются для придания хлебу и пирожных особого вкуса, хрустящей корочки и вкуса. Будьте осторожны, семена многих других видов мака несъедобны. Кроме того, нельзя употреблять в пищу другие части мака — они ядовиты.
Когда сажать маки
Сейте мак прямо в саду весной или осенью.Если вы сажаете в начале года, обычно лучше всего с марта по май, но вам придется подождать до следующего лета, чтобы растения были здоровыми. Сейте в период с конца августа по октябрь, чтобы получить больше цветов в первый сезон.
Проверьте индивидуальный пакет семян, чтобы узнать, когда следует сеять определенные сорта.
Как сеять мак
Элегантный мак Pink Fizz имеет двухцветные, двухцветные розовые соцветия.
Изображение: Thompson & Morgan
- Выберите солнечное место с хорошим дренажем.Прополите участок и обработайте граблями до мелкой пахоты.
- Насыпьте семена мака в руку и очень тонко рассыпьте их по земле, чтобы создать естественные сугробы.
- Дайте прорасти 7-30 дней, в зависимости от сорта, состояния почвы и температуры выращивания. Во время прорастания поддерживайте почву влажной.
- Как только саженцы станут достаточно большими, чтобы их можно было обрабатывать, прорежьте их примерно на 30 см (12 дюймов) друг от друга.
- Регулярно поливайте область, особенно во время засухи.Будьте осторожны, не переусердствуйте, так как это способствует быстрому росту и появлению длинноногих растений или даже гниению.
Слишком поздно начинать с семян? Вы можете купить восточные сорта, такие как сатиновый мак, в зрелом виде. Перед высадкой на плодородную, хорошо дренированную почву отвердите на улице в течение 2-3 дней, когда исчезнет весь риск заморозков.
Лучшие советы по выращиванию мака
Маки — отличный способ заполнить неиспользуемое пространство, за ними легко ухаживать.
Изображение: Shutterstock
- Водные маки во время засухи, но не перенасыщают.
- Мертвые цветы часто увядшие цветы мака, чтобы стимулировать их цветение.
- Если оставить посевы мака самосевом, избегайте нежелательного распространения, своевременно удаляя увядшие цветы.
- Для сбора семенных коробочек разрежьте, когда стручки станут светло-коричневыми и высохнут в течение 1-2 недель, прежде чем вскрыть семена и хранить их в банке до двух лет.
- После того, как однолетние маки прорастут, вырвите родительские растения и компост.
- Для двулетних и многолетних растений осенью срезайте старую листву до уровня земли.
- Разделите кусты маков в конце лета, когда они отцветут. Будьте осторожны, так как раннее отделение может повредить чувствительные стержневые корни.
Маки составляют важную часть смесей полевых цветов и являются особенно привлекательным растением-опылителем, которое приносит пчел и бабочек в ваш сад — отличный способ привлечь диких животных и заинтересовать детей природой.
.