Как установить браузер на компьютер если нет никакого браузера?
Приветствую друзья. Сегодня я постараюсь показать простой пример установки браузера на ПК, когда нет никакого браузера. Сразу скажу, что я имею ввиду что у вас на компьютере установлена операционная система Windows без изменений, то есть из нее ничего не вырезано, включая встроенный браузер.
Текущая ситуация: установлена чистая Windows 10, в системе нет ни одного браузера, только один — Internet Explorer. Если и его нет — то получается установить браузер будет невозможно, так как нет программы для выхода в интернет.
Итак, сперва необходимо запустить браузер Internet Explorer, универсальный способ:
- Зажмите Win + R, появится окошко Выполнить.
- Вставьте команду iexplore и нажмите ОК.
Далее, если будет окошко безопасности, то выберите там Использовать рекомендуемые параметры безопасности и совместимости. После открытия браузера — переходим на поисковик Гугл:
https://google. com
com
Гугл вам сразу предложит скачать браузер Google Chrome:
РЕКЛАМА
Но может и не предложить. Поэтому просто в поиске Гугл пишем фразу скачать хром:
РЕКЛАМА
В результатах поиска нам нужно найти страницу загрузки браузера Google Chrome, это должен быть строго www.google.com, со сторонних веб-сайтов качать браузер не советую. В общем выбрали официальный сайт — отлично, теперь нажимаем Скачать Chrome:
Далее внизу начнется загрузка веб-установщика, она пройдет быстро, после нажимаем Выполнить:
РЕКЛАМА
Может появиться окошко безопасности — просто нажимаем Да:
РЕКЛАМА
Далее начнется загрузка браузера:
После загрузки — он автоматически установится и запустится. Internet Explorer можно закрывать. В итоге мы установили браузер Google Chrome:
Internet Explorer можно закрывать. В итоге мы установили браузер Google Chrome:
РЕКЛАМА
Надеюсь данная информация оказалась полезной. Удачи и добра, до новых встреч друзья!
На главную!
16.08.2021
Ctrl+C Ctrl+V — что это значит? (контрл+ц контрл+в)
Grizzly папка — что это?
Mb3install — что за папка?
PORT. IN на музыкальном центре — что это?
Windows10UpgraderApp — что это?
scoped_dir — что это за папка?
Windows10Upgrade — можно ли удалить?
im_temp — что за папка?
Google Chrome, Яндекс, Opera, Mozilla Firefox
Каждый браузер имеет свои уникальные особенности
30 января, 10:25
Читати українською
1. Как установить Гугл Хром2. Установка “Яндекс Браузера”3. Как установить Opera4. Как установить Mozilla Firefox5. Установка Internet Explorer
Чтобы сидеть в интернете, открывать сайты, смотреть видео и так далее нужна специальная программа — браузер. Благодаря конкуренции, сейчас есть из чего выбирать: Google Chrome, “Яндекс Браузер” , “Опера”, Mozilla Firefox, Internet Explorer. Каждым из них можно пользоваться абсолютно бесплатно. Politeka.net публикует полную инструкцию по установке всех популярных браузеров.
Благодаря конкуренции, сейчас есть из чего выбирать: Google Chrome, “Яндекс Браузер” , “Опера”, Mozilla Firefox, Internet Explorer. Каждым из них можно пользоваться абсолютно бесплатно. Politeka.net публикует полную инструкцию по установке всех популярных браузеров.
В 2020 году бесспорным лидером во многих странах мира является “Гугл Хром”. Им пользуется около половины всех интернет-пользователей как на ПК, так и на смартфонах. Но нельзя забывать о еще одной половине, которой удобнее пользоваться другими браузерами. Все программы имеют свои отличительные особенности, интересные функции, уникальный дизайн. Тут уж, как говорится, дело вкуса. Не лишним будет установить и лично попробовать каждый из вариантов, чтобы выбрать наиболее удобный.
Главное правило: скачивать установщик только с официальных сайтов. Это самый простой вариант. Да и в выдаче ссылки находятся на первом месте.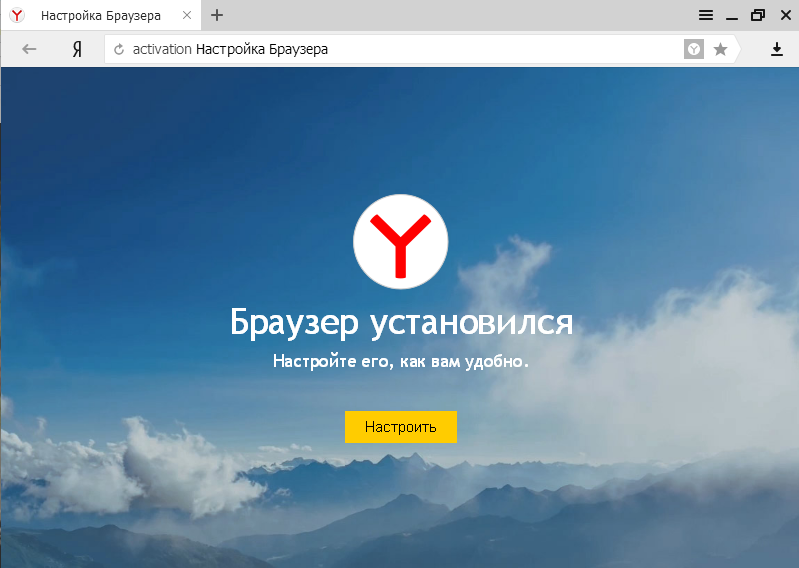 Вот только находятся ушлые ребята, которые пытаются подсунуть под видом программы какой-то вирус. Лучше не рисковать.
Вот только находятся ушлые ребята, которые пытаются подсунуть под видом программы какой-то вирус. Лучше не рисковать.
Очень легко объяснить, почему создатели сами продвигают свои браузеры бесплатно. Chrome и Яндекс — это в первую очередь поисковики и рекламные сервисы. Им выгодно, чтобы как можно больше людей пользовались их бесплатной продукцией. Тогда они могут собирать данные о посещении сайтов и лучше продвигать рекламу. Они платят разработчикам других браузеров, чтобы те ставили нужную систему по умолчанию.
Помните, что у каждого популярного браузера есть собственное приложение для мобильных устройств. Поэтому любимую программу можно скачать для смартфона или планшета в Google Play Market.
Как установить Гугл Хром
Разработчики позаботились, чтобы процедура была максимально простой. С ней может справиться даже самый неопытный пользователь ПК. Для начала нужно открыть браузер. По умолчанию в Windows 10 есть Microsoft Edge. Многие его недолюбливают. Но для поиска другой программы он точно подойдет.
Многие его недолюбливают. Но для поиска другой программы он точно подойдет.
Прописываем поисковый запрос “скачать гугл хром” и смотрим результаты. Нам нужна только ссылка на официальный сайт Google. Его легко узнать по URL. Как можно заметить на скриншоте, нужная ссылка идет самой первой в выдаче. Но сразу под ней идут сторонние сайты. Некоторые мошенники спекулируют на бесплатных программах, предлагая купить их за деньги или отправить СМС для “подтверждения”. Не стоит вестись на уловки мошенников.
После перехода по ссылке сайт Google без обиняков и лишних переходов показывает кнопку для скачивания. Он сам определяет операционную систему и начинает загрузку соответствующей версии. Это удобно, ведь средний пользователь не помнит наизусть разрядность своего Windows. А так не нужно лишний раз заглядывать в свойства системы.
Программа предложит выбрать папку для установки файлов. А также выбрать “Хром” браузером по умолчанию. Если поставить там галочку, все ссылки и сохраненные страницы будут открываться именно в нем.
Если поставить там галочку, все ссылки и сохраненные страницы будут открываться именно в нем.
Вот, собственно, и все. На рабочем столе должен появиться ярлык, с помощью которого браузер открывается. Во время первого запуска ”Хром” предложит выбрать самого себя по умолчанию, если пользователь не сделал этого раньше. Из преимуществ можно отметить высокую скорость, стабильность, удобную синхронизацию закладок, истории, паролей по аккаунту Google — система сама подставляет их по памяти, когда требуют вход по-новой. Из недостатков: для работы “Хрома” требуется много оперативной памяти и немалая производительность.
Установка “Яндекс Браузера”
Этот браузер относительно новый и по своим свойствам очень похож на “Хром”. Дело в том, что обе программы сделаны на базе одного движка — WebKit. Впрочем, у “Яндекса” есть несколько своих козырей. Например, режим “Турбо”, благодаря которому “Файрфокс” работает даже при низкой скорости интернета. Отличается интерфейс и дизайн. Некоторым российский браузер нравится чисто внешне.
Отличается интерфейс и дизайн. Некоторым российский браузер нравится чисто внешне.
Чтобы установить “Яндекс Браузер”, нужно найти соответсвующий раздел на официальном сайте. Или пропишите название в поисковике. Учтите, что по указу президента Петра Порошенко все сайты “Яндекса” заблокированы в Украине. Но скачать браузер все равно можно, если включить VPN.
На сайте “Яндекс” вкратце знакомит пользователя с преимуществами своего детища. Разработчики хвастаются безопасностью, блокировщиком рекламы, синхронизацией, менеджером паролей. Однако все это есть и у “Гугла”. А вот чего у него так, так это голосового помощника “Алисы”. На сайте “Яндекса” можно скачать версию браузера, который поддерживает эту опцию.
После скачивания, нужно запустить файл Yandex.exe. Установщик тут же попросит выбрать “Яндекс Браузер” по умолчанию. А также поставить отметку, чтобы собранные данные отправлялись прямо компании-разработчику. От этого можно смело отказаться, убрав галочки.
От этого можно смело отказаться, убрав галочки.
Как правило, скачивается сразу самая новая версия браузера. Но через время лучше проверить в настройках — вдруг не обновилась. Для этого следует нажать на кнопку с тремя черточками и в открывшемся поле выбрать «Дополнительно» — «О браузере Yandex». Там же можно обновить браузер, если версия уже устарела.
Как установить Opera
Не так давно “Опера” прельстилась возможностями Гугла и Яндекса. И перешла на движок WebKit. Стоит отметить, что многие пользователи ценили “Оперу” именно за ее оригинальность и собственный движок, а потому не одобрили переход. К счастью для таких пользователей, до сих пор есть возможность сидеть в Интернете через версию 12.17. Однако разработчики прекратили ее поддержку. Из-за этого некоторые страницы открываются с большой задержкой.
Для установки старой доброй “Оперы” необходимо зайти на официальный сайт и открыть страницу для скачивания браузера. Там скролим в самый низ и находим раздел “Архивные версии Opera”. А под заголовком — кнопочку “Найти в архиве FTP”. Сразу открывается список всех версий. Но он нам не нужен. Жмем на три точки и переходим в меню платформ. Для “Виндовс” нужно найти строку win. Внутри и находится заветная версия 12.17, которую выпустили в апреле 2014 года. Идем в раздел int и выбираем свою версию Windows.
Там скролим в самый низ и находим раздел “Архивные версии Opera”. А под заголовком — кнопочку “Найти в архиве FTP”. Сразу открывается список всех версий. Но он нам не нужен. Жмем на три точки и переходим в меню платформ. Для “Виндовс” нужно найти строку win. Внутри и находится заветная версия 12.17, которую выпустили в апреле 2014 года. Идем в раздел int и выбираем свою версию Windows.
Для установки последней версии “Оперы” такие танцы с бубном не нужны. Достаточно зайти на официальный сайт и просто нажать на большую кнопку “Загрузить сейчас”. Установка стандартная: выбираем путь для файлов, ставим-убираем галочки и ждем, пока установщик закончит свою работу.
Интересный нюанс: “Опера” предлагает импортировать все закладки из браузера по умолчанию. Кроме того, старую и новую версию можно одновременно установить на один компьютер. И без проблем пользоваться. Чтобы посмотреть текущую версию браузера, нужно открыть контекстное меню и найти пункт “О программе”. Обновляться должно автоматически.
Обновляться должно автоматически.
Как установить Mozilla Firefox
“Мазилла Файрфокс” славится своими многочисленными расширениями. Это конструктор, который позволяет “собрать” идеальный браузер. Как и в предыдущих случаях, нужно искать кнопку на официальном сайте. Называется она «Загрузить сейчас». Когда файл скачается — запускаем и следуем инструкциям.
Посмотреть версию можно, вызвав меню по кнопке с тремя горизонтальными полосками в левом верхнем углу и выбрав пункт «О Firefox».Если автообновление отключено, придется периодически обновлять вручную.
В том же меню есть главная фишка “Огненной лисы” — “Дополнения”. Вызвать раздел расширений можно горячей командой Ctrl+Shift+A. Сам браузер рекомендует свои варианты. Но большинство интересных расширений нужно искать по поиску. Просто подумайте, чтобы вы хотели изменить в своем “Файрфокс” и пропишите это в поисковой строке.
Установка Internet Explorer
Это браузер — давняя разработка команды Microsoft. Неудивительно, что его поставляют вместе с Windows. Да-да. Сразу два встроенных браузера: Эксплорер и Эдж, которые суть одно и то же.
Соответственно, устанавливать их не нужно. При желании можно вручную обновить. Для этого придется посетить сайт Microsoft, найдя ссылку в “Гугле” или другом поисковике. Впрочем, немногие пользуются этими браузерами. Да и отзывы о них не очень хорошие.
Напомним, что браузер Google Chrome стал доступен в новой версии.
Как сообщала Politeka, скрытые функции Google Chrome: чего вы не знали о популярном браузере.
Также Politeka писала, что Xiaomi презентовала новый браузер: стало известно о главных преимуществах.
Теги:
браузер
установка
гугл хром
Популярные новости
Дополнительных сил нет: оккупанты загнали себя в ловушку в Бахмуте
Ведущий «Орла и решки» Бедняков высмеял внешность российских генералов: «Держим строй.
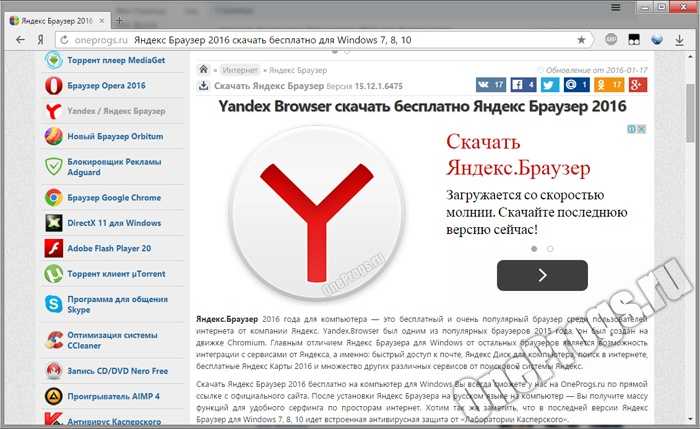 ..»
..»
Россия готовится к новому прорыву границы: названо направление
Принудительная эвакуация детей: родителей предупредили, как это будет происходить
Важно: генерал Сырский сделал срочное заявление по Бахмуту и наступлению ВСУ
«Аленушку так жалко, такая девочка была!»: оккупанты ударили по людям на улице, есть жертвы
Легкая закуска за 15 минут: «МастерШеф» Клопотенко дал рецепт оригинальной намазки
Такого еще не было: новые подробности ракетной атаки и предупреждение о новой опасности
Даниэль Салем показал самый ценный подарок дочери, который ему помогает на передовой: «Всегда со мной»
Крыша провалилась в квартиры, под завалами люди: появились кадры с места мощного взрыва в россии
Пожертвовал жизнью ради незнакомой женщины: новые детали трагедии в Киеве
Погибших может быть больше: оккупанты ракетами сравняли жилые дома с землей, идет разбор завалов
По Киеву ударили «Кинжалом»: появились первые кадры с места
«Я видел, как убили моего отца!»: выяснилось настоящее имя Героя, казненного оккупантами
Начались экстренные отключения: где сегодня не будет света
Новый ракетный удар по Украине: гремят взрывы, начались пожары
Потап поздравил Каменских с праздником, огорошив украинцев: «Все, все успокоились.
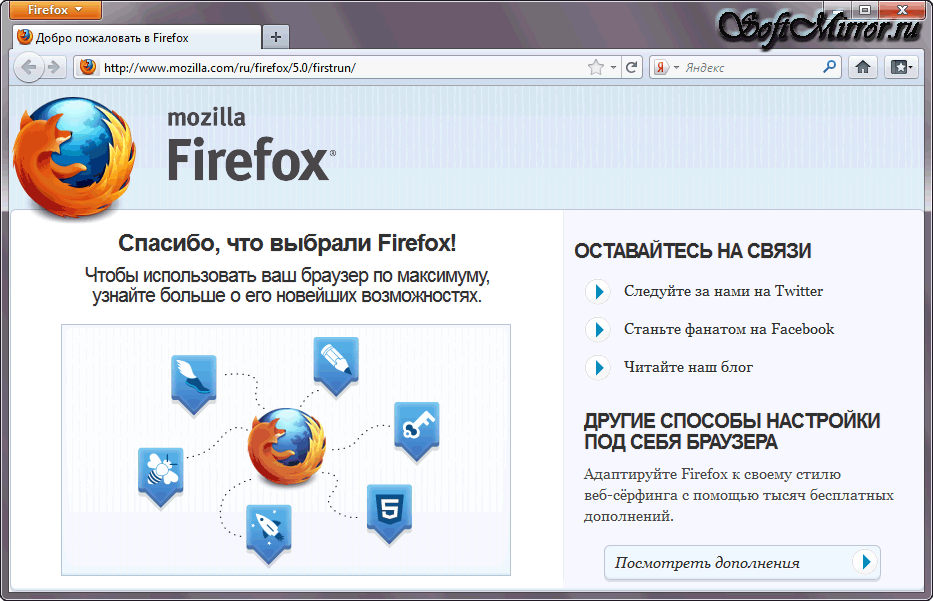 ..»
..»
Срочно: Валерий Залужный принял решение по Бахмуту
«Боль невыносимая»: оборвалась жизнь очень храброй украинской красавицы
Читать дальше
Как установить интернет-браузер и устранить неполадки
Скорее всего, браузер уже установлен на вашем компьютере. Если вы используете Internet Explorer, многие считают, что вам лучше установить Firefox или Chrome из соображений скорости и безопасности. К счастью, браузерные программы найти и установить несложно, а Firefox, Chrome и Safari бесплатны.
Даже если у вас уже есть браузер, новые версии выходят примерно каждые 20 минут. Ваш браузер, вероятно, настроен на автоматическое обновление путем периодической проверки на своем домашнем веб-сайте. Если ваш браузер предполагает, что его необходимо обновить, продолжайте и следуйте его инструкциям, потому что иногда новые версии исправляют ошибки или решают проблемы безопасности.
Как насчет пользователей Mac?
Компьютеры Mac всегда славились удобным и удобным программным обеспечением, и программное обеспечение для Интернета не является исключением. Mac поставляются с хорошим веб-браузером под названием Safari. Вы используете клавишу Command, а не Ctrl для сочетаний клавиш, и почти все остальные клавиши работают так же, как и в других браузерах.
Mac поставляются с хорошим веб-браузером под названием Safari. Вы используете клавишу Command, а не Ctrl для сочетаний клавиш, и почти все остальные клавиши работают так же, как и в других браузерах.
Или вы можете использовать Firefox или Chrome, которые прекрасно работают на Mac, так же как и в Windows, с Command, а не с Ctrl. Вы можете использовать Safari для загрузки и установки Firefox или Chrome, а затем использовать его вместо или вместе с Safari.
Получение программы
Чтобы получить Firefox (для Windows или Mac или любого другого из дюжины компьютеров, на которых он работает), посетите www.mozilla.com. Для Chrome перейдите на страницу www.google.com/chrome. Чтобы получить или обновить Internet Explorer, перейдите на сайт www.microsoft.com/ie. Safari доступен по адресу www.apple.com/safari. Используйте свой текущий браузер, чтобы перейти на страницу, а затем следуйте инструкциям по поиску и загрузке программы. Если вы используете смартфон или планшет, перейдите в свой магазин приложений (App Store на устройствах Apple и Play Store на устройствах Android).
Первый запуск нового браузера
Чтобы запустить новый браузер, щелкните новый привлекательный значок браузера. Если вы используете Windows, браузер по умолчанию также отображается в верхней части левого столбца меню «Пуск».
Ваш новый браузер, вероятно, спросит, хотите ли вы импортировать свои настройки, включая закладки и избранное, из программы браузера, которую вы использовали. Если вы уже некоторое время пользуетесь Интернетом и создали список своих любимых веб-сайтов, воспользуйтесь этой возможностью, чтобы скопировать свой список в новый браузер, чтобы вам не приходилось искать все ваши любимые сайты. снова.
Он также спросит, сделать ли его браузером «по умолчанию», то есть тем, который используется, когда другая программа открывает веб-страницу. Браузеры очень ревнивы, поэтому, если вы не скажете «да», они будут спрашивать вас каждый раз, когда вы их запускаете. Или, если вы согласитесь, в следующий раз, когда вы запустите любой другой браузер, этот браузер, почувствовав себя обманутым, предложит сделать себя вашим браузером по умолчанию. Как только вы найдете браузер, который вам нравится, сделайте его браузером по умолчанию и придерживайтесь его.
Как только вы найдете браузер, который вам нравится, сделайте его браузером по умолчанию и придерживайтесь его.
Устройства Apple iOS не позволяют изменить браузер по умолчанию с Safari. Если вы используете устройство Android, вы можете изменить значение по умолчанию; откройте «Настройки», выберите «Еще», выберите «Диспетчер приложений» и прокрутите вправо, чтобы выбрать «Все». Затем выберите текущий браузер по умолчанию и выберите Clear Defaults. В следующий раз, когда вы нажмете ссылку в электронном письме или другом сообщении, Android спросит, какую программу использовать; выберите свой любимый браузер.
Устранение неполадок с браузером
Иногда вы можете столкнуться с шатким браузером. В большинстве случаев есть простое решение вашей проблемы. Если ваш браузер выглядит странно, попробуйте следующие приемы:
Если веб-страница выглядит искаженной, щелкните значок «Перезагрузить» или «Обновить» (круглая стрелка в поле адреса веб-сайта в верхней части страницы браузера), чтобы снова загрузить страницу.

Если нет всей верхней части окна — у вас нет строки заголовка окна или строки меню — вы находитесь в полноэкранном режиме. В Windows нажмите F11, чтобы вернуться к обычному режиму. На Mac наведите указатель мыши на верхнюю центральную часть экрана, пока в правом верхнем углу экрана не появится значок; щелкните по нему, чтобы вернуть экран в нормальное состояние.
Если браузер перезапустился и сообщает вам, какие потрясающие новые функции он теперь имеет, он, вероятно, только что загрузил обновленную версию программы и должен был перезапустить себя, чтобы завершить установку. Внимательно прочтите сообщение, а затем закройте вкладку или окно.
Если ваш браузер ведет себя странно, закройте все окна браузера, сделайте несколько глубоких вдохов и снова запустите браузер. Если ситуация некрасивая, попробуйте перезагрузить компьютер. (Сначала сохраните все несохраненные работы.)
Если ваш браузер по-прежнему выглядит странно, особенно , если он показывает много рекламы, которую вы не просили, возможно, ваш компьютер заражен шпионским ПО.

Об этой статье
Эта статья взята из книги:
- Интернет для чайников ,
Об авторах книги:
Джон Р. Левин — признанный эксперт в области технологий и защитник прав потребителей, который борется с онлайн-мошенничеством и спамом по электронной почте. Маргарет Левин Янг (Margaret Levine Young) — автор книг по технологиям, пишущая на самые разные темы: от Интернета до Windows и Access.
Эту статью можно найти в категории:
- Основы Интернета,
Как загрузить и установить новый веб-браузер — The Plug
Это началось как удовлетворительные отношения, но теперь вы просто чувствуете, что пламя угасло. Похоже, ваш старый браузер больше не может выполнять свои обязанности по доставке вам всемирной паутины. Вы хорошенько об этом подумали и решили переключиться на другое. Какой новый браузер заслуживает вашей любви и полного внимания? Это сложный выбор. Вы, вероятно, проводите больше времени в Интернете, чем в постели, поэтому вы должны выбрать веб-браузер, который идеально подходит для вас.
Вы хорошенько об этом подумали и решили переключиться на другое. Какой новый браузер заслуживает вашей любви и полного внимания? Это сложный выбор. Вы, вероятно, проводите больше времени в Интернете, чем в постели, поэтому вы должны выбрать веб-браузер, который идеально подходит для вас.
Пять самых популярных браузеров
Вы можете начать поиск нового браузера, проверив большую пятерку доступных сегодня.
Google Chrome
Chrome известен своим минималистичным интерфейсом и высокой скоростью. Поскольку он разработан Google, Chrome предлагает тесную интеграцию с другими продуктами поискового гиганта. Этот браузер также имеет лучшую поддержку HTML5 и лучшую производительность при выполнении JavaScript.
Mozilla Firefox
Firefox предлагает лучшие функции безопасности и конфиденциальности. Его возможности настройки с помощью тем, надстроек и расширений также являются первоклассными. Его последние сборки могут работать даже в старых версиях Windows, включая Windows 9. 5.
5.
Microsoft Internet Explorer
Internet Explorer, вероятно, является браузером, который вы хотите оставить позади, учитывая, что его старые версии получили так много критики за недостатки безопасности и ужасную производительность. Но, честно говоря, более поздние версии Internet Explorer компетентны и даже лучше, чем другие браузеры в некоторых аспектах. Microsoft Edge заменит устаревший IE после выхода Windows 10.
Opera
Opera использует тот же код, что и Google Chrome, поэтому ожидайте, что он будет иметь аналогичную производительность. Он известен своей технологией сжатия для ускорения просмотра даже при коммутируемом соединении. Он также имеет уникальный способ отображения информации на страницах новой вкладки.
Apple Safari
Apple Safari так же быстр, как и его конкуренты. Он предлагает интуитивно понятные функции, которые помогают пользователям легко управлять информацией, полученной из Интернета. Однако это не лучший выбор с точки зрения настройки и гибкости. Версия браузера для Windows больше не поддерживается, а это означает, что новейшие функции Safari доступны только для устройств Mac OS X и iOS.
Версия браузера для Windows больше не поддерживается, а это означает, что новейшие функции Safari доступны только для устройств Mac OS X и iOS.
Как загрузить и установить другой веб-браузер
Если вы сделали свой выбор, вам придется вернуться к своему старому браузеру, возможно, в последний раз, чтобы сделать некоторые переходные действия. Первая задача — открыть страницу загрузки для вашего нового браузера и получить установочный файл:
- Гугл Хром
- Мозилла Фаерфокс
- Microsoft Internet Explorer
- Опера
- Apple Сафари
Установка немного различается в зависимости от веб-браузера, но, как правило, включает просмотр условий лицензии и выбор места установки.
Как импортировать закладки браузера
Во время установки ваш новый веб-браузер может спросить вас, хотите ли вы получить существующие закладки из старого браузера. Если вы пропустили эту часть или вам не было предложено об этом, вы все равно можете экспортировать закладки в файл HTML, и ваш новый браузер откроет этот файл.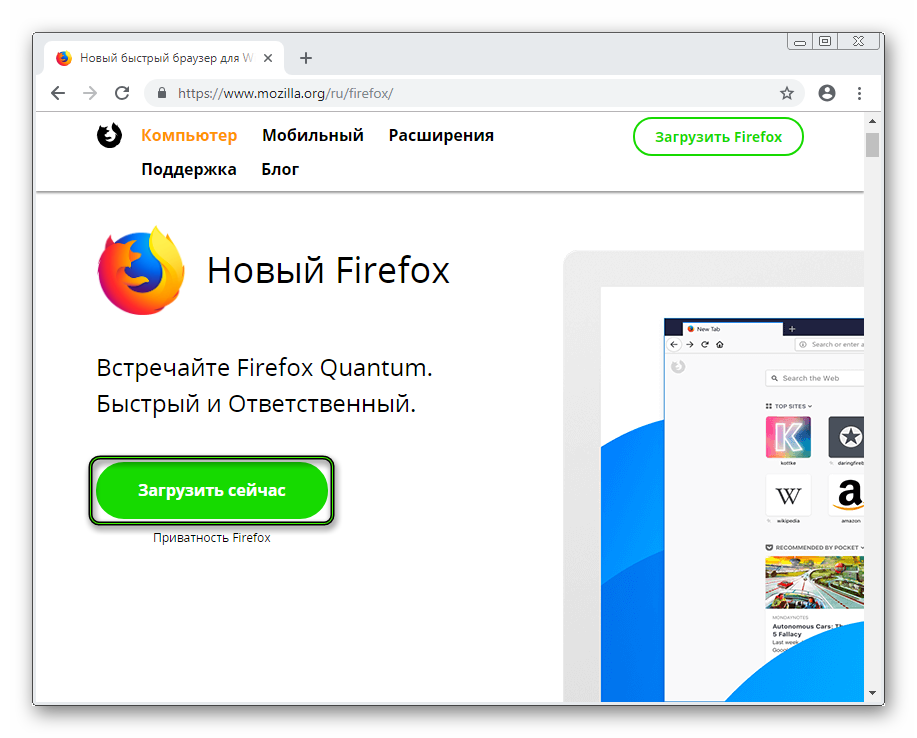
Как установить новый браузер в качестве приложения по умолчанию для доступа к веб-контенту
Кроме того, ваш недавно установленный веб-браузер может спросить вас, хотите ли вы, чтобы он был новым браузером по умолчанию. Если вы проигнорировали эту часть, вы можете сделать это вручную, перейдя в апплет «Программы по умолчанию» на панели управления в Windows или в «Системные настройки» в Mac OS X.
Как настроить новый браузер новый браузер, изменив его настройки. Начните с изменения домашней страницы и установки некоторых надстроек и расширений, в том числе из вашего старого браузера, который вы часто используете. Вы можете просмотреть следующие места, чтобы проверить, имеет ли ваш новый браузер такое же расширение или предлагает альтернативы:
- Google Chrome — https://chrome.google.com/webstore
- Mozilla Firefox – https://addons.mozilla.org/
- Microsoft Internet Explorer — http://www.iegallery.com/PinnedSites
- Опера – https://addons.



