Браузер Опера — установка и настройка [ОБЗОР]
Opera — был одним из лучших браузеров (находился в тройке лидеров!). Это программа с помощью которой Вы путешествуйте по сети Интернет. В неё вложена огромная куча полезных функций облегчающих и ускоряющих перемещение по сайтам, поиск информации и т.д.
Также Опера до неприличия быстра. Можно много говорить об этом обозревателе, но давайте, просто, установим его и настроим.
Скачать самую современную актуальную версию этого замечательного обозревателя сети Интернет всегда можно с официального сайта по этой ссылке.
| Название программы (утилиты): | Opera |
| Производитель (автор): | Opera Software® |
| Статус: | Бесплатно |
| Категория: | Интернет |
| Размер инсталлятора (архива): | 2.3 Мб |
| Поддержка ОС: | Windows XP,7,8,10 |
| Язык интерфейса: | Английский, Русский… |
| Безопасность: | Вирусов нет |
| Похожие программы: | Яндекс. Браузер БраузерMozilla Firefox |
…
…
Один нюанс — статья ниже написана ещё во времена одиннадцатой версии обозревателя, поэтому мысленно адаптируйте её под современные реалии (основные вещи, принципы и фишки в браузере остались прежними).
Есть и более длинный путь заполучить инсталлятор…
Легендарный браузер Opera
Подключим логику — если читаете эти строки, то уже пользуетесь каким-то браузером. В этом (каком-то) браузере, в поисковой строке (где написано — Яндекс или Google) пишем — «опера» и жмём клавишу «Enter» на клавиатуре.
Я это делаю на примере встроенного в систему браузера Internet Explorer.
В результатах поиска выбираем первый пункт…
…особо долго не раздумывая (сменится картинка и придётся ждать повторного её появления) жмём на кнопку «Загрузить Opera»…
Читайте также на сайте:
…
…
Если просто кликнуть на «Запустить» Опера скачается и запустится установка на автомате (при этом после установки сам установочный файл не найдёте — он удалится).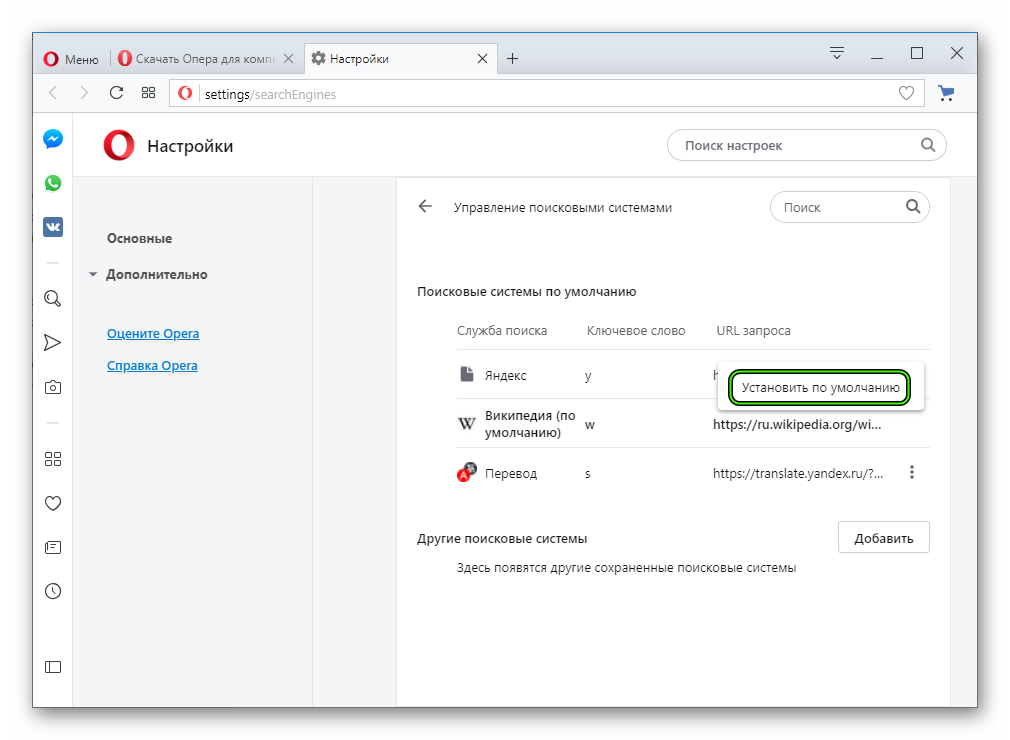
Чтобы сохранить его (дать другу или установить оперу на другой компьютер) выбираем кнопку «Сохранить» и жмём на маленький треугольничек…
…давите на «Сохранить и запустить»…
В появившемся окне — «Параметры»…
…ставим галки, где надо — «Принять и установить».
Настройка Opera
Вот и установили Оперу. Но радоваться рано. Я не спорю — это великолепный, мгновенный браузер, но есть в нём и минус. Чтоб настроить его под себя придётся попотеть.
Почему всё так не просто? Загадка и для меня. Не будем о плохом — наберёмся терпения и настроим этот просмотрщик интернет-страниц.
Как настроить папку по умолчанию для загрузок в Опере
Если её не назначать, то всё скачанное из интернета будет сохраняться на системный диск в папку «Мои документы» и в один прекрасный день диск переполнится.
Будут выскакивать сообщения о нехватке свободного места и вообще вся система будет безбожно тупить и тормозить (все методы для профилактики этой проблемы собрал в одном месте на сайте).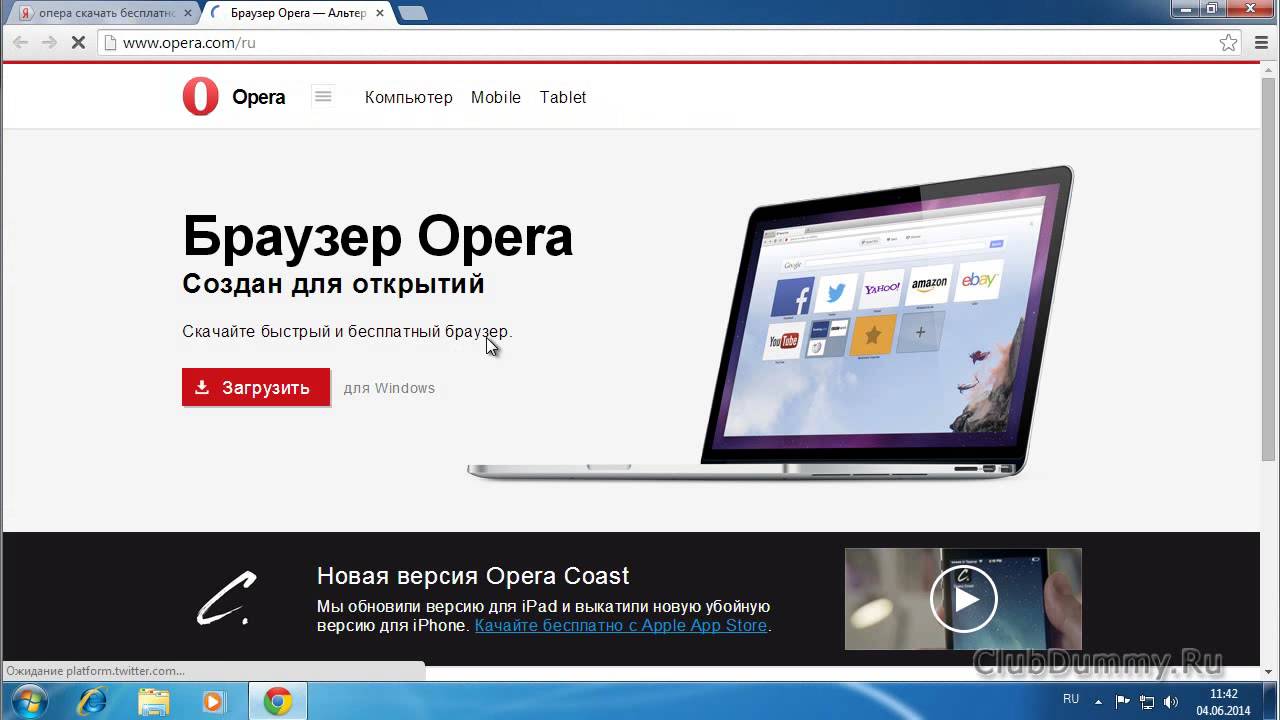
Крайне важно сразу назначить папку для загрузок на другом диске. Например папку «Загрузки» (предварительно созданную ) на диске с фильмами и музыкой — обычно это диск «D:».
Кликаем на «Меню»…
«Настройки» — «Общие настройки»…
В разделе «Загрузки» выбираем вкладку «Расширенные» вверху и нажав на «Обзор» выбираем свою папку «Загрузки» — «Ок».
Как убрать дополнительную поисковую панель в Опере
Первое, что бросается в глаза — наличие дополнительной поисковой панели в середине главной страницы. Кому она нужна я не знаю — есть одна уже.
Занимает лишнее место и портит вид. Для удобства? Ну и вставили бы ещё 15 поисковых панелей — «было бы удобно». Давайте её уберём…
Жмём на треугольничек…
Кликаем по строчке «Название», потом среднюю кнопку справа «Правка» и в появившемся окне — «Подробнее»…
…убираем нижнюю галочку. Ок.
Правда симпатичнее? Идём дальше. Перед нами несколько окошек в которых будем назначать закладки на любимые сайты (чтоб не искать их каждый раз, а просто кликать в окошко).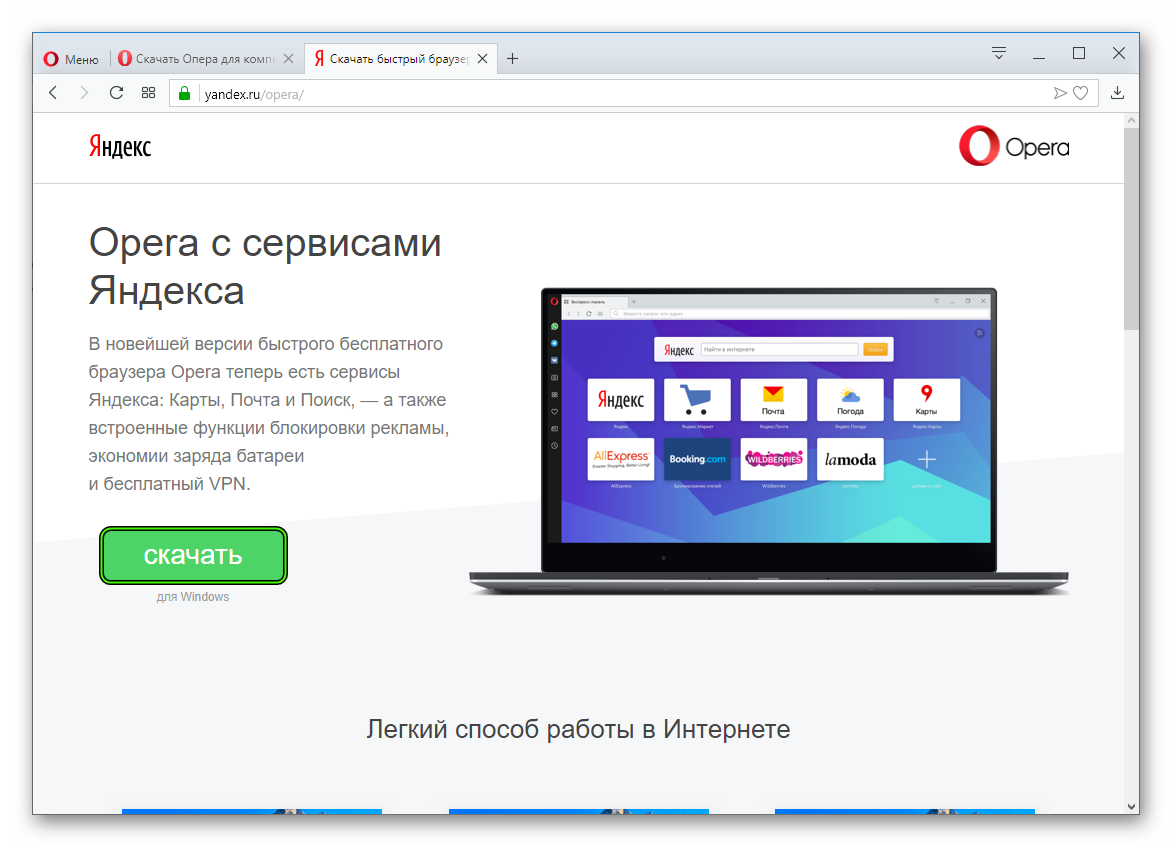
Справа, внизу можно найти кнопку «Настроить Экспресс-панель» жмём её и что видим?
Поставив верхнюю галку и нажав «Обзор» Вы сможете выбрать свою картинку для фона.
Можно назначить только 25 окошек, а если мне надо 35? Это тоже решаемо, но потребуется терпение и внимание. Соблюдайте последовательность действий и всё будет гуд.
Как сделать в Экспресс-панели Оперы больше окон-закладок
Открываем «Мой компьютер». Можно любую другую папку, но эта нам понадобится для дальнейших действий. Находим сверху, левее кнопку «Упорядочить» — жмём её…
Как на картинке — попадаем в окно, где выбираем вкладку «Вид». Двигаем ползунок справа вниз до упора и ставим точку, как показано…
«Применить» и «Ок»…
После того, как выставим нужное себе количество окон желательно проделать эту операцию ещё раз и поставить точку на «Не показывать…».
Теперь в папке «Мой компьютер» выбираем тот диск, где установлена система (по умолчанию это диск «С:», но у меня «Е:» )…
Открываем его и идём по пути как на картинке, открываем папку «Пользователи» дальше папку со своим именем пользователя (у меня — Svengali) и так далее до второй папки «Opera» здесь находим файлик…
…кликаем по нему и открываем в блокноте. Теперь ползунком (справа) спускаемся в самый низ и находим строчки…
Теперь ползунком (справа) спускаемся в самый низ и находим строчки…
Первоначально будут стоять цифры 5 на 5, или 3 на 4 — ставим те, что Вам надо. У меня 5 и 7 (35 окошек). Теперь закрываем блокнот крестиком и если не напортачили — жмите «Сохранить» в появившемся окне с вопросом…
Запускаем Оперу и наслаждаемся. Можете так экспериментировать сколько влезет, пока не добьётесь наилучших результатов.
Теперь, чтобы сохранить понравившийся сайт в окно Экспресс-панели кликаем на плюсике справа от вкладки с сайтом…
…и жмём на пустое окошко, где хотите сохранить закладку…
…в разделе «Открытые страницы» жмите на сайт, который хотите сохранить. Ок. Всё.
В завершение — парочка удобств. Теперь, когда Вы в одной вкладке перешли на разные страницы одного сайта или на другие ресурсы (можно сказать создали историю своей навигации) можно на странице нажать Правую кнопку мыши и не отпуская её чиркнуть мышкой влево отпустив кнопку в конце жеста.
Вы попали снова на предыдущую страницу (не получилось — попробуйте ещё разок). Скоро это будет делаться подсознательно, привыкните, что и не заметите как это легко.
Скоро это будет делаться подсознательно, привыкните, что и не заметите как это легко.
Тоже действие, но вправо — переместит Вас вперёд по истории навигации. Теперь не надо целиться в стрелки Вперёд-Назад. На подобном принципе работают все программы для управления компьютером жестами мыши.
Нажав на клавиатуре кнопку «F11» ( отмена — ещё раз «F11» ) — уберёте все лишние панели и не будете отвлекаться от путешествия по сети Интернет. Это называется — полноэкранный режим, но ему больше подходит название «режим полного погружения».
Это, конечно не все настройки, но для начала Вам хватит. Всё. Удачи. Не забывайте иногда спать. До новых полезных компьютерных программ и интересных приложений для Андроид.
ПОЛЕЗНОЕ ВИДЕО
…
…
5 / 5 ( 15 голосов )
Уверенный пользователь трех домашних ПК с многолетним опытом, «компьютерщик» для всех родственников, соседей и знакомых, в течении 11-ти лет автор более тысячи обзоров интересных и полезных программ для компьютера на собственном софтовом блоге OptimaKomp. RU
RU
Я только обозреваю программы!
Любые претензии — к их производителям!
Все комментарии проходят модерацию
Подписывайтесь на уведомления от сайта OptimaKomp.RU по электронной почте, чтоб не пропускать новые подробные обзоры интересных и полезных компьютерных программ.
Уже более 8-ми тысяч читателей подписалось — присоединяйтесь! 😉
Какой самый лучший браузер в этом году [ОБЗОР]
Специально не стал указывать год в названии статьи, потому что уверен — описанный ниже обозреватель сети Интернет будет на пике славы ещё многие годы.
Долго и упрямо сопротивлялся уговорам (советам) читателей, и даже самих создателей этого чуда, описать его на своём сайте, пока он честно и уверенно не завоевал в тяжёлой борьбе с конкурентами почётное звание — самый лучший браузер этого года. Всё-таки пришло его время на этом скромном ресурсе.
Рекламный обзор Яндекс.Браузера?
Очень многие читатели наверняка подумали сейчас, что это будет рекламный обзор очередного второсортного обозревателя сети, но это не так — долго наблюдал за ярким взлётом (развитием) героя этой статьи.
Откладывал описание (чистосердечную рекомендацию), пока не посетил свою статистику сайта в разделе «Браузеры» … и просто обалдел.
Для справки — в нём отображаются браузеры с помощью которых Вы, уважаемые читатели, попали на этот сайт (по количеству и процентам переходов).
Так вот, цифры ниже практически невозможно подтасовать, подменить или сфальсифицировать…
47% посетителей этого сайта заходят на него с помощью Яндекс.Браузера! Это факт, друзья.
Знаменитый Google Chrome вместе со своими самыми богатыми родителями нервно курят в сторонке и пьют валерьянку. Ему не помогла даже его хвалёная производительность.
И дело тут совсем не в агрессивной, порой излишне навязчивой, манере распространения — в Яндекс.Браузере есть душа, как когда-то была в Mozilla Firefox и старой Опере.
Читайте также на сайте:
…
…
Почему Яндекс.Браузер лучший обозреватель
Просмотрщик сети Интернет от корпорации Яндекс собран на движке Blink, как и его главный реальный конкурент Google Chrome. Это единственное, что есть в них схожего.
Это единственное, что есть в них схожего.
Почти каждый миллиметр дизайна, функция или элемент интерфейса этого браузера уникальны, практичны и очень продуманны производителями. Чувствуется, что были услышаны и учтены пожелания пользователей.
Дело не только в анимированном загрузчике или в живых фонах — это просто украшалки. Давайте начнём знакомство с нужных, удобных и полезных «фишек»…
Умная строка
У программы от Google адресная строка совмещена с поисковым полем (омнибокс). Когда-то это было круто и необычно, а затем все браузеры начали копировать эту функцию.
В Яндекс.Браузере не стали это дело тупо копировать, а вдохнули в строку новую жизнь. Кроме того, что есть поддержка дополнительных кнопок прямо в рабочем поле умной строки…
…так ещё она вместо непонятного набора символов (ссылки) показывает вменяемое название страницы на которой находится пользователь…
Если находитесь на внутренней странице сайта — достаточно кликнуть по домену ресурса и Вас перебросит на главную.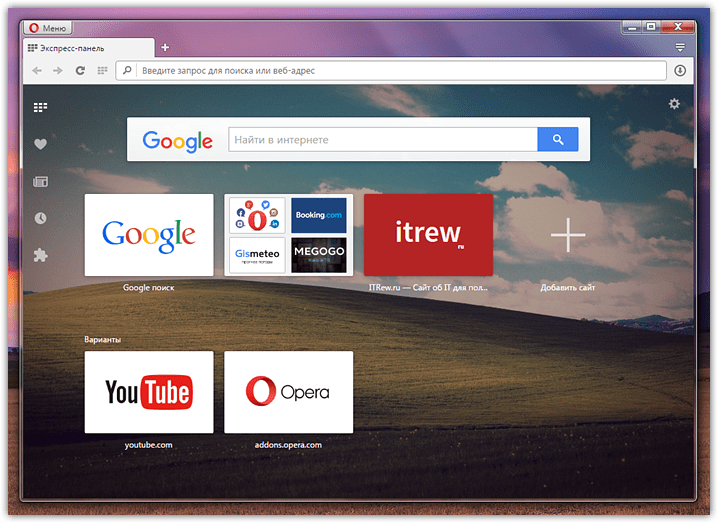 Мелочь, а приятно…
Мелочь, а приятно…
Кстати, забейте в умную строку Яндекс.Браузера один из простых запросов (курс доллара, прогноз погоды, точное время…) и в подсказках, без перехода в поисковик, Вам сразу покажут результат…
Режим «Турбо»
Вы знали, что в этот сумасшедший браузер встроен ускоритель сети Интернет. Он может работать только при медленном соединении или всегда…
А про то, что этот режим позволяет заходить на запрещённые ресурсы слышали? А про сжатие онлайн-видео сразу во время его просмотра?
Табло
В табло (панель быстрого запуска страниц) можно менять анимированные фоны, устанавливать до 20-ти визуальных закладок и активировать отображение ленты персональных рекомендаций (Дзен).
К сожалению, самое популярное дополнение с визуальными закладками этот обозреватель наотрез отказывается поддерживать, но ведь мы знаем с Вами решение этой «проблемы».
Поддержка чтения документов и электронных книг
Яндекс.Браузер великолепно понимает документальные форматы:
…умеет читать книги в:
Его смело можно использовать по умолчанию как простую читалку.
Безопасность в Яндекс.Браузере
Отдельно похвалить производителей можно за встроенную проверку на вирусы загружаемых файлов…
…и вообще, за всю хорошую защиту от угроз…
Остальные «вкусняшки» просто кратко перечислю:
- голосовой ассистент Алиса
- выделение активной вкладки цветом просматриваемого ресурса
- встроенный переводчик
- автоматический просмотр видео в отдельном плавающем окошке
- жесты мыши…
Обозреватель очень активно обновляется и постоянно появляются новые «фишки» .
Расширения в Яндекс.Браузере
Создатели когда-то очень популярного Mozilla Firefox так заоптимизировали своё творение, что даже отказались от поддержки старых, многих сотен тысяч, удобных и неповторимых дополнений… чем полностью угробили отличный обозреватель.
Ребята из Яндекса более вменяемые — в программе есть встроенных несколько популярных дополнений…
…и поддерживаются «из коробки» ещё более 1500 расширений…
…из отдельного магазина, почему-то Оперных, аддонов…
…в котором очень скучно. 🙂
🙂
Советую пользоваться коллекцией расширений от Google.
Да, все они прекрасно поддерживаются этим чудным браузером — достаточно перейти в специальный каталог, установить их и активировать в разделе расширений из сторонних источников…
В браузере есть своя защита от рекламы…
…но установил, если заметили, дополнительную мощную, проверенную и быструю резалку рекламы (вместе с плавной прокруткой страниц).
Настройки Яндекс.Браузера
Даже настройки в обозревателе от Яндекса отличаются удобством своего интерфейса…
…в них есть много интересного и полезного — главное не проморгать это…
Можно перемещать панель вкладок и даже выбрать их размер…
Разобраться с надоедливыми уведомлениями можно в этом пункте настроек…
Естественно, есть и синхронизация…
Можно ещё долго расхваливать этот обозреватель сети Интернет, но лучше всего скачать его по ссылке, что ниже и прочувствовать лично весь кайф от его использования.
Скачать лучший браузер в этом году
| Предназначение: | Один из лучших обозревателей сети Интернет на данный момент времени |
| Название программы: | Яндекс. Браузер Браузер |
| Производитель (автор): | Яндекс® |
| Статус: | Бесплатно |
| Категория: | Интернет |
| Размер веб-инсталлятора: | 1 Мб |
| Поддержка ОС: | Windows XP,7,8,10 |
| Язык интерфейса: | Английский, Русский… |
| Безопасность: | Вирусов нет |
| Похожие программы: | VivaldiUC Browser |
| Ссылка на инсталлятор/сайт: | Скачать/Перейти |
…
…
Чуть не забыл уточнить, что в этот лучший обозреватель по умолчанию встроена поддержка всех полезных сервисов Яндекса (что не может не радовать).
Такой вот самый лучший браузер в этом году неистово рекомендуется на сайте.
Ещё раз повторю для скептиков — это чистосердечно не рекламная статья! Действительно полностью перешёл на этот браузер (даже на смартфоне) и он мне категорически нравится своей скоростью работы, интерфейсом и полезными «фишками».
«Странных» комментаторов, которые этого так и не поняли буду просто банить.
До новых полезных компьютерных программ и интересных приложений для Андроид.
ПОЛЕЗНОЕ ВИДЕО
…
…
4 / 5 ( 18 голосов )
Уверенный пользователь трех домашних ПК с многолетним опытом, «компьютерщик» для всех родственников, соседей и знакомых, в течении 11-ти лет автор более тысячи обзоров интересных и полезных программ для компьютера на собственном софтовом блоге OptimaKomp.RU
Я только обозреваю программы!
Любые претензии — к их производителям!
Все комментарии проходят модерацию
Подписывайтесь на уведомления от сайта OptimaKomp.RU по электронной почте, чтоб не пропускать новые подробные обзоры интересных и полезных компьютерных программ.
Уже более 8-ми тысяч читателей подписалось — присоединяйтесь! 😉
Как обновить браузер Mozilla Firefox первее всех [ОБЗОР]
Сегодня расскажу, как любителям одного из самых популярных обозревателей сети Интернет Mozilla Firefox получать его обновления раньше большинства простых смертных пользователей этого браузера (еще до начала официального распространения).
Такой вот фокус получается — Ваш браузер не видит обновления на общеизвестном официальном сайте обозревателя, но скачать новейшую версию можно, зная определенный секрет…
Mozilla Firefox — как обновить браузер раньше всех
Дело в том, что у производителей Mozilla Firefox есть одна очень приятная и многолетняя традиция — нет, не ходить перед Новым годом в баню 🙂 , а за несколько дней до мировой презентации очередной новой версии своего шедевра выкладывать установщик (инсталлятор обновления), для настоящих фанатов браузера, на своём «секретном» ftp-сервере.
Постоянные читатели моего сайта знают это и многократно уже убеждались в достоверности данного факта получая очередной релиз от меня за несколько дней до появления его на обычном сайте авторов обозревателя.
Всегда стараюсь радовать своих читателей качественными, интересными программами и приятными новостями. Вот и сегодня хочу подарить Вам «тайную» ссылку на скачивание самой актуальной версии Mozilla Firefox, чтоб Вы становились его обладателями раньше миллионов обычных пользователей во всём мире! Держите…
Скачать Mozilla Firefox первым
Быстренько расскажу, как можно следить за выходом бета версий по мере их появления и естественно, за появлением релиза, финальной версии браузера.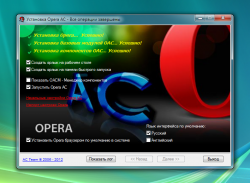
По ссылке (в таблице ниже) попадёте на тот самый «секретный» ftp-сервер производителей о котором писал выше…
| Название программы (утилиты): | Mozilla Firefox |
| Производитель (автор): | Mozilla Corporation® |
| Статус: | Бесплатно |
| Категория: | Браузер |
| Размер инсталлятора (архива): | 49.7 Мб |
| Поддержка ОС: | Windows XP,7,8,10 |
| Язык интерфейса: | Английский, Русский… |
| Безопасность: | Вирусов нет |
| Ссылка на инсталлятор/сайт: | Скачать/Перейти |
…
…
Эта страничка производителей выглядит совсем не как официальный сайт, но в этом и разница — это ftp-сервер, он не предназначен для общего использования, вот и отсутствует гламурный дизайн.
Как видите, тут лежат абсолютно все версии обозревателя начиная с 0.8. Спускайтесь с помощью ползунка (как скрыть полосу прокрутки) или колёсика мышки почти в самый низ, до последней «круглой» цифирьки, просто с ноликом…
Читайте также на сайте:
…
…
Это и есть наш самый актуальный официальный релиз Mozilla Firefox.
Кликаем по номеру версии (ссылке на релиз) и попадаем на следующую страницу… где совершенно ничего непонятно большинству неопытных пользователей.
Не бойтесь — все легче, чем Вы думаете. Просто нужно выбрать свою разрядность операционной системы Windows (без лишних знаков, букв, цифр и слов)…
Определиться со своим языком на следующей странице…
…и скачать установщик обновления браузера Mozilla Firefox…
Два файла на скриншоте выше абсолютно идентичны по своему предназначению — можно скачивать и использовать любой.
Бывает, что ссылка «мигает» — то есть файл для скачивания по ней, то нет. Таким образом авторы регулируют наплыв скачиваний в первые часы выхода релиза, чтоб не «рухнул» сервер.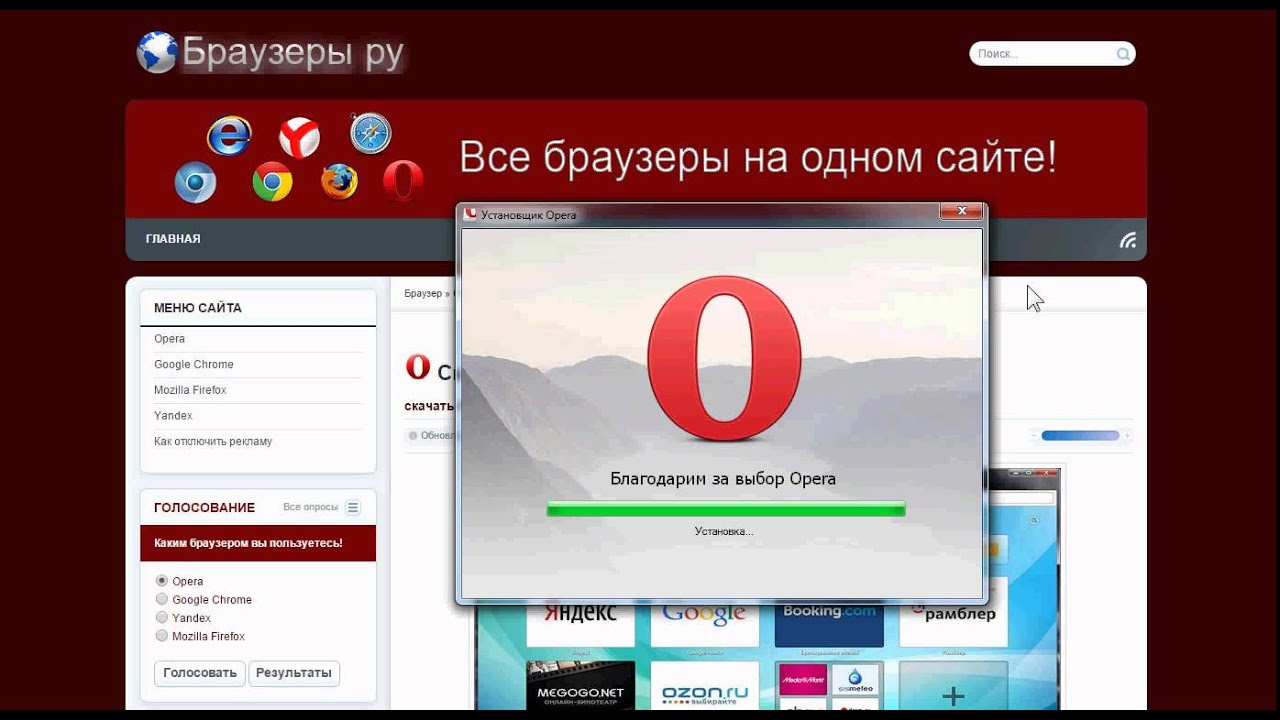 Если Вам напишет, что доступна только бета версия — загляните на сервер чуть позже и будет Вам счастье.
Если Вам напишет, что доступна только бета версия — загляните на сервер чуть позже и будет Вам счастье.
Под номерами с буквой «b» лежат бета-версии программы (в них могут быть ошибки)…
Как видите — релиз (финальная, полностью работоспособная и официальная версия), при своем выходе, появляется в самом верху всех своих предварительных вариантов.
Когда обновление браузера — Firefox Release Calendar
Можно периодически заглядывать на этот «секретный» сервер (предварительно сделав визуальную закладку на него) и напрягаться уже после появления девятой бета-версии, примерно…
Но логичнее делать это только за 2-3 дня до релиза, уже зная точно дату выхода обновления браузера Mozilla Firefox.
Авторы не делают секрета из этой информации и каждый год любезно публикуют календарь обновлений браузера (Firefox Release Calendar)…
В этом календаре Вас должны интересовать только колонки «Release Date» и «Release».
Вот ссылка, по которой найдете этот полезный перечень дат выхода релизов обозревателя на следующие года.
Теперь Вы знаете, как обновить браузер Mozilla Firefox раньше всех. До новых полезных компьютерных программ и интересных приложений для Андроид.
ПОЛЕЗНОЕ ВИДЕО
…
…
5 / 5 ( 17 голосов )
Уверенный пользователь трех домашних ПК с многолетним опытом, «компьютерщик» для всех родственников, соседей и знакомых, в течении 11-ти лет автор более тысячи обзоров интересных и полезных программ для компьютера на собственном софтовом блоге OptimaKomp.RU
Я только обозреваю программы!
Любые претензии — к их производителям!
Все комментарии проходят модерацию
Подписывайтесь на уведомления от сайта OptimaKomp.RU по электронной почте, чтоб не пропускать новые подробные обзоры интересных и полезных компьютерных программ.
Уже более 8-ми тысяч читателей подписалось — присоединяйтесь! 😉
Как установить, обновить или удалить браузер Opera с компьютера
Опера — один из лучших бесплатных поисковиков в Интернете с высокой скоростью работы. Этот браузер создали разработчики из Норвегии, которые сделали акцент на удобстве и надёжности использования. У Оперы есть уникальные особенности, которые отличают поисковик от других, в том числе более популярных.
Браузер является посредником между пользователем и Интернетом
Браузер имеет 2 основных преимущества, благодаря которым количество пользователей и доля на рынке постепенно растёт. Первая, уникальная функция, — режим «Турбо», который помогает быстрее загружать страницы при плохом соединении с Сетью, «сжимая» страницы. Другое преимущество — Speed Dial, с помощью которого юзер может быстро открывать ресурсы и параметры браузера, используемые чаще остальных.
Остальные свойства поисковика Опера:
- Просмотр ресурсов в виде вкладок (как в любом привычном браузере).

- Группировка миниатюр для работы со множеством сайтов.
- Панель закладок для быстрого доступа к ресурсам.
- Встроенный в браузер загрузчик файлов.
- Проверка правописания.
- Защита от фишинга и кибер-атак — это предотвращает заражение ПК или утечку данных.
- Режим приватного поиска.
- Управление логинами и паролями.
- «Рекомендации» — функция, которая предлагает юзеру ресурсы, подобранные на основании его интересов.
- Встроенная блокировка всплывающих окон и баннеров, рекламы.
- Экономия заряда батареи (при работе на ноутбуке).
- Персонализация Опера под юзера — более 1000 расширений, анимированные темы.
- Удобный и понятный дизайн.
- Низкие требования к ресурсам системы.
- Бесплатное скачивание с официального сайта.
В то же время у браузера есть заметные недостатки:
- Нельзя работать с несколькими учётными записями.

- Неэффективный способ очистки кэша.
В последних версиях Опера работает на движке WebKit, который используется в Гугл Хроме и Яндексе — совместный проект разработчиков этих компаний. Благодаря переходу, поисковик стал быстрее загружать приложения и мгновенно — вкладки. Преимущества современной Оперы побуждают всё больше юзеров пробовать с ней работать, тем более на компьютер можно установить несколько браузеров.
Как установить Опера на компьютер
Учитывая то, что Опера перешла на новый движок, юзер может скачать:
- Новую версию, которая периодически получает официальные обновления и делает работу более быстрой и безопасной.
- Одну из старых версий, которая ещё не использует WebKit. В них есть уникальные функции, доступные сейчас только в виде отдельных приложений, а также привычный интерфейс.
Вне зависимости от того, какую версию вы хотите установить, нужно скачать файл с расширением exe. Пример названия — Opera_1217_int_Setup.exe, где цифры после Opera обозначают версию (12. 17 и прочие), а «int» — языковую принадлежность (английский язык и интернациональная версия).
17 и прочие), а «int» — языковую принадлежность (английский язык и интернациональная версия).
Скачивать браузер нужно только с официального сайта (это бесплатно). Архив версий для разных платформ находится по адресу http://arc.opera.com/pub/opera/. К примеру, для скачивания Опера для Виндовс нужно перейти по ссылке «win/». Скачивая со сторонних ресурсов, вы рискуете получить вирус.
Если установщик показывает сообщение «Файл не является 7-Zip архивом», попробуйте загрузить его заново. Это связано с тем, что передача данных была оборвана и пакет не скачался. Полноценный установщик занимает примерно 10 Мб памяти.
Любую версию можно сразу установить на выбранную пользователем Windows или на флешку. В процессе установки рекомендуется нажать кнопку «настроить» — там вы можете выбрать желаемые опции, например, изменить расположение ярлыков или сделать Опера браузером по умолчанию.
Установка новой версии
Скачивание самой последней версии Оперы позволяет работать с наиболее безопасным и быстрым поисковиком. Разработчики поддерживают его состояние, совершенствуют функции и своевременно реагируют на отзывы пользователей. Последние версии Оперы не уступают Гугл Хром в возможностях, скорости и удобстве.
Для того чтобы установить последнюю версию, нужно на сайте прокрутить список с архивом вниз. Нумерация идёт по возрастанию, например, после 12.16 идёт 12.17. Если у вас на компьютере уже есть Опера, то новую версию можно установить, просто обновив браузер.
Установка старой версии
Несмотря на то, что Опера на новом движке постоянно обновляется и становится быстрее и безопаснее, в ней нет функций, которые были доступны, пока браузер работал на старой платформе. К ним относится почтовый клиент — сейчас его можно использовать только как отдельную программу. Старая версия Опера может понадобиться тем, кто привык к браузеру на ранних этапах его развития либо нуждается в особых опциях.
Для того чтобы установить старую версию Опера, нужно выбрать её в том же архивном списке на официальном сайте. К сожалению, ранние версии поисковика больше не поддерживаются разработчиком, поэтому использовать их может быть небезопасно, так как они не отвечают современным требованиям по защите от вирусов.
Обновление браузера Опера
Разработчики поисковика периодически выпускают новые версии. Это делается для того, чтобы Опера могла бороться с новыми видами вирусов и ошибок, а также, чтобы улучшить свойства — скорость работы, удобство и прочее. Таким образом, использование устаревшей версии, особенно на старой платформе, может быть небезопасным для компьютера. Мошенники могут получить доступ к информации, заразив ПК вирусом, что приведёт к утере паролей от разных сервисов, в том числе электронных кошельков.
Если у вас на компьютере была установлена Опера 12, которая работает на старом движке, новая версия программы автоматически перенесёт все закладки, если отметить соответствующий пункт в меню установки. Это сделано для того, чтобы было проще перейти на Оперу под управлением WebKit.
Способы обновления Опера:
- Автоматически — достаточно установить галочку в соответствующем пункте.
- Проверить наличие новых версий вручную.
- Установить новую версию с сайта, в дополнение к нынешней.
Автоматическое обновление
В версиях выше 12 режим «автообновление» установлен по умолчанию. Браузер сам проверяет наличие новых версий и показывает уведомление.
Проверка вручную
Для того, чтобы самостоятельно проверить наличие новых версий, можно:
- Открыть «справка», затем нажать «проверить обновления».
- Зайти на официальный сайт, в раздел архива, где внизу будет показана самая последняя версия.
Это нужно в тех случаях, если в Опере не установлено автообновление либо другой пользователь компьютера удалил уведомление.
Установка новой версии с сайта
Для этого нужно открыть официальный ресурс и загрузить желаемый файл. Затем его нужно открыть, для этого можно нажать «настройки» и отрегулировать опции для себя. По умолчанию Опера обновится, сохраняя все параметры, историю поиска, пароли и открытые вкладки, если сам браузер запущен. Для того, чтобы выполнить ручное обновление более корректно, рекомендуется сначала удалить Опера, только потом скачивать новую версию (данные пользователя могут быть оставлены — это отдельный файл).
Как удалить браузер Опера
В некоторых случаях у юзера возникает необходимость удалить поисковик. Это нужно как для перехода на новую версию, так и в том случае, если вы не хотите больше им пользоваться. При этом следует учитывать, что удаление может быть разным — полным или частичным, с оставлением пользовательских данных. Они не только занимают место на компьютере, но и могут попасть в чужие руки.
Удаление через панель управления
Для этого нужно кликнуть «Пуск», затем «Панель управления». По ссылке «Программы» нажмите «Удаление». Подождите, пока загрузится список всех приложений, после чего найдите в нём значок поисковика Опера — логотип в виде красной буквы «О». Появится окно, в котором система спросит, нужно ли сохранить пользовательские данные — пароли, историю поиска и скачивания, закладки и другое. Выберите нужный пункт (можно не отмечать, если собираетесь обновить версию или вернуться к браузеру позже), нажмите «Удалить» и процесс деинсталляции запустится.
Удаление вручную
Как правило, деинсталляция через панель управления оставляет на компьютере некоторые файлы. Если вам нужно больше свободной памяти на жёстком диске или хотите убедиться, что данные не попадут в чужие руки, то рекомендуется удалить Оперу вручную — это нужно сделать с 3 папками:
- Основные файлы браузера. Располагается на диске, на котором установлена Опера. Откройте его, после чего нажмите «Program Files» и «Opera».
- Настройки пользователя хранятся на том же диске, в директории «Пользователи» — «Имя пользователя» (выберите нужное) — «AppData» — «Roaming» — «Opera». Не удаляйте файлы, если планируете вернуться к Опере.
- Кэш пользователя расположен в «AppData» — «Local» — «Opera».
Далее очистите Корзину, чтобы файлы нельзя было восстановить.
Очистка реестра
Даже после удаления всех папок, которые относятся к Опере, в системе могут остаться следы установки браузера. Если их нужно скрыть, то придётся очистить реестр. Это рекомендуется доверить опытному пользователю. Алгоритм:
- Нажмите «Пуск», затем наберите в поиске «выполнить» (либо нажмите Win и «R»). Откройте программу и наберите «regedit», затем кликните на «ОК».
- Пройдите в HKEY_CURRENT_USER — Software и удалите «OperaSoftware».
Нужно быть осторожным и не удалить другой файл, так как это может вывести операционную систему из строя.
Удаление с помощью сторонней программы
Если не получается удалить Опера обычными способами, то попробуйте сделать это через сторонние программы, например, с помощью CCleaner. Это же приложение полезно для удаления различных вирусов в браузере.
В меню CCleaner Опера находится в разделе «Программы и компоненты». После удаления также можно очистить реестр.
Итог
Опера — современный браузер, который занимает 5 место в мире по популярности. Установка, обновление и удаление поисковика — простые задачи, с которыми справится любой пользователь.
Как установить браузер Опера на компьютер или телефон бесплатно
Опера – один из самых удобных, быстрых и надежных браузеров. Не зря многие люди выбирают именно его. В русскоязычном интернете Опера по популярности стоит на одном уровне с Google Chrome. Уступает лишь Яндекс браузеру, ввиду его активной интервенции на рынок браузеров.
В этой статье разберемся, как скачать и установить браузер Опера бесплатно на компьютер или телефон.
Содержание
- Преимущества Оперы
- Как установить Оперу на компьютер
- Как установить Opera на телефон
Преимущества Оперы
Opera обладает рядом полезных функций и преимуществ, которые выделяют его среди других браузеров:
- Неограниченное количество визуальных закладок на экспресс-панели. Пользователи Оперы могут добавлять сколько угодно закладок, в отличии от Яндекс браузера, у которого всего 20 закладок и Google Chrome с 8-ю закладками.
- Возможность редактировать визуальные закладки. Google Chrome добавляет закладки в автоматическом режиме и не дает возможности добавлять или перемещать их. В Опере нет такой проблемы. У пользователя есть полный набор инструментов, позволяющих настроить панель закладок под себя.
- VPN. Безусловно, на текущий момент, когда огромное количество сайтов подвергается блокировке со стороны Роскомнадзора, просто незаменимым становится такой инструмент как VPN, с помощью которого можно обходить блокировку веб сайта.
- Турбо режим. Еще одна полезная функция, которая увеличивает скорость работы в интернете, уменьшая расход трафика за счет оптимизации страниц сайта на стороне браузера.
- Блокировщик рекламы. Да-да, в Опере есть встроенный блокировщик, который избавит от назойливой рекламы.
- Режим инкогнито. Это особый приватный режим, который позволяет скрывать свои данные, не оставляя после себя записей. В приватном режиме не будет сохраняться история, история загрузок, файлы Cookie, логины и пароли и прочее.
- Функция экономии батареи. Это будет крайне полезно людям, которые используют ноутбуки, телефоны и планшеты. На стационарных ПК, конечно же, особой роли это не сыграет.
- Удобная экспресс панель. Это одно из новшеств Оперы. Экспресс-панель, прикрепленная к левой части экрана, из который пользователь может получить быстрый доступ к закладкам и истории посещений, читать персонализированные новости, сделать снимок экрана и даже сидеть в Вконтакте и WhatsApp.
- Отсутствие лишних всплывающих окон и предложений. Данный пункт касается сравнения с Яндекс браузером, который чуть ли не насильно заставляет пользователя оформлять подписки, использовать их сервисы и приложения.
- Удобный функционал и приятный дизайн. Безусловно, все необходимые функции, к которым мы все так привыкли, и которые есть в других браузерах, есть и в Опере: строка поиска и визуальные закладки на главной странице, добавление в закладки, синхронизация, проверка правописания и прочее.
Опера настолько удобный браузер, что некоторые люди пытались установить его на телевизор со Smart TV. Сразу хочу заметить, что это невозможно. По крайней мере, на текущий момент.
Преимущества Оперы
Как установить браузер Опера на компьютер
Чтобы установить браузер Опера на компьютер необходимо:
- Перейти на официальный сайт:
https://www.opera.com/ru
Браузер бесплатный, поэтому качать его нужно с оф. сайта. Желательно не загружать с торрентов и других подобных сайтов.
Также можно скачать Opera со встроенными сервисами Яндекса. - На открывшейся странице нажать «Скачать сейчас». Либо нажав на эту ссылку.
- Появится окно скачивания установочного файла OperaSetup. Желательно сохранить его на рабочий стол, чтобы потом быстро найти.
Скачать Opera на ПК
- Запустить файл и в открывшемся окне нажать «Принять и установить», после чего начнется установка программы Опера на компьютер.
Установить Опера на компьютер
Если Опера уже установлена на компьютере, то будет кнопка «Принять и обновить», при нажатии на которую браузер обновится до новой версии.
После завершения установки на рабочем столе Windows и в панели задач появится значок Оперы.
Видео: как установить Опера на компьютер
Как установить Опера Мини на Андроид телефон или планшет
Для мобильных телефонов и планшетов существует мобильное приложение – Opera Mini (Опера Мини).
Чтобы скачать и установить Опера Мини на Android нужно:
- Перейти на сайт Google Play;
- На открывшейся странице нажать кнопку «Установить»;
Установить браузер Opera Mini
Далее нужно дождаться окончания процесса установки, после чего можно начать пользоваться браузером.
Не нашли ответ? Тогда воспользуйтесь формой поиска:
Установка браузера Opera на Windows и обзор программы | Info-Comp.ru
В данном материале мы рассмотрим установку одного из самых популярных браузеров в мире – Opera, который реализован под множество платформ, сегодня мы будем рассматривать эту установку на операционную систему Windows.
Но сначала, как обычно, давайте поговорим в целом об этом браузере.
Обзор браузера Opera
Opera (браузер) – это бесплатное программное обеспечение для просмотра веб-страниц (веб-обозреватель), поддержкой и разработкой которого занимается компания Opera Software. Появился данный браузер еще в 1994 году, на текущий момент входит в число самых популярных браузеров в мире, хотя его доля на рынке браузеров (2%) по сравнению с лидерами значительно ниже. В России Opera также популярна и его доля даже несколько выше, чем в среднем по миру около 3,5 %.
Браузер Opera реализован под такие операционный системы как: Windows, Linux и macOS. Также есть версии и для мобильных устройств на базе таких популярных систем как: Android и iOS.
Opera поддерживает много языков, в том числе и Русский, имеет простой и достаточно удобный интерфейс.
Официальный сайт — www.opera.com
Системные требования Opera
Браузер Opera поддерживает следующие версии операционных систем:
- Windows 7 или выше;
- OS X Yosemite 10.10 или выше;
- Ubuntu 16.04 64-bit или выше;
- Также Opera можно установить и на другие дистрибутивы Linux, такие как openSUSE, Fedora и другие.
Для работы Opera требуется как минимум процессор Intel Pentium 4 или AMD Athlon 64 (более новые процессоры, конечно же, также подойдут).
Где скачать браузер Opera?
Такое популярное программное обеспечение в Интернете можно скачать практически где угодно, но рекомендуется скачивать любые программы, включая и Opera, только с официальных сайтов. Поэтому мы загрузим Opera с официальной страницы загрузки.
Для того чтобы скачать Opera для Windows, переходим на страницу загрузки официального сайта — http://www.opera.com/ru/computer/windows
Затем просто нажимаем кнопку «Загрузить сейчас», в данном случае у нас начнется загрузка веб установщика, размер файла будет не более 1,5 мегабайт, но если Вам необходимо скачать полный дистрибутив, для того чтобы установить Opera позднее или на другой компьютер, то нажимайте на ссылку «Загрузите пакет для автономной установки». Размер файла в данном случае будет значительно больше (примерно 43 мегабайта). Давайте рассмотрим установку с помощью веб установщика, нажимаем «Загрузить сейчас».
В итоге у нас загрузился файл «OperaSetup.exe» размером чуть больше мегабайта.
Заметка! ТОП 5 популярных браузеров современности.
Как установить браузер Opera на Windows?
Установку Opera мы будем производить на операционную систему Windows 8.1, итак, давайте начинать.
Шаг 1
Запускаем скаченный файл. В первом окне мы можем сразу нажать кнопку «Принять и установить». В этом случае начнется установка программы с параметрами по умолчанию, но если Вы хотите изменить некоторые настройки установки, например язык или папку установки, то нажмите кнопку «Настройки». Мы давайте так и поступим, т.е. посмотрим, что же там за настройки.
Шаг 2
В случае необходимости изменяем нужный параметр, затем нажимаем кнопку «Принять и установить».
Установка началась.
Шаг 3
После того как установка будет завершена, автоматически запустится браузер со страницей приветствия. Можете закрыть вкладку или нажать кнопку «За работу!», в результате чего откроется «Экспресс-панель» с уже настроенными по умолчанию популярными сайтами.
После того как Вы закроете браузер, заново запустить его можно с помощью ярлыка на рабочем столе или на панели задач, а также, конечно же, с помощью меню Пуск.
Заметка! Рейтинг популярности антивирусов для домашних компьютеров.
Обзор интерфейса браузера Opera
После первого запуска обращаешь внимание на «Экспресс-панель», а также на боковую панель, на мой взгляд, и то и другое реализовано очень удобно. На боковой панели собраны кнопки для быстрого запуска полезного и часто используемого функционала, такого как просмотр истории или закладок. Данную панель можно открепить от левого край программы с помощью соответствующей кнопки внизу панели, в данном случае боковая панель будет отображаться только на вкладке с «Экспресс-панелью».
Для того чтобы открыть меню программы нажмите на значок Opera в левом верхнем углу интерфейса.
В правом верхнем углу «Экспресс-панели» доступна кнопка «Простая настройка» для быстрой настройки браузера, где Вы можете, например, изменить фон или поменять тему (доступно достаточно много параметров).
В целом браузер Opera по базовой функциональности не уступает лидерам, также он достаточно удобный и простой в использовании.
Заметка! Какой браузер по Вашему мнению самый лучший?
У меня на этом все, удачи!
Нравится3Не нравится
Как установить браузер Opera?
Synaptic — это графический интерфейс для Aptitude, менеджера пакетов в Ubuntu / Linux. Он содержит список доступных пакетов программного обеспечения, которые можно загрузить и установить из репозиториев, указанных в ваших источниках программного обеспечения. Synaptic менее пугающий, чем apt-getв интерфейсе терминала, для пользователей, не привыкших работать с командной строкой.
Предшествующие команды в Терминале / командной строке sudoпридают ограниченной возможности пользователя root выполнять команды, которые недоступны для стандартных учетных записей пользователей.
Если вы сомневаетесь в какой-либо базовой команде в Терминале, вы всегда man [base command]можете получить доступ к страницам справочника по командам. man sudoпокажет руководство для sudo, например. Для большинства команд на веб-сайте Ubuntu также имеется обширная документация.
Что касается установки Opera, она не поддерживается в стандартных репозиториях Ubuntu. У вас есть два варианта:
1) добавьте репозиторий Opera к своим источникам программного обеспечения, как указано в другом ответе, и следуйте инструкциям в приведенной ссылке; или
2) скачать и установить Opera вручную.
Чтобы установить Opera вручную, перейдите на сайт Opera (www.opera.com) и загрузите его оттуда. Предполагая, что ваши загрузки загружены в папку «Загрузки», вы можете запустить в терминале следующее:
cd /home/your_account/Downloads ;ls -l
Замените «your_account» на ваше короткое имя; «ls -l» перечислит содержимое папки загрузок. Найдите файл пакета Opera — это должно быть что-то вроде «Opera_12.15.1748_amd64.deb».
sudo dpkg -i Opera_12.15.1748_amd64.debи введите свой пароль, когда будет предложено. Это запустит установщик Opera.
Для того, чтобы Opera обновлялась автоматически, вы все равно должны добавить репозиторий Opera в свой список источников программного обеспечения.
Как установить браузер Opera в Ubuntu 18.04 LTS
Хотя в наши дни доступно множество более новых и быстрых веб-браузеров, вы все же можете предпочесть установку и использование одного из самых старых и стабильных веб-браузеров, доступных в настоящее время. По общему мнению, это более медленный веб-браузер, но при тестировании он всего на несколько миллисекунд медленнее, чем веб-браузер по умолчанию для систем Ubuntu — Mozilla Firefox. Другие веские причины предпочесть Opera другим браузерам:
- Он поставляется со встроенным блокировщиком рекламы, который работает быстрее, чем внешний плагин, который вы должны использовать с другими веб-браузерами.
- Вы можете запускать расширения Chrome в Opera как таковые. построен на движке WebKit
- Он включает в себя быстрый и надежный VPN для многих стран
- Функция всплывающего видео позволяет запускать видео во всплывающем видео, когда другие вкладки работают
- Режим экономии заряда батареи позволяет вам экономия времени на батарее
- Возможно, это не полностью открытый исходный код, но его код доступен на GitHub
- Он поддерживает быструю загрузку видео даже при более медленном интернет-соединении
Независимо от того, по какой причине вы установили Opera, мы поможем вам как это сделать в этой статье.В этой статье перечислены следующие способы установки Opera в вашей системе:
- Загрузите и установите Opera через командную строку.
- Установите Opera через программное обеспечение Ubuntu.
- Загрузите Opera через уже установленный веб-браузер (в основном FireFox) и установите его графически.
Обратите внимание, что мы выполнили указанные ниже шаги в системе Ubuntu 18.04 LTS.
Установка из командной строки
Чтобы установить браузер Opera из командной строки, выполните следующие действия:
1.Откройте Терминал через Ubuntu Dash или сочетание клавиш Ctrl + Alt + T, а затем введите следующую команду:
$ wget -qO- https://deb.opera.com/archive.key | sudo apt-key add -
Эта команда добавит связку ключей Opera.
Совет: Вы также можете скопировать эту команду из этого руководства, выбрав и скопировав ее с помощью Ctrl + c, а затем вставив ее в Терминал, щелкнув правой кнопкой мыши место курсора и выбрав Вставить в меню.
Opera бесплатна для систем Linux.
2. Введите следующую команду, чтобы добавить репозиторий Opera с официального сайта Opera:
$ sudo add-apt-repository "deb [arch = i386, amd64] https://deb.opera.com/opera -stable / stable non-free "
3. Теперь, когда репозиторий добавлен, вы можете установить пакет opera-stable с помощью следующей команды:
$ sudo apt install opera-stable
Введите y, когда запрос с опцией ay / n. Рекламировать
Если в вашей системе появляется следующее сообщение, вы можете ввести Да, если вы хотите, чтобы ваша система обновляла Opera по мере выпуска новых версий и обновлений.
Веб-браузер Opera будет успешно установлен в вашей системе. Теперь вы можете получить доступ к Opera через Терминал, введя следующую команду:
$ opera
Удалить Opera
1. Чтобы удалить Opera через командную строку, введите следующее:
$ sudo apt-get remove opera-stable
2. Добавленный вами репозиторий по-прежнему будет находиться в вашей системе. Введите следующую команду, чтобы удалить его:
$ sudo apt-delete-repository "deb [arch = i386, amd64] https: // deb.opera.com/opera-stable/ stable non-free
3. Поскольку вы уже добавили ключ, вы также можете удалить его. Следующая команда перечисляет все ключи, которые вы добавили в свою систему:
$ sudo apt-key list
Важная часть — найти ключ для Opera и затем записать / скопировать последние 8 буквенно-цифровых символов ключа. Вы можете использовать этот идентификатор для удаления ключа следующим образом:
$ sudo apt-key del A5C7 FF72
Opera теперь будет полностью удалена из вашей системы.
Установка Opera через программное обеспечение Ubuntu
Для человека, который не хочет сильно открывать командную строку, установка программного обеспечения из репозитория Ubuntu через пользовательский интерфейс очень проста. На панели инструментов «Действия» рабочего стола Ubuntu щелкните значок «Программное обеспечение Ubuntu».
Щелкните значок поиска и введите Opera в строку поиска. В результатах поиска будет указана запись Opera следующим образом:
Щелкните запись Opera в результатах поиска.Появится следующий диалог:
Нажмите кнопку «Установить», чтобы начать процесс установки. Появится следующий диалог аутентификации, в котором вы сможете предоставить детали аутентификации для пользователя root, поскольку только авторизованный пользователь может установить программное обеспечение в Ubuntu.
Введите свой пароль и нажмите кнопку «Аутентификация». После этого начнется процесс установки, на котором будет отображаться индикатор выполнения, как показано ниже.
Opera будет установлена в вашей системе, и после успешной установки вы получите следующее сообщение:
В указанном выше диалоговом окне вы можете выбрать прямой запуск Opera и даже немедленное удаление по любой причине.
Вы можете запустить Opera в любое время, введя Opera в Ubuntu Dash или открыв ее из списка приложений.
Удаление Opera
Чтобы удалить Opera через программное обеспечение Ubuntu, щелкните значок программного обеспечения Ubuntu на панели инструментов «Действия» рабочего стола Ubuntu. Найдите Opera с помощью кнопки «Поиск» и затем нажмите «Удалить».
Нажмите кнопку «Удалить» в открывшемся диалоговом окне, после чего отобразится диалоговое окно «Проверка подлинности», в котором вы сможете ввести пароль пользователя root.Введите пароль и нажмите «Аутентифицировать».
Веб-браузер Opera будет удален из вашей системы.
Установите пакет Opera .deb, загруженный с официального сайта
1. Откройте официальный веб-сайт Opera через уже установленный веб-браузер и загрузите пакет .deb следующим образом:
2. Когда вы нажмете кнопку «Загрузить сейчас», отобразится следующее диалоговое окно:
3. Выберите параметр «Сохранить файл» и нажмите кнопку «ОК».Пакет .deb будет сохранен в папке «Загрузки».
4. Откройте папку «Загрузки» и щелкните правой кнопкой мыши пакет Opera .deb, а затем выберите в меню пункт «Открыть с установкой программного обеспечения». В программном обеспечении Ubuntu откроется следующий диалог:
5. Нажмите кнопку Установить . Появится следующий диалог аутентификации, в котором вы сможете предоставить детали аутентификации для пользователя root, поскольку только авторизованный пользователь может установить программное обеспечение в Ubuntu.
Введите свой пароль и нажмите кнопку «Аутентификация». После этого начнется процесс установки, на котором будет отображаться индикатор выполнения, как показано ниже.
Следующий диалог укажет на успешную установку Opera в вашей системе.
Теперь вы можете получить к нему доступ через Dash или список приложений.
Удаление
Щелкните правой кнопкой мыши пакет Opera .deb и выберите в меню «Открыть с установкой программного обеспечения». Нажмите кнопку «Установить» и затем введите данные аутентификации.Затем вы можете удалить Opera, нажав кнопку «Удалить», как показано ниже:
Нажмите кнопку «Удалить» в этом диалоговом окне и затем введите данные аутентификации. После этого Opera будет удалена из вашей системы.
В этой статье вы узнали, как устанавливать и удалять популярный веб-браузер Opera с помощью командной строки, программного обеспечения Ubuntu, а также с помощью пакета .deb, который вы можете загрузить с официального сайта Opera.
Как установить веб-браузер Opera в Linux
Opera может не иметь такой большой доли рынка, как Chrome или Firefox, но это все еще довольно популярный веб-браузер.Основная причина популярности Opera — чрезвычайно низкий уровень ОЗУ и расхода заряда батареи. Это делает его идеальным веб-браузером для ПК с Linux для работы на оборудовании более низкого уровня. Но это не все; вы также получаете уникальный пользовательский интерфейс, наполненный множеством полезных функций, таких как встроенный блокировщик рекламы и служба VPN.
Поскольку вы читаете это на «FOSSLinux», мы обязаны сообщить вам, что Opera бесплатна, но не «с открытым исходным кодом». Это не означает, что Opera — плохой браузер. На самом деле, он довольно безопасен и стабилен, с опытом исправления уязвимостей безопасности быстрее, чем у больших парней.Однако обратите внимание, что только команда разработчиков знает, что входит в исходный код Opera. По сути, он не такой прозрачный, как Firefox или Chromium.
Теперь, когда мы разобрались с введением и заявлением об отказе от ответственности, вот подробное пошаговое руководство по установке веб-браузера Opera в Linux с использованием графического интерфейса пользователя и терминала.
Установка браузера Opera — метод с графическим интерфейсом
В этом руководстве мы будем использовать метод графического интерфейса для установки Opera в нашей системе Ubuntu. Однако тот же процесс будет применяться и к другим дистрибутивам Linux.
Шаг 1. Перейдите на веб-сайт офиса Opera
Скорее всего, в вашей системе уже установлен браузер, например Chrome или Firefox (иначе как вы читаете эту статью?).
Откройте браузер, перейдите на официальный сайт Opera и перейдите на страницу загрузок. У вас будет три варианта загрузки — Windows, Mac и Linux.
Шаг 2. Загрузите правильный пакет для вашей системы
При нажатии на кнопку «Загрузить сейчас » будет загружен файл «.deb »для Opera. Однако есть также возможность загрузить его как пакет «RPM» или даже пакет «SNAP» рядом с кнопкой загрузки.
Выберите тот, который подходит для вашего конкретного дистрибутива. Поскольку мы работаем с Ubuntu, мы загрузим пакет «.deb». Аналогичным образом, пользователи Fedora должны загрузить пакет «.rpm».
Шаг 3. Установите пакет Opera
После загрузки перейдите к месту загрузки и щелкните файл, чтобы начать процесс установки.Если вы используете Ubuntu 20.04, вам нужно будет щелкнуть файл правой кнопкой мыши и выбрать «Открыть с установкой программного обеспечения».
Теперь следуйте инструкциям на экране, и он проведет вас через процесс установки.
Подождите и дождитесь завершения процесса установки.
Самое лучшее в подходе с графическим интерфейсом пользователя — это то, что он автоматически добавляет Opera в список репозиториев. Таким образом, вы будете получать уведомления о каждом новом обновлении Opera прямо из программного обеспечения System Updater.
Браузер Opera добавлен в репозиторий программного обеспечения системы.
Установка браузера Opera — методы терминала
По состоянию на 2018 год Opera была официально добавлена в репозиторий Snap.
Таким образом, вы можете установить браузер Opera, просто выполнив следующую команду на своем терминале:
$ sudo snap установить оперу
Но если в вашей системе еще не установлен «snap», вам нужно сначала установить его. Эта команда поможет вам установить «snap» в Ubuntu:
$ sudo apt install snap
Установить Opera как Snap-пакет через Терминал
Как удалить браузер Opera?
Теперь предположим, что вы больше не хотите использовать браузер Opera и хотите удалить его.
Это тоже можно легко сделать, используя как графический интерфейс, так и терминал.
Удалите Opera с помощью графического интерфейса
Для этого откройте программный центр на вашем компьютере с Linux и удалите оттуда Opera.
В Ubuntu вам нужно перейти в «Программное обеспечение Ubuntu»> вкладка «Установленные»> «Opera»> «Удалить».
Удалить Opera с помощью графического интерфейса
Не забудьте также удалить Opera из репозитория программного обеспечения:
Удалить Opera из репозитория программного обеспечения
Если вы не удалите его, он может автоматически переустановить Opera в вашей системе во время следующего обновления системы.
Удалите Opera с помощью терминала
Удалить Opera очень просто с помощью терминала. Все, что вам нужно сделать, это ввести следующую команду, если вы установили его как snap-пакет:
$ sudo snap remove операционная стабильная
Однако, если вы установили его с помощью метода графического интерфейса пользователя и в вашей системе не было «привязки», введите вместо этого следующие команды:
$ sudo apt remove opera-стабильная
или
$ sudo dnf удалить операционную стабильную
Заключение
Как видите, Opera очень просто установить на ПК с Linux, используя графический интерфейс или терминал.Сообщите нам, сможете ли вы успешно установить веб-браузер Opera на свой компьютер с Linux, выполнив шаги, которые мы обсуждали здесь. А если возникнут какие-то вопросы, дайте знать в комментариях, и мы с радостью постараемся вам помочь.
Как установить браузер Opera на Ubuntu 20.04? — Linux Подсказка
Opera — очень популярный веб-браузер, который широко используется на многих платформах. Преимущество Opera перед другими браузерами, такими как Firefox и Chromium, заключается в том, что это браузер без расширений и плагинов, в то время как другие браузеры поставляются с дополнительными плагинами и расширениями для предоставления интегрированных функций.Он известен своей высокой скоростью и встроенными функциями, такими как бесплатный встроенный VPN, блокировщик рекламы и экономия заряда батареи.
Установите веб-браузер Opera в Ubuntu 20.04
Из множества способов установки Opera на Ubuntu мы воспользуемся двумя наиболее эффективными способами установки веб-браузера Opera на Ubuntu 20.04:
- Загрузив файл .deb с веб-сайта и
- из Snap Store.
Начнем с самого простого.
Установите браузер Opera из файла.deb-файл в Ubuntu 20.04:
Это один из самых простых и простых способов установить веб-браузер Opera в системе Ubuntu 20.04 LTS.
Сначала посетите официальный сайт Opera, перейдя по следующей ссылке в любом веб-браузере:
https://www.opera.com/
Нажмите синюю кнопку «Загрузить сейчас», чтобы загрузить файл .deb для установки Opera в системе Ubuntu 20.04.
Выберите «Сохранить файл» и нажмите кнопку «ОК».
Загрузка браузера Opera.deb файл начнется и закончится через мгновение.
После завершения загрузки файла .deb веб-браузера Opera откройте каталог, в который он загружен, например «Загрузки».
Чтобы установить веб-браузер Opera из этого файла deb, откройте «Каталог загрузок» в своем терминале, щелкнув правой кнопкой мыши «Загрузки» и выбрав параметр «Открыть в терминале» или нажав «CTRL + ALT + T» и используя команда «cd».
В терминале просто запустите приведенную ниже команду, чтобы установить веб-браузер Opera.
$ sudo apt install ./opera-stable_73.0.3856.344_amd64.deb
Для установки браузера Opera может потребоваться дополнительное дисковое пространство, поэтому нажмите «y» и нажмите кнопку «Enter».
Во время процесса установки он запросит конфигурацию для обновления Opera при обновлении системы, поэтому выберите «Да» и нажмите «Enter».
После завершения установки веб-браузера Opera запустите его, выполнив поиск «Opera» в меню приложения.
Щелкните значок «Opera», чтобы начать использовать веб-браузер Opera в системе Ubuntu 20.04 LTS.
Установите веб-браузер Opera из Snap Store в Ubuntu 20.04:
Opera также может быть установлена из магазина оснасток. Snap store по умолчанию входит в состав Ubuntu 20.04, но если он не установлен из-за какой-либо проблемы или если вы используете какую-либо другую операционную систему на базе Linux, вы можете установить его, введя приведенные ниже команды:
Теперь, когда оснастка установлена в вашей системе, вы можете установить веб-браузер Opera, набрав команду, указанную ниже:
$ sudo snap установить оперу
Вывод:
Этот пост содержит самые простые и точные методы установки веб-браузера Opera на вашем Ubuntu 20.04 Система LTS. Веб-браузер Opera предпочтительнее других веб-браузеров, потому что это легкий браузер со встроенными функциями.
Как установить последнюю версию браузера Opera в Linux
Opera — это безопасный и быстрый интернет-браузер для основных платформ операционных систем, в том числе для основных дистрибутивов Linux. Он поставляется с предварительно собранными двоичными пакетами .rpm и .deb для дистрибутивов Linux на основе RHEL и Debian .
Рекомендуется прочитать : 16 лучших веб-браузеров для Linux, которые я обнаружил для Linux в 2020 году
Последняя версия версии Opera 69 имеет мощный встроенный блокировщик рекламы, бесплатную функцию VPN, быстрый набор, функции синхронизации и энергосбережение. Кроме того, в браузер уже интегрированы популярные приложения, такие как WhatsApp , Facebook Messenger, и снимки экрана браузера, что облегчает онлайн-общение между пользователями.
В этой статье мы узнаем, как установить последнюю версию Opera Web Browser в дистрибутивах Linux на базе CentOS и RHEL , а также в дистрибутивах Linux, производных от Debian и Ubuntu .
Чтобы установить Opera 69 , сначала посетите официальную страницу Opera и используйте ссылку для загрузки, чтобы загрузить последнюю версию двоичного пакета, специфичную для установленного вами дистрибутива Linux.
Вы также можете использовать утилиту загрузки из командной строки Linux, такую как wget или curl , чтобы загрузить двоичные файлы Opera, перейдя по следующей ссылке для загрузки.
----------- Для RHEL / CentOS и Fedora ----------- $ wget https: // download3.operacdn.com/pub/opera/desktop/69.0.3686.77/linux/opera-stable_69.0.3686.77_amd64.rpm ИЛИ ЖЕ $ curl https://download3.operacdn.com/pub/opera/desktop/69.0.3686.77/linux/opera-stable_69.0.3686.77_amd64.rpm -O opera-stable_69.0.3686.77_amd64.rpm ----------- Для Debian / Ubuntu и Linux Mint ----------- $ wget https://download3.operacdn.com/pub/opera/desktop/69.0.3686.77/linux/opera-stable_69.0.3686.77_amd64.deb ИЛИ ЖЕ $ curl https://download3.operacdn.com/pub/opera/desktop/69.0.3686.77 / linux / opera-stable_69.0.3686.77_amd64.deb -O opera-stable_69.0.3686.77_amd64.deb
После завершения загрузки перейдите в каталог, в который был загружен двоичный пакет, или используйте путь к каталогу загрузки и введите следующую команду, чтобы начать установку Opera 69 на рабочем столе Linux.
----------- Для RHEL / CentOS и Fedora ----------- $ sudo yum install opera-stable_69.0.3686.77_amd64.rpm
Для дистрибутивов Linux на базе Debian убедитесь, что вы выбрали да в приглашении, чтобы добавить репозитории Opera в вашу систему и автоматически обновить браузер вместе с системой.
----------- Для Debian / Ubuntu и Linux Mint ----------- $ sudo dpkg -i opera-stable_69.0.3686.77_amd64.deb
Выполните следующую команду, чтобы принудительно установить некоторые необходимые зависимости Opera.
$ sudo apt install -f
После завершения процесса установки перейдите в Приложения -> Интернет и откройте браузер Opera 69 .
Запуск браузера Opera в Ubuntu
Вот и все! Наслаждайтесь быстрой и безопасной навигацией по Интернету с последней выпущенной версией браузера Opera.
Если вы цените то, что мы делаем здесь, на TecMint, вам следует принять во внимание:
TecMint — это самый быстрорастущий и пользующийся наибольшим доверием сайт сообщества, где можно найти любые статьи, руководства и книги по Linux в Интернете. Миллионы людей посещают TecMint! для поиска или просмотра тысяч опубликованных статей доступны БЕСПЛАТНО для всех.
Если вам нравится то, что вы читаете, пожалуйста, купите нам кофе (или 2) в знак признательности.
Мы благодарны за вашу бесконечную поддержку.
Как установить браузер Opera в Ubuntu 20.04 — TecAdmin
Opera — это многоплатформенный веб-браузер на основе Chromium, разработанный Opera Software. Он имеет несколько функций, похожих на Google Chrome, поскольку оба они разработаны на Chromium. Вы получите новый внешний вид и множество различных функций, чем в других браузерах, что сделает его более мощным.
Браузер Opera доступен в пакетах Snapcraft. Также команда Opera предоставляет PPA для установки Opera в системах Ubuntu.
Это руководство поможет вам установить веб-браузер Opera в системе Ubuntu 20.04 LTS Linux.
Предварительные требования
- Работающая система Ubuntu 20.04 с рабочим столом
- Доступ к оболочке с привилегированной учетной записью sudo
Установка Opera в Ubuntu 20.04
Пакеты веб-браузера Opera доступны как пакеты Linux Snap. Также команда Opera предоставляет официальный PPA для установки пакетов в системах Ubuntu.
Выберите один из двух приведенных ниже методов для установки Opera на Ubuntu 20.04 Система LTS
Способ 1. Установка Opera с помощью Snap
Snapd по умолчанию устанавливается в центральных системах Ubuntu. Итак, вам просто нужно открыть терминал и выполнить следующую команду, чтобы установить Opera в системах Ubuntu.
sudo snap install operaПри успешной установке вы увидите сообщение на экране, как показано ниже:
Opera 73.0.3856.284 из Opera (программное обеспечение Opera *) установлено
Метод 2 — установка Opera с помощью PPA
Этот метод будет использовать офисный репозиторий apt для установки Opera в системе Ubuntu.
Откройте терминал (CTRL + ALT + T) и импортируйте ключ GPG в свою систему:
wget -qO- https://deb.opera.com/archive.key | sudo apt-key добавить -После этого создайте файл PPA со ссылкой на официальный репозиторий Opera apt для пакетов стабильной версии. Чтобы создать файл, выполните команду:
echo deb https://deb.opera.com/opera-stable/ stable non-free | sudo tee /etc/apt/sources.list.d/opera.listТеперь вы можете установить Opera в системах Ubuntu.Используйте приведенные ниже команды, чтобы сначала обновить apt cache, а затем установить стабильную версию Opera в вашей системе.
sudo apt updatesudo apt install opera-stableНажмите «y» для подтверждения, запрашиваемого установщиком.
Все готово. Вы установили браузер Opera в системе Ubuntu одним из описанных выше способов.
Запустить Opera в Ubuntu
Щелкните значок «Показать приложения», который отображается в нижней левой части экрана.Вы также можете нажать супер-клавишу на клавиатуре. В разделе «Действия» найдите «Opera», и он покажет вам программу запуска Opera, как показано ниже:
Щелкните значок программы запуска Opera, чтобы запустить приложение.
Теперь у вас есть доступ к любимым веб-приложениям или тестирование веб-приложения для разработки.
Удаление Opera из Ubuntu
Если вам больше не нужен браузер Opera, вы можете в любой момент удалить его из своей системы. Использование одного из следующих вариантов удаленной работы в зависимости от метода установки.
Заключение
Поздравляем! Вы установили в своей системе популярный веб-браузер. Наслаждайтесь функциями Opera с доступом к веб-приложениям.
Fast & Private в App Store
Opera Browser — это молниеносный, безопасный и приватный веб-браузер. Его удостоенный наград дизайн разработан для быстрой работы и использования одной рукой в дороге. Лучший браузер для iOS.
Быстрый, безопасный и конфиденциальный, Opera Browser — это красиво оформленный веб-браузер, удостоенный награды Red Dot Award за потрясающий пользовательский интерфейс.Его любят миллионы поклонников по всему миру, он создан для людей, находящихся в пути, и предлагает молниеносный поиск в Интернете для получения мгновенных результатов. Установите браузер Opera, чтобы получить максимальную отдачу от просмотра веб-страниц на iOS, независимо от того, ищете ли вы Opera Mini или обновите свой текущий мобильный браузер iOS.
LIGHTNING FAST BROWSER
Браузер Opera создан как самый быстрый мобильный браузер на iOS. Когда вы открываете браузер Opera, он сразу же готов к поиску чего-либо в Интернете. Кнопка быстрого действия всегда доступна на экране вашего браузера и дает вам прямой доступ к мгновенному поиску.
БЕЗОПАСНОСТЬ И ЧАСТНОСТЬ
Браузер Opera использует самые последние веб-технологии, чтобы обеспечить вашу безопасность и максимальную защиту конфиденциальности в Интернете. Встроенная Apple Intelligent Tracking Prevention (ITP) блокирует сторонние файлы cookie для отслеживания, а также имеет режим приватного просмотра, который помогает вам оставаться полностью анонимным в сети. В браузере также есть функция защиты от криптоджекинга Opera, которая снижает риск перегрева ваших мобильных устройств или разрядки батареи при просмотре веб-страниц.
НАТУРАЛЬНЫЙ БЛОКЕР РЕКЛАМЫ ДЛЯ БЫСТРОГО ПРОСМОТРА
Opera имеет встроенный блокировщик рекламы для еще более быстрого просмотра. Когда он включен, ваш браузер Opera будет блокировать назойливую рекламу, из-за чего веб-страницы загружаются быстрее, чем другие мобильные браузеры.
РАЗРАБОТАН ДЛЯ ИСПОЛЬЗОВАНИЯ НА GO
Opera позволяет просматривать веб-страницы одной рукой, что делает его лучшим и самым простым мобильным браузером для iOS. Выберите между стандартной нижней навигацией и кнопкой быстрого действия. Если этот параметр выбран, FAB всегда доступен на экране вашего браузера и дает вам прямой доступ к вашему мгновенному поиску.Вы можете удерживать и перемещать его, чтобы перейти к самым последним вкладкам, или перезагрузить, закрыть или поделиться текущей вкладкой с браузером вашего компьютера.
СДЕЛАЙТЕ ОПЕРУ ВАШИМ ЛЮБИМЫМ
Делайте как миллионы других и сделайте Opera своим любимым браузером по умолчанию. С выпуском iOS 14 вы теперь можете наслаждаться быстрым, конфиденциальным и безопасным просмотром страниц прямо с домашнего экрана по умолчанию.
БЕСПЛАТНЫЙ ОБМЕН ФАЙЛАМИ МЕЖДУ УСТРОЙСТВАМИ С ПОМОЩЬЮ FLOW
Используйте Opera для мобильных устройств вместе с браузером Opera для удобного просмотра веб-страниц и быстрого обмена файлами между настольными и мобильными устройствами.Подключение телефона к компьютеру для обмена файлами никогда не было таким простым. Просто запустите настольный браузер Opera и отсканируйте отображаемый там QR-код с помощью браузера Opera. Не требуется логин, пароль или учетная запись! Вы можете отправлять себе ссылки, заметки, видео или любые другие файлы одним щелчком мыши, и они будут отображаться на всех ваших настольных и мобильных устройствах.
ОБ ОПЕРА
Основана в 1995 году в Норвегии с идеей, что каждый должен иметь возможность Чтобы просматривать веб-страницы, мы потратили последние +25 лет, помогая миллионам людей получить доступ к Интернету безопасным, конфиденциальным и инновационным способом.Нам небезразличен Интернет, открытые стандарты и люди.
Opera Touch теперь называется Opera Browser! Отмеченный наградами дизайн и все популярные функции по-прежнему здесь, обеспечивая вам лучший опыт просмотра на вашем мобильном телефоне.
Загружая это приложение, вы соглашаетесь с Лицензионным соглашением с конечным пользователем по адресу https://www.opera.com/eula/mobile. Кроме того, вы можете узнать, как Opera обрабатывает и защищает ваши данные, в нашем Заявлении о конфиденциальности по адресу https: / /www.opera.com/privacy
Как легко установить расширения Chrome в Opera
У вас есть расширения Chrome, которые стали обязательными для использования, но их отсутствие мешает вам перейти на браузер Opera? Не беспокойтесь больше, поскольку у Джека Уоллена есть способ решить эту проблему.
Изображение: Джек Уоллен
Что нового в TechRepublic
В прошлом году я переключился с Firefox на Chrome на Brave, затем на Vivaldi и Opera. Это был долгий путь, но, по крайней мере, на данный момент Opera — это то, что нужно. Во время этой миграции я собрал несколько расширений, которые сделали мою работу немного более эффективной.К сожалению, некоторые из этих расширений не совсем «кроссплатформенные».
Одно конкретное расширение, недоступное для Opera, стало для меня обязательным, поэтому мне пришлось кое-что придумать. После небольшого поиска я наткнулся на расширение Opera, которое позволяет устанавливать расширения Chrome в браузере. Я быстро установил и протестировал. Неудивительно, что расширение работало как шарм. После установки я мог добавить в Opera любое необходимое расширение Chrome.
Позвольте познакомить вас с этим удобным волшебством.
СМОТРЕТЬ: Редакционный календарь TechRepublic Premium: ИТ-политики, контрольные списки, наборы инструментов и исследования для загрузки (TechRepublic Premium)
Что вам понадобится
Единственное, что вам понадобится, это работающий экземпляр Opera. Для этой работы не требуется установленный Chrome. Этот процесс будет успешным независимо от используемой вами операционной системы. Конечно, это ограничено настольной версией Opera, поэтому не пытайтесь сделать это в своей мобильной версии.Вам также понадобится учетная запись Google и вы должны войти в эту учетную запись в Opera.
Как установить необходимое дополнение
Откройте Opera и укажите его на странице установки надстройки Chrome. Оказавшись там, нажмите «Добавить в Opera» (, рис. A, ).
Рисунок A
Добавление расширений для установки Chrome в Opera.
Установка должна произойти практически мгновенно. По завершении вы должны увидеть новый значок на панели инструментов Opera (, рис. B, ).
Рисунок B
Расширение / надстройка установлено и готово к работе.
Как установить надстройку Chrome
Допустим, вы хотите установить расширение Grammarly, у которого нет версии для Opera. Наведите браузер Chrome на страницу расширения Grammarly Chrome. Интересно, что значок Chrome Extensions to Opera не появляется, когда вы посещаете эту страницу. Не волнуйтесь, вы все равно можете установить расширение, просто нажав «Добавить в Opera» (, рис. C, ).
Рисунок C
Установка расширения Grammarly Chrome для Opera.
Откроется Opera Extension Manager, где вы должны подтвердить установку, нажав «Установить» (, рис. D, ).
Рисунок D
Чтобы завершить установку расширения, нажмите «Установить».
При появлении запроса нажмите Да, установить, и Grammarly для Chrome будет добавлен в Opera.
И это все, что нужно для установки расширений Chrome в Opera.Для тех, кто привык полагаться на эти удобные надстройки, это может стать реальной выгодой для браузера Opera.
Подпишитесь на TechRepublic’s How To Make Tech Work on YouTube для получения всех последних технических советов для бизнес-профессионалов от Джека Уоллена.

