Как установить браузер Опера на компьютер или телефон бесплатно
Опера – один из самых удобных, быстрых и надежных браузеров. Не зря многие люди выбирают именно его. В русскоязычном интернете Опера по популярности стоит на одном уровне с Google Chrome. Уступает лишь Яндекс браузеру, ввиду его активной интервенции на рынок браузеров.
В этой статье разберемся, как скачать и установить браузер Опера бесплатно на компьютер или телефон.
Преимущества Оперы
Opera обладает рядом полезных функций и преимуществ, которые выделяют его среди других браузеров:
- Неограниченное количество визуальных закладок на экспресс-панели. Пользователи Оперы могут добавлять сколько угодно закладок, в отличии от Яндекс браузера, у которого всего 20 закладок и Google Chrome с 8-ю закладками.
- Возможность редактировать визуальные закладки. Google Chrome добавляет закладки в автоматическом режиме и не дает возможности добавлять или перемещать их.
 В Опере нет такой проблемы. У пользователя есть полный набор инструментов, позволяющих настроить панель закладок под себя.
В Опере нет такой проблемы. У пользователя есть полный набор инструментов, позволяющих настроить панель закладок под себя. - VPN. Безусловно, на текущий момент, когда огромное количество сайтов подвергается блокировке со стороны Роскомнадзора, просто незаменимым становится такой инструмент как VPN, с помощью которого можно обходить блокировку веб сайта.
- Турбо режим. Еще одна полезная функция, которая увеличивает скорость работы в интернете, уменьшая расход трафика за счет оптимизации страниц сайта на стороне браузера.
- Блокировщик рекламы. Да-да, в Опере есть встроенный блокировщик, который избавит от назойливой рекламы.
- Режим инкогнито. Это особый приватный режим, который позволяет скрывать свои данные, не оставляя после себя записей. В приватном режиме не будет сохраняться история, история загрузок, файлы Cookie, логины и пароли и прочее.
- Функция экономии батареи.
 Это будет крайне полезно людям, которые используют ноутбуки, телефоны и планшеты. На стационарных ПК, конечно же, особой роли это не сыграет.
Это будет крайне полезно людям, которые используют ноутбуки, телефоны и планшеты. На стационарных ПК, конечно же, особой роли это не сыграет. - Удобная экспресс панель. Это одно из новшеств Оперы. Экспресс-панель, прикрепленная к левой части экрана, из который пользователь может получить быстрый доступ к закладкам и истории посещений, читать персонализированные новости, сделать снимок экрана и даже сидеть в Вконтакте и WhatsApp.
- Отсутствие лишних всплывающих окон и предложений. Данный пункт касается сравнения с Яндекс браузером, который чуть ли не насильно заставляет пользователя оформлять подписки, использовать их сервисы и приложения.
- Удобный функционал и приятный дизайн. Безусловно, все необходимые функции, к которым мы все так привыкли, и которые есть в других браузерах, есть и в Опере: строка поиска и визуальные закладки на главной странице, добавление в закладки, синхронизация, проверка правописания и прочее.

Опера настолько удобный браузер, что некоторые люди пытались установить его на телевизор со Smart TV. Сразу хочу заметить, что это невозможно. По крайней мере, на текущий момент.
Преимущества Оперы
Как установить браузер Опера на компьютер
Чтобы установить браузер Опера на компьютер необходимо:
- Перейти на официальный сайт:
https://www.opera.com/ru
Браузер бесплатный, поэтому качать его нужно с оф. сайта. Желательно не загружать с торрентов и других подобных сайтов.
Также можно скачать Opera со встроенными сервисами Яндекса. - На открывшейся странице нажать «Скачать сейчас». Либо нажав на эту ссылку.
- Появится окно скачивания установочного файла OperaSetup. Желательно сохранить его на рабочий стол, чтобы потом быстро найти.
Скачать Opera на ПК
- Запустить файл и в открывшемся окне нажать «Принять и установить», после чего начнется установка программы Опера на компьютер.
Установить Опера на компьютер
Если Опера уже установлена на компьютере, то будет кнопка «Принять и обновить», при нажатии на которую браузер обновится до новой версии.

После завершения установки на рабочем столе Windows и в панели задач появится значок Оперы.
Видео: как установить Опера на компьютер
Как установить Опера Мини на Андроид телефон или планшет
Для мобильных телефонов и планшетов существует мобильное приложение – Opera Mini (Опера Мини).
Чтобы скачать и установить Опера Мини на Android нужно:
- Перейти на сайт Google Play;
- На открывшейся странице нажать кнопку «Установить»;
Установить браузер Opera Mini
Далее нужно дождаться окончания процесса установки, после чего можно начать пользоваться браузером.
Не нашли ответ? Тогда воспользуйтесь формой поиска:
Как установить браузер Opera на компьютер
Процесс установки браузера Opera на компьютер с Windows достаточно простой, но для тех, кто сначала привык изучить, как что-то делать, и только потом это делать, в этой статье рассмотрим, как установить браузер Opera на компьютер. Для этого нужно скачать официальную версию браузера Opera (как это сделать подробно описано в → этой статье). После этого два раза кликнуть левой кнопкой мышки по скаченному файлу. Это запустит процесс установки Opera на компьютер.
Для этого нужно скачать официальную версию браузера Opera (как это сделать подробно описано в → этой статье). После этого два раза кликнуть левой кнопкой мышки по скаченному файлу. Это запустит процесс установки Opera на компьютер.
Запуск процесса установки Opera на компьютер
В целях безопасности при установке новых программ на компьютер нужно подтвердить, что это делается в трезвом уме и твёрдой памяти. Поэтому сперва появится такое окно:
Тут спрашивается: «Запустить этот файл?». Если это действительно установочный файл Opera, скачанный с официального сайта, как описано по ссылке во вступлении к этой статье, то можно не сомневаться и нажать на кнопку «Запустить».
Начало процесса установки Opera на компьютер
После подтверждения желания запустить установщик браузера Opera появится окно программы установщика. Выглядит оно так:
Можно сразу продолжить установку, но хорошо бы для начала заглянуть в настройки и проверить, что там предлагается настроить. Для этого нужно кликнуть левой кнопкой мышки по кнопке «Настройки».
Для этого нужно кликнуть левой кнопкой мышки по кнопке «Настройки».
Настройки установки Opera на компьютер
Как правило, настройки установки Opera на компьютер, установленные по умолчанию должны устраивать большинство пользователей. Однако, я предпочитаю отключать опцию «Отправлять сведения об использовании, чтобы помочь усовершенствоваться Opera». Не знаю, что там будет отравляться, да и с отключенной опцией наверняка что-нибудь отправляется.
Тут также можно настроить язык, используемый для браузера, группу пользователей, кому будет доступен браузер и папку для установки. А также опция «Использовать Opera как браузер по умолчанию» и опция «Импортировать закладки и данные из браузера по умолчанию»:
Так как я использую Opera как рабочий браузер, то больше ничего не изменяю при её установке. К тому же язык и папка определяется из настроек Windows так, что смысла их менять тоже нет.
После того, как все настройки проверены (и поправлены при необходимости) можно перейти к процессу установки, нажав на кнопку «Принять и обновить». Под «принять» имеется ввиду «Условия использования Opera» (их можно прочитать по ссылке внизу в центре окна, если вернуться на первый экран, нажав на кнопку «Назад». Мне лень читать все эти стандартные условия (что никто ни за что не отвечает, и, в случае чего, я сам виноват, но права на браузер Opera всё равно принадлежат какой-нибудь Opera Inc.). =)
Под «принять» имеется ввиду «Условия использования Opera» (их можно прочитать по ссылке внизу в центре окна, если вернуться на первый экран, нажав на кнопку «Назад». Мне лень читать все эти стандартные условия (что никто ни за что не отвечает, и, в случае чего, я сам виноват, но права на браузер Opera всё равно принадлежат какой-нибудь Opera Inc.). =)
Загрузка установочных файлов Opera на компьютер
После того, как нажата кнопка «Принять и обновить» установщик Opera первым делом дозагрузит необходимые для работы браузера файлы:
Распаковка загруженных установщиком Opera файлов на компьютере
После того, как нужные файлы будут загружены, установщик Opera, больше ни о чём не спрашивая, распакует их для размещения в нужном месте для работы браузера на компьютере:
Установка распакованных установщиком Opera файлов на компьютер
После того, как файлы распакованы, установщик Opera разместит их в нужных папках на компьютере и пропишет системные данные так, чтобы браузер мог работать не задавая лишних вопросов:
На этом процесс установки будет завершён. И окно установщика Opera автоматически закроется, запустив первый раз браузер Opera на компьютере.
И окно установщика Opera автоматически закроется, запустив первый раз браузер Opera на компьютере.
Открытие браузера Opera на компьютере
Первое открытие браузера Opera на компьютере тоже происходит без спроса. Просто откроется окно браузера и в зависимости от того, какие сведения ему удалось собрать, оно может выглядеть по разному. У меня уже была установлена Opera, поэтому все основные настройки внешнего вида были взяты из неё:
После того, как Opera откроется, ей можно начинать пользоваться как обычным браузером. Также появится ярлык в панели быстрого запуска программ рядом с кнопкой «Пуск» Windows и, возможно, ярлык на рабочем столе.
В общем, это всё про установку браузера Opera на компьютер. Она действительно очень простая.
Заберите ссылку на статью к себе, чтобы потом легко её найти!
Выберите, то, чем пользуетесь чаще всего:
Скачать Opera для компьютеров — Opera
Получите быстрый, безопасный и простой в использовании браузер Opera.
Скачать сейчас
Скачать все браузеры Opera
Браузер Opera для Windows
Скачать сейчас
Загрузите офлайн-пакет:
64 бит/
32 бит
Это безопасная загрузка
с сайта opera.com
Браузер Opera для Mac
Скачать сейчас
Предпочитаете установить Opera позже?
Загрузите автономный пакет.
Это безопасная загрузка
с Opera.com
Браузер Opera для Linux
Скачать сейчас
Предпочитаете другой пакет?
об/мин/
ЩЕЛЧОК
Это безопасная загрузка
с сайта opera. com
com
Opera Browser для Chromebook
Opera Browser для Android
У вас нет Google Play?
Загрузите приложение здесь
Это безопасная загрузка
с Opera.com
Браузер Opera для iOS
Криптобраузер Opera для Windows
Скачать криптобраузер
Загрузите офлайн-пакет:
64 бит/
32 бит
Это безопасная загрузка
с сайта opera.com
Opera Crypto Browser для Mac
Скачать криптобраузер
Предпочитаете установить Opera позже?
Загрузите автономный пакет.
Это безопасная загрузка
с Opera.com
Opera Crypto Browser для Android
Криптобраузер Opera для iOS
Opera GX для Windows
Скачать сейчас
Загрузите офлайн-пакет:
64 бит/
32 бит
Это безопасная загрузка
с сайта opera.com
Opera GX для Mac
Скачать сейчас
Предпочитаете установить Opera позже?
Загрузите автономный пакет.
Это безопасная загрузка
с сайта opera.com
Opera GX для Android
Opera GX для iOS
Opera Mini для Android
Opera Touch для Android
У вас нет Google Play?
Загрузите приложение здесь
Это безопасная загрузка
с Opera. com
com
Загрузка бета-версии и архивных браузеров
Браузер Opera для Windows
Скачать сейчас
Скачать офлайн-пакет:
64 бит/
32 бит
Это безопасная загрузка
с сайта opera.com
Браузер Opera для Mac
Скачать сейчас
Предпочитаете установить Opera позже?
Загрузите автономный пакет.
Это безопасная загрузка
с Opera.com
Браузер Opera для Linux
Скачать сейчас
Предпочитаете другой пакет?
об/мин/
ЩЕЛЧОК
Это безопасная загрузка
с Opera.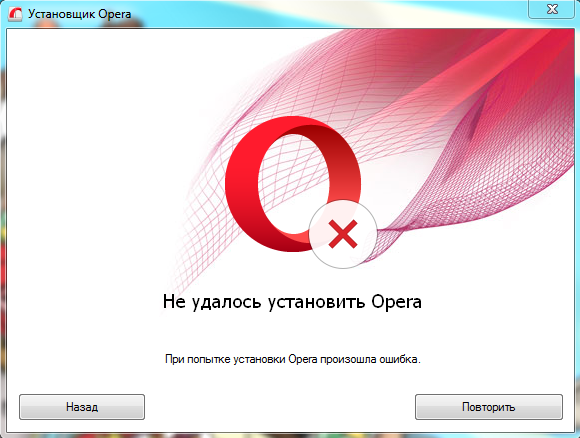 com
com
Браузер Opera для Windows
Скачать сейчас
Загрузите офлайн-пакет:
64 бит/
32 бит
Это безопасная загрузка
с сайта opera.com
Браузер Opera для Mac
Скачать сейчас
Предпочитаете установить Opera позже?
Загрузите автономный пакет.
Это безопасная загрузка
с Opera.com
Браузер Opera для Linux
Скачать сейчас
Предпочитаете другой пакет?
об/мин/
ЩЕЛЧОК
Это безопасная загрузка
с Opera.com
Браузер Opera для Windows
Скачать сейчас
Все мобильные приложения
Нажмите здесь
Как установить веб-браузер Opera в Linux
Хотя большинство дистрибутивов Linux поставляются с Firefox, у каждого крупного веб-браузера теперь есть версия для Linux, даже у Microsoft Edge.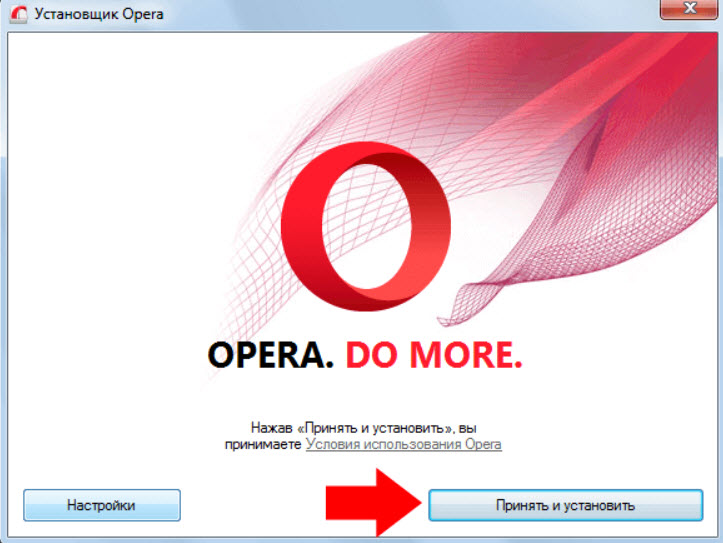 Поскольку браузеры на базе Chromium становятся де-факто браузерами по умолчанию, пользователям Linux может понадобиться один из них в дополнение к Firefox.
Поскольку браузеры на базе Chromium становятся де-факто браузерами по умолчанию, пользователям Linux может понадобиться один из них в дополнение к Firefox.
Opera — отличная альтернатива на основе Chromium, и она существует даже дольше, чем Firefox. Он включает в себя современные функции, такие как синхронизация и блокировка рекламы, а также VPN и крипто-кошелек. Уникальная функция «Рабочие пространства», которая обеспечивает организацию вашего веб-браузера в стиле виртуального рабочего стола, действительно убивает.
Давайте рассмотрим различные способы установки браузера Opera в Linux.
Загрузка Opera для Linux
Opera доступна на самых разных платформах, фактически, это один из наших лучших вариантов для Android. Предлагается несколько официальных пакетов Linux. К ним относятся DEB для дистрибутивов на основе Debian и Ubuntu, RPM для производных Red Hat, таких как Fedora, и Snap для Ubuntu или любого другого дистрибутива, поддерживающего его.
Скачать: Opera DEB | об/мин | Snap (бесплатно)
Хотя Opera и не является официальным пакетом, она также доступна для дистрибутивов на основе Arch, таких как Manjaro Linux.
Установка Opera в Linux с помощью интерфейса командной строки
Чтобы установить Opera из командной строки, сначала загрузите пакет, соответствующий используемому вами дистрибутиву Linux. Затем откройте окно терминала в папке «Загрузки» и введите следующие команды, опять же, в зависимости от дистрибутива, установленного на вашем компьютере:
В Ubuntu и Debian:
sudo dpkg -i ./opera.stable-*_amd64.deb
В RHEL, Fedora и CentOS:
sudo dnf install ./opera.stable-*_amd64.rpm
В дистрибутивах с поддержкой Snap:
sudo snap install opera
В Arch Linux и его производных:
sudo pacman -S opera
Нажмите Y или Да , чтобы продолжить, и введите свой пароль, если будет предложено. Когда операция завершится, вы сможете найти и запустить Opera из меню приложений.
Установка Opera в Linux с помощью графического интерфейса
Достаточно просто установить Opera с помощью графического интерфейса с пакетами DEB (для дистрибутивов на основе Debian и Ubuntu) или RPM (для производных Red Hat).
- Сначала загрузите пакет Opera DEB или RPM, затем откройте файловый менеджер и перейдите в папку «Загрузки».
- Щелкните правой кнопкой мыши файл Opera DEB или RPM и выберите Открыть в другом приложении .
- Выберите Установка программного обеспечения , затем нажмите Выберите .
- Когда откроется окно «Установка программного обеспечения», нажмите «Установить » и введите свой пароль при появлении запроса.
- После завершения установки откройте Opera из меню приложений.
Теперь Opera должна быть установлена в вашей системе! Обязательно ознакомьтесь с некоторыми из лучших надстроек для обеспечения конфиденциальности и лучших расширений для повышения производительности, чтобы максимально использовать их возможности.
Графическая установка Opera в дистрибутивах на базе Arch
Хотя это и не официальная версия, к счастью, Opera доступна в официальном репозитории сообщества Arch. Чтобы установить Opera на Manjaro с помощью графического менеджера пакетов:
Чтобы установить Opera на Manjaro с помощью графического менеджера пакетов:
- Откройте диспетчер пакетов с графическим интерфейсом вашего дистрибутива (например, «Установка и удаление программ на Manjaro») и найдите «opera».
- Отметьте Opera для установки, нажав кнопку Установить , кнопку Загрузить или флажок.
- Выберите Применить и введите свой пароль, если будет предложено.
После завершения установки вы можете запустить Opera из меню приложений.
Установка Opera с помощью Snap в Linux
Если ваш дистрибутив поддерживает пакеты Snap (например, Ubuntu), просто откройте диспетчер пакетов (например, Discover или Software), найдите «Opera», нажмите Установить и введите свой пароль, если подсказал. Если ваш дистрибутив не поддерживает Snap из коробки, вам необходимо сначала установить snapd.
- По ссылке на магазин Snapcraft нажмите Установите , затем выберите Просмотреть в Desktop Store .
 Если ваш браузер запрашивает разрешение, выберите Открыть ссылку .
Если ваш браузер запрашивает разрешение, выберите Открыть ссылку . - Должно появиться окно Открыть с помощью . Выбор либо Snap Store , либо диспетчера программного обеспечения вашего дистрибутива по умолчанию будет работать нормально.
- Когда откроется диспетчер программного обеспечения, нажмите Установить и введите свой пароль, если будет предложено.
После завершения установки Opera должна быть успешно установлена, и вы сможете открыть ее из меню приложений.
Удаление Opera в Linux
Удалить Opera из системы в любое время легко.
Удаление Opera в Linux с помощью интерфейса командной строки
Если вы хотите удалить Opera, но сохранить пользовательские данные, откройте терминал и введите следующие команды, в зависимости от используемого вами дистрибутива Linux:
В Debian и Ubuntu:
sudo apt remove opera-stable
В RHEL, Fedora и CentOS:
sudo rpm -e opera-stable
В Arch Linux:
sudo pacman -R opera
При появлении запроса введите свой пароль и нажмите Y , чтобы продолжить.
Если вы установили пакет Snap, введите следующую команду, чтобы временно отключить программное обеспечение:
sudo snap disable opera
При появлении запроса введите свой пароль и нажмите Y , чтобы продолжить.
С другой стороны, если вы хотите полностью удалить все следы Opera из вашей системы, введите вместо этого следующие команды:
В Debian и Ubuntu:
sudo apt purge opera-stable
В Fedora, CentOS и RHEL:
sudo dnf remove opera-stable
В Arch Linux и его производных:
opera -R1nsdo pac 9manДля тех, кто установил пакет Opera Snap:
sudo snap remove operaУдаление Opera в Linux с помощью графического интерфейса
Типичный метод удаления пакетов DEB, RPM, Snap и Arch с графическим интерфейсом включает просмотр или поиск " Opera», используя менеджер пакетов дистрибутива по умолчанию. В качестве альтернативы вы можете открыть установленный вами файл DEB или RPM, чтобы открыть диспетчер пакетов непосредственно на соответствующей странице программного обеспечения.
 В Опере нет такой проблемы. У пользователя есть полный набор инструментов, позволяющих настроить панель закладок под себя.
В Опере нет такой проблемы. У пользователя есть полный набор инструментов, позволяющих настроить панель закладок под себя. Это будет крайне полезно людям, которые используют ноутбуки, телефоны и планшеты. На стационарных ПК, конечно же, особой роли это не сыграет.
Это будет крайне полезно людям, которые используют ноутбуки, телефоны и планшеты. На стационарных ПК, конечно же, особой роли это не сыграет.

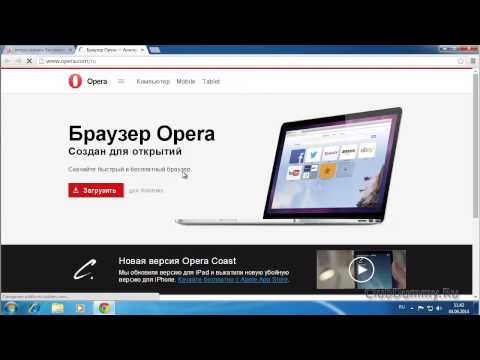 Если ваш браузер запрашивает разрешение, выберите Открыть ссылку .
Если ваш браузер запрашивает разрешение, выберите Открыть ссылку .