Как установить Mac OS X на компьютер или ноутбук
Так сложилось, что на подавляющем большинстве компьютеров в мире установлена операционная система Windows, но такая ситуация сложилось не потому, что больше нет достойных конкурентов, а вследствие определённых её особенностей. Конкурент Windows есть и весьма серьёзный. Многие пользователи жалуются на не всегда стабильную и корректную работу системы от Microsoft. Разумеется, подобные проблемы являются следствием одной из главных особенностей продукта от Microsoft, а именно открытости. Эта проблема во многом была решена компанией Apple, с помощью их операционной системы, которая называется Mac OS X. Операционная система от купертиновских разработчиков во многих аспектах превосходит своего более популярного конкурента, что, несомненно, привлекает всё новых и новых пользователей. В этой статье подробно рассмотрим, как установить Mac OS X на компьютер или ноутбук. Давайте разбираться. Поехали!
Установить Mac OS X на компьютер очень просто
Первое, что необходимо понимать перед установкой OS X — ставить эту систему рекомендуется на ноутбуки с процессорами от компании Intel, потому что система не имеет совместимости с производителем AMD. В принципе установить можно, но это будет чревато целым ворохом разнообразных проблем.
В принципе установить можно, но это будет чревато целым ворохом разнообразных проблем.
Следующее, что вам понадобится — чистая флешка минимум на 8 гигабайт и, собственно, сама операционная система Mac OS. Скачать её можно на любом торрент-трекере. Не рекомендуется скачивать что-либо с подозрительных сайтов, поскольку это может привести к заражению вашего компьютера вредоносным программным обеспечением. Найдите файл с системой для установки на USB-носитель и скачайте его. После того как вы загрузите файл, необходимо смонтировать образ диска. Для записи образа на флешку вы можете использовать утилиту R DriveImage, которую без проблем можно найти и скачать в интернете. Флешка в обязательном порядке должна быть загрузочной, иначе у вас ничего не получится.
R-Drive Image
Открыв главное окно программы R DriveImage, нажмите кнопку «Restorefromanimage». Далее укажите путь к файлу с расширением «.arc». После этого выберите USB-накопитель, на который вы хотите записать образ, предварительно отформатировав его в файловой системе FAT32, и начните запись. Вы можете использовать программу UniBeast. С её помощью очень легко и просто создать загрузочную флешку для OS X. Делается это следующим образом. Откройте дисковую утилиту и укажите свой накопитель слева. Перейдите к вкладке «Раздел диска»и далее в раздел «Текущая». Укажите первый раздел. Щёлкните по кнопке «Параметры» и отметьте пункт «Основная загрузочная запись». Установите название «USB» и установите формат «Mac OS X Extended (журнальный)». Теперь запустите UniBeast и перейдите к окну «DestinationSelect», предварительно кликнув несколько раз по кнопке «Continue» и согласившись с политиками использования. На этом этапе нужно выбрать ваш USB-накопитель. Далее, на этапе «InstallationType» удостоверьтесь, что строка «MacAppYosemite 10.10» отмечена. Введите пароль и начните установку. После этого всё выполняется одинаково для обоих способов. Выберите тот, который вам больше по душе.
Вы можете использовать программу UniBeast. С её помощью очень легко и просто создать загрузочную флешку для OS X. Делается это следующим образом. Откройте дисковую утилиту и укажите свой накопитель слева. Перейдите к вкладке «Раздел диска»и далее в раздел «Текущая». Укажите первый раздел. Щёлкните по кнопке «Параметры» и отметьте пункт «Основная загрузочная запись». Установите название «USB» и установите формат «Mac OS X Extended (журнальный)». Теперь запустите UniBeast и перейдите к окну «DestinationSelect», предварительно кликнув несколько раз по кнопке «Continue» и согласившись с политиками использования. На этом этапе нужно выбрать ваш USB-накопитель. Далее, на этапе «InstallationType» удостоверьтесь, что строка «MacAppYosemite 10.10» отмечена. Введите пароль и начните установку. После этого всё выполняется одинаково для обоих способов. Выберите тот, который вам больше по душе.
По завершении закройте утилиту и перезагрузите компьютер. Во время загрузки нажмите на клавиатуре клавишу F12 или Delete, чтобы перейти в BIOS (зависит от производителя вашего ноутбука или компьютера, уточнить как перейти в BIOS на конкретном компьютере можно в интернете). Затем задайте флешке наивысший приоритет загрузки.
Затем задайте флешке наивысший приоритет загрузки.
Установка загрузки с флешки
После этого компьютер начнёт загрузку прямо с вашего USB-накопителя. Когда появится строка «boot:» введите в ней команду:
-v GraphicsEnable=No
Делается это для того, чтобы иметь возможность отслеживать ошибки, которые могут возникнуть в процессе установки. Так, вы сможете ввести название конкретной ошибки в интернете и сразу узнать, как её исправить. Если всё пройдёт удачно, довольно скоро вы увидите белый экран с индикатором загрузки. После загрузки выберите на верхней панели раздел «Утилиты», а затем пункт «Дисковая утилита…». Здесь необходимо будет выбрать раздел диска, на который вы хотите установить Mac OS X. Перейдите на вкладку «Стереть». В разделе «Формат» выберите «Mac OS Extended (журнальный)» и кликните по кнопке «Стереть». Всё происходит буквально моментально, поэтому сразу можно переходить к следующему шагу.
В открывшемся окне выберите тот диск, с которого вы только что стирали данные и щёлкните по кнопке «Продолжить» внизу. Весь процесс установки операционной системы Mac OS X занимает в среднем около 20 минут. Всё зависит от того, насколько мощный у вас компьютер или ноутбук. После вам придётся ещё раз повторить предыдущие шаги, а именно перезагрузить PC, открыть BIOS и выполнить всю ту же команду в строке «boot:». Только с той разницей, что загружаться теперь нужно будет уже не с флешки, а с жёсткого диска. Не упустите этот момент, чтобы не запутаться и нормально загрузиться. После этого вы попадёте на рабочий стол ноутбука уже под управлением Mac OS X.
Весь процесс установки операционной системы Mac OS X занимает в среднем около 20 минут. Всё зависит от того, насколько мощный у вас компьютер или ноутбук. После вам придётся ещё раз повторить предыдущие шаги, а именно перезагрузить PC, открыть BIOS и выполнить всю ту же команду в строке «boot:». Только с той разницей, что загружаться теперь нужно будет уже не с флешки, а с жёсткого диска. Не упустите этот момент, чтобы не запутаться и нормально загрузиться. После этого вы попадёте на рабочий стол ноутбука уже под управлением Mac OS X.
Теперь можно запустить программу Multibeast, чтобы подобрать и загрузить все нужные драйверы для вашего PC. Сделав это, щёлкните по кнопке «Build», а после «Install».
Программа MultiBeast
Готово. Mac OS X установлена на вашем компьютере или ноутбуке и готова к использованию.
Как видите, процесс установки этой ОС ничуть не сложнее установки Windows.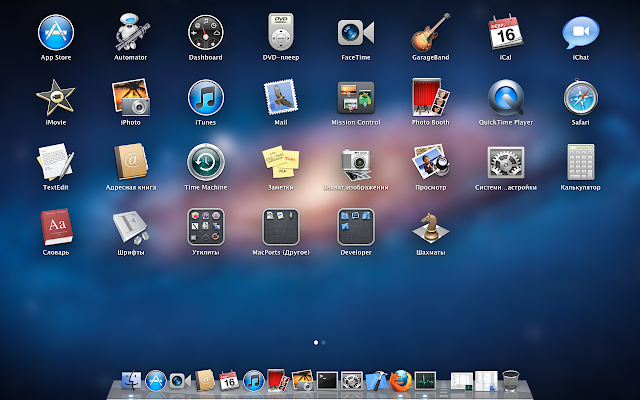 Разумеется, не у всех пользователей получится с первого раза произвести корректную установку. Здесь не помешает практика. Умение переустанавливать операционные системы ещё не раз вам пригодится в жизни. Пишите в комментариях была ли полезной для вас эта статья, делитесь с другими пользователями собственным опытом установки Mac OS и задавайте любые интересующие вопросы по рассмотренной теме.
Разумеется, не у всех пользователей получится с первого раза произвести корректную установку. Здесь не помешает практика. Умение переустанавливать операционные системы ещё не раз вам пригодится в жизни. Пишите в комментариях была ли полезной для вас эта статья, делитесь с другими пользователями собственным опытом установки Mac OS и задавайте любые интересующие вопросы по рассмотренной теме.
«Чистая» установка macOS X на ПК — Разработка на vc.ru
«Чистая» установка (в оригинале — vanilla installation) позволяет установить систему без изменения файлов основного раздела, лишь добавляя загрузчик и необходимые драйверы в скрытый раздел диска EFI. При этом раздел с установленной macOS X остается незатронутым.
140 946
просмотров
Это руководство предназначено для настольных ПК. Для ноутбуков, лучше поискать другое (там есть свои тонкости и особенности). Большая часть современного железа на базе процессоров Intel совместима с таким экспериментом.
Глоссарий
- EFI — скрытый раздел диска, который используется на компьютерах Mac для хранения прошивки.
 В Hackintosh используется для размещения загрузчика OC на ПК.
В Hackintosh используется для размещения загрузчика OC на ПК. - Clover — это и есть загрузчик, который мы будем использовать. Он указывает на раздел с установленной macOS X в качестве загрузки, а также загружает необходимые драйверs и исправления.
- Config.plist — конфигурационный файл для Clover. Он расскажет системе, какой Maс сконфигурирован (Mac Pro, Mac Mini или iMac), внесет необходимые исправления в ветку ACPI, пропатчит драйверы по необходимости.
- Kexts — производное от слов kernel extensions. По простому говоря, драйверы.
Для установки потребуется
- Образ macOS X, скачанный из Apple Store: Mojave, Catalina.
- Флешка на 8 Гб для Mojave и на 16 Гб для Catalina.
- Clover — сам загрузчик.
- Clover Configurator — утилита, позволяющая редактировать Config.
 plist, открывать скрытый раздел EFI и много чего еще.
plist, открывать скрытый раздел EFI и много чего еще.
Создание загрузочной флешки
Стираем флешку в дисковой утилите с параметрами:
- Имя: USB.
- Формат: Mac OS Extended (журналируемый).
- Схема разделов: GUID.
Запускаем Terminal и копируем в него команду для создания загрузочной флешки:
sudo «/Applications/Install macOS Mojave.app/Contents/Resources/createinstallmedia» —volume /Volumes/USB
Вводим пароль, нажимаем «Y» и ждем несколько минут.
После окончания процесса переноса файлов мы получим флешку с которой можно установить macOS X на компьютеры Mac. Чтобы установить macOS X на ПК, нам нужно добавить загрузчик Clover и необходимые драйверы.
Установка Clover
Теперь нужно запустить ранее скачанный установщик Clover, ввести пароль и на третьем этапе установки — выбрать «Изменить размещение установки… » и указать на флешку «Install macOS Mojave».
На четвёртом этапе установки «Тип установки» нажать «Настроить» и выбрать пять параметров:
Установить Clover только для UEFI-загрузки.
- Установить Clover на раздел EFI (ESP).
- Драйверы для UEFI-загрузки → Рекомендуемые драйверы → ApfsDriverLoader.
- Драйверы для UEFI-загрузки → Рекомендуемые драйверы → AptioMemoryFix.
- Драйверы для UEFI-загрузки → Драйверы файловых систем → VBoxHfs.
- Если чипсет материнской платы ниже 300-й серии, возможно, потребуется эмулятор переменных NVRAM. Нужно уточнить, есть ли он в вашей материнской плате. Если нет, нужно выделить еще один драйвер EmuVariableUefi. Он эмулирует переменные NVRAM и прописан по адресу: драйверы для UEFI-загрузки → дополнительные драйверы → EmuVariableUefi.
- Все остальные галки отключить (и это важно).
После установки, на рабочем столе появится подключенный раздел EFI.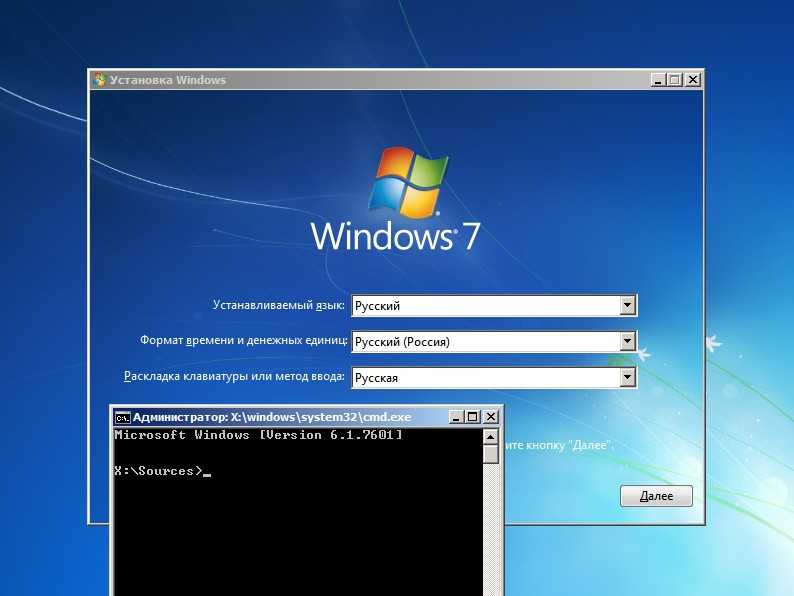 Его отключать не нужно. Он нам еще пригодится. Нужно проверить, что в папке /Volumes/EFI/clover/drivers/UEFI находятся (как минимум) три драйвера: ApfsDriverLoader, AptioMemoryFix и VBoxHfs. Если это так, все сделано правильно. Если нет, нужно перемотать назад и повторить установку Clover.
Его отключать не нужно. Он нам еще пригодится. Нужно проверить, что в папке /Volumes/EFI/clover/drivers/UEFI находятся (как минимум) три драйвера: ApfsDriverLoader, AptioMemoryFix и VBoxHfs. Если это так, все сделано правильно. Если нет, нужно перемотать назад и повторить установку Clover.
Скачивание драйверов
Эмулятор SMC
- VirtualSMC.kext, или FakeSMC.kext, — минимально необходимый драйвер для загрузки. Он эмулирует SMC компьютера Mac, говоря операционной системе, что все пучком — это Mac. Без него загрузка невозможна.
Сетевая карта
- IntelMausiEthernet.kext — для большинства сетевых карт Intel.
- AtherosE2200Ethernet.kext — для сетевых карт Atheros и Killer.
- RealtekRTL8111.kext — для сетевых карт Realtek 100-1000Mb.
Звук
- AppleALC.kext — универсальный драйвер для всех совместимых звуковых карт.
 Работает только в паре с Lilu.kext и поддерживает большинство существующих аудиокодеков.
Работает только в паре с Lilu.kext и поддерживает большинство существующих аудиокодеков.
Графика
- WhateverGreen.kext — решает вопросы поддержки как дискретных графических адаптеров, так и встроенной графики. Работает в паре с Lilu.kext. Начиная с macOS X Mojave, в Apple отказались от поддержки адаптеров Nvidia, но добавили поддержку AMD RX 5XX и 5XXX. Если у вас адаптер Nvidia, то можно попробовать установить более раннюю версию OS. Например, High Sierra.
Wi‑Fi и Bluetooth
- Компьютеры Mac не славятся особым разнообразием комбо-чипов Wi‑Fi и Bluetooth. По большому счету, здесь выбор только из адаптеров Broadcom или Broadcom. Очень рекомендую использовать адаптер BCM94360CS2. Эти чипы используются в MacBook и работают «из коробки». Только нужно озадачится переходником с этого адаптера на разъем M.2.
- В противном случае, можно использовать адаптеры M.2 серии BCM94352Z с AirportBrcmFixup.
 kext в паре с Lilu.kext —для Wi-FI, BrcmFirmwareData.kext и BrcmPatchRAM2.kext — для Bluetooth.
kext в паре с Lilu.kext —для Wi-FI, BrcmFirmwareData.kext и BrcmPatchRAM2.kext — для Bluetooth.
Broadcom BCM94360CS2 с адаптером на M.2 и удлинителем
Теперь нужно скопировать скачанные драйверы в папку /Volumes/EFI/clover/kexts/Other.
Общая конфигурация системы
Для конфигурирования системы используется файл Config.plist. Он прописан по адресу /Volumes/EFI/clover. После установки Clover создает собственный Config.plist, но шансы загрузки с ним невелики. Там огромное количество ненужностей, которые могут конфликтовать с системой и драйверами.
Исходя из некоторого опыта пробных установок на различных конфигурациях, я подготовил свой Config.plist, который вы можете скачать здесь. Он практически пустой, основная задача — определить ближайшую похожую конфигурацию компьютера Mac к вашей конфигурации ПК, сгенерировать серийный номер и UUID. Для этого мы воспользуемся Clover Configurator, скачанным ранее.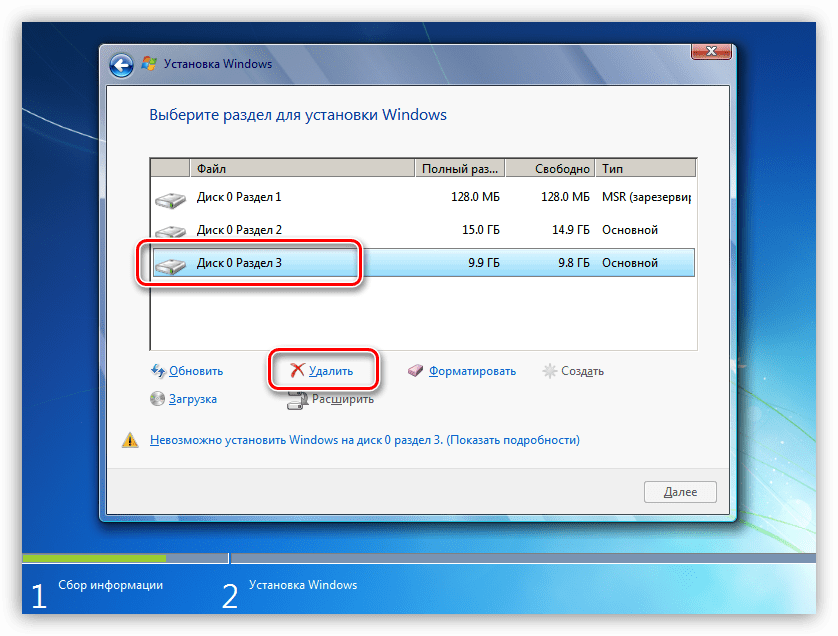
- Запускаем Clover Configurator и открываем в нем скачанный Config.plist. Переходим в раздел smbios (слева). И нажимаем на стрелку вверх-вниз (справа). Появится большой список компьютеров Mфс. В нем нужно выбрать конфигурацию, максимально похожую на конфигурацию вашего ПК. В моем случае, это Mac mini 8,1. Clover Configurator заполнит все поля, включая серийный номер.
- Чтобы убедиться, что серийный номер не совпадает с серийным номером настоящего компьютера Mac (иначе, это принесет проблемы с учетной записью Apple ID), нужно нажать на кнопку «Проверка серийного номера». Если после проверки появилась информация о гарантийных обязательствах и длительности поддержки, то нужно повторить действия из первого пункта, пока не появится надпись красного цвета: «We’re sorry, but this serial number isn’t valid. Please check your information and try again». Это говорит о том, что такой серийник в базе Apple не зарегистрирован. И это правильно.
- Теперь из раздела «Board Serial Number» нужно скопировать номер и вставить в раздел Rt Variables (слева) в подраздел MLB (справа).

Все по пунктам — как на картинках:
Теперь нужно сохранить файл Config.plist и переместить его с заменой по адресу /Volumes/EFI/clover/config.plist. На этом все, загрузочная флешка готова. Можно извлечь ее из компьютера Mac и перейти к установке macOS X на ПК.
Настройки BIOS
- Intel Virtualization Technology: Enabled
- Vt‑d: Disabled
- ioapic 24-110 Entries: Enabled
- Network Stack: Disabled
- XHCI Handoff: Enabled
- Fast Boot: Disabled
- Secure Boot / OS Type: Other OS
- Storage Boot Option Control: UEFI
- Serial & Parallel port, TPM: Disabled
Установка
- Для чистоты эксперимента лучше отключить от ПК принтеры, хабы, джойстики и прочую периферию, оставив только монитор, клавиатуру и мышь.
 Флешку лучше подключить к разъему USB 2.0.
Флешку лучше подключить к разъему USB 2.0. - Во время включения ПК нужно нажать F8 или другую кнопку (зависит от BIOS) для выбора флешки в качестве загрузки и выбрать UEFI загрузчик с названием флешки.
- В появившемся меню Clover выбрать «Boot macOS Install from Install macOS Mojave». Начнется обычная установка macOS X. Во время установки дисковой утилитой стираем диск с параметрами:
— Имя: SYSTEM
— Формат: APFS
— Схема разделов: GUID - Компьютер перезагрузится три раза. Каждый раз при перезагрузке, нужно загружаться с флешки (пункт второй).
- Во время первой и второй перезагрузки нужно выбрать «Boot macOS Install from SYSTEM»
- После 3-й перезагрузки выбрать «Boot macOS from SYSTEM». Если вы дошли до этого этапа без зависаний и артефактов, то с большей долей вероятности ваш ПК будет работать с macOS X. Если что-то пошло не так, то необходимы дополнительные драйверы и фиксы именно для вашей системы.
 Лучшим способом узнать какие — заглянуть на профильные ресурсы, такие как AppleLife (на русском), или Tonymacx86 (на английском).
Лучшим способом узнать какие — заглянуть на профильные ресурсы, такие как AppleLife (на русском), или Tonymacx86 (на английском).
Постустановка
- (Для перфекционистов) — оставить флешку в ПК (на внешнем USB-разъеме или на одном из внутренних) и включить в BIOS загрузку с флешки по умолчанию. В этом случае диск с macOS X останется таким же, как и в оригинальных Mac. На все 100%!
- Или установить Clover и все драйверы (ранее описанным способом) на раздел EFI диска с установленной macOS X. В обоих случаях системный раздел macOS X останется незатронутым.
По данной схеме удалось без бубнов установить macOS Mojave на конфигурацию:
- Материнская плата: Asus Prime h410T R.2
- Процессор: Core i3-9100
- Память: 32Gb DDR4 2666 KingSpec
- Накопитель: M.2 NVME SSD 256Gb KingSpec (macOS X)
- Накопитель: 2.
 5″ SSD SATA3 256Gb KingSpec (Windows 10 Pro)
5″ SSD SATA3 256Gb KingSpec (Windows 10 Pro) - WiFi/Bluetooth: Broadcom BCM94360CS2 + M.2-адаптер
- Корпус: DNK-H 2020
После четырёх месяцев тестирования все работает как часы:
- Wi-Fi и Bluetooth, AirDrop, Handoff, пробуждение по сети. Bluetooth-клавиатура, мышь, трекпад.
- DisplayPort, HDMI, зеркалирование, расширение экрана. Quick look, Metal, OpenCL. Аппаратная виртуализация. Сон.
- Аудиовход и выход, линейный, микрофон. Звук по HDMI.
- Siri разговаривает, Time Machine работает.
- iCloud-сервисы. Регистрируется проверенным устройством и может получать коды проверки Apple ID.
Как быстро создать загрузочную флешку macOS на Windows 10
Неважно, используете ли вы macOS, Windows 10 или Windows 11. Это вопрос времени, когда компьютер откажется запускаться, что может произойти по многим причинам, включая (но не ограничиваясь) повреждение файлов, аппаратный сбой или ошибочное обновление.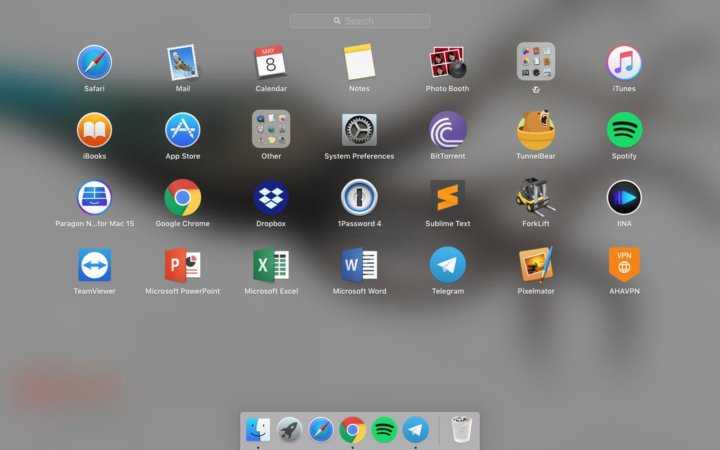 Если с компьютером Apple произойдет непредвиденное, вы можете использовать загрузочный USB-накопитель macOS с установочным носителем для его восстановления.
Если с компьютером Apple произойдет непредвиденное, вы можете использовать загрузочный USB-накопитель macOS с установочным носителем для его восстановления.
Это одна из основных причин, по которой вам следует подумать о создании загрузочного USB-накопителя macOS, когда ваше устройство работает правильно. Однако, если ни одно из ваших устройств (MacBook, MacBook Air, MacBook Pro, iMac, Mac Pro или Mac Mini) не работает в тот момент, когда оно вам больше всего нужно, вы можете использовать компьютер с Windows, чтобы спасти свое устройство Apple. Вы можете использовать компьютер с Windows 11, 10, 8.1 или 7, чтобы быстро создать загрузочный установочный носитель USB для переустановки macOS Ventura, Monterey, Big Sur или Catalina на вашем Mac.
В этом руководстве вы узнаете, как создать загрузочную USB-установку macOS в Windows 10, которую можно использовать для переустановки или обновления ОС Apple.
- Требования
- Создайте загрузочный установочный USB-носитель macOS
- Создать раздел GPT на флешке
Требования
Прежде чем продолжить, вам потребуется следующее:
- Сломанный компьютер Mac под управлением macOS.

- Пробная копия программного обеспечения TransMac.
- Один высококачественный USB-накопитель емкостью 16 ГБ.
- Копия macOS (файл DMG).
Создайте загрузочный установочный USB-накопитель macOS
Чтобы создать загрузочный USB-накопитель с macOS, выполните следующие действия:
Загрузите и установите TransMac на Windows 10.
Краткое примечание: Это платная программа, но она дает вам 15-дневную пробную версию, которой более чем достаточно. (Если вам это подходит и вы хотите поддержать разработчика, вы можете приобрести полную версию.)
Подключите флэш-накопитель USB.
Важно: Если у вас есть какие-либо данные на флэш-накопителе, не забудьте создать их резервную копию, так как этот процесс сотрет все данные с него.
Щелкните правой кнопкой мыши приложение TransMac и выберите параметр «Запуск от имени администратора ».

Нажмите кнопку Выполнить . (Если вы используете пробную версию, подождите 15 секунд.)
Щелкните правой кнопкой мыши флэш-накопитель USB и выберите значок 9.0037 «Форматировать диск для Mac» на левой панели.
Краткое примечание: Это необходимо сделать перед созданием загрузочного носителя, так как велика вероятность того, что диск был отформатирован с помощью устройства Windows. Если это так, скорее всего, он использует раздел MBR, а USB-накопителю требуется раздел GPT для работы на Mac.
Нажмите кнопку Да , чтобы отформатировать диск в предупреждающем сообщении.
Подтвердите имя диска. Например, «загрузочная флешка macOS».
Нажмите кнопку OK .
Нажмите кнопку Да .
Нажмите кнопку OK .

Щелкните правой кнопкой мыши флэш-накопитель USB и выберите параметр «Восстановить с помощью образа диска» на левой панели.
Нажмите кнопку Да , чтобы подтвердить удаление данных с флэш-накопителя USB.
Нажмите кнопку просмотра справа.
Выберите файл .dmg с установочными файлами macOS.
Нажмите кнопку Открыть .
Нажмите кнопку OK .
Щелкните Да 9Кнопка 0038.
После выполнения этих шагов вы можете вставить флэш-накопитель USB в свой компьютер Mac, чтобы установить, переустановить или обновить операционную систему до последней версии macOS (Ventura, Monterey, Big Sur, Catalina или Sierra).
Создание раздела GPT на флэш-накопителе USB
Если флэш-накопитель USB не работает с TransMac, проблема все равно может быть связана с разделом.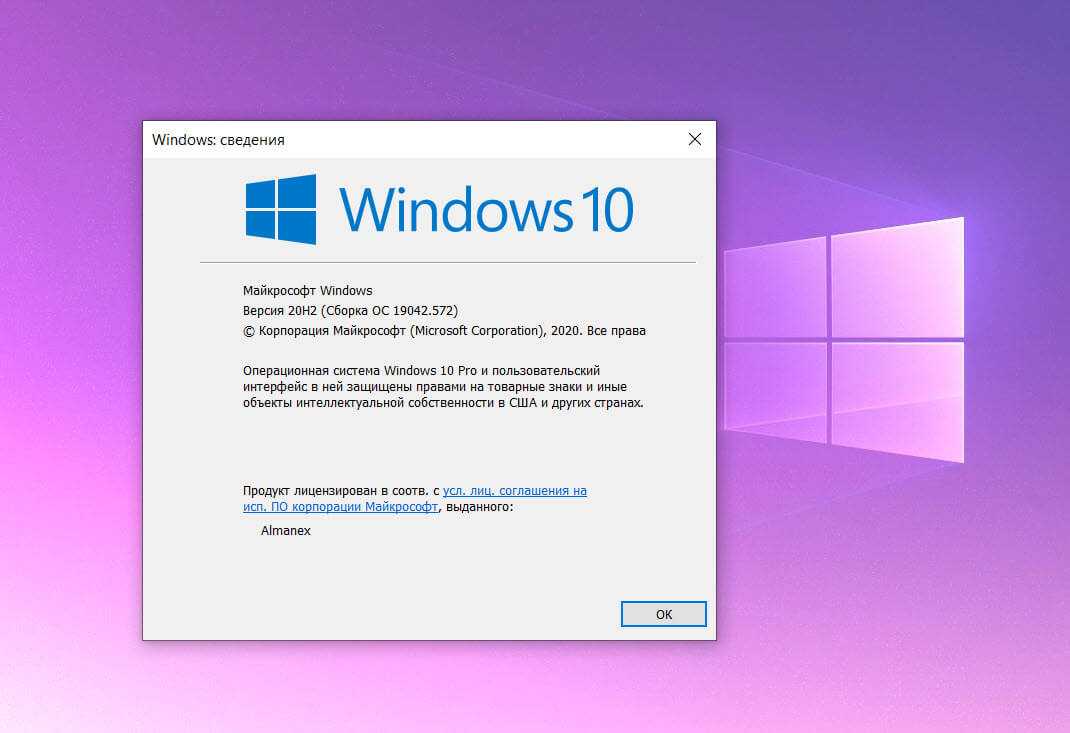 В этом случае вам может понадобиться повторить весь процесс заново. Однако на этот раз вы должны выполнить следующие шаги, чтобы использовать Утилита командной строки Diskpart в Windows 10 для создания соответствующего раздела GPT, а затем следуйте приведенным выше инструкциям.
В этом случае вам может понадобиться повторить весь процесс заново. Однако на этот раз вы должны выполнить следующие шаги, чтобы использовать Утилита командной строки Diskpart в Windows 10 для создания соответствующего раздела GPT, а затем следуйте приведенным выше инструкциям.
Чтобы создать раздел GPT на съемном диске, выполните следующие действия:
Открыть Запустить .
Найдите Командная строка , щелкните правой кнопкой мыши верхний результат и выберите параметр Запуск от имени администратора .
Введите следующую команду и нажмите Enter :
дискпарт
Введите следующую команду, чтобы просмотреть все диски, подключенные к вашему компьютеру, и нажмите . Введите :
.
список дисков
Введите следующую команду с номером, присвоенным USB-накопителю, и нажмите .
 Введите :
Введите :.
выберите диск 4
В команде меняем «4» на номер, соответствующий флешке.
Введите следующую команду для очистки диска и нажмите Введите :
чистый
Введите следующую команду, чтобы преобразовать диск в стиль GPT, и нажмите . Введите :
.
преобразовать gpt
Введите следующую команду, чтобы создать основной раздел, и нажмите . Введите : создать основной раздел
.
создать основной раздел
После того, как вы отформатировали флэш-накопитель USB с разделом GPT, вы можете использовать упомянутые выше инструкции, чтобы использовать TransMac для создания загрузочного носителя, но на этот раз пропустите шаги с 5 по 10 и продолжить шаг 11 .
После завершения процесса, который может занять до часа, подключите флэш-накопитель USB и включите компьютер Mac, удерживая нажатой клавишу Option , и выберите USB-накопитель, чтобы начать установку macOS.
- Как установить графический процессор по умолчанию для приложений в Windows 10
- Как установить обновление Windows 10 с помощью PowerShell
Мы ненавидим спам так же, как и вы! Отписаться в любое время
Работает на Follow.it (Конфиденциальность), нашей конфиденциальности.
Можно ли установить Mac OS на изготовленный на заказ ПК?
Можно ли установить Mac OS на изготовленный на заказ ПК?
Да, вы можете установить Mac OS на изготовленный на заказ ПК
Да, вы можете установить Mac OS на изготовленный на заказ ПК. Это означает, что вы можете использовать программное обеспечение, специально разработанное для компьютеров Mac, для работы в macOS. Сюда входят как готовые ПК, так и индивидуальные сборки, сделанные отдельными лицами или предприятиями.
MacOS — это мощная операционная система, которая обычно работает на компьютерах Apple. Он предлагает множество функций, которых нет в других операционных системах, включая поддержку приложений, разработанных для iPad и iPhone.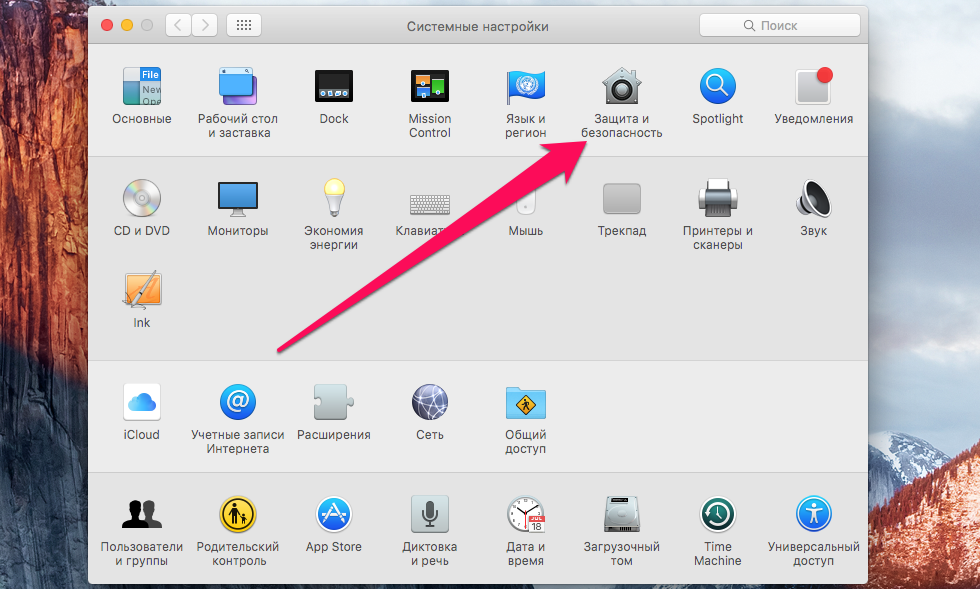 Поскольку macOS разработана специально для аппаратного обеспечения Apple, ее установка на другие типы компьютеров может быть затруднена. Однако, если вы хотите внести некоторые изменения, вы можете установить macOS на любой компьютер, соответствующий требованиям.
Поскольку macOS разработана специально для аппаратного обеспечения Apple, ее установка на другие типы компьютеров может быть затруднена. Однако, если вы хотите внести некоторые изменения, вы можете установить macOS на любой компьютер, соответствующий требованиям.
Установив macOS на свой компьютер, вы получаете доступ ко всем функциям и возможностям компьютеров Apple. Это позволяет вам использовать свой компьютер именно так, как вы этого хотите, будь то использование Windows или другого типа операционной системы.
Каковы требования для установки Mac OS?
Компьютер с процессором Intel
Для установки Mac OS вам понадобится компьютер с процессором Intel. Это связано с тем, что Mac OS X создана специально для процессоров Intel.
Mac OS X с самого начала разрабатывалась для работы на процессорах Intel, поэтому для установки и использования требуется компьютер с процессором Intel. Если у вас есть компьютер без процессора Intel, вы не сможете установить или использовать Mac OS X.
Процессоры Intel в настоящее время являются наиболее популярным типом используемых процессоров, поэтому наличие компьютера на базе Intel даст вам больше шансов на успех при установке или использовании Mac OS X.
Не менее 8 ГБ памяти
Чтобы установить Mac OS, вам потребуется не менее 8 ГБ памяти. Такой объем памяти необходим для бесперебойной работы операционной системы и приложений. Кроме того, этот объем памяти также необходим для кэша компьютера, что помогает ускорить загрузку страниц из Интернета.
Для Mac OS X требуется больше памяти, чем для предыдущих версий Mac OS, поскольку в ней используются более продвинутые функции и технологии. Например, macOS Sierra использует APFS (файловую систему Apple), которая требует больше места для хранения файлов. Кроме того, macOS Sierra предъявляет повышенные требования к обработке графики из-за новых функций и улучшений.
Минимум 10 ГБ свободного места на жестком диске компьютера.
Для установки Mac OS вам потребуется не менее 10 ГБ свободного места на жестком диске компьютера.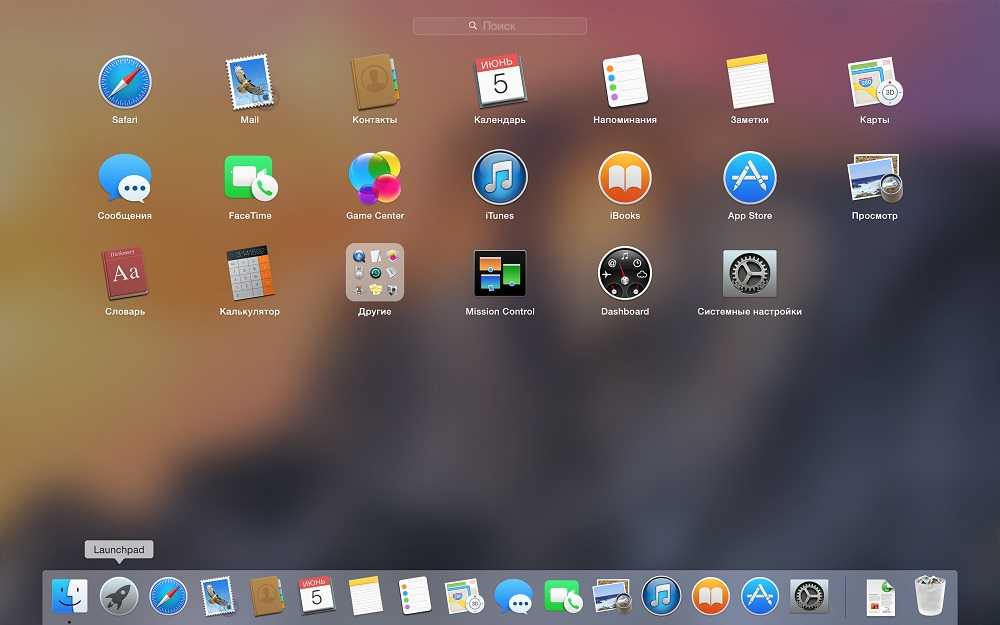 Это пространство необходимо для установки программного обеспечения и подготовки его к использованию. После завершения процесса установки Mac OS займет примерно 5 ГБ места.
Это пространство необходимо для установки программного обеспечения и подготовки его к использованию. После завершения процесса установки Mac OS займет примерно 5 ГБ места.
Подключение к Интернету
Для установки Mac OS вам потребуется подключение к Интернету. Это связано с тем, что установщику необходимо загрузить и установить необходимое программное обеспечение с серверов Apple. Без подключения к Интернету процесс установки будет невозможен.
Установочный диск Mac OS X или загружаемая версия Mac OS
Для установки Mac OS X вам понадобится либо диск, либо загружаемая версия программного обеспечения.
Если вы хотите установить Mac OS X на физический диск, вам потребуется создать программу установки с установочного носителя, прилагаемого к вашему компьютеру. Установщик можно использовать для обновления или установки Mac OS X на новый компьютер.
В качестве альтернативы, если вы приобрели или загрузили копию программного обеспечения, вы можете использовать установочный носитель для установки Mac OS X на существующий компьютер.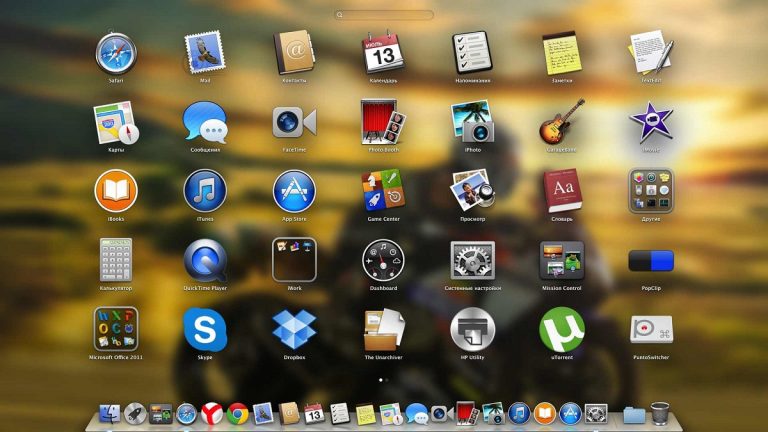
Как установить Mac OS на изготовленный на заказ ПК?
Загрузите программу установки Mac OS
Если вы устанавливаете Mac OS на ПК, изготовленный по индивидуальному заказу, вы можете загрузить программу установки с веб-сайта Apple. Этот установщик установит Mac OS на ваш компьютер и подготовит его к использованию.
Если вы собираете или модернизируете свой персональный компьютер, вы можете загрузить и установить последнюю версию Mac OS с веб-сайта Apple. Программа установки Mac OS установит операционную систему на ваш компьютер и подготовит ее к использованию.
Создание загрузочного USB-накопителя
Загрузочный USB-накопитель — это флэш-накопитель или жесткий диск, который можно использовать для установки новой операционной системы на компьютер.
Если вы хотите обновить свой компьютер или просто хотите опробовать новую операционную систему перед ее покупкой, создание загрузочного USB-накопителя — самый простой способ сделать это. Все, что вам нужно, это USB-накопитель и программа установки новой ОС. Получив установщик, просто подключите USB-накопитель и следуйте инструкциям на экране. Вы сразу же начнете работать с новой ОС!
Все, что вам нужно, это USB-накопитель и программа установки новой ОС. Получив установщик, просто подключите USB-накопитель и следуйте инструкциям на экране. Вы сразу же начнете работать с новой ОС!
Чтобы создать загрузочный USB-накопитель, сначала убедитесь, что у вас есть правильные инструменты и программное обеспечение. Вам понадобится ISO-файл операционной системы, которую вы хотите установить (Windows или MacOS), USB-накопитель и либо установочный носитель Windows 7/8/10, либо установочный носитель Apple macOS Sierra.
Затем запишите файл ISO на USB-накопитель с помощью одного из множества инструментов для записи, доступных в Интернете. После записи вставьте USB-накопитель в компьютер и перезагрузите его в «Startup Disk Creator». Выберите только что созданный USB-накопитель из списка вариантов и нажмите «Создать».
Теперь вам нужно следовать инструкциям по установке Windows 7/8/10 или macOS Sierra в вашей новой системе. Не забудьте сделать резервную копию всех важных файлов, прежде чем продолжить!
Установка Mac OS на ПК
Существует несколько различных способов установки Mac OS на ПК. Самый распространенный способ — использовать установочный носитель. Это компакт-диск или DVD-диск, который поставляется с программным обеспечением для установки Mac OS и автоматически устанавливает Mac OS на ваш компьютер. Вы также можете использовать USB-накопитель для установки macOS. Это съемное запоминающее устройство, которое содержит программу установки macOS и позволит вам установить macOS на свой компьютер без использования установочного носителя Windows. Наконец, вы можете использовать приложение-установщик, такое как App Store, если у вас есть iPhone или iPad и вы хотите установить macOS на эти устройства.
Самый распространенный способ — использовать установочный носитель. Это компакт-диск или DVD-диск, который поставляется с программным обеспечением для установки Mac OS и автоматически устанавливает Mac OS на ваш компьютер. Вы также можете использовать USB-накопитель для установки macOS. Это съемное запоминающее устройство, которое содержит программу установки macOS и позволит вам установить macOS на свой компьютер без использования установочного носителя Windows. Наконец, вы можете использовать приложение-установщик, такое как App Store, если у вас есть iPhone или iPad и вы хотите установить macOS на эти устройства.
Если вы загрузили его, обязательно следуйте инструкциям, прилагаемым к программному обеспечению, для его установки в вашу систему (обычно с помощью установочного диска). При использовании дисковых методов установки имейте в виду, что этот процесс занимает некоторое время — обычно около 2 часов — и требует свободного места на жестком диске (обычно не менее 10 ГБ).
После завершения установки необходимо установить регулярные обновления безопасности и исправления ошибок. Сделать это можно, нажав на кнопку «Обновление ПО» в окне «Системные настройки» или через App Store.
Сделать это можно, нажав на кнопку «Обновление ПО» в окне «Системные настройки» или через App Store.
Если вы приобрели копию Mac OS X, убедитесь, что вы установили ее на свой компьютер, следуя приложенным инструкциям (обычно просто щелкнув диск и следуя подсказкам). После завершения установки необходимо будет установить регулярные обновления безопасности и исправления ошибок. Сделать это можно, нажав на кнопку «Обновление ПО» в окне «Системные настройки» или через App Store.
Каковы преимущества установки Mac OS на изготовленный на заказ ПК?
Mac OS более удобна для пользователя, чем Windows
Mac OS известна своим удобством для пользователя, что означает, что ее легче использовать и ориентироваться, чем Windows. Это связано с тем, что компьютеры Mac разработаны с интуитивно понятным графическим интерфейсом и имеют широкий спектр приложений, которые значительно упрощают такие задачи, как просмотр веб-страниц, отправка электронной почты и работа с документами.
Использование Windows может быть затруднено, поскольку она создана для бизнес-пользователей, которым требуется больший контроль над своим компьютером. Например, Windows требует больше усилий для поиска и установки приложений, чем Mac OS. Кроме того, многих людей Windows разочаровывает, потому что ее макет загроможден и сложен для понимания.
Mac OS также имеет более широкий спектр опций программного обеспечения, чем Windows, поэтому всегда есть что-то новое для изучения. Это делает использование MacOS в целом более приятным, даже если вы знакомы с другими операционными системами, такими как Windows или Linux.
Mac OS менее уязвима для вирусов и вредоносных программ
Mac OS менее уязвима для вирусов и вредоносных программ, поскольку она построена на платформе, отличной от Windows. Это означает, что MacOS не имеет тех же уязвимостей, что и Windows, что снижает вероятность заражения вашего компьютера вирусом или вредоносным ПО.
Установив Mac OS на свой персональный компьютер, вы снижаете вероятность заражения компьютера вирусами и вредоносными программами. Mac OS предназначена для изоляции от другого программного обеспечения на вашем компьютере, поэтому, если что-то вредоносное попытается заразить вашу систему через вложение или загрузку, это не будет иметь большого успеха. Кроме того, в прошлом у MacOS было меньше нарушений безопасности из-за ее отделения от Windows, что делает ее в целом более надежной платформой.
Mac OS предназначена для изоляции от другого программного обеспечения на вашем компьютере, поэтому, если что-то вредоносное попытается заразить вашу систему через вложение или загрузку, это не будет иметь большого успеха. Кроме того, в прошлом у MacOS было меньше нарушений безопасности из-за ее отделения от Windows, что делает ее в целом более надежной платформой.
Mac OS быстрее и эффективнее
Mac OS — более эффективная и быстрая операционная система, чем Windows. Он предназначен для использования на компьютерах, специально изготовленных Apple, и предлагает ряд преимуществ по сравнению с Windows, таких как повышенная безопасность и производительность.
Mac OS создана для быстрой и эффективной работы. Он работает быстрее на ПК, изготовленных по индивидуальному заказу, потому что на нем не установлено такое же количество программного обеспечения, как на Windows. Это означает, что ваш компьютер может запускаться быстрее, быстрее запускать приложения и экономить деньги на счетах за электроэнергию. Кроме того, было доказано, что MacOS более безопасна, чем Windows, поскольку вредоносные программы не могут легко распространяться через зараженные файлы.
Кроме того, было доказано, что MacOS более безопасна, чем Windows, поскольку вредоносные программы не могут легко распространяться через зараженные файлы.
Mac OS предлагает больше функций и возможностей настройки
Mac OS предлагает больше функций и возможностей настройки, чем Windows. Например, вы можете устанавливать различные приложения, изменять внешний вид вашего компьютера и настраивать меры безопасности для защиты ваших данных.
Существует множество причин, по которым люди могут захотеть установить Mac OS на свой персональный компьютер. Некоторые люди могут предпочесть более многофункциональную операционную систему, потому что она предлагает больше возможностей для настройки. Другие могут захотеть воспользоваться широким спектром приложений, доступных в Mac App Store. А третьи могут захотеть использовать macOS в качестве основной вычислительной платформы, потому что она более безопасна, чем Windows 10 или другие популярные операционные системы.
Преимущества установки Mac OS на изготовленный по индивидуальному заказу ПК включают повышение производительности и гибкости.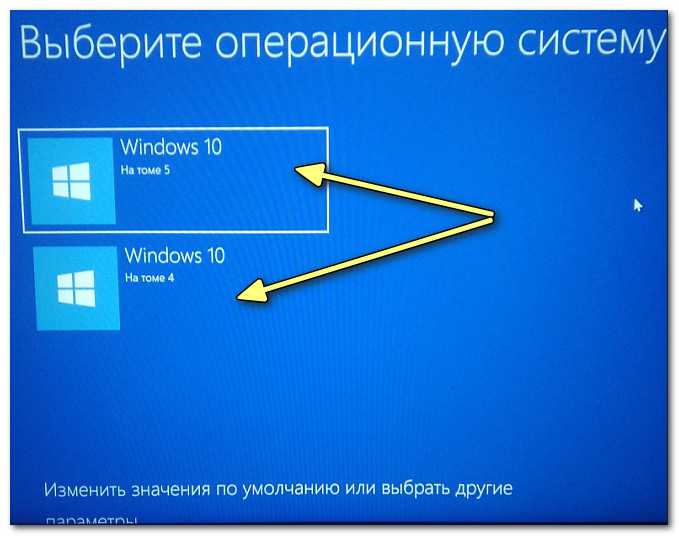 Используя специальную операционную систему, разработанную специально для ПК, вы можете быть уверены, что все ваше оборудование совместимо и что все ваши файлы доступны с любого устройства, которое вы выберете.
Используя специальную операционную систему, разработанную специально для ПК, вы можете быть уверены, что все ваше оборудование совместимо и что все ваши файлы доступны с любого устройства, которое вы выберете.
Существуют ли какие-либо риски, связанные с установкой Mac OS на изготовленный на заказ ПК?
Возможные проблемы, которые могут возникнуть при установке Mac OS на изготовленный на заказ ПК
Существует несколько проблем, связанных с установкой Mac OS на изготовленный на заказ ПК.
Mac OS предназначена для использования с собственными компьютерами Apple, поэтому ее установка на нестандартный ПК может привести к проблемам, если у вас нет нужного программного обеспечения или драйверов, чтобы все работало. Наконец, вы рискуете потерять данные, если устанавливаете Mac OS на существующий компьютер под управлением Windows, а не создаете новый с нуля.
Существует несколько возможных проблем, которые могут возникнуть при установке Mac OS на изготовленный на заказ ПК.
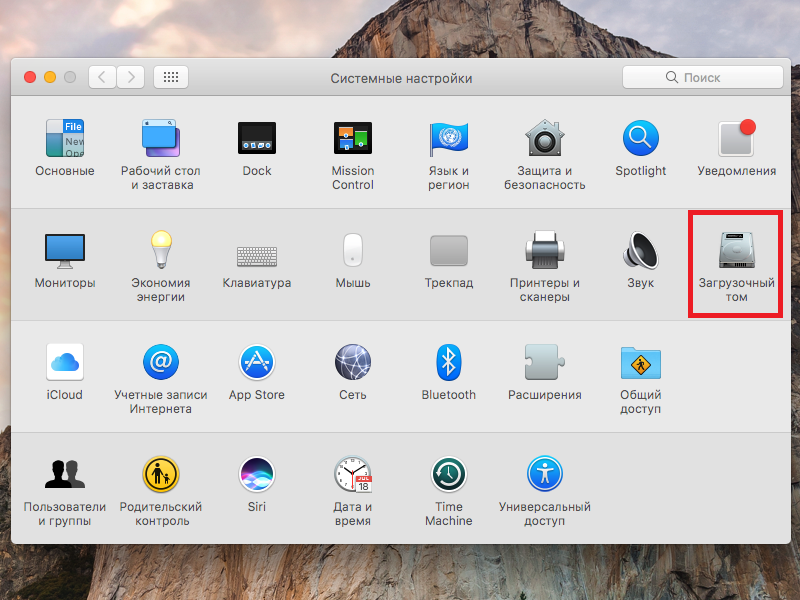 В Hackintosh используется для размещения загрузчика OC на ПК.
В Hackintosh используется для размещения загрузчика OC на ПК. plist, открывать скрытый раздел EFI и много чего еще.
plist, открывать скрытый раздел EFI и много чего еще.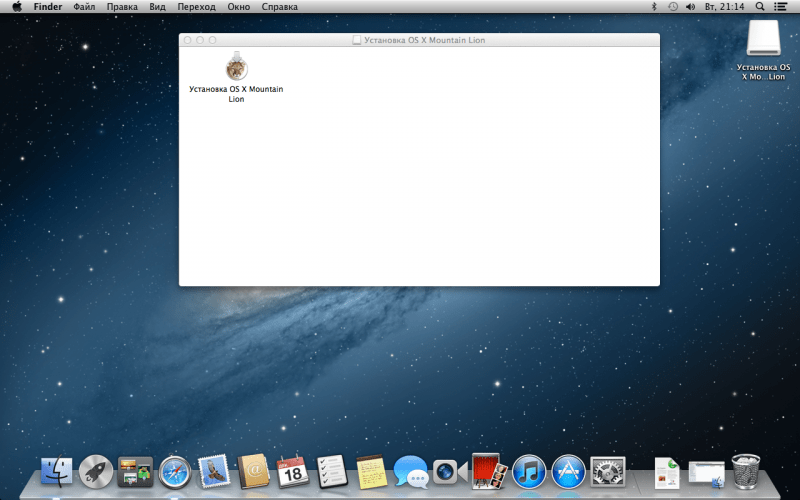 Работает только в паре с Lilu.kext и поддерживает большинство существующих аудиокодеков.
Работает только в паре с Lilu.kext и поддерживает большинство существующих аудиокодеков.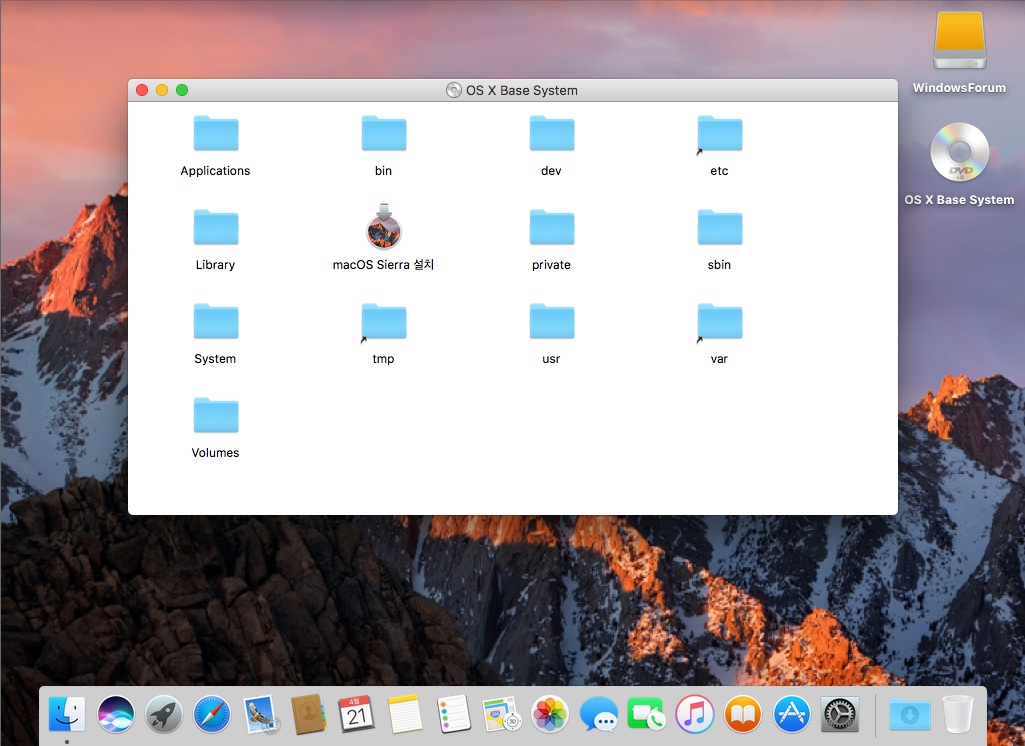 kext в паре с Lilu.kext —для Wi-FI, BrcmFirmwareData.kext и BrcmPatchRAM2.kext — для Bluetooth.
kext в паре с Lilu.kext —для Wi-FI, BrcmFirmwareData.kext и BrcmPatchRAM2.kext — для Bluetooth.
 Флешку лучше подключить к разъему USB 2.0.
Флешку лучше подключить к разъему USB 2.0.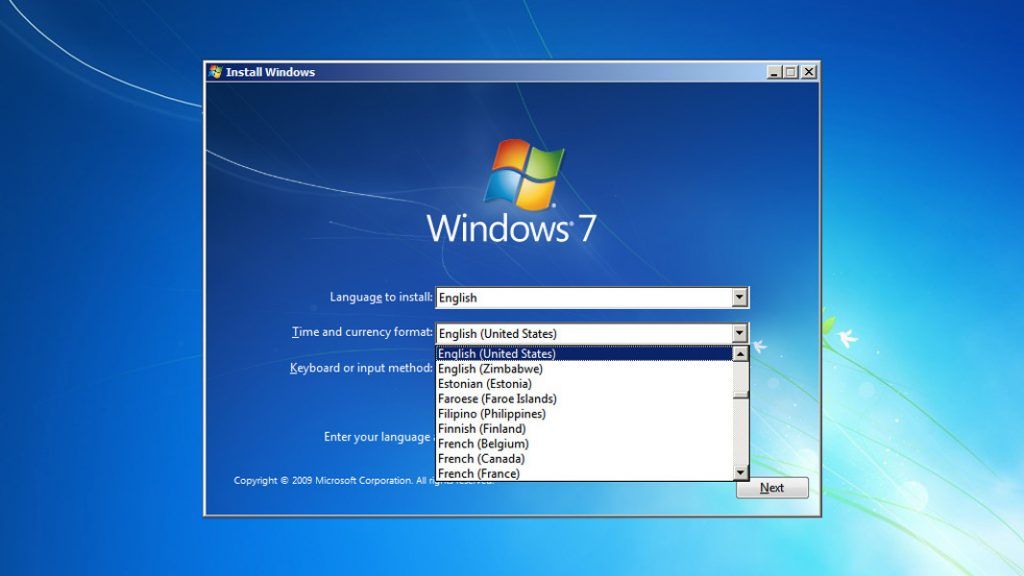 Лучшим способом узнать какие — заглянуть на профильные ресурсы, такие как AppleLife (на русском), или Tonymacx86 (на английском).
Лучшим способом узнать какие — заглянуть на профильные ресурсы, такие как AppleLife (на русском), или Tonymacx86 (на английском). 5″ SSD SATA3 256Gb KingSpec (Windows 10 Pro)
5″ SSD SATA3 256Gb KingSpec (Windows 10 Pro)


 Введите :
Введите :