Как установить тему в Windows 10
С новым большим обновлением в Windows 10 добавили возможность устанавливать бесплатно темы из Магазина. С помощью данной функции можно легко настроить фон рабочего стола, цвета и звуки системы. В сегодняшней статье мы рассмотрим как установить новую тему, как ее изменить, удалить, и т.д.
Как установить новую тему рабочего стола
1. Откройте меню “Пуск” и зайдите в “Параметры”.
2. Зайдите в “Персонализация”.
3. В левой колонке выберите “Темы”, с правой стороны вы сможете выбрать одну из установленных тем или установить новую из магазина, нажав левой клавишей мыши на “Другие темы в Магазине”.
4. Откроется окно с множеством различных тем, нажмите левой клавишей мыши на понравившуюся.
5. Откроется описание данное темы, в нём вы увидите снимки экрана и если решите ее установить – нажмите левой клавишей на “Получить”.
6. После того как тема будет скачана и установлена выберите “Запустить”.
7. Тема появится в списке установленных, выберите ее нажав на нее левой кнопкой мыши. Компьютер поменяет цвета всех окон, изображение рабочего стола, звуки и т.д.
Как настроить тему рабочего стола
Темы включают в себя несколько изображений рабочего стола, набор звуков, набор курсоров мыши, цвета. Все эти элементы темы вы можете изменить, просто выбрав нужный пункт из меню и настроив все под себя.
Выберите с левой стороны “Фон”, по умолчанию изображения показываются по очереди, в пункте “Фон” выбрано “Слайд-шоу”. Вы же можете выбрать одно фото на постоянной основе, изменив “Фон” на “Фото” и выбрав нужное на компьютере. Также в этом окне вы можете: изменить папку с изображениями для показа слайд-шоу, выставить время показа одного изображения, с помощью переключателя сделать показ в случайном порядке, разрешить слайд-шоу при питании от батареи и выбрать положение изображений.
Выбрав в левом меню “Цвет” вы можете настроить цвета: для панели задач, меню “Пуск”, и других элементов интерфейса.
С левой стороны зайдите в “Темы”, выберите “Звуки” и сможете изменить “Звуковую схему”, которая меняется при выборе новой темы. Выберите понравившуюся звуковую схему, или отключите звуки, выбрав “Без звука” в поле “Звуковая схема” и нажав “ОК”.
С левой стороны зайдя в “Темы” вы сможете изменить настройки курсора мыши, выбрав пункт “Курсор мыши”.
Перейдите во вкладку “Указатели” и в поле “Схема” выберите ту, которая вам больше понравится.
Если вы хоть что-то изменили в настройках темы, ее нужно сохранить на будущее, для этого в левой колонке выберите “Темы” и в правой нажмите на “Сохранить тему”. Напишите новое название для темы и нажмите “Сохранить”.
Как удалить установленную тему
Вы не можете удалить темы, которые идут с системой по умолчанию, можно удалять только те, которые вы сами создали или скачали.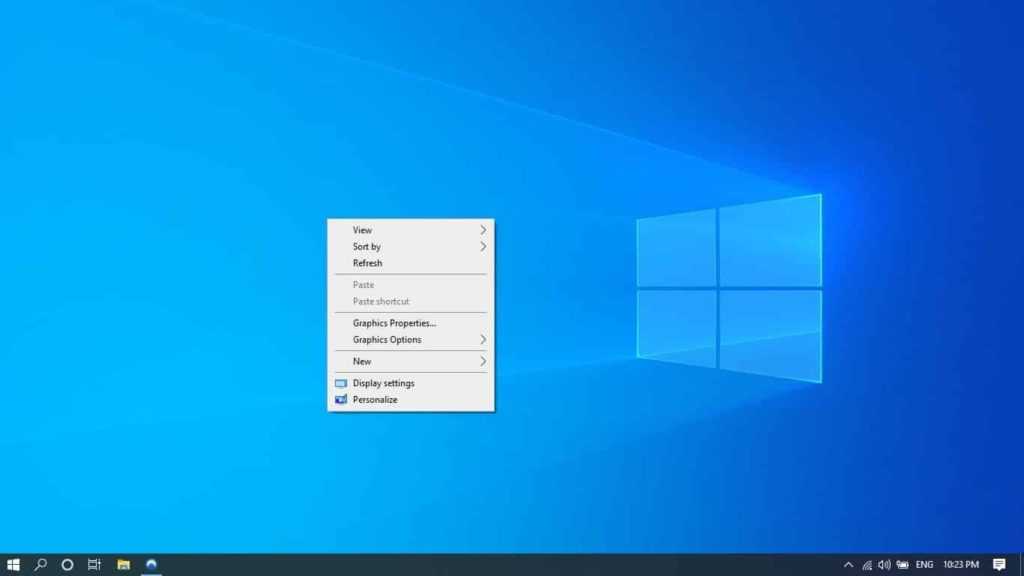 Для этого зайдите в меню “Пуск” => Параметры => Персонализация => с левой стороны выберите “Темы”, в правой колонке найдите тему, которую хотите удалить => нажмите на нее правой клавишей мыши и выберите “Удалить”. Если вы хотите удалить активную тему, то сначала выберите для использования другую, и только после этого нажимайте на эту правой клавишей и выбирайте “Удалить”.
Для этого зайдите в меню “Пуск” => Параметры => Персонализация => с левой стороны выберите “Темы”, в правой колонке найдите тему, которую хотите удалить => нажмите на нее правой клавишей мыши и выберите “Удалить”. Если вы хотите удалить активную тему, то сначала выберите для использования другую, и только после этого нажимайте на эту правой клавишей и выбирайте “Удалить”.
Как сохранить тему и поделиться ею
Чтобы поделиться темой, которую вы настроили и сейчас используете – зайдите в меню “Пуск” => Параметры => Персонализация => с левой стороны выберите “Темы”, в правой колонке найдите тему, которой вы хотите поделиться => нажмите на нее правой клавишей мыши и выберите “Сохранить тему для общего доступа”. Если вы нажмете на неактивную тему правой клавишей – вы можете ее только удалить, по этому для начала нужно выбрать ее основной и только после этого, нажав на нее правой клавишей, сможете поделиться ею.
В этом окне придумайте название для темы, которой хотите поделиться, выберите место для сохранения и нажмите “Сохранить”.
Отправьте сохраненный файл, тому с кем вы хотите поделиться темой, пусть он откроет ее двойным щелчком левой клавиши мыши, после чего она появится в установленных темах на его компьютере.
На сегодня все, если у вас есть дополнения – пишите комментарии! Удачи Вам 🙂
Как установить стороннюю тему на Windows 10?
- ПОДГОТОВКА К УСТАНОВКЕ ТЕМ НА WINDOWS 10
- УСТАНОВКА ПРОГРАММ ДЛЯ ИЗМЕНЕНИЯ ТЕМ WINDOWS 10
- СОВЕТ ПО ДОПОЛНИТЕЛЬНЫМ ПРОГРАММАМ
- ИНСТРУКЦИЯ ПО УСТАНОВКЕ СТОРОННИХ ТЕМ WINDOWS 10
Ранее в нашей статье о темах оформления Windows 10 мы рассматривали, как настраивать и менять стандартные темы оформления в Windows 10. Если хорошенько взглянуть на доступные на сайте Microsoft темы, можно прийти к выводу, что все они, в общем-то, идентичные. Различаются они лишь цветовой гаммой и коллекцией входящий в их состав обоев для рабочего стола. И цвета, и обои можно настроить самостоятельно, как это было продемонстрировано в упомянутой статье.
Но главный минус официальных тем — отсутствие возможности изменения форм и размеров визуальных компонентов, значков, иконок в «Проводнике и всего прочего. Кроме того, в Windows 10 перестала поддерживаться прозрачность окон, как это было, например, в Windows 7.
И чтобы все это стало доступным, никак не обойтись без использования сторонних тем, для работы которых, в свою очередь, потребуется установка специализированных программ. Начнем с них.
ПОДГОТОВКА К УСТАНОВКЕ ТЕМ НА WINDOWS 10
Установка сторонних тем неразрывно связана с понятием «Версия/сборка Windows 10». Да, сама ОС Windows 10 имеет несколько версий. И темы пишутся под конкретную версию/сборку, как и программы, благодаря которым те работают. Поэтому первым делом следует определить, какая именно версия/сборка Windows 10 установлена на вашем компьютере. Сделать это просто:
- Нажмите сочетание клавиш Win + R. Запустится приложение «Выполнить». Введите в текстовое поле команду winver.

- Нажмите «ОК».
- В новом окне будет показана версия и сборка вашей ОС Windows 10.
Еще один очень важный момент — перед установкой сторонних тем обязательно создайте контрольную точку восстановления системы. Сделать это можно следующим образом:
- Кликните в «Проводнике» правой кнопкой мыши по значку «Этот компьютер» и выберите пункт «Свойства».
- Откроется окно «Система». Кликните по элементу «Защита системы».
- Во вновь открывшемся окне кликните по кнопке «Создать».
- Откроется еще одно окна. Введите любое имя для контрольной точки восстановления. Затем кликните «Создать». Дождитесь окончания процесса.
УСТАНОВКА ПРОГРАММ ДЛЯ ИЗМЕНЕНИЯ ТЕМ WINDOWS 10
Необходимость установки той или иной программы всегда приводится в описании к теме оформления. Без некоторых утилит невозможно раскрыть весь потенциал устанавливаемой темы или вовсе установить ее. Есть также ряд программ, использующихся для настройки тех или иных графических компонентов Windows 10.
Есть также ряд программ, использующихся для настройки тех или иных графических компонентов Windows 10.
Итак, приступая к установке сторонних тем, рекомендуем обзавестись следующим набором утилит (ссылки на скачивание с официальных сайтов даны под описанием).
UXThemePatcher For Windows 10
- Последняя версия на момент написания обзора — 3.6.1.
Это программа-патч, без которого не работают неофициальные тем оформления ОС Windows 10. В большинстве случаев достаточно пропатчить систему при помощи UXThemePatcher. Потребуются ли другие программы — можно будет уточнить в файле «readme.txt», который, как правило, присутствует в архиве со скачиваемой темой.
Для корректной установки патча UXThemePatcher, его требуется запускать от имени администратора:
Установка патча происходит точно так же, как и установка любой другой программы. В процессе ничего настраивать не придется. По завершению установки компьютер следует перезагрузить.
Скачать UXThemePatcher можно с официально сайта разработчика здесь: https://www.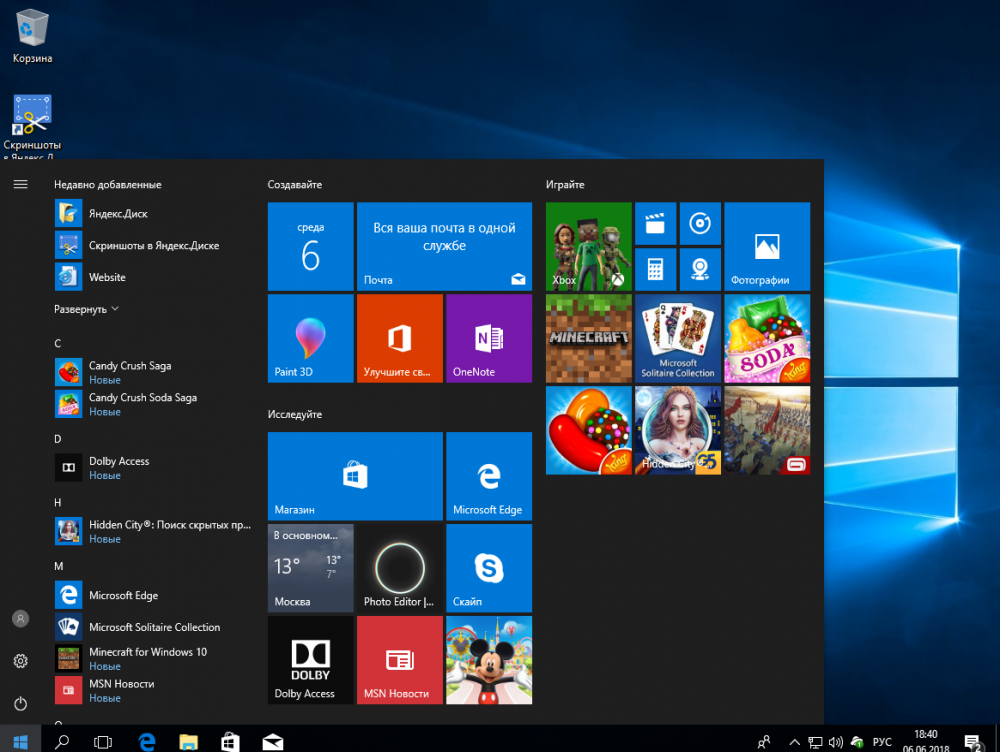 syssel.net/hoefs/software_uxtheme.php.
syssel.net/hoefs/software_uxtheme.php.
Old New Explorer
- Последняя версия на момент написания статьи — 1.1.8.4.
Данная программа создавалась в свое время для операционных систем Windows 8 с целью вернуть им привычный (как в Windows 7) внешний вид стандартного файлового менеджера «Проводник». Позже Old New Explorer был выпущен и для Windows 10. Помимо всего прочего, в данной программе можно включить/выключить и настроить отображение различных графических компонентов «Проводника». Сторонние темы оформления также часто требуют наличие данного приложения на компьютере, а точнее — изменений, которая она вносит в систему:
Программа Old New Explorer не требует установки. Она просто включает/отключает различные параметры «Проводника». Для задействования настроек достаточно кликнуть «Install», для их отключения — «Uninstall». Настройки в блоках «Appearance» определяют отображение различных компонентов «Проводника» — адресной строки, заголовка окон и т. д.
д.
Скачать программу Old New Explorer можно с официальной страницы разработчика по ссылке — https://msfn.org/board/topic/170375-oldnewexplorer-118/. Запускать от имени администратора.
Aero Glass
Данная утилита управляет параметрами прозрачности основных элементов окон. Есть смысл ее использовать только совместно с темами, поддерживающими прозрачность (т.н. «Aero-темы»). Хорошая новость — все стандартные темы оформления Windows 10 поддерживают ее. Поэтому вы можете использовать Aero Glass и без установки сторонних тем.
Существует несколько версий программы Aero Glass, каждая из которых предназначена для использования в определенной сборке Windows 10. Кроме того, существуют также версии Aero Glass под 32-х и 64-рязрадные системы.
Для скачивания подходящей вашей ОС версии программы перейдите на официальную страницу разработчика: http://www.glass8.eu/download.
На тестируемом нами компьютере установлена 64-разрядная система Windows 10 версии 1607 с номером сборки — 14393. Т.е. в нашем случае требуется установить Aero Glass v1.5.3 64-bit. Рекомендуем скачивать именно «Installer», как отмечено на изображении выше.
Т.е. в нашем случае требуется установить Aero Glass v1.5.3 64-bit. Рекомендуем скачивать именно «Installer», как отмечено на изображении выше.
По ходу установки Aero Glass появится следующее окно:
Обязательно снимите галочку с пункта «Install Aero Glass Theme», затем доведите установку до конца, после чего перезагрузите компьютер.
Для управления основными настройками Aero Glass также понадобится утилита AeroGlassGUI. Ее можно скачать на той же странице (http://www.glass8.eu/download), кликнув по следующей ссылке:
Программу AeroGlassGUI не нужно устанавливать, просто запустите ее (обязательно от имени администратора):
К сожалению, Aero Glass не совсем бесплатная программа. Нет, для ее скачивания, установки и даже использования ничего платить не нужно — разработчик живет на пожертвования. Но есть два печальных момента: во-первых, в правом нижнем углу рабочего стола будет красоваться неубираемая надпись «Aero Glass» со ссылкой на официальный сайт, а, во-вторых, каждый раз при загрузке компьютера на экране будет отображаться вот такое окно:
Если сделать пожертвование в 3 евро, оба неудобства исчезнут.
Winaero Tweaker
- Последняя версия на момент написания статьи — 0.15.1.0.
Еще одна программа, позволяющая не только тонко настроить отображение различных графических компонентов и текста в Windows, но и их анимацию (визуализацию). Некоторые разработчики сторонних тем предлагают использовать утилиту Winaero Tweaker в качестве вспомогательного средства для подстройки тех или иных параметров оформления (все необходимое, как правило, указывается в описании к теме).
Последнюю версию Winaero Tweaker можно скачать с официального сайта разработчиков здесь: https://winaero.com/comment.php?comment.news.1836.
Для установки программы не требуется выполнять никаких специфических настроек.
СОВЕТ ПО ДОПОЛНИТЕЛЬНЫМ ПРОГРАММАМ
Существуют и другие вспомогательные программы для настройки оформления Windows. Повторим еще раз — перед установкой конкретной темы внимательно изучите прилагающийся к ней в архиве файл «readme», «install guide» и т. п. (как правило, инструкции на английском). Нужную информацию также обычно можно найти на том сайте, с которого осуществляется загрузка. Вот пример такого файла, в котором автор приводит нужные для работы его темы программы со ссылками на скачивание и даже рекомендации по их настройке:
п. (как правило, инструкции на английском). Нужную информацию также обычно можно найти на том сайте, с которого осуществляется загрузка. Вот пример такого файла, в котором автор приводит нужные для работы его темы программы со ссылками на скачивание и даже рекомендации по их настройке:
ИНСТРУКЦИЯ ПО УСТАНОВКЕ СТОРОННИХ ТЕМ WINDOWS 10
Рассмотрим процесс установки самой обыкновенной сторонней темы, для работы которой достаточно установить только патч UltraUXThemePatcher. Конкретных ссылок на темы здесь мы не будем приводить, множество сайтов с соответствующим контентом можно найти при помощи любой поисковой системы.
- Как упоминалось в начале статьи, скачивайте только те темы, которые подходят под вашу версию/сборку ОС Windows 10. Эта информация обязательно приводится на том сайте, откуда вы скачиваете тему. Если ее нет, скачайте архив и прочтите «readme» внутри него. Вот пример:
- Как видно на изображении, тема подходит только для Windows 10 версии 1607.

- Скачайте архив и распакуйте его куда-нибудь на компьютере.
- Откройте распакованный архив и изучите содержимое.
- В простейшем варианте внутри архива будет присутствовать файл с названием темы (расширение файла — «.theme») и папка (также с названием темы). В нашем случае название темы — «Kongo»:
- Эту папку и файл нужно скопировать сюда: «C:\Windows\Resources\Themes». В вашем случае вместо «C:» может быть другая буква (просто войдите в локальный диск, куда установлена система, найдите на нем папку «Windows», затем перейдите в папку «Resources» и далее в «Themes»).
- Сверните все окна и кликните правой кнопкой мыши по пустой области рабочего стола, выберите пункт «Персонализация».
- Откроется окно «Параметры». В левой его части откройте вкладку «Темы», затем кликните по элементу «Параметры темы».
- Откроется еще одно новое окно, в котором будет приведен перечень установленных на компьютере тем.
 Найдите среди них ту, что только что скопировали в системную папку. В нашем случае — это «Kongo». Кликните по названию темы один раз.
Найдите среди них ту, что только что скопировали в системную папку. В нашем случае — это «Kongo». Кликните по названию темы один раз.
- Тема будет применена. Для сравнения — внешний вид «Проводника» до и после применения темы:
Обратите внимание, кромки окон и элементы выделения папок/дисков стали объемными, были заменены иконки кнопок управления, применены новые цвета и т.д.
Как скачать и установить пользовательские темы в Windows 10
Поиск
Windows 10, возможно, является самой настраиваемой компьютерной ОС всех времен. Что ж, вы можете легко установить бесчисленное количество пользовательских тем или визуальных стилей, чтобы изменить общий внешний вид вашего компьютера с Windows 10.
Итак, вот подробное руководство по установке пользовательских тем и визуальных стилей в Windows 10, будь то тема с веб-сайта Microsoft или с сайтов пользовательских тем, таких как DeviantArt или Themepack.
ТАКЖЕ ЧИТАЙТЕ: Лучшие темы и оболочки для Windows 10
Содержание
- Темы от Microsoft и пользовательские темы для Windows 10
- Как установить темы Microsoft в Windows 10
- Как установить пользовательские темы в Windows 10
Темы для Windows и пользовательские темы для Microsoft 10
Прежде чем приступить к фактическому процессу установки тем в Windows 10, важно понимать различные типы тем, доступных для Windows 10.
Microsoft предлагает огромный выбор тем для Windows 10 в своем магазине приложений. Эти темы обычно имеют хорошую коллекцию обоев и звуковых эффектов.
В дополнение к темам Microsoft существует бесчисленное количество пользовательских тем и визуальных эффектов, разработанных независимыми дизайнерами. Эти темы доступны на таких сайтах, как DeviantArt и Themepack.
Как установить темы Microsoft в Windows 10
Установка тем Microsoft на ПК с Windows 10 — довольно простой процесс. Вы можете легко загрузить свою любимую тему из магазина Microsoft Store.
- Откройте Microsoft Store и найдите темы.
- Выберите нужную тему и нажмите кнопку Получить , чтобы установить ее.
- Откройте Настройки и в разделе Персонализация нажмите Темы .
- Недавно загруженная тема автоматически появится в разделе Темы .

Как установить пользовательские темы в Windows 10
Поскольку Windows 10 позволяет устанавливать только темы с цифровой подписью от Microsoft, установка пользовательских тем является немного сложным процессом.
Прежде чем начать процесс установки пользовательских тем в Windows 10, мы настоятельно рекомендуем нашим читателям создать точку восстановления или резервную копию образа. После создания резервной копии можно переходить к следующим шагам.
- Загрузите и установите UltraUXThemePatcher.
- Перезагрузите компьютер один раз.
- Загрузите пользовательскую тему с DeviantArt или Themepack или с любого другого веб-сайта по вашему выбору.
- Скопируйте и перенесите файлы тем в «C:/Windows/Resources/Themes».
- Открыть Панель управления и в разделе Внешний вид и персонализация выбрать Сменить тему .

- Теперь вы можете легко применить загруженную пользовательскую тему.
Наконец, убедитесь, что вы применяете правильную версию темы в зависимости от версии Windows 10, установленной на вашем компьютере.
БОНУС ВИДЕО
ЗАКЛЮЧЕНИЕ
Итак, это было простое руководство по установке пользовательских тем и визуальных стилей в Windows 10. Делитесь своими любимыми темами Windows 10 в разделе комментариев ниже.
Как установить пользовательские темы в Windows 10
Windows 10 — универсальная платформа, когда дело доходит до настройки. Один из лучших (или, по крайней мере, наиболее ярких) примеров этого заключается в огромном разнообразии альтернативных тем, которые вы можете применить к нему, способных полностью изменить плоский рабочий стол W10 во что-то другое.
Независимо от того, хотите ли вы придерживаться безопасности официальной онлайн-коллекции тем Microsoft или просмотреть некоторые из невероятно креативных тем для Windows 10 на DeviantArt, мы покажем вам, как устанавливать пользовательские темы для Windows 10, а также соблюдать все необходимые меры предосторожности.
Темы Microsoft и других производителей
Темы можно найти в нескольких местах. Microsoft на самом деле делает довольно много доступных на своем веб-сайте. Однако самые интересные темы доступны на таких сайтах, как DeviantArt, где независимые дизайнеры создают свои собственные пакеты.
Темы, отличные от Microsoft, не могут быть установлены по умолчанию. Сначала нам нужно ослабить ограничения Microsoft на установку тем.
Как установить темы Microsoft
Если вы хотите установить одну из тем Microsoft, это очень просто.
1. Загрузите нужную тему с сайта Microsoft.
2. После загрузки темы дважды щелкните загруженный файл «.themepack», чтобы добавить тему в библиотеку тем и немедленно применить ее.
Темы также можно применять в меню «Персонализация». Просто щелкните правой кнопкой мыши пустое место на фоне рабочего стола и нажмите «Персонализация».
Здесь вы можете выбрать новую тему на панели слева или внести собственные изменения в существующую, например изменить стиль шрифта, фон и цвета. Чтобы узнать больше о том, как использовать эту область, ознакомьтесь с нашим руководством по созданию собственных тем для Windows 10.
Чтобы узнать больше о том, как использовать эту область, ознакомьтесь с нашим руководством по созданию собственных тем для Windows 10.
Как установить темы сторонних производителей
Если вы хотите приключений, вы также можете исправить свою систему, чтобы разрешить установку тем сторонних производителей.
1. Сделайте резервную копию! Использование несоответствующей темы может разрушить вашу систему, и вероятность того, что это произойдет, немалая. Точка восстановления — это хорошо, но резервная копия образа — еще лучше.
2. Загрузите и установите UltraUXThemePatcher (больше не доступен).
3. Найдите темы на таких сайтах, как DeviantArt.
4. Скопируйте файлы темы в «C:/Windows/Resources/Themes». Если файл содержит темы для нескольких сборок Windows 10, убедитесь, что вы используете правильную. Вы можете найти свою сборку, нажав Win + R и набрав winver в командной строке.
5. Щелкните тему, которую хотите применить, в меню «Персонализация» панели управления.
Щелкните тему, которую хотите применить, в меню «Персонализация» панели управления.
Заключение
Установить новые темы для Windows 10 не так уж сложно, хотя вам нужно быть осторожным с неофициальными, так как неправильное выполнение процесса может привести к поломке вашего ПК. Имея это в виду, получайте удовольствие, придавая своему рабочему столу Windows 10 новое лицо!
Изображение предоставлено EpicCartoonsFan
Роберт Зак
Контент-менеджер в Make Tech Easier. Любит Android, Windows и работает с эмуляцией ретро-консоли до предела.
Подпишитесь на нашу рассылку!
Наши последние учебные пособия доставляются прямо на ваш почтовый ящик
Подпишитесь на все информационные бюллетени.
Регистрируясь, вы соглашаетесь с нашей Политикой конфиденциальности, а европейские пользователи соглашаются с политикой передачи данных.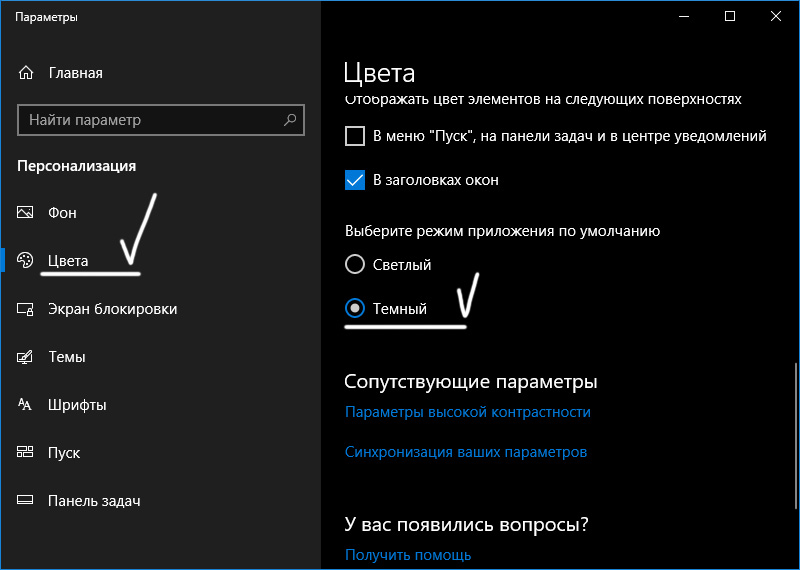


 Найдите среди них ту, что только что скопировали в системную папку. В нашем случае — это «Kongo». Кликните по названию темы один раз.
Найдите среди них ту, что только что скопировали в системную папку. В нашем случае — это «Kongo». Кликните по названию темы один раз.
