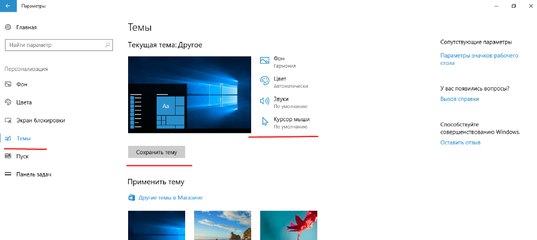Как установить тему в Windows 10? Что такое темная тема?
Время на чтение: 6 мин
Практически все пользователи, которые прошли ни один год рука об руку с компьютером, любят настраивать его под себя. Главными правилами является комфорт, красота и функциональность. Именно поэтому мы решили написать эту статью, чтобы максимально детально и точно объяснить тонкости установки тем для Windows 10, также разберём, скрытую по умолчанию темную тему.
Windows 10, как всегда, имеет существенные отличия, которые сказываются на удобстве при работе с системой. Одним из недостатков управления этой версией операционной системы, является отсутствие поддержки сторонних тем. Благо то, что существуют стандартные, из которых можно что-то подобрать и конечно сторонние программы придут на выручку, в случае установки тем со стороны.
Если вы захотите настроить отображение системы и по старинке зайдете в раздел «Персонализация», нажав правой кнопкой мыши по рабочему столу, вы не увидите многих важных характеристик, хотя тему таким образом и можно выбрать. Всё потому, что полнофункциональный раздел нужно искать через поиск, что мы впоследствии и рассмотрим. Вообще вся концепция Windows 10 сводится к работе через сервисы и функции системы, чтобы максимально сократить ручные поиски информации в различных частях операционной системы, возглавляет полезные функции – поиск.
Всё потому, что полнофункциональный раздел нужно искать через поиск, что мы впоследствии и рассмотрим. Вообще вся концепция Windows 10 сводится к работе через сервисы и функции системы, чтобы максимально сократить ручные поиски информации в различных частях операционной системы, возглавляет полезные функции – поиск.
Читайте также: Что нужно знать при обновлении Windows 7 до Windows 10
Как установить тему в Windows 10?
- Кликните правой кнопкой на мыши в любом пустом месте рабочего стола и выберите пункт «Персонализация»;
- Вашему взору откроется несколько тем по умолчанию и, в том случае, если у вас нестандартная система, а какой-либо repack возможно еще несколько;
- Выберите одну из доступных вам тем и примените её.
Конечно это далеко не то, о чем мы мечтали, но для нетребовательного пользователя подойдет. Для того, чтобы установить другую, стороннюю тему, следует воспользоваться патчами. Одну из возможных программ рассмотрим, все остальные работают по той же схеме, поэтому трудностей вызвать не должно.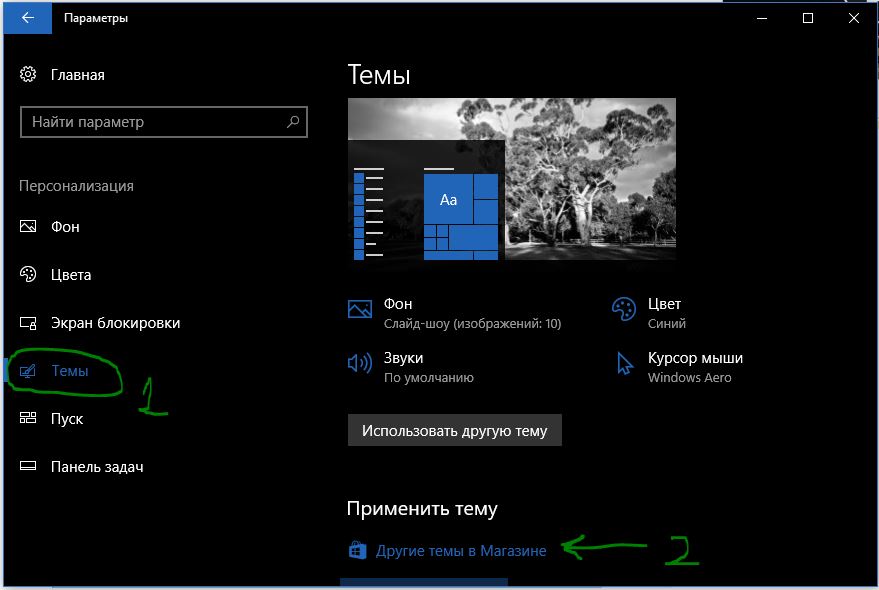
Установка сторонней темы Windows 10 с помощью UltraUXThemePatcher
Если у вас Windows 10 с каким-либо репаком, то есть сборкой сторонних людей, скорее всего у вас уже доступна возможность устанавливать любые не стандартные темы. В таком случае вы можете перейти сразу к пункту 4;
- Скачайте патч для вашей системы по ссылке https://www.syssel.net/hoefs/software_uxtheme.php?lang=en;
- Согласитесь с условиями и пройдите далее;
- Вам предложат обработать 3 файла и будет показан их статус, в том случае, если они уже пропатчены, вам ничего делать не нужно здесь;
- Скачайте любую понравившуюся тему из специализированных сайтов;
- Откройте архив и извлеките его в папку Themes, располагающуюся по пути C:\Windows\Resources\Themes;
- У вас должен быть файл с расширением .theme и одноименная папка, в обязательном порядке. Вы должны извлечь файлы в корень папки Themes, поэтому избавьтесь от лишней папки, в которой они могут быть сгруппированы;
- Компьютер необходимо перезапустить;
- Теперь можете установить тему, перейдя в панель «Персонализация» через поиск или с рабочего стола и установить её.

[tip]В некоторых темах существует много файлов, которые отвечают не только за цветовую схему оформления, но и за различные другие настраиваемые возможности, например: вместе с темой может идти и набор курсоров, для максимального баланса цвета. Также многие темы поставляются паками, по несколько штук.[/tip]
Совет! Качайте темы только с проверенных сайтов, потому что под них часто маскируются вирусы. Не лишним будет проверить архив антивирусом, что бы не стать жертвой подобной уловки.
Темная тема в Windows 10
По умолчанию в Windows 10 заблокирована тема, которая делает большинство стандартных окон черными. Такой вид очень элегантный и может подойти вам по вкусу. Чтобы её активировать вам придется немного походить по реестру. Этот элемент Windows крайне важен для корректной работы системы, поэтому будьте аккуратны и не меняйте ничего лишнего.
1. Откройте редактор реестра, делается это с помощью поиска с ключевым словом regedit или в строку «Выполнить» внесите это же слово;
2. Теперь вам следует пройти по пути HKEY_CURRENT_USER \ SOFTWARE \ Microsoft \ Windows \ CurrentVersion \ Themes \ Personalize;
Теперь вам следует пройти по пути HKEY_CURRENT_USER \ SOFTWARE \ Microsoft \ Windows \ CurrentVersion \ Themes \ Personalize;
3. Случается, что в разделе Themes нет соответствующей ветки, в таком случае вам её следует создать собственноручно. Делается это нажатием правой кнопки мыши и выбором пункта «Создать», после чего в выпадающем списке выбираем «Раздел»;
4. Теперь вам нужно создать параметр, который позволит активировать темную тему, называться он должен AppsUseLightTheme. Производится это также как и в прошлом пункте, только вместо раздела, выберите «Параметр DWORD»;
5. Проследуйте по пути HKEY_LOCAL_MACHINE \ SOFTWARE \ Microsoft \ Windows \ CurrentVersion \ Themes \ Personalize и снова выполните пункт 3 и 4, только уже для этой ветки.
6. Теперь перезагрузите компьютер или просто воспользуйтесь функцией смены пользователя.
Следует понимать, что этот способ является костылём, то есть на всеобщее влияние такого стиля не стоит рассчитывать. Изменится цветовая схема различных окон Windows, а вот приложения не поддаются изменениям.
Другим вариантом добиться темной темы в системе – это скачать её из сайтов, в которых полным полно тем, в том числе и темных. В таком случае вы получите полную поддержку замены цвета.
Если у Вас остались вопросы по теме «Как установить тему в Windows 10? Что такое темная тема?», то можете задать их в комментариях
Оцените материал
Рейтинг статьи 0 / 5. Голосов: 0
Пока нет голосов! Будьте первым, кто оценит этот пост.
Как установить тему в Windows 10
Главная » Уроки и статьи » Windows
Тема – важный элемент персонализации в новейшей ОС. Изменять ее можно как с помощью встроенных функций, так и сторонних сайтов. Начинающие часто отдают предпочтение первому способу, но следует учитывать, что он предлагает более скудные настройки. Поэтому следует сразу узнать, как установить тему в Windows 10 разными методами.
Наиболее простые способы
В первую очередь рекомендуется обратить внимание на варианты от компании Microsoft. Они обычно максимально просты в использовании и безопасны. При этом нужно учитывать, что кроме самостоятельной настройки, можно прибегнуть и к скачиванию готовых тем.
Параметры
Самый очевидный метод, позволяющий сменить тему в Windows 10 – это персонализация. Открыть требуемое окно можно, нажав ПКМ по свободному пространству рабочего стола, или же зайдя в него через «Параметры». Далее нужно выбрать следующий раздел:
В нем можно как настроить все самому, так и установить предложенные темы. Последние в большинстве случаев располагаются под параметрами, которые можно увидеть выше. Следует отметить, что внешний вид окна может варьироваться в зависимости от версии ОС.
Официальный сайт Microsoft
Такой вариант нельзя назвать очень популярным, т. к. выбор тем относительно невелик. Однако есть и определенный плюс: здесь присутствует разделение на категории. Кроме того, метод отлично подходит для людей, не имеющих опыта обращения с компьютером.
к. выбор тем относительно невелик. Однако есть и определенный плюс: здесь присутствует разделение на категории. Кроме того, метод отлично подходит для людей, не имеющих опыта обращения с компьютером.
Выбрав тему на сайте, нужно ее скачать. После этого файл требуется просто запустить и ждать, пока закончится установка. По ее завершению тема активируется автоматически.
Windows Store
Один из наиболее легких и широко используемых методов – специальный магазин. Если он установлен, в параметрах (как их открыть, уже указывалось в предыдущем способе) будет присутствовать отдельный пункт, позволяющий скачать тему из Store. Выглядит он следующим образом:
При нажатии на него откроется список. Выбрав понравившееся оформление, нужно перейти на его страницу. Установить тему можно прямо через окно магазина.
Безопасно ли использовать другие источники
Введя соответствующий запрос в поиске, можно увидеть огромное количество сайтов, предлагающих самые разные и необычные темы. Многие используют сторонние источники, поэтому нельзя однозначно сказать, что ими нельзя пользоваться. Но важно очень осторожно выбирать сайты. Рекомендуется предварительно ознакомиться с реальными отзывами.
Многие используют сторонние источники, поэтому нельзя однозначно сказать, что ими нельзя пользоваться. Но важно очень осторожно выбирать сайты. Рекомендуется предварительно ознакомиться с реальными отзывами.
Вопреки распространенному мнению, главной причиной для беспокойства являются отнюдь не вирусы, а непосредственно сами темы. Очень часто их установка приводит к сбоям в работе ПК или просто оказывает на него повышенную нагрузку. Поэтому после установки нужно некоторое время следить за состоянием компьютера. При наличии лагов, ошибок и зависаний необходимо попробовать удалить тему.
Как выбрать темный режим в Windows 10
Среди основных настроек персонализации принято выделять режимы, в частности светлый и темный. Многие люди применяют оба варианта в зависимости от времени суток, а также освещения. Сменить режим можно быстро и просто, открыв параметры. В окне, отвечающем за персонализацию, следует перейти в следующую вкладку:
Далее нужно найти пункт «Выбор цвета». В нем можно выбрать один из указанных ранее режимов. Необходимо также отметить, что иногда данный пункт находится в нижней части окна.
В нем можно выбрать один из указанных ранее режимов. Необходимо также отметить, что иногда данный пункт находится в нижней части окна.
Установка темы не составляет труда даже для новичков. Все нужные функции присутствуют в операционной системе изначально. В дополнение можно легко скачать уже готовое оформление, однако делать это рекомендуется только с официальных источников.
Понравилось? Поделись с друзьями!
Дата: 17.05.2021
Автор/Переводчик: Wolf
Полезные ссылки
- Карта сайта
- Онлайн инструменты
Разделы
- Уроки и статьи
- Советы по компьютеру
- Компьютерный словарь
Связь с нами
- Обратная связь
Как установить темы из Магазина Windows
Теперь вы можете устанавливать темы для Windows 10 непосредственно из Магазина Windows.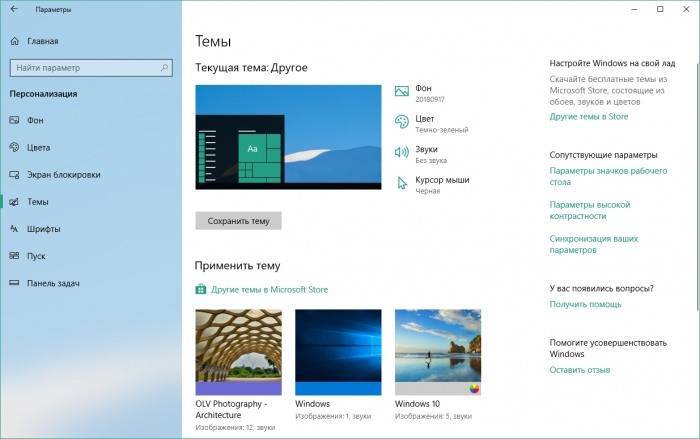 Это легко — читайте дальше, чтобы узнать, как это сделать.
Это легко — читайте дальше, чтобы узнать, как это сделать.
Темы в Windows 10 Creators Update теперь доступны в Магазине Windows, как универсальное приложение или расширение Microsoft Edge.
В Windows 10 Creators Update у тем есть новый собственный раздел в категории «Персонализация». Чтобы найти и установить тему, нажмите Start > Настройки > Персонализация > Темы . Нажмите на ссылку; получите на тем больше в Магазине.
Когда вы найдете тему в Microsoft Store, щелкните ее, чтобы просмотреть сведения о ее содержании.
Вы можете просмотреть тип включенных обоев, размер загрузки и поддерживаемые устройства. Если вам это нравится, нажмите Получить , чтобы начать загрузку.
После завершения загрузки вы можете нажать Запустите , чтобы включить тему, или нажмите Пуск > Настройки > Персонализация > Темы .
Здесь вы можете увидеть новый интерфейс тем, в котором легко ориентироваться и просматривать. Вы можете быстро получить доступ к ссылкам на отдельные настройки, такие как «Фон», «Цвет», «Звуки» и «Указатели мыши». (Примечание. Для просмотра и изменения тем требуется, чтобы ваша установка Windows 10 была активирована). Пользователи также могут смешивать и сочетать, чтобы создавать свои собственные темы.
Заключение
Интерфейс новой темы является продолжающейся частью перехода Microsoft от своего устаревшего рабочего стола к новой универсальной модели приложений. Управление темами из Магазина Windows выводит еще один элемент из Панели управления, одного из наиболее заметных устаревших компонентов, которые все еще присутствуют в Windows 10. В Windows 10 Панель управления использовалась для более сложных «внутренних» операций в Windows. 10, такие как удаление приложений, изменение параметров безопасности, создание резервных копий и изменение внешнего вида окон. Перенос тем в Магазин Windows представляет собой изменение подхода к управлению внешним видом Windows.
Перенос тем в Магазин Windows представляет собой изменение подхода к управлению внешним видом Windows.
Темы были частью Windows с момента ее создания, предоставляя пользователям возможность изменить цвет хрома окна, установить уникальный набор значков или фон рабочего стола. Windows Vista впервые представила расширенные параметры цвета и обоев, а Windows 7 добавила пакеты тем, включая обои и звуковые эффекты. В прошлогоднем юбилейном обновлении был представлен темный и светлый режим, а многие приложения, входящие в комплект, такие как «Фотографии» и «Музыка Groove», также приняли этот новый профессиональный вид. До сих пор устаревший интерфейс тем сохранялся в Windows 10, но обновление Creators Update представляет интегрированный интерфейс. Всегда приветствуются новые улучшения, которые обеспечивают единообразие общего опыта работы с Windows 10.
Дайте нам знать в комментариях, что вы думаете? Как сделать работу с Windows 10 уникальной? Какая ваша любимая тема?
Связанные элементы:Windows 10, магазин Windows
Как установить и использовать тему из Microsoft Store
Автор
Шаант Минхас
темы Windows могут вдохнуть новую жизнь в скучный ПК. Вот как вы можете легко установить новый и использовать его.
Использование темы Windows по умолчанию в течение определенного периода времени может через некоторое время стать болезненно скучным. Но если вы пользователь Windows, вам не нужно зацикливаться на старых и скучных настройках темы. На самом деле Microsoft сделала возможным установку и использование новых тем в несколько кликов.
Далее мы расскажем, как без проблем установить тему из Microsoft Store. Итак, давайте сразу приступим.
Как установить тему на ПК с Windows
Хотя Магазин Windows был представлен еще в Windows 8, темы стали официально доступны в Магазине Windows только с Windows 10 Insider Preview Build 15007. Более того, build с тех пор стал неотъемлемой частью настройки внешнего вида вашей Windows. Итак, вот как вы можете установить тему в Windows:
- Перейдите в строку поиска меню «Пуск» , введите «настройки» и выберите наиболее подходящее.

- Нажмите Персонализация > Темы . Найдите раздел Change Theme .
Здесь вы можете выбрать тему, которую хотите использовать на своем ПК. Но пока мы смотрим, как получить новые темы для вашей Windows. Итак, следуйте инструкциям ниже:
- В разделе Change Theme нажмите Получить больше тем в Microsoft Store .
- Магазин Microsoft будет запущен на вашем ПК, и оттуда вы сможете выбрать новую тему.
- Нажмите на понравившуюся тему и выберите Получить .
- Когда загрузка будет завершена, нажмите Открыть , и вы снова попадете в раздел Темы .
- Нажмите на новую тему, и она будет немедленно применена к вашему ПК.
Обратите внимание, что для успешной загрузки темы необходимо использовать активированную Windows. Если это не так, все кнопки и параметры будут просто недоступны.
Если ваша Windows уже была активирована, и вы тщательно выполнили описанные выше шаги, новая тема на вашем ПК автоматически установится и отобразится.
Как настроить новую тему Windows
Однако установка новой темы не заканчивается на настройке. Например, после установки новой темы перейдите в верхнюю часть раздела Темы в меню настроек Персонализация . Оттуда вы можете настроить фон, цвет, звуки и даже курсор мыши вашего ПК. Итак, есть много места для возни с вашими новыми темами.
Как настроить параметры курсора
Если щелкнуть Курсор мыши , откроется диалоговое окно Свойства мыши . Вы увидите множество вкладок, таких как Кнопки , Указатели и другие, которые помогут вам настроить параметры мыши в Windows. Например, щелкните вкладку Указатели , чтобы увидеть различные способы настройки внешнего вида мыши.
Как изменить цвета темы
Вот как вы можете выбрать новый цвет темы в Windows:
- Перейти к Темы > Цвет .

- Щелкните раскрывающееся меню Выберите цвет . Оттуда выберите из Light , Dark или Custom , чтобы мгновенно изменить цветовую схему вашей темы.
- Вы также можете настроить акцентный цвет вашего ПК. Перейдите в раздел Выберите цвет акцента и выберите любой из многочисленных цветов Windows. Вы также можете проверить Автоматически выбирать цвет акцента из моего фона , чтобы позволить Windows выбрать подходящий цвет обоев рабочего стола.
Если вы поклонник темных тем, почему бы не попробовать одну из лучших темных тем Windows?
Как изменить шрифт вашей темы
Шрифт вашей темы определяет качество написанного текста в диалоговых окнах и на панели задач, которые появляются на вашем экране. Вот как вы можете выбрать один из них:
- Нажмите Персонализация > Шрифты .
- Выберите определенный шрифт, чтобы просмотреть, как он будет выглядеть в документе.

- Выберите шрифт .
Вот и все; теперь у вас будет новый шрифт темы. Однако перед выходом просто убедитесь, что вы нажали кнопку Сохранить тему , чтобы закрепить изменения. И если вы хотите, вы даже можете изменить шрифт по умолчанию в Windows.
Установка и использование темы на вашем ПК с Windows
Новая тема может освежить ваш старый ПК с Windows. Надеюсь, вам понравилось узнавать об установке и различных способах использования новых тем на компьютерах с Windows.
Но это ни в коем случае не конец. На самом деле существует целый мир тем для Windows, а это значит, что каждый найдет что-то для себя.
Подписывайтесь на нашу новостную рассылку
Связанные темы
- Windows
- Windows 10
- Windows 11
- Магазин Windows
- Настройка Windows
Об авторе
Шаант является старшим писателем в MUO и пишет об Windows с 2021 года.