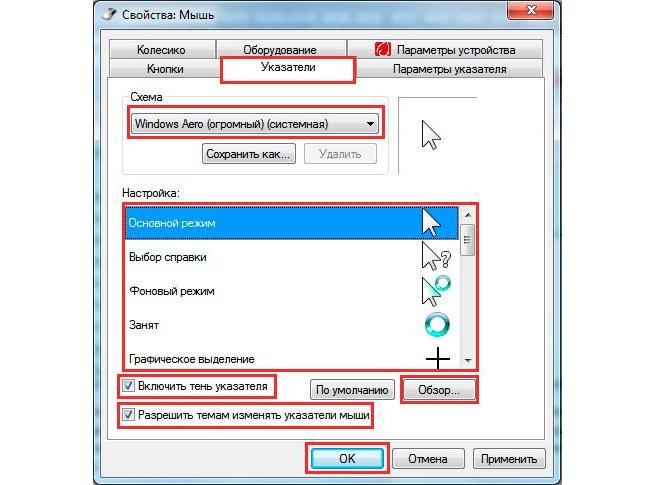Как изменить курсор мыши на Windows 7, 8: установка, настройка, смена
Для преображения рабочего пространства и внешнего вида ОС пользователи стремятся поменять фон рабочего стола, экран приветствия Windows и иные параметры оформления, в том числе и указатель мыши. Сейчас рассмотрим, как изменить курсор мыши на Windows 7, 8, установить новый, а также включение настроек смены указателя.
Все стандартные курсоры хранятся в папке Cursors, которая находится в папке Windows. Перейдя в каталог Cursors, Вы увидите файлы с расширениями ani (анимированные) и cur (обычные). Набор из нескольких таких файлов образует схему, при выборе которой задается стиль курсору, включающий все состояния указателя в зависимости от Ваших действий. Вручную можно также задать отдельное состояние курсора, не меняя схему.
Изменение курсора мыши на Windows 7, 8
Чтобы поменять курсор мыши на Виндовс 7, 8 надо перейти в свойства мыши. Запустите панель управления, выберите представление мелкие (крупные) значки. Среди параметров найдите «мышь», нажмите его.
Среди параметров найдите «мышь», нажмите его.
Далее посетите вкладку «указатели», здесь и будет настройка внешнего вида курсора. Вверху окна Вы увидите текущую схему, нажав на которую выпадет список всех доступных схем. Выберите любую иную схему и ниже в поле «настройка» Вы сможете ознакомиться со всеми состояниями курсора.
Если не нашли любимую схему, то Вы можете изменить непонравившееся состояния выбранной схемы. В поле «настройка» дважды кликните левой кнопкой по состоянию или выберите его и нажмите «обзор». Затем из списка стандартных курсоров выберите один, кликните «открыть».
По вкусу Вы можете установить тень указателю, а также разрешить или запретить темам изменять курсор мыши. В соответствии своим требованиям установите или снимите флажки с данных опций.
Чтобы расширить список курсоров, скопируйте в каталог Cursors файлики с расширением ani, cur (скачайте с интернета). После изменения схемы кликните «сохранить как», задайте уникальное имя, затем щелкните OK. По желанию можно удалить созданные схемы, кроме стандартных.
По желанию можно удалить созданные схемы, кроме стандартных.
После всех изменений нажмите OK в окошке свойств мыши, чтобы сразу увидеть смену курсора на Windows 7, 8.
Примечание: если после перезапуска компьютера, Вы наблюдаете старый курсор. Проделайте шаги выше еще раз и сохраните текущую тему еще раз.
Установка новых курсоров для Windows 7, 8
Все стандартное со временем надоедает, поэтому в этой части материала изучим, как установить курсоры мыши для Windows 7, 8. Есть несколько способов установки свежих указателей.
1. Скачайте и поставьте новую тему, поддерживающую изменение указателя мыши. Почитайте подробнее, как установить тему на Windows 7.
2. Скачайте архив со схемами здесь или на стороннем ресурсе, распакуйте архив. Пробежитесь по папкам, выберите понравившуюся совокупность курсоров. В той же папке найдите элемент расширение файла, которого inf, кликните на нем правой кнопкой и нажмите «установить».
Файлы переместятся в нужный каталог, после чего Вы сможете изменить курсор мыши на Windows 7, 8 способом, описанным в первой части, выбрав новую схему.
3. Если в схеме нет inf-файла, тогда закиньте в каталог Cursors папку с файлами указателей. Затем устанавливайте каждый курсор вручную для каждого состояния (читайте первый раздел).
Важно: качайте файлы курсоров, только с проверенных источников, дабы не подхватить вредоносное ПО.
Включение настроек смены указателя
Если нет возможности поменять курсор на Windows 7, 8 и в настройках мыши не доступна вкладка «указатели», значит, она отключена администратором. Есть 2 способа ее вернуть.
1. Скачайте архив тут, распакуйте его. Двойным щелчком мышки, запустите reg-файл, нажмите «да», «да», OK. Так, Вы активируете пропавшую вкладку.
2. Откройте редактор групповой политике. В окне команд Выполнить вбейте gpedit.msc, затем щелкните Enter. Выберите раздел «персонализация» (смотрите скриншот ниже). В правой панели дважды кликните параметр, отвечающий за запрет изменения курсора мыши.
В открытом окне задайте, либо «не задано», либо «отключить». Далее нажмите OK.
Теперь Вы знаете, как изменить курсор мыши на Windows 7, 8 и установить новые указатели. Здесь были захвачены во внимание многие аспекты преображения ОС, в дополнение к ним можете почитать, как изменить цвет панели задач в Windows 7, дабы преобразить ОС.
Посмотрите еще статьи:
Вы можете пропустить чтение записи и оставить комментарий. Размещение ссылок запрещено.
Как изменить указатель мыши в Windows 10
В сегодняшней статье рассмотрим различные способы изменения указателя (курсора) мыши в Windows 10.
Windows для указателя мыши использует файлы .ani и .cur, набор данных файлов можно найти в сети интернет, а стандартные в папке C:\Windows\Cursors\.
Изменить размер и цвет указателя в параметрах системы
1.Откройте меню “Пуск” и зайдите в “Параметры”.
2. Зайдите в “Специальные возможности” и в левой колонке выберите “Мышь”, с правой стороны выберите нужный размер указателя (стандартный, большой, дополнительный).
3. В этом же меню вы можете выбрать цвет указателя (белый, черный, перевернутый).
Изменить указатель в свойствах мыши
Откройте свойства мыши: один из способов – нажмите клавиши Win+R (или нажмите правой клавишей мыши на “Пуск” и выберите “Выполнить”), введите команду control Main.cpl и нажмите клавишу Enter. Еще один способ зайти в свойства мыши – откройте меню “Пуск” => Параметры => Устройства => с левой стороны выберите “Мышь”, с правой стороны откройте “Дополнительные параметры мыши”.
Выбор схемы указателя
Самый простой способ изменения указателей мыши – это выбор другой схемы. В свойствах мыши откройте вкладку “Указатели мыши”, возле “Схема” выбирайте из списка схемы и смотрите в окне ниже как будут выглядеть указатели в различных ситуациях. После выбора нужной схемы нажмите на “ОК”.
Настроить указатели
Во вкладке “Указатели” в “Настройка” выберите указатель, который хотите изменить => нажмите на “Обзор” => выберите файл с нужным изображением курсора (формат должен быть . ani или .cur) => нажмите “Открыть” и “Применить”.
ani или .cur) => нажмите “Открыть” и “Применить”.
Если вы меняли изображение какого-то курсора и хотите вернуть ему стандартный вид, в этом же окне выберите указатель и нажмите на “По умолчанию”.
Сохранить схему указателя
После изменения указателей вы можете сохранить новую схему, для этого нажмите на “Сохранить как” => введите любое название новой схемы и нажмите “ОК”.
Удалить сохраненную схему указателей
Вы можете удалить сохраненные схемы указателей, для этого выберите из списка схему, которую нужно удалить, и нажмите на “Удалить” => подтвердите удаление нажав на “Да”.
Изменить указатель используя редактор реестра
Перед редактированием реестра рекомендуется создать точку для восстановления системы.
1. Откройте редактор реестра: в строке поиска или в меню выполнить (выполнить вызывается клавишами Win+R) введите команду regedit и нажмите клавишу Enter.
2. Перейдите по пути HKEY_CURRENT_USER \Control Panel \Cursors. В разделе Cursors все параметры отвечают за отображение указателя.
В разделе Cursors все параметры отвечают за отображение указателя.
3. Чтобы выбрать схему указателей – нужно в разделе Cursors открыть параметр (По умолчанию) и в поле “Значение” ввести название схемы, после чего нажать “ОК”.
Черная (системная) –Windows Black
Черная (огромная) (системная) – Windows Black (extra large)
Черная (крупная) (системная) – Windows Black (large)
Стандартная (крупная) (системная) – Windows Standard (large)
Стандартная (огромная) (системная) – Windows Standard (extra large)
По умолчанию (системная) – Windows Default
По умолчанию (огромная) (системная) – Windows Default (extra large)
По умолчанию (крупная) (системная) –Windows Default (large)
Инверсная (системная) – Windows Inverted
Инверсная (огромная) (системная) – Windows Inverted (extra large)
Инверсная (крупная) (системная) – Windows Inverted (large)
4. Чтобы изменить каждый указатель в отдельности – нужно открыть один из параметров и в “Значение” указать полный путь к файлу, который вы хотите использовать в качестве указателя. Файл должен быть .ani или .cur, путь указывается полностью вместе с названием файла. К примеру C:\Windows\Cursors\aero_helpsel_xl.cur
Чтобы изменить каждый указатель в отдельности – нужно открыть один из параметров и в “Значение” указать полный путь к файлу, который вы хотите использовать в качестве указателя. Файл должен быть .ani или .cur, путь указывается полностью вместе с названием файла. К примеру C:\Windows\Cursors\aero_helpsel_xl.cur
Arrow – основной режим.
Help- выбор справки.
AppStarting – фоновый режим.
Wait – занят.
Crosshair – графическое выделение.
IBeam – выделение текста.
NWPen- рукописный ввод.
No – недоступно.
SizeNS – изменение вертикальных размеров.
SizeWE – изменение горизонтальных размеров.
SizeNWSE – изменение размеров по диагонали 1.
SizeNESW – изменение размеров по диагонали 2.
SizeAll – переместить.
UpArrow- специальное выделение.
Hand – выбор ссылки.
К примеру, нужно измерить указатель фонового режима – откройте параметр AppStarting и в поле “Значение” укажите полный путь к изображению указателя, после чего нажмите “ОК”.
После внесения изменений закройте редактор реестра и перезагрузите компьютер, чтобы изменения вступили в силу.
На сегодня всё, если вы знаете другие способы – пишите в комментариях! Удачи Вам 🙂
Как: настроить и установить новый указатель мыши в Windows 7
Мы все любим иметь хорошие анимированные курсоры мыши, к сожалению, Microsoft не представила новый указатель мыши в Windows 7, а в Windows 7 используется тот же указатель мыши, что и в предшествующей Vista. Хотя указатель мыши по умолчанию выглядит хорошо, вы можете настроить его по своему вкусу.
Если вам не нравится указатель мыши по умолчанию в Windows 7, вы можете либо установить новый указатель мыши, либо выбрать любой другой простой указатель из доступных.
Как настроить или выбрать простой указатель мыши:
Шаг 1: введите main.cpl либо в поле поиска меню «Пуск», либо в диалоговом окне «Выполнить», и нажмите клавишу ввода.
Шаг 2. Перейдите на вкладку « Указатели ».
Шаг 3: Выберите новую схему указателя из выпадающего меню.
Шаг 4: Нажмите Применить .
Тысячи бесплатных указателей мыши доступны для загрузки из Интернета. К счастью, установка нового указателя мыши не так утомительна, как установка сторонних тем (визуальных стилей) в Windows. Вы можете скачать любой из них, предназначенный для Windows, и легко установить на свой компьютер с Windows 7. Убедитесь, что вы загружаете указатели мыши из надежного источника, чтобы избежать вирусов и других угроз.
Как установить новый указатель мыши:
Шаг 1: Загрузите и извлеките указатель мыши в папку C: \ Windows \ Cursors (где «C» — это диск вашей ОС).
Шаг 2: Введите main.cpl либо в поле поиска меню «Пуск», либо в диалоговом окне «Выполнить», и нажмите «Ввод».
Шаг 3. Перейдите на вкладку « Указатели ».
Шаг 4: Просто введите курсор, который вы хотите использовать, нажав кнопку обзора справа и перейдя к новой папке указателя ( C: \ Windows \ Cursors ).
Шаг 5: Нажмите Применить.
Шаг 6: Вы также можете сохранить новый курсор под нужным именем, нажав кнопку « Сохранить как» .
Не забудьте скачать программу Microsoft Keyboard and Mice Center для Windows 7, чтобы легко настраивать и настраивать мышь и клавиатуру Microsoft. Обратите внимание, что Центр клавиатур и мышей совместим только с клавиатурами и мышами, изготовленными только Microsoft.
Как изменить курсор при наведении мыши в CSS
Почти все веб-страницы меняют курсоры для лучшего восприятия пользователем или без какой-либо причины. Настройка курсора является простым способом добавления дополнительного эффекта на вашей веб-странице.
Для установления внешнего вида курсора используйте CSS свойство cursor. Это свойство используется для изменения вида курсора мыши cursor на элементах. Оно может быть полезным на веб-страницах в случае, когда кроме щелчка кнопкой нужно выполнить несколько действий.
Эта статья поможет вам контролировать, какими способами может курсор в CSS помочь в вопросе улучшения пользовательского восприятия.
Представим вам следующие методы контролирования курсора:
- Как сделать курсор в виде руки при наведении мыши на элемент списка
- Как изменить курсор гиперссылки при наведении мыши
- Как установить изображение для курсора
- Пример со всеми видами маркеров
Как сделать курсор в виде руки при наведении мыши на элемент списка¶
Если хотите изменить указатель мыши, чтобы он стал в форме руки при наведении мыши на элемент списка, можно установить класс для элемента списка (<li>) и установить стиль только для него. Но если необходимо установить указатель в форме руки для всех элементов списка, просто установите стиль для элемента <li>.
Код будет иметь следующий вид, если хотите установить курсор в виде указателя:
Давайте рассмотрим пример вышеуказанного метода:
Пример¶
<!DOCTYPE html>
<html>
<head>
<title>Заголовок документа</title>
<style>
li{
margin-bottom:15px;
}
li.pointer {
cursor: pointer;
}
li:hover {
background-color: #ccc;
}
</style>
</head>
<body>
<h5>Наведите курсор мыши на элемент списка и увидите, как меняется курсор по умолчанию в указатель:</h5>
<ul>
<li>Элемент списка 1 с курсором по умолчанию.</li>
<li>Элемент списка 2 с курсором-указателем по умолчанию.</li>
<li>Элемент списка с с курсором по умолчанию.</li>
</ul>
</body>
</html>Попробуйте сами!
Другой пример, где меняется курсор-указатель. Здесь мы используем селектор :nth-child вместе с nth-child(odd) как cursor: progress и nth-child(even) как cursor: pointer для отдельных типов курсора на разных элементах.
Здесь мы используем селектор :nth-child вместе с nth-child(odd) как cursor: progress и nth-child(even) как cursor: pointer для отдельных типов курсора на разных элементах.
Пример¶
<!DOCTYPE html>
<html>
<head>
<title>Заголовок документа</title>
<style>
li:nth-child(odd) {
background: #1c87c9;
cursor: progress;
width: 50%;
padding: 5px;
}
li:nth-child(even) {
background: #ccc;
cursor: pointer;
width: 50%;
padding: 5px;
}
</style>
</head>
<body>
<p>Наведите курсор мыши на элементы, чтобы увидеть как меняется курсор:</p>
<ul>
<li>Элемент списка 1</li>
<li>Элемент списка 2</li>
<li>Элемент списка 3</li>
<li>Элемент списка 4</li>
<li>Элемент списка 5</li>
<li>Элемент списка 6</li>
<li>Элемент списка 7</li>
</ul>
</body>
</html>Попробуйте сами!
Известно, что курсор по умолчанию для гиперссылки устанавливается как «pointer». Если хотите изменить его, нужно указать тип курсора для элемента <a> с помощью CSS селектора :hover.
Если хотите изменить его, нужно указать тип курсора для элемента <a> с помощью CSS селектора :hover.
Чтобы изменить «pointer» в «default», вам понадобится эта часть кода:
a:hover {
cursor: default;
}Смотрите следующий пример:
Пример¶
<!DOCTYPE html>
<html>
<head>
<title>Заголовок документа</title>
<style>
.link:hover {
cursor: default;
}
</style>
</head>
<body>
<h5>Наведите курсор мыши на гиперссылку и увидите, как "pointer" меняется в "default":</h5>
<p><a href="https://www.w3docs.com">W3docs</a> ссылка с исходным видом "pointer".</p>
<p><a href="https://www.w3docs.com">W3docs</a>ссылка с измененным курсором "default".</p>
</body>
</html>Попробуйте сами!
Так как ссылки имеют color: blue и text-decoration: underline по умолчанию, рекомендуется изменить цвет и продолжить работу с гиперссылками.
Смотрите статью Как изменить цвет ссылки с помощью CSS.
Как установить изображение для курсора¶
Давайте научимся, как еще можно работать с курсором! Можно также установить выбранное вами изображение как курсор на вашей веб-странице.
После этой части кода установите свойство cursor как image:
.mycursor {
cursor: url("myimage.png"), pointer;
}Не забудьте установить вид курсора, чтобы показать, когда браузер не сможет использовать предоставленное изображение. В противном случае, код не будет работать.
Это довольно интересный способ. Можете добавить его на вашу веб-страницу, и пользователи будут в восторге. Представьте, что у вас есть форма, которая соответствует определенной эмоции. Здесь отлично подойдет использование эмоджи.
Пример¶
<!DOCTYPE html>
<html>
<head>
<title>Заголовок документа</title>
<style>
body {
background: #eee;
text-align: center;
}
button {
display: inline-block;
background-color: #1c87c9;
color: #eee;
margin: 25px;
position: relative;
width: 140px;
height: 45px;
border-radius: 3px;
border: none;
font-size: 1. 5em;
text-align: center;
text-decoration: none;
box-shadow: 0 2px 8px 0 #999;
}
button:hover {
background-color: #999;
color: #ffcc00;
}
#happy {
cursor: url("/uploads/media/default/0001/02/ee4486d1b3fc998e444c3b0100c73db282760eb5.png"), auto;
}
#sad {
cursor: url("/uploads/media/default/0001/02/38cb87a27305100311d9c96e5a5ebb88f04d8034.png"), auto;
}
#love {
cursor: url("/uploads/media/default/0001/02/4be757cf6e9ffc865861649ca423654484ad3dc1.png"), auto;
}
</style>
</head>
<body>
<h3>Какое у вас впечатление от нашей веб-страницы?</h3>
<button>Радостное</button>
<button>Грустное</button>
<button>Влюбленное</button>
</body>
</html>
5em;
text-align: center;
text-decoration: none;
box-shadow: 0 2px 8px 0 #999;
}
button:hover {
background-color: #999;
color: #ffcc00;
}
#happy {
cursor: url("/uploads/media/default/0001/02/ee4486d1b3fc998e444c3b0100c73db282760eb5.png"), auto;
}
#sad {
cursor: url("/uploads/media/default/0001/02/38cb87a27305100311d9c96e5a5ebb88f04d8034.png"), auto;
}
#love {
cursor: url("/uploads/media/default/0001/02/4be757cf6e9ffc865861649ca423654484ad3dc1.png"), auto;
}
</style>
</head>
<body>
<h3>Какое у вас впечатление от нашей веб-страницы?</h3>
<button>Радостное</button>
<button>Грустное</button>
<button>Влюбленное</button>
</body>
</html>Попробуйте сами!
Рассмотрим другой пример, где использованы иконки. Можете использовать их из веб-страниц, где возможно применить код Base64, просто вставляя этот код в URL значение курсора. Или можно загрузить иконку на вашу веб-страницу и использовать URL для установления курсора.
Можете использовать их из веб-страниц, где возможно применить код Base64, просто вставляя этот код в URL значение курсора. Или можно загрузить иконку на вашу веб-страницу и использовать URL для установления курсора.
Пример¶
<!DOCTYPE html>
<html>
<head>
<title>Заголовок документа</title>
<style>
body {
width: 600px;
margin: 0.5em auto;
}
img {
width: 280px;
height: 186px;
margin: 5px;
display: inline-block;
background-position: 50% 50%;
}
.dog {
cursor: url("/uploads/media/default/0001/02/53f34c2d574ce31a424df7855ef3e8f2ece589d6.png"), auto;
}
.cactus {
cursor: url("/uploads/media/default/0001/02/ea8020fd3fdb96affa77c8164f80d88f8c419e0f.png"), auto;
}
.nature {
cursor: url("/uploads/media/default/0001/02/edcafd9e202ae5f2ae6ae839d21d1d642b2ace00. png"), auto;
}
.house {
cursor:
url("/uploads/media/default/0001/02/bb6f118f3b06838624b4297992457093f40fd92b.png"), auto;
}
</style>
</head>
<body>
<img src="/uploads/media/default/0001/02/fc16e475b5cefcbe57924b1a4a3b3e38e936b77c.png" alt="cactus">
<img src="/uploads/media/default/0001/02/2a85e41725d19aeae7066836accaababd42e638d.png" alt="nature">
<img src="/uploads/media/default/0001/02/23df99002f94be0d1ca915058e2216c756be155e.png" alt="dog">
<img src="/uploads/media/default/0001/02/1492763b186dabd60c4fbad49ce6d4ba3925b712.png" alt="house">
</body>
</html>
png"), auto;
}
.house {
cursor:
url("/uploads/media/default/0001/02/bb6f118f3b06838624b4297992457093f40fd92b.png"), auto;
}
</style>
</head>
<body>
<img src="/uploads/media/default/0001/02/fc16e475b5cefcbe57924b1a4a3b3e38e936b77c.png" alt="cactus">
<img src="/uploads/media/default/0001/02/2a85e41725d19aeae7066836accaababd42e638d.png" alt="nature">
<img src="/uploads/media/default/0001/02/23df99002f94be0d1ca915058e2216c756be155e.png" alt="dog">
<img src="/uploads/media/default/0001/02/1492763b186dabd60c4fbad49ce6d4ba3925b712.png" alt="house">
</body>
</html>Попробуйте сами!
Пример со всеми видами курсора¶
Здесь увидите пример, который содержит все возможные виды курсора.
Для значений «zoom-in», «zoom-out», «grab» и «grabbing» добавляется расширение -webkit-.
Пример¶
<!DOCTYPE html>
<html>
<head>
<title>Заголовок документа</title>
<style>
body {
text-align: center;
font-family: Roboto, Helvetica, Arial, sans-serif;
}
. cursor {
display: flex;
flex-wrap: wrap;
}
.cursor > div {
flex: 120px;
padding: 10px 2px;
white-space: nowrap;
border: 1px solid #666;
border-radius: 5px;
margin: 0 5px 5px 0;
}
.cursor > div:hover {
background: #1c87c9;
}
.auto { cursor: auto; }
.default { cursor: default; }
.none { cursor: none; }
.context-menu { cursor: context-menu; }
.help { cursor: help; }
.pointer { cursor: pointer; }
.progress { cursor: progress; }
.wait { cursor: wait; }
.cell { cursor: cell; }
.crosshair { cursor: crosshair; }
.text { cursor: text; }
.vertical-text { cursor: vertical-text; }
.alias { cursor: alias; }
.copy { cursor: copy; }
.move { cursor: move; }
.no-drop { cursor: no-drop; }
.
cursor {
display: flex;
flex-wrap: wrap;
}
.cursor > div {
flex: 120px;
padding: 10px 2px;
white-space: nowrap;
border: 1px solid #666;
border-radius: 5px;
margin: 0 5px 5px 0;
}
.cursor > div:hover {
background: #1c87c9;
}
.auto { cursor: auto; }
.default { cursor: default; }
.none { cursor: none; }
.context-menu { cursor: context-menu; }
.help { cursor: help; }
.pointer { cursor: pointer; }
.progress { cursor: progress; }
.wait { cursor: wait; }
.cell { cursor: cell; }
.crosshair { cursor: crosshair; }
.text { cursor: text; }
.vertical-text { cursor: vertical-text; }
.alias { cursor: alias; }
.copy { cursor: copy; }
.move { cursor: move; }
.no-drop { cursor: no-drop; }
. not-allowed { cursor: not-allowed; }
.all-scroll { cursor: all-scroll; }
.col-resize { cursor: col-resize; }
.row-resize { cursor: row-resize; }
.n-resize { cursor: n-resize; }
.e-resize { cursor: e-resize; }
.s-resize { cursor: s-resize; }
.w-resize { cursor: w-resize; }
.ns-resize { cursor: ns-resize; }
.ew-resize { cursor: ew-resize; }
.ne-resize { cursor: ne-resize; }
.nw-resize { cursor: nw-resize; }
.se-resize { cursor: se-resize; }
.sw-resize { cursor: sw-resize; }
.nesw-resize { cursor: nesw-resize; }
.nwse-resize { cursor: nwse-resize; }
.grab { cursor: -webkit-grab; cursor: grab; }
.grabbing { cursor: -webkit-grabbing; cursor: grabbing; }
.zoom-in { cursor: -webkit-zoom-in; cursor: zoom-in; }
.zoom-out { cursor: -webkit-zoom-out; cursor: zoom-out; }
</style>
</head>
<body>
<h3>Пример свойства cursor</h3>
<p> Наведите курсор мыши на элемент и увидите изменения:</p>
<div>
<div>auto</div>
<div>default</div>
<div>none</div>
<div>context-menu</div>
<div>help</div>
<div>pointer</div>
<div>progress</div>
<div>wait</div>
<div>cell</div>
<div>crosshair</div>
<div>text</div>
<div>vertical-text</div>
<div>alias</div>
<div>copy</div>
<div>move</div>
<div>no-drop</div>
<div>not-allowed</div>
<div>all-scroll</div>
<div>col-resize</div>
<div>row-resize</div>
<div>n-resize</div>
<div>s-resize</div>
<div>e-resize</div>
<div>w-resize</div>
<div>ns-resize</div>
<div>ew-resize</div>
<div>ne-resize</div>
<div>nw-resize</div>
<div>se-resize</div>
<div>sw-resize</div>
<div>nesw-resize</div>
<div>nwse-resize</div>
<div>grab</div>
<div>grabbing</div>
<div>zoom-in</div>
<div>zoom-out</div>
</div>
</body>
</html>
not-allowed { cursor: not-allowed; }
.all-scroll { cursor: all-scroll; }
.col-resize { cursor: col-resize; }
.row-resize { cursor: row-resize; }
.n-resize { cursor: n-resize; }
.e-resize { cursor: e-resize; }
.s-resize { cursor: s-resize; }
.w-resize { cursor: w-resize; }
.ns-resize { cursor: ns-resize; }
.ew-resize { cursor: ew-resize; }
.ne-resize { cursor: ne-resize; }
.nw-resize { cursor: nw-resize; }
.se-resize { cursor: se-resize; }
.sw-resize { cursor: sw-resize; }
.nesw-resize { cursor: nesw-resize; }
.nwse-resize { cursor: nwse-resize; }
.grab { cursor: -webkit-grab; cursor: grab; }
.grabbing { cursor: -webkit-grabbing; cursor: grabbing; }
.zoom-in { cursor: -webkit-zoom-in; cursor: zoom-in; }
.zoom-out { cursor: -webkit-zoom-out; cursor: zoom-out; }
</style>
</head>
<body>
<h3>Пример свойства cursor</h3>
<p> Наведите курсор мыши на элемент и увидите изменения:</p>
<div>
<div>auto</div>
<div>default</div>
<div>none</div>
<div>context-menu</div>
<div>help</div>
<div>pointer</div>
<div>progress</div>
<div>wait</div>
<div>cell</div>
<div>crosshair</div>
<div>text</div>
<div>vertical-text</div>
<div>alias</div>
<div>copy</div>
<div>move</div>
<div>no-drop</div>
<div>not-allowed</div>
<div>all-scroll</div>
<div>col-resize</div>
<div>row-resize</div>
<div>n-resize</div>
<div>s-resize</div>
<div>e-resize</div>
<div>w-resize</div>
<div>ns-resize</div>
<div>ew-resize</div>
<div>ne-resize</div>
<div>nw-resize</div>
<div>se-resize</div>
<div>sw-resize</div>
<div>nesw-resize</div>
<div>nwse-resize</div>
<div>grab</div>
<div>grabbing</div>
<div>zoom-in</div>
<div>zoom-out</div>
</div>
</body>
</html>Попробуйте сами!
Пропал курсор мыши на Windows, что делать?
Указатель курсора стал для нас уже настолько привычным инструментом работы, что мы понимаем всю его значимость, только когда он зависает или перестает отображаться на главном экране. С исчезновением курсора легко довольно быстро выйти из себя – работать в таком режиме неудобно и тяжело.
С исчезновением курсора легко довольно быстро выйти из себя – работать в таком режиме неудобно и тяжело.
♥ ПО ТЕМЕ: Как отключить пароль на вход в Windows 10: рабочие способы.
Но может быть сразу несколько причин исчезновения указателя мыши в Windows 10, в том числе обновление программного обеспечения, разблокировка экрана после долгих часов бездействия, выход компьютера из спящего режима, случайное отключение самого манипулятора или простое обновление Windows.
Иногда курсор исчезает при работе в Google Chrome, что потребует заново открывать все вкладки после перезапуска браузера. Какие-то люди решают проблему с помощью сенсорного экрана или стилуса для работы с активной поверхностью. Но это никак не может считаться универсальным подходом. Мы предлагаем вам ознакомиться с некоторыми быстрыми решениями, которые помогут вернуть исчезнувший указатель мыши.
♥ ПО ТЕМЕ: Диск загружен на 100% на Windows: как исправить проблему.

Совет 1. Попробуйте использовать комбинации быстрых клавиш
Причиной исчезновения курсора могла стать некорректная установка Windows 10. Но на помощь тогда придут некоторые комбинации с участием функциональных клавиш. Попробуйте нажать Fn + F3, Fn + F9 или Fn + F11. Это может вернуть курсор обратно на экран.
♥ ПО ТЕМЕ: Как сделать Windows 10 похожей на Windows 7.
Совет 2. Попробуйте другую мышь
Попросите кого-нибудь одолжить вам ненадолго свою мышь для проверки состояния вашего собственного устройства. С помощью временной замены удастся понять, кроется ли проблема в самой аппаратуре или заключается во внутренних драйверах системы. Если ваша мышь была подключена через Bluetooth, рекомендуется проверить, не мешает ли другое устройство с аналогичным беспроводным типом передачи данных.
♥ ПО ТЕМЕ: Как настроить Windows, чтобы извлекать USB-флешки и накопители без использования «Безопасного извлечения».
Совет 3. Обновите драйвера
Понадобится открыть «Диспетчер устройств», нажав комбинацию клавиш Win + R и введя команду devmgmt.msc. С помощью клавиш Tab и стрелок курсора раскройте вкладку «Мыши и иные указывающие устройства», нажмите Alt + Ввод на вашем устройства и с помощью клавиши Tab перейдите на вкладку «Драйвер». Нажмите на кнопку «Обновить драйвер».
♥ ПО ТЕМЕ: Ошибка «разрушительный сбой 0х8000FFFF» на Windows, как исправить?
Совет 4. Отключение конфликтующих устройств
Различные одновременно подключенные к ПК устройства иногда конфликтуют между собой. Это может стать причиной исчезновения курсора. Просто отключите все, что можно от компьютера: USB-устройства, клавиатуру, принтер и т.д. Затем выключите компьютер и загрузите его снова. После этого снова подключите к ПК мышь и проверьте ее работоспособность.
♥ ПО ТЕМЕ: 32- или 64-битная Windows: какая разница и какую систему нужно устанавливать?
Совет 5. Запустите проверку на вирусы
Сбои в работе операционной системы могут быть вызваны неизвестным вредоносным ПО. В результате это может стать причиной сбоя в работе мыши. Стоит проверить свой компьютер на вирусы как минимум с помощью встроенного защитника. В стартовом меню наберите Defender и запустите «Центр безопасности». Здесь в правой части окна выберите вариант «Защита от вирусов и угроз» со значком щита, а потом – «Выполнить проверку сейчас». Эта программа проведет глубокое и интеллектуальное сканирование системы на предмет поражения вредоносным ПО, но для спокойствия можно воспользоваться и аналогичными сторонними решениями.
♥ ПО ТЕМЕ: Как ускорить Windows 10, 8 или 7, отключив ненужные службы операционной системы.
Как управлять курсором в Windows при помощи клавиатуры
Убедитесь, что вы выполнили все наши советы для устранения неполадок в работе компьютера, связанных с исчезновением курсора мыши в Windows 10. Но если это не помогло, а необходимо срочно поработать с помощью одной лишь клавиатуры, то и для данного случая есть несколько советов:
- Если ваша клавиатура работает без проблем, то доступ к различным пунктам меню можно осуществить с помощью клавиши Tab. Для перемещения вверх и вниз можно задействовать клавиши курсора. Остается лишь нажать Enter и выбрать отмеченную позицию.
С помощью комбинации клавиш Alt + F4 можно закрыть текущее открытое окно.
- Если курсор мыши виден в Windows 10, но управлять им не получается, то попробуйте воспользоваться комбинацией Левый Alt + Левый Shift + Num Lock. Когда появится окно «Управление указателем мыши» нажмите «Да», чтобы включить управление указателем мыши с помощью курсора. Это поможет симулировать движение мыши.
Смотрите также:
Как установить курсоры для Windows 7/8/10 и где их взять
Курсоры для Windows 7/8/10: какие лучше скачать и как их установить?
Автоматическая и ручная установка в разных операционных системах
Замена стандартного белого курсора на операционной системе Windows – не самое простое занятие, так как оно требует достаточно непростой установки исполнительного файла.
Тем не менее, некоторые пользователи заменяют курсоры, и в интернете есть множество оригинальных и красивых вариантов.
Какие курсоры для Windows 7/8/10 лучшие, как их установить, и зачем это нужно?
Содержание:
Целесообразность
Курсор – это маленькая белая стрелка, которую вы видите на экране и с помощью которой используете мышь.
В стандартных настройках операционной системы курсор имеет либо черный, либо белый оттенок с контрастным контуром, и несколько миллиметров (в зависимости от диагонали экрана) длиной.
На протяжении всего сеанса работы с ресурсами операционной системы, он не меняет внешнего вида, хотя исключение составляют некоторые программы и игры, для которых разработчиками предусмотрен другой значок курсора.
Зачем нужно заменять курсоры, какое значение это имеет и какую функцию несет?
Такая процедура вовсе не имеет прикладного значения с функциональной точки зрения, только с эстетической. То есть единственное, для чего заменяют курсоры – для красоты.
Особенно это актуально для тех, кто записывает видео своей работы на ПК или делает стримы. Такие курсоры выглядят оригинально, их виднее зрителям, потому скачать и установить их стоит.
В редких случаях, некоторым пользователям удобнее пользоваться измененными курсорами. Они могут быть выполнены в более контрастном оттенке, быть укрупненными и более заметными. Хотя провести базовые настройки размера и видимости курсора можно и с помощью стандартных средств Виндовс.
<Рис. 1 Курсоры>
к содержанию ↑
Разновидности
Какие же виды курсоров бывают и чем они отличаются с функциональной точки зрения?
Некоторые курсоры могут быть более крупными или более мелкими, чем стандартный, они всегда имеют другой цвет, а иногда, и другую форму стрелки.
Не всегда курсоры выполняют в форме стандартной стрелки – часто можно встретить их, выполненными в виде изящной иконки (сердечка, лепестка и т. д.).
Еще один отличительный критерий – это то, как работает курсор.
В большинстве случаев – точно также, как стандартный, но возможны и другие варианты. Например, он может исчезать или менять форму/цвет/внешний вид при клике.
Курсоры, отслеживающие действия, также достаточно удобны для тех, кто записывает различного рода видеоинструкции. В таком случае тем или иным способом визуализируются участки, на которые совершался предыдущий клик. Выполняться это может различным образом – окрашивание зоны клика, которое сохраняется несколько секунд, наличие «хвоста» курсора, который может быть выполнен тем или иным образом (хотя часто он носит исключительно эстетическую функцию).
<Рис. 2 Виды курсоров>
к содержанию ↑
Установка
Операционные системы Windows 7, 8 и 10 имеют ряд отличий в своей системе работы с курсорами, а потому инструкция по установке нового скачанного курсора будет отличаться.
Ниже представлены инструкции по работе со скачанным файлом курсора для разных версий операционной системы.
к содержанию ↑
Windows 7
Для такой операционной системы исполнительный файл будет иметь формат .inf и всегда одно и то же название – install.
После того, как вы скачали файл курсора, поместите его на Рабочий стол или в другую папку, где вы его быстро найдете.
А дальше действуйте согласно инструкции:
- Скопируйте скачанный файл в папку курсоров, которая по умолчанию, если не было произведено других настроек, находится по адресу C:/Windows/Cursоrs;
- Теперь необходимо заменить стандартный курсор на скачанный – для этого пройдите по пути Пуск— Панель управления — Оборудование и звук — Мышь;
<Рис. 3 Панель управления>
- Кликните по разделу Мышь правой кнопкой и выберите Свойства в выпавшем меню;
- Откроется новое небольшое окно, в котором вам необходимо перейти на раздел Указатели;
- Перейдите в поле Настройка и прокрутите список режимов отображения – выберите Основной режим, если хотите постоянно работать с новым красивым курсором;
- Справа под полем Настройки найдите кнопку Обзор и нажмите на нее для выбора файла;
<Рис. 4 Схемы>
- Откроется Проводник вашего ПК, в котором вам нужно будет дойти до папки с курсорами, в которую вы скопировали свой исполняющий файл;
- Найдите необходимый файл и дважды кликните на нем, причем простого двойного клика будет недостаточно – нужно кликнуть правой клавишей, и в выпавшем меню выбрать раздел Установить;
<Рис. 5 Файл>
- Таким образом вы активировали отображение измененного курсора при стандартном режиме работы на ПК – Проводник закроется автоматически сразу после выбора;
- Сохраните внесенные изменения, сохранив их как новую схему графического оформления работы;
- В первоначальном окне нажмите кнопку Применить;
- Нажмите ОК и закройте окно работы со свойствами мыши.
В большинстве случаев измененный курсор начинает отображаться сразу, но иногда для этого требуется перезагрузить компьютер.
к содержанию ↑
Windows 8
Процесс установки нового скачанного курсора на Windows 8 и 8.1 примерно схож.
Для того чтобы его установить, скачайте необходимый файл, а дальше действуйте согласно инструкции:
- Найдите в скачанном архиве с курсорами исполнительный файл с расширением .inf;
- Кликните по нему правой кнопкой мыши и выберите Установить в выпавшем меню;
<Рис. 6 Автоматическая установка>
- Теперь перейдите по пути Пуск — Панель управления — Оборудование и звук — Мышь;
- Перейдите на вкладку Указатели;
- В поле Схемы разверните список и выберите ту тему, которую хотите установить;
<Рис. 7 Ручная установка>
- После этого кликните Применить и ОК.
Но данный способ подходит только в том случае, если вы скачали архив графического оформления, который имеет файл формата inf. Но может такого и не быть – не во всех архивах курсор представлен именно таким разрешением.
В этом случае действовать придется примерно также, как в случае с Виндовс 7, которая также не поддерживает автоматического формата установки графических схем оформления.
Чтобы установить курсор таким образом, проделайте следующее:
- Перейдите по пути — Панель управления — Оборудование и звук — Мышь — Указатели;
- Выберите Основной режим в поле Настройки;
- Нажмите на кнопку Обзор под этим полем справа;
- С помощью стандартного Проводника Виндовс перейдите до файла курсора, имеющего формат .ani;
<Рис. 8 Проводник>
- Кликните по нему дважды или один раз, а затем выберите Открыть;
- Поочередно в поле Настройки таким образом заменяем все желаемые курсоры;
- После того, как замена будет закончена, нажимайте Применить, а затем ОК.
После перезагрузки вашего ПК изменения вступят в силу.
к содержанию ↑
Windows 10
В процессе установки нового курсора в Windows 10 нет существенных отличий в самом процессе, скорее они состоят в его графическом оформлении.
Для автоматической установки курсора в систему вам снова потребуется скачанный файл формата .inf.
Если он имеется, то действуйте по инструкции:
- Кликните правой кнопкой мыши на этом файле;
- В выпавшем меню укажите Установить;
- Согласитесь с установкой в окошке, в котором система отправит вам дополнительный запрос на это;
- Откроется окно со списком курсоров – выберите в нем необходимый, тот что вы хотите установить;
- Появится запрос о разрешении замены стандартной схемы – дайте его;
- Если же этого не произошло, то перейдите по пути Windows (на месте кнопки Пуск) — Параметры — Персонализация;
<Рис. 9 Параметры>
- Перейдите в раздел Темы в меню слева;
- После этого в основном поле меню перейдите на раздел Параметры указателя мыши;
<Рис. 10 Параметры>
- Откроется окно Свойства: Мышь, в котором вам необходимо будет, как и во всех предыдущих вариантах, перейти на вкладку Указатели;
- Выберите в поле Схема установочную схему, как в случае с Виндовс 8;
- Нажмите Применить, затем ОК и закройте окно;
- Перезагрузите компьютер для того, чтобы внесенные изменения вступили в силу.
После перезагрузки вы увидите новый курсор, а также другие изменения, которые внесла графическая система, если они имеются.
Кроме того, установить новый курсор в графическую схему Windows 10 можно и ручным способом, найдя его в Проводнике.
Для этого действовать необходимо таким жнее образом, как при ручной установке на более старых версиях операционной системы.
к содержанию ↑
Красивые курсоры
Где же взять исполнительные файлы для установки?
Их необходимо скачать на свой ПК – в настоящее время в интернете представлено множество разнообразных вариантов красивых и/или функциональных курсоров.
Например, много их на этом сайте: https://winzoro.net/cursor/.
Скачивание
Для того, чтобы скачать нужную вам графическую схема оформления указателя мыши, сделайте следующее:
- Перейдите по ссылке;
- Прокрутите страницу вниз для быстрого просмотра вариантов графических тем, которые доступны для скачивания;
<Рис. 11 Наборы>
- Учтите, что не все они разработаны для Виндовс или именно для вашей версии операционной системы, но обычно это прописано еще в названии файла или схемы;
- Как только вы найдете понравившийся вариант – кликните по ячейке с ним;
<Рис. 12 WoT>
- В описании схемы проверьте, подходит ли она для вашей версии операционной системы и сборки;
- Если все сходится, то нажмите на большую голубую кнопку Скачать справа от основного поля описания и технических характеристик;
- Откроется новая страница с прямой ссылкой на скачивание архива – здесь также нажмите на кнопку Скачать файл;
<Рис. 13 Скачивание>
- Архив с файлом автоматически скачается в вашу операционную систему;
- Найдите его в папке Загрузки, куда он попадает по умолчанию, если не было настроено иного;
- Разархивируйте и переходите к установке курсора.
На данном ресурсе представлено множество интересных и необычных типов курсоров, которые почти никогда не конфликтуют с операционной системой, хорошо отображаются, т. е. работают без сбоев.
к содержанию ↑
Где брать готовые курсоры
Обычно, графическая схема представлена набором курсоров различного типа – активный, при клике, в режиме ожидания, в режиме, когда система не отвечает и т. д.
Многие разработчики подходят к этому очень ответственно, создавая целый ряд стильных дизайнов для указателя, отлично сочетающихся друг с другом.
Несколько интересных вариантов графических систем представлено ниже:
- Курсоры по играм на данном сайте представлены в большом количестве, но наиболее интересные из них выполнены в стиле Minecraft, World of Tanks и World of Magic, доступные по ссылкам https://winzoro.net/2015/12/23/tools-2.html, https://winzoro.net/2017/12/23/wot.html и https://winzoro.net/2014/01/17/wom.html соответственно. Они полностью повторяют дизайны этих игр, заметны и функциональны, при их использовании не устают глаза;
- Курсоры в стиле японской анимации подойдут поклонникам манги и аниме. Они могут быть выполнены как в стиле какого-то конкретного мультфильма, та и в обобщенном графическом оформлении. Наиболее популярные курсоры этой тематики представлены по ссылкам https://winzoro.net/2017/09/25/neko-kaito.html, https://winzoro.net/2017/09/29/japan.html, https://winzoro.net/2017/08/05/ene-kagerou-project.html;
- Курсоры для Виндовс, выполненные в оформлении, аналогичном курсорам MacOS подходят тем пользователям, которые часто пользуются обеими операционными системами. Доступны такие типы курсоров по ссылкам https://winzoro.net/2016/09/15/mac-os-x-inspired-cursors.html, https://winzoro.net/2018/03/11/mac-os-el-capitan-cursor-pack-for-windows.html.
- Другие интересные варианты: космические курсоры, как будто нарисованные светом https://winzoro.net/2016/02/24/pulsar.html, выполненные в стиле операционной системы Windows 10 https://winzoro.net/2016/03/05/windows-10-style.html, радужные курсоры https://winzoro.net/2016/01/05/rainbowaero.html.
<Рис. 14 Пример>
к содержанию ↑
Вывод
Процедура замены курсора не является необходимой и не имеет прикладного значения.
Но также она и не является сложной, а значит, при наличии желания и нескольких минут свободного времени, провести замену можно.
Файлы курсоров довольно часто могут конфликтовать с операционным системами, потому если не удалось установить один файл, то целесообразнее попробовать другой.
Как поменять указатель мыши. Как изменить курсор мыши.
Мы привыкли называть стрелку, которая управляется мышью, курсором. Однако это не совсем корректно. Правильно будет называть её «указатель мыши». Несмотря на это, в Windows такие элементы хранятся в папке Cursors. Так сложилось исторически.
При наличии желания можно создавать индивидуальный вид курсора мышки.
Если нужно, вы можете без проблем поменять форму, размер и другие параметры этого незаменимого инструмента. Курсор мышки занимает слишком много места на экране? У вас не лучшее зрение и вы плохо видите его? А может, старый просто надоел вам? В любом случае это не беда. Windows позволяет выполнить множество настроек из коробки. И даже скачать из сети другие темы оформления .
Указатели мыши в Виндовс могут иметь два формата. Первый — cur, служит для статичных изображений. Второй — ani, для анимированных. Вы можете настроить свою программу для работы с курсорами — таких инструментов немало на просторах сети. Но делать это вовсе не обязательно.
Параметры мыши
Практически в любой версии Windows настройки «хвостатого» манипулятора легко можно изменить. Одним из самых востребованных параметров является чувствительность. Изменив её, вы сможете добиться более плавного и медленного движения курсора. Или наоборот.
Чтобы начать редактировать настройки мыши, перейдите в Панель управления. В Windows 10 это можно сделать по правому щелчку на кнопке «Пуск» . Найдите пункт «Мышь» — «Указатели». Если вы не можете найти такое меню, попробуйте переключить вид Панели управления справа сверху.
Вы увидите здесь графическое меню с эскизами курсоров. Кстати, если нужна чувствительность, она в другом разделе — «Параметры…». Сориентироваться несложно — перед вами все доступные «из коробки» варианты. Вы можете выбрать свой, нажав на кнопку «Обзор».
Если вам не нравится стандартный указатель мыши в имеющейся windows 10, то его можно поменять, только вначале нужно скачать понравившийся набор курсоров.
В сети их сотни, самых разнообразных конфигураций и практически все бесплатны.
Есть также курсоры мыши изменяющее указатели автоматически, типа как установка программ, но большинство требует ручного вмешательства.
Я не люблю навороченные (анимированные). Они через несколько дней начинают раздражать.
Мне больше всего нравятся классические, как на рисунке ниже. Кому понравятся можете скачать по ссылке в конце этой записи и потом поменять.
Как установить новые курсоры мыши на windows 10
Изменение курсора мыши на windows 10 ничего сложного не представляет. Вначале ищем в сети или скачиваем прямо здесь (внизу).
Далее нажимаем на диск «С» и открываем папку «windows». В ней ищем еще одну: «Cursors» и помещаем в нее папку со скачанными курсорами, после чего можете все закрыть – больше оно не понадобится
Теперь на любом свободном месте рабочего стола делаем клик правой мышкой и нажимаем на слово: «персонализация».
Вам откроется большое окно. В нем перейдите на вкладку «темы» и кликните по строке: «Параметры указателя мыши».
Теперь откроется маленькое окно, именно в нем можно поменять указатель мыши.
Для этого выделите какой хотите изменить. Потом нажмите: «обзор» и выберите на какой хотите поменять.
URL Разработчика:
Ееизвестно
Операционка:
XP, Windows 7, 8, 10
Интерфейс:
русский
Каждый пользователь ПК имеет свои персональные предпочтения относительно элементов операционной системы, в том числе и указателя мыши. Для кого-то он слишком маленький, кому-то не нравится его стандартное оформление. Поэтому довольно часто юзеры задаются вопросом, можно ли изменить дефолтные настройки курсора в Windows 10 на другие, которые будут более удобными в использовании.
Рассмотрим, как можно изменить цвет и размер указателя мыши в Виндовс 10 несколькими простыми способами.
Способ 1: CursorFX
CursorFX — русскоязычная программа, с помощью которой можно легко установить интересные, нестандартные формы для указателя. Она проста в использовании даже для начинающих пользователей, имеет интуитивно понятный интерфейс, но имеет платную лицензию (с возможностью использовать триальную версию продукта после регистрации).
Способ 2: RealWorld Cursor Editor
В отличии от CursorFX, RealWorld Cursor Editor позволяет не только устанавливать курсоры, но и создавать собственные. Это отличное приложение для тех, кто любит создавать что-то уникальное. Для изменения указателя мыши этим методом необходимо выполнить такие действия.
Способ 3: Daanav Mouse Cursor Changer
Это небольшая и компактная программа, которую можно загрузить с официального сайта разработчика. В отличии от ранее описанных программ, она предназначена для изменения курсора на основе ранее загруженных файлов из Интернета или собственных файлов.
Способ 4: «Панель управления»
Для изменения формы курсора необходимо выполнить такие действия:
Способ 5: Параметры
Для замены размера и цвета указателя также можно использовать «Параметры»
.
Такими способами можно всего за несколько минут придать указателю мыши желанную форму, размер и цвет. Экспериментируйте с разными наборами и Ваш персональный компьютер приобретет долгожданный вид!
В данной статье я объясню как поменять указатель мыши в windows XP.
Жмём меню Пуск -> Панель управления:
Находим иконку Мышь и щелкаем по ней 2 раза левой клавишей мыши.
Появляется такое окно:
Выбираем вкладку Указатели, как показано на рисунке. Далее щелкаем на стрелочку в строке Схема, как указанно на рисунке и нам открывается список тем указателей мыши, выбираем любую:
После выбора темы жмем кнопку применить:
Ура! У нас новый указатель мыши!
Но это еще не все.
Есть еще одна фишка.
Скажу Вам по секрету: можно настроить в строке «Настройка»:
для каждого вида (основной режим, выбор справки, фоновый режим и т.д.) свой указатель. Для этого нажмем кнопку «Обзор»:
Что мы видим:
Открылась папка, в которой присутствуют другие курсоры. Курсоры, используемые на данной оси windows xp, имеют расширение *.ani, *.cur.
*.ani
– анимированные курсоры
*.cur
– статические курсоры
Папка по умолчанию:
C:\\WINDOWS\\Cursors
Т.е. если Вы скачаете из интернета набор курсоров с данными расширениями, Вы можете смело копировать их в папку C:\\WINDOWS\\Cursors, далее открывать вкладку Мышь – Указатели – Обзор
(как это сделать – мы рассмотрели выше) и выбрать понравившийся Вам курсор для указателя мыши.
Что мы сейчас и сделаем.
Я выбрал такой и нажал «отрыть»:
Ура! Курсор изменился. По аналогии настраиваются и другие режимы курсора. А теперь…
…давайте вместе разберем остальные вкладки:
Вкладка «Кнопки Мыши
»:
Я думаю здесь объяснять ничего не надо. Все и так понятно. Переходим к «Параметрам указателя»:
На данной вкладке можно и нужно поэкспериментировать.
Во-первых,
можно задать скорость а точнее чувствительность мыши в строке Перемещение. Настройте наиболее подходящую чувствительность для себя.
Во-вторых.
В следующей строке можете поставить галочку об исходном положении мышки в диалоговом окне.
Что это значит?
Это значит, что при установке или удалении программ, курсор мышки будет автоматически поставлен на кнопку по умолчанию
. Наверно непонятно объяснил? Поэкспериментируйте сами. Проверьте. От этого компьютер не сломается.
В третьих.
Строка Видимость. Отображать след указателя мыши.
Можете поставить галочку и нажать кнопку применить. Сразу же увидите изменения. Пошевелите мышкой. Если нравится – оставьте. Если нет – снимите галочку.
Скрывать указатель во время вводы с клавиатуры.
Очень удобная функция. Если печатаете текст или реферат, указатель будет исчезать, но как только вы пошевелите мышкой – он сразу появиться.
Обозначить положение указателя при нажатии CTRL
–> эта функция поможет Вам определить – где мышка. Если Вы часто теряете указатель мышки – то эта функция для вас. Попробуйте!
Включите данную функцию и нажмите применить.
А сейчас нажмите клавишу CTRL. Увидели! Молодцы. Можете оставить – можете убрать – решать Вам. Все зависит только от того – нравиться вам, удобно ли Вам или нет.
Вкладка «Параметрам указателя
» по умолчанию выглядит так:
Переходим к вкладке «Колёсико
»:
Здесь мы с Вами можем выбрать:
- На указанное количество строк
- На один экран.
Что это значит.
Когда мы читаем текст: в word, в интернет или в электронной книге, мы крутим колесико у мышки (у кого на мышке оно есть) для передвижения вниз или вверх. Эта функция именно для этого.
По умолчанию при одном повороте колесика установлено – что страница поднимется или опустится на 3 строки. Но мы можем настроить так, как нам удобно!
Попробуйте поменять значение с 3 на 5 или более и нажмите кнопку применить, и почитайте какую-нибудь информацию на сайте, крутя колесиком мышки.
Увидели разницу?
А теперь поставьте галочку – на один экран, и нажмите кнопку применить.
Попробуйте покрутить колесиком. Чувствуете разницу?
Выбирайте как Вам удобно, а мы двигаемся дальше.
Вкладка «Оборудование
»:
Не представляет для нас никакого интереса. Здесь ничего не надо менять.
Все и так хорошо.
Вот мы и разобрались с нашей мышкой!
| Программа IOBIT автоматически сканирует систему Windows и находит ошибки в системе вашего компьютера. Мощная программа приводит в тонус ваш компьютер! Скачать программу |
Ночью горят фонари, а утром впопыхах
просыпается солнышко, дабы осветить пространство своей яркой, насыщенной энергетикой! Великолепно? ДА
! Многообразие бытия!
Функциональность вещей зашкаливает! Например, в тазике можно стирать бельё или складывать посуду, а также его можно напялить на голову и пойти в окоп .
Естественно, определенные
постулаты лучше применять для конкретного случая. Нельзя просто так взять и пойти летом в лес, дабы поджечь его и вдоволь насладиться огненным хороводом, который образуется вокруг вас. Мало того что
вы можете пострадать, так ещё и лесок “потерпит поражение”.
Другое дело зимний дворец:
пошёл в лес и набрал дровишек, соорудил костерок, согрелся
, разогрел
еду, покушал, пошёл обратно .
Новые реалии
Если же вам нужна вялотекущая замена и вы понятия не имеете, как поменять курсор мыши на Windows 7, то в этом обзорчике
всё будет просто и понятно. В путь!
Начнём с банальщины! Переходим в «Пуск» и жмём «Панель управления» –
обыкновенно и цинично.
На разделочной доске «устройства и принтеры» нужно мелко нашинковать графу «мышь».
Всё, мы оказались в мышечных свойствах. Нам нужно тырнуть
во вкладку «указатели» и выбрать подходящую схему для курсорчиков
. После, жмём «ок
». Желательно поставить две нижние галочки – «врубить тени» и .
Добавляем новые курсоры
Если ваши курсоры скупые, обыденные и простые, то надо скачать архивчик
новеньких гаджетов. Какой же сайтик
вам посоветовать? http://7themes.su/stuff/kursory_windows/7 – жмём и подбираем указатели, а далее выбираем
«прямая ссылка». Пошла скачка.
Курсоры предоставляются в формате Zip, чтобы их извлечь, нам для начала нужно установить winrar
.
После открытия файла, жмём «извлечь» –
создаём папку на рабочем столе – пихаем все скаченные курсоры туда.
Теперь, мы переходим опять в отдел «указатели» и выбираем
одни из скаченных типов курсора.
Пошаговые действия: «обзор» –
отправляемся на рабочий стол – открываем папку с курсорами, которые мы закачали на рабочий стол – выбираем курсор. Не забываем нажать «ОК», дабы изменения вступили в силу.
Следовательно, можно собрать разнообразные курсоры воедино
– получиться индивидуальная схема или банально задействовать тематический комплект. Выбор за вами!
Дополнительные возможности мышки
1. В завершении
, можно рассмотреть все мышиные свойства. Например, в разделе «кнопки мыши» –
вы имеете право поменять кнопки местами. Теперь правая будет отвечать за открытие файлов, ярлыков, а левая за свойства. Актуальный подход д
ля левшей.
2. Если вы медленно щёлкайте по ярлычку и иному файлу и в результате этого, он иногда не открывается. Переместите ползунок в левый угол.
3. Вот ещё «Залипание
» отличное свойство, можно при перетаскивании файла не зажимать левую кнопку, то бишь чуть подержал и отпустил – файл теперь без лишнего зажатия будет в вашей власти.
Скоростные особенности
1) В разделе параметры указателя, следует обратить свой взор на вкладку «перемещение». Таким образом, можно контролировать скорость мышки – рекомендую поставить на максимальное значение.
2) Взгляд направить следует чуть ниже и увидеть раздел «видимость» –
ставим галочку и теперь мышка будет двоиться, троиться и даже четвериться при передвижении. Забавное свойство!
3) Скрывать указатель – когда печатаете, то курсор пропадает и не мешает вам. Удобно, я бы не стал ничего менять.
4) Обозначить расположение указателя – нажав клавишу CTRL, вы можете обнаружить свой курсор, если вдруг он ускользнул из виду. Это некий опознавательный знак в виртуальном мире.
Крутящийся шар
И последний аспект,на который стоит обратить внимание – это «колесико». Выбрав функцию «на один экран», колесо будет прокручиваться крайне мощно, то бишь сразу попадёте в конец страницы. Если же вас не устраивает скорость прокрутки – сделайте цифру выше или ниже, в зависимости от ваших предпочтений.
И прояви положительную активность. Удачи!
Рекомендуем также
Как изменить курсор мыши Windows?
Обновлено: 11.10.2021, Computer Hope
Различные свойства внешнего вида курсора мыши, включая цвет, форму или размер, можно изменить в Microsoft Windows, Apple macOS и Google Chrome OS. Чтобы продолжить, выберите одну из приведенных ниже ссылок для операционной системы на вашем компьютере и следуйте инструкциям.
Примечание
Некоторые программы используют настраиваемые курсоры мыши, и изменение курсоров Windows не всегда влияет на курсоры, используемые в стороннем программном обеспечении.
Изменение одиночного курсора мыши (Windows)
- Нажмите клавишу Windows , введите Измените отображение указателя мыши или скорость в поле поиска Windows и нажмите Введите .
Кончик
В Windows 8 при вводе текста в любом месте начального экрана автоматически открывается окно поиска.
- В появившемся окне Mouse Properties щелкните вкладку Pointers .
- На вкладке Pointers (показано ниже) выберите курсор мыши, который вы хотите изменить, в разделе Customize .Например, курсор, который вы обычно видите, — это указатель Normal Select , а вращающийся курсор, который вы видите во время работы компьютера, — это указатель Busy .
- После того, как вы сделали свой выбор, нажмите Обзор .
- При нажатии кнопки Обзор отображается список всех курсоров, установленных на вашем жестком диске. Выберите курсор из списка и нажмите Открыть .
- После выбора заменяющего курсора мыши он отображается в окне «Свойства мыши».На изображении ниже вы можете видеть, что мы изменили курсор Normal Select .
- Нажмите Применить , а затем ОК , чтобы сохранить изменения.
Изменение нескольких курсоров мыши (Windows)
- Нажмите клавишу Windows , введите Измените отображение указателя мыши или скорость в поле поиска Windows и нажмите Введите .
Кончик
В Windows 8 при вводе текста в любом месте начального экрана автоматически открывается окно поиска.
- В появившемся окне Mouse Properties щелкните вкладку Pointers .
- На вкладке Указатели (показано ниже) щелкните стрелку , направленную вниз, в поле под схемой и выберите другую схему курсора.
- После выбора новой схемы вы можете предварительно просмотреть, как она повлияет на каждый из различных указателей мыши, прокрутив раздел Настроить .
- Когда вы будете удовлетворены своим новым выбором, нажмите Применить , а затем ОК .
Полезные советы (Windows)
Кончик
В окне Свойства мыши на вкладке Параметры указателя вы можете добавлять или настраивать функции для курсора мыши, включая следы курсора и скорость мыши.
Кончик
Если вы изменяете каждый курсор индивидуально или модифицируете схему с новыми курсорами, мы предлагаем сохранить ваши настройки как новую схему.
Изменение размера курсора мыши (Windows 10)
Чтобы изменить размер курсора мыши в Windows 10, выполните следующие действия.
- Нажмите Windows Key , введите Settings , а затем нажмите Введите .
- Выберите Ease of Access из меню Настройки .
- В меню Ease of Access с левой стороны щелкните Указатель мыши ( A ). Затем с помощью ползунка отрегулируйте размер курсора ( B ).
Изменить курсор мыши (macOS)
Apple удалила возможность изменять курсор мыши на компьютерах Mac с macOS.Однако вы можете попробовать использовать стороннее программное обеспечение, например Mousecape, для изменения курсора мыши.
Изменение размера курсора мыши (macOS)
- В верхнем левом углу экрана щелкните значок Apple.
- Выберите Системные настройки в меню Apple.
- Щелкните опцию Специальные возможности .
- Слева в разделе Общие ( A ) щелкните опцию Показать .Затем используйте ползунок в разделе Размер курсора: , чтобы настроить размер курсора мыши или трекпада.
Изменение размера курсора мыши (Chrome OS)
В Google Chrome OS на Chromebook размер курсора обновляется в приложении «Настройки». Ниже приведены шаги для доступа к настройкам размера курсора мыши.
- Щелкните область состояния в дальнем правом углу полки.
- Щелкните значок шестеренки , чтобы открыть настройки Chrome OS.
- Откройте раскрывающееся меню Advanced , щелкнув его.
- В нижней части раскрывающегося списка Advanced откройте меню Accessibility .
- Выбрать Управление специальными возможностями .
- В разделе Мышь и сенсорная панель включите опцию Показать большой курсор мыши , щелкнув тумблер вправо.
- Перемещайте ползунок Регулировка размера курсора до тех пор, пока размер курсора мыши не изменится по своему усмотрению.
В этом меню вы также можете включить Подсветка курсора мыши, когда он перемещается. позволяет отображать красный кружок вокруг курсора мыши во время его движения.
Добавить сторонний курсор мыши (Chrome OS)
Хотя прямого управления курсором мыши в настройках Chrome OS нет, операционная система позволяет пользователям добавлять собственные курсоры с помощью сторонних расширений Chrome. Чтобы найти понравившийся курсор, посетите Интернет-магазин Chrome и найдите расширения, позволяющие настроить мышь.Когда вы найдете его, установите его, следуя инструкциям на следующей странице.
Сделайте указатель мыши более заметным | Справка по специальным возможностям
Главная страница справки по специальным возможностям | Сделайте указатель мыши более заметным
Сделайте указатель мыши более заметным
Указатель мыши иногда плохо видно. Функция Windows может помочь вам найти его. (Некоторые драйверы или программное обеспечение мыши могут не иметь этой функции). Не все версии Windows ведут себя одинаково, и вам может потребоваться обратиться к страницам справки Windows для получения дополнительной помощи.
Поиск курсора в Windows:
- Щелкните кнопку «Пуск», нажмите клавишу с логотипом «Windows» или нажмите «Ctrl» + «Esc».
- Щелкните «Панель управления» или нажмите на клавиатуре «C».
- Убедитесь, что вы находитесь в «Классическом просмотре». Если «Выбрать категорию» является основным заголовком на странице, а под заголовком «Панель управления» указано «Переключиться на классический вид», щелкните это представление (в настоящее время вы находитесь в «Представлении по категориям»), щелкнув ссылку или нажав вкладку. выберите «Перейти к классическому виду» и нажмите «Ввод».’
- В «Классическом просмотре» дважды щелкните «Мышь» или несколько раз нажмите клавишу «M», пока не будет выделено «Мышь», и нажмите «Ввод».
- Должна отобразиться страница «Свойства мыши».
- Щелкните вкладку «Параметры указателя» или нажмите «Ctrl» + «Tab», пока не активируется вкладка «Параметры указателя».
- Установите флажок «Показывать расположение указателя при нажатии клавиши CTRL» или нажмите «Alt» + «S» на клавиатуре, чтобы установить флажок.
- Нажмите «ОК» или нажмите «Ввод» для подтверждения и выхода из свойств мыши.Теперь нажатие «Ctrl» даст визуальную подсказку, обведя указатель кружками.
Примечание. Если это не работает, это может быть связано с тем, что настройки вашего компьютера не могут быть изменены из-за местных ИТ-политик — обратитесь в местную ИТ-поддержку для получения дополнительной помощи.
Увеличение указателя мыши для Windows XP:
(Если у вас установлена другая мышь или другой драйвер мыши, параметры могут немного отличаться от описанных в этом разделе.)
- Для начала выполните шаги с 1 по 5 в предыдущем разделе «Поиск курсора».
- Щелкните вкладку «Указатели» или нажмите «Ctrl» + «Tab», пока не активируется вкладка «Параметры указателя».
- Под «Схема» щелкните раскрывающийся список предопределенных наборов указателей мыши или нажимайте «Tab», пока не будет выделено поле схемы и не появится список.
- Используйте клавиши со стрелками для перемещения по списку, чтобы выделить каждую схему курсора. Сначала попробуйте наборы с пометками «Большой», «Очень большой» или «Перевернутый».
- Чтобы выбрать схему, щелкните по ней или, если она выделена, нажмите «Enter».’
- Нажмите «ОК» или нажмите «Ввод», чтобы закрыть страницу «Свойства мыши».
Примечание. Если это не сработает, возможно, настройки вашего компьютера не могут быть изменены из-за местных ИТ-политик — обратитесь в местную ИТ-поддержку для получения дополнительной помощи.
Как изменить курсор на компьютере с Windows 10
Идет загрузка.
С ростом популярности устройств с сенсорным экраном и планшетов может показаться, что курсоры стали менее важными, однако, если вы все еще используете
настольный компьютер
, скорее всего, вам все еще понадобится курсор для выполнения большинства функций.
Microsoft позволяет пользователям полностью настраивать ОС на своих устройствах по своему вкусу, включая изменение общего вида курсора мыши.
Если вы хотите изменить цвет курсора или даже его размер, Microsoft предоставляет надежные функции настройки, с которыми вы можете поэкспериментировать.
Ознакомьтесь с продуктами, упомянутыми в этой статье:
Windows 10 (от 139 долларов США.99 в Best Buy)
Microsoft Surface Pro 7 (от 999 долларов в Best Buy)
Как изменить курсор на компьютере с Windows 10
1. Загрузите компьютер с Windows 10.
2. Нажмите кнопку Windows на клавиатуре или щелкните «Панель поиска» на панели задач Windows 10.
3. Введите «Мышь» и дождитесь появления предложений, затем выберите «Изменить настройки мыши», и откроется новая страница.
Нажмите «Изменить настройки мыши», чтобы перейти на страницу, где можно изменить курсор.
Тейлор Лайлс / Business Insider
4. В разделе «Изменить настройки мыши» щелкните «Дополнительные параметры мыши».
Щелкните «Дополнительные параметры мыши», чтобы настроить курсор на устройстве с Windows 10.
Тейлор Лайлс / Business Insider
5. Щелкните вкладку «Указатели», затем выберите «Обзор» в правом нижнем углу экрана. Он запустит множество вариантов курсора, из которых вы можете выбрать. Выберите нужный курсор.
Выберите новый курсор, который вы хотите для своего устройства с Windows 10.Тейлор Лайлс / Business Insider
6. Нажмите «Открыть», затем нажмите «Применить», чтобы подтвердить новый курсор.
Как установить пользовательские курсоры мыши в Windows 10
Если вы хотите изменить вид курсоров мыши, у вас есть два варианта.Самый простой — установить схему курсора мыши, которая изменяет все указатели из Windows 10. Другой — установить конкретный указатель для каждого курсора мыши вручную. Если вы хотите узнать, как установить курсоры мыши в Windows 10, прочтите это руководство. Это проще, чем вы думаете:
ПРИМЕЧАНИЕ. Установка новой схемы курсора мыши выполняется одинаково независимо от используемой вами версии Windows. Хотя мы написали это руководство, чтобы показать вам, как установить курсоры в Windows 10, вы можете выполнить те же действия в Windows 8.1 или Windows 7, так как процесс идентичен.
Как установить пользовательские курсоры мыши в Windows 10
Прежде всего, приобретите настраиваемые курсоры, которые вы хотите использовать на своем ПК или устройстве с Windows 10. Обычно это означает загрузку пользовательской схемы курсора мыши из Интернета. Для начала вот несколько классных курсоров, которые нам нравятся: Загрузите 30 лучших курсоров для мыши для Windows.
Используйте веб-браузер, чтобы загрузить и сохранить вашу любимую схему курсора мыши где-нибудь на вашем ПК, например, на рабочем столе или в папке Downloads .Обратите внимание, что схемы курсора мыши обычно упаковываются в архив, поэтому их легче и быстрее загружать.
Загрузите и сохраните пользовательские курсоры мыши
После того, как вы загрузили файл схемы курсора мыши на свой ПК с Windows 10, вы должны извлечь его содержимое. Щелкните его правой кнопкой мыши и в контекстном меню выберите параметр с надписью Extract или Unpack .
Извлеките курсоры мыши
СОВЕТ: Если вы не можете извлечь запакованный файл курсоров мыши, вероятно, на вашем компьютере или устройстве с Windows 10 не установлено приложение для архивирования файлов.Один из лучших инструментов для этого называется 7-Zip, , и вы можете скачать его отсюда: 7-Zip.
Далее следует самый важный шаг: поиск и запуск установочного файла из папки пользовательских курсоров мыши . После того, как вы извлекли схему курсора мыши, откройте ее папку. Внутри вы должны найти множество файлов, содержащих указатели, используемые схемой мыши. Среди них также должен быть файл с расширением INF .Название может отличаться в зависимости от схемы курсора мыши, которую вы хотите установить.
Файл install.inf позволяет быстро установить новые курсоры.
Щелкните правой кнопкой мыши или нажмите и удерживайте файл INF и выберите Установить в контекстном меню.
Опция установки курсоров мыши находится в контекстном меню.
Windows 10 затем открывает приглашение UAC (Контроль учетных записей пользователей), в котором вас просят подтвердить, что вы хотите установить новые курсоры мыши. Чтобы продолжить, ваша учетная запись должна иметь права администратора на вашем компьютере.Нажмите Да или введите пароль, используемый учетной записью администратора.
Запрос UAC для подтверждения установки новых пользовательских курсоров мыши
После того, как Windows 10 установит пользовательские курсоры мыши, она автоматически открывает окно Свойства мыши и выбирает вкладку Указатели .
Выберите новый пользовательский курсор мыши Схема из раскрывающегося списка вверху. В списке курсоров Customize вы можете предварительно просмотреть все указатели, которые используются этой схемой курсора мыши.
Включение пользовательских курсоров в Windows 10
Если вам нравится то, что вы получаете, но вы все еще хотите использовать схему курсора мыши, щелкните или коснитесь кнопки OK . Затем вы можете наслаждаться своими новыми пользовательскими курсорами мыши! 🙂
Что делать, если в папке пользовательских курсоров мыши нет файла INF?
Если в загруженной вами схеме курсора мыши нет установочного файла INF , вам необходимо установить указатели мыши вручную. Это означает, что вы должны вручную назначать курсор для каждого действия мыши.Вы можете найти инструкции о том, как это сделать, в этом руководстве: Как использовать пользовательские курсоры и указатели мыши в Windows 10.
Какая ваша любимая схема пользовательских курсоров мыши для Windows 10?
Теперь вы знаете, как установить пользовательские курсоры мыши на свой компьютер или устройство с Windows 10. Как вы видели, это относительно простая задача для всех. Мы надеемся, что это руководство было кратким и достаточно ясным, чтобы вы знали, что делать. Однако, если вы чего-то не поняли, оставьте комментарий ниже, и мы постараемся вам помочь.
Сделать цвет указателя мыши красным, сплошным черным и т. Д. В Windows 11/10
Указатель мыши по умолчанию в операционной системе Windows 11/10 белый с черной рамкой, как и в более ранних версиях Windows. Хотя большинству это нравится, некоторым может быть трудно заметить, особенно тем, кто может быть с ограниченными возможностями. Конечно, вы всегда можете изменить толщину курсора Windows и частоту мигания, чтобы сделать его более заметным, или вы можете нажать клавишу CTRL, чтобы найти указатель мыши.Но Windows 111/0 позволяет вам легко изменить цвет указателя мыши и сделать его красным, сплошным черным или любым другим цветом.
Изменение цвета указателя мыши в Windows 11/10
Windows 11
Для пользователей Windows 11 выполните следующие действия, чтобы изменить цвет указателя мыши с помощью приложения «Настройки»:
- Щелкните правой кнопкой мыши значок Кнопка «Пуск»
- Щелкните параметр Параметры
- В приложении «Параметры» щелкните категорию Специальные возможности
- Откройте указатель мыши и коснитесь страницы параметров в правом разделе
- Разверните Указатель мыши раздел стиля
- Вы увидите стили указателя цвета Inverted , Black , White (или по умолчанию) и Custom .Нажмите на указатель Custom , стиль
- Он покажет 7 различных Рекомендованных цветов , которые: Бирюзовый , Золотой , Лайм , Фиолетовый , Желтый , Зеленый и Розовый . Щелкните любой параметр, чтобы изменить цвет указателя мыши.
- Если вы не хотите использовать рекомендуемые цвета, вы также можете установить собственный цвет по вашему выбору для указателя мыши. Для этого нажмите Выбрать другой цвет Значок доступен чуть ниже Рекомендованных цветов
- A Откроется окно «Выбрать другой цвет», показывающее цветовую палитру.Выберите любой цвет из этой цветовой палитры. В дополнение к этому вы также можете установить значение RGB, уровень оттенка или просто добавить цветовой код в данное поле, чтобы выбрать свой любимый цвет.
- После этого нажмите кнопку Готово .
Windows 10
Чтобы указатель мыши стал черным, нажмите кнопку «Пуск», чтобы открыть «Пуск».
Затем нажмите «Открыть Настройки»> «Легкость доступа»> «Зрение»> «Курсор и указатель».
Вы увидите настройки, которые позволят вам:
- Изменить размер указателя и курсора
- Изменить толщину курсора и
- Изменить цвета указателя.
Вы можете изменить указатель и размер курсора. Вы также можете изменить цвет указателя.
Первый — по умолчанию, как уже упоминалось, внутри он белый.
Выберите второй вариант, и он станет сплошным черным.
Если вы выберете 3-й вариант в разделе «Цвет указателя», то при наведении указателя мыши на черный фон эта часть курсора или указателя автоматически станет белой.
Четвертая опция позволяет полностью изменить цвет указателя.
Попробуйте каждый из них и выберите наиболее подходящий, а затем настройте его.
Вы также можете настроить размер, цвет и толщину индикатора текстового курсора или изменить размер, цвет и схему курсора мыши для лучшей видимости.
Это улучшит видимость указателя мыши и курсора.
Если вам понравился этот совет, я уверен, что вам понравится читать этот пост с советами и хитростями для компьютерной мыши.
Как изменить цвет курсора в Windows 11/10?
Если вы хотите изменить цвет курсора / указателя в Windows 11 или Windows 10, приложение «Настройки» позволяет это сделать.В обеих операционных системах есть простые шаги для изменения цвета курсора. В Windows 10 это можно сделать с помощью страницы Курсор и указатель . А в Windows 11 вы можете изменить цвет курсора с помощью указателя мыши и коснуться страницы настроек . В сообщении выше описаны шаги по изменению цвета курсора в Windows 11 и Windows 10 по отдельности, которые будут вам полезны.
Помимо изменения цвета курсора, приложение «Настройки» в Windows 11/10 также позволяет вам устанавливать другие параметры, связанные с указателем мыши и текстовым курсором.Например, вы можете установить скорость указателя мыши, изменить размер и схему курсора, установить размер индикатора курсора, размер указателя мыши, толщину курсора и многое другое.
Можно ли изменить указатель мыши в Windows?
Да, безусловно. И в Windows 11, и в Windows 10 есть эта встроенная функция для изменения указателя мыши. Для этого необходимо:
- Открыть окно «Свойства мыши »
- Перейти на вкладку «Указатели » .
На этой вкладке вы увидите предварительно добавленные указатели мыши, такие как «Выбор справки», «Изменение размера по горизонтали», «Выбор человека», «Выбор ссылки», «Рукописный ввод» и т. Д.При желании вы также можете добавить файлы * .cur в нужное место или папку и использовать пользовательские указатели мыши на своем компьютере с Windows 11/10.
курсор — CSS: каскадные таблицы стилей
Свойство cursor CSS устанавливает тип курсора мыши, если он есть, для отображения, когда указатель мыши находится над элементом.
курсор: указатель;
курсор: авто;
курсор: url (hand.cur), указатель;
курсор: url (cursor1.png) 4 12, авто;
курсор: url (cursor2.png) 2 2, указатель;
курсор: наследовать;
курсор: начальный;
курсор: вернуться;
курсор: не установлен;
Свойство курсора указано как ноль или более значений , разделенных запятыми, за которыми следует одно обязательное значение ключевого слова. Каждый должен указывать на файл изображения. Браузер попытается загрузить первое указанное изображение, вернувшись к следующему, если не может, и вернется к значению ключевого слова, если изображения не могут быть загружены (или если ни одно из них не было указано).
За каждым необязательно может следовать пара чисел, разделенных пробелами, которые представляют координаты . Они установят точку доступа курсора относительно левого верхнего угла изображения.
Например, здесь указываются два изображения с использованием значений , обеспечивая координаты для второго и возвращаясь к значению ключевого слова progress , если ни одно изображение не может быть загружено:
курсор: url (one.svg), url (two.svg) 5 5, прогресс;
Значения
-
URL-адрес
(…),или список, разделенный запятыми.URL-адрес (…), URL-адрес (…),…, указывающий на файл изображения. Более одного URL-адреса()могут быть предоставлены в качестве резервных вариантов на случай, если некоторые типы изображений курсора не поддерживаются. Резервный вариант без URL (одно или несколько значений ключевого слова) должен находиться в конце списка резервных копий. Дополнительные сведения см. В разделе «Использование значений URL-адреса для свойства курсора».-
Необязательные координаты x и y. Два безразмерных неотрицательных числа меньше 32.
- Значения ключевого слова
Наведите указатель мыши на значения, чтобы увидеть их отображение в реальном времени в браузере:
Хотя спецификация не определяет никаких ограничений размера для курсора , отдельные пользовательские агенты могут сделать это.Изменения курсора с использованием изображений, размер которых выходит за рамки поддерживаемого браузером диапазона, обычно просто игнорируются.
Проверьте таблицу совместимости браузеров на предмет примечаний об ограничениях размера курсора.
[[[ ]? ,] * [авто | по умолчанию | нет | контекстное меню | помощь | указатель | прогресс | подождите | ячейка | перекрестие | текст | вертикальный текст | псевдоним | копия | двигаться | без капель | не разрешено | электронное изменение размера | n-изменить размер | изменить размер | nw-resize | s-resize | изменить размер | sw-resize | w-resize | ew-resize | ns-resize | nesw-resize | nwse-resize | col-resize | изменение размера строки | прокрутка | увеличение | уменьшение | схватить | захват]]
Установка типов курсора
.foo {
курсор: перекрестие;
}
.бар {
курсор: увеличение;
}
.baz {
курсор: url ("hyper.cur"), авто;
}
Таблицы BCD загружаются только в браузере
Как изменить скорость курсора мыши в Windows 10
В Windows 10 мышь является важным компонентом, который позволяет вам перемещаться и выполнять действия на рабочем столе и в приложениях быстрее и эффективнее.
Однако мышь может быть эффективной только в том случае, если вы настроите ее параметры в соответствии с вашими требованиями.Поскольку это периферийное устройство, которое получает аналоговые входы, и предпочтения всегда будут варьироваться в зависимости от человека. Например, некоторые люди могут предпочесть быстрое перемещение курсора (особенно в настройке с несколькими мониторами), а другие предпочитают более медленную скорость, чтобы упростить выполнение действий и легче отслеживать указатель на экране.
Связано: Лучшие мыши для ПК в 2020 году
Какими бы ни были ваши предпочтения, Windows 10 включает как минимум два простых способа настройки чувствительности к скорости мыши с помощью приложения «Настройки» и панели управления, чтобы более точно использовать устройство.
VPN-предложения: пожизненная лицензия за 16 долларов, ежемесячные планы за 1 доллар и более
В этом руководстве по Windows 10 мы расскажем, как настроить скорость мыши на вашем компьютере.
Как изменить скорость мыши с помощью настроек
Чтобы настроить скорость мыши в Windows 10, выполните следующие действия:
- Открыть Настройки .
- Нажмите Устройства .
- Щелкните мышью Mouse .
Используйте ползунок Скорость курсора и измените настройку на желаемую скорость (медленную или быструю).
Источник: Windows Central
После выполнения этих шагов скорость мыши изменится до указанного вами уровня.
Если вы хотите купить новую мышь, мы рекомендуем Logitech MX Master 2S, поскольку это беспроводная мышь, которую можно использовать практически на любом компьютере под управлением Windows 10. У нее исключительное время автономной работы и отличные функции, упрощающие работу. для навигации по рабочему столу, и это доступно.
Наш выбор
Logitech MX Master 2S
Лучшая беспроводная мышь для Windows 10
Logitech MX Master 2S имеет новый датчик и значительно увеличен срок службы батареи по сравнению с предыдущей версией.Он также имеет другие полезные функции, которые позволяют легко указывать в любом месте экрана. Если вам нужна мышь, которая не прикручена к устройству, MX Master 2S для вас.
Как изменить скорость мыши с помощью панели управления
Чтобы изменить скорость мыши с помощью Панели управления, выполните следующие действия:
- Открыть Панель управления .
Нажмите Оборудование и звук .
Источник: Windows Central
Нажмите Устройства и принтеры .
Источник: Windows Central
- Щелкните мышью Mouse .
- Щелкните вкладку Параметры указателя .
В разделе «Движение» используйте ползунок для регулировки чувствительности к скорости.
Источник: Windows Central
- Нажмите кнопку Применить .
- Нажмите кнопку ОК .
После выполнения этих шагов вы можете начать использовать указатель мыши с указанной вами скоростью.
Как изменить скорость мыши с помощью реестра
Кроме того, вы также можете настроить чувствительность мыши, изменив реестр.
Предупреждение: Это дружеское напоминание о том, что редактирование реестра рискованно и может нанести необратимый ущерб вашей установке, если вы не сделаете это правильно. Перед продолжением рекомендуется сделать полную резервную копию вашего ПК.
Чтобы изменить скорость мыши при изменении реестра, выполните следующие действия:
- Открыть Начать .
- Найдите regedit и щелкните верхний результат, чтобы открыть реестр .
Просмотрите следующий путь:
HKEY_CURRENT_USER \ Панель управления \ Мышь
Подсказка: В Windows 10 теперь вы можете скопировать и вставить путь в адресную строку реестра, чтобы быстро перейти к ключевому месту назначения.
Дважды щелкните клавишу MouseSensitivity и установите любое значение от 1 до 20 , чтобы задать желаемую скорость.
Источник: Windows Central
Подсказка: Обычно значение по умолчанию — 10. Все, что ниже этого числа, замедляет указатель мыши, а большее — быстрее.
- Нажмите кнопку ОК .
- Перезагрузите компьютер.
После выполнения этих шагов скорость мыши должна отображаться после перезапуска устройства.
Вы всегда можете отменить изменения, используя те же инструкции, но на шаге № .4 , обязательно установите значение 10 или ранее настроенное значение.
Дополнительные ресурсы по Windows 10
Чтобы получить дополнительные полезные статьи, статьи и ответы на распространенные вопросы о Windows 10, посетите следующие ресурсы:
Мы можем получать комиссию за покупки, используя наши ссылки.
 5em;
text-align: center;
text-decoration: none;
box-shadow: 0 2px 8px 0 #999;
}
button:hover {
background-color: #999;
color: #ffcc00;
}
#happy {
cursor: url("/uploads/media/default/0001/02/ee4486d1b3fc998e444c3b0100c73db282760eb5.png"), auto;
}
#sad {
cursor: url("/uploads/media/default/0001/02/38cb87a27305100311d9c96e5a5ebb88f04d8034.png"), auto;
}
#love {
cursor: url("/uploads/media/default/0001/02/4be757cf6e9ffc865861649ca423654484ad3dc1.png"), auto;
}
</style>
</head>
<body>
<h3>Какое у вас впечатление от нашей веб-страницы?</h3>
<button>Радостное</button>
<button>Грустное</button>
<button>Влюбленное</button>
</body>
</html>
5em;
text-align: center;
text-decoration: none;
box-shadow: 0 2px 8px 0 #999;
}
button:hover {
background-color: #999;
color: #ffcc00;
}
#happy {
cursor: url("/uploads/media/default/0001/02/ee4486d1b3fc998e444c3b0100c73db282760eb5.png"), auto;
}
#sad {
cursor: url("/uploads/media/default/0001/02/38cb87a27305100311d9c96e5a5ebb88f04d8034.png"), auto;
}
#love {
cursor: url("/uploads/media/default/0001/02/4be757cf6e9ffc865861649ca423654484ad3dc1.png"), auto;
}
</style>
</head>
<body>
<h3>Какое у вас впечатление от нашей веб-страницы?</h3>
<button>Радостное</button>
<button>Грустное</button>
<button>Влюбленное</button>
</body>
</html> png"), auto;
}
.house {
cursor:
url("/uploads/media/default/0001/02/bb6f118f3b06838624b4297992457093f40fd92b.png"), auto;
}
</style>
</head>
<body>
<img src="/uploads/media/default/0001/02/fc16e475b5cefcbe57924b1a4a3b3e38e936b77c.png" alt="cactus">
<img src="/uploads/media/default/0001/02/2a85e41725d19aeae7066836accaababd42e638d.png" alt="nature">
<img src="/uploads/media/default/0001/02/23df99002f94be0d1ca915058e2216c756be155e.png" alt="dog">
<img src="/uploads/media/default/0001/02/1492763b186dabd60c4fbad49ce6d4ba3925b712.png" alt="house">
</body>
</html>
png"), auto;
}
.house {
cursor:
url("/uploads/media/default/0001/02/bb6f118f3b06838624b4297992457093f40fd92b.png"), auto;
}
</style>
</head>
<body>
<img src="/uploads/media/default/0001/02/fc16e475b5cefcbe57924b1a4a3b3e38e936b77c.png" alt="cactus">
<img src="/uploads/media/default/0001/02/2a85e41725d19aeae7066836accaababd42e638d.png" alt="nature">
<img src="/uploads/media/default/0001/02/23df99002f94be0d1ca915058e2216c756be155e.png" alt="dog">
<img src="/uploads/media/default/0001/02/1492763b186dabd60c4fbad49ce6d4ba3925b712.png" alt="house">
</body>
</html> cursor {
display: flex;
flex-wrap: wrap;
}
.cursor > div {
flex: 120px;
padding: 10px 2px;
white-space: nowrap;
border: 1px solid #666;
border-radius: 5px;
margin: 0 5px 5px 0;
}
.cursor > div:hover {
background: #1c87c9;
}
.auto { cursor: auto; }
.default { cursor: default; }
.none { cursor: none; }
.context-menu { cursor: context-menu; }
.help { cursor: help; }
.pointer { cursor: pointer; }
.progress { cursor: progress; }
.wait { cursor: wait; }
.cell { cursor: cell; }
.crosshair { cursor: crosshair; }
.text { cursor: text; }
.vertical-text { cursor: vertical-text; }
.alias { cursor: alias; }
.copy { cursor: copy; }
.move { cursor: move; }
.no-drop { cursor: no-drop; }
.
cursor {
display: flex;
flex-wrap: wrap;
}
.cursor > div {
flex: 120px;
padding: 10px 2px;
white-space: nowrap;
border: 1px solid #666;
border-radius: 5px;
margin: 0 5px 5px 0;
}
.cursor > div:hover {
background: #1c87c9;
}
.auto { cursor: auto; }
.default { cursor: default; }
.none { cursor: none; }
.context-menu { cursor: context-menu; }
.help { cursor: help; }
.pointer { cursor: pointer; }
.progress { cursor: progress; }
.wait { cursor: wait; }
.cell { cursor: cell; }
.crosshair { cursor: crosshair; }
.text { cursor: text; }
.vertical-text { cursor: vertical-text; }
.alias { cursor: alias; }
.copy { cursor: copy; }
.move { cursor: move; }
.no-drop { cursor: no-drop; }
. not-allowed { cursor: not-allowed; }
.all-scroll { cursor: all-scroll; }
.col-resize { cursor: col-resize; }
.row-resize { cursor: row-resize; }
.n-resize { cursor: n-resize; }
.e-resize { cursor: e-resize; }
.s-resize { cursor: s-resize; }
.w-resize { cursor: w-resize; }
.ns-resize { cursor: ns-resize; }
.ew-resize { cursor: ew-resize; }
.ne-resize { cursor: ne-resize; }
.nw-resize { cursor: nw-resize; }
.se-resize { cursor: se-resize; }
.sw-resize { cursor: sw-resize; }
.nesw-resize { cursor: nesw-resize; }
.nwse-resize { cursor: nwse-resize; }
.grab { cursor: -webkit-grab; cursor: grab; }
.grabbing { cursor: -webkit-grabbing; cursor: grabbing; }
.zoom-in { cursor: -webkit-zoom-in; cursor: zoom-in; }
.zoom-out { cursor: -webkit-zoom-out; cursor: zoom-out; }
</style>
</head>
<body>
<h3>Пример свойства cursor</h3>
<p> Наведите курсор мыши на элемент и увидите изменения:</p>
<div>
<div>auto</div>
<div>default</div>
<div>none</div>
<div>context-menu</div>
<div>help</div>
<div>pointer</div>
<div>progress</div>
<div>wait</div>
<div>cell</div>
<div>crosshair</div>
<div>text</div>
<div>vertical-text</div>
<div>alias</div>
<div>copy</div>
<div>move</div>
<div>no-drop</div>
<div>not-allowed</div>
<div>all-scroll</div>
<div>col-resize</div>
<div>row-resize</div>
<div>n-resize</div>
<div>s-resize</div>
<div>e-resize</div>
<div>w-resize</div>
<div>ns-resize</div>
<div>ew-resize</div>
<div>ne-resize</div>
<div>nw-resize</div>
<div>se-resize</div>
<div>sw-resize</div>
<div>nesw-resize</div>
<div>nwse-resize</div>
<div>grab</div>
<div>grabbing</div>
<div>zoom-in</div>
<div>zoom-out</div>
</div>
</body>
</html>
not-allowed { cursor: not-allowed; }
.all-scroll { cursor: all-scroll; }
.col-resize { cursor: col-resize; }
.row-resize { cursor: row-resize; }
.n-resize { cursor: n-resize; }
.e-resize { cursor: e-resize; }
.s-resize { cursor: s-resize; }
.w-resize { cursor: w-resize; }
.ns-resize { cursor: ns-resize; }
.ew-resize { cursor: ew-resize; }
.ne-resize { cursor: ne-resize; }
.nw-resize { cursor: nw-resize; }
.se-resize { cursor: se-resize; }
.sw-resize { cursor: sw-resize; }
.nesw-resize { cursor: nesw-resize; }
.nwse-resize { cursor: nwse-resize; }
.grab { cursor: -webkit-grab; cursor: grab; }
.grabbing { cursor: -webkit-grabbing; cursor: grabbing; }
.zoom-in { cursor: -webkit-zoom-in; cursor: zoom-in; }
.zoom-out { cursor: -webkit-zoom-out; cursor: zoom-out; }
</style>
</head>
<body>
<h3>Пример свойства cursor</h3>
<p> Наведите курсор мыши на элемент и увидите изменения:</p>
<div>
<div>auto</div>
<div>default</div>
<div>none</div>
<div>context-menu</div>
<div>help</div>
<div>pointer</div>
<div>progress</div>
<div>wait</div>
<div>cell</div>
<div>crosshair</div>
<div>text</div>
<div>vertical-text</div>
<div>alias</div>
<div>copy</div>
<div>move</div>
<div>no-drop</div>
<div>not-allowed</div>
<div>all-scroll</div>
<div>col-resize</div>
<div>row-resize</div>
<div>n-resize</div>
<div>s-resize</div>
<div>e-resize</div>
<div>w-resize</div>
<div>ns-resize</div>
<div>ew-resize</div>
<div>ne-resize</div>
<div>nw-resize</div>
<div>se-resize</div>
<div>sw-resize</div>
<div>nesw-resize</div>
<div>nwse-resize</div>
<div>grab</div>
<div>grabbing</div>
<div>zoom-in</div>
<div>zoom-out</div>
</div>
</body>
</html>