Как установить видео обои для рабочего стола Windows » Видео обои
Как установить видео обои на Windows 7/Vista/Windows 8
Если после выполнения инструкции выскакивает нечто подобное:
Выполняем следующее:
1. Закрываем окно с ошибкой и заходим в диспетчер задач Ctrl+Alt+Delete
2. Находим и завершаем процесс Explorer.exe
3. Запускаем программу DreamScene.exe и нажимаем «Disable» (На этот раз долно получиться)
4. Возвращаемся в «Диспетчер задач», нажимаем Файл -> Выполнить — Вводим «explorer.exe»
Обладателям Windows 8 и Windows 10 рекомендуем воспользоваться программой «VideoWallpaper».
Внимание! Перед установкой выполните следующее действие, чтобы исключить ошибки: Нажмите правой кнопкой мыши по «мой компьютер» -> свойства -> дополнительно -> нажмите первую кнопку «параметры» (в блоке быстродействие) и установите галочку «Отображение полупрозрачного прямоугольника выделения»
Если не появилась надпись «Set as Desktop Bacrground», воспользуйтесь программой DreamScene Activator. Обязательно отпишите в комментариях, помогло ли.
Для начала качаем программу DreamScenes (Размер: 18 Мб)
Далее выполняем следующие действия:
Обязательно!!! Извлеките программу из архива перед установкой
1. Запустите DreamScenes Enabler 1.2.exe от имени администратора
2. Нажмите Enable
3. Нажмите Finish
4. Перезагрузите компьютер.
5. Зайдите в папку C:\Windows\Web\Windows DreamScene, там будет уже один дрим, для его запуска кликнете правой кнопкой мыши, выбирите Set as Desktop Bacrground.
6. Новые дримы для установки просто кидайте в ту же папку Windows DreamScene.
Так же можно установить обоину кликнув на видео файл правой кнопкой мыши и выбрав пункт «Set as Desktop Bacrground»
Как установить видео обои на Windows XP
1. Нам понадобится установить проигрыватель VLC media player.
2. Запускаем, жмем вкладку «Инструменты»/Настройки/Видео
3. Ставим галочку напротив «Включить режим обоев«, Сохраняем настройки
4. Выбираем видео, оно у нас открывается
5. В трее проигрывателя ставим режим повтора
6. Сворачиваем проигрыватель
7. Надпись я убирал в «Инструменты»/Настройки/ «Субтитры и индикация» Снимаем 2 галочки сверху и все
8. Наслаждаемся обоиной
Как установить живые обои
Установить живые обои на рабочий стол windows можно с помощью разного рода программ и утилит в большом количестве представленных на нашем сайте. Живые обои или как некоторые их называют анимированные обои это не просто движущиеся на рабочем столе картинки, а скорее небольшие видео ролики которые можно воспроизводить прямо на рабочем столе компьютера используя специальные программы и утилиты.
Desktop Live Wallpapers
Desktop Live Wallpapers — Программа для запуска живых обоев на рабочем столе для windows 10 в отличии от большинства похожих программ Desktop Live Wallpapers можно скачать Microsoft Store, что в свою очередь будет достаточным аргументом для тех кто ещё сомневается стоит ли устанавливать анимированные обои на рабочий стол windows 10.
PUSH Video Wallpaper
PUSH Video Wallpaper — программа для установки живых обоев на рабочий стол Windows 10, 8.1, 8, 7, работает со множеством форматов видео файлов, позволяет создавать свои подборки видео обоев и использовать их так же в качестве заставки.
Wallpaper Engine
Wallpaper Engine программа которая поможет оживить рабочий стол Windows, в буквальном смысле, она была разработана немецким программистом Kristjan Skutta и предназначена в первую очередь для установки живых обоев на windows.
DeskScapes
Программа которая поможет установить живые видео обои на рабочий стол Windows, от Stardock. Сразу стоит заметить что DeskScapes стоит 5 $ но при этом у программы есть полноценная 30 дневная Trial версия которой вполне хватит для того что бы не только попробовать но и оценить все достоинства и недостатки.
Сразу стоит заметить что DeskScapes стоит 5 $ но при этом у программы есть полноценная 30 дневная Trial версия которой вполне хватит для того что бы не только попробовать но и оценить все достоинства и недостатки.
DreamScene Activator
DreamScene Activator – это маленькая утилита, которая может включать и отключать функцию Dreamscene в системе Windows 7. Dreamscene позволяет устанавливать на рабочий стол, так называемые видео-обои. Эта функция была реализована в системе Vista. В операционной системе Vista Ultimate можно было установить на рабочий стол любой видео файл в популярных форматах.
Представленные на нашем сайте живые обои можно без особого труда установить на любые устройства под управлением Android, это может быть как смартфон так и современный телевизор.
Подробнее об установке анимации на Android читать ЗДЕСЬ
Как поставить видео на обои в Windows 10 | Забугорные записки
Если вы придерживались базового синего фона и стандартной цветовой схемы, вы, возможно, не осознали глубину персонализации, предлагаемой в Windows 10. Одной из самых интересных особенностей является возможность применения живых обоев. Вместо статического изображения вы можете видеть движущееся видео в качестве фона рабочего стола.
Есть несколько способов использовать видео в качестве обоев на ПК с Windows 10. Несколько сторонних приложений, включая VLC, позволяют применять видео обои к фону рабочего стола. Существуют также специальные фоновые приложения для видео, которые позволяют вам также применять пользовательские фоновые изображения к вашему рабочему столу.
Использование видеообоев с VLC
VLC способен воспроизводить почти все мыслимые типы видео, поэтому, если вы ищете способы применить видео в качестве обоев для рабочего стола Windows 10, это будет один из самых быстрых и простых методов.
Однако вы сможете поддерживать это видео в качестве обоев только до тех пор, пока VLC открыт и воспроизводит ваше видео. Это хороший метод для применения временных видео обоев. Если вы хотите использовать видео обои на постоянной основе, лучше всего подойдет один из других методов, перечисленных ниже.
Это хороший метод для применения временных видео обоев. Если вы хотите использовать видео обои на постоянной основе, лучше всего подойдет один из других методов, перечисленных ниже.
- Чтобы использовать видео в качестве обоев с помощью VLC, откройте его и начните воспроизведение вашего видео. Щелкните правой кнопкой мыши окно воспроизведения, затем выберите Видео > Фон рабочего стола, чтобы применить видео в качестве обоев рабочего стола.
- Чтобы завершить работу с видео обоями, остановите видео в окне или полностью закройте VLC. Это вернет ваш рабочий стол к статическим обоям по умолчанию, которые вы применяли ранее.
Добавление видео из YouTube и других источников с помощью Push Video Wallpapers
Если вы хотите использовать видео обои на постоянной основе, вам нужно будет использовать стороннее приложение для этого. Одним из хороших примеров является Push Video Wallpapers, который позволяет применять локальные видео, анимированные GIF-файлы или даже видео YouTube в качестве видео обоев для вашего рабочего стола.
Push Video Wallpapers включает в себя образцы видео и GIF-файлов, которые вы можете попробовать при первой установке приложения, но вы можете использовать свои собственные видео, GIF-файлы или видео YouTube. Вы также можете создавать списки воспроизведения, позволяя вам переключаться между различными типами контента, или вы можете установить одно видео для повторения в цикле.
- После установки Push Video Wallpapers создайте новый список воспроизведения, нажав на значок Playist в правом верхнем углу. В раскрывающемся меню выберите пункт New.
- В окне New Playlist воспроизведения введите имя нового списка воспроизведения обоев и нажмите кнопку ОК, чтобы сохранить его.
- Выберите свой новый плейлист из выпадающего меню. Чтобы добавить новое видео или GIF, нажмите значок плюс/добавить в правом нижнем углу окна настроек.

- В окне выбора найдите свои видео-или GIF-файлы. Возможно, вам придется переключаться между видеофайлами и графическими файлами в раскрывающемся меню тип файла в правом нижнем углу. После того как вы выбрали свой контент, нажмите кнопку Add to Playlist, чтобы добавить его в свой список воспроизведения.
- Чтобы добавить YouTube и другие сетевые или интернет-видео, нажмите на значок Add URL в правом нижнем углу.
- Вставьте URL-адрес в ваше видео, а затем нажмите кнопку Add to Playlist, чтобы добавить его в свой список воспроизведения.
- В окне Add YouTube Playlist добавьте нужный URL-адрес. Нажмите кнопку Add YouTube Playlist, чтобы добавить видео в свой локальный плейлист Push Video Wallpaper.
- В окне Add YouTube Playlist добавьте URL-адрес в свой плейлист YouTube или видео. Нажмите кнопку Add YouTube Playlist, чтобы добавить видео из плейлиста в свой локальный плейлист Push Video Wallpaper.
- Вы можете управлять своим плейлистом Push Video Wallpapers с помощью опций в нижней части окна, а также стандартными опциями воспроизведения видео для воспроизведения, паузы, пропуска и многого другого. Вы также можете настроить свой плейлист на повторение и рандомизацию, используя опции в правом верхнем углу.
- Чтобы скрыть окно Push Video Wallpapers от просмотра, вы можете свернуть его. Вы также можете добавить его в качестве значка в системном трее (скрыв его в области уведомлений на панели задач), нажав Settings > Basic > System Tray Icon.
Push Video Wallpapers-это отличный, бесплатный вариант превратить любое видео или GIF в плейлист для использования в качестве видео обоев. Единственное ограничение для бесплатных пользователей-это регулярное напоминание с просьбой купить полную версию, что стоит около 10 долларов.
Использование The Desktop Live Wallpapers App
В магазине Microsoft Store есть различные приложения для видео обоев, доступные для установки и использования. Одним из лучших является Desktop Live Wallpapers, который, как и Push Video Wallpapers, позволяет добавлять свои собственные видео и использовать их в качестве живых видео обоев для вашего рабочего стола.
Одним из лучших является Desktop Live Wallpapers, который, как и Push Video Wallpapers, позволяет добавлять свои собственные видео и использовать их в качестве живых видео обоев для вашего рабочего стола.
Это приложение поддерживает только WMV-видео файлы в бесплатной версии и имеет более ограниченное управление воспроизведением, но вы можете перейти на Desktop Live Wallpapers Pro за $3,99.
- После установки живые обои рабочего стола появятся в виде значка в системном трее в области уведомлений панели задач. Дважды щелкните по этому значку, чтобы открыть меню настроек.
- Вам нужно будет добавить папку, которую живые обои рабочего стола могут отслеживать для видео. Чтобы добавить папку с видео, нажмите кнопку Browse folder.
- Выберите папку для мониторинга в окне обзор папок, а затем нажмите кнопку ОК, чтобы добавить ее в список. Любые видео, которые он найдет, появятся в главном списке видео, причем видео будет автоматически воспроизводиться в качестве обоев вашего рабочего стола в этот момент.
- Живые обои для рабочего стола загрузят видео из этой папки в ваш список. Если вы добавляете в эту папку какие-либо дополнительные видео, нажмите кнопку Обновить, чтобы обновить список.
- Чтобы изменить настройки воспроизведения, перейдите на вкладку Настройки. Здесь вы можете изменить параметры запуска загрузки, предпочтительный фоновый видеоплеер и другие параметры воспроизведения (включая возможность отключения звука).
- Чтобы изменить настройки воспроизведения, перейдите на вкладку Настройки. Здесь вы можете изменить параметры запуска загрузки, предпочтительный фоновый видеоплеер и другие параметры воспроизведения (включая возможность отключения звука).
Альтернативы для видеообоев в Windows 10
Если вы не хотите использовать видео в качестве обоев на ПК с Windows 10, то у вас есть альтернативы. Вместо этого вы можете использовать обои с высоким разрешением 4K на своем ПК, что дает вам яркий и красочный рабочий стол, не беспокоясь о времени автономной работы (для ноутбуков) или использовании ресурсов от непрерывного воспроизведения видео.
Вы можете персонализировать свой рабочий стол так, как вам хочется, с миллионами изображений в интернете, готовых к использованию в качестве фона, чтобы оживить ваш рабочий стол. Если вы поклонник аниме, вы можете отправиться на некоторые из лучших сайтов аниме-обоев, чтобы найти свой фон, с аналогичными сайтами, доступными почти для каждой ниши и интереса, которые вы можете придумать.
Оригинал: https://helpdeskgeek.com/windows-10/how-to-use-a-video-as-your-wallpaper-on-windows-10/
Как установить на Android живые обои из любого видео
Одно из главных преимуществ Android — то, что на этой платформе доступны возможности, которых нет у других мобильных операционных систем. Например, вы можете поставить в качестве фонового изображения стартовой страницы фрагмент из любимого клипа, фильма или собственную видеозапись. Root-доступ не потребуется, а приложения, которые позволяют это делать, доступны в Google Play бесплатно. Расскажем, как работать с лучшими из них.
- Установите приложение из Play Маркета и запустите его.
- Нажмите «Gallery» и выберите видео, которое хотите использовать в качестве живых обоев. Файл может храниться в памяти устройства, в облаке OneDrive или Диске Google.
-
Откройте видео и нажмите «Set as Wallpaper».4. При желании вы можете включить или отключить звук и зацикленность, а также настроить соотношение сторон видео. - Перейдите к стартовой странице — на живых обоях будет ваше видео.
-
Установите приложение из Play Маркета и запустите его. -
Нажмите «Video File», выберите файловый менеджер и откройте нужный вам видеофайл -
Ползунками выберите фрагмент видео, который будет зациклен в живых обоях.
-
Перейдите к стартовой странице — вы увидите свое любимое видео.
Менять обои можно и со стартовой страницы — нужно нажать на экран и удерживать палец, пока не появится меню «Live Wallpaper -> Amazing VideoWall». В платной версии приложения можно менять соотношение сторон картинки и включить звуковое сопровождение.
Готовые видео для этого приложения можно найти в бесплатном каталоге. В настоящий момент там доступно 120 видео, каждое из которых оптимизировано для экранов смартфонов.
iGuides в Telegram — t-do.ru/igmedia
iGuides в Яндекс.Дзен — zen.yandex.ru/iguides.ru
Как на Android установить видео на заставку рабочего стола
Как вы кастомизируете свой смартфон? Вариантов на самом деле довольно много. Можно установить интересную тему, заменить иконки приложений по методу, который мы уже описывали, накатить новую прошивку или просто новый лаунчер. Но все эти методы, во-первых, сильно различаются по сложности реализации, а, во-вторых, приводят к слишком уж кардинальной смене интерфейсного оформления смартфона. Поэтому многие просто ограничиваются установкой новых обоев. Я тоже отношусь к их числу, но как-то раз мне приспичило установить вместо статичной картинки видео.
Установить видео на заставку проще простого
Как на Android состарить себя на видео
Для начала давайте разберёмся с мифами, которые скопились вокруг этой темы. Многие искренне верят, что установка видео вместо изображения рабочего стола либо нереализуема, либо настолько сильно нагружает железо смартфона, что практического смысла в этом попросту нет. Но это не так. Мало того, что установить видео на рабочий стол действительно можно и довольно легко, так ещё никакой дополнительной нагрузки на аппаратное обеспечение вашего устройства оно не окажет. По крайней мере, мой Honor View 20, которому уже 2 года, продолжал летать даже с видео на заставке.
По крайней мере, мой Honor View 20, которому уже 2 года, продолжал летать даже с видео на заставке.
Как поставить видео на рабочий стол
Чтобы установить видео на рабочий стол, вам потребуется скачать специальное приложение. Допускаю, что некоторые оболочки позволяют сделать это штатными средствами, но у меня такой возможности не было.
- Скачайте приложение Video Live Wallpaper;
- Откройте ему доступ к приложению «Галерея»;
Установите видео, обозначьте границы воспроизведения и выберите, включить или отключить звук
- Выберите в списке видео, которое хотите установить на рабочий стол;
- Обозначьте границы воспроизведения и подтвердите установку.
Google рассказала, как будет работать оцифровка документов на Android
Очень удобно, что приложение Video Live Wallpaper позволяет обозначить границы видео, чтобы ролик, установленный в качестве заставки, транслировался не целиком, а только в определённых пределах. Это может быть очень удобно, если вы хотите установить на заставку фрагмент из любимого кинофильма или сериала. Просто установите рамки воспроизведения, в пределах которых видео будет демонстрироваться, а потом возобновляться.
Видео вместо картинки на экране Android
Видео на заставке может быть любым, это может быть даже целый фильм или сезон сериала
В тот момент, как вы подтвердите установку, на экране вашего смартфона появится видео, которое будет воспроизводиться бесконечным циклом. По умолчанию оно транслируется без звука, однако в настройках приложения есть возможность включить аудиодорожку, которая будет сопровождать оригинальный видеоряд. Правда, я даже представить себе не могу, кто в здравом уме согласится включить звук на видеороликах, которые стоят на заставке, чтобы он непрерывно играл, когда пользователь присутствует на рабочем столе.
Как я подключил два номера сразу на одну сим-карту
Стоит ли ставить видео как заставку на рабочий стол? Ну, мне сложно ответить на этот вопрос однозначно. С одной стороны, такая возможность на Android есть – пусть и при помощи стороннего приложения, — но, с другой, нужно учитывать, что практического смысла как такового в этом нет. Лично меня хватило всего на несколько включений смартфона – в результате я вернул обратно статичное изображение, потому что банально не вынес той ряби, которая сопровождает воспроизведение видео. И дело здесь не в ролике, который я выбрал, а в самом факте подвижности – иногда действительно лучше лицезреть что-то неподвижное, чем наоборот.
С одной стороны, такая возможность на Android есть – пусть и при помощи стороннего приложения, — но, с другой, нужно учитывать, что практического смысла как такового в этом нет. Лично меня хватило всего на несколько включений смартфона – в результате я вернул обратно статичное изображение, потому что банально не вынес той ряби, которая сопровождает воспроизведение видео. И дело здесь не в ролике, который я выбрал, а в самом факте подвижности – иногда действительно лучше лицезреть что-то неподвижное, чем наоборот.
Как сделать видео заставки и обои
Все знают, как установить картинку в качестве обоев. Все знают, как использовать картинки, даже слайд-шоу, в качестве заставок. Но что, если вы хотите большего? Что делать, если вы хотите, чтобы на ваших обоях или заставках воспроизводилось реальное видео? Звучит сложно? Это на самом деле очень просто, независимо от того, какую версию Windows вы используете (пользователи Windows 8, у меня нет никаких гарантий для вас. Некоторые из приведенных ниже вариантов могут также работать для вас, дайте им попытку выяснить!).
Зачем вам видео в качестве обоев или заставки? Во-первых, это весело и гарантирует, что вам никогда не надоест. Кроме того, воспроизведение видео на рабочем столе позволяет вам продолжать смотреть что-то во время работы, и если вы относитесь к тому типу людей, которые верят в многозадачность для повышения производительности, это может быть идеально для вас.
Если после использования любого из этих методов вы обнаружите, что ваши предыдущие обои исчезли, все, что вам нужно сделать, это щелкнуть правой кнопкой мыши в любом месте на рабочем столе, выбрать «Персонализация» и щелкнуть по предыдущим настройкам (Windows 7 и Vista) или открыть Дисплей. и снова выберите старые обои (Windows XP).
DreamScene
DreamScene — это функция, представленная в Windows Vista Ultimate, которая позволяла вам зацикливать видео в качестве реальных обоев. Это была хорошая функция, но по какой-то причине Microsoft решила удалить ее, когда появилась Windows 7, оставив только возможность создавать слайд-шоу обоев. Но DreamScene все еще жив, и вы можете вернуть его на Windows 7 и даже на Windows XP.
Но DreamScene все еще жив, и вы можете вернуть его на Windows 7 и даже на Windows XP.
Для начала вам необходимо скачать небольшую утилиту, которая включит DreamScene в вашей системе. Для Windows 7, скачать DreamScene Activator, а для Windows XP вы можете попробовать XPScene. Поскольку я использую Windows 7, я протестировал только первый, и я могу заверить вас, что он работает как шарм. Если вы пробовали XPScene, сообщите нам об этом в комментариях, чтобы мы знали, как это работает. Отныне все инструкции действительны для DreamScene Activator только.
Первое, что вы должны сделать после извлечения EXE-файла DreamScene Activator, — щелкнуть по нему правой кнопкой мыши и выбрать «Запуск от имени администратора». Если вы пытаетесь запустить программу и получаете эту ошибку, это потому, что вы не запускаете ее как администратор.
Затем пришло время включить DreamScene. Это довольно просто, и как только вы это сделаете, explorer.exe перезапустится, и DreamScene будет активирован в вашей системе.
DreamScene работает только с файлами .mpg или .wmv. Вы можете загрузить множество высококачественных сцен из Dreamscene, но вы можете найти любой файл, который у вас может быть на вашем компьютере, просто чтобы посмотреть, как он работает. Когда вы найдете подходящий файл, щелкните по нему правой кнопкой мыши и выберите «Сделать фоновым рисунком рабочего стола». Обратите внимание, что в большинстве случаев видео будут появляться на вашем рабочем столе без звука.
Теперь вы должны иметь красивое видео в качестве фона для обоев. Разве это не круто?
VLC Видео Обои
Это аккуратный маленький трюк, который требует от вас скачать VLC (если вы еще не используете его), но он не ограничивается определенными типами файлов, такими как DreamScene, и вы можете использовать его для воспроизведения AVI, MP4 и других видеоформатов в качестве фонового рисунка. Обратите внимание, что этот метод работает только до тех пор, пока VLC работает и воспроизводит видео.
Если честно, в этом нет ничего особенного. Просто загрузите любое видео, которое хотите воспроизвести, на рабочий стол, щелкните меню «Видео» и выберите «Сделать фоновым рисунком».
Это оно. Когда вы уменьшите VLC сейчас, вы увидите видео, воспроизводимое на вашем рабочем столе, вместо ваших обоев, и вы сможете наслаждаться им во время работы. Этот метод отлично подходит для случаев, когда вы хотите продолжать смотреть видео во время работы, поскольку вы можете контролировать его с помощью VLC в любое время. Конечно, вы также можете создавать плейлисты или повторять видео в цикле. Если вы остановите видео или закроете VLC, оно также исчезнет с вашего рабочего стола.
Настольный фильм
Настольный фильм небольшая утилита, которая выводит видео обои на совершенно новый уровень. С его помощью вы можете установить практически любой видеоформат в качестве фонового рисунка, получить доступ к элементам управления воспроизведением, создать списки воспроизведения и многое другое. И все это входит в крошечное портативное приложение, которое вам даже не нужно устанавливать.
После загрузки Desktop Movie запустите файл EXE и выберите видео или видео, которые хотите воспроизвести на своих обоях. Нажмите «Открыть», и видео сразу же начнет воспроизводиться на вашем рабочем столе со звуком. Найдите значок в трее приложения и щелкните его правой кнопкой мыши, чтобы получить доступ к элементам управления воспроизведением, списку воспроизведения и многому другому.
Чтобы остановить видео, все, что вам нужно сделать, это выйти из программы, и ваши обои вернутся в нормальное состояние. О чем вы еще хотите попросить?
Видео Заставка
До сих пор мы рассматривали три различных способа воспроизведения видео в качестве фонового рисунка, но что, если вы хотите, чтобы видео использовалось в качестве заставки? Это возможно и с Видео Заставка, В качестве заставки вы можете использовать практически любой возможный формат видео со звуком или без него.
После загрузки и запуска программы она автоматически откроет для вас настройки заставки и выберет заставку «rodflashvideoss». Если этого не происходит, просто сделайте это вручную. Теперь нажмите кнопку «Настройки», чтобы выбрать видео.
Это запустит Video Screensaver, позволяя вам выбрать видеофайл и управлять некоторыми другими параметрами, такими как то, что происходит при перемещении мыши и будет ли видео воспроизводиться со звуком. Нажмите OK, и все готово.
В следующий раз, когда активируется ваша заставка, видео, которое вы выбрали, автоматически начнет воспроизводиться. Вы можете переключать звук, нажимая клавишу S на клавиатуре.
Заключение
Оказывается, установить видео в качестве обоев или заставки — довольно простая задача! Вы знаете другие замечательные варианты, которые я пропустил? Не забудьте поделиться ими в комментариях!
Кредит изображения: изображение действия через Shutterstock
Как установить живые обои на Windows 10: простые способы
Если вам надоели простые обои, то можно попробовать установить живые фоновые изображения, чтобы сделать рабочий стол компьютера более привлекательным. Для таких целей существует несколько программ, которые мы рассмотрим в нашей статье и расскажем, как с их помощью установить, и даже в некоторых случаях создать собственный анимированный фон или скринсейвер.
Анимированные обои – это картинка с движением, которая заменяет обычное статическое фоновое изображение на рабочем столе пользователя. Она может быть представлена в виде простого зацикленного видеофайла, GIF анимации или создана с помощью специальных 2D и 3D эффектов компьютерной графики.
Такие обои выглядят привлекательно, но зачастую потребляют существенное количество системных ресурсов, поэтому разработчиками программ предусматривается их отключение, когда пользователь работает в приложениях, играет или смотрит видео в полноэкранном режиме. Владельцам мощных систем беспокоиться на этот счет не стоит, а работу слабых компьютеров и ноутбуков такие заставки могут немного замедлить.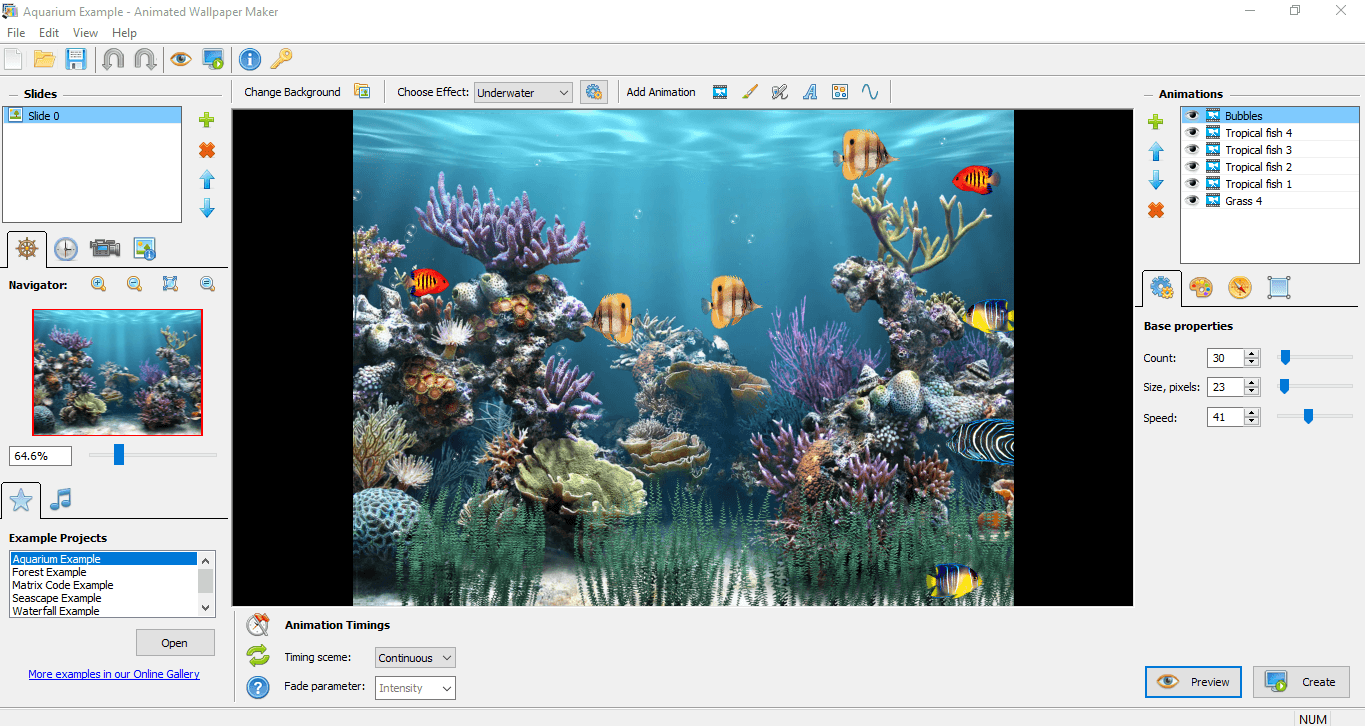
Так как с помощью собственных средств ОС Windows 10 установить анимированные обои на рабочий стол нельзя, придется использовать стороннее программное обеспечение. Для десятой версии Windows подойдут такие программы как Video Wallpaper, VLC Media Player, Deskscapes, Animated Wallpaper Maker и Wallpaper Engine.
Перечисленные приложения работают по разным принципам, некоторые из них используют только компьютерную графику для создания анимации, другие исключительно зацикленные видеоклипы и GIF файлы, а некоторые умеют комбинировать несколько способов и даже создавать собственные эффекты.
Почти каждая программа имеет свой каталог анимированных изображений, в котором можно выбрать и установить понравившиеся обои.
Эта популярный многофункциональный проигрыватель аудио и видео файлов, который способен установить ролик в качестве фонового изображения на рабочий стол. Приложение абсолютно бесплатно и имеет перевод на русский язык. Загрузить его можно с официального сайта разработчика.
Перейдя на сайт программы, для скачивания установочного пакета потребуется нажать по кнопке «Загрузить VLC».
Ресурс автоматически определяет устройство, с которого вы его посещаете, и предлагает скачать соответствующую версию плеера. Если нужен другой инсталляционный пакет, то его можно выбрать из списка, нажав по стрелке на кнопке.
Инсталляция медиаплеера ничем не отличается от установки обычной программы. После того как приложение будет установлено на компьютере, выбираем видеофайл для фона рабочего стола следующим образом:
- Запускаем программу на компьютере.
- Открываем нужный ролик.
- Нажимаем на меню «Видео».
- Выбираем пункт «Фон рабочего стола».
Вот так легко и просто можно установить видеоклип в качестве обоев при помощи VLC. Иногда с изображением возникает неполадка — на рабочем столе не отображаются иконки. Чтобы устранить эту проблему сделаем следующее:
Иногда с изображением возникает неполадка — на рабочем столе не отображаются иконки. Чтобы устранить эту проблему сделаем следующее:
- Открываем меню «Инструменты» и переходим в «Настройки» VLC медиаплеера.
- Далее выбираем раздел «Видео».
- После этого устанавливаем параметр «Вывод видео через DirectX» в соответствующем пункте.
Теперь все должно заработать так, как полагается.
Это приложение от известной компании Stardock, которая давно специализируется на различных модификациях ОС. Она позволяет устанавливать как простые, так и анимированные обои из собственного каталога, а также загрузив файл фонового рисунка вручную.
Программу можно приобрести за восемь долларов или пользоваться ей бесплатно на протяжении 30 дней. Русского языка у DeskScapes нет. Скачать пробную версию можно с официального сайта Стардок, нажав на кнопку «Try it Free!».
Установка приложения ничем не отличается от инсталляции обычных программ, однако после неё потребуется пройти процедуру активации. Для этого нам нужно сделать следующее:
- В появившемся после завершения установки окне нажимаем на кнопку «Start 30 Day Trial».
- Далее вводим адрес своей электронной почты.
- Кликаем по кнопке «Continue».
- Программа сообщит, что на указанный адрес почтового ящика выслана ссылка для активации. Далее открываем почту, и в поступившем письме нажимаем по кнопке «Activate 30-Day Trial».
- После этого откроется страница, на которой вас оповестят об успешной активации.
- Программа автоматически загрузится и останется только кликнуть по кнопке «Finish» для начала её использования.
- Теперь выбираем понравившиеся обои в левой части окна приложения и нажимаем «Apply to my Desktop» чтобы их установить.
В каталоге DeskScapes есть как живые, так и простые изображения. Обои с анимацией помечены специальной иконкой.
Обои с анимацией помечены специальной иконкой.
Кроме установки анимированного изображения в качестве фоновой картинки, её также можно использовать как скринсейвер. Для этого нажимаем по стрелке справа на кнопке «Apply to my Desktop» и выбираем вариант «Apply as my screensaver».
У каждых живых обоев в каталоге имеются собственные настройки, где можно задать различные параметры. Чтобы их отрыть, нажимаем на кнопку «Settings» под окном предварительного просмотра.
Также к фоновым изображениям можно применить эффекты, кликнув по одноименной кнопке рядом с настройками. Откроется окно, где появятся разные варианты.
Загрузить больше фонов можно нажав на соответствующую надпись в конце каталога изображений
или перейдя на сайт WinCustomize вручную.
Как можно догадаться из названия программы, Video Wallpaper предназначена для установки зацикленных видеоклипов, а также GIF анимации и роликов с YouTube со звуком в качестве обоев. Приложение разработано компанией Push Entertainment и работает во всех версиях Windows.
К сожалению, его интерфейс не русифицирован, но он достаточно прост и не должен вызвать затруднений с использованием. Video Wallpaper стоит €7.46, однако имеется возможность загрузить и установить на компьютер пробную версию, которая будет периодически просить её купить и иногда менять картинки на свое усмотрение.
Открыв официальный сайт приложения, для скачивания инсталляционного пакета нажимаем по кнопке «Download Video Wallpaper».
Установка происходит в обычном режиме. После инсталляции можно приступить к выбору видео обоев.
- Запускаем программу на компьютере.
- Из предложенных вариантов выбираем нужный тип — видеоклип, GIF анимация или ролик с YouTube. Обои автоматически устанавливаются фоном рабочего стола при нажатии по пункту из списка.
- Чтобы поменять скорость воспроизведения ролика, нажимаем на кнопку с иконкой шестеренки и устанавливаем нужный вариант.

- Загрузить больше видеообоев можно кликнув по кнопке с троеточием. Откроется сайт приложения, где есть множество видеофайлов на различные тематики. Нажав на понравившийся вариант, начнется его загрузка на компьютер.
- После этого кликаем в программе по кнопке с плюсом и выбираем файл скачанных обоев для его добавления в список.
Теперь можно будет установить загруженную заставку просто нажав на неё. Таким же образом добавляется любой другой видеофайл на компьютере в плейлист программы.
Video Wallpaper позволяет устанавливать время смены обоев при помощи кнопки установки интервала.
В настройках приложения можно установить автоматическую загрузку программы при включении компьютера,
а также настроить яркость и степень прозрачности иконок рабочего стола.
В отличие от предыдущих, это программа предлагает пользователю не только готовые живые обои, но и позволяет создавать их самому из обычных картинок. Стоит она $34.77, но можно загрузить и пробную версию.
Animated Wallpaper Maker не имеет перевода на русский язык, а на официальном ресурсе доступно для скачивания всего несколько готовых живых обоев, так как приложение заточено под создание собственных анимированных фонов.
Перейдя на официальный сайт, скачать установочный пакет можно нажав на кнопку «DOWNLOAD».
Инсталляция приложения происходит в обычном режиме. После установки и запуска откроется редактор, в левой части которого можно добавить фоновые изображения, а в правой находится окно с различными анимационными эффектами, которых в программе имеется достаточное количество.
Почти у каждого эффекта есть собственные настройки цвета, скорости анимации и размера.
После того как все эффекты нанесены на фоновое изображение, готовые живые обои можно напрямую установить на рабочий стол или создать инсталляционный пакет для установки на других компьютерах, воспользовавшись кнопкой «Create».
В целом, приложение заслуживает внимания, так как обладает множеством различных эффектов, включая возможность установки камеры обозрения под разными углами и добавления звукового сопровождения.
Ну и наконец, мы подошли к самому продвинутому приложению для установки живых обоев. Wallpaper Engine представляет собой программу для создания анимированных фонов при помощи компьютерной графики с обширными возможностями и большим количеством готовых вариантов, которые можно загрузить из интернета.
Wallpaper Engine имеет русскоязычный интерфейс и продается в магазине Steam всего за $2.79 USD.
Несмотря на сравнительно низкую цену, в отличие от других подобных программ, она является самой функциональной. Инсталляция приложения не имеет никаких особенностей, однако после неё потребуется осуществить минимальную настройку.
- Запускаем Wallpaper Engine на компьютере.
- В появившемся окне устанавливаем русский язык и нажимаем на кнопку «Поехали».
- В следующем окне выбираем подходящую настройку качества изображения.
- Нажимаем по кнопке «Далее».
- После этого можно при желании установить автозапуск программы вместе с загрузкой системы и позволить приложению изменять цвет окон под каждые обои.
- И, наконец, нажимаем на кнопку «Всё готово» чтобы начать пользоваться программой.
- По умолчанию Wallpaper Engine отображается в области уведомлений, а, чтобы открыть его главное окно нажимаем по пункту «Сменить обои» в контекстном меню иконки.
В левой части программы будут показаны доступные обои, а в правой окно предпросмотра и настройки. Выбранные фоны автоматически установятся на рабочий стол.
В разделе «Мастерская» можно загрузить новые обои для программы или открыть скачанные из файла, нажав на соответствующую кнопку.
Добавленные таким образом заставки можно изменить в редакторе, нажав на кнопку «Open in Editor».
Тут также имеется возможность создать собственные обои «с нуля», придавая картинке множество разнообразных эффектов, у каждого их которых имеются дополнительные настройки.
Из всех представленных в обзоре программ, приложение DeskScapes компании Stardock отличается заметной прожорливостью в потреблении ресурсов компьютера. Несмотря на небольшие возможности, программа устанавливает два дополнительных сервиса в систему, и остается в оперативной памяти даже в то время, когда вы ей не пользуетесь.
Несмотря на небольшие возможности, программа устанавливает два дополнительных сервиса в систему, и остается в оперативной памяти даже в то время, когда вы ей не пользуетесь.
Для установки видеообоев, самым лучшим способом можно назвать приложение Video Wallpaper, которое работает без нареканий и имеет интуитивно понятный интерфейс, а если вы хотите сами создавать анимацию, то стоит обратить внимание на Animated Wallpaper Maker и Wallpaper Engine. Последняя более функциональна, но ей труднее пользоваться из-за множества разнообразных настроек.
Загрузка …
Post Views:
10 809
Как использовать видео в качестве обоев в Windows 10
Если вы придерживаетесь базового синего фона и стандартной цветовой схемы, возможно, вы не осознавали всю глубину персонализации, предлагаемую в Windows 10. Одной из самых интересных функций является возможность применять живые обои. Вместо статического изображения вы можете увидеть движущееся видео в качестве фона рабочего стола.
Есть несколько способов использовать видео в качестве обоев на ПК с Windows 10. Несколько сторонних приложений, включая VLC, позволяют применять видеообои к фону рабочего стола.Существуют также специальные приложения для фонового видео, которые также позволяют применять пользовательские фоновые изображения для рабочего стола.
Также посетите наш канал YouTube на нашем дочернем сайте, где мы рассмотрим шаги в коротком видео.
Применение видеообоев с помощью VLC
Неудивительно, что любой, кто знаком с бесплатным медиаплеером VLC с открытым исходным кодом, обнаружит, что он включает в себя функцию, позволяющую применять видео в качестве обоев рабочего стола.
VLC способен воспроизводить практически все типы видео, которые только можно вообразить, поэтому, если вы ищете способы применить видео в качестве обоев на рабочем столе Windows 10, это будет один из самых быстрых и простых способов.
Однако вы сможете использовать это видео в качестве обоев только до тех пор, пока VLC открыт и воспроизводит ваше видео. Это хороший метод для установки временных видеообоев. Если вы хотите использовать видеообои на постоянной основе, лучше подойдет один из перечисленных ниже методов.
- Чтобы использовать видео в качестве обоев с помощью VLC, откройте VLC и начните воспроизведение видео. Щелкните правой кнопкой мыши окно воспроизведения, затем щелкните Video> Set as Wallpaper , чтобы применить видео в качестве обоев рабочего стола.
- Чтобы закрыть видеообои, остановите видео в окне проигрывателя VLC или полностью закройте VLC. Это вернет ваш рабочий стол к статическим обоям по умолчанию, которые вы использовали ранее.
Добавление YouTube и других видео с помощью обоев Push Video
Если вы хотите использовать видеообои на постоянной основе, вам потребуется стороннее приложение.Хорошим примером является Push Video Wallpapers, который позволяет вам применять локальные видео, анимированные GIF-файлы или даже видео YouTube в качестве видеообоев для вашего рабочего стола.
Push Video Wallpapers включает в себя образцы видео и GIF, которые вы можете попробовать при первой установке приложения, но вы можете использовать свои собственные видео, GIF или видео на YouTube. Вы также можете создавать списки воспроизведения, позволяющие переключаться между различными типами контента, или вы можете настроить одно видео на повторение в цикле.
- После установки Push Video Wallpapers создайте новый список воспроизведения, щелкнув значок Playlist в правом верхнем углу.В раскрывающемся меню выберите Новый .
- В окне Новый список воспроизведения введите имя для нового списка воспроизведения обоев, затем щелкните OK для сохранения.
- Выберите новый список воспроизведения из раскрывающегося меню.
 Чтобы добавить новое видео или GIF, щелкните значок Plus / Add в правом нижнем углу окна настроек.
Чтобы добавить новое видео или GIF, щелкните значок Plus / Add в правом нижнем углу окна настроек.
- В окне выбора найдите файлы видео или GIF. Возможно, вам придется переключаться между видеофайлами и файлами изображений в раскрывающемся меню типа файла в правом нижнем углу.Выбрав контент, нажмите Добавить в список воспроизведения , чтобы добавить его в свой список воспроизведения.
- Чтобы добавить YouTube и другие сетевые или интернет-видео, щелкните значок Добавить URL-адрес в правом нижнем углу.
- Вставьте URL-адрес вашего видео в окно Добавить URL-адрес , затем щелкните Добавить в список воспроизведения , чтобы добавить его в свой список воспроизведения.
- Если вы хотите использовать список воспроизведения YouTube для видеообоев, щелкните значок Playlist в правом верхнем углу, затем выберите YouTube в раскрывающемся меню.
- В окне Добавить список воспроизведения YouTube добавьте URL-адрес в свой список воспроизведения YouTube или видео. Щелкните Добавить плейлист Youtube , чтобы добавить видео из плейлиста в свой локальный плейлист Push Video Wallpaper.
- Вы можете управлять своим списком воспроизведения Push Video Wallpapers, используя параметры в нижней части окна, со стандартными параметрами воспроизведения видео для воспроизведения, паузы, пропуска и т. Д. Вы также можете настроить свой список воспроизведения на повтор и рандомизацию, используя параметры в правом верхнем углу.
- Чтобы скрыть окно Push Video Wallpapers, вы можете свернуть его. Вы также можете добавить его как значок на панели задач (скрыть его в области уведомлений на панели задач), щелкнув Настройки> Основные> Значок на панели задач .
Push Video Wallpapers — отличный бесплатный вариант для превращения любого видео или GIF в плейлист для использования в качестве видеообоев. Единственное ограничение для бесплатных пользователей — это регулярное напоминание о необходимости обновления, которое стоит около 10 долларов за одну лицензию.
Использование приложения «Живые обои для рабочего стола»
В Microsoft Store есть различные приложения для видеообоев, которые вы можете установить и использовать. Одним из лучших является «Живые обои для рабочего стола», которые, как и «Push Video Wallpapers», позволяют добавлять свои собственные видео и использовать их в качестве живых видеообоев для рабочего стола.
Это приложение поддерживает только видеофайлы WMV в бесплатной версии и имеет более ограниченные элементы управления воспроизведением, но вы можете перейти на Desktop Live Wallpapers Pro за 3 доллара.99.
- После установки «Живые обои» для рабочего стола появятся в виде значка на панели задач в области уведомлений на панели задач. Дважды щелкните этот значок, чтобы открыть меню настроек.
- Вам необходимо добавить папку, в которой «Живые обои» на рабочем столе могут отслеживать видео. Чтобы добавить папку с видео, нажмите кнопку Добавить папку .
- Выберите папку для наблюдения в окне «Обзор папки », затем щелкните OK , чтобы добавить ее в список.Любые найденные видео появятся в основном списке видео, и на этом этапе они будут автоматически воспроизводиться в качестве обоев рабочего стола.
- Живые обои для рабочего стола загрузят видео из этой папки в ваш список. Если вы добавляете в эту папку какие-либо дополнительные видео, нажмите кнопку Обновить папку , чтобы обновить список.
- Чтобы изменить настройки воспроизведения, щелкните вкладку Настройки . Отсюда вы можете изменить параметры запуска при загрузке, предпочтительный фоновый видеоплеер и другие параметры воспроизведения (включая возможность отключения звука).
- Чтобы остановить воспроизведение видео в любой момент, вам нужно щелкнуть правой кнопкой мыши значок на панели задач и выбрать Пауза / воспроизведение живых обоев . Кроме того, вы можете нажать Выход из , чтобы закрыть «Живые обои» для рабочего стола и прекратить воспроизведение видео, вернув обои в нормальное состояние.
Альтернативы фоновому видео в Windows 10
Если вы не хотите использовать видео в качестве обоев на ПК с Windows 10, у вас есть альтернативы.Вместо этого вы можете использовать на своем компьютере обои 4K с высоким разрешением, что даст вам яркий и красочный рабочий стол, не беспокоясь о времени автономной работы (для ноутбуков) или использовании ресурсов при непрерывном воспроизведении видео.
Вы можете персонализировать свой рабочий стол так, как хотите, с миллионами онлайн-изображений, готовых к использованию в качестве фона для оживления рабочего стола. Если вы фанат аниме, вы можете зайти на один из лучших сайтов с аниме-обоями, чтобы найти свой фон, с похожими сайтами, доступными почти для каждой ниши и интереса, о которых вы только можете подумать.
3 простых способа получить видеообои для рабочего стола
Обои для рабочего стола приятно смотреть, но они могут быть немного статичными. Пришло время закончить все это и вместо этого установить видеообои.
Для этого доступно несколько инструментов, каждый из которых дает несколько различающиеся результаты.Но какой бы ни была ваша платформа, будь то Windows 10, macOS, Linux или Chrome OS, вы должны найти ту, которая вам подходит.
Выберите видео для фона рабочего стола
Прежде чем вы начнете устанавливать видео в качестве фона рабочего стола, вам нужно потратить несколько минут на то, чтобы подумать, какой видеоклип вы хотите использовать.
Разные типы видео подходят для разных целей.Например, если вы просто хотите наслаждаться любимым фильмом во время работы или просмотра веб-страниц, просто выберите видео подходящей длины.
Если, однако, вам действительно нужен привлекательный фон рабочего стола, то выбор более короткого клипа будет более подходящим, особенно если это что-то, что будет бросаться в глаза при зацикливании.Можно использовать как видеоклипы, так и файлы GIF.
Вот три способа установить видеообои для рабочего стола в Windows 10, macOS, Linux и Chrome OS.
1.Установите видео фон в Windows с помощью PUSH Video Wallpaper
Мы считаем, что приложение для видеообоев дает лучшие результаты и им легко пользоваться.С другой стороны, это не бесплатно (покупка стоит около 10 долларов). Однако вы получаете бесплатную пробную версию.
Начните с перехода на сайт и загрузки PUSH Video Wallpaper.Запустите файл .EXE для установки, а затем запустите приложение. Мгновенно фон вашего рабочего стола будет преобразован по мере запуска приложения, отображая демонстрационный видеоклип в цикле.
Чтобы изменить это:
- Откройте элемент PUSH Video Wallpaper на панели задач.
- Щелкните символ + , чтобы найти новый клип.
- Выберите это, чтобы установить фон.
- Для коротких клипов используйте инструмент петли в элементах управления.
Другие элементы управления включают кнопку воспроизведения в случайном порядке, возможность изменения интервалов видео и кнопку громкости / отключения звука.Это может оказаться полезным для управления уровнями звука, когда вы, возможно, предпочитаете работать. Также можно создавать списки воспроизведения видео для видеообоев.
В результате получается гладкий, полноэкранный фон для видеообоев рабочего стола с окнами приложений и значками на переднем плане.PUSH Video Wallpaper — отличный вариант для установки видео в качестве фона рабочего стола Windows.
Скачать : PUSH Video Wallpaper для Windows
2.Установите видео в качестве обоев с помощью VLC
Еще один способ создания фонового видео на рабочем столе — это самый универсальный из настольных медиаплееров — медиаплеер VLC.Медиаплеер VLC, доступный на VideoLAN.org, доступен для всех операционных систем.
Теоретически этот метод будет работать в различных Windows, macOS, Linux, даже в ChromeOS, вариантах BSD и Solaris.
Скачать : VLC Media Player для Windows, macOS, Linux, Chrome OS
Как создать фоновое видео для рабочего стола с помощью VLC
Настроить VLC Media Player для воспроизведения видео на рабочем столе очень просто.Однако в более старых версиях вам необходимо:
- Откройте Инструменты> Настройки> Видео и установите в поле Показать настройки значение Все .
- Затем найдите параметр Output и выберите DirectX (DirectDraw) видеовыход в раскрывающемся меню.
- Нажмите Сохранить , затем выйдите из VLC и перейдите к видеоклипу, который вы хотите использовать в качестве фона.
- Щелкните клип правой кнопкой мыши и воспроизведите его в медиаплеере VLC.
- Во время воспроизведения щелкните правой кнопкой мыши в окне проигрывателя и выберите Video> Set as Wallpaper . Вы также можете щелкнуть Видео> Установить как обои в меню.
Как только вы закончите с видео, разверните медиаплеер VLC, откройте Video и снова щелкните DirectX Wallpaper , чтобы снять флажок.Затем выйдите из программы.
Однако для более поздних версий медиаплеера VLC просто щелкните видео правой кнопкой мыши и выберите Video> Set as wallpaper .
Однако решение VLC может вам не подойти.Хотя видео переходит в полноэкранный режим и вы по-прежнему можете получить доступ к панели инструментов Windows и кнопке «Пуск», значки и ярлыки на рабочем столе отсутствуют.
Это больше похоже на модифицированный полноэкранный режим, чем на фон рабочего стола.
Если вы впервые используете VLC Media Player, он может гораздо больше.Его функции включают трансляцию видео с вашего ПК на телевизор с помощью Chromecast.
3.Установка видеообоев с помощью YouTube
Если результаты медиаплеера VLC не соответствуют вашим требованиям, существуют различные альтернативы разной сложности.
Ваш лучший вариант, вероятно, — YouTube, который снова будет работать с Windows 10, macOS, Linux и Chrome OS.
Чтобы установить видео с YouTube в качестве обоев рабочего стола:
- Откройте YouTube.com и выберите свое видео.
- Воспроизведите клип, затем установите его в полноэкранный режим.
- Alt-Tab через открытые приложения и поместите их поверх видео.
Затем видео становится фоном. Обратите внимание, что опять же в этом сценарии это не настоящий фон рабочего стола, поскольку на рабочем столе нет значков и ярлыков.Нажмите Esc , чтобы выйти из полноэкранного режима.
Поднимите тему своего рабочего стола на новый уровень
Вы, вероятно, знаете различные способы настройки рабочего стола, от простого изменения фонового изображения до перемещения панели задач.Но добавление видео в качестве фона рабочего стола — это последний этап настройки.
Если вы еще не пробовали, сейчас самое время.У вас есть три варианта:
- PUSH Video Wallpaper для Windows.
- VLC Media Player для Windows, Mac, Linux, Chrome OS.
- YouTube для Windows, Mac, Linux, Chrome OS.
VLC, вероятно, является лучшим решением для этого, что неудивительно, учитывая, насколько он универсален в качестве медиаплеера. И если вы еще не являетесь членом фан-клуба VLC, вот еще несколько замечательных функций VLC, о которых вам следует знать.
Чтобы узнать больше об обоях, вот как изменить фон на Mac.
Лучшие способы потратить баланс Google Opinion Rewards
Заработал хороший баланс Google Opinion Rewards и не знаете, на что его потратить? Вот шесть вещей, которые вы можете купить.
Читать далее
Об авторе
Кристиан Коули
(Опубликовано 1460 статей)
Заместитель редактора по безопасности, Linux, DIY, программированию и техническим вопросам.Он также выпускает The Really Useful Podcast и имеет большой опыт в поддержке настольных компьютеров и программного обеспечения.
Автор журнала Linux Format, Кристиан — мастер Raspberry Pi, любитель Lego и фанат ретро-игр.
Более
От Кристиана Коули
Подпишитесь на нашу рассылку новостей
Подпишитесь на нашу рассылку, чтобы получать технические советы, обзоры, бесплатные электронные книги и эксклюзивные предложения!
Еще один шаг…!
Подтвердите свой адрес электронной почты в только что отправленном вам электронном письме.
Как установить видео в качестве фона Windows 10
Вам не скучно смотреть на устойчивые обои на вашем компьютере каждый день? Мы знаем, что вы можете сменить обои в любое время. Но разве вас не беспокоит тишина? Лучшее, что может его заменить, — это видео!
Да, мы говорим об установке видео в свой фон для windows 10. Есть несколько способов сделать это. Но здесь мы поговорим только о трех процессах, которые просты, но работают потрясающе.
Проверьте процессы, которые мы упомянули, и развлекайтесь с обоями.
Вы можете скачать загруженное видео, а также выбрать свое собственное! Когда вы увидите своих друзей или природу, движущихся по рабочему столу, вы обязательно почувствуете себя расслабленным!
Способы установки видео в качестве обоев в Windows
Есть несколько методов использования видео в качестве фона для ПК. Однако методы немного отличаются от других Windows, когда дело доходит до Windows 10.Вы можете прочитать последнюю статью Обновление Windows 10 застряло на 46%
Итак, мы придумали три самых простых идеи для установки вашего видео в качестве обоев окна 10. Ознакомьтесь с ними и выберите ту, которая вам больше подходит!
Живые обои для рабочего стола
Приложения
сделают вашу жизнь проще, как и приложение «Живые обои для рабочего стола» от Microsoft. Из списка вы можете выбрать несколько типов видео, чтобы установить видео в качестве обоев windows 10.
От видео о природе до видео о животных.Вы можете выбрать то, что любите. Если у вас есть собственные видеоролики, вы также можете установить их на обои рабочего стола.
Все, что вам нужно, это приложение, и вы готовы к работе !. Здесь мы расскажем, как с этим можно работать! Давайте пройдемся по сетам, чтобы все заработало!
Первым делом зайдите в Microsoft Store. Там вы найдете бесплатную версию приложения. С помощью этого приложения вы можете добавить видео, которое также отображается на вашем ПК.
- После того, как вы закончите установку, вы готовы приступить к работе с приложением.Все, что вам нужно сделать, это запустить приложение.
- После получения вам нужно искать НАСТРОЙКИ. В главном меню вы можете легко найти параметры настройки. Нажмите на нее и войдите.
- Здесь вы найдете несколько вариантов. Найдите вариант GENERAL. Щелкните ОБЩИЕ и проверьте другие параметры внутри него.
- Здесь вы должны иметь в виду, что каждый раз, когда вы загружаете компьютер, вам может потребоваться снова и снова устанавливать обои.
- И чтобы игнорировать эту трудность при установке видеообоев для ПК с Windows 10, , вы можете выбрать другой вариант здесь.Правильно проверьте опцию GENERAL. Под ним вы найдете тумблер.
- Если вы включите тумблер, ваши обои будут постоянными, пока вы не измените их вручную. Вы можете загрузить компьютер в любое время, но это не изменит обои!
- отнимают много энергии. Для этого можно сэкономить электроэнергию. Для этого вы можете настроить отображение предупреждения. Это предупреждение поможет вам уведомить вас, если ваши видеообои потребляют больше ресурсов, которые истощают энергию.
- Теперь просмотрите обои и проверьте их. Выберите тот, который вам нравится. Готово!
- Если вы хотите установить собственное видео в качестве обоев, все, что вам нужно сделать, это пройти через приложение, и на домашней странице вы получите опцию ОБЗОР. Здесь вы можете выбрать собственное видео с вашего ПК.
Мы все согласны с тем, что видеообои
Как использовать любое видео в качестве обоев в windows 10
Обои для рабочего стола Push Video
Вы также найдете обои для рабочего стола Push Video, если хотите.Все, что вам нужно сделать, это зайти в Интернет и загрузить видеообои для Windows .
Однако учтите, что это платная услуга. Купи и пользуйся. Но если вы хотите использовать его бесплатно, вы можете пользоваться и бесплатной версией.
Это в основном поездная версия, поэтому вы не можете использовать ее вечно. Лучшая часть Push-видео — это то, что вы можете использовать его в качестве видеообоев, не тратя много энергии.
Если вы работаете в полноэкранном режиме, есть возможность приостановить воспроизведение видео в такие моменты! Это экономит вашу энергию, но дает вам возможность наслаждаться видео обоями.
- Прежде всего, скачайте приложение и установите его. Затем войдите в приложение и пройдите по главному меню.
- В главном меню вы увидите несколько примеров видео. Здесь вам нужно запустить образцы видео, а затем вы можете добавить свое собственное видео.
- Внизу вы найдете вариант с опцией ADD . Щелкните опцию ДОБАВИТЬ.
- Здесь вы можете легко просматривать файлы на вашем ПК. Просмотрите видео файлы и выберите тот, который вам нравится.
- После выбора проверьте НАСТРОЙКИ. Убедитесь, что видеообои включены при запуске компьютера.
Проигрыватель VLC
Скорее всего, это самый простой способ установить видео в качестве обоев в Windows 10. Все, что вам нужно сделать, это установить проигрыватель VLC из Microsoft Store и запустить его.
- Войдите в проигрыватель VLC и проверьте опцию MEDIA.
- В разделе МЕДИА вы найдете параметр ФАЙЛ.
- Он перенесет вас в хранилище вашего ПК. Здесь вы можете выбрать любое понравившееся видео из файлов.
- А теперь поиграйте и проверьте. Вы почти готовы использовать понравившееся видео со своего компьютера.
- Проверьте верхнюю часть вашего приложения VLC. Есть опция под названием ВИДЕО. Щелкните его и выберите УСТАНОВИТЬ КАК ОБОИ.
Заключение
Всегда весело использовать что-то новое на вашем компьютере, чтобы заинтересовать вас.Когда работа надоест, простое видео поможет вам, когда вы устали от работы.
Все эти методы очень просты в использовании. Ознакомьтесь с ними и следите за тем, что вам интересно.
Не забудьте поделиться с нами в поле для комментариев методом, который вы использовали для использования видео в качестве обоев!
Последнее обновление: Эдвард К. Руис
Лучшее бесплатное программное обеспечение для установки видео в качестве фона рабочего стола в Windows 10
Этот пост покажет вам, как установить видео в качестве фона рабочего стола в Windows 10.Так же, как вы используете изображение в качестве обоев рабочего стола, вы можете использовать видео в качестве обоев для видео. После того, как вы установите видео в качестве фона рабочего стола, оно будет воспроизводиться за значками рабочего стола, панелью задач, меню «Пуск» и любым другим приложением.
Windows 10 не имеет встроенной функции для этого. Но вы можете использовать некоторые сторонние инструменты, чтобы использовать видео в качестве фона рабочего стола. Этот пост включает список этих бесплатных инструментов.
Установить видео в качестве фона рабочего стола в Windows 10
Мы создали список из 5 бесплатных программ для добавления видеообоев.Это:
- DesktopHut
- VideoPaper
- VLC media player
- AwesomeWallpaper
- BioniX Video Wallpaper Animator
- Lively Wallpaper.
1] DesktopHut
DesktopHut — это очень простой вариант для установки фона видео. Вы можете добавить MP4 , AVI или другие поддерживаемые видеофайлы и использовать их в качестве фона рабочего стола. Это программное обеспечение также позволяет включить / выключить звук видео , отрегулировать громкость видео на рабочем столе, включить поддержку двух мониторов и остановить видео.Также имеется возможность воспроизводить анимированный GIF в качестве обоев рабочего стола.
После установки и запуска этого программного обеспечения используйте кнопку Select Live Wallpaper . Теперь вы можете добавить видео по вашему выбору. Когда видео добавлено, используйте кнопку «Воспроизвести», и видео будет работать в качестве фона рабочего стола. Используйте кнопку «Стоп», когда хотите удалить фоновое видео.
2] VideoPaper
VideoPaper — это портативное программное обеспечение и еще одна полезная опция для добавления фонового изображения в Windows 10.Его уникальная особенность заключается в том, что вы можете создать видео панель , и видео будет воспроизводиться только на этой конкретной панели. Вы можете установить произвольную высоту и ширину, а также верхнее и левое положение для видеопанели. Таким образом, вместо воспроизведения видео на всем экране вы можете установить положение и размер для воспроизведения видео в фоновом режиме.
Возьмите zip-файл этого программного обеспечения и распакуйте его. Запустите файл VideoPaper.exe , и он начнет работать в области уведомлений. Чтобы добавить видеофайл, щелкните его значок на панели задач правой кнопкой мыши и выберите Настройки .Откроется его интерфейс.
Теперь используйте доступные параметры:
- Создать панель видео , чтобы добавить видео панель с произвольным именем
- Настройки панели , чтобы установить верхнее и левое положение, высоту и ширину для панели видео
- Кнопка Set Size + Position для сохранения настроек панели и предварительного просмотра панели видео
- Установите кнопку Video , чтобы добавить видео и воспроизвести его в качестве фона рабочего стола.
3] Медиаплеер VLC
Медиаплеер VLC обладает множеством функций.Например, вы можете использовать его для записи экрана рабочего стола, одновременного воспроизведения двух субтитров, создания GIF из видео и многого другого. Также присутствует возможность установить видео в качестве фона рабочего стола. Хорошо, что он поддерживает множество видеоформатов, таких как MKV, AVI, MPEG, MP4, FLV и т. Д. Вы также можете воспроизводить, приостанавливать, останавливать видео, переходить к определенной части видео, используя видео как фон рабочего стола с помощью контекстного меню, вызываемого правой кнопкой мыши.
Чтобы установить видео в качестве фона рабочего стола с помощью VLC, убедитесь, что вы используете его последнюю версию .После этого откройте VLC и воспроизведите видео по вашему выбору. Щелкните меню Video и используйте параметр Set as Wallpaper .
Видео начнет воспроизводиться как фон рабочего стола. Вы можете нажать клавишу Windows , чтобы получить доступ к панели задач, меню «Пуск», рабочему столу и т. Д., И видео продолжит воспроизведение в фоновом режиме.
СОВЕТ : Используйте BioniX Wallpaper Changer, чтобы установить анимированный GIF в качестве фона рабочего стола
4] AwesomeWallpaper
AwesomeWallpaper — это многоцелевой инструмент.Вы можете использовать его для воспроизведения онлайн-видео (путем добавления URL-адреса) в качестве фона рабочего стола, отображения галереи изображений в виде слайд-шоу, отображения системной информации на рабочем столе и добавления видеообоев на ПК. Вы также можете установить горизонтальное выравнивание, вертикальное выравнивание, объем и тип растяжения (Заливка, Равномерное и т. Д.) Для видеообоев. Прозрачность видео также можно настроить с помощью ползунка, что является хорошей функцией.
Это программное обеспечение незаметно запускается на панели задач. Чтобы установить видео в качестве обоев, щелкните его значок в области уведомлений правой кнопкой мыши и используйте параметр Настройки .Когда откроется окно настроек, перейдите на вкладку Видео . Теперь вы можете добавить видеофайл, настроить его выравнивание и использовать другие параметры. Нажмите кнопку ОК, и начнется воспроизведение видео в качестве фона рабочего стола.
СОВЕТ : RainWallpaper — это бесплатное программное обеспечение, которое переносит живые анимированные обои на ваш компьютер с Windows.
5] BioniX Video Wallpaper Animator
Инструмент BioniX Video Wallpaper Animator позволяет установить GIF как видео, а также видео как обои рабочего стола .Он поддерживает только видео формата AVI . Вы можете добавить папку с видео и выбрать любое видео в формате AVI для его воспроизведения. Он также позволяет установить скорость воспроизведения на пользовательском уровне или автоматически, воспроизвести следующее доступное видео, приостановить и остановить видео.
Вы можете скачать этот инструмент по этой ссылке. В его интерфейсе используйте вкладку Video Wallpaper и добавьте папку с видео, используя данную опцию. Список видео виден. Теперь выберите видео, установите его скорость (или оставьте автоматическую) и используйте кнопку Start , чтобы просмотреть видео в качестве обоев рабочего стола.Все его параметры работают хорошо, но для файлов AVI он не работает так же хорошо, как для анимированных изображений GIF.
6] Живые обои
Живые обои позволяют добавлять анимированные фоны на рабочий стол Windows 10. Он может преобразить ваш статический рабочий стол, чтобы он выглядел энергичным и активным. Это программное обеспечение для персонализации позволяет превращать различные видео, GIF, эмуляторы, HTML, веб-адреса, шейдеры и даже игры в анимированные обои для рабочего стола Windows.
Надеюсь, эти инструменты помогут вам, когда вам нужно воспроизвести видео в фоновом режиме и продолжить использование приложений переднего плана и других окон.
Как установить видео обои в Windows 10
В Интернете есть множество инструментов настройки для Microsoft Windows, но одна вещь, которую хочет каждый пользователь Windows, — это использование видеообоев. Выглядит так круто, но до сих пор не хватало вариантов использовать видео в качестве обоев. В Steam появилось новое программное обеспечение, которое позволяет создавать обои из ваших собственных видео.
Это платная программа в Steam, но если вы разорены, есть также бесплатный способ сделать это.Здесь мы поговорим как о бесплатном, так и о самом простом способе, чтобы вы могли выбрать тот, который вам больше всего подходит.
Метод 1: бесплатно, с использованием VLC
Этот метод бесплатный, но он немного сложен, и вам придется запускать обои после каждого входа в систему вручную. Плеер VLC продолжает работать в фоновом режиме и занимает тот же объем памяти, что и при воспроизведении видео. На вашем ПК должна быть предварительно установлена последняя версия DirectX, чтобы установить видео в качестве обоев с помощью проигрывателя VLC.
- Загрузите и установите VLC player отсюда, если вы не устанавливали его раньше.
- Запустите проигрыватель VLC из меню «Пуск» и выберите «Инструменты»> «Настройки».
- Выберите вкладку «Видео» и измените «Вывод» на «Видеовыход DirectX», сохраните настройки.
- Теперь воспроизведите видео, которое вы хотите установить в качестве обоев, с помощью проигрывателя VLC, щелкните видео правой кнопкой мыши и выберите обои DirectX.
Ваше видео будет отображаться на рабочем столе в виде обоев, просто сверните проигрыватель (не закрывайте, иначе обои остановятся) и наслаждайтесь видеообоями.
Методы 2: Движок обоев (229 рупий)
Если вы тратите много денег на покупку игр и видео в Steam, то вам повезло, потому что разработчик размещает в Steam программное обеспечение под названием Wallpaper Engine. Это программное обеспечение может добавлять красивые обои на рабочий стол, некоторые из них также можно настраивать и взаимодействовать. Вы можете раскрыть свой творческий потенциал и создать больше обоев с помощью мастерской, а также разместить их в Steam.
- Загрузите и установите Steam store на свой компьютер, зайдя в Steam и загрузив установщик.
- После установки войдите в Steam или создайте новую учетную запись.
- Перейдите на страницу Steam Wallpaper Engine и нажмите кнопку «Открыть в Steam».
- После запуска Steam купите и установите движок обоев на свой компьютер.
- При первом запуске вам будет представлено множество предустановленных обоев.
- Вы также можете установить больше из Steam.
Вы также можете установить обои, которые будут запускаться каждый раз при входе в Windows.Таким образом, вам не придется запускать его снова и снова.
Заключение
Это были единственные способы установить видео в качестве обоев. Есть много программного обеспечения премиум-класса, которое позволяет делать то же самое, но они могут поставляться с вредоносными программами, которые могут повредить ваш компьютер. Чтобы узнать больше об этом руководстве или узнать больше подобных увлекательных руководств, следите за обновлениями Windows Lifestyle.
Как установить видео в качестве обоев рабочего стола?
Знаете ли вы, что можно установить крутое видео в качестве фона рабочего стола? Вы когда-нибудь хотели это сделать? Но как?? Вам не нужно беспокоиться об ответах на эти вопросы, сегодня мы покажем вам, как именно вы можете установить любимое видео в качестве обоев рабочего стола.Просто все, что вам нужно сделать, это выполнить следующие шаги. Если на каком-либо этапе вы застряли или нуждаетесь в помощи, напишите нам ниже.
шагов по установке видео в качестве обоев рабочего стола:
Шаг 1. Откройте медиаплеер VLC:
Откройте медиаплеер VLC. Если у вас не установлен проигрыватель VLC Media, просто скачайте его.
Шаг 2: Настройки:
Теперь щелкните «Панель инструментов» в главном меню и выберите параметр «Предпочтения» или вы даже можете сделать это, просто нажав «Ctrl + P».
- Теперь нажмите на опцию «Видео» на левой панели.
- Теперь выберите опцию «Видеовыход DirectX (Direct Draw)» в раскрывающемся списке «Вывод». Как показано ниже .
Шаг 3: Сохраните изменения:
Просто сохраните изменения и перезапустите VLC Media Player.
Шаг 4: Выбор видео для установки в качестве обоев:
Воспроизведите видео, которое вы хотите установить в качестве обоев рабочего стола.Теперь щелкните вкладку «Видео» в верхнем меню и выберите «Обои DirectX» (для Windows xp и 7) или «Установить как обои» (для Windows 8 и выше) из отображаемого списка. Как показано ниже .
Шаг 5: Готово.
Вот и все. Теперь просто сверните свой vlc-плеер, и вы увидите, что ваше видео отображается на рабочем столе в качестве обоев.
Шаг 6. Чтобы вернуть обои по умолчанию:
Просто нажмите «Ctrl + P» и выберите «Автоматически» в раскрывающемся списке «Видео».Как показано ниже .
Надеемся, вам всем понравится. Попробуйте и следите за новостями, чтобы узнать о таких простых трюках. Также не забудьте поделиться с нами своими комментариями ниже….
2 способа установить видео в качестве обоев в Windows 10 / 8.1 / 7 (* Руководство на 2021 год)
Обои на наших устройствах с Windows великолепны, но разве вы не хотите, чтобы они двигались, как на устройствах Android? На устройствах Android есть живые обои. С другой стороны, Windows, самая старая и самая настраиваемая операционная система, не имеет этой функции.Даже в Windows 10 нет этой функции. В этой статье мы научим вас устанавливать видео в качестве обоев.
Есть два известных нам способа сделать это. Старый и распространенный способ — использовать VLC, а другой — использовать программное обеспечение под названием Wallpaper Engine. Поверьте мне, оба будут работать, что бы вы ни выбрали, и для этого вам даже не понадобится высококлассный компьютер или ноутбук.
Так что, если вы взволнованы и нетерпеливы, мы не будем больше говорить с вами.Вот два способа установить видео в качестве обоев в Windows 10 / 8.1 / 7 (хотя он работает во всех версиях Windows) . Рекомендуется: Загрузите SHAREit для ПК.
Установка видео в качестве обоев в Windows
Мы начнем с наиболее распространенных способов и широко известного метода установки видео в качестве обоев на ПК. Чтобы это сработало, вам нужно будет внимательно следовать инструкциям. Не волнуйся. Это будет так просто, что даже ваш ребенок сможет сделать это с одной попытки. Давай начнем.
Wallpaper Engine — Новый метод
Между двумя методами это намного лучше. Во-первых, Wallpaper Engine (WE) использует низкий уровень ЦП, работающий от 0,5% до 1%, и ресурс оперативной памяти, работающий от 8 МБ до 10 МБ.
И самое лучшее в этом программном обеспечении — когда вы используете полноэкранные приложения, такие как игры или просто просматриваете страницы, приложение приостанавливает все, что делает. Так что вам никогда не придется беспокоиться о том, что это помешает вашим онлайн-играм или чему-то еще. Он немедленно возобновится, когда вы снова свернете или снова воспользуетесь рабочим столом.
- Первое, что вам нужно сделать, это загрузить установщик Wallpaper Engine из Steam.
- После того, как вы скачали файл, просто установите и подождите несколько секунд.
- После установки запустите Wallpaper Engine.
- Вы должны увидеть несколько образцов видеообоев. Выберите один и посмотрите, какой из них вам подходит. Вы можете скачать больше в Steam, если предпочитаете другие видеообои. Их тысячи доступны в библиотеке и сообществе Steam.
- Если вы хотите, чтобы в качестве обоев использовались ваши собственные видеофайлы, просто нажмите кнопку Открыть из файла в нижнем левом углу окна WE.
- Должен появиться проводник Windows, и именно тогда вы переходите к видеофайлу, который хотите использовать в качестве обоев.
- Щелкните по видеофайлу и подтвердите. Затем он будет включен в библиотеку WE вместе с образцами видеообоев, которые были предустановлены вместе с программным обеспечением.
- Теперь выберите новый видеофайл и подтвердите, нажав кнопку OK в правом нижнем углу окна приложения.
- Ваш видео файл теперь является обоями. СМОТРИ ТАКЖЕ: Загрузите Windows Movie Maker.
Напоминание
Wallpaper Engine поддерживает MP4. Файлы WebM, Avi, MOV, M4V и WMV. Поэтому, прежде чем выбирать и использовать локальные видеофайлы в качестве обоев, убедитесь, что они относятся к тем форматам, которые указаны как поддерживаемые.
А также в меню настроек WE на вкладке Общие обязательно отметьте Start with Windows и Set to High Priority .Это гарантирует, что приложение будет работать даже после перезагрузки компьютера. Остальные настройки вы можете изменить и изменить по своему усмотрению.
Получите Wallpaper Engine бесплатно
Если вы не можете позволить себе оплату Steam за 3,99 доллара за Wallpaper Engine, вы можете выбрать по этой ссылке , которую мы нашли в Интернете. Поскольку это не Steam, используйте это программное обеспечение на свой страх и риск. Мы не несем ответственности за любой вред, который это может нанести вашему устройству с Windows.
VLC Media Player — бесплатный метод
- Прежде всего, вам необходимо установить на вашем компьютере медиаплеер VLC. И убедитесь, что установлен VLC версии 3.0 и новее.
- Если у вас еще не установлен VLC, загрузите его из Интернета или воспользуйтесь этой ссылкой для загрузки.
- Здесь будут две кнопки загрузки для VLC. Один для 32-битной, а другой для 64-битной ОС Windows. Выберите тот, который подходит для вашего устройства.
- Если вы не знаете, как узнать архитектуру вашего устройства Windows, просто скачайте 32-битную версию. Он будет работать с обоими типами архитектуры.
- Как только вы загрузите установщик VLC, вы можете сразу же установить его в своей системе.
- По окончании установки откройте или запустите проигрыватель VLC.
- В правом верхнем углу приложения вы найдете вкладку Media . Это необходимо, чтобы найти видео, которое вы хотите использовать в качестве обоев.
- После того, как вы щелкните вкладку Media , должен запуститься проводник Windows. Перейдите в папку, в которой находится ваше видео, и нажмите на нее, чтобы начать воспроизведение.
- Теперь, когда VLC запущен, перейдите на вкладку «Видео».
- Щелкните по нему, и вы увидите опцию Установить обои .
- Нажмите Установить обои , и границы исчезнут, останется только видео, работающее в фоновом режиме.
- Вот и все. Теперь у вас есть видео в качестве обоев.Попробуйте использовать видеоформаты MP4 и AVI, поскольку они требуют меньше ресурсов ЦП и ОЗУ.
В заключение
Эти методы в настоящее время работают для Windows 7 и более поздних версий. Я могу поручиться за них, поскольку я тестировал эти приложения на этих платформах. Для других версий Windows вы можете попробовать самостоятельно.
Старые и неподвижные обои хороши, но движущиеся обои все же гораздо лучший выбор. Это также делает ваш экран более живым и насыщенным. Для получения лучших результатов вам следует выбирать видеообои на подводную тематику.Или, возможно, вы можете использовать свой любимый фильм, если он вам так нравится.
Вы можете изменить порядок значков рабочего стола и установить желаемый фон обоев рабочего стола от анимированных обоев до видеообоев, интерактивных обоев и push-видео обоев. Установите пользовательский фон для видео, чтобы сделать ваш рабочий стол еще круче. Существует также множество приложений для видеообоев / приложений для фонового видео, которые вы можете загрузить и установить предпочтительное фоновое видео. Используйте сторонний инструмент для взлома обоев. Добавить движущееся видео в качестве фона не так сложно, как кажется.Вы можете легко следовать этим пошаговым инструкциям, приведенным выше. По этому поводу есть много руководств и статей, но в этой статье есть много вариантов, из которых вы можете выбрать.
Итак, какой метод вы будете использовать? Расскажите нам, что вы думаете о выбранном вами методе и шагах, о которых мы упоминали выше, мы хотели бы знать, как все это происходило на вашем компьютере с Windows.



 Чтобы добавить новое видео или GIF, щелкните значок Plus / Add в правом нижнем углу окна настроек.
Чтобы добавить новое видео или GIF, щелкните значок Plus / Add в правом нижнем углу окна настроек.