Как узнать имя компьютера по IP в локальной сети: специальные программы
Для работы в интернет каждый компьютер получает собственное уникальное имя и IP-адрес, по которым его можно идентифицировать. Случается, что в большой сети на десятки или сотни пользователей требуется быстро найти определенное устройство. В этом случает проще и быстрее всего найти его по индивидуальному обозначению, которое известно заранее. Как узнать имя компьютера по IP в локальной сети?
Содержание
- В каких случаях необходимо знать имя ПК в локальной сети
- Способы определения
- Специальные программы
- «Командная строка»
- Изменение
- Как узнать ip адрес компьютера в локальной сети
В каких случаях необходимо знать имя ПК в локальной сети
Имя компьютера также называют NETBIOS или DNS. У каждого устройства имеется собственное, индивидуальное название (например, LVS), которое необходимо знать. Узнав наименование ПК, можно быстро найти его в локальной сети и при необходимости подключиться к нему с другого устройства, также его можно будет указывать при необходимости.
Способы определения
Как же можно узнать IP-адрес компьютера в локальной сети по имени, а также некоторые важные характеристики? Для этого существует несколько способов:
- Нажать «Пуск» — «Выполнить» (или «Win» + «R»), ввести в открывшемся окошке «msinfo32». Откроются «Сведения о системе», в которых будет и название системы;
- Нажать правой кнопкой мыши по рабочему столу и выбрать «Свойства». Прокрутив открывшееся окошко вниз, можно найти полное наименование;
- Нажать правой кнопкой по любому ярлыку на рабочем столе (не по папке или файлу), затем нажать «Свойства» — «Подробнее». Внизу в окошке будет указано наименование.
Специальные программы
Как посмотреть IP-адреса всех компьютеров в локальной сети
Существует немало специальных программ, которые запускают сканирование локальной сети интернет и помогают находить имена всех входящих в нее компьютеров. Они работают с разными ОС: Windows, Ubuntu от Linux и другими.
Одной из таких программ является MyLanViewer.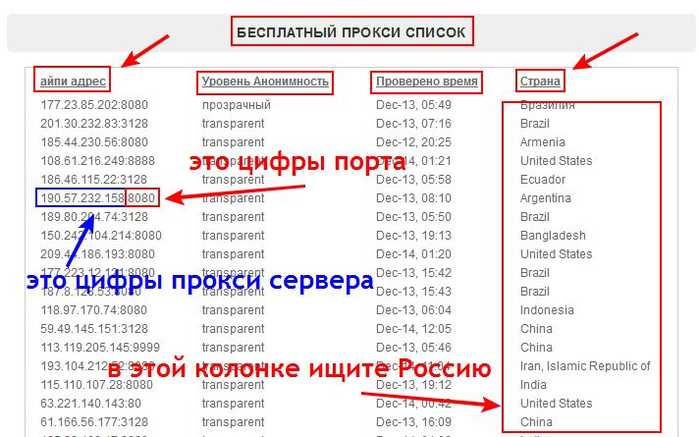 При сканировании все ПК отображаются в удобном виде: показывают их имена, IP и MAC адреса, общие файлы и другие характеристики.
При сканировании все ПК отображаются в удобном виде: показывают их имена, IP и MAC адреса, общие файлы и другие характеристики.
Также с помощью MyLanViewer можно отслеживать изменения состояния компьютеров и управлять ими.
Загрузить софт можно с официального сайта. Затем необходимо установить программу и запустить ее. Далее потребуется:
- Зайти во вкладку «Scanning», кликнуть по кнопке «Start Fast Scanning»;
- Откроется список, в нем необходимо выбрать строчку со словами «Your Computer» и нажать на плюсик;
- Откроется новый подсписок. Указанное наименование компьютера будет в строке с надписью «Host Name».
Важно! Программа платная, бесплатная версия доступна первые 15 дней.
«Командная строка»
Этот способ позволит узнать наименование компьютера, его идентификатор, IP и другие данные. Посмотреть его можно в несколько шагов:
- Нужно открыть «Пуск» — «Командная строка»;
Важно! Вместо «Командной строки» может быть пункт «Windows PowerShell».
- Откроется отдельное окошко, в котором будет строка «Users» и название. В ее конце необходимо добавить «>ipconfig», затем нажать «enter»;
- Откроются блоки подключения по локальной сети, там необходимо найти «IPv4-адрес» и скопировать значение;
- В строку «C:\Users» после наименования нужно вписать «>tracert [пробел] [IP-адрес, который был скопирован]»;
- После сроки «Трассировка маршрута с максимальным числом прыжков» в конце строки будет указано название.
Чтобы получить дополнительную информацию, в строке «C:\Users» нужно вписать команду «>nbtstat -a [пробел] [IP-адрес, который был скопирован]». Все данные будут размещены в таблице «NetBIOS-имен удаленных компьютеров»: название, состояние, тип.
Узнать название компьютера в сети можно через команду «>hostname» в строке «C:\Users».
Изменение
Самый простой способ узнать и изменить название следующий:
- Нужно нажать правой кнопкой «Пуск» — «Система»;
- Название будет в строке «Полное имя»;
- Чтобы поменять его, нужно кликнуть по «Изменить параметры» — «Имя компьютера», после чего указать новое.
 Тут же можно изменить дополнительные данные, однако важно помнить, что внесенные изменения могут повлиять на доступ к сети и ее ресурсам.
Тут же можно изменить дополнительные данные, однако важно помнить, что внесенные изменения могут повлиять на доступ к сети и ее ресурсам.
Как узнать ip адрес компьютера в локальной сети
Причины почему один компьютер не видит другой в локальной сети
IP (АйПи) — это уникальный адрес ПК, под которым он заходит в интернет. Проще всего узнавать его следующим способом:
- Нажать «Win» + «R» иввести «cmd». Это откроет окно консоли;
- Вбить строку «ping —a [название компьютера]». Команда начнет проверять соединения в локальной сети, названия хостов будут переведены в адреса и наоборот. В результате будет выведена статистика обмена пакетами;
- Второй вариант — вбить команду «nbtstat —a [наименование ПК]», после чего отобразится таблица со списком. Если необходимо узнать название ПК по IP-адресу, нужно написать другую команду — «nbtstat —a [IP-адрес]»;
- Можно также ввести «nslookup—a [название ПК]». Эта команда проверит зону сервера DNS и выведет IP, который соответствует конкретному узлу.
 Если вместо наименования записать сетевой адрес, команда укажет название узла;
Если вместо наименования записать сетевой адрес, команда укажет название узла; - Команда «tracert [IP-адрес]» позволяет отследить маршрут передаваемых данных от пункта отправления до назначения. При этом будут перечислены все промежуточные точки.
Также узнать IP-адрес можно при помощи программы, которая отсканирует сеть, например, при помощи бесплатной «Advanced IP Scanner» или «SoftPerfect Network Scanner». Обе утилиты определяют имена и адреса ПК, а также обладают другими возможностями.
У каждого компьютера есть свое отдельное имя. Оно помогает идентифицировать ПК среди прочих и при необходимости обращаться к нему напрямую удаленно. Определить это название можно разными способами: через кнопку «Пуск», командную строку, специальные программы. Не менее важно знать, как это имя изменить при необходимости или как найти IP ПК.
Подгорнов Илья ВладимировичВсё статьи нашего сайта проходят аудит технического консультанта.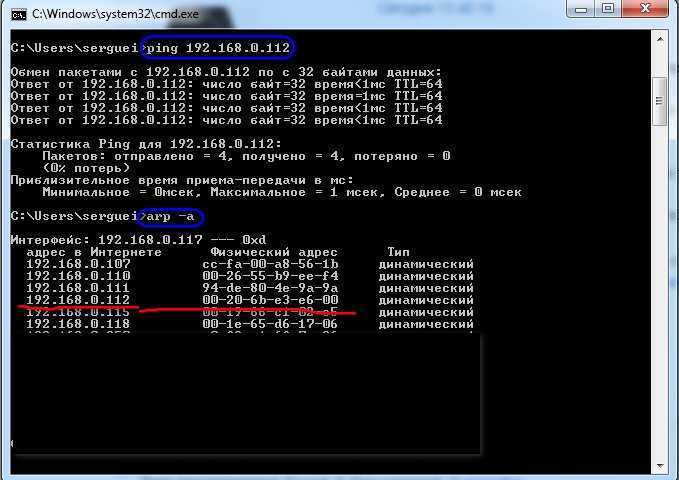 Если у Вас остались вопросы, Вы всегда их можете задать на его странице.
Если у Вас остались вопросы, Вы всегда их можете задать на его странице.
Определение имени и сетевого адреса компьютера на Mac
Чтобы другие пользователи могли найти Ваш Mac в сети, им необходимо знать его имя или сетевой адрес. Поиск компьютера Mac в сети возможен по нескольким идентификаторам: имя компьютера, локальное имя хоста (или локальное сетевое имя) и сетевой адрес.
Открыть настройки общего доступа
Определение имени компьютера
Если Вы включили общий доступ к экрану или файлам Вашего компьютера, пользователи Вашей сети могут найти Ваш Mac по его имени.
На Mac выберите меню Apple > «Системные настройки», в боковом меню нажмите «Основные» , затем справа нажмите «Описание». (Возможно, потребуется прокрутить вниз).
Открыть раздел настроек «Описание»
Чтобы изменить имя компьютера, введите новое имя в поле «Имя».
Определение локального имени хоста компьютера
Локальное имя хоста (или локальное сетевое имя) Вашего компьютера отображается в Вашей локальной сети, позволяя другим пользователям сети подключаться к Вашему компьютеру Mac.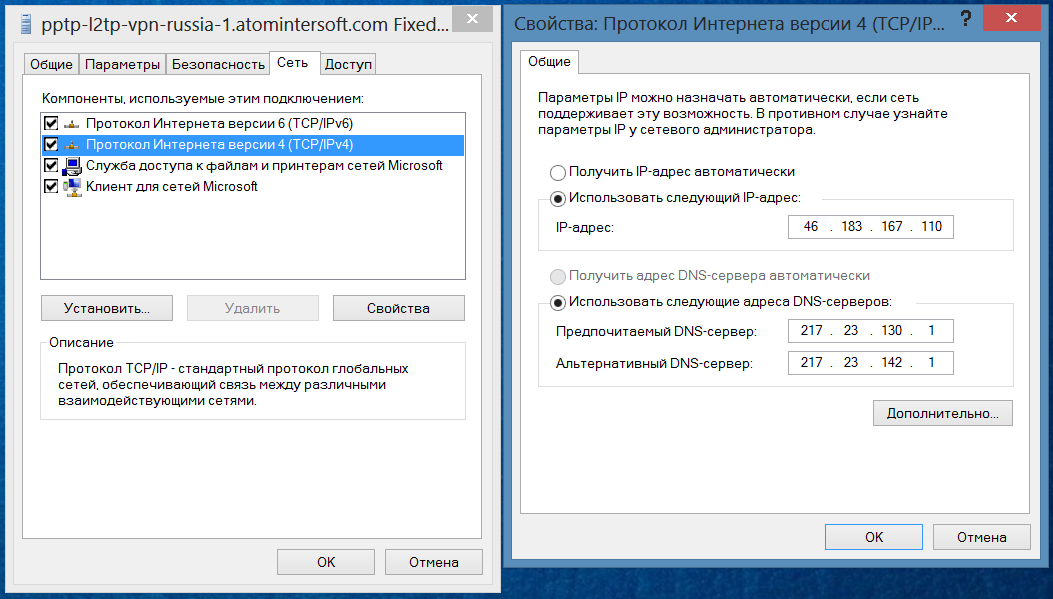 Оно также идентифицирует Ваш Mac в других приложениях и службах, совместимых с Bonjour.
Оно также идентифицирует Ваш Mac в других приложениях и службах, совместимых с Bonjour.
На Mac выберите меню Apple > «Системные настройки», нажмите «Основные» в боковом меню, затем нажмите «Общий доступ» справа. (Возможно, потребуется прокрутить вниз).
Открыть настройки общего доступа
Локальное имя хоста Вашего компьютера отображается внизу панели настроек «Общий доступ»
Локальное сетевое имя представляет собой имя компьютера с добавлением .local на конце. Если имя компьютера содержит пробелы, то они заменяются дефисами (-). Например, если имя Вашего компьютера My Computer, то локальное сетевое имя будет My-Computer.local. Локальные сетевые имена не зависят от регистра, поэтому имена my-computer.local и My-Computer.local эквивалентны.
Чтобы изменить имя локального хоста компьютера, нажмите «Правка», введите новое имя в поле «Имя локального хоста», затем нажмите «ОК».
Определение сетевого адреса компьютера
Если Вы предоставляете доступ к своему экрану или файлам, разрешаете удаленный вход или управление, для доступа к этим службам другим пользователям может понадобиться знать не имя, а сетевой адрес Вашего компьютера.
На Mac выберите меню Apple > «Системные настройки», нажмите «Основные» в боковом меню, затем нажмите «Общий доступ» справа. (Возможно, потребуется прокрутить вниз).
Открыть настройки общего доступа
Нажмите кнопку «Сведения» справа от включенной службы.
В окне отображается сетевой адрес для этой службы. Например:
Если Вы выбрали «Общий экран», сетевой адрес имеет следующий вид: vnc://10.212.167.33 или vnc://name.example.com.
Если Вы выбрали «Общий доступ к файлам», сетевой адрес имеет следующий вид: smb://10.212.167.33 или smb://name.example.com.
Если Вы выбрали «Удаленный вход», сетевой адрес имеет следующий вид: [email protected] или [email protected].
Если Вы выбрали «Удаленное управление», сетевой адрес имеет следующий вид: 10.212.167.33 или name.example.com.
Сетевой адрес компьютера предоставляется сервером DNS, который использует Ваш компьютер.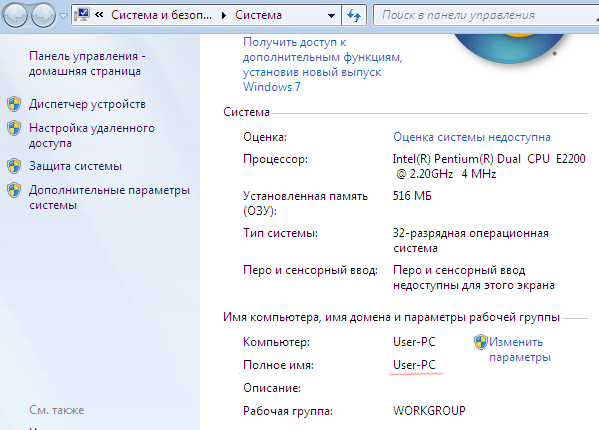 Если Вы не используете службу DNS, сетевой адрес является производным от имени Вашего компьютера.
Если Вы не используете службу DNS, сетевой адрес является производным от имени Вашего компьютера.
См. такжеИзменение имени компьютера или локального имени хоста на MacПодключение Mac к общим компьютерам и серверамФорматы сетевых адресов и протоколы на MacПредоставление доступа к компьютеру Mac с удаленного компьютера
windows — Разрешить имя хоста из IP-адреса
спросил
Изменено
3 месяца назад
Просмотрено
1,1 млн раз
Я ищу инструмент командной строки, который получает IP-адрес и возвращает имя хоста для Windows.
- окна
- сеть
- интерфейс командной строки
1
Команда, которую вы ищете, называется nslookup , отлично работает для обратного просмотра IFF кто-то настроил файл обратной зоны, что они не всегда делают.
0
если все вышеперечисленное не помогло, и вы конкретно ищете машину с Windows, то можете использовать
нбтстат -а 192.168.1.50
Возвращаемые данные будут представлять собой все записи NetBIOS, которые есть на машине. Запись с типом записи <20h> обычно будет именем машины.
7
Для многих IP-адресов вы можете просто использовать ping -a, например
ping -a 209.85.229.106
вернет
Pinging ww-in-f106.google.com [209.85.229.106] с 32 байтами данных: Ответ от 209.85.229>НУЛ
FINDSTR /C для извлечения значения после четырех пробельных символов. Поскольку четыре пробела, по-видимому, существуют только для записи Name: , это, по-видимому, единственный способ заставить его работать в других локализованных системах. Использовать коп. Порт Windows доступен от ISC здесь (ищите в окне немедленной загрузки ссылку на zip-файл). Вот их справочная страница для dig .
Порт Windows доступен от ISC здесь (ищите в окне немедленной загрузки ссылку на zip-файл). Вот их справочная страница для dig .
Замечание Уорда о том, что записи обратного просмотра часто не создаются, во многом верно. Обратный поиск часто терпит неудачу, потому что многие администраторы не утруждают себя созданием записей ptr.
, если вы хотите узнать имя хоста в той же сети, используйте другую машину с той же сетью и используйте ниже команду
Ping -an ip address
1
psexec \192.168.0.65 имя хоста
DMHD006 имя хоста завершилось на 192.168.0.65 с кодом ошибки 0.
1
tracert может быть вариантом.
tracert 10.12.190.51
Результат:
Трассировка маршрута к LAP8662.aus.int.example.com [10.12.190.51] не более 30 переходов: 1 <1 мс <1 мс <1 мс LAP8662.aus.int.example.com [10.12.190.51] Трассировка завершена.
4
windows - Получить IP-адреса и имена компьютеров в той же сети
спросил
Изменено
2 года, 10 месяцев назад
Просмотрено
379 тысяч раз
Какую команду можно использовать для получения IP-адреса и имен компьютеров, находящихся в одной сети?
Я использую Windows
- windows
- сеть
- IP-адрес
4
нмап-сн 192.168.1.0/24
Введите в него номер вашей сети. Он проверит вашу сеть с помощью ping-запросов и сообщит об обратных DNS-серверах работающих машин. Не найдет неисправных машин.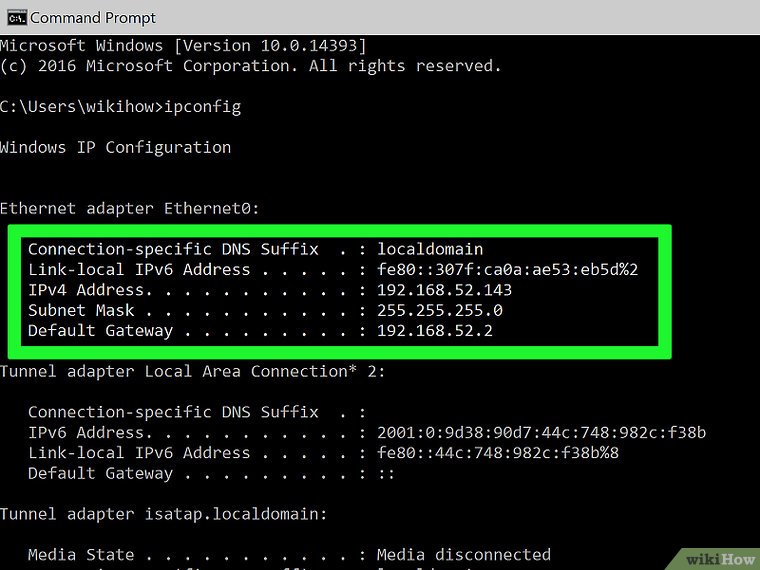
C:> для /L %N в (1,1,254) сделать @nslookup 192.168.0.%N >> имена.txt
Это выполнит обратный поиск каждого IP-адреса в вашей подсети.
4
Попробуйте использовать этот простой код командной строки.
Чтобы получить всю сеть ips арп-а
чтобы найти, откуда приходит IP-адрес tracert "ip"
1
Использование Powershell - dmitrysotnikov написал хорошую функцию, это из:
http://dmitrysotnikov.wordpress.com/2008/03/07/get-computer-by-ip-address/
нуждается в некоторой обработке ошибок для более чистых ответов «время ожидания» и «хост не найден».
функция Get-ComputerNameByIP {
параметр(
$IP-адрес = $нуль
)
НАЧИНАТЬ {
}
ПРОЦЕСС {
если ($IP-адрес -и $_) {
throw ‘Пожалуйста, используйте либо конвейер, либо входной параметр’
перерыв
} иначе ($IP-адрес) {
([System.Net.Dns]::GetHostbyAddress($IPAddress))
} иначе ($_) {
ловушка [Исключение] {
предупреждение о записи $_. Exception.Message
продолжать;
}
[System.Net.Dns]::GetHostbyAddress($_)
} еще {
$IPAddress = Read-Host «Пожалуйста, укажите IP-адрес»
[System.Net.Dns]::GetHostbyAddress($IPAddress)
}
}
КОНЕЦ {
}
}
#Используйте здесь любой диапазон
1..255 | ForEach-Object {"10.20.100.$_"} | Get-ComputerNameByIP
Exception.Message
продолжать;
}
[System.Net.Dns]::GetHostbyAddress($_)
} еще {
$IPAddress = Read-Host «Пожалуйста, укажите IP-адрес»
[System.Net.Dns]::GetHostbyAddress($IPAddress)
}
}
КОНЕЦ {
}
}
#Используйте здесь любой диапазон
1..255 | ForEach-Object {"10.20.100.$_"} | Get-ComputerNameByIP
Если вы хотите выбрать «обычный», nmap подойдет как нельзя лучше.
Если вы хотите стать "неизвестным", Doxpara Paketto Keiretsu сделает это со Сканрандом и друзьями. Не совсем «официальные» инструменты, но, безусловно, полезные для поиска узлов, которые иначе не видны. И я упоминал, что это быстро ?
Если вы не возражаете, установите это небольшое приложение: Advanced IP Scanner Radmin (бесплатное ПО для Windows)
Предоставляет вам хосты локальной сети:
- ИП
- NetBIOS-имя
- Время проверки связи
- MAC-адрес
- Удаленное отключение (только для Windows, я настаиваю) и другие
Advanced IP Scanner — это быстрый, надежный и простой в использовании IP-сканер для Windows.
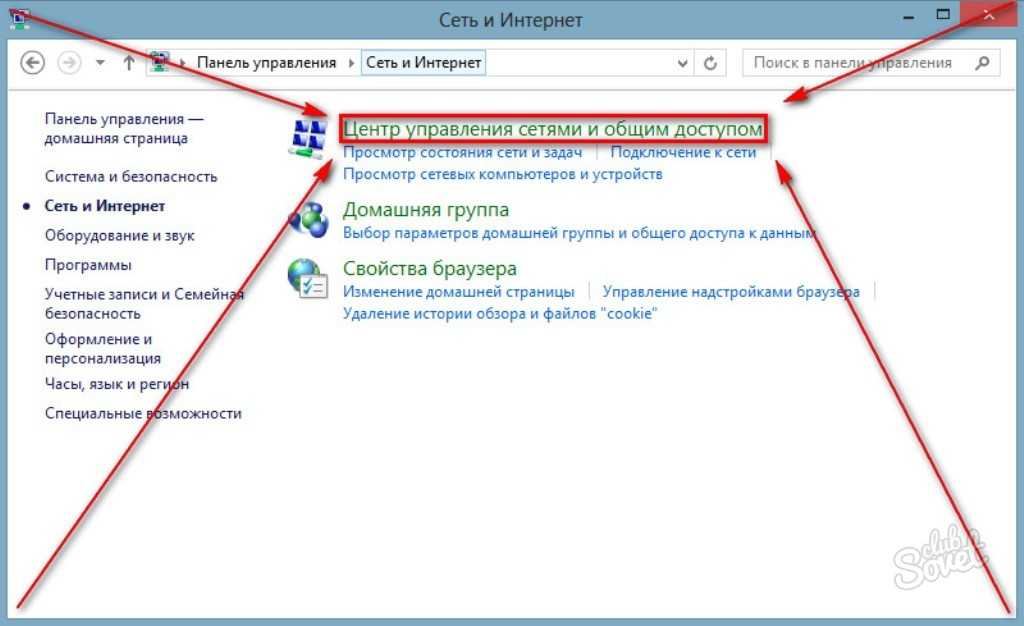 Тут же можно изменить дополнительные данные, однако важно помнить, что внесенные изменения могут повлиять на доступ к сети и ее ресурсам.
Тут же можно изменить дополнительные данные, однако важно помнить, что внесенные изменения могут повлиять на доступ к сети и ее ресурсам.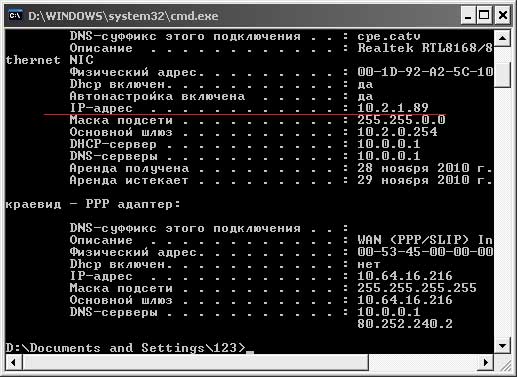 Если вместо наименования записать сетевой адрес, команда укажет название узла;
Если вместо наименования записать сетевой адрес, команда укажет название узла; aus.int.example.com [10.12.190.51]
Трассировка завершена.
aus.int.example.com [10.12.190.51]
Трассировка завершена.
 Exception.Message
продолжать;
}
[System.Net.Dns]::GetHostbyAddress($_)
} еще {
$IPAddress = Read-Host «Пожалуйста, укажите IP-адрес»
[System.Net.Dns]::GetHostbyAddress($IPAddress)
}
}
КОНЕЦ {
}
}
#Используйте здесь любой диапазон
1..255 | ForEach-Object {"10.20.100.$_"} | Get-ComputerNameByIP
Exception.Message
продолжать;
}
[System.Net.Dns]::GetHostbyAddress($_)
} еще {
$IPAddress = Read-Host «Пожалуйста, укажите IP-адрес»
[System.Net.Dns]::GetHostbyAddress($IPAddress)
}
}
КОНЕЦ {
}
}
#Используйте здесь любой диапазон
1..255 | ForEach-Object {"10.20.100.$_"} | Get-ComputerNameByIP
