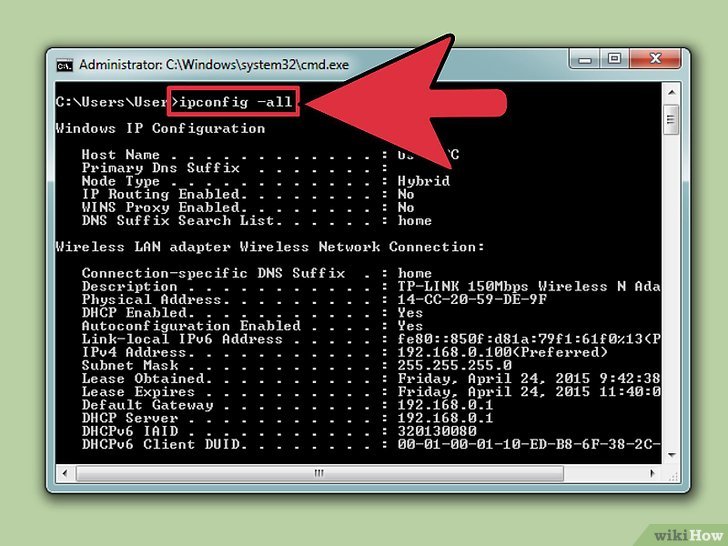5 способов узнать мой IP-адрес
В статье рассказывается:
- Что такое IP
- Как узнать внешний IP-адрес
- Специальные сервисы для распознавания внешнего IP-адреса
- 5 способов узнать внутренний IP с помощью Windows
- Как узнать мой IP в Mac OS и Ubuntu
- Как узнать чужой IP
- Как скрыть IP, чтобы его невозможно было узнать
-
Пройди тест и узнай, какая сфера тебе подходит:
айти, дизайн или маркетинг.Бесплатно от Geekbrains
Как узнать мой IP и для чего это нужно? Обычно этими вопросами задаются нечасто, однако случаются ситуации, когда данная необходимость возникает. Вообще IP представляет собой важную часть локальных и глобальных сетей, которая помогает скрывать и шифровать данные.
В этой статье разберемся с полноценным назначением этого адреса, разберем его виды и классификации по разным основаниям, а также научимся находить эту числовую последовательность на любом устройстве.
Что такое IP
Хорошо известная многим аббревиатура – это сокращение английского словосочетания «Internet Protocol Address». IP-адрес компьютера – это цифровой адрес, который система присваивает каждому устройству при выходе в сеть.
Что такое IP
Сегодня используют два вида адресов: IPv4 и IPv6 (более новый). У первого уже не хватает символов, чтобы присваивать уникальный адрес каждому ПК в интернете, поэтому он постепенно отходит на второй план.
IP-адреса различаются тем, как именно происходит их присвоение устройству при подключении к интернету и могут быть двух типов:
- Динамический. Присваивается роутером, через который устройство выходит в сеть, или провайдером в момент подключения устройства к интернету. Динамический IP меняется каждый раз, когда происходит перезагрузка ПК или обновляется подключение к сети. Этот тип IP-адреса использует большинство провайдеров.
- Статический. Присваивается раз и навсегда, никогда не меняется. Можно получить у провайдера по специальному тарифу.
 Такой же тип IP-адреса присваивается ПК в домашней локальной сети, если владелец самостоятельно ее настроил и определил в ней адрес каждого ПК.
Такой же тип IP-адреса присваивается ПК в домашней локальной сети, если владелец самостоятельно ее настроил и определил в ней адрес каждого ПК.
Тип адреса компьютера зависит и от того, в какой сети он используется. Различают внутренние и внешние IP-адреса.
- Внутренние. Получают устройства в пределах одной сети, например, локальной сети организации. ПК, выходящим в сеть через роутер, также присваиваются внутренние IP-адреса.
- Внешние. Устройство, которое имеет прямой выход в интернет, к примеру, роутер или смартфон, получает внешний адрес. У компьютера внешнего адреса быть не может, поскольку для выхода в сеть ему нужен посредник.
Не надо путать IP-адрес и MAC-адрес устройства. Это разные понятия. MAC-адрес присваивается еще в процессе сборки и служит уникальным идентификатором непосредственно самого устройства.
Как узнать внешний IP-адрес
Бывает, что при настройке сети или установке связи с сервером могут потребоваться оба IP-адреса – внешний и внутренний.
Как узнать IP компьютера? Проще и быстрее всего сделать это через онлайн-сервис REG.RU.
- Надо зарегистрироваться на сайте и перейти на страницу сервиса Мой IP-адрес.
- На экране сразу высветится IP-адрес вашего ПК.
Кроме адреса, сервис укажет браузер, с которого вы зашли на сайт и определит операционную систему устройства.
Внешний IP-адрес можно узнать и через поисковую строку Яндекса. Для этого надо:
- Перейти в поисковую систему Яндекс.
- Ввести в поисковую строку «Мой IP» и нажать Enter.
- Система покажет внешний IP-адрес вашего устройства.
Специальные сервисы для распознавания внешнего IP-адреса
Операционная система ПК не сможет определить его внешний IP-адрес. Для этого надо воспользоваться специальными онлайн-сервисами. Предлагаем познакомиться с некоторыми из них.
- 2ip.ru
Сервис отображает внешний IP, а также сообщает информацию о браузере, который вы используете и определяет примерное местоположение ПК.
Все просто: в строке браузера пишете «2ip.ru», жмете «Enter». Онлайн-сервис определит внешний IP вашего устройства и выдаст информацию.
Топ-30 самых востребованных и высокооплачиваемых профессий 2023
Поможет разобраться в актуальной ситуации на рынке труда
Подборка 50+ ресурсов об IT-сфере
Только лучшие телеграм-каналы, каналы Youtube, подкасты, форумы и многое другое для того, чтобы узнавать новое про IT
ТОП 50+ сервисов и приложений от Geekbrains
Безопасные и надежные программы для работы в наши дни
pdf 3,7mb
doc 1,7mb
Уже скачали 20144
- Whoer.net
У этого онлайн-сервиса много опций. Он даже может подключить собственный VPN. Для определения IP надо зайти на главную страницу сайта, где можно прочесть всю необходимую информацию.
Кроме внешнего IP-адреса вашего устройства там будет указано примерное местонахождение ПК, имя провайдера, браузер, ОС и пр.
- Hidemyna.me
Если приглядеться, то название сервиса можно прочитать как «найди меня». Он создан для того, чтобы пользователь оставался в интернете анонимным, но может предоставить и всю информацию о текущем IP-адресе компьютера. Интерфейс русифицирован.
Онлайн-сервис способен на многое. После перехода на сайт откроется окно с информацией об IP, а рядом появится кнопка «Сменить IP-адрес». Здесь же можно подключить VPN и сделать еще много интересных вещей.
5 способов узнать внутренний IP с помощью Windows
«Панель управления» в Windows
Самый простой способ, подходящий всем, у кого установлена эта операционная система. Чтобы понять, как узнать мой IP, надо сделать несколько шагов.
- Открыть «Панель управления», а затем пункт «Центр управления сетями и общим доступом».
- Выбрать из предлагаемого меню строку «Изменение параметров адаптера».
- Кликнуть правой мышкой по активному соединению (ПК должен быть подключен к сети) и в выпадающем меню выбрать «Состояние».

- В следующем окошке вы увидите внутренний IP-адрес ПК, который был ему присвоен роутером или маршрутизатором.
Командная строка
Многие уже забыли, как выглядит командная строка операционной системы, и уж тем более не помнят, как ею управлять. На самом деле все просто. Это очень полезный компонент ОС, который легко предоставит всю информацию о компьютере.
Командная строка
Надо лишь запустить его и использовать всего одну текстовую команду, чтобы узнать IP-адрес. Последовательность действий такова.
- Нажать сочетание клавиш «Win+R» и запустить системный компонент «Выполнить». В его строке ввести «cmd» и нажать «ОК» или «Enter» на клавиатуре.
- После запуска командной строки Windows надо ввести команду «ipconfig /all» (без кавычек) и подтвердить нажатием «Enter».
- После этого в командной строке можно прочитать всю информацию о текущих соединениях.
Вот так, просто и удобно, можно узнать IP-адрес ПК в локальной сети. Строка выдаст информацию и об IPv4, и об IPv6.
Приложение «Параметры» (Windows 10)
В Windows 10 появилась иная возможность определить IP-адрес своего компьютера. Разработчики ОС ввели новое приложение «Параметры» – аналог привычной «Панели управления».
Приложение оформлено в стиле «Десятки» и дает пользователю возможность увидеть все настройки операционной системы. Надо последовательно сделать несколько шагов.
- Открыть меню «Пуск» и кликнуть по значку с изображением шестеренки.
- Откроется главное окно приложения. Затем нужно выбрать и зайти в раздел «Сеть и интернет».
- Сразу открывается пункт «Состояние». Надо щелкнуть по кнопке «Свойства», после чего вы увидите всю информацию по операционной системе, в том числе и IP-адрес.
Диспетчер задач
Диспетчер задач – это уникальный инструмент, благодаря которому работа и текущее состояние операционной системы открываются во всех подробностях. Он показывает количество запущенных процессов, расход оперативной памяти и многое другое.
Далеко не все знают, как узнать IP-адрес компьютера в локальной сети с помощью диспетчера.
- Запустить меню «Пуск», перейти в каталог «Windows – Служебные» и щелкнуть по пункту «Диспетчер задач».
- В главном окне перейти на вкладку «Производительность».
- Затем щелкнуть на пункт с отображением сети (там может быть написано «Wi-Fi» или «Ethernet»). В следующем окне появится IP-адрес устройства.
Только до 30.03
Скачай подборку тестов, чтобы определить свои самые конкурентные скиллы
Список документов:
Тест на определение компетенций
Чек-лист «Как избежать обмана при трудоустройстве»
Инструкция по выходу из выгорания
Чтобы получить файл, укажите e-mail:
Подтвердите, что вы не робот,
указав номер телефона:
Уже скачали 7503
Этот вариант поиска подходит тем, у кого на компьютере установлен Windows версии 7, 8, 8. 1 или 10. Таким способом можно не только узнать сетевой адрес ПК, но и проконтролировать состояние сети в режиме онлайн.
1 или 10. Таким способом можно не только узнать сетевой адрес ПК, но и проконтролировать состояние сети в режиме онлайн.
С помощью компонента «Информация о системе»
Это альтернативный вариант поиска, также отличающийся простотой и доступностью.
- Запустить компонент «Выполнить» (с помощью «Win+R») и в командной строке ввести «msinfo32» (без кавычек).
- Нажать «ОК» или «Enter».
- Сразу же откроется окно с информацией. Надо найти пункт «Компоненты», кликнуть по нему, перейти на строку «Сеть» и выбрать «Адаптер». В правой части окна появится информация об IP-адресе.
Как вы смогли убедиться, вычислить внутренний IP-адрес компьютера не так уж и сложно.
Как узнать IP в Mac OS и Ubuntu
Эти системы немного отличаются от Windows, поэтому и определение IP-адреса в них будет происходить иначе.
Mac OS
Процесс простой, но потребуется выход на терминал операционной системы.
- Запустить терминал Mac OS.
- Ввести команду «ifconfig en0» и нажать «Enter».
 IP-адрес можно будет увидеть в открывшейся информации.
IP-адрес можно будет увидеть в открывшейся информации.
Ubuntu
В этом случае тоже придется задействовать терминал операционной системы. Ничего удивительного – Mac OS и Linux основаны на Unix, поэтому очень похожи.
- Запустить терминал Ubuntu и следовать дальнейшим указаниям.
- Ввести команду «ifconfig» и нажать «Enter». В результате будет получен локальный IP-адрес и адрес роутера при подключении к Wi-Fi.
Как узнать чужой IP
Определить по IP-адресу, где находится чужой компьютер, вполне реально. Существует несколько способов, с помощью которых пользователь получит доступ к определенной информации.
Использование почты mail.ru
Этим способом можно воспользоваться только в том случае, если с чужого компьютера на ваш почтовый ящик приходило хотя бы одно письмо. Все очень просто, если знаешь, где искать IP.
- Открыть браузер, зайти в почтовый ящик и открыть то самое сообщение.
- Найти на панели чуть выше открывшегося окна кнопку «Еще» и выбрать «Служебные заголовки».

- В левом верхнем углу появившегося окна со служебной информацией можно прочитать IP-адрес компьютера, с которого и было отправлено это письмо.
Использование сервиса 2ip
Снова понадобится почта и определенная последовательность действий:
- Открыть почтовый ящик, найти нужное письмо, открыть его и нажать на кнопку «Переслать».
- В строке «Кому» пишем «[email protected]» и нажимаем «Отправить».
- Через несколько секунд перейти на сервис 2ip по ссылке «2ip.ru/know-email-ip/», в соответствующее поле ввести почтовый ящик адресата и нажать «Проверить».
Как скрыть IP, чтобы его невозможно было узнать
Используйте VPN
VPN или Virtual Private Network – это специальный программный сервис, работа которого заключается в шифровании всех данных, отправляемых в интернет и получаемых из сети, после чего он направляет их через VPN-сервер в другом месте. Этот сервер становится своего рода посредником между вашим устройством и интернетом, так что все веб-сайты и онлайн-приложения видят только его IP-адрес, а не ваш.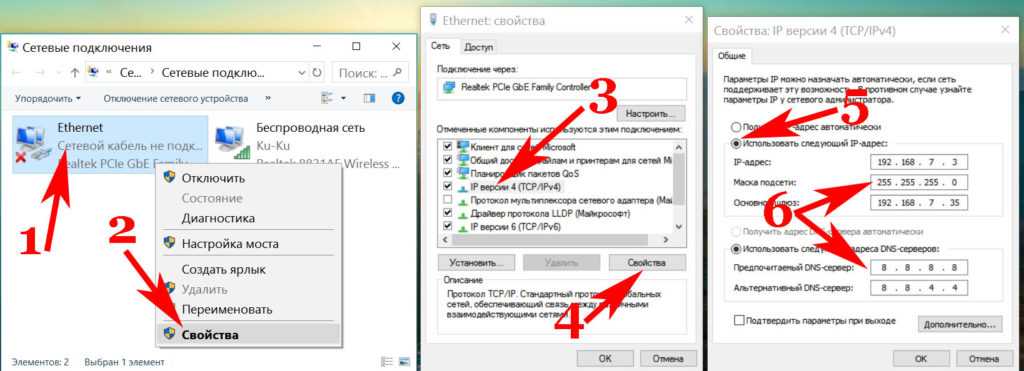
Как скрыть IP
Доступ к большинству VPN-сервисов возможен через ежемесячную подписку в несколько долларов, но можно и бесплатно подключиться к одному из сотен или даже тысяч серверов по всему миру. Достаточно зарегистрироваться в системе и загрузить на устройство соответствующее приложение. За пару кликов ваш IP-адрес станет невидимым.
Используйте прокси
Прокси-сервер – это такой же посредник между вашим компьютером и интернетом, как и VPN. В сети для всех доступен IP прокси-сервера, а ваш реальный IP-адрес остается в тени. Единственное, чего не хватает прокси – функций безопасности, в том числе шифрования, которое предлагают VPN. Прокси легко настраивается в существующих приложениях (например, в браузере), но может использовать и стороннее приложение, как VPN.
Обычно прокси не включают трафик DNS, поэтому запросы вашего веб-сайта напрямую отправляются на сторонний DNS-сервер, и ваш реальный IP-адрес будет доступен в интернете. Он проявится и в том случае, если прокси-соединение по какой-либо причине оборвется.
Подключитесь к другой сети
При переходе из одной сети в другую IP-адрес меняется. Если вы решили, что ваш IP-адрес взломали, заблокировали или отследили, то получите новый, сменив сеть.
Вариантов для этого много: можно подключиться к общедоступным сетям, к частной сети WI-FI, использовать для выхода в интернет мобильное соединение передачи данных вашего смартфона. Но имейте в виду, что в открытых сетях нет никакого шифрования и аутентификации, поэтому существует очень большой риск повстречаться с хакером. Постарайтесь выбирать сети, для которых нужен пароль.
Попросите вашего интернет-провайдера изменить ваш IP-адрес
Интернет-провайдер, оказывающий вам услуги, обладает правом решать, кому какой IP-адрес выделить. Если вы по какой-либо причине захотели сменить свой IP-адрес, то позвоните в службу техподдержки. Предварительно запишите информацию о вашей учетной записи и текущий IP-адрес.
Отключите модем
Этот способ не дает 100% гарантии, но проверить можно. Попробуйте получить новый IP, отключив и снова включив интернет-модем. При потере соединения с вашим провайдером предыдущий IP-адрес уйдет. А при восстановлении связи будет назначен новый.
Попробуйте получить новый IP, отключив и снова включив интернет-модем. При потере соединения с вашим провайдером предыдущий IP-адрес уйдет. А при восстановлении связи будет назначен новый.
Используйте NAT Firewall
При использовании беспроводного маршрутизатора NAT для выхода в интернет, скорее всего, вы находитесь под защитой брандмауэра NAT. Он разрешает нескольким устройствам в одной сети использовать одинаковый общедоступный IP-адрес, но сохранять за собой уникальные частные IP-адреса.
Преобразование сетевых адресов (NAT) пересылает запросы и данные с частных IP-адресов отдельных устройств в их онлайн-назначения по общедоступному IP-адресу маршрутизатора. Такие действия сохраняют адресное пространство (количество доступных IP-адресов) и блокируют входящую связь с потенциально опасными компьютерами в интернете.
Защита IP-адреса – это защита вашей личности в интернете. Если вы сможете обезопасить себя с помощью описанных выше действий, то никакие кибератаки вам не страшны.
Продвижение блога — Генератор
продаж
Рейтинг:
5
( голосов
1 )
Поделиться статьей
Как узнать IP-адрес компьютера: номер IP в локальной и внешней сети
8 мин. на чтение
Советы и помощь
Разное
У каждого дома на улице есть свой номер, а у каждого компьютера, смартфона и даже умного чайника с выходом в интернет — IP-адрес. Рядовому пользователю знать свой IP-адрес необязательно. Но иногда бывают ситуации, когда заветные символы становятся нужны. Если у вас вдруг появилась потребность узнать свой идентификатор в сети, после прочтения нашей статьи вы сможете сделать это за пару кликов.
Рядовому пользователю знать свой IP-адрес необязательно. Но иногда бывают ситуации, когда заветные символы становятся нужны. Если у вас вдруг появилась потребность узнать свой идентификатор в сети, после прочтения нашей статьи вы сможете сделать это за пару кликов.
Содержание
Что такое IP-адрес
Как узнать внутренний IP-адрес компьютера
Как узнать внешний IP-адрес компьютера
Как узнать IP-адрес в локальной сети
Зачем нужно знать свой IP-адрес?
IP-адрес (Internet Protocol Address) для компьютера — это почти то же самое, что прописка у вас в паспорте. «Айпишники» нужны для того, чтобы несколько компьютеров, смартфонов или других устройств, связываясь между собой по сети, узнавали и идентифицировали друг друга по специальным номерам.
Существует две цифровые разновидности IP-адресов — IPv4 и IPv6.
Первый появился совсем в древности (в 1981 году), записан в 32-битном формате и состоит из четырех групп чисел, разделенных точкой. Их значения варьируются от 0 до 255. Пример IPv4-адреса выглядит следующим образом: 95.151.8.175.
Их значения варьируются от 0 до 255. Пример IPv4-адреса выглядит следующим образом: 95.151.8.175.
IPv6 относительно молод. Он стартовал в 1996 году и записывается уже в 128-битном формате: группами по четыре символа, разделенными друг от друга двоеточиями. Выглядит это так: 2044:0da3:11a4:01d3:7f72:6a3e:15a2:524d.
Оба формата являются исчерпаемым ресурсом, то есть рано или поздно незарезервированные адреса закончатся. И если запасов IPv6 хватит еще надолго, то с IPv4 у провайдеров, предоставляющих адреса клиентам, в скором времени уже могут возникнуть проблемы.
Именно из-за этой потенциальной нехватки все IP-адреса также можно условно поделить на внутренние и внешние.
Внешние «айпишники» в свою очередь делятся на динамические и статические. Первые назначают случайный набор цифр и регулярно меняются (например, при перезапуске устройства). Статические IP-адреса всегда имеют постоянный набор цифр — это может быть полезно для владельцев крупных сайтов с большим трафиком.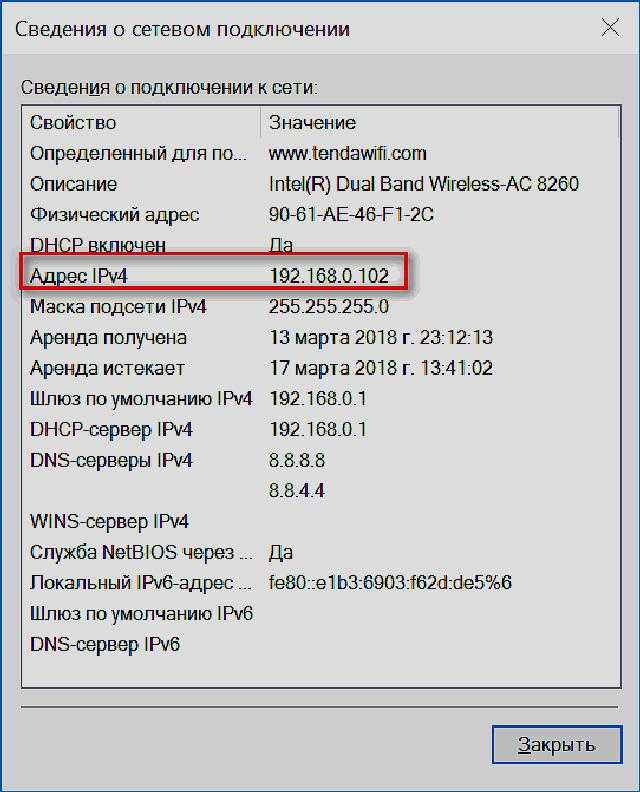 Поиск и нахождение такого адреса осуществляется гораздо быстрее именно из-за одного постоянного местонахождения сайта в глобальной сети.
Поиск и нахождение такого адреса осуществляется гораздо быстрее именно из-за одного постоянного местонахождения сайта в глобальной сети.
Теперь от теории перейдем к практике и научимся определять свой IP. Начнем с внутреннего адреса. Сделать это можно несколькими способами.
Через диспетчер задач
Первый способ — с помощью диспетчера задач. Для того чтобы его открыть, необходимо зажать комбинацию клавиш Ctrl+Alt+Delete и в появившемся окне выбрать «Диспетчер задач» либо кликнуть правой кнопкой мыши на кнопку «Пуск» и в выпадающем меню выбрать «Диспетчер задач». В запущенном диспетчере перейдите на вкладку «Производительность» и затем выберите пункт «Ethernet». В правой части окна будут значения вашего IP — это именно то, что вы и искали.
С помощью командной строки
Командная строка — это мощный инструмент для настройки и диагностики персонального компьютера. Запустить командную строку можно несколькими способами. Например, начав писать в поисковой строке «командная строка». Другой вариант — использовать утилиту «Выполнить». Для этого нажмите на клавиатуре сочетание клавиш Win+R и в появившемся окне напишите «cmd» (без кавычек). В открывшейся командной строке после напишите «ipconfig /all» (опять же без кавычек). После этого выгрузится вся информация по вашему подключению, включая внутренний IP-адрес.
Другой вариант — использовать утилиту «Выполнить». Для этого нажмите на клавиатуре сочетание клавиш Win+R и в появившемся окне напишите «cmd» (без кавычек). В открывшейся командной строке после напишите «ipconfig /all» (опять же без кавычек). После этого выгрузится вся информация по вашему подключению, включая внутренний IP-адрес.
Приложение «Параметры»
В параметры системы можно также попасть несколькими способами. Самый простой — нажатием сочетания горячих клавиш Win+I. Также можно выбрать этот пункт после нажатия кнопки «Пуск», кликнув на значок шестеренки левой кнопкой мыши. Далее выберите раздел «Сеть и интернет» и перейдите во вкладку Wi-Fi либо Ethernet, в зависимости от типа вашего подключения: Wi-Fi — для беспроводного и Ethernet при подключении по кабелю. Затем нажмите на свое подключение, и внизу будет информация о вашем IP.
Компонент «Информация о системе»
Чтобы узнать внутренний IP-адрес при помощи компонента «Информация о системе», необходимо сперва нажать комбинацию клавиш Win+R, после чего ввести в появившемся поле «msinfo32» (без кавычек). В открывшемся окне перейдите во вкладку «Компоненты», далее «Сеть» и «Адаптер». Здесь будет отображаться текущее значение вашего внутреннего IP-адреса.
В открывшемся окне перейдите во вкладку «Компоненты», далее «Сеть» и «Адаптер». Здесь будет отображаться текущее значение вашего внутреннего IP-адреса.
Узнать внешний IP-адрес штатными средствами операционной системы не получится. Но в интернете есть специальные сервисы, которые помогут вам в решении этого вопроса. Разберем некоторые из них на конкретных примерах.
На сайте 2ip.ru
Для того чтобы определить свой внешний IP-адрес при помощи сайта 2ip.ru, не требуется никаких дополнительных действий. Достаточно просто написать в адресной строке браузера 2ip.ru и нажать Enter. Уже на стартовой странице будет отображаться информация о вашем «айпишнике». Вместе с ней также показываются данные об операционной системе, версии браузера, местоположении, провайдере и т. д. К слову, способ работает не только на Windows, но и на любой операционке. Можно узнать всю информацию даже со смартфона.
На сайте pr-cy.ru
Сайт pr-cy.ru также позволяет узнать свой внешний IP-адрес.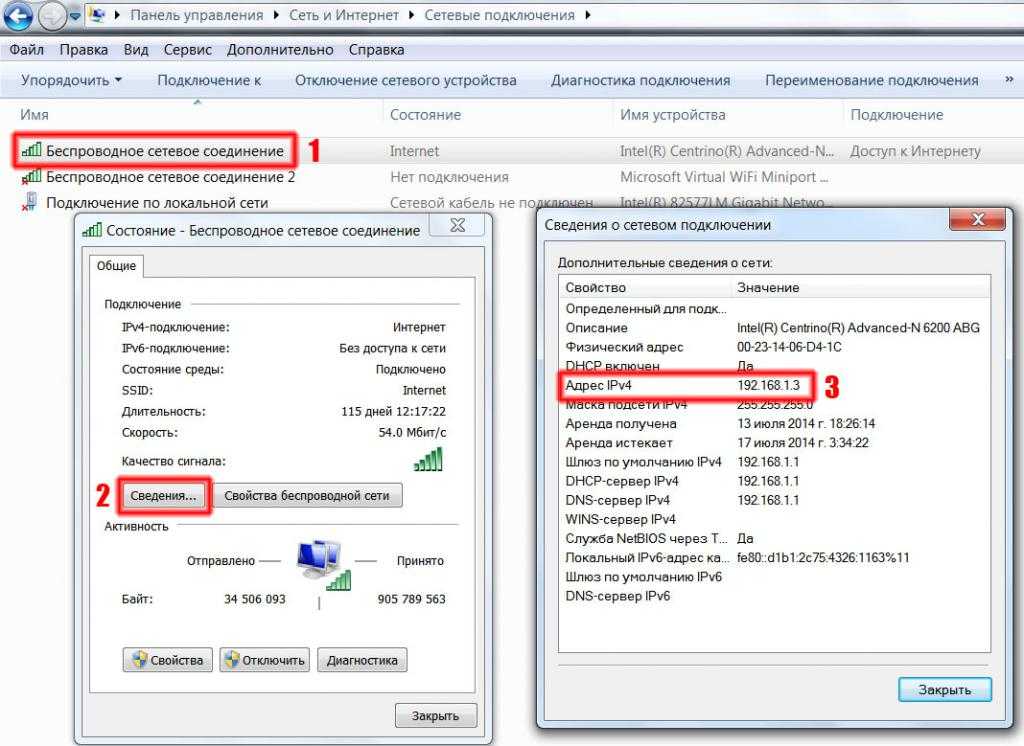 Для этого на стартовой странице опуститесь в нижнюю часть сайта, в разделе «Инструменты» выберите пункт «Мой IP». В открывшейся странице будет запрашиваемая вами информация вместе с данными о провайдере, локации, типе используемого устройства, операционной системе, разрешении экрана, браузере и использовании Cookie и Javascript.
Для этого на стартовой странице опуститесь в нижнюю часть сайта, в разделе «Инструменты» выберите пункт «Мой IP». В открывшейся странице будет запрашиваемая вами информация вместе с данными о провайдере, локации, типе используемого устройства, операционной системе, разрешении экрана, браузере и использовании Cookie и Javascript.
С помощью сайта Whoer.net
Сайт Whoer.net предлагает несколько полезных инструментов вроде собственного VPN-сервиса и также определяет IP-адрес. Для этого нужно просто перейти на сайт — информация о внешнем IP-адресе автоматически отобразится в центре экрана.
Узнать IP-адрес в локальной сети можно с помощью командной строки. Для этого нажмите комбинацию клавиш Win+R, впишите в появившемся поле команду «cmd». В открывшемся окне напишите «ipconfig» и нажмите кнопку Enter. Нужная нам информация будет отображаться в разделе «Адаптер беспроводной локальной сети. Беспроводная сеть» или «Адаптер Ethernet. Сетевое подключение», в зависимости от типа вашего подключения — Wi-Fi или по проводу.
Эту информацию также можно посмотреть, нажав на иконку вашего соединения в правом углу панели задач и кликнув на «Свойства». Промотайте открывшееся окно в самый низ, где будут интересующие вас данные.
Теперь, когда вы знаете, как определить свой IP-адрес, давайте перейдем к его значимости в вопросе кибербезопасности. Зная данные о своем IP-адресе, их ни в коем случае нельзя передавать третьим лицам или публиковать в открытых источниках.
Связано это с тем, что, завладев информацией о вашем IP-адресе, злоумышленники могут использовать ее против вас. В некоторых случаях кибермошенники могут самостоятельно попытаться завладеть данными о вашем IP. Например, при помощи социальной инженерии и фишинговых писем — вам отправляется письмо на e-mail, сообщение в мессенджере или сервисе типа Skype со ссылкой. Если вы по ней перейдете, злоумышленники получат данные о вашем IP. Затем при помощи нехитрого изучения ваших аккаунтов в социальных сетях они смогут атаковать ваш компьютер или даже выдавать себя за вас.
Используя ваш IP, хакеры могут загружать в интернет нелегальный контент (например, материалы террористической направленности). Но правоохранители после будут задавать вопросы именно вам.
Преступники могут использовать и более простые схемы. Зная ваш IP-адрес, они могут вычислить место вашего проживания. Затем, отследив вашу активность в интернете, они получат возможность сопоставить это с информацией в социальных сетях. Это позволит узнать время, когда вас не бывает дома, и ограбить ваше жилье.
Возможно и применение в отношении вас DDoS-атаки. Как правило, ее используют против сайтов, но и в отношении простого человека ее также можно применить. К вашему IP-адресу будет создаваться большое количество одновременных подключений — из-за этого вы не сможете пользоваться интернетом, пока атака не прекратится.
В совсем страшных сценариях возможно, что хакеры смогут получить прямой доступ к вашим устройствам. Зная ваш IP-адрес и тип используемого вами устройства, они могут попытаться установить прямое соединение. Завладев, например, смартфоном, можно будет скачать все имеющиеся у вас данные, установить вредоносные приложения и программы-шпионы.
Завладев, например, смартфоном, можно будет скачать все имеющиеся у вас данные, установить вредоносные приложения и программы-шпионы.
Но всего этого легко можно избежать, следуя нескольким правилам. Во-первых, никогда и никому не разглашайте данные о вашем IP-адресе. Во-вторых, есть несколько способов скрыть или подменить ваш айпи-адрес.
Присылайте нам свои обзоры техники и получайте до 1000 бонусов на карту «Эльдорадости»!
Редакция Эльдоблога
8497
0
Комментарии
К данной публикации еще нет комментариев
Вам также понравятся
Лучшее за неделю
Как узнать свой IP-адрес в Windows 10
Автор
Дэн Прайс
IP-адрес — это уникальный идентификатор вашего компьютера в Интернете. Вот два способа найти его в Windows 10.
Проще говоря, вы можете думать об IP-адресе вашего компьютера как о виртуальном адресе проживания, который при необходимости можно изменить. На самом деле IP-адрес служит двум основным целям: идентификации сетевого интерфейса и адресации местоположения.
Например, возможно, вам нужно знать IP-адрес вашего компьютера, потому что у вас проблемы с подключением к Интернету или вы пытаетесь настроить приложение для домашнего кинотеатра, такое как Plex.
Есть два способа узнать свой IP-адрес в Windows. Вы можете либо использовать приложение «Настройки», либо покопаться в командной строке. Продолжайте читать, чтобы узнать, как узнать свой IP-адрес в Windows.
Найдите свой IP-адрес с помощью приложения «Настройки»
Самый простой способ найти свой IP-адрес в Windows 10 — запустить приложение «Настройки»:
- Перейдите к «Пуск» > «Настройки» .

- Нажмите Сеть и Интернет .
- На левой панели выберите либо Wi-Fi , либо Ethernet , в зависимости от того, какой тип подключения вы используете.
- Щелкните имя сети или подключения.
- Прокрутите вниз до Свойства .
- Найдите список IPv4-адресов .
- Число, которое вы видите, является вашим IP-адресом.
Как проверить свой IP-адрес с помощью командной строки
Если вы хотите узнать, как найти IP-адрес в Windows 10 с помощью командной строки, вместо этого следуйте этим инструкциям:
- Нажмите на Стартовое меню .
- Введите cmd и нажмите Командная строка .
- Введите ipconfig и нажмите Введите .
- Найдите либо IPv4-адрес автонастройки (Ethernet), либо IPv4-адрес (Wi-Fi).

- Число, которое вы видите, является вашим IP-адресом.
Какой метод вы предпочитаете? Вы можете сообщить нам об этом в разделе комментариев ниже. А чтобы узнать больше об IP-адресах, ознакомьтесь с нашей статьей о том, как найти IP-адрес вашего Mac и узнать, для чего используется IP-адрес 127.0.0.1.
Подписывайтесь на нашу новостную рассылку
Связанные темы
- Windows
- IP-адрес
- Короткий
- Поиск и устранение неисправностей
- Советы по Windows
Об авторе
Дэн присоединился к MakeUseOf в 2014 году и является директором по партнерским отношениям с июля 2020 года. Обращайтесь к нему с вопросами о спонсируемом контенте, партнерских соглашениях, рекламных акциях и любых других формах партнерства. Вы также можете найти его бродящим по выставочному залу на выставке CES в Лас-Вегасе каждый год; сказать привет, если вы идете. До своей писательской карьеры он был финансовым консультантом.
Обращайтесь к нему с вопросами о спонсируемом контенте, партнерских соглашениях, рекламных акциях и любых других формах партнерства. Вы также можете найти его бродящим по выставочному залу на выставке CES в Лас-Вегасе каждый год; сказать привет, если вы идете. До своей писательской карьеры он был финансовым консультантом.
как узнать ip адрес в cmd
Я хочу написать сценарий и, например, использовать ipconfig в качестве команды.
Теперь, когда вы обычно запускаете эту команду, вы получаете массу вывода.
Я хотел бы иметь сценарий, который бы, например, показывал только IP-адрес.
эхо Тест сетевого подключения
ipconfig <--- Это будет работать в фоновом режиме
эхо Ваш IP-адрес: (ВСТАВЬТЕ IP-АДРЕС ЗДЕСЬ)
Вывод будет
Тест сетевого подключения Ваш IP-адрес: 192.168.1.1
Это вообще возможно?
- сеть
- пакетный файл
- ip
8 февраля 2022 г.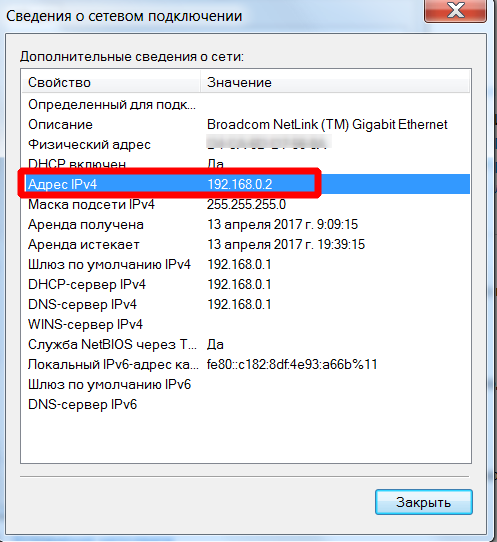
в области кибербезопасности и этического взлома
к
Эдурека
• 11,930 баллов
•
23 321 просмотр
1 ответ на этот вопрос.
0 голосов
Вопросы, связанные с кибербезопасностью и этическим взломом
IP-адрес подключенных узлов … ПОДРОБНЕЕ
ответил
9 фев. 2019 г.
в области кибербезопасности и этического взлома
к
Омкар
• 69,190 баллов
•
2472 просмотра
- этический взлом
- arp-спуфинг
Чтобы найти MAC-адрес, запустите это … ПОДРОБНЕЕ
ответил
9 фев, 2019
в области кибербезопасности и этического взлома
к
Омкар
• 69 190 баллов
•
1360 просмотров
- этический взлом
- arp-спуфинг
Попробуйте получить доступ к странице маршрутизатора по умолчанию.
Это … ПОДРОБНЕЕ
ответил
15 февраля 2022 г.
в области кибербезопасности и этического взлома
к
Эдурека
• 11 930 баллов
•
477 просмотров
- аутентификация
Я использую приведенный ниже код для.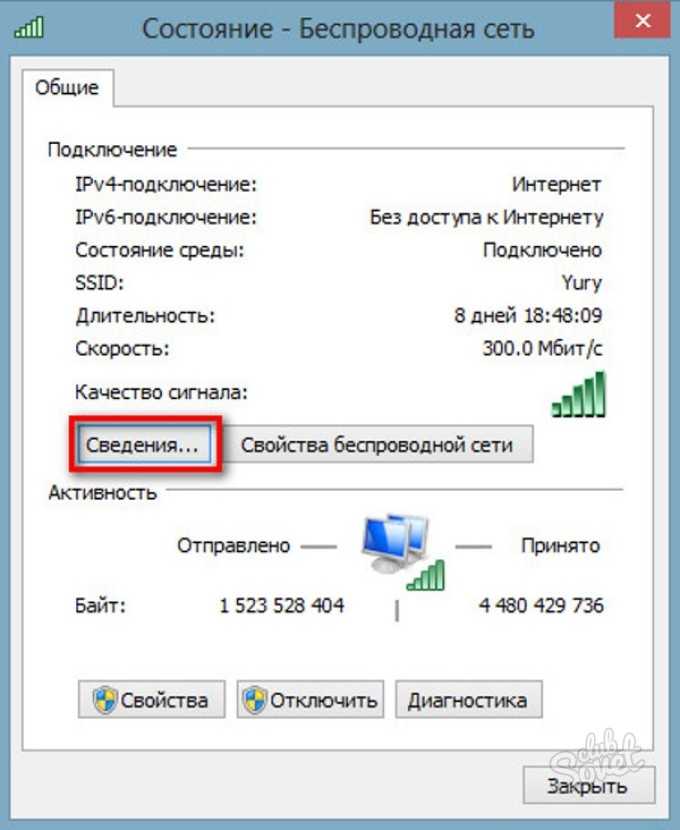 .. ПОДРОБНЕЕ
.. ПОДРОБНЕЕ
16 февраля 2022 г.
в области кибербезопасности и этического взлома
к
Эдурека
• 11 930 баллов
•
312 просмотров
- IP-адрес
- сеть
- перейти
- ip-адрес
Чтобы найти имя хоста по IP, вам … ПОДРОБНЕЕ
ответил
20 февраля 2022 г.
в области кибербезопасности и этического взлома
к
Эдурека
• 11 930 баллов
•
11 422 просмотра
- Юникс
- сеть
- ip
Попробуйте использовать следующий код. Это самый … ПОДРОБНЕЕ
ответил
21 февраля 2022 г.
в области кибербезопасности и этического взлома
к
Эдурека
• 11 930 баллов
•
262 просмотра
- IP
- сеть
- питон
В сети класса C менее … ПОДРОБНЕЕ
ответил
21 февраля 2022 г.
в области кибербезопасности и этического взлома
к
Эдурека
• 13 130 баллов
•
817 просмотров
- сеть
- ip
- адрес
- роутер
- подсеть
- шлюз
Я просмотрел IP-адреса и … ПОДРОБНЕЕ
14 февраля 2022 г.
в области кибербезопасности и этического взлома
к
Эдурека
• 13 130 баллов
•
266 просмотров
- ява
- качели
- Java-пользовательский интерфейс
- JRE
- ЖДК
- сеть
- геолокация
- ip
Вы также должны добавить этот код в … ПОДРОБНЕЕ
ответил
2 марта 2022 г.
в области кибербезопасности и этического взлома
к
Эдурека
• 13 130 баллов
•
525 просмотров
- петля4
класс NetworkId{
статическая строка findClass (строка ул) {
int index = … ПОДРОБНЕЕ
ответил
16 февраля 2022 г.
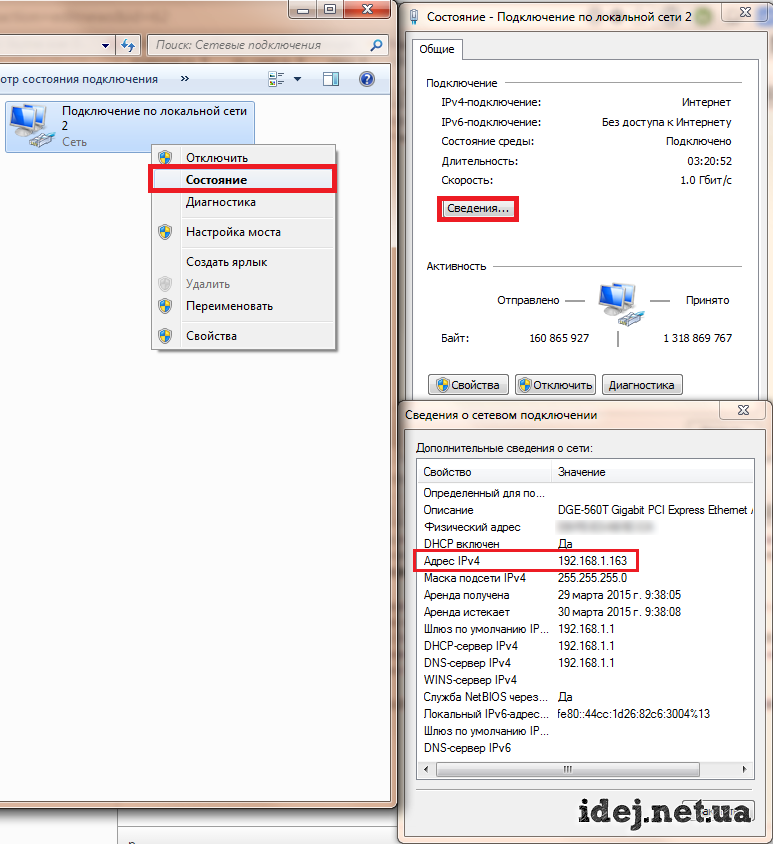 Такой же тип IP-адреса присваивается ПК в домашней локальной сети, если владелец самостоятельно ее настроил и определил в ней адрес каждого ПК.
Такой же тип IP-адреса присваивается ПК в домашней локальной сети, если владелец самостоятельно ее настроил и определил в ней адрес каждого ПК.
 IP-адрес можно будет увидеть в открывшейся информации.
IP-адрес можно будет увидеть в открывшейся информации.