Как найти IP-адреса других устройств в вашей сети на всех платформах
Первым шагом в устранении любой сетевой проблемы является проверка связи с IP-адресом. Итак, вам нужно знать IP-адрес устройства или, в некоторых случаях, IP-адреса всех устройств в сети. Есть несколько способов сделать это, и это полностью зависит от типа используемой вами операционной системы. Итак, вот несколько способов Чтобы узнать IP-адрес других устройств В вашей сети будь то Windows, Android, iOS, Ubuntu и macOS.
Найдите IP-адреса других устройств в вашей сети
В этой статье мы рассмотрим способы определения частных IP-адресов устройств. Поскольку общедоступный IP-адрес всех устройств в одной сети по-прежнему совпадает с IP-адресом вашего устройства. В случае, если вас удивили слова публичный и частный IP-адрес, это довольно просто. У нас есть подробная статья о разнице между публичным и частным IP-адресом и о том, как узнать IP-адрес вашего устройства.
1. Как узнать IP-адрес устройств в сети с помощью CMD
Самый простой способ сделать это в Windows — через командную строку. Чтобы открыть командную строку, введите «cmd» в меню «Пуск». Когда вы увидите Командную строку, щелкните ее правой кнопкой мыши и выберите Запуск от имени администратора.
Чтобы открыть командную строку, введите «cmd» в меню «Пуск». Когда вы увидите Командную строку, щелкните ее правой кнопкой мыши и выберите Запуск от имени администратора.
Если вы используете Windows 10, вы можете напрямую запустить командную строку от имени администратора. Просто щелкните правой кнопкой мыши значок «Пуск» и выберите «Командная строка (администратор)».
Как только вы попадете в окно командной строки, введите следующую команду.
arp - a
Эта команда отобразит полный список записей ARP. Если вам интересно, ARP — это сетевой инструмент, который отслеживает все частные IP-адреса в сети.
Найдите IP-адреса всех устройств в сети с помощью приложения для Windows
Поиск IP-адресов через командную строку может быть самым простым, но не самым интуитивным методом. Если вы плохо разбираетесь в командной строке, вам следует загрузить этот инструмент Nirsoft под названием Беспроводные сети Watcher. У приложения есть портативная версия, а также .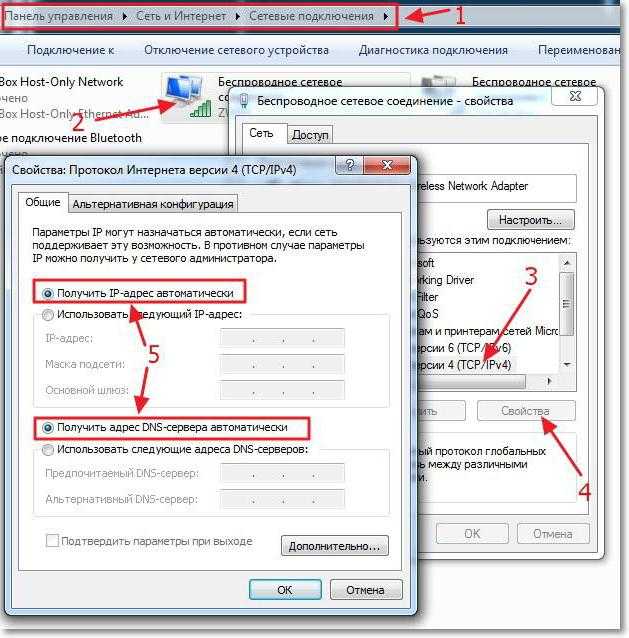 exe.
exe.
Как только вы откроете приложение, оно начнет сканирование сети. Подождите немного, и он отобразит список активных подключений в вашей сети. Приложение отобразит все компьютеры, смартфоны и устройства умного дома, которые в данный момент подключены к сети. Помимо имени устройства и IP-адреса, он также предоставляет другую важную информацию, такую как MAC-адрес, информацию об оборудовании и т. Д., В дополнение к его IP-адресу.
2. Найдите IP-адрес в сети в Ubuntu
Если вы работаете с Ubuntu или любой операционной системой на основе Unix, вам следует использовать следующие методы. Вы можете узнать IP-адрес с помощью инструмента arp на устройстве. Чтобы открыть терминал, щелкните правой кнопкой мыши в любом месте рабочего стола и выберите «Открыть терминал».
Кроме того, вы также можете нажать кнопку «Действия» в верхнем левом углу. Это вызовет панель поиска. Введите там Терминал и щелкните значок Терминала, когда он появится.
Когда откроется окно терминала, введите следующую команду.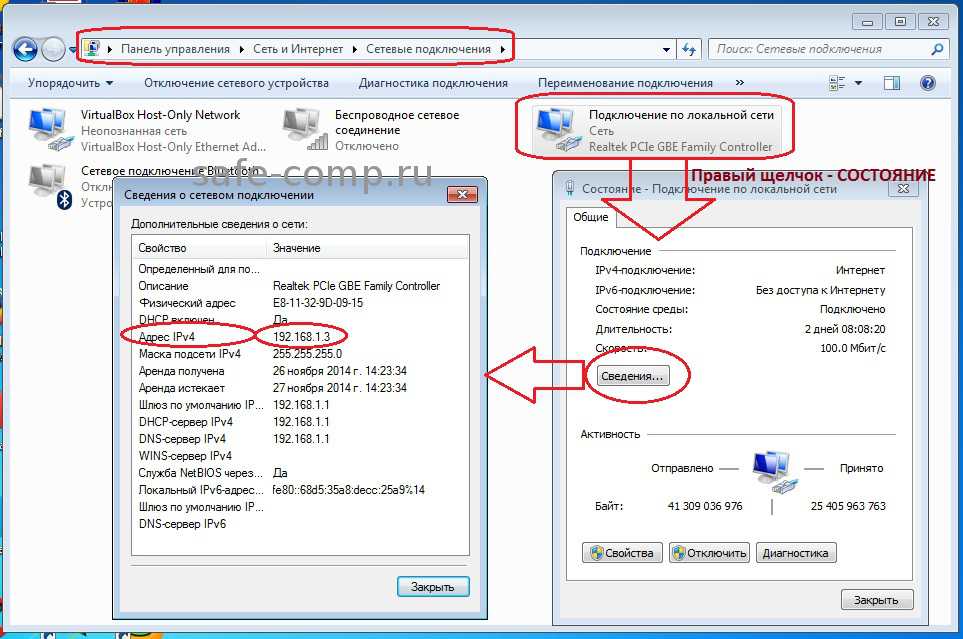
arp -a
Другой интуитивно понятный способ сделать это — через графический пользовательский интерфейс. Вы должны установить инструмент под названием Angry IP Scanner. Чтобы установить Angry IP Scanner, вам нужно добавить запись в репозиторий APT. APT (Advance Encapsulation Tool) сможет получить Angry IP Scanner из этого конкретного места. Чтобы добавить запись в репозиторий, введите следующую команду
sudo add-apt-repository ppa:upubuntu-com/network
Если у вас возникнут проблемы с установкой IP Scan, убедитесь, что у вас отключены подписи gpg. Вы можете сделать это с помощью следующей команды.
sudo apt-get --allow-unauthenticated upgrade
После успешного добавления записи нам нужно обновить репозиторий apt-get. Для этого введите следующую команду
sudo apt-get update
После успешного обновления репозитория apt мы можем установить приложение Angry IP Scanner. Введите следующую команду, чтобы получить и установить приложение
sudo apt install ipscan
В качестве альтернативы, если у вас есть браузер, вы также можете выбрать установку непосредственно с веб-сайта Angry IP Scanner.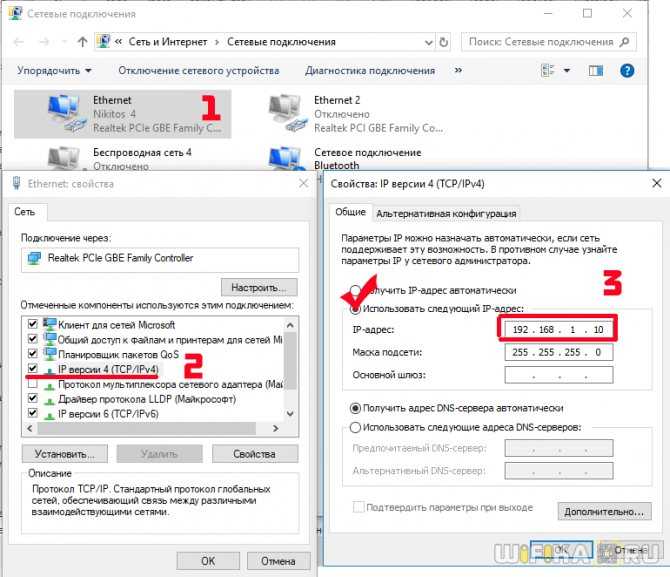 Как только вы запустите приложение, оно просканирует сеть, к которой вы подключены. Как только он будет завершен, вы сможете увидеть активные соединения в вашей сети.
Как только вы запустите приложение, оно просканирует сеть, к которой вы подключены. Как только он будет завершен, вы сможете увидеть активные соединения в вашей сети.
Он имеет расширенные инструменты, такие как открытый FTP, Telnet-соединение, SSH для любого из IP-устройств. Одна вещь, которой ему не хватает, — это невозможность отображать имена хостов для устройств. Большинство устройств отображаются в имени хоста как N / A. Однако это можно обнаружить с помощью команды host, но это требует дополнительных действий.
3. Как найти сетевой IP-адрес в macOS
В macOS действия точно такие же, как и в Ubuntu. Чтобы узнать IP-адреса других устройств в сети через командную строку, нам сначала нужно открыть Терминал. Для этого нажмите Cmd + Space, чтобы запустить поиск Spotlight. Введите «Терминал» в строке поиска. Когда результаты поиска будут заполнены, щелкните значок терминала.
Когда откроется окно терминала, введите следующую команду.
arp -a
В нем будут перечислены IP-адреса устройств в вашей локальной сети с использованием их MAC-адресов.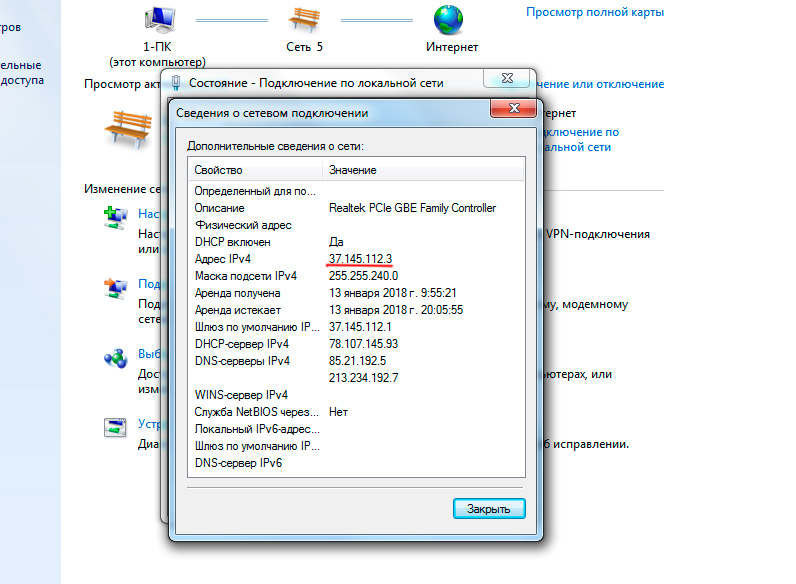 IP-адреса указаны в круглых скобках, за которыми следует MAC-адрес.
IP-адреса указаны в круглых скобках, за которыми следует MAC-адрес.
Вы не можете увидеть имя хоста (имя компьютера или смартфона) в командной строке. Следовательно, вам придется выполнять поиск хоста отдельно для каждого IP-адреса. Например, если вам нужно найти имя хоста для 192.168.1.105, вам необходимо выполнить следующую команду
host 192.168.1.105
Если команд кажется слишком большим, вы можете загрузить бесплатную программу из Mac App Store под названием Сканирование LAN. Это приложение будет перечислять IP-адреса, подключенные к локальной сети, а также другие детали, такие как MAC-адреса, имя хоста и т. Д. Это приложение не захватывает имена хостов, такие как Wireless Network Watcher. Чтобы получить имена хостов устройств, вам нужно получить различающийся тип. Его можно приобрести по единовременной цене 7 долларов.
4. Android и iOS
На Android и iOS нет локального способа проверить IP-адреса всех устройств в сети. Следовательно, для этого вам придется загрузить стороннее приложение.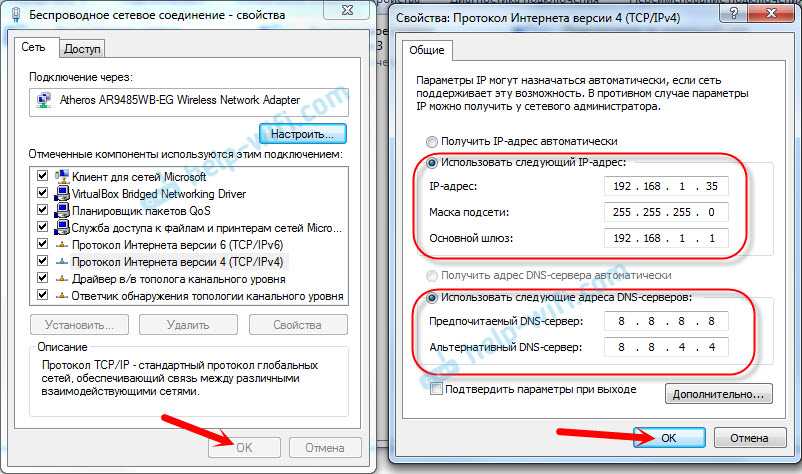 Fing — это мощный сетевой инструмент, доступный как для Android, так и для iOS, который позволяет сканировать вашу сеть. Все, что вам нужно сделать, это открыть приложение, и оно автоматически начнет сканирование всех устройств в вашей сети. Вы увидите все их IP-адреса и их имена.
Fing — это мощный сетевой инструмент, доступный как для Android, так и для iOS, который позволяет сканировать вашу сеть. Все, что вам нужно сделать, это открыть приложение, и оно автоматически начнет сканирование всех устройств в вашей сети. Вы увидите все их IP-адреса и их имена.
В отличие от всех других приложений, протестированных для Windows и Mac, Fing был единственным, кто мог определять марки и модели подключенных устройств. Он даже может получить код устройства — независимо от вашего iPhone, MacBook, маршрутизатора, принтера и т. Д.
Проверьте Fing (iOS ، Android)
Помимо проверки IP-адресов, вы также можете проверить связь с устройствами или увидеть открытые порты на определенном устройстве.
5. Маршрутизатор
Один из самых популярных способов проверить, кто подключен к Wi-Fi, — использовать веб-интерфейс на маршрутизаторе.
Если у вас есть доступ к веб-интерфейсу маршрутизатора, вы можете просто войти на веб-портал и проверить его. Адрес портала, имя пользователя и пароль часто печатаются за маршрутизатором.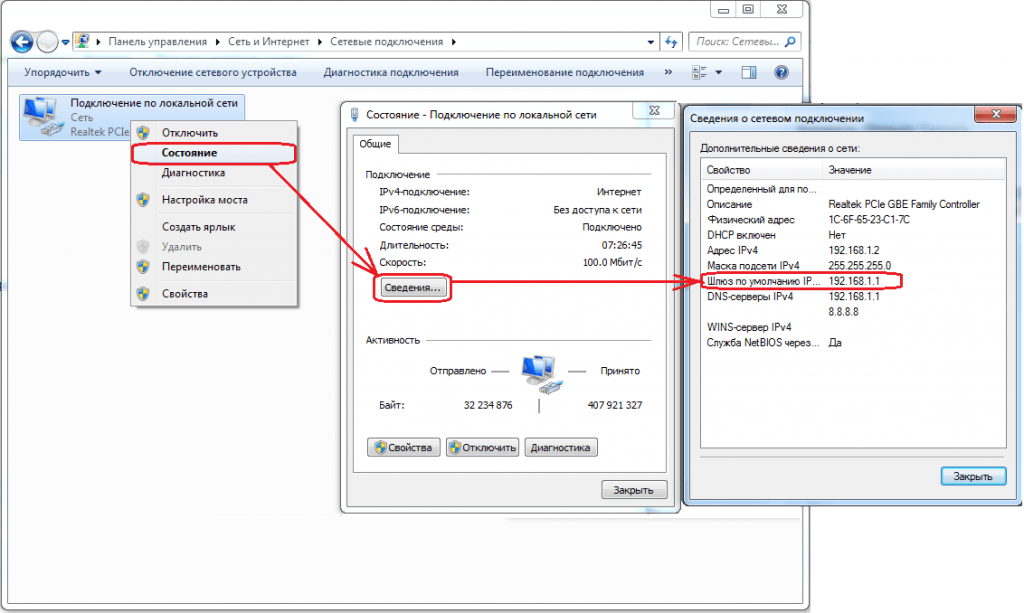 Если у вас нет физического доступа к маршрутизатору, URL-адрес веб-портала часто будет адресом портала вашего ПК. Чтобы найти это, откройте командную строку и введите следующую команду.
Если у вас нет физического доступа к маршрутизатору, URL-адрес веб-портала часто будет адресом портала вашего ПК. Чтобы найти это, откройте командную строку и введите следующую команду.
ipconfig | findstr "Default Gateway"
Имя пользователя и пароль по умолчанию зависят от производителя маршрутизатора. Чаще всего используется имя пользователя и пароль «admin». Если это не сработает, перейдите на официальный сайт производителя, чтобы получить учетные данные по умолчанию.
После входа в систему найдите параметр Беспроводная связь или DHCP. Нам нужно зайти в меню клиента DHCP. На этой странице вы можете увидеть полный список устройств, подключенных к сети, используя их имя клиента и MAC-адрес. Вы также можете заблокировать определенные устройства из этого интерфейса. Подробнее об этом читайте в нашей статье о Как заблокировать кого-то в своей сети.
Преимущество этого подхода в том, что вам не нужно устанавливать какое-либо программное обеспечение, потому что вы можете получить доступ к маршрутизатору с любого устройства.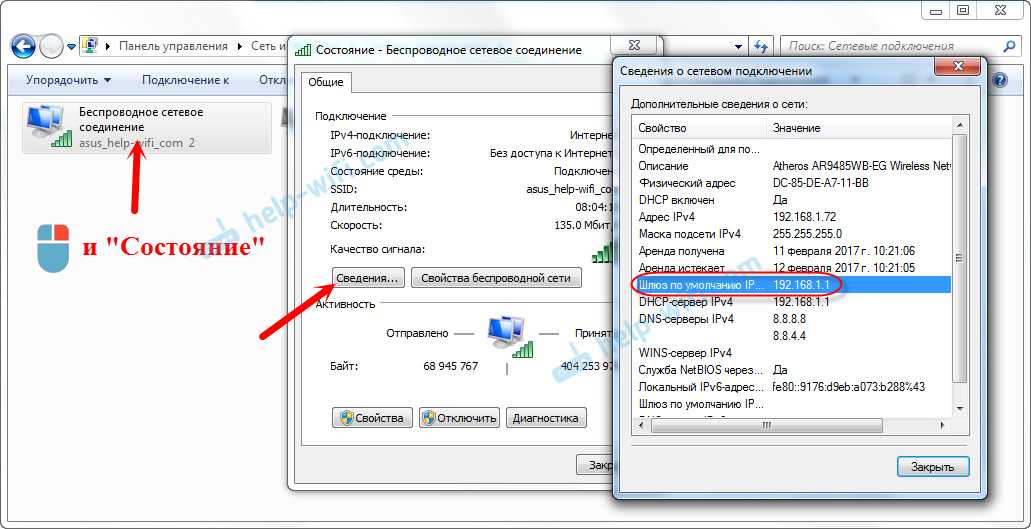 Однако единственным недостатком является то, что вам необходимо знать учетные данные маршрутизатора. Если вы работаете в бизнес-среде, возможно, вы не сможете получить доступ к этим сведениям для входа на страницу управления маршрутизаторами. В этом случае следует использовать описанные выше методы.
Однако единственным недостатком является то, что вам необходимо знать учетные данные маршрутизатора. Если вы работаете в бизнес-среде, возможно, вы не сможете получить доступ к этим сведениям для входа на страницу управления маршрутизаторами. В этом случае следует использовать описанные выше методы.
Последние слова
Как только вы найдете IP-адреса устройств в вашей сети. Вы можете начать настройку своей сети соответствующим образом. Вы можете начать устанавливать Статические IP-адреса для вашего устройства иИнициализация SSH , وУдаленный доступ к вашему компьютеру и так далее.
Источник
Как узнать IP-адрес второго компьютера, напрямую подключенного к первому через Ethernet?
НЕКЕШЕРОВАННЫЙ КОНТЕНТ
Если вы хотите или вам нужно напрямую подключить второй компьютер к основному через кабель Ethernet, как проще всего найти IP-адрес для второго? Сегодняшний пост с вопросами и ответами SuperUser предоставляет несколько полезных советов для разочарованного читателя.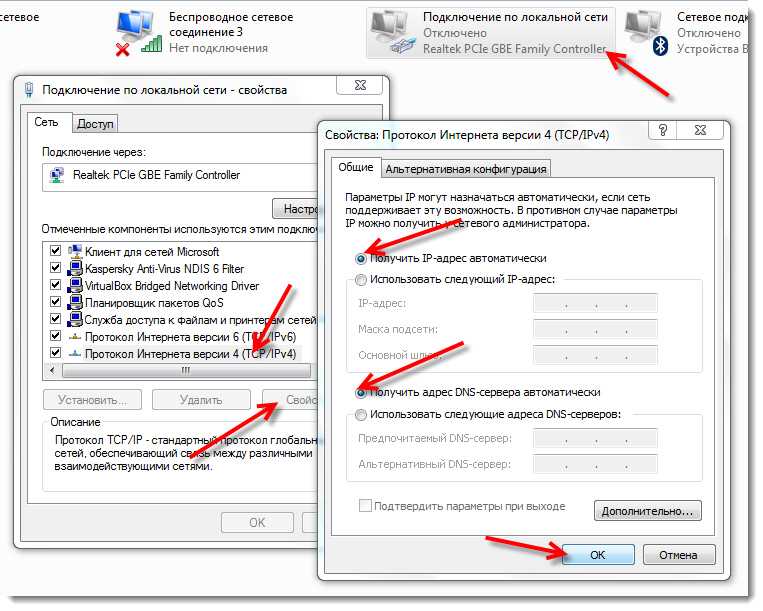
Сегодняшняя сессия вопросов и ответов проходит благодаря SuperUser — подразделению Stack Exchange, группы веб-сайтов вопросов и ответов, управляемой сообществом.
Фото любезно предоставлено
Армстронг О. (Flickr)
.
Вопрос
Читатель SuperUser Melebius хочет знать, как найти IP-адрес второго компьютера, напрямую подключенного к первому с помощью кабеля Ethernet:
Я подключил свой основной компьютер к другому с помощью прямого кабеля Ethernet. Ко второму компьютеру не подключены периферийные устройства, и я хочу получить к нему доступ по протоколам RDP и SMB. IP-адреса настраиваются автоматически, поэтому регистрируется что-то в диапазоне 169.254.x.x.
Я могу подождать, пока Windows распознает другой компьютер или просканирует IP-адреса, но оба действия занимают длительное и непредсказуемое время. Есть ли более быстрый способ распознать второй компьютер на другом конце кабеля Ethernet? Я рассматривал возможность широковещательной рассылки «Ethernet ping» и обратного ARP, но мне не удалось найти никаких инструкций для этого метода.
Как найти IP-адрес второго компьютера, напрямую подключенного к первому с помощью кабеля Ethernet?
Ответ
Ответ на этот вопрос есть у Grawity разработчика SuperUser:
Может работать широковещательный IP-запрос. Не все системы отвечают на него, но некоторые отвечают в режиме 169.254. Пытаться
пинг 169.254.255.255
(необходимо
-b
в Linux) или
Пинг в могилу 02 :: 1
(необходимо
ping6
в Linux).Непосредственная отправка поиска имени (используя
nbtstat -a
) может работать (если он работает под управлением Windows и если вы знаете имя компьютера).Автоконфигурация 169.254 включает отправку нескольких зондов ARP с собственным адресом хоста (вы можете увидеть их в Wireshark).
«Ethernet ping» существует
, но работает только на уровне Ethernet.
Он ничего не скажет вам об IP (иногда он реализован в самой сетевой карте, но в большинстве случаев не реализован вообще).
«Обратный ARP» тоже существует, но практически никогда не реализуется. Его основное использование было заменено BOOTP, а затем и DHCP.
Есть что добавить к объяснению? Отключить звук в комментариях. Хотите узнать больше ответов от других технически подкованных пользователей Stack Exchange?
Ознакомьтесь с полной веткой обсуждения здесь
.
Найдите свой IP-адрес в Windows
Windows 11 Windows 10 Больше…Меньше
Для подключения по Wi-Fi
Выберите Пуск > Настройки > Сеть и Интернет > Wi-Fi , а затем выберите сеть Wi-Fi, к которой вы подключены.

В разделе Свойства найдите свой IP-адрес, указанный рядом с IPv4-адресом .
Откройте настройки Wi-Fi
Для Ethernet-соединения
Выбрать Пуск > Настройки > Сеть и Интернет > Ethernet .
В разделе Свойства найдите свой IP-адрес, указанный рядом с IPv4-адресом .

Для подключения по Wi-Fi
На панели задач выберите Сеть Wi-Fi > сеть Wi-Fi, к которой вы подключены > Свойства .
В разделе Properties найдите свой IP-адрес, указанный рядом с IPv4-адресом .
Откройте настройки Wi-Fi
Для Ethernet-соединения
На панели задач выберите значок Сеть Ethernet > сетевое подключение Ethernet.
Под Ethernet, выберите сетевое соединение Ethernet.
В разделе «Свойства » найдите свой IP-адрес, указанный рядом с IPv4-адресом.
Откройте настройки Wi-Fi
окон — Найти IP-адрес напрямую подключенного устройства
Спросил
Изменено
4 года, 10 месяцев назад
Просмотрено
205 тысяч раз
24
Новинка! Сохраняйте вопросы или ответы и организуйте свой любимый контент.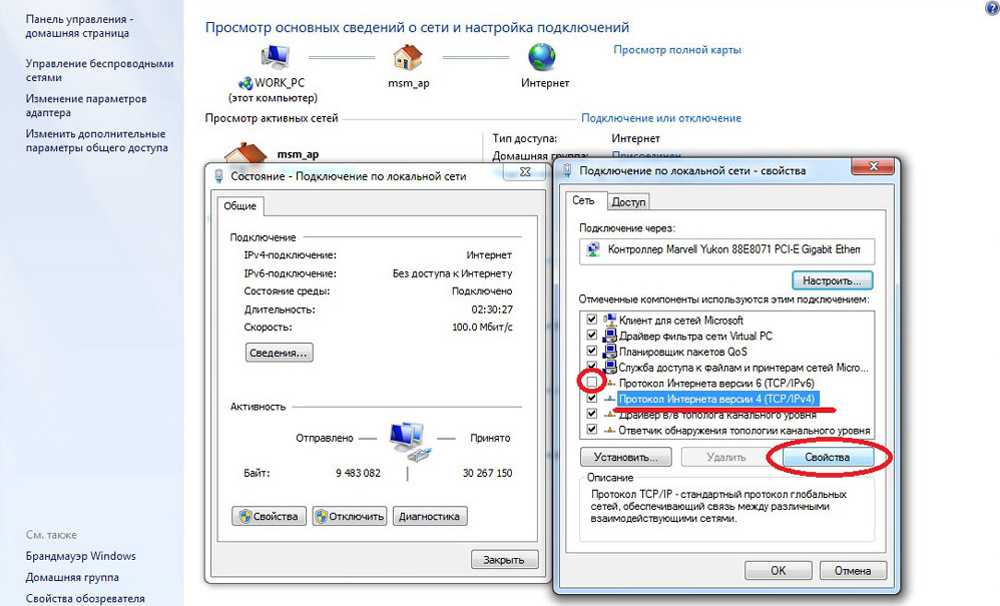
Узнать больше.
Есть ли способ узнать IP-адрес устройства, которое напрямую подключено к определенному интерфейсу Ethernet? т.е. учитывая один хост, одно проводное соединение Ethernet и один второй хост, подключенный к этому проводному соединению, какой уровень или протокол ниже IP можно использовать, чтобы выяснить это.
Мне также было бы удобно использовать решение только для Windows, использующее некоторые функции Windows-API или обратный вызов.
(я знаю, что реальный способ сделать это, вероятно, через DHCP, но речь идет об обнаружении устаревшего устройства).
1
Ммм… есть много способов.
Я отвечаю на другой вопрос об обнаружении сети и немного пишу о начале работы.
Некоторые стеки tcpip отвечают на широковещательные сообщения icmp.
Таким образом, вы можете попробовать PING для вашего сетевого широковещательного адреса.
Например, у вас есть ip 192.168.1.1 и подсеть 255.255.255.0
- ping 192.168.1.
 255
255 - остановить пинг через 5 секунд
- следите за ответами устройств: arp -a
Примечание: на шаге 3 вы получаете списки кэшированных записей MAC-to-IP, поэтому в вашей подсети также есть хосты, с которыми вы обменивались данными в последние минуты, даже если они не отвечают на icmp_get.
Примечание (2): сейчас я на Linux. Я не уверен, но может быть Windows не отвечает на icm_get через широковещательную рассылку.
Это единственное устройство, подключенное к вашему компьютеру?
Это маршрутизатор или другой простой компьютер?
3
Чтобы использовать DHCP, вы должны запустить DHCP-сервер на первичном сервере и клиент на вторичном; первичный мог затем запросить сервер, чтобы узнать, какой адрес он раздал. Наверное перебор.
Я не могу помочь вам напрямую с Windows. В Unix команда «arp» сообщит вам, какие IP-адреса, как известно, подключены к локальному сегменту Ethernet. Windows будет иметь ту же информацию (поскольку это основная часть интерфейса IP/Ethernet), но я не знаю, как вы ее получите.
Конечно, сетевой стек будет знать о другом хосте только в том случае, если он ранее видел от него трафик. Возможно, вам придется сначала отправить широковещательный пакет на интерфейс, чтобы получить какой-то ответ и, таким образом, заполнить локальную таблицу ARP.
В Windows 7 есть команда arp.
arp -a должен показать вам интерфейсы статического и динамического типа, подключенные к вашей системе.
1
Лучше всего установить Wireshark, перезагрузить устройство, дождаться потока TCP/UDP, широковещательные рассылки объявят IP-адрес для обоих портов Ethernet.
Это особенно полезно, когда на подключенном устройстве не включен DHCP-клиент, тогда вы можете перейти оттуда.
Вы также можете получить информацию от напрямую подключенных сетевых устройств, таких как сетевые коммутаторы, с помощью LDWin, портативной и бесплатной программы для Windows, опубликованной на github:
http://www.sysadmit.com/2016/11/windows-como- saber-la-ip-del-switch-al-que-estoy-conectado.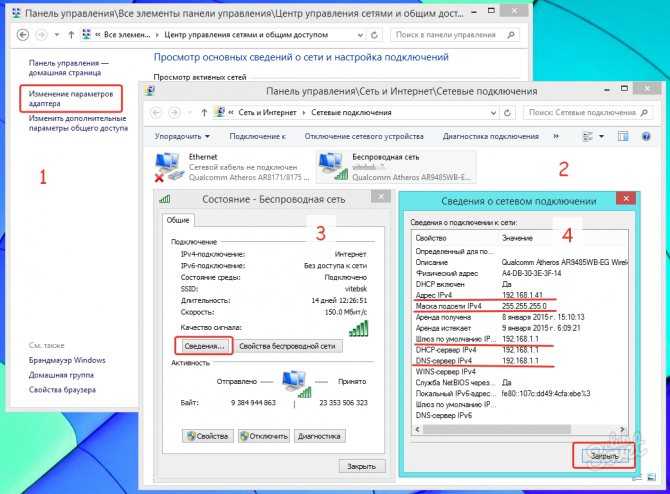

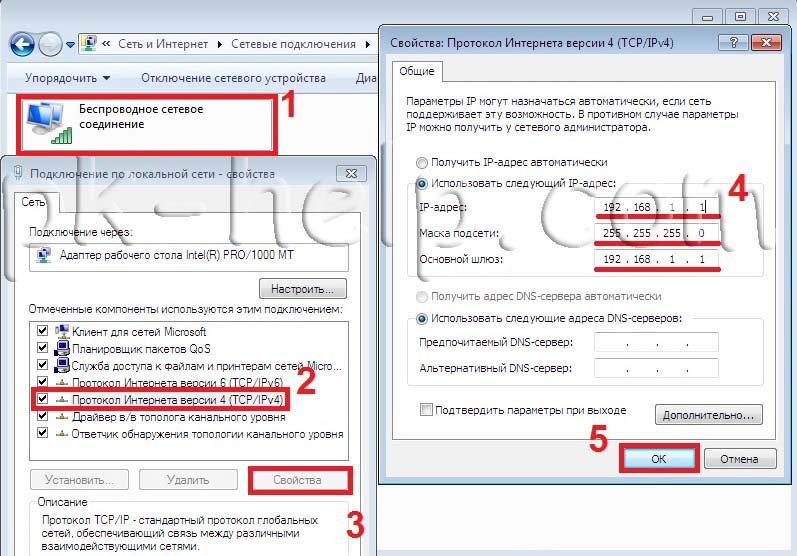 Он ничего не скажет вам об IP (иногда он реализован в самой сетевой карте, но в большинстве случаев не реализован вообще).
Он ничего не скажет вам об IP (иногда он реализован в самой сетевой карте, но в большинстве случаев не реализован вообще).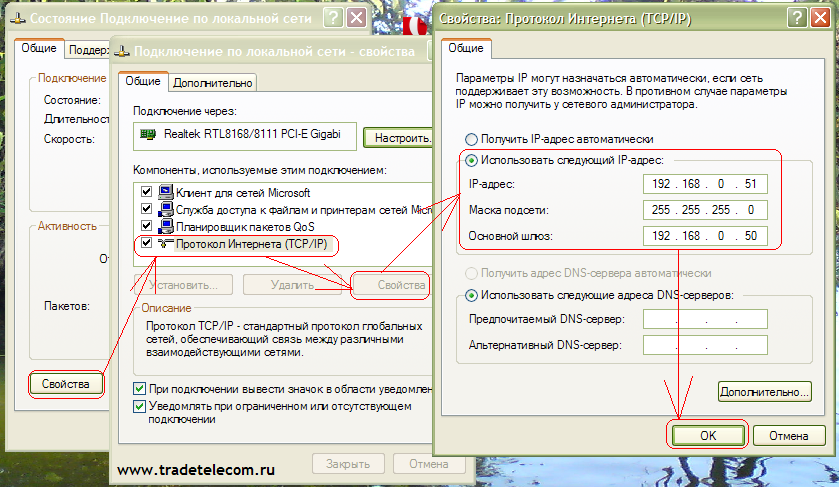
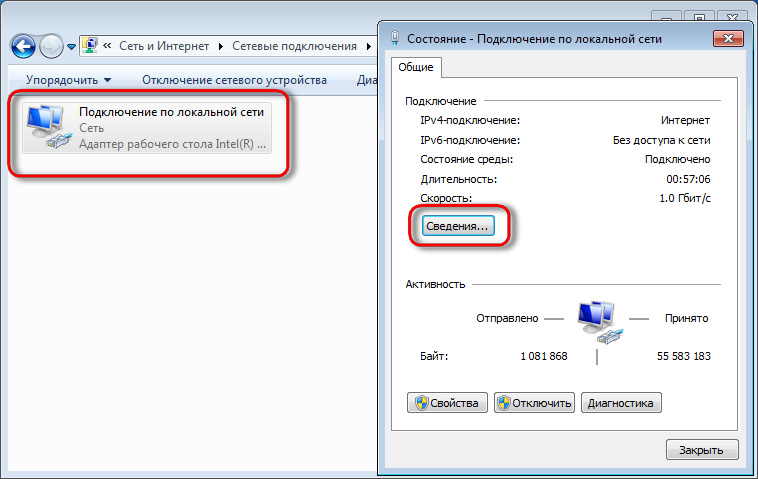
 255
255