Как узнать IP-адрес компьютера, роутера, телефона, принтера и других устройств
Опубликовано 04.12.2017 ·
Комментарии: 1
·
На чтение: 6 мин
Несмотря на то, что IP-адресация является важнейшим звеном построения современных компьютерных сетей, многие пользователи не имеют ни малейшего понятия о том, как узнать свой IP-адрес. В нашей статье мы собрали информацию о том, как узнать IP-адрес настольного ПК, ноутбука, роутера, телевизора и других устройств.
- Как узнать IP-адрес компьютера
- Как узнать локальный IP-адрес компьютера
- Способ 1: через командную строку
- Способ 2: через свойства подключения
- Как узнать внешний IP-адрес компьютера
- Как узнать локальный IP-адрес компьютера
- Как узнать IP-адрес роутера
- Как узнать IP-адрес телефона или планшета
- Как узнать IP-адрес принтера
- Как узнать IP-адрес камеры
- Как узнать IP-адрес телевизора
- Как узнать IP-адрес сайта
Как узнать IP-адрес компьютера
Краткий ликбез: если ваш ПК подключен к Интернету не напрямую, а через домашний роутер или локальную сеть провайдера, то у него будет два IP-адреса: внутренний (локальный) и внешний.
В большинстве случаев сеть построена именно таким образом, поэтому наша инструкция в первую очередь будет рассчитана на пользователей с таким типом подключения.
Как узнать локальный IP-адрес компьютера
Узнать внутренний IP-адрес компьютера или ноутбука в локальной сети (например, домашней) можно несколькими способами, однако, мы рассмотрим лишь два из них: наиболее простые и технически правильные.
Способ 1: через командную строку
Чтобы узнать IP-адрес компьютера под управлением Windows (не важно, Windows 7, Vista или может быть Windows 10) через командную строку, воспользуйтесь простым алгоритмом действий:
- Откройте командную строку одним из способов (например, через меню Пуск).
- Введите команду
ipconfig /allи выполните ее, нажав клавишу Enter. Команда отобразит информацию обо всех сетевых подключениях вашего устройства.
Мой компьютер подключен к маршрутизатору через беспроводное Wi-Fi-соединение, поэтому искомый локальный сетевой адрес (отмечен на скриншоте выше) будет расположен в блоке «Адаптер беспроводной локальной сети». Все просто, правда?
Все просто, правда?
Этот способ позволяет также получить доступ к другой информации (MAC-адресу, IP-адресу DNS-сервера и т.п.).
Способ 2: через свойства подключения
Данный способ не требует использования командной строки, однако, в то же время не является полностью универсальным, так как графический интерфейс Windows хоть и незначительно, но отличается в различных версиях системы.
Порядок действий:
- Кликните по иконке своего сетевого подключения левой кнопкой мыши. В появившемся окне отыщите название своего подключения (если вы используете Wi-Fi) и нажмите на «Свойства» под ним.
- В нижней части открывшегося окна отыщите раздел «Свойства». Искомый IP-адрес компьютера будет среди прочей информации о подключении.
Как узнать внешний IP-адрес компьютера
Определить внешний IP-адрес еще проще, чем внутренний. Для этого нужно зайти на один из специализированных сервисов, например, 2IP.ru.
Для этого нужно зайти на один из специализированных сервисов, например, 2IP.ru.
Перейдя на сайт, вы увидите свой внешний IP-адрес, информацию о провайдере и другие данные.
Спросите у Яндекса! Напишите слово
ipв строке поиска, и система предоставит вам информацию о вашем внешнем IP-адресе. В моем случае отечественный поисковик определил сетевой адрес, который принадлежит Великобритании, так как я использую прокси для входа на Яндекс и ряд других сайтов.
Как узнать IP-адрес роутера
Сетевой роутер (или маршрутизатор) используется для подключения нескольких устройств пользователя к Интернету с помощью проводных (например, ADSL или Ethernet) и беспроводных технологий.
Внутренний (статический) IP-адрес роутера можно определить через командную строку. Выполните последовательность действий для определения адреса компьютера, который подключен к этому роутеру. Но в отличие от определения сетевого адреса ПК в конце нас интересует графа «Основной шлюз». Наш маршрутизатор играет роль шлюза, поэтому это и есть его IP-адрес.
Наш маршрутизатор играет роль шлюза, поэтому это и есть его IP-адрес.
Данный способ подойдет для любой модели роутера (будь то TP-Link, D-Link или другая марка), а также для управляемого свитча и модема.
Локальный сетевой адрес и другую информацию можно посмотреть в настройках роутера.
Для этого перейдите по адресу http://[адрес шлюза] (в нашем случае это http://192.168.1.1), введите логин и пароль для доступа к управлению маршрутизатором.
Обратите внимание, что IP-адрес PPPoE подключения (например, как в моем случае) не является вашим внешним адресом. Для определения внешнего адреса воспользуйтесь этим способом.
Как узнать IP-адрес телефона или планшета
IP-адрес iPhone, iPad, мобильного телефона или планшета на базе Android можно узнать в настройках устройства.
Для Android: откройте список доступных беспроводных подключений, найдите интересующее вас и нажмите кнопку «Информация», далее «О сети», что даст вам доступ к данным по этому конкретному подключению.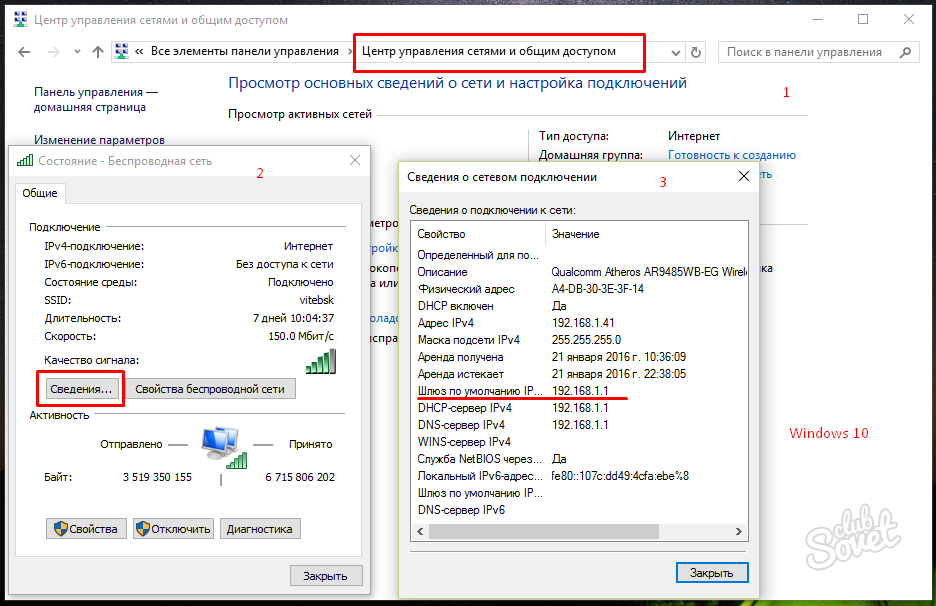
Дизайн интерфейса и порядок действий для разных версий Android может незначительно отличаться.
Для iOS: перейдите к списку Wi-Fi сетей, нажмите кнопку (i) рядом с активной.
Внешний сетевой адрес портативного устройства можно определить аналогично внешнему адресу компьютера.
Как узнать IP-адрес принтера
Определить IP-адрес сетевого принтера очень легко. Самый простой способ – посмотреть «цифры» в настройках самого принтера. Вы можете вывести данные о сетевом подключении на дисплей устройства или напечатать их. Такой подход универсален и подойдет для техники любого бренда (HP, Samsung, Canon и даже японского Kyocera), но требует наличия физического доступа к принтеру.
Но узнать IP-адрес принтера в сети можно и другим способом. Если ваш компьютер или ноутбук уже подключен к печатающему устройству, то с 99% долей вероятности система содержит сведения о его адресе. Откройте меню «Пуск» и начните вводить «Устройства и принтеры» (или «Принтеры и сканеры» для Windows 10).
Нажмите по появившейся кнопке, отыщите в открывшемся окне нужный принтер, кликните по нему правой кнопкой мыши и посмотрите его свойства. IP-адрес должен быть там.
Что делать, если адрес сетевого принтера неизвестен и вы хотите подключить его к своему ПК? Задайте вопрос офисному системному администратору (подключение принтеров – его работа). Но как быть, если вы и есть тот самый сисадмин, а недобросовестный предшественник не передал вам документацию после увольнения?
Воспользуйтесь программой типа Network Scanner (экс LanScope) и просканируйте свою сеть на наличие различных устройств. В моей домашней сети принтеров не обнаружено, а в вашей?
Как узнать IP-адрес камеры
На заводе изготовителя всем без исключения камерам видеонаблюдения присваивается сетевой адрес по умолчанию. IP-адреса и данные для входа в меню настроек популярных марок IP-камер приведены ниже в таблице.
| Производитель | IP-адрес по умолчанию | Логин по умолчанию | Пароль по умолчанию |
|---|---|---|---|
| Aircam | 192.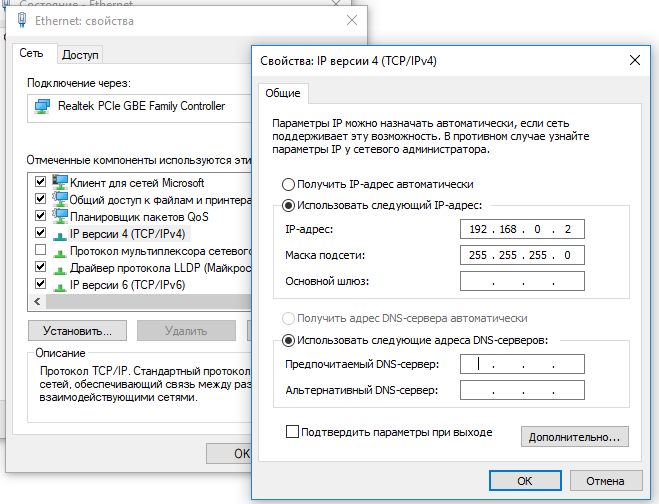 168.1.20 168.1.20 | ubnt | ubnt |
| Beward | 192.168.0.99 | admin | admin |
| Dahua | 192.168.1.108 | admin | admin |
| MATRIXtech | 192.168.1.120 | admin | 1111 |
| Microdigital | 10.20.30.40 | root | root |
| Novicam | 192.168.0.88 | admin | — |
| Polyvision | 192.168.1.10 | admin | — |
| Space Technology | 192.168.0.100 | admin | 12345 |
| Hikvision | 192.0.0.64 | admin | 12345 |
| IPEYE | 192.168.0.123 | admin | 123456 |
В инструкции к любой камере будет указан IP-адрес и данные для авторизации.
Также узнать IP-адрес камеры поможет специализированное программное обеспечение, которое поставляется в комплекте с устройством, а также сторонние утилиты, например, Angry IP Scanner (доступна для Windows, Linux и macOS).
Как узнать IP-адрес телевизора
Телевизоры с поддержкой Smart TV завоевывают все большую популярность у потребителей.
Узнать IP-адрес телевизора Sony, Philips, Samsung, LG и других производителей проще всего в настройках устройства.
Но, если вдруг кнопки на пульте отказываются нажиматься, вы можете воспользоваться сканером сетевых устройств из предыдущего раздела. Только не забудьте включить свой ТВ.
Как узнать IP-адрес сайта
Чтобы узнать IP-адрес своего собственного или любого интересующего вас сайта в Интернете, можно опять-таки воспользоваться сервисом 2IP для определения сетевого адреса вебсайта.
Просто укажите доменное имя и нажмите кнопку «Проверить».
Способ работает и в обратную сторону (позволяет узнать имя сайта по IP), но не всегда корректно.
Как найти IP-адреса других устройств в вашей сети на всех платформах
Первым шагом в устранении любой сетевой проблемы является проверка связи с IP-адресом.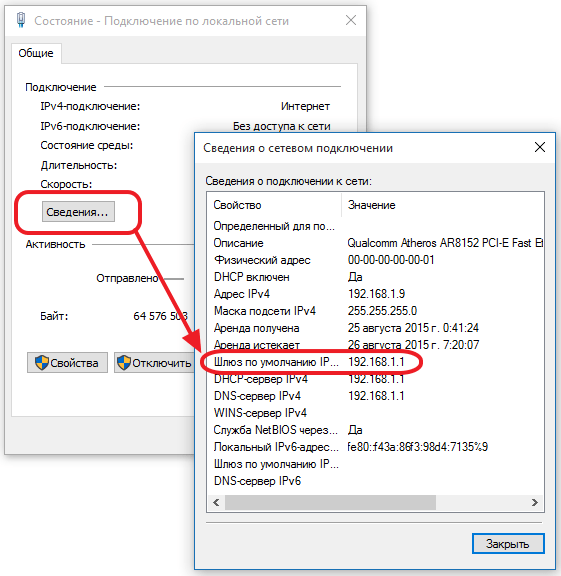 Итак, вам нужно знать IP-адрес устройства или, в некоторых случаях, IP-адреса всех устройств в сети. Есть несколько способов сделать это, и это полностью зависит от типа используемой вами операционной системы. Итак, вот несколько способов Чтобы узнать IP-адрес других устройств В вашей сети будь то Windows, Android, iOS, Ubuntu и macOS.
Итак, вам нужно знать IP-адрес устройства или, в некоторых случаях, IP-адреса всех устройств в сети. Есть несколько способов сделать это, и это полностью зависит от типа используемой вами операционной системы. Итак, вот несколько способов Чтобы узнать IP-адрес других устройств В вашей сети будь то Windows, Android, iOS, Ubuntu и macOS.
Найдите IP-адреса других устройств в вашей сети
В этой статье мы рассмотрим способы определения частных IP-адресов устройств. Поскольку общедоступный IP-адрес всех устройств в одной сети по-прежнему совпадает с IP-адресом вашего устройства. В случае, если вас удивили слова публичный и частный IP-адрес, это довольно просто. У нас есть подробная статья о разнице между публичным и частным IP-адресом и о том, как узнать IP-адрес вашего устройства.
1. Как узнать IP-адрес устройств в сети с помощью CMD
Самый простой способ сделать это в Windows — через командную строку. Чтобы открыть командную строку, введите «cmd» в меню «Пуск». Когда вы увидите Командную строку, щелкните ее правой кнопкой мыши и выберите Запуск от имени администратора.
Когда вы увидите Командную строку, щелкните ее правой кнопкой мыши и выберите Запуск от имени администратора.
Если вы используете Windows 10, вы можете напрямую запустить командную строку от имени администратора. Просто щелкните правой кнопкой мыши значок «Пуск» и выберите «Командная строка (администратор)».
Как только вы попадете в окно командной строки, введите следующую команду.
arp - a
Эта команда отобразит полный список записей ARP. Если вам интересно, ARP — это сетевой инструмент, который отслеживает все частные IP-адреса в сети.
Найдите IP-адреса всех устройств в сети с помощью приложения для Windows
Поиск IP-адресов через командную строку может быть самым простым, но не самым интуитивным методом. Если вы плохо разбираетесь в командной строке, вам следует загрузить этот инструмент Nirsoft под названием Беспроводные сети Watcher. У приложения есть портативная версия, а также .exe.
Как только вы откроете приложение, оно начнет сканирование сети. Подождите немного, и он отобразит список активных подключений в вашей сети. Приложение отобразит все компьютеры, смартфоны и устройства умного дома, которые в данный момент подключены к сети. Помимо имени устройства и IP-адреса, он также предоставляет другую важную информацию, такую как MAC-адрес, информацию об оборудовании и т. Д., В дополнение к его IP-адресу.
Подождите немного, и он отобразит список активных подключений в вашей сети. Приложение отобразит все компьютеры, смартфоны и устройства умного дома, которые в данный момент подключены к сети. Помимо имени устройства и IP-адреса, он также предоставляет другую важную информацию, такую как MAC-адрес, информацию об оборудовании и т. Д., В дополнение к его IP-адресу.
2. Найдите IP-адрес в сети в Ubuntu
Если вы работаете с Ubuntu или любой операционной системой на основе Unix, вам следует использовать следующие методы. Вы можете узнать IP-адрес с помощью инструмента arp на устройстве. Чтобы открыть терминал, щелкните правой кнопкой мыши в любом месте рабочего стола и выберите «Открыть терминал».
Кроме того, вы также можете нажать кнопку «Действия» в верхнем левом углу. Это вызовет панель поиска. Введите там Терминал и щелкните значок Терминала, когда он появится.
Когда откроется окно терминала, введите следующую команду.
arp -a
Другой интуитивно понятный способ сделать это — через графический пользовательский интерфейс. Вы должны установить инструмент под названием Angry IP Scanner. Чтобы установить Angry IP Scanner, вам нужно добавить запись в репозиторий APT. APT (Advance Encapsulation Tool) сможет получить Angry IP Scanner из этого конкретного места. Чтобы добавить запись в репозиторий, введите следующую команду
Вы должны установить инструмент под названием Angry IP Scanner. Чтобы установить Angry IP Scanner, вам нужно добавить запись в репозиторий APT. APT (Advance Encapsulation Tool) сможет получить Angry IP Scanner из этого конкретного места. Чтобы добавить запись в репозиторий, введите следующую команду
sudo add-apt-repository ppa:upubuntu-com/network
Если у вас возникнут проблемы с установкой IP Scan, убедитесь, что у вас отключены подписи gpg. Вы можете сделать это с помощью следующей команды.
sudo apt-get --allow-unauthenticated upgrade
После успешного добавления записи нам нужно обновить репозиторий apt-get. Для этого введите следующую команду
sudo apt-get update
После успешного обновления репозитория apt мы можем установить приложение Angry IP Scanner. Введите следующую команду, чтобы получить и установить приложение
sudo apt install ipscan
В качестве альтернативы, если у вас есть браузер, вы также можете выбрать установку непосредственно с веб-сайта Angry IP Scanner. Как только вы запустите приложение, оно просканирует сеть, к которой вы подключены. Как только он будет завершен, вы сможете увидеть активные соединения в вашей сети.
Как только вы запустите приложение, оно просканирует сеть, к которой вы подключены. Как только он будет завершен, вы сможете увидеть активные соединения в вашей сети.
Он имеет расширенные инструменты, такие как открытый FTP, Telnet-соединение, SSH для любого из IP-устройств. Одна вещь, которой ему не хватает, — это невозможность отображать имена хостов для устройств. Большинство устройств отображаются в имени хоста как N / A. Однако это можно обнаружить с помощью команды host, но это требует дополнительных действий.
3. Как найти сетевой IP-адрес в macOS
В macOS действия точно такие же, как и в Ubuntu. Чтобы узнать IP-адреса других устройств в сети через командную строку, нам сначала нужно открыть Терминал. Для этого нажмите Cmd + Space, чтобы запустить поиск Spotlight. Введите «Терминал» в строке поиска. Когда результаты поиска будут заполнены, щелкните значок терминала.
Когда откроется окно терминала, введите следующую команду.
arp -a
В нем будут перечислены IP-адреса устройств в вашей локальной сети с использованием их MAC-адресов. IP-адреса указаны в круглых скобках, за которыми следует MAC-адрес.
IP-адреса указаны в круглых скобках, за которыми следует MAC-адрес.
Вы не можете увидеть имя хоста (имя компьютера или смартфона) в командной строке. Следовательно, вам придется выполнять поиск хоста отдельно для каждого IP-адреса. Например, если вам нужно найти имя хоста для 192.168.1.105, вам необходимо выполнить следующую команду
host 192.168.1.105
Если команд кажется слишком большим, вы можете загрузить бесплатную программу из Mac App Store под названием Сканирование LAN. Это приложение будет перечислять IP-адреса, подключенные к локальной сети, а также другие детали, такие как MAC-адреса, имя хоста и т. Д. Это приложение не захватывает имена хостов, такие как Wireless Network Watcher. Чтобы получить имена хостов устройств, вам нужно получить различающийся тип. Его можно приобрести по единовременной цене 7 долларов.
4. Android и iOS
На Android и iOS нет локального способа проверить IP-адреса всех устройств в сети. Следовательно, для этого вам придется загрузить стороннее приложение. Fing — это мощный сетевой инструмент, доступный как для Android, так и для iOS, который позволяет сканировать вашу сеть. Все, что вам нужно сделать, это открыть приложение, и оно автоматически начнет сканирование всех устройств в вашей сети. Вы увидите все их IP-адреса и их имена.
Fing — это мощный сетевой инструмент, доступный как для Android, так и для iOS, который позволяет сканировать вашу сеть. Все, что вам нужно сделать, это открыть приложение, и оно автоматически начнет сканирование всех устройств в вашей сети. Вы увидите все их IP-адреса и их имена.
В отличие от всех других приложений, протестированных для Windows и Mac, Fing был единственным, кто мог определять марки и модели подключенных устройств. Он даже может получить код устройства — независимо от вашего iPhone, MacBook, маршрутизатора, принтера и т. Д.
Проверьте Fing (iOS ، Android)
Помимо проверки IP-адресов, вы также можете проверить связь с устройствами или увидеть открытые порты на определенном устройстве.
5. Маршрутизатор
Один из самых популярных способов проверить, кто подключен к Wi-Fi, — использовать веб-интерфейс на маршрутизаторе.
Если у вас есть доступ к веб-интерфейсу маршрутизатора, вы можете просто войти на веб-портал и проверить его. Адрес портала, имя пользователя и пароль часто печатаются за маршрутизатором. Если у вас нет физического доступа к маршрутизатору, URL-адрес веб-портала часто будет адресом портала вашего ПК. Чтобы найти это, откройте командную строку и введите следующую команду.
Если у вас нет физического доступа к маршрутизатору, URL-адрес веб-портала часто будет адресом портала вашего ПК. Чтобы найти это, откройте командную строку и введите следующую команду.
ipconfig | findstr "Default Gateway"
Имя пользователя и пароль по умолчанию зависят от производителя маршрутизатора. Чаще всего используется имя пользователя и пароль «admin». Если это не сработает, перейдите на официальный сайт производителя, чтобы получить учетные данные по умолчанию.
После входа в систему найдите параметр Беспроводная связь или DHCP. Нам нужно зайти в меню клиента DHCP. На этой странице вы можете увидеть полный список устройств, подключенных к сети, используя их имя клиента и MAC-адрес. Вы также можете заблокировать определенные устройства из этого интерфейса. Подробнее об этом читайте в нашей статье о Как заблокировать кого-то в своей сети.
Преимущество этого подхода в том, что вам не нужно устанавливать какое-либо программное обеспечение, потому что вы можете получить доступ к маршрутизатору с любого устройства. Однако единственным недостатком является то, что вам необходимо знать учетные данные маршрутизатора. Если вы работаете в бизнес-среде, возможно, вы не сможете получить доступ к этим сведениям для входа на страницу управления маршрутизаторами. В этом случае следует использовать описанные выше методы.
Однако единственным недостатком является то, что вам необходимо знать учетные данные маршрутизатора. Если вы работаете в бизнес-среде, возможно, вы не сможете получить доступ к этим сведениям для входа на страницу управления маршрутизаторами. В этом случае следует использовать описанные выше методы.
Последние слова
Как только вы найдете IP-адреса устройств в вашей сети. Вы можете начать настройку своей сети соответствующим образом. Вы можете начать устанавливать Статические IP-адреса для вашего устройства иИнициализация SSH , وУдаленный доступ к вашему компьютеру и так далее.
Источник
Найдите свой IP-адрес в Windows
Windows 11 Windows 10 Больше…Меньше
Для подключения по Wi-Fi
Выберите Пуск > Настройки > Сеть и Интернет > Wi-Fi , а затем выберите сеть Wi-Fi, к которой вы подключены.

В разделе Свойства найдите свой IP-адрес, указанный рядом с IPv4-адресом .
Откройте настройки Wi-Fi
Для Ethernet-соединения
Выбрать Пуск > Настройки > Сеть и Интернет > Ethernet .
В разделе Свойства найдите свой IP-адрес, указанный рядом с IPv4-адресом .

Для подключения по Wi-Fi
На панели задач выберите Сеть Wi-Fi > сеть Wi-Fi, к которой вы подключены > Свойства .
В разделе Properties найдите свой IP-адрес, указанный рядом с IPv4-адресом .
Откройте настройки Wi-Fi
Для Ethernet-соединения
На панели задач выберите значок Сеть Ethernet > сетевое подключение Ethernet.
Под Ethernet, выберите сетевое соединение Ethernet.
В разделе «Свойства » найдите свой IP-адрес, указанный рядом с IPv4-адресом.
Откройте настройки Wi-Fi
windows — Получение IP-адреса компьютера с прямым подключением
спросил
Изменено
3 года, 8 месяцев назад
Просмотрено
60 тысяч раз
Я подключил свой рабочий компьютер к другому с помощью прямого кабеля Ethernet.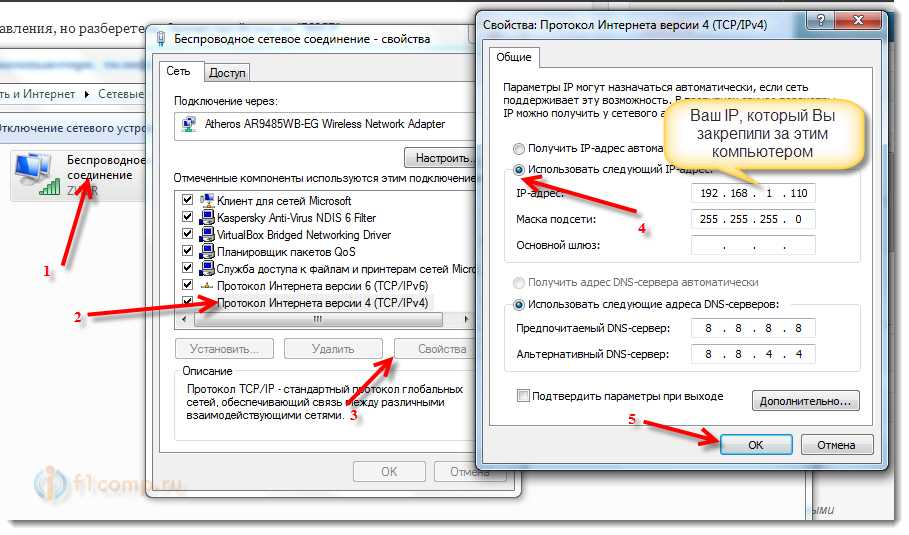 Другой компьютер представляет собой настольный компьютер, к которому не подключены периферийные устройства (включая клавиатуру, мышь и монитор), и я хочу получить к нему доступ с помощью RDP и SMB. IP-адреса настраиваются автоматически, поэтому он получает что-то в диапазоне 9.0117 169.254.х.х .
Другой компьютер представляет собой настольный компьютер, к которому не подключены периферийные устройства (включая клавиатуру, мышь и монитор), и я хочу получить к нему доступ с помощью RDP и SMB. IP-адреса настраиваются автоматически, поэтому он получает что-то в диапазоне 9.0117 169.254.х.х .
Я могу подождать, пока Windows распознает другую машину или просканирует IP-адреса, но и то, и другое занимает много времени и непредсказуемо. Есть ли более быстрый способ распознать машину на другом конце прямого кабеля Ethernet? Я думал о том, чтобы сделать широковещательную рассылку «Ethernet ping» и обратный ARP, но не могу найти никаких инструкций по этому методу.
- Windows
- Ethernet
- проводная сеть
В тот момент, когда вы соедините оба компьютера вместе, они попытаются
найти DHCP-сервер. Через несколько секунд запрос истечет по тайм-ауту и
компьютер присвоит себе автоматически сконфигурированный адрес.
Затем хост случайным образом назначит себе локальный IP-адрес ссылки и
передает запрос arp по сети, чтобы узнать, используется ли он
Вышеупомянутое является переписанным резюме https://en. wikipedia.org/wiki/Link-local_address
wikipedia.org/wiki/Link-local_address
Мы можем использовать инструмент захвата пакетов <любой> для захвата этих пакетов и печати IP-адресов эти ARP-запросы.
Захват пакетов arp с помощью графического интерфейса wireshark (все платформы)
- Захват на всех интерфейсах: да (в качестве альтернативы выберите правильный интерфейс, если вы его понимаете)
- Фильтр захвата: arp
- Запустите захват и найдите в правом столбце IP-адреса ВАШЕГО компьютера и ДРУГОГО компьютера
Захват пакетов arp с помощью cli tcpdump (проверено на Linux)
- Запуск/вход в терминальный интерфейс
- Запустите программу «sudo tcpdump arp»
- IP-адреса ВАШЕГО компьютера и ДРУГОГО компьютера отобразятся на экране
0
Может работать широковещательный IP-пинг — не все системы отвечают на него, но некоторые отвечают в режиме 169. 254. Попробуйте
254. Попробуйте ping 169.254.255.255 (нужно -b в Linux) или ping ff02::1 (нужно ping6 в Linux и, возможно, такую область, как ff02::1%eth0 ).
Прямая отправка поиска имени NetBIOS (используя nbtstat -a ) может работать, если он работает под управлением Windows и если вы знаете имя компьютера. Я не знаю эквивалента LLMNR.
169Автоконфигурация .254 включает отправку некоторых ARP-зондов с собственным адресом хоста — вы можете увидеть их в Wireshark, tshark, tcpdump.
«Ethernet ping» существует, но работает только на уровне Ethernet, он ничего не скажет вам об IP. (Иногда он реализуется в самом сетевом адаптере, но в основном не реализуется вообще.)
«Обратный ARP» также существует, но почти никогда не реализуется — его основное использование было заменено BOOTP, а затем DHCP.
4
Если вы настроили свою машину на получение IP-адреса от DHCP-сервера, то, очевидно, в сети должен быть DHCP-сервер. Учитывая, что вы используете прямой кабель (кросс) для соединения обоих компьютеров друг с другом, нет DHCP-сервера, поэтому Windows создает поддельный случайный IP-адрес. По этой причине требуется много времени, чтобы найти друг друга, потому что нет сервера, который управляет соединением за вас.
Учитывая, что вы используете прямой кабель (кросс) для соединения обоих компьютеров друг с другом, нет DHCP-сервера, поэтому Windows создает поддельный случайный IP-адрес. По этой причине требуется много времени, чтобы найти друг друга, потому что нет сервера, который управляет соединением за вас.
Лучшим способом было бы добавить маршрутизатор с DHCP, так как это значительно ускорит работу. Но если вы не хотите тратить на это деньги, второй лучший вариант — вручную настроить IP-адреса на обеих машинах на 9.0117 192.168.0.1 и 192.168.0.2 с маской подсети 255.255.255.0
0
Если вторая машина полностью безголовая, вы захотите использовать какой-либо DHCP. Либо установите маршрутизатор между двумя системами, на экран состояния которых вы можете смотреть, либо установите приложение DHCP-сервера на свой рабочий компьютер, чтобы предоставить безголовой системе ее адрес.
Вы можете настроить свой компьютер для работы в качестве DHCP-сервера.
http://www.dhcpserver.de/cms/ — это то, что я использую. Настройка занимает всего минуту, и работает отлично.
Просто дайте вашей сетевой карте Ethernet статический IP-адрес (например, 169.254.1.1 ) и подсеть (например, 255.255.0.0 ) и ничего больше.
Выберите сетевую карту Ethernet в качестве адаптера DHCP-сервера в упомянутом ранее приложении.
Запустите приложение DHCP-сервера, перезапустите сервер или устройство, IP-адрес которого вы ищете, и после загрузки ему будет предоставлен IP-адрес из определенного диапазона DHCP-серверов. Затем вы можете использовать веб-интерфейс, включенный в DHCP-сервер, чтобы увидеть, какой IP-адрес был выдан новому серверу, или просто выполнить ping-сканирование всех IP-адресов в диапазоне DHCP.
Быстро, просто и интуитивно понятно. По крайней мере, я так думаю.
Перед устранением неполадок обязательно убедитесь, что на задней панели сетевых карт горят постоянные зеленые индикаторы связи. Если они не горят зеленым, вам нужно убедиться, что вы подключили их через перекрестный кабель. Также убедитесь, что настройки дуплекса карты одинаковы (полный/полудуплекс), иначе вы можете увидеть тлеющий свет.
Если они не горят зеленым, вам нужно убедиться, что вы подключили их через перекрестный кабель. Также убедитесь, что настройки дуплекса карты одинаковы (полный/полудуплекс), иначе вы можете увидеть тлеющий свет.
После того, как они станут зелеными, вам нужно будет присвоить им статические адреса. Я не рекомендую вам запускать DHCP-сервер для назначения, если он находится в вашей рабочей сети (может привести к серьезным проблемам, если ваш DHCP-сервер начнет отвечать на запросы от других машин, которые широковещательно транслируются обнаружением DHCP в сети)
Как насчет того, чтобы пойти на машину № 2 и запустить там пинг! Я предполагаю, что у вас есть физический доступ к машине и права входа в систему.
В зависимости от цели этой попытки (и ОС) вы также можете:
— Подключитесь к другому компьютеру (при условии, что у вас есть имя компьютера) и получите нужные вам файлы
— RDP/SSH через имя компьютера.
1
Я не эксперт, но вы можете просто посмотреть ipconfig в окне cmd, чтобы найти IP-адрес на втором компьютере, который является автоматическим IP-адресом, если нет DHCP, или просто вручную настроить IP-адрес на находиться в той же сети и подсети, что и первый компьютер.

