Как узнать свой ip адрес интернета: несколько способов — Altclick
Не каждый современный пользователь знает, что такое IP компьютера. Сегодня мы поговорим о том, что это такое. Также рассмотрим, как узнать свой IP-адрес интернета.
Содержание
Не каждый современный пользователь знает, что такое IP компьютера. Сегодня мы поговорим о том, что это такое. Также рассмотрим, как узнать свой IP-адрес интернета. Данная информация будет полезной для новичков.
IP
Прежде чем мы рассмотрим, как находить IP, стоит разобраться с тем, что это такое. Необходимо знать отличия между разными видами адресов. IP – это сетевой адрес конкретного устройства, который расположен в локальной и глобальной сети. Это цифровая комбинация, цифры в которой расположены в определенной последовательности. IP можно сравнивать с адресом, по которому проживает человек. Например, сетевой адрес может выглядеть таким образом: 192.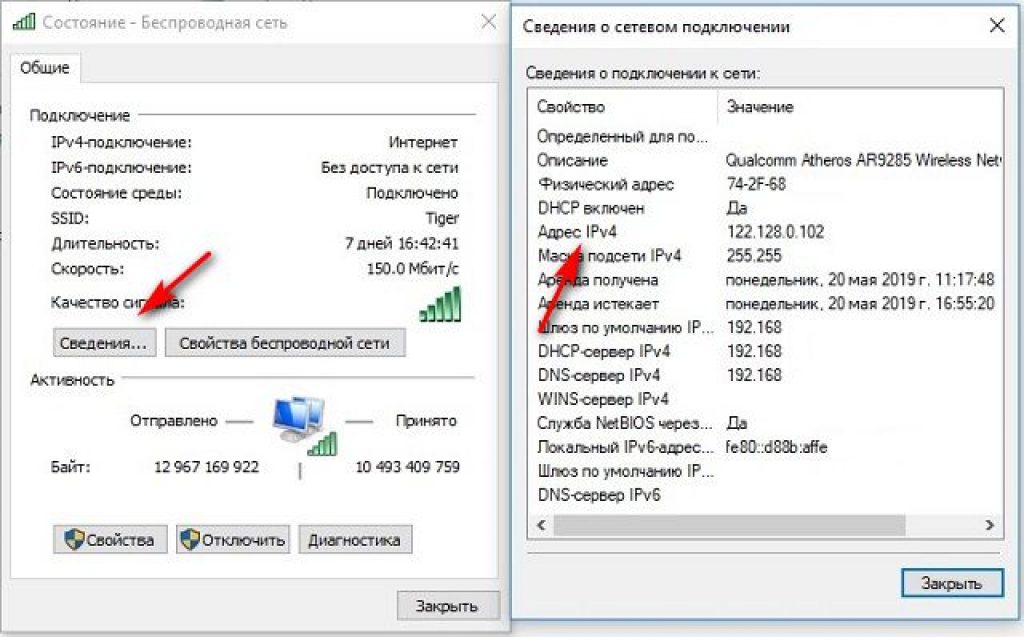 168.1.1. Как видите, комбинация состоит из четырех октетов. Это тридцать два бита, где каждый октет равняется восьми. Каждая часть выражается числовым значением от нуля до двухсот пятидесяти пяти. Первые 3 части – это адресные данные сетей и подсетей. Последний октет обозначает адрес узла. Все вместе называется IP ПК пользователя или другого устройства.
168.1.1. Как видите, комбинация состоит из четырех октетов. Это тридцать два бита, где каждый октет равняется восьми. Каждая часть выражается числовым значением от нуля до двухсот пятидесяти пяти. Первые 3 части – это адресные данные сетей и подсетей. Последний октет обозначает адрес узла. Все вместе называется IP ПК пользователя или другого устройства.
Внешние и внутренние
IP могут быть двух видов: внутренние и внешние. Последние применяются для того, чтобы напрямую идентифицировать ПК или сервер в интернете. Они еще называются «белые». Адреса веб-сайтов являются белыми. Внутренние IP применяют внутри закрытых сетей. Они изолированы, в них отсутствует прямой выход в интернет. Помимо этого, адреса подразделяются на пять классов. Классы A, B, C используют для адресации отдельных устройств и сетей. Класс D применяют для адресации групп ПК, а классы E зарегистрированы, но не применяются.
Динамические и статические
- Динамический назначается в автоматическом режиме службой DHCP.
 К примеру, домашний роутер может назначить такой адрес.
К примеру, домашний роутер может назначить такой адрес. - Статический – указывается в настройках параметров вручную. Он не будет меняться до тех пор, пока его не поменяет сам пользователь.
Как узнать свой IP-адрес интернета через командную строку
Посмотреть локальный IP в ОС Windows можно через командную строку. Для вызова командной строки используем клавиши Win и R. Когда перед вами откроется новое окно, введите в нем cmd. Далее задаем следующую команду: ipconfig /all. Должны отобразиться сведения, находим графу IPv4. Это и есть IP на вашем ПК. Здесь же можно уточнить и другую информацию: узнать MAC, DNS и основной шлюз.
Используем центр управления сетями
Данный способ определения IP основан на применении инструмента Windows «Центр управления сетями и общим доступом». В командной строке вводим команду ncpa.cpl. Подтверждаем свои действия нажатием клавиши Энтер. Перед вами откроется Центр управления, где вы сможете ознакомиться с нужными данными. На Windows 7 и 8.1 работает другой алгоритм. Вы находите внизу экрана значок, обозначающий сеть. Кликаете на него правой клавишей мышки. Из открывшегося меня выбирает «Центр управления». В этом меню находим пункт «Сведения». Далее нас будут интересовать «Сведения о сетевом подключении». В пункте «Адрес APv4″ указан ваш IP. На десятой версии Windows проверить IP можно следующим образом: кликаем Win и I. В открывшемся окне параметров выбираем раздел «Сеть и интернет». В соответствующем подразделе вы найдете необходимую информацию об адресах.
На Windows 7 и 8.1 работает другой алгоритм. Вы находите внизу экрана значок, обозначающий сеть. Кликаете на него правой клавишей мышки. Из открывшегося меня выбирает «Центр управления». В этом меню находим пункт «Сведения». Далее нас будут интересовать «Сведения о сетевом подключении». В пункте «Адрес APv4″ указан ваш IP. На десятой версии Windows проверить IP можно следующим образом: кликаем Win и I. В открывшемся окне параметров выбираем раздел «Сеть и интернет». В соответствующем подразделе вы найдете необходимую информацию об адресах.
Узнать IP-адрес с помощью дополнительных утилит
Помимо встроенных инструментов Windows, есть еще и сторонние. Их также можно использовать для определения адресов. Узнать IP нам поможет утилита AdapterWatch. Она предоставит пользователю сведения не только о скорости и пакетах, но и об адресах устройств. Утилита Piriform Speccy также может оказаться полезной. Она покажет все сведения, которые касаются IP-адреса.
Узнаем внешний IP ПК
Чаще внешние адреса настраиваются на серверах. Уточнить внешний IP ПК можно с помощью Яндекса. В поисковой строке вводим «IP» и подтверждаем действия нажатием «Энтер». Можно пройти по ссылке https://yandex.ru/internet/, после чего в автоматическом режиме будет определен внешний адрес. При необходимости пользователи могут узнавать внешний адрес других ПК. Сделать это можно через сервис DNS. Второй вариант – сканирование сети посредством специальных утилит. Даже зная MAC другого компьютера, вы сможете узнать его IP. Определить его можно при помощи программы NetBScaner. Она может сканировать компьютеры локальной сети и определять их адреса. Используя различные способы, всегда можно определить адрес. Можно подключить интернет в частный сектор от компании Altclick по выгодным ценам.
Уточнить внешний IP ПК можно с помощью Яндекса. В поисковой строке вводим «IP» и подтверждаем действия нажатием «Энтер». Можно пройти по ссылке https://yandex.ru/internet/, после чего в автоматическом режиме будет определен внешний адрес. При необходимости пользователи могут узнавать внешний адрес других ПК. Сделать это можно через сервис DNS. Второй вариант – сканирование сети посредством специальных утилит. Даже зная MAC другого компьютера, вы сможете узнать его IP. Определить его можно при помощи программы NetBScaner. Она может сканировать компьютеры локальной сети и определять их адреса. Используя различные способы, всегда можно определить адрес. Можно подключить интернет в частный сектор от компании Altclick по выгодным ценам.
Как узнать IP адрес компьютера
В этом уроке я покажу, как узнать IP адрес компьютера. Мы рассмотрим бесплатные способы, научимся определять внутренний и внешний IP.
IP адрес – это личный номер компьютера в сети.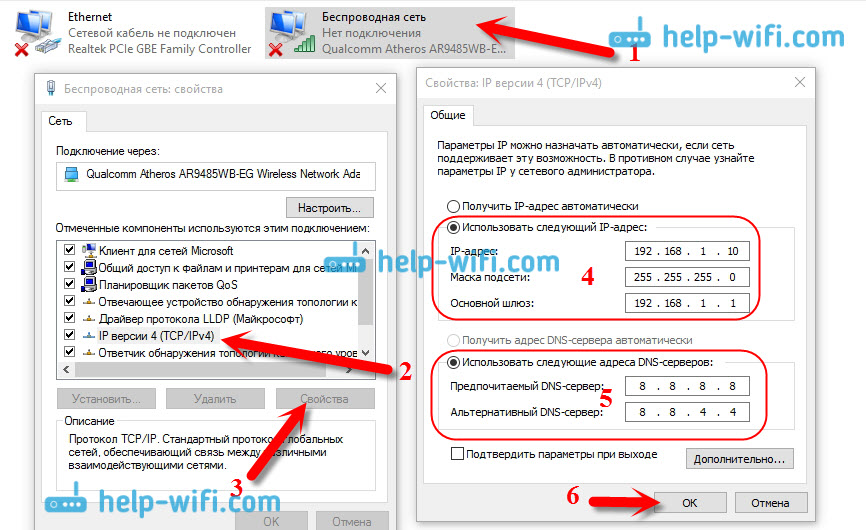 Выглядит он как ряд цифр, разделенных точками. Например, 109.35.104.88
Выглядит он как ряд цифр, разделенных точками. Например, 109.35.104.88
Такие адреса нужны, для связи компьютеров (других устройств) между собой и передачи данных. У каждого из них должен быть свой уникальный номер, чтобы отправляющее устройство могло передать данные точно к принимающему.
IP адреса бывают внешними и внутренними. Основное отличие в том, что к внешнему можно подключиться из любой точки земного шара при наличии интернета. К внутреннему можно подключиться только внутри настроенной сети — доступ извне без специальных программ и настроек недоступен.
Как узнать свой IP в Интернете (внешний)
Внешний IP – это номер компьютера в сети, который видят сайты и сервисы. Его выделяет провайдер: Ростелеком, Мегафон, МТС, Вымпелком или другая компания.
Способ 1: при помощи онлайн сервиса
- Открываем сайт yandex.ru/internet
- Смотрим в графу «IPv4-адрес»
Примечание: на картинке указан номер для примера. У вас цифры будут другими.
У вас цифры будут другими.
Еще узнать свой IP можно через сервис 2ip.ru
Или другие онлайн сервисы:
Способ 2: с помощью утилиты IP2
Скачать утилиту можно по адресу keir.net.
После загрузки распакуйте архив «Ip2.zip» и запустите программу «IP2.exe». Нажмите кнопку «Find my IP addresses».
- В поле LAN IP будет показан внутренний адрес.
- В поле WAN IP — внешний.
Способ 3: через параметры Windows
В некоторых случаях для подключения к компьютеру извне интернет кабель подсоединяется прямо к ПК. И настраивается вручную данными, которые были получены от провайдера. Тогда узнать внешний IP можно так же, как внутренний (см. далее).
Как узнать свой IP в локальной сети (внутренний)
Внутренний IP – это номер, который назначен компьютеру в локальной сети. Такие адреса чаще всего настраиваются вручную администратором на роутере и служат для передачи данных только внутри одной физической сети.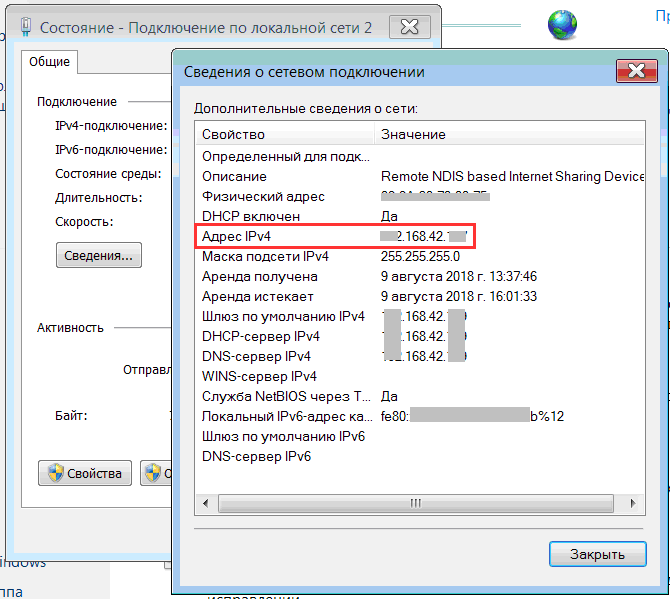
Если вы рядовой пользователь, внутренний адрес вы получите автоматически при подключении патч корда (кабеля) в сетевую карту или при подключении к беспроводной сети от уже настроенного роутера.
После получения номера вам могут быть доступны следующие возможности (в зависимости от настроек):
- Интернет.
- Сетевой принтер и сканер.
- Папки общего доступа.
- Корпоративный мессенджер, планировщик или аналогичные программы.
- Подключение к удаленному рабочему столу других компьютеров.
- Доступ к видео наблюдению и похожие сетевые инструменты.
Способ 1: через параметры системы
Windows 10
1. Откройте меню Пуск. Нажмите на значок «шестеренки» для входа в настройки.
2. Выберите «Сеть и Интернет».
3. В пункте «Изменение сетевых параметров» перейдите в раздел «Настройка параметров адаптера».
4. Если вы подключены к сети кабелем, будет показан Ethernet, а если по Wi-Fi — будет указан другой адаптер.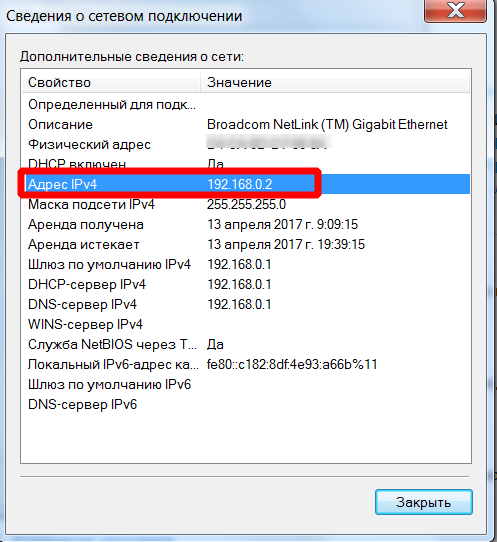 Щелкните по нему два раза.
Щелкните по нему два раза.
Бывает, на компьютере установлены две и более сетевые карты. Тогда вы увидите несколько адаптеров. Узнать их адреса можно аналогичным способом.
5. Нажмите кнопку «Сведения».
6. В пункте «Адрес IPv4» будет показан ваш внутренний IP.
В сетях нового поколения может быть пункт IPv6.
Windows 7
1. Щелкните правой кнопкой мыши по значку или в правой нижней части экрана и выберите из списка «Центр управления сетями и общим доступом».
Или пройдите по пути: Пуск – Панель управления — Центр управления сетями и общим доступом — Изменение параметров адаптера.
2. Откроется окно, внутри которого нажмите на «Подключение по локальной сети».
3. Появится небольшое окошко, где нажмите на кнопку «Сведения…».
4. Далее откроется еще одно окошко с различной информацией, среди которой есть строчка «Адрес IPv4». Это и есть айпи компьютера в локальной сети.
Способ 2: через командную строку
1. Откройте Пуск. Прямо в меню напечатайте cmd и запустите программу.
Или в Пуске разверните меню «Служебные – Windows», нажмите на «Командная строка».
2. Напечатайте команду ipconfig и нажмите клавишу Enter.
3. Откроется информация, где в строке IPv4 и IPv6 будут показаны назначенные адреса.
Если в вашем компьютере два и более сетевых адаптера, тогда напечатайте команду ipconfig/all. В ней будет детальная информацию о каждом адресе.
Способ 3: через Диспетчер задач
1. Запустите Диспетчер задач: Пуск – «Служебные — Windows» – Диспетчер задач.
Также его можно вызвать через сочетание клавиш Ctrl + Alt + Delete.
2. Перейдите во вкладку «Производительность» и в ней нажмите на пункт «Ethernet». В нижнем правом углу будет показан айпи.
Способ 4: через «Сведения о системе»
1. Откройте «Пуск» и прямо в меню напечатайте команду msinfo32. Запустите приложение «Сведения о системе».
Запустите приложение «Сведения о системе».
2. Раскройте ветку «Компоненты» нажав значок +. Далее ветку «Сеть» и выберите пункт «Адаптер». В строке «IP-адрес» будет показан внутренний IP адрес.
Способ 5: при помощи программы Speccy
Скачать программу можно с официального сайта: ccleaner.com/speccy.
Бесплатная программа Speccy показывает всю спецификацию компьютера. С ее помощью можно посмотреть и внутренний IP. Для этого в левом меню перейдите в раздел «Сеть». В пункте «IP-адрес» будет показан один или несколько айпи — в зависимости от количества адаптеров.
Также Speccy показывает и внешний адрес.
Как посмотреть IP от провайдера интернета
Зачастую интернет мы получаем от роутера, который маршрутизирует трафик и выдает внутренние IP в сеть. Если вам нужно узнать, какой адрес выдал провайдер, зайдите в веб интерфейсе роутера. Я покажу как это сделать на примере TP-Link.
1. Откройте браузер и напечатайте в адресной строке внутренний айпи роутера.
Его можно узнать в сведениях адаптера в пункте «Шлюз по умолчанию».
2. Напечатайте логин и пароль от роутера. Обычно он указан на задней панели устройства.
3. В пункте «Internet Info» будет показан IP адрес, который выдал провайдер.
Как узнать IP других устройств в сети
Знать IP адреса компьютеров или других устройств нужно, например, для подключения папки общего доступа или общего принтера для печати.
Способ 1: через сетевое окружение
Этот вариант подойдет, если ваш компьютер находится в уже настроенной сети.
1. Откройте «Этот компьютер» (Windows 10) или «Мой компьютер» (Windows 7). Перейдите в раздел «Сеть» в левом меню. Появятся компьютеры и устройства, подключенные с вами в одну сеть.
2. Зайдите в Пуск. Прямо меню напечатайте cmd и запустите программу.
Или в Пуске разверните меню «Служебные – Windows», нажмите на «Командная строка».
3. Напечатайте команду ping и имя компьютера (например, ping Desktop-RS6). Нажмите Enter.
Нажмите Enter.
Появится ответ от устройства с его IP адресом.
На заметку. Иногда в сетевом окружении отображаются не все устройства. Это может быть связано с неправильной настройкой сети или подключением в сеть устройств, которые Windows не может опознать.
Способ 2: через командную строку
- Запустите командную строку: Пуск — «Служебные – Windows» — Командная строка.
- Напечатайте команду arp –a и нажмите Enter.
- Отобразятся все найденные IP адреса в вашей сети.
Способ 3: через специальные программы
Просмотр адресов через командную строку не всегда удобен, так как сложно определить, какому устройству принадлежит тот или иной номер. Для упрощения процесса есть бесплатные программы (сетевые сканеры), которые найдут устройства и их айпи в графическом интерфейсе.
Advanced IP scanner
Скачать программу можно с официального сайта advanced-ip-scanner.com.
Запустите программу и нажмите «Сканировать».
После сканирования будут показаны найденные в сети устройства и их айпи.
Еще в этой программе можно посмотреть открытые на компьютере, принтере и другом оборудовании ресурсы для подключения. Нужно просто нажать на стрелочку вниз под названием устройства и появится способ доступа к нему.
Angry IP Scanner
Скачать можно с официального сайта angryip.org
Запустите программу, нажмите «Старт».
Программа просканирует весь диапазон сети, найденные устройства будут подсвечены синим цветом.
Способ 4: через роутер
В меню роутера также можно посмотреть все устройства, которые получили от него IP адреса. Для этого войдите в панель управления роутера через любой браузер и откройте раздел «DHCP».
Как узнать IP адрес телефона
Внешний айпи можно проверить при помощи онлайн сервисов. Для этого в браузере перейдите на сайт yandex.ru/internet (строка «IPv4-адрес») или на 2ip.ru.
Внутренний айпи можно узнать через настройки или при помощи приложения. Покажу на примере телефона Андроид.
В настройках телефона
1. Откройте «Настройки» в меню телефона.
2. В разделе «Система» перейдите в «О телефоне».
3. Нажмите на пункт «Общая информация».
В пункте «IP-адрес» будет показаны IP адрес V4 и V6 (если он настроен).
В настройках Wi-Fi подключения
1. Откройте «Настройки» в меню телефона. В разделе «Беспроводные сети» выберите «Wi-Fi».
2. Нажмите на значок «три точки» и выберите пункт «Дополнительные функции».
Внизу будет показана нужная информация.
Через приложение IP Tools для Андроид
Приложение можно скачать и установить из Google Play по ссылке.
В главном окне программы, в пункте «Внутренний IP», будет показан номер. Также приложение показывает внешний адрес в пункте «Хост».
Как узнать IP адреса устройств с телефона
В телефоне намного меньше возможностей для подключения к устройствам, но в некоторых случаях узнать IP устройства может быть полезно. Например, для подключения к сетевому веб ресурсу или внутреннему сайту.
Например, для подключения к сетевому веб ресурсу или внутреннему сайту.
Для этой цели отлично подойдет приложение «Network IP Scanner» для Андроид. Загрузить его можно из Google Play по ссылке.
После запуска программа автоматически просканирует сети и покажет результат поиска в главном окне.
Ответы на частые вопросы
Как подключиться к устройству в сети по IP
К устройствам подключаются разными способами и по разным протоколам. Но чаще всего, чтобы подключиться к общей папке на компьютере или к сетевому принтеру, нужно запустить приложение «Выполнить» ( + R), напечатать команду \\ip_адрес (например, \\192.168.1.1) и нажать ОК.
После этого откроется сетевая папка или сетевой принтер, сканер.
Через браузер чаще всего подключаются к роутеру или другим устройствам, например, к серверу видеонаблюдения. Для этого в браузере нужно напечатать IP и откроется панель управления устройства.
Что такое динамический и статический адрес (в интернете)
Динамический – это временный номер.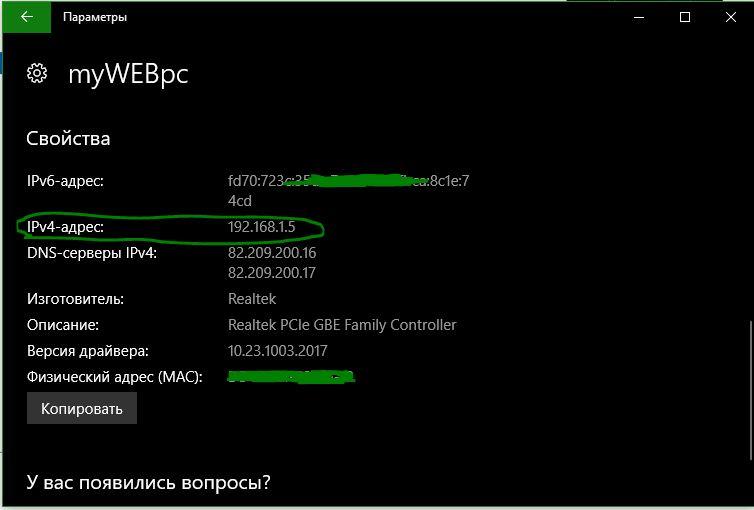 Он выдается автоматически на ограниченный период, как правило, до завершения сеанса подключения. Большинство интернет провайдеров присваивают своим клиентам именно такие айпи.
Он выдается автоматически на ограниченный период, как правило, до завершения сеанса подключения. Большинство интернет провайдеров присваивают своим клиентам именно такие айпи.
Это значит, что при каждом подключении к интернету, пользователю назначается новый номер. Чтобы он стал постоянным (статическим), нужно получить его у провайдера – обычно за дополнительную плату.
Статический – это постоянный фиксированный адрес в интернете. Он либо вручную прописывается в настройках, либо выдается автоматически и не может быть присвоен никакому другому устройству.
Для рядового пользователя такой тип адреса не дает никаких преимуществ, но может быть полезен, если использовать компьютер в качестве сервера (например, игрового).
Как изменить IP
Номер можно изменить в сетевых подключениях: Пуск — Параметры (иконка шестеренки) — Сеть и Интернет — Изменение сетевых параметров — Настройка параметров адаптера.
Затем щелкнуть два раза по адаптеру и нажать кнопку «Свойства».
Выбрать Internet Protocol Version 4 или 6 и нажать кнопку «Свойства».
Установить переключатель на пункт «Использовать следующий IP-адрес» и напечатать номер вручную.
Если вы плохо разбираетесь в настройках сети, лучше самостоятельно ничего не менять. Ведь если назначить не уникальный IP, он будет конфликтовать с другим устройством, что может вызвать сбой в общей сети.
Как скрыть IP в Интернете
Для этого используют специальные сайты анонимайзеры или сервисы VPN. Они автоматически меняют настройки подключения на свои внешние IP адреса.
Автор: Илья Курбанов
Редактор: Илья Кривошеев
Как узнать IP-адрес компьютера, планшета или смартфона
IP-адреса — это цифровые идентификаторы, с помощью которых устройства могут находить друг друга в интернете или локальных сетях и обмениваться данными. Поэтому каждый подключённый компьютер или мобильный девайс получает свой IP.
Даже если вы не технический специалист, вам не помешает знать, как определять IP-адреса своих гаджетов. Это может пригодиться, к примеру, если вы захотите подключить сетевой принтер или решите предоставить удалённый доступ к личному компьютеру через интернет.
Это может пригодиться, к примеру, если вы захотите подключить сетевой принтер или решите предоставить удалённый доступ к личному компьютеру через интернет.
Любое сетевое устройство может иметь как внутренний, так и внешний IP-адрес. Первый тип служит для взаимодействия техники внутри локальных сетей, второй — в рамках всего интернета.
Как узнать внешний (публичный) IP-адрес
Быстро посмотреть свой внешний IP с компьютера или мобильного устройства можно на одном из специальных сайтов вроде 2IP, WhatIsMyIP и IP-Ping. Зайдя на любой из них, вы сразу увидите внешний IP (он же Public IP) на самом видном месте.
Устройства, которые выходят в интернет через один роутер, имеют общий внешний IP.
Как узнать внутренний (локальный) IP-адрес
С внутренними IP-адресами всё немного сложнее: на каждой платформе их проверяют по-разному.
Как узнать IP-адрес в Windows
Найдите через поиск по системе утилиту «Командная строка». Кликните по её значку правой кнопкой мыши и запустите от имени администратора. В открывшемся окне введите команду
В открывшемся окне введите команду ipconfig и нажмите Enter. На экране появятся данные, среди которых должна быть строка IPv4. Рядом с ней вы увидите код формата 192.168.1.40 — это и есть внутренний IP-адрес компьютера.
Как узнать IP-адрес в macOS
Чтобы посмотреть IP-адрес в macOS, достаточно зайти в раздел «Системные настройки» → «Сеть» и выбрать на боковой панели текущее соединение. Внутренний IP-адрес Mac отображается под статусом подключения.
Как узнать IP-адрес в Android
Внутренний IP-адрес Android-устройства обычно доступен в разделе с настройками Wi-Fi. Интерфейс на разных аппаратах может сильно отличаться, но вы наверняка без особого труда найдёте нужное меню самостоятельно. Если нет — можете установить бесплатную программу IP Tools. Она отобразит внутренний и внешний IP-адреса сразу после запуска.
Как узнать IP-адрес в iOS
На iPhone или iPad внутренний IP можно легко найти в разделе с параметрами Wi-Fi. Достаточно нажать на круглую иконку рядом с активным беспроводным соединением, и в следующем меню появится IP.
Как узнать чужой IP-адрес
Вы можете узнать внешний IP другого пользователя Сети (например, чтобы определить его приблизительное местоположение) с помощью сервиса IP Logger. Но для этого необходимо, чтобы человек кликнул по созданной вами ссылке.
Сначала создайте URL, который позволит вам узнать чужой IP. Для этого перейдите на сайт IP Logger и в блоке «Ссылка / Картинка» вставьте URL на любую страницу или изображение. Это может быть, к примеру, ссылка на новость или статью. Затем кликните «Получить код логгера». В следующем окне скопируйте адрес из поля «Ваша ссылка для сбора IP-адресов» и запомните свой ID в системе.
Затем отправьте сообщение с только что скопированной ссылкой пользователю, IP которого вы хотите узнать. Можно использовать любой канал: email, социальные сети, мессенджеры и так далее. Текст сообщения должен убедить получателя кликнуть по ссылке. Чтобы URL казался менее подозрительным, можно замаскировать его с помощью Bitly или другого сервиса для сокращения ссылок.
Когда пользователь кликнет по ссылке, IP Logger просто откроет для него целевую страницу, а для вас сохранит чужой IP. Последний можно будет посмотреть на сайте сервиса: достаточно ввести свой ID на главной странице IP Logger в блоке «Просмотр логгера».
Не забывайте, что пользователь может выходить в интернет через прокси или VPN. В таком случае узнать его настоящий IP-адрес не выйдет.
IP Logger →
Если же вас интересует, как узнать IP-адрес роутера, можете ознакомиться с другим материалом Лайфхакера.
Читайте также
Узнать свой IP-адрес и местоположение, подробности про мой айпи и проверка браузера — hidemy.name
Зная ваш IP-адрес, злоумышленники могут получить о вас очень
много информации. Ниже лишь малая часть.
IP-адрес, читается как «айпи адрес», а происходит от сокращения английского «Internet Protocol Address». Это уникальный номер устройства, подключенного к интернету, либо локальной сети.
Отвечаем на самые популярные вопросы про IP-адрес, его использование и варианты изменения.
Как узнать мой IP-адрес?
IP-адрес вашего компьютера можно узнать при помощи специализированных сервисов. Они запрашивают у вашего браузера и системы информацию об IP-адресе. Например, на этой странице отображается такая информация.
Как его изменить?
Если ваш провайдер работает с меняющимися, т.е. динамическими IP-адресами, достаточно выключить роутер, подождать несколько минут и снова включить его. Скорее всего, сеть выдаст вам новый адрес. Но это будет по-прежнему ваш реальный IP-адрес. Если вы хотите не только изменить адрес, но сделать его анонимным, используйте прокси или VPN.
Почему прокси не скрывает мой реальный IP-адрес?
Возможно, вы неправильно подключили прокси сервер в браузере или используете HTTP-прокси, который не настроен скрывать реальный IP. Используйте другой тип прокси, с более высоким уровнем анонимности, либо VPN-сервис.
Как сервис определяет, что используется прокси?
Используйте Socks-прокси с повышенным уровнем анонимности, чтобы полностью скрыть факт использования прокси. Второй, ещё более надежный способ, подключить VPN. В этом случае, помимо смены IP-адреса, вы защитите свой интернет-трафик.
Второй, ещё более надежный способ, подключить VPN. В этом случае, помимо смены IP-адреса, вы защитите свой интернет-трафик.
Как получить постоянный адрес, если мой айпи постоянно меняется?
Есть несколько способов. Можно купить у своего интернет-провайдера услугу выделенного IP-адреса за дополнительную плату в месяц. Но не все дают такую возможность. Лучше подключиться к VPN-сервису со статическими адресами. Часто этот вариант даже дешевле.
Можно ли скрыть информацию о системе и браузере?
Эту информацию сообщает ваш браузер. Поэтому изменить её можно только в браузере. Например, при помощи плагина «Random User-Agent». Дополнительно рекомендуем установить плагин предотвращающий утечку айпи-адреса через WebRTC: «Disable WebRTC» или «WebRTC Leak Prevent».
Как узнать IP адрес роутера?
1. Посмотрите на наклейке с обратной стороны роутера
IP адрес 192.168.0.1
IP адрес 192.168. 1.1
1.1
2. Попробуйте стандартные IP адреса для роутеров
Если речь идет об обычной домашней или офисной локальной сети, то в большинстве случаев в качестве IP адреса роутера используется 192.168.1.1 или 192.168.0.1. Вероятность, что роутер использует другой IP адрес очень небольшая. Поэтому в первую очередь стоит проверить именно эти два.
Для того чтобы проверить эти два IP адреса просто введите их в адресную строку браузера. Если роутер действительно доступен по одному из них, то вы увидите веб-интерфейс роутера или предложение ввести логин и пароль для доступа.
3. Узнайте IP адрес роутера с помощью команды IPCONFIG
Если предыдущий способ вам не помог, и вы не обнаружили роутер по адресу 192.168.1.1 или 192.168.0.1, то вы можете воспользоваться командой IPCONFIG.
Используйте комбинацию клавиш Windows+R для того чтобы открыть меню «Выполнить».
В открывшемся окне введите команду CMD и нажмите на кнопку ввода. После этого перед вами должна открыться «Командная строка».
После этого перед вами должна открыться «Командная строка».
Введите IPCONFIG в «Командную строку» и нажмите ввод.
После этого в Командной строке загрузится информация об сетевых подключениях. IP адрес вашего роутера будет указан напротив пункта «Основной шлюз». В нашем случае это 192.168.1.1.
4. Узнайте IP адрес вашего роутера с помощью интерфейса Windows
Если использовать «Командную строку» для вас слишком сложно, то вы можете посмотреть IP адрес основного шлюза и соответственно вашего роутера в настройках операционной системы Windows.
Для этого откройте Панель управления –> Сеть и Интернет –> Центр управления сетями и общим доступом. В окне «Центр управления сетями и общим доступом» необходимо кликнуть по ссылке «Подключение по локальной сети».
А в открывшемся окне нажать на кнопку «Сведения».
В следующем окне вы увидите всю информацию об вашем сетевом подключении.
IP адрес роутера находится напротив пункта «Шлюз по умолчанию»: 192.168.1.1
5. Узнать IP адрес роутера с помощью MacOS и MacBook
- Нажмите по яблоку в левом верхнем углу и откройте «Системные настройки», затем — пункт «Сеть».
- Выберите активное соединение с роутером и нажмите кнопку «Дополнительно».
- В следующем окне выберите вкладку TCP/IP. На ней в пункте «Маршрутизатор» вы увидите IP-адрес вашего Wi-Fi роутера: 192.168.1.1
6. Узнать IP адрес роутера с помощью приложения IPCONFIG для телефона на Android
Ссылка на Google Play: https://play.google.com/store/apps/details?id=au.wsit.ifconfig.app&pli=1
IP адрес роутера указан в пункта IP Details GW: 192.168.1.1
7. Узнать IP адрес роутера с помощью телефона iPhone
Зайдите в Настройки — Wi-Fi. Нажмите по кнопке с буквой i рядом с именем активного подключения.
На следующем экране вы увидите пункт «Маршрутизатор», где и будет указан IP-адрес роутера: 192.168.1.1
Как узнать IP-адрес камеры?
Узнать адрес IP камеры видеонаблюдения можно по-разному. Но в любом случае сначала проверьте правильность подключения оборудования:
- Компьютер и устройство должны находиться в одной сети.
- Камера должна получать питание и иметь выход в сеть. К сети подключиться можно лишь двумя способами – WiFi и Ethernet.
Некоторые устройства питаются по технологии PoE. То есть электричество поступает через разъем Ethernet. Отличается только кабель, который на другом конце имеет выход для подключения в PoE инжектор. Если такую модель подключить к обычному Ethernet кабелю, то она работать не будет.
IP-адресов у всех веб-камер два – внутренний и внешний. Все представленные ниже способы помогут определить внутренний. Внешний адрес можно узнать только с помощью просмотра настроек роутера. Найти ваше устройство в огромной всемирной сети будет невозможно без этого. Но зная внутренний IP, вы с легкостью сможете узнать или настроить внешний.
Найти ваше устройство в огромной всемирной сети будет невозможно без этого. Но зная внутренний IP, вы с легкостью сможете узнать или настроить внешний.
Узнать IP-адрес камеры можно несколькими способами:
- для камер с поддержкой UPnP – по поиску через Ivideon Server;
- на веб-интерфейсе роутера;
- с помощью программ-сканеров сети.
Узнаем IP-адрес UPnP камеры через Ivideon Server
Веб-камера с поддержкой технологии UPnP (Universal Plug and Play) также называется «умной». Такое устройство можно попробовать найти через приложение Ivideon Server, только сначала убедитесь, что функция UPnP включена. Потом нажмите правой кнопкой мыши на пункт «IP-камеры» и выберите «Искать IP-камеры (UPnP)». Кликнув на найденное устройство, вы увидите всю информацию о нем, в том числе и IP-адреса.
Программа будет искать камеру в сети, с которой подключено устройство. Вы не сможете обнаружить камеру, которая находится в другой сети.
Данный способ самый простой. Подключив одну из таких к сервису Ivideon, можно избавить себя от дополнительных настроек. И, конечно, вы сможете хранить данные в облаке, управлять устройством через приложение на компьютере или телефоне и пользоваться другими преимуществами нашего сервиса.
Подключив одну из таких к сервису Ivideon, можно избавить себя от дополнительных настроек. И, конечно, вы сможете хранить данные в облаке, управлять устройством через приложение на компьютере или телефоне и пользоваться другими преимуществами нашего сервиса.
Как найти IP камеру в сети через веб интерфейс роутера
Прежде чем загружать на свой ПК лишний сторонний софт, лучше посмотреть адрес веб-камеры на роутере. Для этого вам нужно зайти в интерфейс роутера. Это делается с помощью браузера: вбейте в адресную строку 192.168.1.1 – это стандартный адрес для большинства подобных устройств. На странице ввода логина и пароля введите слово «admin» (без кавычек) в обоих полях. Это стандартные «ключи» к роутеру. Оставлять их такими не рекомендуется, если пароль или пользователь уже сменены, то введите нужные данные.
Далее нас интересует пункт «Status». Если камера подключена по WiFi, то переходим в меню WLAN, если по стандартному Ethernet разъему – LAN.
Далее в подпунктах есть информационная панель с названием «LAN-Side Devices», там можно посмотреть:
- тип устройства;
- IP-адрес внутри сети;
- MAC-адрес;
- время работы данного подключения.

Пункты в меню отличаются в зависимости от производителя роутера и версии прошивки. Но суть одна и та же. Ищите похожие пункты.
Если найти нужную информацию не получается, можно уточнить у производителя роутера, в каком разделе она указана или обратиться к своему провайдеру.
Поиск IP-адреса камеры видеонаблюдения через сторонние программы
Данный способ самый сложный и нужен в редких ситуациях, которые являются исключением из правил:
- у вас нет доступа к веб-интерфейсу роутера;
- вы подключаете сразу больше сотни камер;
- вы не знаете, сколько камер подключено к сети.
Программы-сканеры обычно предоставляются компаниями производителями самих устройств. Вот список фирм, которые разработали ПО для поиска своих камер:
- Beward
- Microdigital
- RVI
- Ubiquiti Aircam
- DAHUA
- IPEYE
Если вы используете модель другой фирмы, то вам подойдут две бесплатные программы: Advanced IP Scanner и Angry IP Scanner. Интерфейс у них приблизительно одинаковый. Все, что нужно ввести, – это диапазон адресов для поиска. Стандартный локальный IP вашего роутера 192.168.1.1 – первые два значения неизменны для любой локальной сети, третья цифра, в нашем случае «1», – это номер подсети, а последняя – уникальный номер устройства.
Интерфейс у них приблизительно одинаковый. Все, что нужно ввести, – это диапазон адресов для поиска. Стандартный локальный IP вашего роутера 192.168.1.1 – первые два значения неизменны для любой локальной сети, третья цифра, в нашем случае «1», – это номер подсети, а последняя – уникальный номер устройства.
Так что если адрес вашего роутера 192.168.1.1, то IP диапазоны камер видеонаблюдения будут выглядеть так: 192.168.1.1 — 192.168.1.255. Третья цифра зависит от значения вашей подсети, она может меняться, остальные – нет.
После ввода данных нажимаем кнопку «Сканировать» и в главном поле программа выведет все доступные устройства в сети с указанием пинга и IP-адреса. Процесс поиска может занять некоторое время.
В обычной домашней сети будет достаточно просто узнать, какое устройство является камерой, – нужно применить метод исключения.
Как узнать IP адрес своего компьютера
Данное словосочетание пришло из английского языка и расшифровывается, как «Internet Protocol Address».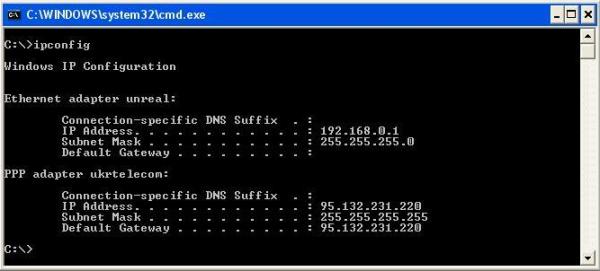 IP-адрес компьютера в сети – это адрес, который присваивается машине при подключении к сети.
IP-адрес компьютера в сети – это адрес, который присваивается машине при подключении к сети.
Применяются два вида адресов: IPv4 и IPv6 (более новый). Первый уже сдает позиции и уступает второму, так как обозначить все компьютеры в интернете не может (не хватает символов и комбинаций).
При подключении компьютера к сети может выдаваться два типа IP адресов, которые отличаются механизмом присвоения адреса устройству.
- Динамический. Самый распространенный тип. Он выдается роутером (устройством, с помощью которого вы подключаетесь к сети) или интернет-провайдером автоматически. Как только компьютер подключился к сети – так он и получил его. Динамический IP может меняться. Стоит перезагрузить ПК или заново подключить его к интернету, как IP адрес поменяется. Такой тип повсеместно используется многими провайдерами.
- Статический. Присваивается раз и навсегда. Он не меняется ни при каких обстоятельствах.
 Обычно такие адреса раздаются провайдерами за отдельную плату. Также их можно встретить в домашней локальной сети, если пользователь настраивал сеть сам и собственноручно присвоил каждому устройству.
Обычно такие адреса раздаются провайдерами за отдельную плату. Также их можно встретить в домашней локальной сети, если пользователь настраивал сеть сам и собственноручно присвоил каждому устройству.
Также, существуют различные типы IP-адресов в зависимости от типа сети, в которой они используются. Различают внутренние и внешние IP.
- Внутренние. Это те, которые присваиваются устройствам в рамках одной сети. К примеру, это адрес компьютера в локальной сети квартиры или дома. Устройства, которые присоединяются к роутеру, также имеют внутренние IP-адреса.
- Внешние. Внешний адрес устройство получает, подключаясь к интернету напрямую. Вот у роутера будет внешний IP. У смартфона с включенной передачей мобильных данных тоже будет внешний IP. А вот компьютер напрямую присоединиться не может. Ему нужен роутер или модем.
Многие пользователи путают IP адрес и MAC адрес устройства. Это разные вещи. Дело в том, что MAC адрес присваивается устройству (сетевой карте, роутеру) еще на заводе – это уникальный идентификатор вашего устройства. Это своеобразный идентификатор «железки». Вот и вся разница.
Это разные вещи. Дело в том, что MAC адрес присваивается устройству (сетевой карте, роутеру) еще на заводе – это уникальный идентификатор вашего устройства. Это своеобразный идентификатор «железки». Вот и вся разница.
Как узнать внутренний IP адрес на Windows
Для просмотра внутреннего и внешнего IP применяются разные способы. Начнем с внутреннего.
«Панель управления» в Windows
Этот простой способ подходит практически для всех версий ОС. Даже те, кто использует Windows 7 или Vista смогут просмотреть свой IP. Сделать требуется следующее.
- Запускаем «Панель управления» с помощью специального ярлыка и кликаем по пункту «Центр управления сетями и общим доступом».
- Теперь выбираем пункт «Изменение параметров адаптера».3. Кликаем правой кнопкой мыши по активному соединению (сеть должна быть подключена) (п. 1 на скриншоте) и в выпадающем меню выбираем «Состояние» (2).4. В появившемся окошке щелкаем «Сведения». 5. И в следующем окошке можно будет найти внутренний IP адрес компьютера, который был ему присвоен роутером или маршрутизатором
Командная строка
Многих пользователей пугает данный достаточно архаичный компонент операционной системы, так как управлять командной строкой нужно с помощью текстовых команд. Но на самом деле он очень полезен и может предоставить всю необходимую информацию о компьютере.
Но на самом деле он очень полезен и может предоставить всю необходимую информацию о компьютере.
Узнать IP своего компьютера при помощи командной строки можно с помощью всего лишь одной команды. Сделать нужно следующее.
- Нажимаем сочетание клавиш «Win+R» и вызываем системный компонент «Выполнить». В его строке вводим «cmd» (1) и жмем «ОК» или «Enter» на клавиатуре (2).
- Сразу же запустится командная строка Windows. Вводим «ipconfig /all» (без кавычек) и жмем «Enter».
- После ввода этой команды появится вся информация о текущих соединениях.
Данный способ позволяет определить адрес компьютера в локальной сети. Консоль предоставит информацию как об IPv4, так и об IPv6 (на скриншоте выше).
Приложение «Параметры» (Windows 10)
Пользователи Windows 10 имеют возможность посмотреть IP компьютера альтернативным способом. В «десятке» появилось приложение «Параметры», которое призвано заменить стандартную «Панель управления». Хотя последняя тоже никуда не делась.
Приложение «Параметры» обладает новым оформлением, выполненным в стиле Windows 10 и дает доступ пользователю ко всем настройкам операционной системы. Делаем следующее.
- Открываем меню «Пуск» и щелкаем по значку с изображением шестеренки.
- Появится главное окно приложения. Здесь нужно выбрать раздел «Сеть и интернет».
- Теперь щелкаем пункт «Просмотр свойств сети».
Вот и он.
Диспетчер задач
Диспетчер задач – это универсальный инструмент, который позволяет узнать практически все о текущем состоянии операционной системы. Он отображает количество запущенных процессов, расход оперативной памяти и многое другое.
Предлагаем разобраться как открыть диспетчер задач в статье как открыть диспетчер задач в Windows.
Мало кто знает, но с помощью этого инструмента можно также определить IP адрес компьютера в локальной сети. Запускаем меню «Пуск» перемещаемся в каталог «Windows – Служебные» (1) и щелкаем по пункту «Диспетчер задач» (2).
- 2. В главном окне диспетчера перемещаемся на вкладку «Производительность».3. Теперь щелкаем на пункт с отображением сети (там может быть написано «Wi-Fi» или «Ethernet»).4. В следующем окне будет отображен IP адрес компьютера. Такой вариант подходит тем, кто использует Windows 7, 8, 8.1 и 10. Способ позволяет не только узнать сетевой адрес ПК, но и проследить за состоянием сети в режиме реального времени. Очень полезная штука.
С помощью компонента «Информация о системе»
Это альтернативный вариант. Он также отличается простотой и доступностью.
- Запускаем компонент «Выполнить» (с помощью «Win+R») и в строке вводим «msinfo32» (1). Нажимаем «ОК» или «Enter» (2).
- Сразу же откроется окно с огромным количеством информации. Здесь требуется кликнуть по пункту «Компоненты» (1), перейти на «Сеть» (2) и выбрать «Адаптер» (3). Информация об IP будет отображаться в правой части окна. Как видите, вычислить IP компьютера не так-то сложно. Но речь шла исключительно о внутреннем адресе.
 Теперь поговорим о внешнем.
Теперь поговорим о внешнем.
Многие пользователи удивляются, что в свойствах подключения обычно отображается два IP. Не стоит волноваться. Правильные оба. Просто один относится к типу IPv4, а другой – IPv6. Они даже отличаются стилем написания. В первом исключительно цифры, отделенные точками, а во втором – цифры и буквы латинского алфавита, отделенные двоеточиями.
Как узнать внешний IP адрес на ПК с Windows
Узнать внешний адрес средствами операционной системы не представляется возможным. Но для получения таких данных можно использовать онлайн-сервисы. Они могут определить IP. Рассмотрим самые популярные.
2ip.ru
Онлайн-сервис, который отображает внешний IP. Также сервис предоставляет информацию об используемом браузере, определяет примерное местоположение компьютера и выдает тип используемого браузера.
Достаточно в строке браузера вбить «2ip.ru» и нажать на «Enter» (пункт 1 на скриншоте). Сервис определит внешний адрес и выдаст всю требуемую информацию (2 на картинке).
Whoer.net
Данный онлайн-сервис имеет много опций. Есть даже собственный VPN. Но нас интересует только IP.
Нужно зайти на сайт и на главной странице отобразится вся необходимая информация. Кроме данных об IP (1) вы увидите примерное расположение компьютера, имя провайдера, ОС, браузер и многое другое.
Hidemyna.me
Сервис с говорящим названием. Он создан для обеспечения анонимности в интернете, но может и показать всю нужную информацию о текущем IP адресе компьютера. Имеет русский язык в интерфейсе.
Сразу после перехода на сайт, появится окно с отображением информации о текущем IP (1 на картинке). Также рядом будет кнопка «Сменить IP адрес». Сервис умеет и это. Также сайт может предоставлять VPN и делать еще много чего интересного.
Поиск IP адреса в локальной сети и в сети провайдера
Найти IP в локальной сети можно с помощью вышеописанного способа с командной строкой.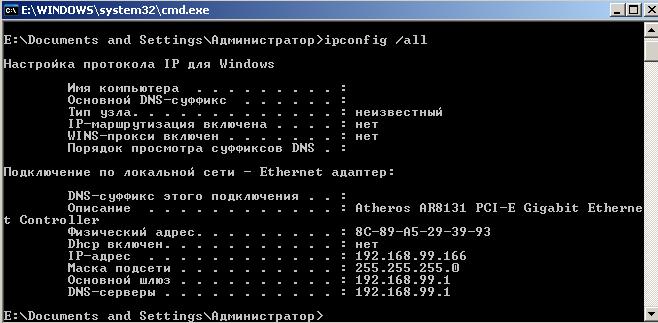 Но совсем по-другому нужно искать IP в сети провайдера. Для этого потребуется знать логин и пароль для доступа к настройкам роутера (по умолчанию – admin).
Но совсем по-другому нужно искать IP в сети провайдера. Для этого потребуется знать логин и пароль для доступа к настройкам роутера (по умолчанию – admin).
Поиск в локальной сети
Если компьютер подключен к интернету с помощью роутера, то вышеприведенный способ с командной строкой выдаст как раз локальный IP адрес. Для этого нужно всего лишь повторить действия, описанные в инструкции выше.
Адрес будет именно тем, который выдал маршрутизатор или роутер конкретному устройству. Если же компьютер просто подключен к локальной сети (без доступа в интернет), то результат будет точно таким же.
Поиск в сети провайдера
Для получения информации о публичном IP адресе в сети провайдера придется обратиться к настройкам роутера.
- Открываем браузер и в адресной строке вводим «192.168.1.1» (стандартный для любого роутера) и жмем «Enter». Сразу же появится окошко для ввода логина и пароля (у вас оно может выглядеть по-другому в зависимости от роутера).
- Вводим логин и пароль (по умолчанию – admin\admin) и жмем на «Вход».
 Если логин и пароль по умолчанию были изменены, вам нужно их узнать у того, кто настраивал роутер.
Если логин и пароль по умолчанию были изменены, вам нужно их узнать у того, кто настраивал роутер.
В блоке WAN будет отображаться нужный IP адрес и его тип.
Как узнать IP адрес в Mac OS и Ubuntu
В силу особенностей этих систем, действия будут немного отличаться от тех, что используются в Windows.
Mac OS
Сам по себе процесс не особо сложен, но придется контактировать с терминалом операционной системы. Итак, сначала нужно запустить терминал Mac OS.
Теперь вводим команду «ifconfig en0» (1 на скриншоте выше) и нажимаем «Enter». Нужный адрес будет отображен в появившейся информации (2 на картинке).
Ubuntu
Здесь тоже придется задействовать терминал. И ничего странного в этом нет, так как Mac OS и Linux основаны на Unix. Потому и очень похожи. Итак, сначала нужно запустить терминал Ubuntu и следовать дальнейшим указаниям.
Потому и очень похожи. Итак, сначала нужно запустить терминал Ubuntu и следовать дальнейшим указаниям.
Вводим команду «ifconfig» (1 на картинке выше) и нажимаем «Enter». И получаем локальный IP адрес (2 на скриншоте) и адрес роутера при подключении к Wi-Fi (3 на том же изображении).
Как поменять свой IP
Многие пользователи желают скрыть свой IP или сменить его. Зачем это делать? Для этого может быть несколько причин.
- Блокировка на форумах, досках объявлений и других сайтах. Многие сайты за нарушения блокируют пользователя по IP. Поэтому новый аккаунт создать нельзя. Для этого и может понадобиться смена адреса.
- Просмотр заблокированного контента. Некоторые органы власти могут блокировать определенный контент для жителей отдельно взятой страны. Для обхода блокировки требуется сменить адрес.
Сменить IP адрес компьютера можно как при помощи средств операционной системы, так и при помощи сторонних приложений. Если нужно сменить адрес так, чтобы системе казалось, что он из другой страны – то только при помощи программ. Но рассмотрим все варианты.
Использование командной строки Windows
Запускаем командную строку с помощью уже известного метода.
В консоли вводим команду «ipconfig /release» и нажимаем «Enter». Она сбросит текущий IP.
Теперь нужно ввести «ipconfig /renew». Эта команда обновит уже сброшенный адрес и он изменится.
Но частенько такой вариант не срабатывает. Потому и нужно использовать сторонние программы. Рассмотрим самые популярные и работоспособные.
SafeIP
Данная утилита позволяет полностью сменить даже статический IP адрес компьютера. Причем для этого можно выбрать сервер из любой страны. Программа позволит просмотреть тот контент, что недоступен для конкретной страны.
Сначала нужно запустить утилиту. Затем в левом столбце выбрать нужный сервер (№1 на скриншоте) и щелкнуть по кнопке «Изменить IP» (2 на картинке). Адрес будет сменен незамедлительно. Преимуществом этой программы является наличие русского языка.
Chameleon
Бесплатная версия программы имеет свои ограничения. К примеру, в списке адресов для смены присутствует только один украинский сервер.
Для смены адреса нужно всего лишь запустить программу и в списке серверов выбрать нужный (1 на скриншоте). Только менять адрес на украинский нет смысла. Поэтому потребуется приобрести полную версию программы.
Proxy Switcher
Простая программа, простой процесс установки. Все, что требуется – запустить программу.
Для начала работы нужно нажать зеленую кнопку в панели управления программой (1 на скриншоте). Утилита имеет набор мощных инструментов для работы с соединением. Но обычному пользователю они не нужны.
Как узнать адрес чужого компьютера
Вычислить месторасположение чужого компьютера по IP тоже вполне возможно. Для этого существует несколько способов. Все они способны дать пользователю определенное количество информации.
Использование почты mail.ru
Этот способ позволяет узнать IP чужого компьютера только в том случае, если пользователь присылал сообщение на ваш почтовый адрес. Алгоритм действий прост. Нужно только знать, где искать IP.
- Открываем браузер, заходим в почтовый ящик и открываем нужное сообщение.
- Теперь в панели чуть выше окна кликаем кнопку «Еще» (1) и выбираем «Служебные заголовки» (2).3. Появится окно со служебной информацией. Нужный адрес будет в месте, которое выделено на скриншоте.
Использование сервиса 2ip
Уже известный сервис, который показывает пользователю его IP. Но он может найти и чужой компьютер. Но для этого опять придется использовать почту. Алгоритм действий следующий:
- Открываем почтовый ящик, ищем интересующее письмо, открываем его и жмем на кнопку «Переслать». В качестве адреса вписываем «[email protected]» (1) и нажимаем «Отправить» (2).
2. Через несколько секунд переходим на сервис 2ip по ссылке «2ip.ru/know-email-ip/» и в соответствующее поле вводим почтовый ящик адресата (1) и нажимаем «Проверить» (2).
Получилось ли у вас решить свою задачу? Поделитесь своим опытом в комментариях.
Определение вашего IP-адреса без использования командной строки | Ответ
Обзор
Эта статья проведет вас через поиск IP-адреса сетевого адаптера на компьютере без использования командной строки в Windows 7, Vista, XP и Mac OS X.
Симптомы
- не удалось найти IP-адрес
- не может найти IP-адрес
Ступени
Windows:
Чтобы найти IP-адрес в Windows 10 без использования командной строки:
- Щелкните значок «Пуск» и выберите «Настройка».
- Щелкните значок «Сеть и Интернет».
- Чтобы просмотреть IP-адрес проводного соединения, выберите Ethernet на левой панели меню и выберите сетевое соединение. Ваш IP-адрес появится рядом с «IPv4-адресом».
- Чтобы просмотреть IP-адрес беспроводного подключения, выберите WiFi на левой панели меню и нажмите «Дополнительные параметры», ваш IP-адрес появится рядом с «IPv4-адресом».
Чтобы найти IP-адрес в Windows 8 / 8.1 без использования командной строки:
- На панели задач щелкните значок сетевого подключения и выберите Открыть центр управления сетями и общим доступом .
- Чтобы просмотреть IP-адрес проводного подключения, дважды щелкните Подключение по локальной сети и щелкните Подробности, ваш IP-адрес появится рядом с «IPv4-адресом».
- Чтобы просмотреть IP-адрес беспроводного адаптера, дважды щелкните Wireless Network Connection (Network Name) и щелкните Details ваш IP-адрес появится рядом с «IPv4 Address».
Чтобы найти IP-адрес в Windows 7 без использования командной строки:
- На панели задач щелкните значок сетевого подключения и выберите Открыть центр управления сетями и общим доступом .
- Чтобы просмотреть IP-адрес проводного подключения, дважды щелкните Подключение по локальной сети и щелкните Подробности, ваш IP-адрес появится рядом с «IPv4-адресом».
- Чтобы просмотреть IP-адрес беспроводного адаптера, дважды щелкните Wireless Network Connection (Network Name) и щелкните Details ваш IP-адрес появится рядом с «IPv4 Address».
Чтобы найти IP-адрес в Windows Vista без использования командной строки:
- В меню Пуск щелкните правой кнопкой мыши Сеть , а затем выберите Свойства .Откроется Центр управления сетями и общим доступом.
- Чтобы просмотреть IP-адрес проводного подключения, нажмите Просмотр состояния справа от Подключение по локальной сети и нажмите «Подробности», затем найдите адрес рядом с «IPv4 IP-адрес»
- Чтобы просмотреть IP-адрес беспроводного адаптера, щелкните «Просмотр состояния» справа от «Беспроводное сетевое подключение» и нажмите «Подробности», затем найдите адрес рядом с «IPv4 IP-адрес».
Чтобы найти IP-адрес в Windows XP без использования командной строки:
- В меню Пуск щелкните правой кнопкой мыши Мое сетевое окружение , а затем щелкните Свойства .
- Чтобы просмотреть IP-адрес проводного соединения, дважды щелкните Подключение по локальной сети и щелкните вкладку Support , затем щелкните Details , и в появившемся окне отобразится IP-адрес.
- Чтобы просмотреть IP-адрес беспроводного адаптера, дважды щелкните «Беспроводное сетевое соединение» и щелкните вкладку «Поддержка», затем щелкните «Подробности», и в появившемся окне отобразится IP-адрес.
Mac OS X:
Чтобы узнать IP-адрес в Mac OS X 10.5 и выше компьютер:
- В меню Apple выберите Системные настройки … в Системных настройках, в меню Просмотр выберите Сеть .
- В окне «Сетевые настройки» щелкните сетевой порт (например, Ethernet, AirPort, Wi-Fi). Если вы подключены, вы увидите его IP-адрес в разделе «Статус:».
Чтобы узнать IP-адрес на компьютере Mac OS X 10.4 или 10.3:
- В меню Apple выберите Location , а затем Network Preferences… .
- В окне «Параметры сети» рядом с полем «Показать:» выберите Состояние сети . Вы увидите статус своей сети и ваш IP-адрес.
Последнее обновление: 28.11.2016
|
Идентификатор статьи: 20878
Как узнать IP-адрес вашего компьютера | Windows и Mac
Существует два типа IP-адресов: общедоступные (или внешние) IP-адреса и локальные (или внутренние) IP-адреса.Публичный адрес предоставляется вашим интернет-провайдером (ISP), и по нему Интернет распознает вашу сеть. Каждое устройство в вашей локальной сети, включая ваш компьютер, имеет уникальный локальный IP-адрес, который обычно назначается маршрутизатором во внутренней сети.
Вам может потребоваться локальный IP-адрес для таких вещей, как настройка принтеров или решение технических проблем в вашей сети.
Если ваша проблема не в вашей собственной сети — если проблема есть в Интернете, — знание того, как найти ваш общедоступный IP-адрес, является важным шагом по устранению неполадок.Например, вам может потребоваться сообщить сотруднику службы технической поддержки ваш общедоступный IP-адрес, если вы потеряете подключение к Интернету или если вы хотите дать кому-то разрешение на удаленное администрирование вашей сети.
(Хотя в этом нет необходимости, если вы хотите найти свой IP-адрес, стоит знать, что весь Интернет основан на серии стандартов, называемых TCP / IP. Если вам интересно, в этой статье объясняется, что такое TCP / IP. )
Даже если вы думаете, что знаете свой общедоступный IP-адрес, вам все равно следует проверить, потому что он мог измениться.В некоторых случаях IP-адрес, назначенный вам вашим интернет-провайдером, является «статическим», то есть никогда не меняется. Но ваш интернет-провайдер обычно имеет право изменить ваш общедоступный IP-адрес по служебным причинам — так называемый «динамический» IP-адрес. Разница между статической и динамической IP-адресацией лежит в основе многих проблем с подключением.
По мере того, как вы будете искать свой IP-адрес, вы можете увидеть две разные версии, выраженные как IPv4 и IPv6. Компьютерная индустрия медленно переходит от IPv4 к IPv6, но для большинства целей вам нужно заботиться только об IPv4.Если вы хотите узнать больше, вы можете прочитать о различиях между IPv4 и IPv6 и о том, что лучше.
Как найти свой публичный IP-адрес
Есть несколько простых способов определить ваш публичный IP-адрес. Самый простой способ узнать свой IP-адрес — использовать бесплатный онлайн-инструмент, например, программу проверки IP-адресов HMA. Инструмент HMA быстро сообщает вам ваш IP-адрес, ваше местоположение и вашего интернет-провайдера.
Другой способ найти ваш общедоступный IP-адрес — использовать поиск Google. Просто введите «какой у меня IP-адрес» или «как найти мой IP-адрес», и поисковая система сообщит вам, хотя и не покажет вашего интернет-провайдера или ваше местоположение.
Помните, что эти инструменты сообщают вам ваш общедоступный IP-адрес — тот, который Интернет использует для поиска вашей сети, а не локальный IP-адрес за вашим маршрутизатором.
Безопасен ли мой IP-адрес?
Нет. Ваш публичный IP-адрес является общедоступным. Так же, как есть инструменты, позволяющие найти ваш общедоступный IP-адрес, существуют инструменты, которые позволяют другим людям находить ваш общедоступный IP-адрес. Это может вас встревожить, и это правильно.
Все, что вы делаете в Интернете, помечается вашим IP-адресом: ваша электронная почта, ваши покупки в Интернете, история просмотров.Кто-то, кто знает ваш IP-адрес, может определить ваше местоположение так же, как и вы. Вот как работает отслеживание рекламы в Интернете: рекламодатели могут подавать вам рекламу в зависимости от того, откуда вы просматриваете.
Трудно связать общедоступный IP-адрес с конкретным человеком, и в подавляющем большинстве случаев это не стоит усилий. Но мотивированный преследователь или киберпреступник могут предпринять такие усилия, как и правоохранительные органы.
Лучший способ отделить общедоступный IP-адрес от вашего местоположения — использовать VPN (виртуальную частную сеть).Такой инструмент, как Avast SecureLine VPN, направляет ваш интернет-трафик через другую сеть с другим IP-адресом. Этот IP-адрес может быть назначен какому-то другому месту в мире, и его нельзя отследить до того места, где вы находитесь на самом деле, что фактически маскирует вас.
Как найти свой локальный IP-адрес в Windows
Найти локальный IP-адрес (тот, который в вашей локальной сети обычно назначается вашим маршрутизатором) просто. Обычно для этого требуется всего несколько щелчков мышью, но эти щелчки различаются в зависимости от того, какую версию Windows вы используете.
Windows 10
Вот как найти свой локальный IP-адрес в Windows 10 :
Щелкните правой кнопкой мыши логотип Windows в нижнем левом углу экрана и выберите «Настройки».
Щелкните «Сеть и Интернет».
Выберите «Wi-Fi» или «Ethernet» в левом меню, в зависимости от того, подключены ли вы по беспроводной сети или через кабель Ethernet.
Щелкните «Сеть» в центральном столбце.Ваш IP-адрес появится в следующем окне в записи «IPv4-адрес».
Windows 8 / 8.1
Вот как проверить свой локальный IP-адрес в Windows 8 или Windows 8.1 :
Щелкните значок «Сетевое подключение» и выберите «Открыть систему управления сетями и общим доступом».
Дважды щелкните «Беспроводное сетевое соединение». Или, если вы используете проводное соединение, дважды щелкните «Подключение по локальной сети».
Нажмите «Подробности», и появится ваш IP-адрес.
Windows 7
Вот как найти локальный IP-адрес вашего компьютера в Windows 7 :
Щелкните значок сетевого подключения и выберите «Открыть центр управления сетями и общим доступом».
Дважды щелкните «Беспроводное сетевое соединение» или «Подключение по локальной сети» для проводных подключений.
Нажмите «Подробнее», и появится ваш IP-адрес.
Windows Vista
Вот как найти локальный IP-адрес вашего компьютера в Windows Vista :
Откройте меню «Пуск» Windows и щелкните правой кнопкой мыши «Сеть».”
Щелкните «Свойства».
Щелкните «Просмотр состояния» справа от «Беспроводное сетевое соединение» или «Подключение по локальной сети» для проводных подключений.
Щелкните «Подробнее» и найдите IP-адрес в новом окне.
Windows XP
Вот как найти локальный IP-адрес вашего компьютера в Windows XP :
Откройте меню «Пуск» Windows и щелкните правой кнопкой мыши «Сетевое окружение».”
Нажмите «Свойства», и вы увидите экран сетевых подключений.
Дважды щелкните «Беспроводное сетевое соединение» или «Подключение по локальной сети» для проводных подключений.
Откройте вкладку «Поддержка» и нажмите «Подробнее». Появится ваш IP-адрес.
Найдите свой локальный IP-адрес с помощью командной строки (CMD)
Если вы умеете пользоваться клавиатурой или не любите выполнять многоэтапный процесс, вы можете использовать командную строку Windows, чтобы найти свой локальный IP-адрес.Вот как найти свой IP-адрес с помощью CMD:
Войдите в командную строку, открыв меню «Пуск» (Windows) и набрав cmd в строке поиска. Если у вас нет строки поиска, откройте меню «Пуск» и нажмите «Выполнить».
В командной строке или в поле «Выполнить» введите ipconfig . Откроется окно с несколькими частями сетевых арканов — IP-адрес является одним из них.
Как найти свой локальный IP-адрес на Mac
Найти локальный IP-адрес на Mac очень просто:
Откройте меню Apple и выберите «Системные настройки…»
Откройте меню «Просмотр» и выберите «Сеть».”(Или вы можете дважды щелкнуть значок« Сеть »в окне« Системные настройки ».)
В левом столбце щелкните сетевое подключение, обычно Ethernet или Wi-Fi, в зависимости от того, проводное или беспроводное подключение у вас.
Для соединения Ethernet будет показан ваш локальный IP-адрес.
Для подключения к Wi-Fi нажмите кнопку «Дополнительно…» в правом нижнем углу, а затем кнопку «TCP / IP» в верхней части окна.Будет показан ваш IP-адрес.
Как найти свой локальный IP-адрес с помощью терминала MacOS
Если вам не нравятся меню и окна, вы можете запустить приложение MacOS Terminal и использовать командную строку, чтобы найти свой локальный IP-адрес.
Пусковой терминал. Вероятно, он находится в подпапке Utilities папки Applications.
Введите команду ipconfig getifaddr en1 в командной строке.Это сообщит вам IP-адрес вашего проводного Ethernet-соединения, если он у вас есть. Или:
Введите команду ipconfig getifaddr en0 . Это сообщит вам IP-адрес вашего беспроводного подключения, если он у вас есть.
Чтобы получить общедоступный IP-адрес из терминала Mac, введите команду curl ifconfig.me .
Теперь не позволяйте никому найти ваш IP-адрес
По вашему общедоступному IP-адресу и веб-сайты, и поисковые системы находят вас в Интернете.Иногда это полезно, потому что позволяет получать персонализированную и локализованную информацию. Но иногда это утомительно или даже опасно. Вы должны сделать так, чтобы вас было труднее быть нацеленным, идентифицированным и отслеживаемым в Интернете.
Лучший способ не дать людям найти ваш IP-адрес — использовать виртуальную частную сеть или VPN. VPN — это простое программное обеспечение, которое направляет весь ваш трафик через сторонний сервер, что делает практически невозможным узнать, где вы находитесь или какой у вас публичный IP-адрес.
Avast SecureLine VPN обеспечивает полную конфиденциальность в Интернете за счет шифрования вашего интернет-соединения простым нажатием кнопки. Загрузите Avast SecureLine VPN сегодня и наслаждайтесь настоящей свободой в сети.
Как найти свой IP-адрес
IP-адрес — это строка чисел, которая идентифицирует ваше устройство в любой проводной или беспроводной сети. Он похож на физический адрес вашего дома — он нужен для отправки и получения почты, посылок и т. Д.
Термин «IP» является сокращением от Интернет-протокола, который представляет собой правила и стандарты, которые устройства используют для связи друг с другом во всех сетях. Этот протокол отвечает за то, чтобы все запросы, такие как запрос веб-сайта и ответ сервера, направлялись туда, куда им нужно.
Первые два сегмента IP-адреса определяют тип используемой сети. Например, 192.168 обычно используется в домашних частных сетях. Между тем, вторые два сегмента идентифицируют устройство, подключенное к сети, например ноутбук или планшет.
Первая половина IP-адреса никогда не меняется, в то время как вторая половина меняется с каждым устройством. Итак, если IP-адрес 192.168.0.128, он распадается следующим образом:
192.168 = Ваша частная сеть
0,128 = Ваш планшет или другое устройство
Зачем мне нужен IP-адрес?
Каждый раз, когда вы взаимодействуете с чем-либо в проводной или беспроводной сети, ваше устройство должно отправить запрос по назначению и получить ответ.Опять же, это похоже на отправку и получение почты с вашего физического адреса. Без него ваше письмо (данные) теряется при транспортировке.
Компьютер: «Эй, я хочу получить доступ к вашим файлам».
Сервер: «Конечно, продолжайте».
Каждый пакет информации, который проходит по сети, имеет как IP-адрес источника, так и назначения, а также другую информацию о пакете. Эти адреса гарантируют, что ваша информация будет направляться в правильном направлении.
Как мне получить IP-адрес?
Вы получаете IP-адрес от своего интернет-провайдера или маршрутизатора, в зависимости от устройства.Здесь вступают в игру частные и общедоступные IP-адреса.
Ваше интернет-соединение начинается с модема, но у него нет IP-адреса, который может видеть весь мир. Вместо этого ваш интернет-провайдер назначает IP-адрес устройству, подключенному к модему. В большинстве случаев это беспроводной маршрутизатор.
Маршрутизатор, в свою очередь, имеет частный IP-адрес, который не виден вашему интернет-провайдеру или любому другому устройству, подключенному к Интернету. Он использует этот адрес для присвоения уникального адреса всем вашим проводным и беспроводным устройствам.Итак, если у вашего маршрутизатора частный IP-адрес 192.168.0. 1 , то первое подключенное устройство, скорее всего, будет 192.168.0. 2 .
Если у вас есть устройство, которое может получить доступ к вашей локальной сети с помощью проводного и беспроводного подключения, оно имеет два частных IP-адреса: один назначен оборудованию Ethernet, а другой — радиомодулю Wi-Fi. Каждый из этих аппаратных компонентов имеет уникальный идентификатор — представьте их как номер социального страхования, — который маршрутизатор использует для назначения частных IP-адресов.
Что касается общедоступного IP-адреса, ваш интернет-провайдер не может просто придумать для вас новый номер. Существуют крупные международные организации, которые делят доступные числа по регионам. Эти региональные организации затем раздают их интернет-провайдерам, работающим в этих регионах, чтобы они могли назначать их устройствам — например, вашему маршрутизатору — в своей сети.
Мой публичный или частный IP-адрес постоянный?
Нет, обычно все IP-адреса являются «динамическими», то есть часто меняются.
Общедоступных IP-адресов, назначаемых интернет-провайдерами, обычно составляет 14 дней. Однако адрес будет меняться каждый раз, когда вы перезагружаете устройство, подключенное напрямую к вашему модему.
частных IP-адресов, назначаемых вашим маршрутизатором, обычно длятся 24 часа. Опять же, это число может измениться, если вы перезагрузите устройство, подключенное к маршрутизатору. Это также изменится, если вы подключитесь к другой сети, например, подключитесь к Wi-Fi в местной кофейне.
Единственный раз, когда ваш IP-адрес не меняется, это когда это «статический» номер.Интернет-провайдеры обычно назначают статические IP-адреса корпоративным клиентам в рамках платного бизнес-плана. Однако вы можете назначать статические частные IP-адреса своим устройствам через маршрутизатор, если вам нужно пересылать определенные типы данных.
Могу ли я отслеживаться по общедоступному IP-адресу?
Да, ваш интернет-провайдер и другие третьи лица могут отслеживать ваш общедоступный IP-адрес. Частные IP-адреса, как правило, невозможно отследить из-за того, как ваш маршрутизатор маскирует и обрабатывает данные.
Например, рекламодатели могут использовать ваш общедоступный IP-адрес для показа индивидуализированной рекламы в зависимости от вашего местоположения. Медиа-компании, такие как Netflix, также могут использовать эту информацию для ограничения доступа к своему контенту. Ваши действия в Интернете также можно отслеживать, даже если вы просматриваете страницы в приватном режиме или в режиме инкогнито.
Как мы уже говорили ранее, первые два сегмента вашего IP-адреса идентифицируют сеть. В этом случае эти два сегмента раскрывают не только вашего провайдера, но также ваш город и штат.Вторые два сегмента идентифицируют ваш маршрутизатор, но из этих последних групп номеров ничего особенного не требуется.
Поскольку IP-адреса меняются довольно часто, отследить их до конкретного человека или домашнего адреса довольно сложно, если кто-то не запросит эту информацию в суд. Однако адрес дает довольно хорошее представление о том, куда идет информация. Например, один разработчик смог создать программу, которая твитнула каждый раз, когда кто-то из конгресса США редактировал статью в Википедии. 1
Если вы не хотите, чтобы ваше местоположение было общедоступным, вы можете использовать службу VPN, чтобы скрыть свой IP-адрес. Для получения дополнительной информации ознакомьтесь с нашим обзором лучших VPN-сервисов.
Как получить IP-адрес
Вы слышали об этом раньше: неизвестный онлайн-злоумышленник завалил кого-то в вашем городе надоедливыми сообщениями.
К счастью, даже если профиль этого человека может не содержать идентифицирующей информации, власти могут отследить его с помощью так называемого IP-адреса.То же самое и с пиратскими загрузками, незаконной порнографией или продажей гнусных товаров в Интернете — всю эту деятельность можно проследить до вас по вашему IP-адресу.
💻Хочешь лучших в своем классе специалистов по цифровому миру? Мы будем вашей техподдержкой.
Но что такое IP-адрес? А что, если я использую в браузере режим VPN или инкогнито? Чтобы понять эти макро-вопросы, необходимо сначала изучить микротехнические характеристики. Итак, начнем с самого начала.
Что такое IP-адрес?
Проще говоря, IP-адрес (сокращенно от адреса Интернет-протокола) — это уникальный идентификатор вашей машины. Они есть у компьютеров, планшетов и смартфонов. И, как отпечаток пальца или снежинка, нет двух абсолютно одинаковых IP-адресов.
Википедия
Конечно, существуют стандарты для такого рода вещей, и их устанавливает Управление по присвоению номеров в Интернете (IANA).Сегодня используются два основных типа IP-адресов: IP версии 4 (IPv4) и IP версии 6 (IPv6). Первый существует с января 1983 года и до сих пор остается наиболее распространенным. Это 32-битные числа, выраженные в четырех октетах, разделенных так называемой «десятичной системой с точками», например 192.0.2.53.
К 1999 году, когда коммерциализация доступа в Интернет шла полным ходом, эксперты были обеспокоены тем, что у IANA действительно могут закончиться действительные адреса IPv4. Так, Internet Engineering Task Force, некоммерческая организация по стандартизации, базирующаяся во Фремонте, Калифорния, разработала его преемника, IPv6.Это 128-битные числа, выраженные в шестнадцатеричных строках, например 2001: 0db8: 582: ae33 :: 29.
Не менее важно то, какой IP-адрес не является . Есть несколько вводящих в заблуждение аналогий, но наиболее распространенной является сравнение с вашим домашним адресом. Это совершенно неточно, учитывая, что ваш домашний адрес является очень конкретным и статическим местоположением, в то время как IP-адреса часто являются скорее оценкой вашего местоположения.
В официальном документе 2016 года об использовании IP-адресов в уголовных расследованиях Electronic Frontier Foundation указывает, что такие метафоры «неверно характеризуют функцию и надежность IP-адресов, и они потенциально могут привести к завышению точности информации об IP-адресах.«
Скриншот / IANA
Когда IANA установило протоколы IPv4, а затем IPv6, разработчики создали систему для уникальной идентификации электронного пункта назначения в Интернете, а не точного физического. IANA создала блоки IP-адресов, назначив их регионам по всему миру на числовой, а не географической основе. Например, IP-адреса в Индии и Австралии подпадают под один и тот же реестр, несмотря на их разное географическое положение.Помимо регионального уровня, интернет-провайдеры обычно присваивают клиентам IP-адреса, что вносит еще больший разброс.
Внутренний и внешний IP-адрес
TroyPoint
Ваш внешний IP-адрес — это то, о чем вы, вероятно, думаете в первую очередь, когда рассматриваете эту уникальную строку чисел, связанную с вашим использованием в Интернете. Это также IP-адрес, который вам присваивает ваш интернет-провайдер, и все он общедоступный.Другими словами: это цифровой адрес интерфейса вашего маршрутизатора.
Оттуда ваш маршрутизатор предоставляет вашим устройствам доступ в Интернет. На этом этапе, когда вы посещаете веб-сайт на своем телефоне или ноутбуке, каждое из этих устройств имеет свой собственный внутренний IP-адрес, также называемый частным IP-адресом, который регистрируется вместе с вашей историей просмотров.
Думайте об отношениях между ними как о добавочном номере телефона. Ваш телефонный провайдер назначает вам конкретный номер телефона, по которому звонки перенаправляются только вам.Это будет внутренний IP-адрес. Но номер компании по умолчанию, который публично указан, похож на ваш внешний IP-адрес. По этой аналогии ваш маршрутизатор действует как регистратор.
Что такое VPN?
В этом сценарии с администратором каждый может найти номер телефона компании — в данном случае внешний IP-адрес. Тем не менее, если вы хотите сохранить свой внешний IP-адрес частным, вам следует подумать об установке виртуальной частной сети (VPN), которая маскирует ваш внешний IP-адрес, выдавая вам новый, не привязанный к вашему интернет-провайдеру.
Зачем вам это нужно? Помимо стремления транслировать шоу, которые доступны только в других странах, есть практическое применение на рабочем месте. Теперь, когда большинство из нас работает из дома, работодатели часто предоставляют сотрудникам корпоративную VPN, чтобы, например, обеспечить им безопасный доступ к внутренней сети и данным компании.
Как получить свой IP-адрес
Независимо от устройства и программного обеспечения, которое вы используете, вам следует перейти к настройкам WiFi или Ethernet, чтобы найти свой IP-адрес.Вот список того, как это сделать на четырех разных типах устройств, но если вы не видите свою конкретную марку и модель, вы должны покопаться в настройках Интернета.
Еще есть довольно крутой ярлык Google. Просто нажмите на эту ссылку, и Google отобразит ваш IP-адрес вверху страницы результатов поиска. В противном случае …
- На Mac: Меню Apple > Системные настройки > Сеть > Выберите WiFi или Ethernet , в зависимости от вашего подключения> ваш IP-адрес отображается в открытом виде прямо под статусом вашего подключения.
- На ПК под управлением Windows 10: На панели задач выберите WiFi или Ethernet> щелкните сеть, к которой вы в данный момент подключены > выберите Свойства> ваш IP адрес указан рядом с « IPv4-адрес».
- На смартфоне или планшете Android: Настройки> Беспроводная связь и сети (или «Сеть и Интернет» на устройствах Pixel) > выберите сеть Wi-Fi, к которой вы подключены. > Ваш IP-адрес отображается вместе с другой сетевой информацией.
- На iPhone / iPad: Настройки> WiFi> коснитесь стрелки рядом с именем вашей сети> ваш IP-адрес отображается справа от «IP-адрес».
🎥 Смотрите сейчас:
Кортни Линдер
Главный редактор
До прихода в Pop Mech Кортни работала репортером в газете своего родного города Pittsburgh Post-Gazette.
Этот контент создается и поддерживается третьей стороной и импортируется на эту страницу, чтобы помочь пользователям указать свои адреса электронной почты. Вы можете найти больше информации об этом и подобном контенте на сайте piano.io.
Как узнать свой IP-адрес
В этом руководстве мы покажем вам, как найти свой IP-адрес. Время от времени вам может потребоваться узнать IP-адрес вашего компьютера, который существует в двух формах. Для непосвященных IP просто означает Интернет-протокол, и это адрес, который представляет местоположение вашего устройства в Интернете (или во внутренней сети).Думайте об этом как о цифровом эквиваленте вашего почтового адреса.
Есть две формы IP-адреса: публичный и частный. Ваш общедоступный IP-адрес представляет собой строку из четырех цифр (во всяком случае, для большинства людей — если вы не перешли на IPv6), и это способ, с помощью которого ваше устройство может быть расположено в Интернете. Без такого адреса невозможно было бы передавать сообщения через Интернет на ваш компьютер. На этой основе функционирует всемирная сеть, при этом веб-страницы отправляются обратно в ваш браузер по этому адресу.
Что касается вашего частного IP, он идентифицирует ваше устройство в локальной сети, а не в Интернете. Другими словами, это адрес, который позволяет другим устройствам, подключенным к вашему маршрутизатору, связываться с вашим компьютером.
Каждое подключенное к сети устройство получает общедоступный IP-адрес для его идентификации, а любое устройство в локальной сети получает частный IP-адрес того же конца. По какой-то причине вы можете захотеть узнать один или оба из этих IP-адресов, и именно об этом эта статья.
Следующие шаги охватывают обнаружение обеих этих форм IP-адресов на четырех платформах: Windows, macOS, Linux и Chrome OS (на которой работают Chromebook).
(Изображение предоставлено: Whatismyip.com)
1. Как найти свой общедоступный IP-адрес
Самый простой способ сделать это — просто запустить выбранный веб-браузер и перейти на следующий веб-сайт: https: / /www.whatismyip.com. Как следует из названия, это говорит вам, какой у вас IP-адрес.
Просто посмотрите на верхнюю строку в маленьком сером прямоугольнике, который представляет вам веб-сайт, где написано: «Ваш общедоступный IPv4: xxx.xxx.xxx.xxx ’. Эти четыре числа, перемежаемые точками, и есть публичный IP-адрес вашего компьютера. Если у вас есть (ультрасовременный) IPv6-адрес, представляющий собой более длинную строку шестнадцатеричных символов, он будет отображаться в соответствующем поле ниже.
(Изображение предоставлено Google)
2. Альтернативный метод поиска общедоступного IP-адреса
Указанный выше веб-сайт представляет собой удобный простой метод обнаружения вашего общедоступного IP-адреса, но что, если он не работает или вы израсходовали свой пятикратный поиск лимит (значит, вам нужно регистрировать учетную запись, а вы не хотите)? Всегда есть резервная копия, и есть альтернативные сайты, которые предоставляют практически те же услуги, например https: // whatismyipaddress.com, или действительно, если вы Google «какой у меня IP», поисковая система скажет вам.
(Изображение предоставлено TP-Link)
3. Подробная информация об общедоступном IP-адресе также есть в вашем маршрутизаторе
Если не использовать вышеуказанные онлайн-методы, другой способ узнать ваш общедоступный IP-адрес — это заглянуть в маршрутизатор. Просто войдите в систему на устройстве (обычно через http://192.168.0.1 в своем веб-браузере), и ваш общедоступный IP-адрес обычно будет указан на главной странице сведений об интерфейсе маршрутизатора или в настройках (очевидно, точное местонахождение будет зависеть от ваша модель маршрутизатора — в нашем маршрутизаторе TP-Link,
, он находится на вышеупомянутой главной информационной странице, которая предоставляется пользователю при входе в систему).
(Изображение предоставлено Microsoft)
4. Частный IP-адрес в Windows
Чтобы найти свой частный IP-адрес в системе Windows, просто откройте командную строку. Для этого в Windows 10 введите «cmd» в поле поиска (рядом с кнопкой «Пуск» на панели задач), и вы увидите всплывающее окно соответствующего приложения командной строки в предложенных результатах (наилучшее совпадение). Нажмите здесь. (Кстати, вы можете запустить тот же поиск в более старых версиях Windows — просто нажмите на поле поиска).
После открытия командной строки просто введите следующее и нажмите Enter:
ipconfig Ваш локальный IP-адрес будет указан в разделе «IPv4-адрес».
(Изображение предоставлено Apple)
5. Как найти свой IP-адрес в macOS
Если вы пользователь Mac, щелкните логотип Apple, перейдите в «Системные настройки», затем нажмите «Сеть».
Теперь выберите сеть, к которой вы активно подключены (с горящим зеленым светом, помеченным как «Подключено»), и посмотрите в разделе «Статус» справа, где вы увидите частный IP-адрес, указанный ниже, где он ( также) говорит «Подключено».
(Изображение предоставлено в будущем)
6.Как найти свой IP-адрес в Linux (Ubuntu)
Если ваш любимый вариант Linux — Ubuntu — как и многие люди — можно найти свой частный IP-адрес, перейдя в обзор «Действия» (вверху слева), где вы можете ввести «сеть», затем щелкнуть «Сеть». (Мы предполагаем, что вы используете здесь Ubuntu 18.04.3 LTS, но она должна быть примерно такой же, в какой бы версии вы ни работали).
Теперь, в зависимости от того, является ли ваше соединение проводным или беспроводным, вы можете нажать кнопку «Настройки» (которая выглядит как маленькое солнце) рядом с этим подключением.Во всплывающем окне на вкладке «Подробности» вы увидите свой IP-адрес («IPv4-адрес»).
7. Как найти свой IP-адрес в других дистрибутивах Linux
Если вы не используете Ubuntu (хотя этот метод также работает для этого дистрибутива), вам необходимо открыть окно терминала: найдите «терминал» и щелкните по нему, или вы можете обнаружить, что сочетание клавиш — это просто сочетание клавиш Ctrl + Alt + T.
После того, как вы откроете Терминал, введите следующее и нажмите Enter:
ip addr show В выводимой информации вы ищете строку ‘inet’ (с ‘scope global ‘позже в строке) — это сразу под’ link / ether ‘.В этой строке первое четырехзначное число сразу после слова «inet» — это ваш IP-адрес.
(Изображение предоставлено Google)
8. Как найти свой IP-адрес в Chrome OS
Нажмите на панель запуска (в нижнем левом углу рабочего стола), введите «настройки» и нажмите на появившуюся шестеренку «Настройки» вверх. Под надписью «Сеть» будет указана ваша активная сеть — нажмите на нее, а в разделе «Известные сети» снова нажмите на активную сеть (под которой зеленым цветом будет указано «Подключено»).Теперь будут перечислены параметры, относящиеся к сети, включая ваш «IP-адрес» (это ваш частный IP-адрес).
Как узнать IP-адрес вашего ПК с Windows 10
Если вы хотите подключить удаленный рабочий стол к компьютеру или другому устройству, вам необходимо знать IP-адрес ПК или устройства. Вот как это найти в Windows 10.
.
IP-адрес вашего компьютера (Интернет-протокол), как следует из названия, представляет собой адрес, который обеспечивает идентификацию вашего устройства в сети. Будь то локальная сеть внутри интрасети на предприятии, у вас дома или в большой сети, такой как Интернет.Каждый веб-сайт, который вы посещаете в Интернете, также использует уникальный IP-адрес. Но, к счастью, мы можем использовать простые имена, такие как Microsoft.com , используя DNS.
Но зачем вам знать свой IP-адрес? Мы живем в мире, где нас окружает множество устройств, которым необходимо общаться друг с другом. Независимо от того, подключаете ли вы два компьютера в одноранговом режиме для совместного использования ресурсов или для удаленного доступа к другому устройству, если вам нужно устранять неполадки устройств в сети, знание вашего IP-адреса может очень помочь.
Определение IP-адреса компьютера с Windows 10
Есть несколько способов узнать свой IP-адрес. Начнем с самого простого метода использования пользовательского интерфейса, а не командной строки.
Перейдите в Настройки> Сеть и Интернет. Затем выберите Wi-Fi или Ethernet (в зависимости от того, как подключается устройство). В этом примере я подключен к Ethernet.
Затем выберите значок Ethernet Connected. Прокрутите вниз до раздела Properties , , и вы увидите информацию о своем IPV4-адресе.
Определение IP-адреса Wi-Fi немного отличается. Вы по-прежнему переходите в «Настройки »> «Сеть и Интернет» , но затем выбираете « Дополнительные параметры» . Затем прокрутите вниз до раздела Properties , чтобы увидеть IP-адрес устройства.
Найдите IP-адрес с помощью командной строки
Нажмите клавишу Windows на клавиатуре и введите: cmd и выберите в меню пункт «Запуск от имени администратора».
Теперь введите: ipconfig, , затем нажмите клавишу Enter.
В этом случае я подключен как к беспроводной, так и к проводной сетям, поэтому у меня отображаются IP-адреса для обеих.
Определение вашего IP-адреса на ПК с Windows не сильно изменилось за последние годы. Но если вы еще не обновились до Windows 10, вам может быть интересно, как найти свой локальный IP-адрес в Windows 7.
Кроме того, если у вас есть несколько устройств в вашей домашней сети, прочтите нашу статью о том, как найти свой локальный IP-адрес. IP всех подключенных устройств в вашей сети.
Как изменить свой IP-адрес: 4 простых способа
Изменить ваш IP-адрес легко, безопасно и законно.
Сара Тью / CNET
Не волнуйтесь.Изменить свой IP-адрес очень просто, даже если вы никогда этого не делали раньше. Это также совершенно безопасно и — если вы не используете его для нарушения других законов — это законно. Ваш компьютер и телефон имеют несколько типов IP-адресов (сокращенно от интернет-протокола, уникальный набор чисел, который идентифицирует ваше конкретное устройство при просмотре веб-страниц), но мы сосредоточимся на типе, который обычно изменяется, чтобы защитить вашу конфиденциальность во время просмотра. и те, которые заставляют вас выглядеть так, как будто вы находитесь в другой стране.
Есть четыре простых способа изменить свой IP-адрес менее чем за 5 минут.Переход за прокси-сервер или VPN — лучший способ не только временно изменить свой IP-адрес, но и защитить вашу конфиденциальность. Если вы просто хотите изменить свой IP-адрес без дополнительного повышения конфиденциальности, вы можете ввести предпочитаемый IP-адрес вручную или просто заставить устройство автоматически получать новый.
Подробнее: Лучший VPN-сервис 2021 года
Получите информационный бюллетень CNET Now
Приправьте свой светский разговор последними техническими новостями, продуктами и обзорами.Доставка по будням.
Имейте в виду, что изменение вашего IP-адреса временно нарушит работу всех подключенных к Интернету служб или программ, которые вы используете на своем устройстве. Вреда нет, но эффект будет таким же, как если бы вы на мгновение потеряли свой Wi-Fi.
Ваш Spotify может икать. У сервисов потоковой передачи мультимедиа мозги на мгновение замерзнут. Если вы отправляете или получаете файлы, возможно, вам придется начать заново. И вам, возможно, придется снова войти на любой защищенный сайт, который вы сейчас используете.
Если вы занимаетесь сменой IP-адреса, у вас могут возникнуть другие вопросы. Вот два наиболее частых вопроса, которые мне задают.
Сейчас играет:
Смотри:
Какой VPN выбрать?
4:28
Почему мне следует подумать об изменении моего IP-адреса?
Регулярное изменение внешнего или общедоступного IP-адреса может помочь вам улучшить общую безопасность и конфиденциальность просмотра.Есть и другие причины.
Если вы только что установили новый домашний маршрутизатор, вам может потребоваться перенастроить сеть с быстрой сменой IP-адреса. Одной из распространенных проблем домашних маршрутизаторов является то, что они иногда дают устройствам неправильный IP-адрес, поэтому изменение IP-адреса вручную может решить эти проблемы.
Если вы хотите получить доступ к каталогу служб потокового мультимедиа в стране, находясь за пределами этой страны по какой-либо причине, изменение вашего IP-адреса на IP-адрес, зарегистрированный в правильной стране, может дать вам каталог, который вы ищете.Точно так же, если вы геймер, стремящийся снизить задержку, изменение вашего IP-адреса через игровой прокси-сервер может помочь повысить производительность. Один изящный технический прием для изучающих второй язык — использовать IP-адрес, зарегистрированный в другой стране, для создания результатов поиска и местных публикаций, написанных на местном языке.
Законно ли вообще изменять свой IP-адрес?
Да, изменение вашего IP-адреса в США является законным.Люди регулярно меняют свои IP-адреса, когда сталкиваются с прямыми атаками на свою онлайн-безопасность, при тестировании веб-сайта перед его запуском или когда они просто предпочитают защитить свою конфиденциальность. Очевидно, что этот FAQ никоим образом не предлагает юридических консультаций, и вам следует проконсультироваться с лицензированным юристом по конкретным вопросам, но юридические границы изменения IP-адреса обычно начинаются с того, на что вы меняете свой IP-адрес и что вы делаете с этим новым IP-адресом.
Если вы изменили свой IP-адрес, чтобы выдать себя за отдельное лицо или компанию, что часто называется подделкой IP-адреса, вы можете нарушить Закон США о компьютерном мошенничестве и злоупотреблениях.У вас также могут возникнуть проблемы, если вы меняете свой IP-адрес для доступа к веб-сайту, с которого вы были забанены. IP-спуфинг также является инструментом, используемым некоторыми киберпреступниками для выполнения ряда хорошо известных атак, чаще всего связанных с кражей личных данных и направленных на нанесение вреда веб-сайтам с помощью организованной распределенной бомбардировки отказа в обслуживании.
Вариант 1. Измените свой IP-адрес с помощью VPN или прокси-сервера
Вы можете использовать VPN для изменения своего IP-адреса.
Сара Тью / CNET
Когда вы используете любую из виртуальных частных сетей, которые мы рассмотрели в нашем каталоге, служба автоматически заставит вас выглядеть так, как если бы у вас был другой IP-адрес из любой выбранной вами страны. Буквально просто откройте свое приложение VPN и подключитесь к любому городу, кроме вашего текущего — менее чем за 30 секунд вы изменили свой IP-адрес, чтобы он выглядел из того места, где вы выбрали.
Браузерные VPN и прокси намного легче, чем отдельные приложения VPN. Есть некоторые ключевые различия в конфиденциальности, которые я подробно описал в другом месте, но когда вы используете прокси, он также меняет ваш видимый IP-адрес. У Chrome, Firefox и Brave Browser есть свои собственные версии прокси и VPN на основе браузера, которые вы можете попробовать сами.
Настроить VPN на вашем iPhone или устройстве Android так же просто, как установить любое другое приложение на ваш телефон, и у меня есть пошаговое руководство на случай, если вы захотите узнать, как это сделать.Если вы играете с консоли, у меня также есть для вас краткое пошаговое руководство по настройке VPN на Xbox, а также список тех, которые показали наилучшие результаты в моих тестах.
Если вы никогда не играли с VPN, но подумываете об одной, у меня есть версия Cliff’s Notes о том, как выбрать правильную, которая может оказаться вам полезной. Что бы вы ни делали, просто избегайте бесплатных VPN. Серьезно не стоит рисковать вредоносным ПО. Вместо этого выберите самые дешевые, которые я для вас тестировал.
Вариант 2. Измените свой IP-адрес, отключив маршрутизатор.
Изменить IP-адрес так же просто, как отключить маршрутизатор.
Ry Crist / CNET
Самый простой и быстрый способ получить новый IP-адрес — это посмотреть, какой у вас IP-адрес, через сайт проверки IP, затем подойти к маршрутизатору и отключить его как минимум на пять минут. Это может занять на несколько минут больше, в зависимости от того, сколько времени обычно требуется вашему интернет-провайдеру для обновления IP-адресов в целом. После того, как вы снова подключите его, обновите веб-сайт, чтобы убедиться, что ваш IP-адрес изменился.
По сути, то, что вы пытаетесь сделать, — это заставить часть маршрутизатора, назначающую IP-адрес, «забыть» ваше устройство, чтобы он относился к вашему устройству как к новичку и давал ему новый адрес. Однако это не надежно. Иногда требуется несколько попыток, а в некоторых случаях вам, возможно, придется оставить маршрутизатор выключенным на ночь. Если у вас есть маршрутизатор, отдельный от вашего модема (в настоящее время большинство из них являются комбинированными устройствами), вам может потребоваться отключить модем и маршрутизатор, оставить их выключенными на 5 минут или около того, затем сначала включить модем, а затем маршрутизатор.
Но вставать с дивана переоценивают.
Вариант 3. Автоматическое обновление IP-адреса на Mac, iOS, Windows и Android
Изменение IP-адреса лучше защитит ваш просмотр.
Патрик Холланд / CNET
Вот как это сделать на Mac, iOS, Windows и Android:
MacOS : щелкните значок Apple в верхнем левом углу экрана и щелкните Системные настройки , затем Сеть , затем Расширенный .В верхней части следующего экрана щелкните TCP / IP , затем нажмите кнопку Renew DHCP Lease в правой части окна.
iOS : перейдите в Настройки , нажмите Сеть и выберите беспроводную сеть, в которой вы сейчас находитесь. В разделе IPv4-адреса коснитесь Настроить IP , затем Автоматически .
Windows 10 : одновременно нажмите клавиши Win + R . Откроется диалоговое окно Выполнить .Введите cmd , затем нажмите Введите на клавиатуре. Откроется командная строка.
Для тех, кто никогда раньше не видел командную строку Windows: это та часть, где вы либо сразу испугаетесь, что что-то вот-вот сломается, либо внезапно почувствуете, что собираетесь сделать что-то очень крутое. Не паникуй; ни то, ни другое не произойдет. Волшебный черный ящик оказывает такое влияние на всех в первый раз.
Введите ipconfig / release (включая пробел) в командную строку и нажмите Enter.Некоторый текст увеличится. Когда он остановится, введите ipconfig / Renew и снова нажмите Enter. Затем закройте командную строку. Готово.
Android : перейдите в Настройки , коснитесь Подключения , затем коснитесь Wi-Fi . Отсюда нажмите на сеть, к которой вы в данный момент подключены. Коснитесь значка в виде шестеренки справа от сети. Здесь будет отображаться ваш IP-адрес, но перейдите в нижнюю часть экрана и, убедившись, что у вас есть пароль Wi-Fi под рукой, нажмите Забыть (это значок корзины в правом нижнем углу) .Ваш телефон забудет о сети Wi-Fi и отключится. Просто подключитесь к своей сети заново, и вам будет выдан новый IP-адрес.
Сейчас играет:
Смотри:
5 основных причин использовать VPN
2:42
Вариант 4. Измените свой IP-адрес вручную
Вот что делать, если у вас уже есть новый IP-адрес, который вы хотите использовать.
MacOS : перейдите к Системные настройки и щелкните Сеть . Щелкните Сетевое подключение , затем щелкните Настроить IPv4 . Выберите Вручную и введите любой IP-адрес, который вы выбрали.
iOS : перейдите в Настройки , нажмите Wi-Fi , затем Сеть . В разделе IPv4-адреса коснитесь Настроить IP . Вручную введите любой IP-адрес, который вы пытаетесь использовать.
Windows : Убедитесь, что вы работаете под учетной записью администратора, и нажмите Пуск , затем перейдите в Панель управления .Отсюда щелкните Сетевое подключение , а затем щелкните подключение по локальной сети. Затем щелкните Свойства , затем щелкните TCP / IP . Отсюда вы можете ввести свой новый IP-адрес вручную.
Android : перейдите в Настройки , коснитесь Подключения , затем коснитесь Wi-Fi . Отсюда нажмите на сеть, к которой вы в данный момент подключены. Коснитесь значка в виде шестеренки справа от сети. Здесь будет отображаться ваш IP-адрес, но перейдите в нижнюю часть экрана и коснитесь Advanced , затем коснитесь IP Settings .
 К примеру, домашний роутер может назначить такой адрес.
К примеру, домашний роутер может назначить такой адрес.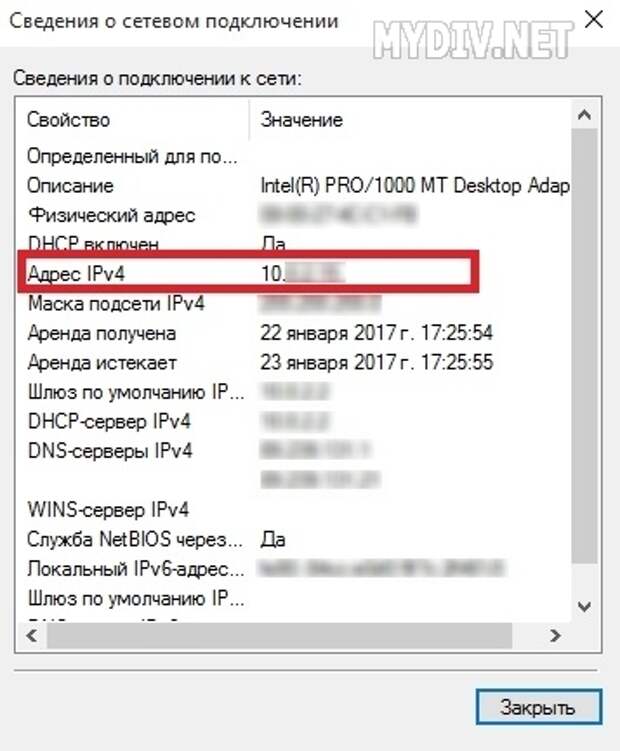
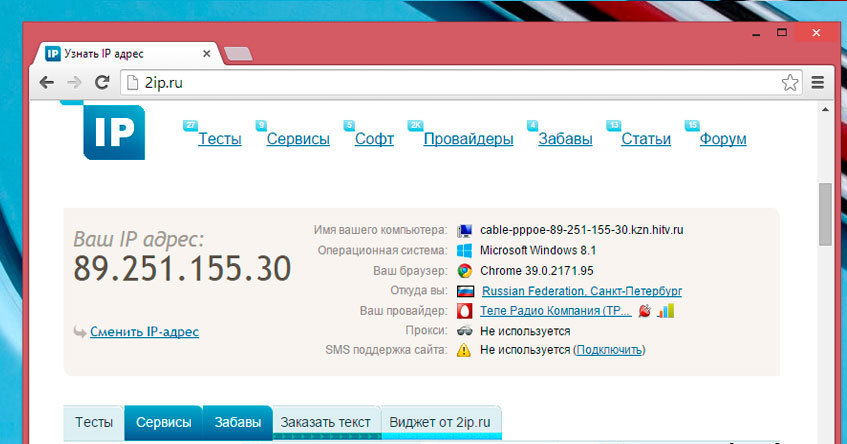 Обычно такие адреса раздаются провайдерами за отдельную плату. Также их можно встретить в домашней локальной сети, если пользователь настраивал сеть сам и собственноручно присвоил каждому устройству.
Обычно такие адреса раздаются провайдерами за отдельную плату. Также их можно встретить в домашней локальной сети, если пользователь настраивал сеть сам и собственноручно присвоил каждому устройству. Теперь поговорим о внешнем.
Теперь поговорим о внешнем. Если логин и пароль по умолчанию были изменены, вам нужно их узнать у того, кто настраивал роутер.
Если логин и пароль по умолчанию были изменены, вам нужно их узнать у того, кто настраивал роутер.