Как узнать ip адрес своего или чужого компьютера в локальной сети
Иногда пользователю может понадобиться быстро узнать, какой у его устройства адрес IP в локальной сети, в которой он подключён. Также может оказаться нужным такой же адрес, но уже другого компьютера, который работает в этой же сети. Можно ли это сделать без использования какого-то стороннего ПО? И какие утилиты скачивают и устанавливают для этих целей?
Содержание
1 Что такое IP-адрес и для чего он нужен
1.1 Виды IP-адресов
2 Как узнать IP-адрес своего компьютера в локальной сети
2.1 С помощью «Командной строки»
2.2 С помощью «Панели управления»
2.3 Видео: как узнать свой IP в сети
3 Как узнать IP-адрес чужого или всех подключённых к локальной сети компьютеров
3.1 Через «Командную строку»
3.2 С помощью сканирования сети сторонними утилитами
3.
 2.1 Видео: как использовать утилиту Advanced IP Scanner
2.1 Видео: как использовать утилиту Advanced IP Scanner
Что такое IP-адрес и для чего он нужен
IP-адрес (Internet Protocol Address) — это определённый конечный адрес узла в сети на конкретном компьютере или ином устройстве. Его можно сравнить с обычным почтовым адресом какого-то человека — по нему люди отправляют письма и посылки. Аналогией писем в интернете и сети являются сетевые пакеты (например, в виде сайтов и загружаемых файлов). Они не могут уходить неизвестно откуда и неизвестно куда — нужно направление, конкретный адрес две конечные точки в виде отправителя и получателя.
IP-адрес представляет собой адрес какой-либо точки в сети: как в глобальной, так и в локальной
У каждого ПК есть свой адрес IP в сети. Тут стоит сразу отметить, что у ПК или любого другого девайса IP-адрес может существовать в рамках глобальной сети (интернета) и локальной сети. Если на ПК несколько подключений к интернету, у девайса появляется такое же количество IP-адресов, так как они привязываются не к компьютеру, а к конкретному соединению на устройстве.
Сетевой пакет доставляются по определенному IP-адресу
IP может выдаваться администратором локальной сети, провайдером или назначаться автоматически системой. Адрес включает в себя два номера: сети, которой он принадлежит, и узла. Это комбинации из четырёх чисел от 0 до 255, которые разделяются точками, например, 10.255.255.255.
Виды IP-адресов
По разным параметрам различают такие виды адресов IP:
- Статический (фиксированный, постоянный). Это комбинация чисел, которая навсегда присваивается юзеру. Его может выдать ваш провайдер за отдельную плату. Он необходим тем людям, которым нужно постоянно получать удалённый доступ к своему девайсу посредством клиента FTP. Главный минус такого адреса в том, что ПК становится более уязвимым в сети — взломщики могут также получить доступ к вашему ПК и всей информации на нём.
- Динамический. В начале каждого сеанса «сёрфинга» в сети юзер получает новый IP. Система выдаёт его автоматически из конкретного диапазон комбинаций.

- Белый (публичный, глобальный). Его используют для «сёрфинга» в интернете, то есть во внешней сети.
Белый IP нужен для работы в глобальной сети — в интернете
- Серый (внутренний, частный). Его получают юзеры отдельной локальной сети. Серый IP-адрес может быть как статистическим, так и динамическим. То же самое касается и белого адреса.
Серые IP работают только в рамках локальных сетей
Рассмотрим сегодня, как выяснить, какой у вас есть IP именно для локальной сети — сети, которая соединяет друг с другом несколько устройств, находящихся недалеко друг от друга (в одном здании, офисе, квартире, институте и т. д.). Такое соединение нужно, например, для обмена теми или иными документами между ПК, получения доступа к общим каталогам и прочих целей.
Как узнать IP-адрес своего компьютера в локальной сети
IP-адрес своего ПК нужно знать, например, для подключения к своему домашнему или рабочему ПК для копирования каких-то документов. Раздобыть свой IP-адрес проще и быстрее всего — достаточно выполнить некоторые действия в одном из двух системных окнах «Виндовс».
С помощью «Командной строки»
Консоль «Командная строка» представляет собой редактор с чёрным фоном, через который юзер может выполнять различные операции на своём компьютере, в том числе и осуществлять вывод на экран сетевых параметров девайса:
- На «клаве» зажимаем кнопки R и «Виндовс», но только одновременно. Результат выполнения данной команды — появление окна «Выполнить». В нём вбиваем три буквы cmd — жмём на «Ввод» либо на «Энтер» на самой клавиатуре.
Введите команду cmd в окне «Выполнить»
- Вызвать указанную стандартную утилиту можно также через панель «Пуск».
Вы можете воспользоваться поиском в «Пуске», чтобы открыть консоль
- На дисплее будет вызван редактор. Пишем в его окне формулу ipconfig самостоятельно либо используем вставку (через Ctrl + V). Для выполнения жмём на «Энтер».
Выполните команду ipconfig в редакторе
- В редакторе отобразятся разные сетевые параметры. Нас интересует блок с тем адаптером, который мы сейчас используем.
 В данном случае это беспроводной адаптер локальной сети. В перечне будет отображена маска подсети, основной шлюз и IP-адрес (IPv4). Если в данный момент девайс соединён с локальной сетью, то IPv4 будет таким же, как главный адрес (основной шлюз).
В данном случае это беспроводной адаптер локальной сети. В перечне будет отображена маска подсети, основной шлюз и IP-адрес (IPv4). Если в данный момент девайс соединён с локальной сетью, то IPv4 будет таким же, как главный адрес (основной шлюз).Внимательно изучите блок с адаптером локальной беспроводной сети
- Для получения детальной информации при необходимости вбиваем в консоль ещё одну формулу ipconfig/all.
Выполните команду ipconfig/all
- В чёрном редакторе отобразится информация по сетевой карте, а также физический точный адрес ПК (по-другому, MAC-адрес).
Команда ipconfig/all покажет на экране более подробную информацию
С помощью «Панели управления»
Эти же данные юзер может получить через определённый раздел «Панели управления»:
- Вызываем панель через сервис «Выполнить» (открывается с помощью «Виндовс» и R) и слова control, написанного в строке «Открыть».
Вставьте в строку «Открыть» команду control
- Переходим в сетевой центр в перечне разделов панели.

На панели запустите «Центр управления сетями и общим доступом»
- В левой колонке жмём на вторую ссылку для смены настроек сетевых адаптеров.
Перейдите по ссылке «Изменение параметров адаптеров»
- В итоге на экране видим окно «Сетевые подключения».
На дисплее появилось окно «Сетевые подключения»
- Вызвать это окно можно также с помощью секретной команды ncpa.cpl — просто копируем и вставляем её в окошко «Выполнить».
Выполните команду ncpa.cpl, чтобы запустить «Сетевые подключения»
- Находим плитку для локального подключения, жмём правой клавишей и щёлкаем по второй строчке для показа состояния сети.
Выберите в меню пункт «Состояние»
- Переходим в раздел со сведениями — кликаем по соответствующей кнопке под данными подключения. Ищем в следующем окошке пункт IPv4-адрес.
Перейдите в окно со сведениями и посмотрите на пункт «Адрес IPv4»
Видео: как узнать свой IP в сети
youtube.com/embed/rNz1KkOJe6s?feature=oembed&wmode=opaque» frameborder=»0″ allow=»accelerometer; autoplay; encrypted-media; gyroscope; picture-in-picture» allowfullscreen=»»>
Как узнать IP-адрес чужого или всех подключённых к локальной сети компьютеров
Определение IP-адреса других устройств, которые находятся в данный момент в локальной сети, отнимет больше времени и усилий. Выполнять будем всё через ту же «Командную строку». Рассмотрим также способ с использованием ПО от сторонних разработчиков.
Через «Командную строку»
На этот раз в редакторе будем выполнять другие команды для вывода адреса:
- Для начала определимся, адрес какого конкретного юзера сети мы хотим узнать. С этой целью запускаем любую страницу «Проводника Виндовс». На левой панели с основными разделами находим и открываем ссылку «Сеть».
В «Проводнике» перейдите в раздел «Сеть» слева
- В правой зоне «Проводника» должны появиться все устройства, подключенные в текущий момент к внутренней сети.
 Ищем нужного юзера и запоминаем название его ПК.
Ищем нужного юзера и запоминаем название его ПК.Выберите девайс, адрес которого вы хотите узнать
- Перечень девайсов в сети может показать также «Командная строка». Для этого запускаем на дисплее консоль через панель «Выполнить» и команду cmd. Вбиваем в редактор формулу nbtstat -n и жмём на «Энтер». Ищем необходимый чужой компьютер.
Чтобы вывести на экран всех пользователей локальной сети, выполните nbtstat -n в консоли
- Теперь в чёрном редакторе набираем формулу по типу ping [Название ПК]. Например, имя у компьютера apresn-pc, соответственно полностью команда будет выглядеть как ping apresn-pc. Для выполнения жмём как всегда на «Энтер».
Запустите выполнение команды apresn-pc
- Ваш компьютер начнёт обмениваться пакетами с юзером, информацию о котором вы запросили. В итоге отобразится конечный IP-адрес другого пользователя.
Скопируйте адрес чужого ПК
Возможно, вам необходимо определить адреса IP всех компьютеров из локальной сети.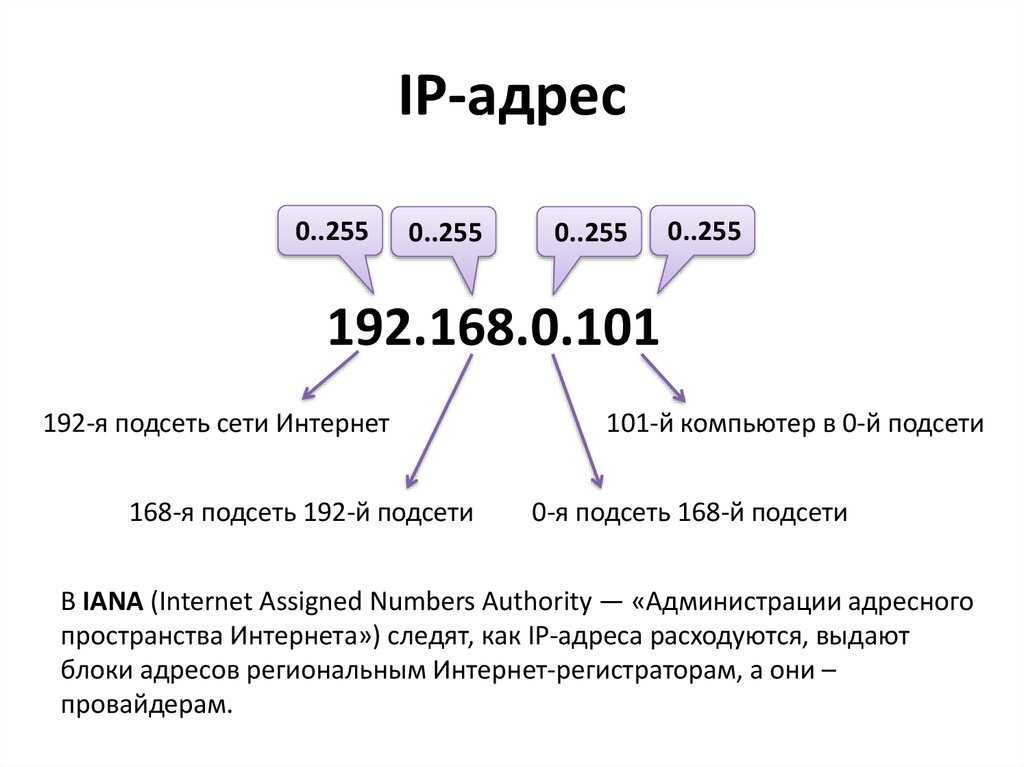 В этом вам также поможет консоль:
В этом вам также поможет консоль:
- Запускаем интерфейс строки через «Выполнить» либо «Пуск», а затем пишем короткую формулу arp -a.
Запустите выполнение формулы arp -a в консоли
- Даём старт выполнению через клавишу «Энтер».
- Внутренний сканер «операционки» проверит сеть и при наличии каких-либо устройств покажет их на дисплее: вы увидите адреса IP в первой колонке и физические адреса во второй.
В консоли появится перечень всех адресов в локальной сети
С помощью сканирования сети сторонними утилитами
Не всегда стандартные средства «Виндовс» помогают в поиске IP-адресов девайсов, которые находятся в вашей внутренней сети. Для таких случаев сторонними разработчиками были созданы специальные утилиты-сканеры. Одно из таких приложений — программа Advanced IP Scanner от компании Famatech. Утилита бесплатная и имеет две версии: та, что устанавливается, и портативная (то есть которая работает без предварительной инсталляции).
Advanced IP Scanner показывает не только IP-адреса, но и названия устройств
Кроме поиска девайсов в сети, в возможности этой программы входит предоставление доступа к общим каталогам и FTP-серверам, удалённое управление устройствами через Radmin и RDP и даже дистанционное отключение ПК.
Где её скачать и как ей пользоваться, расскажем в инструкции:
- Открываем официальный сайт сканера в любом браузере — на странице жмём на зелёную клавишу «Скачать бесплатно».
Скачайте бесплатный вариант Advanced IP Scanner
- Запускаем загруженный исполняемый файл через окно со списком закачек.
Откройте файл через загрузки
- В первом появившемся меню выбираем язык и кликаем по ОК.
Выберите язык установки
- В следующем окошке выбираем полную инсталляцию утилиты или быстрый простой запуск без установки. При необходимости можете отметить дополнительные настройки внизу, чтобы в будущем вы смогли изменить расширенные параметры приложения. Мы выберем только запуск. Жмём на «Далее».
Выберите между установкой и запуском
- Принимаем условия соглашения и кликаем по «Запустить».
Примите условия использования программы и запустите её
- Ждём, когда завершится распаковка файлов.
Подождите, пока закончится процесс распаковки
- В интерфейсе утилиты кликаем сначала по иконке IP на верхней панели, а затем по первой большой клавише «Сканировать».

Нажмите на «Сканировать», чтобы начать поиск девайсов
- Ожидаем завершение процедуры поиска девайсов во внутренней сети.
Подождите, пока завершится процесс поиска устройств
- В итоге видим перечень устройств — в него будет входить и ваш девайс. Здесь будет показан не только адрес IP, но и его статус (активирован или отключён), название изготовителя девайса и MAC-адрес.
Посмотрите на IP нужного вам девайса
- Если устройство активировано, в статусе будет стоять монитор с ярким голубым экраном, а если оно будет отключено, дисплей будет серым.
Отключенное устройство будет с иконкой погасшего экрана ПК
У Advanced IP Scanner есть много аналогов: Angry IP Scanner, SolarWinds, Free IP Scanner, Spiceworks IP Scanner, Nmap и другие.
Видео: как использовать утилиту Advanced IP Scanner
Узнать свой адрес во внутренней сети можно легко с помощью стандартных средств «Виндовс» — через «Центр управления сетями и общим доступом» и чёрный редактор «Командная строка». Последняя утилита подойдёт также для определения комбинаций чисел, которые действуют для других компьютеров в этой же внутренней сети. Если у вас не получается получить информацию с помощью встроенных инструментов, используйте сторонние утилиты, например, Advanced IP Scanner, Nmap, SolarWinds или любой другой сканер.
Последняя утилита подойдёт также для определения комбинаций чисел, которые действуют для других компьютеров в этой же внутренней сети. Если у вас не получается получить информацию с помощью встроенных инструментов, используйте сторонние утилиты, например, Advanced IP Scanner, Nmap, SolarWinds или любой другой сканер.
- Автор: Екатерина Васильева
- Распечатать
Оцените статью:
(7 голосов, среднее: 3.4 из 5)
Поделитесь с друзьями!
Как узнать все ip адреса в локальной сети?
Содержание
- 1 Как вывести список ip адресов в сети?
- 2 Сканирование сети на ip адреса
Недавно мне предстояло решить интересную задачу, а именно узнать все ip адреса оборудования в локальной сети.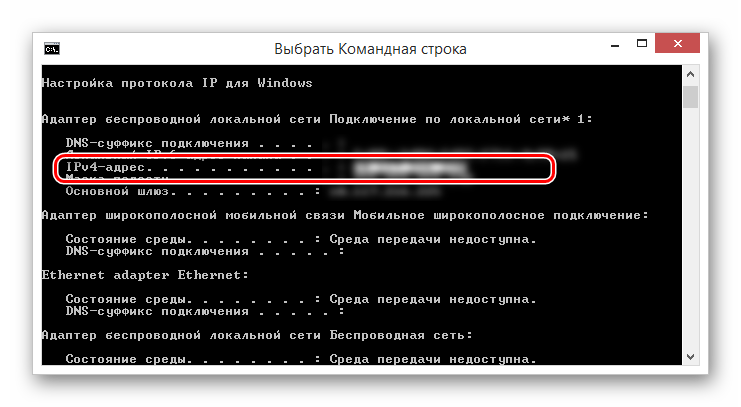 Вроде, задачка ординарная, но решить ее можно было разными способами. Хотелось бы рассмотреть в рамках данной статьи некоторые из них.
Вроде, задачка ординарная, но решить ее можно было разными способами. Хотелось бы рассмотреть в рамках данной статьи некоторые из них.
Как вывести список ip адресов в сети?
Первый способ узнать все ip адреса в локальной сети – это работа через командную строку.
Также рекомендуем ознакомиться со статьей как узнать свой ip в локальной сети.
Для этого мы нажимаем на кнопку пуска, в поисковом запросе пишем «cmd» и нажимаем клавишу «Enter».
Перед нами откроется окно редактора командной строки. В редакторе очень много команд, которые могут нам пригодиться, но в данном случае нам нужна команда «arp -a».
Введите данную команду в терминал как показано на следующем рисунке:
Команда «arp» нам дает не только возможность определить ip оборудования, но и так же показывает mac адреса этого оборудования, что так же может быть нам интересно.
Итак, после того как вы ввели команду и нажали «Enter» перед вами откроется весь список ip адресов оборудования в локальной сети.
Если же вас интересует всего лишь ip адрес только вашего компьютера, то нужно ввести в терминал команду «Ipconfig»- тогда вы увидите все данные по вашему компьютеру.
Однако такое команды определяют все Ip в локальной сети далеко не всегда. И в таком случае потребуется программа для поиска ip адресов в сети «Advanced IP Scanner» – это сетевой сканер. Скачать ее можно на просторах интернета, а я в свою очередь расскажу, как с ней работать.
Сканирование сети на ip адреса
После установки программы мы щелкаем по значку «Advanced IP Scanner».
В результате запуска мы видим, как откроется рабочее окно программы.
Далее все просто: нажимаем на кнопку «IP» (определяет подсеть этого компьютера), после чего нажимаем на кнопку «Сканировать» и через несколько минут видим результат.
Как видите, сканирование нам показало не только IP оборудования, но также имя производителя и mac адреса – то есть полную информацию о сети.
Но не всегда у нас бывает доступ к компьютерам локальной сети: в таком случае приходится пользоваться смартфоном, в моем случае это смартфон на базе андроид. Скачиваем программу сетевого сканера (например, у меня Network IP scanner). И после запуска нажимаем кнопку сканирования сети: как правило, через несколько минут видим результат сканирования сети на ip адреса.
Скачиваем программу сетевого сканера (например, у меня Network IP scanner). И после запуска нажимаем кнопку сканирования сети: как правило, через несколько минут видим результат сканирования сети на ip адреса.
- Автор: RuslanStone
- Распечатать
Оцените статью:
(102 голоса, среднее: 4.3 из 5)
Поделитесь с друзьями!
Найти IP-адрес — восстановить доступные IP-адреса
Восстановление IP-адресов, заброшенных, статических или зарезервированных
СКАЧАТЬ БЕСПЛАТНУЮ ПРОБНУЮ ПРОБНУЮ ВЕРСИЮ
Полная функциональность в течение 30 дней
ССЫЛКА НА ПРОБНУЮ ПРОБНУЮ ЭЛЕКТРОННУЮ ПОЧТУ
Полная функциональность в течение 30 дней
Изучите информацию о продукте
Изучите информацию о продукте
Легко находите заброшенные IP-адреса в вашей сети с помощью автоматизированного сканера
.

Легко находите заброшенные IP-адреса в вашей сети с помощью автоматического сканера
SolarWinds ® Диспетчер IP-адресов (IPAM) разработан с автоматическим сканером IP-адресов , чтобы упростить сопоставление IP-адресов устройств в вашей сети и обнаружение заброшенных адреса.
Используя IPAM, вы можете найти заброшенные адреса как в статической, так и в DHCP-системе — просто используйте автоматически обновляемые журналы IPAM, чтобы легко определить, какие адреса были заброшены, и восстановить их. С автоматическим сканированием IPAM вы также можете быть уверены, что у вас есть точная и актуальная информация об IP-адресах в вашей сети.
СКАЧАТЬ БЕСПЛАТНУЮ ПРОБНУЮ ПРОБНУЮ ВЕРСИЮ
Полная функциональность в течение 30 дней
ССЫЛКА НА ПРОБНУЮ ПРОБНУЮ ЭЛЕКТРОННУЮ ПОЧТУ
Полная функциональность в течение 30 дней
Узнать больше
Узнать больше
Быстрое определение заброшенных статических и зарезервированных DHCP IP-адресов
Быстрое определение заброшенных статических и зарезервированных DHCP IP-адресов
Диспетчер IP-адресов позволяет легко находить и восстанавливать заброшенные IP-адреса. Всего несколькими щелчками мыши вы можете определить неиспользуемые IP-адреса на панели управления журналом IPAM и изменить статус адреса с «Используется» на «Доступен». Затем эти заброшенные адреса можно переназначить новым одобренным устройствам.
Всего несколькими щелчками мыши вы можете определить неиспользуемые IP-адреса на панели управления журналом IPAM и изменить статус адреса с «Используется» на «Доступен». Затем эти заброшенные адреса можно переназначить новым одобренным устройствам.
СКАЧАТЬ БЕСПЛАТНУЮ ПРОБНУЮ ПРОБНУЮ ВЕРСИЮ
Полная функциональность в течение 30 дней
ССЫЛКА НА ПРОБНУЮ ПРОБНУЮ ЭЛЕКТРОННУЮ ПОЧТУ
Полная функциональность в течение 30 дней
Узнать больше
Узнать больше
Отслеживайте пулы адресов DHCP, чтобы никогда не исчерпать адреса
Контролируйте пулы адресов DHCP, чтобы убедиться, что у вас никогда не закончатся адреса
Диспетчер IP-адресов SolarWinds помогает гарантировать, что ваши подсети и области никогда не закончатся доступными адресами. Благодаря автоматическому сканированию IPAM вы можете отслеживать свои пулы адресов DHCP и получать оповещения, когда они превышают пороговые значения использования. Это позволяет заранее изучить подсеть или область и найти неиспользуемые адреса для освобождения.
Это позволяет заранее изучить подсеть или область и найти неиспользуемые адреса для освобождения.
СКАЧАТЬ БЕСПЛАТНУЮ ПРОБНУЮ ПРОБНУЮ ВЕРСИЮ
Полная функциональность в течение 30 дней
ССЫЛКА НА ПРОБНУЮ ПРОБНУЮ ЭЛЕКТРОННУЮ ПОЧТУ
Полная функциональность в течение 30 дней
Узнать больше
Узнать больше
Получите более полное представление о своей сети, легко найдя активные IP-адреса
Получите более полное представление о своей сети, легко найдя активные IP-адреса
Диспетчер IP-адресов SolarWinds упрощает поиск активных IP-адресов в вашей сети. IPAM может использовать методы ICMP, SNMP и сканирования соседей для автоматизации обнаружения, точной идентификации и управления IP-адресами в вашей сети.
С помощью интуитивно понятной панели управления IPAM вы также можете централизованно управлять и отслеживать DNS-серверы, DHCP-серверы и IP-адреса. Вы также можете использовать этот инструмент для автоматического сканирования всей вашей сети на постоянной основе, чтобы у вас была необходимая информация об IP-адресах в реальном времени.
Вы также можете использовать этот инструмент для автоматического сканирования всей вашей сети на постоянной основе, чтобы у вас была необходимая информация об IP-адресах в реальном времени.
СКАЧАТЬ БЕСПЛАТНУЮ ПРОБНУЮ ПРОБНУЮ ВЕРСИЮ
Полная функциональность в течение 30 дней
ССЫЛКА НА ПРОБНУЮ ПРОБНУЮ ЭЛЕКТРОННУЮ ПОЧТУ
Полная функциональность в течение 30 дней
Узнать больше
Узнать больше
Как найти IP-адрес
Есть два способа найти IP-адреса в сетевых системах. Вы можете найти их вручную или использовать IP-сканер, который предназначен для автоматического поиска IP-адресов в определенном диапазоне.
С помощью такого сканера, как SolarWinds IPAM, вы можете запускать автоматическое сканирование для выявления новых устройств и упрощения управления IP-адресами.
Основные шаги для ручного создания списка IP-адресов устройств в сети включают:
- Получите доступ к командной строке, открыв окно терминала.

- Введите правильную команду для вашей системы. В Linux введите команду «ifconfig» и нажмите «Return». В Windows введите команду «ipconfig» и нажмите «Return».
- Получите дополнительную информацию, введя команду «arp -a».
- Теперь вы должны увидеть основной список IP-адресов устройств, подключенных к вашей сети.
- Затем вы можете ввести эту информацию в инструмент хранения информации, такой как электронная таблица, которую вам нужно будет обновлять вручную каждый раз, когда вы пытаетесь сделать новое открытие.
Этот процесс занимает слишком много времени и подвержен ошибкам. Вы не только вынуждены вручную запускать команды для поиска IP-адресов всякий раз, когда хотите увидеть устройства, подключенные к вашей сети, но вам также необходимо определить, какие из найденных IP-адресов являются новыми или изменились.
Инструмент автоматического обнаружения IP-адресов упрощает поиск и управление IP-адресами в сети.

- Получите доступ к командной строке, открыв окно терминала.
Как назначаются IP-адреса?
Существует две системы, которые можно использовать для выделения IP-адресов: статическая и динамическая.
В системе статических IP-адресов вы назначаете определенный IP-адрес каждому устройству в вашей сети. Поскольку срок действия этих адресов не ограничен и они полностью специфичны для каждого устройства, вам необходимо вести учет всех адресов, которые вы назначаете, чтобы предотвратить конфликты IP-адресов.
Система динамических IP-адресов является широко используемой системой и не требует, чтобы пользователи вручную назначали определенные IP-адреса. Динамическая система основана на использовании протокола динамической конфигурации хоста (DHCP). В этой системе всякий раз, когда новое устройство подключается к сети, оно должно связаться с центральным сервером, управляющим системой DHCP, для запроса IP-адреса.
В отличие от статической системы, динамические адреса, выделенные через DHCP, не являются постоянными.
 Вместо этого каждое устройство получает IP-адрес в «аренде». По истечении срока аренды устройство либо сохранит тот же адрес с новой арендой, либо получит аренду на новый адрес, отказавшись от старого IP-адреса. Затем эти заброшенные IP-адреса становятся доступными.
Вместо этого каждое устройство получает IP-адрес в «аренде». По истечении срока аренды устройство либо сохранит тот же адрес с новой арендой, либо получит аренду на новый адрес, отказавшись от старого IP-адреса. Затем эти заброшенные IP-адреса становятся доступными.Как найти неиспользуемые IP-адреса в моей сети
В то время как от IP-адресов, назначенных как через статические, так и через динамические системы, можно отказаться, адреса DHCP-серверов чаще находятся в центре восстановления IP-адресов. Это связано с тем, что аренда адресов ограничена, а новая аренда может привести к отказу от старых IP-адресов без предварительного уведомления.
Хотя для поиска IP-адресов как в статических, так и в динамических системах применяются одни и те же шаги, люди часто спрашивают, как проверить наличие свободных IP-адресов на DHCP-сервере, вместо того, чтобы спрашивать о статических серверах.
Простой поиск доступных IP-адресов можно упростить с помощью инструмента обнаружения IP-адресов.
 Объем ручной работы, необходимой для отслеживания всех арендованных IP-адресов в вашей сети, уже чрезмерн. Когда вы добавляете необходимость отслеживать, когда адреса становятся доступными, а не когда они снова сдаются в аренду тому же устройству, может быть сложнее восстанавливать IP-адреса вручную.
Объем ручной работы, необходимой для отслеживания всех арендованных IP-адресов в вашей сети, уже чрезмерн. Когда вы добавляете необходимость отслеживать, когда адреса становятся доступными, а не когда они снова сдаются в аренду тому же устройству, может быть сложнее восстанавливать IP-адреса вручную.Благодаря инструменту обнаружения процесс поиска доступных IP-адресов в вашей сети упрощается.
Почему важно найти свободные IP-адреса?
Поиск свободных IP-адресов и знание того, какие IP-адреса находятся в вашей сети, являются важными элементами эффективного управления IP-адресами в сети.
С помощью IP-адресов вы можете быстро идентифицировать устройство, вызывающее проблему, и приступить к устранению неполадок, не тратя время на попытки определить, какое устройство является целевым.
Это особенно важно для сетей, к которым может подключиться каждый. Учитывая рост политики BYOD и связанный с этим рост количества Wi-Fi-маршрутизаторов BYOD для сотрудников, эти открытые системы становятся все более распространенными.
 В этих случаях еще более целесообразно проверять и отслеживать IP-адреса устройств, подключенных к вашей сети.
В этих случаях еще более целесообразно проверять и отслеживать IP-адреса устройств, подключенных к вашей сети.Как IPAM помогает находить и восстанавливать IP-адреса?
Диспетчер IP-адресов SolarWinds предназначен для автоматизации процесса поиска IP-адресов, что упрощает поиск и восстановление заброшенных адресов. Активное сканирование IPAM позволяет вам просматривать временные IP-адреса, чтобы вам было легче идентифицировать и восстанавливать заброшенные адреса, а также получать информацию об IP-адресах в реальном времени всего за несколько кликов.
С помощью IPAM вы также можете быть уверены, что у вас есть запись обо всех IP-адресах в вашей сети, и вы можете легко управлять своими областями, зонами DNS и записями ресурсов.
С помощью IPAM вы можете автоматически сканировать подсети и IP-адреса на предмет любых изменений не реже одного раза в десять минут и не реже одного раза в неделю. Вы также можете выбрать, какой тип сканирования вы хотите выполнить.
 IPAM позволяет выбирать между сканированием соседей (с использованием таблиц ARP), сканированием SNMP и сканированием ICMP (проверкой связи). SolarWinds IPAM поможет вам оставаться в курсе конфликтов IP-адресов, истощения подсетей/областей и несоответствующих записей DNS с возможностью автоматизации статических IP-запросов, чтобы ускорить развертывание устройств.
IPAM позволяет выбирать между сканированием соседей (с использованием таблиц ARP), сканированием SNMP и сканированием ICMP (проверкой связи). SolarWinds IPAM поможет вам оставаться в курсе конфликтов IP-адресов, истощения подсетей/областей и несоответствующих записей DNS с возможностью автоматизации статических IP-запросов, чтобы ускорить развертывание устройств.
Как узнать IP-адрес
Есть два способа найти IP-адреса в сетевых системах. Вы можете найти их вручную или использовать IP-сканер, который предназначен для автоматического поиска IP-адресов в определенном диапазоне.
С помощью такого сканера, как SolarWinds IPAM, вы можете запускать автоматическое сканирование для выявления новых устройств и упрощения управления IP-адресами.
Основные шаги по ручному созданию списка IP-адресов устройств в сети включают:
- Войдите в командную строку, открыв окно терминала.
- Введите правильную команду для вашей системы. В Linux введите команду «ifconfig» и нажмите «Return».
 В Windows введите команду «ipconfig» и нажмите «Return».
В Windows введите команду «ipconfig» и нажмите «Return». - Получите дополнительную информацию, введя команду «arp -a».
- Теперь вы должны увидеть основной список IP-адресов устройств, подключенных к вашей сети.
- Затем вы можете ввести эту информацию в инструмент хранения информации, такой как электронная таблица, которую вам нужно будет обновлять вручную каждый раз, когда вы пытаетесь сделать новое открытие.
Этот процесс занимает слишком много времени и подвержен ошибкам. Вы не только вынуждены вручную запускать команды для поиска IP-адресов всякий раз, когда хотите увидеть устройства, подключенные к вашей сети, но вам также необходимо определить, какие из найденных IP-адресов являются новыми или изменились.
Инструмент автоматического обнаружения IP-адресов предназначен для упрощения поиска и управления IP-адресами в сети.
Как назначаются IP-адреса?
Существует две системы, которые вы можете использовать для выделения IP-адресов: статическая и динамическая.
В системе статических IP-адресов вы назначаете определенный IP-адрес каждому устройству в вашей сети. Поскольку срок действия этих адресов не ограничен и они полностью специфичны для каждого устройства, вам необходимо вести учет всех адресов, которые вы назначаете, чтобы предотвратить конфликты IP-адресов.
Система динамических IP-адресов является широко используемой системой и не требует, чтобы пользователи вручную назначали определенные IP-адреса. Динамическая система основана на использовании протокола динамической конфигурации хоста (DHCP). В этой системе всякий раз, когда новое устройство подключается к сети, оно должно связаться с центральным сервером, управляющим системой DHCP, для запроса IP-адреса.
В отличие от статической системы, динамические адреса, назначенные через DHCP, не являются постоянными. Вместо этого каждое устройство получает IP-адрес в «аренде». По истечении срока аренды устройство либо сохранит тот же адрес с новой арендой, либо получит аренду на новый адрес, отказавшись от старого IP-адреса. Затем эти заброшенные IP-адреса становятся доступными.
Затем эти заброшенные IP-адреса становятся доступными.
Как найти неиспользуемые IP-адреса в моей сети
В то время как от IP-адресов, назначенных как через статические, так и через динамические системы, можно отказаться, адреса DHCP-серверов чаще находятся в центре восстановления IP-адресов. Это связано с тем, что аренда адресов ограничена, а новая аренда может привести к отказу от старых IP-адресов без предварительного уведомления.
Хотя для поиска IP-адресов как в статических, так и в динамических системах применяются одни и те же шаги, люди часто спрашивают, как проверить наличие свободных IP-адресов на DHCP-сервере, а не спрашивают о статических серверах.
Простой поиск доступных IP-адресов можно упростить с помощью инструмента обнаружения IP-адресов. Объем ручной работы, необходимой для отслеживания всех арендованных IP-адресов в вашей сети, уже чрезмерн. Когда вы добавляете необходимость отслеживать, когда адреса становятся доступными, а не когда они снова сдаются в аренду тому же устройству, может быть сложнее восстанавливать IP-адреса вручную.
Инструмент обнаружения упрощает процесс поиска доступных IP-адресов в сети.
Почему важно найти бесплатные IP-адреса?
Поиск свободных IP-адресов и знание того, какие IP-адреса находятся в вашей сети, являются важными элементами эффективного управления IP-адресами в сети.
С помощью IP-адресов вы можете быстро идентифицировать устройство, вызывающее проблему, и приступить к устранению неполадок, не тратя время на попытки определить, какое устройство является целевым.
Это особенно важно для сетей, к которым может подключиться каждый. Учитывая рост политики BYOD и связанный с этим рост количества Wi-Fi-маршрутизаторов BYOD для сотрудников, эти открытые системы становятся все более распространенными. В этих случаях еще более целесообразно проверять и отслеживать IP-адреса устройств, подключенных к вашей сети.
Как IPAM помогает найти и восстановить IP-адреса?
Диспетчер IP-адресов SolarWinds предназначен для автоматизации процесса поиска IP-адресов, что упрощает поиск и восстановление заброшенных адресов. Активное сканирование IPAM позволяет вам просматривать временные IP-адреса, чтобы вам было легче идентифицировать и восстанавливать заброшенные адреса, а также получать информацию об IP-адресах в реальном времени всего за несколько кликов.
Активное сканирование IPAM позволяет вам просматривать временные IP-адреса, чтобы вам было легче идентифицировать и восстанавливать заброшенные адреса, а также получать информацию об IP-адресах в реальном времени всего за несколько кликов.
С помощью IPAM вы также можете быть уверены, что у вас есть запись обо всех IP-адресах в вашей сети, и вы можете легко управлять своими областями, зонами DNS и записями ресурсов.
С помощью IPAM вы можете автоматически сканировать подсети и IP-адреса на предмет любых изменений не реже одного раза в десять минут и не реже одного раза в неделю. Вы также можете выбрать, какой тип сканирования вы хотите выполнить. IPAM позволяет выбирать между сканированием соседей (с использованием таблиц ARP), сканированием SNMP и сканированием ICMP (проверкой связи). SolarWinds IPAM поможет вам оставаться в курсе конфликтов IP-адресов, истощения подсетей/областей и несоответствующих записей DNS с возможностью автоматизации статических IP-запросов, чтобы ускорить развертывание устройств.
«Предоставляет нам четкую и точную запись о состоянии нашей IP-адресации. Диспетчер IP-адресов уведомит нас, когда подсеть будет близка к пропускной способности, что позволит нам выделить подсеть большего размера в запланированном порядке, прежде чем это станет проблемой, влияющей на обслуживание».
Сетевой администратор
Государственные и местные органы власти
Простой поиск IP-адресов в сетевой инфраструктуре
Диспетчер IP-адресов
Автоматически находить IP-адреса для устройств в вашей сети.
Восстановление заброшенных IP-адресов всего за несколько кликов.
Убедитесь, что ваши пулы адресов DHCP никогда не исчерпываются доступными адресами.

СКАЧАТЬ БЕСПЛАТНУЮ ПРОБНУЮ ПРОБНУЮ ВЕРСИЮ
Полная функциональность в течение 30 дней
ССЫЛКА НА ПРОБНУЮ ПРОБНУЮ ЭЛЕКТРОННУЮ ПОЧТУ
Полная функциональность в течение 30 дней
ПодробнееПодробнее
{#Контактный телефон#}
{#Почта для связи#}
Мы Geekbuilt. ®
Разработанный сетевыми и системными инженерами, которые знают, что нужно для управления современными динамичными ИТ-средами, SolarWinds тесно связан с ИТ-сообществом.
Результат? Эффективные, доступные и простые в использовании продукты для управления ИТ.
Законные документы
Конфиденциальность
Права на конфиденциальность в Калифорнии
Информация о безопасности
Документация и информация об удалении
Центр доверия
Политика раскрытия информации
© 2023 SolarWinds Worldwide, LLC. Все права защищены.
Все права защищены.
4 способа узнать IP-адрес вашего интернет-маршрутизатора
- Чтобы узнать IP-адрес вашего маршрутизатора, вам просто нужно открыть страницу интернет-настроек вашего компьютера или смартфона.
- После того, как вы нашли IP-адрес вашего маршрутизатора, вы можете использовать его, чтобы открыть страницу настроек вашего маршрутизатора.
- Дополнительные статьи можно найти в технической справочной библиотеке Business Insider.
В обычных обстоятельствах вам никогда не понадобится знать IP-адрес (протокол Интернета) вашего маршрутизатора. IP-адрес, по которому другие компьютеры и устройства в Интернете могут идентифицировать ваш компьютер, — это часть вашей сети, которая работает в фоновом режиме.
Однако иногда вам может понадобиться IP-адрес вашего маршрутизатора для устранения проблем с сетью, для настройки программного обеспечения или для посещения панели настроек маршрутизатора в браузере.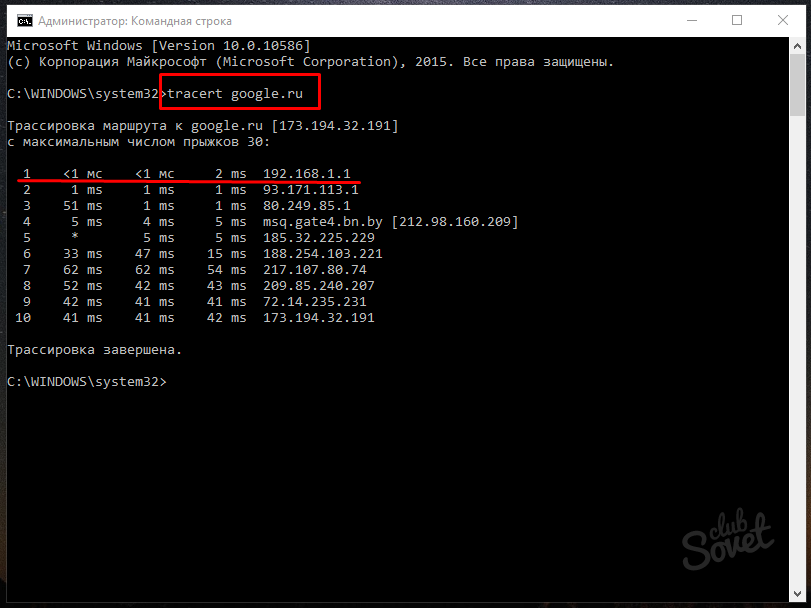
Хотя найти свой IP-адрес довольно просто, процесс зависит от того, какое устройство вы используете для его поиска.
Вот как узнать IP-адрес маршрутизатора с помощью компьютера с Windows, компьютера Mac, iPhone или iPad и устройства Android.
Ознакомьтесь с продуктами, упомянутыми в этой статье:
iPhone 11 (From $699.99 at Apple)
Samsung Galaxy S10 (From $699.99 at Walmart)
Apple Macbook Pro (From $1,299.00 at Apple)
Lenovo IdeaPad 130 (From $469.99 at Walmart)
How to find IP-адрес вашего маршрутизатора с помощью Windows
1. Щелкните правой кнопкой мыши значок Windows в левом нижнем углу экрана и выберите «Командная строка».
2. В окне командной строки введите «IPCONFIG» и нажмите Enter.
3. Найдите раздел «Шлюз по умолчанию». Число, указанное здесь, является IP-адресом вашего маршрутизатора.
«Шлюз по умолчанию» — это IP-адрес вашего маршрутизатора.
Дэйв Джонсон/Business Insider
Как узнать IP-адрес маршрутизатора с помощью Mac
1. Щелкните значок Apple в верхнем левом углу экрана и выберите «Системные настройки».
2. Нажмите «Сеть».
3. В списке в левой части окна выберите свою сеть и нажмите «Дополнительно» в правом нижнем углу окна.
В настройках сети нажмите «Дополнительно», чтобы найти свой IP-адрес.
Дэйв Джонсон/Business Insider
4. Наконец, нажмите «TCP/IP». Вы должны увидеть IP-адрес маршрутизатора, указанный рядом с «Маршрутизатор».
Вы можете найти IP-адрес вашего маршрутизатора на вкладке «TCP/IP».
Дэйв Джонсон/Business Insider
Как узнать IP-адрес маршрутизатора с помощью iPhone или iPad
1. Нажмите «Настройки», а затем нажмите «Wi-Fi».
Нажмите «Настройки», а затем нажмите «Wi-Fi».
2. На странице Wi-Fi коснитесь сети Wi-Fi, к которой вы подключены.
3. Прокрутите вниз до раздела «АДРЕС IPV4». IP-адрес вашего маршрутизатора будет указан рядом с «Маршрутизатор».
IP-адрес роутера находится в настройках Wi-Fi.
Дэйв Джонсон/Business Insider
Как узнать IP-адрес вашего маршрутизатора с помощью телефона Android
К сожалению, телефоны Android обычно не имеют встроенного инструмента для определения IP-адреса вашего маршрутизатора.
Некоторые модели Android с настраиваемыми интерфейсами, такими как One UI от Samsung в телефонах Galaxy, предоставляют вам доступ к этой информации, но, как правило, проще найти IP-адрес маршрутизатора с помощью другого устройства, например ноутбука или настольного компьютера.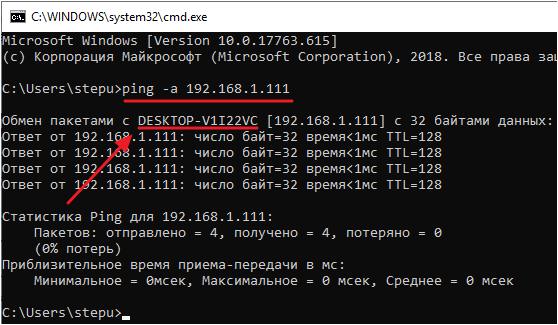
Кроме того, вы можете установить приложение, такое как Wi-Fi Analyzer, которое также может отображать эту информацию.
‘Что такое хорошая скорость интернета?’: скорости интернета, к которым вы должны стремиться, в зависимости от того, как вы используете интернет
‘Что такое звонки по Wi-Fi?’: если у вас нет сигнала сотовой связи
Как узнать IP-адрес на вашем iPad за 4 простых шага
Как изменить IP-адрес на вашем iPhone двумя разными способами
Как узнать IP-адрес вашего устройства Roku тремя разными способами
Дэйв Джонсон
Внештатный писатель
Дэйв Джонсон — журналист, пишущий о потребительских технологиях и о том, как индустрия трансформирует спекулятивный мир научной фантастики в современную реальную жизнь.
 2.1 Видео: как использовать утилиту Advanced IP Scanner
2.1 Видео: как использовать утилиту Advanced IP Scanner
 В данном случае это беспроводной адаптер локальной сети. В перечне будет отображена маска подсети, основной шлюз и IP-адрес (IPv4). Если в данный момент девайс соединён с локальной сетью, то IPv4 будет таким же, как главный адрес (основной шлюз).
В данном случае это беспроводной адаптер локальной сети. В перечне будет отображена маска подсети, основной шлюз и IP-адрес (IPv4). Если в данный момент девайс соединён с локальной сетью, то IPv4 будет таким же, как главный адрес (основной шлюз).
 Ищем нужного юзера и запоминаем название его ПК.
Ищем нужного юзера и запоминаем название его ПК.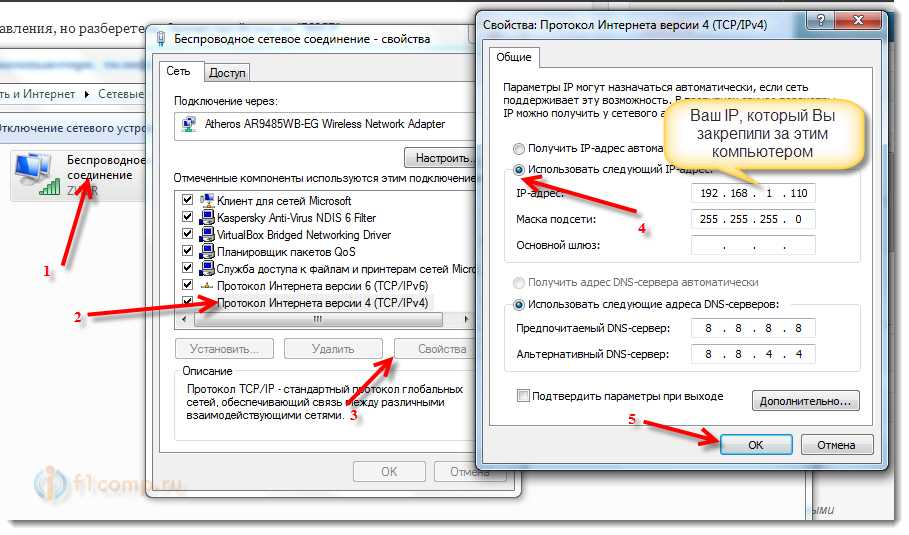


 Вместо этого каждое устройство получает IP-адрес в «аренде». По истечении срока аренды устройство либо сохранит тот же адрес с новой арендой, либо получит аренду на новый адрес, отказавшись от старого IP-адреса. Затем эти заброшенные IP-адреса становятся доступными.
Вместо этого каждое устройство получает IP-адрес в «аренде». По истечении срока аренды устройство либо сохранит тот же адрес с новой арендой, либо получит аренду на новый адрес, отказавшись от старого IP-адреса. Затем эти заброшенные IP-адреса становятся доступными. Объем ручной работы, необходимой для отслеживания всех арендованных IP-адресов в вашей сети, уже чрезмерн. Когда вы добавляете необходимость отслеживать, когда адреса становятся доступными, а не когда они снова сдаются в аренду тому же устройству, может быть сложнее восстанавливать IP-адреса вручную.
Объем ручной работы, необходимой для отслеживания всех арендованных IP-адресов в вашей сети, уже чрезмерн. Когда вы добавляете необходимость отслеживать, когда адреса становятся доступными, а не когда они снова сдаются в аренду тому же устройству, может быть сложнее восстанавливать IP-адреса вручную. В этих случаях еще более целесообразно проверять и отслеживать IP-адреса устройств, подключенных к вашей сети.
В этих случаях еще более целесообразно проверять и отслеживать IP-адреса устройств, подключенных к вашей сети. IPAM позволяет выбирать между сканированием соседей (с использованием таблиц ARP), сканированием SNMP и сканированием ICMP (проверкой связи). SolarWinds IPAM поможет вам оставаться в курсе конфликтов IP-адресов, истощения подсетей/областей и несоответствующих записей DNS с возможностью автоматизации статических IP-запросов, чтобы ускорить развертывание устройств.
IPAM позволяет выбирать между сканированием соседей (с использованием таблиц ARP), сканированием SNMP и сканированием ICMP (проверкой связи). SolarWinds IPAM поможет вам оставаться в курсе конфликтов IP-адресов, истощения подсетей/областей и несоответствующих записей DNS с возможностью автоматизации статических IP-запросов, чтобы ускорить развертывание устройств. В Windows введите команду «ipconfig» и нажмите «Return».
В Windows введите команду «ipconfig» и нажмите «Return».