Как посмотреть историю в режиме инкогнито chrome
Режим «инкогнито» в браузере гугл хром является одним из видов режимов просмотра. В таком режиме вся история, все данные, куки, пароли не будут сохраняться на вашем компьютере.
Суть пользы от режима инкогнито заключается в том, чтобы не оставлять своих следов активности.
Режим Инкогнито
Многие считают, что в режиме инкогнито никто не сможет вычислить ваши контактные данные, историю посещения сайтов, якобы такой режим обеспечивает вам полную безопасность.
В действительности же активность далеко не анонимна, как вам кажется. Даже используя данный режим вы не скроетесь от:
- Поисковой системы, так как она работает не от вашего компьютера или браузера;
- Вашего провайдера, который считывает ваш входящий и исходящий трафик;
- Сайтов, на которых вы оставите данные о себе в режиме инкогнито;
- Ваш ip-адрес с геоданными.
Поэтому, никакой приватный режим не сможет позволит скрыть ваши посещение сайтов на все сто процентов.
Такой режим просто удаляет следы самых посещаемых сайтов. Войдя на любой сайт в приватном режиме, ваше посещение будет видно администрации сайта.
Способы сохранения истории в режиме инкогнито
Существуют не много способов просмотра и сохранения истории в режиме инкогнито.
Первым способом без установки стороннего софта является простой просмотр DNS кэша или ПК. Чтобы его выполнить делаем следующее:
- Запускаем командную строку «Пуск»;
- Дальше нажимаете выполнить;
- Потом вводим «сmd» (без кавычек) и в конце «ок» (Проще это было выполнить в следующей последовательности: Win+R — cmd — OK).
- Теперь надо ввести в командной строке компьютера ipconfig /displaydns и после этого нажать кнопку Enter.
- Вышеуказанная команда дает нам доступ к перечню посещенных сайтов на данном устройстве.
При необходимости сохранения нужной информации в текстовый файл, то выполните команду: ipconfig /displaydns> C:\DNScache.txt. Тогда данные сохранятся в файле «DNScache.txt» на диск с вашим браузером Google Chrome. Страницы в списке, которые появятся после команды обычно отображаются так «www.», но не всегда.
Тогда данные сохранятся в файле «DNScache.txt» на диск с вашим браузером Google Chrome. Страницы в списке, которые появятся после команды обычно отображаются так «www.», но не всегда.
Второй способ – установка расширения “Off The Record History”
Вторым способом является установка расширения “Off The Record History”. Программа абсолютно бесплатная.
После того, как вы установили это расширение, можно увидеть на панели инструментов Chrome иконку серого цвета, похожую на маленький квадрат с тремя палочками на ней.
После успешной установки следует перейти в пункт «расширение» и поставить галочку напротив «Разрешить использование в режиме инкогнито».
Если не сделать то, что указано выше — программа не заработает. Как только все активировано, символ от «Off The Record» появится в открытом окне. Там находится лог расширения, где в дальнейшем будут сохраняться ваша история посещения.
Если же вы намерены просмотреть перечень сайтов, которые были ранее вами просмотрены, нужно просто нажать по значку расширения, которая находится в верхнем правом углу. После этого на экране появится панелька “Of the record history”, которая разделена на две части:
После этого на экране появится панелька “Of the record history”, которая разделена на две части:
- «Recently closed»;
- «Full history».
«Recently closed» находится история уже закрытых вкладок, а в колонке «Full history» находятся и пассивные и активные вкладки.
Вот ссылка для скачивания Of the record history.
Очистка истории, полученной из режима инкогнито
Если вам нужно очистить всю историю, то нажмите кнопку в виде мусорки, которая находится сверху на панели дополнения. После ее клика вся история в режиме инкогнито сотрется из памяти.
Также для удаления истории вы можете просто закрыть открытое окно Chrome. Это расширение позволяет сохранить историю только на протяжении одной сессии. Если же пользователь оканчивает полностью свою работу в браузере, в нашем случае в Chrome, то все записи удаляются.
Как посмотреть историю инкогнито в яндексе
Как часто вы сталкиваетесь с ситуацией, когда вам нужно зайти куда-нибудь в интернете, чтобы об этом никто не узнал? Или же вы хотите посмотреть, куда заходил родственник с вашего компьютера, пока вас не было дома? А может быть вы уже потеряли все надежды, чтобы узнать, на какие сайты заходили с вашего компа, пока вас не было.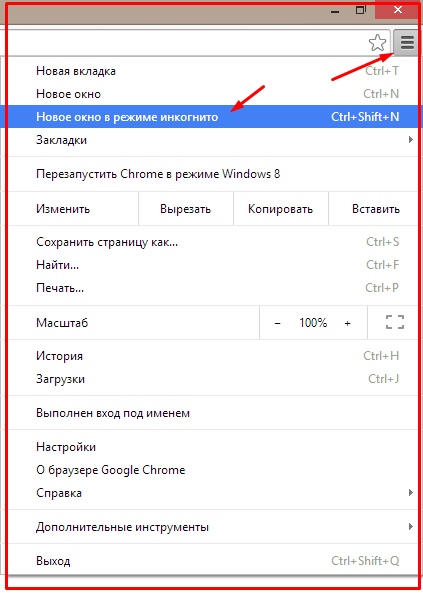
Такое часто случается и в этой статье вы найдете самый эффективный и работающий способ в виде инструкции с пошаговым руководством, чтобы узнать, как вычислить сайты, посещенные в режиме инкогнито. А также вы узнаете, как замести свои следы в интернете. Никаких программ и приложений предлагаться не будет. Это будет чистая работа с вашим ПК.
Как вычислить сайты, посещённые в режиме инкогнито
Для ребенка или для любого другого члена семьи, коллеги по работе, который не разбирается глубоко в настройках компьютера, может казаться, что если он из браузера зашел в режиме инкогнито на какой-то сайт, то информация об этом нигде не останется.
На первый взгляд это действительно так. Однако, человеком, который готов немножечко покопаться, вся информация может быть найдена. Кстати ранее мы писали подобную статью, как узнать, кто заходил на страничку ВКонтакте.
Порой, узнать, куда заходил посторонний пользователь с вашего компьютера – жизненно важно! Ведь не понятно, что именно мог делать человек в вашем устройстве. Если он заходил в режиме инкогнито, значит, ему есть, что скрывать от вас. А это плохой сигнал. Итак, в чем весь фокус?
Если он заходил в режиме инкогнито, значит, ему есть, что скрывать от вас. А это плохой сигнал. Итак, в чем весь фокус?
Дело в том, что не смотря на то, что в любом браузере можно отключить режим сохранения истории посещений, то сам компьютер и провайдер, который предоставляет интернет, хранит информацию о переданных процессах на любом компьютере.
В этой же статье вы узнаете, как можно с этим бороться. Поверьте, после прочтения данной статьи вы станете настоящим профессионалом режима инкогнито.
Как узнать какие сайты посещали с компьютера если история удалена
Наверняка, вы до сих пор задаетесь вопросом, как посмотреть историю в режиме инкогнито? Для того, чтобы посмотреть, какие сайты посещал человек с вашего ПК, вам придется на несколько минут представить себя программистом.
Итак, для поиска чужих следов нам понадобиться командная строка. Это такое системное окошко, которое напоминает примитивный старый компьютер, как когда-то мы играли в Дэнди или Марио.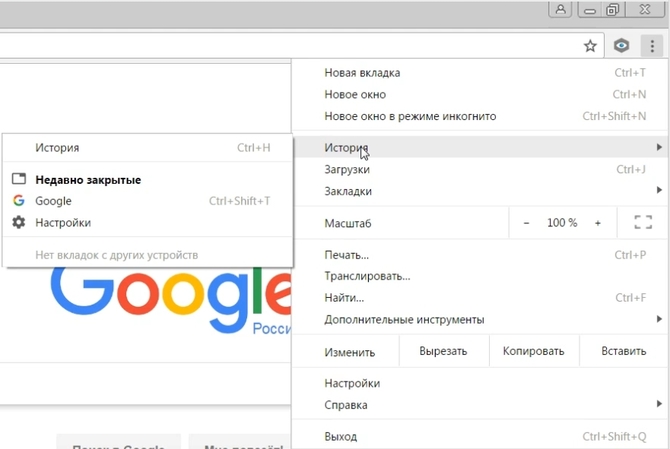 С помощью него мы создадим специальный текстовый файл, в котором и будет отражена вся информация. К вашему сведению, вы дополнительно можете узнать еще, кто искал вас в интернете.
С помощью него мы создадим специальный текстовый файл, в котором и будет отражена вся информация. К вашему сведению, вы дополнительно можете узнать еще, кто искал вас в интернете.
Но только не торопитесь выдувать пар из ушей, все достаточно просто! Итак, первым простым шагом вам нужно просто нажать на кнопку «ПУСК». Она есть у каждого компьютера на рабочем столе:
Шаг 1: Найдите кнопку Пуск Шаг 2: Найдите форму поиска
В строке поиска нужно ввести слово из трех букв… Нет, не то слово, которое пришло вам сейчас на ум… Совсем не то. Это слово:
сmd
Шаг 3: Введите в командную строку cmd
Оно означает запуск командной строки. После того, как вы его наберете, вам нужно сделать второй важный шаг — нажать клавишу «Enter».
После чего, на вашем рабочем столе откроется такая штуковина — такое окно, которое может быть не только черного цвета — и зеленого, и синего, смотря какой компьютер:
Шаг 4: так выглядит командная строка
Теперь вам нужно с помощью специальной команды создать на диске C или D текстовый файл, в котором будет отражена вся информация о посещаемых сайтах в любом браузере.
Эта команда выглядит так (в двух вариантах):
Шаг 5: команда создания файла с кэшем истории посещений в двух вариантах
Если после ввода в командную строку первого варианта с диском С у вас высветится, что доступ запрещен, то вместо этого возьмите вторую команду для диска D (или же другой диск, если на вашем компьютере есть разные диски — F, например, или A…).
Подставлять команду надо следующим образом: скопировав команду вставлять её нужно через правую кнопку мышки, нажав «Вставить»:
Шаг 6: вставьте командую сюда
Привычная команда на горячих клавишах CTRL+V не работает в командной строке. Вставили?
Шаг 7: после вставки команды нажмите Enter
Теперь снова нажимайте клавишу «Enter»:
Высветится строка для новой команды.
Шаг 8: команда выполнена, если появилась строка с юзером
Это значит, что файл уже создан. В данном случае мы взяли вторую команду для диска D и теперь идем искать этот текстовый файл:
В данном случае мы взяли вторую команду для диска D и теперь идем искать этот текстовый файл:
Шаг 9: найдите файл с кэшем (на диске C или D)
Вот он, находится в списке среди других файлов после открытия диска D вот здесь:
Шаг 10: файлы с дисками вашего ПК находятся здесь
Вот какую информацию можно найти в файле DNScache.txt:
Рис 1: отображение посещенных сайтов в режиме инкогнито под приватным просмотром Рис 2: отображение посещенных сайтов в режиме инкогнито под приватным просмотром Рис 3: отображение посещенных сайтов в режиме инкогнито под приватным просмотром Рис 4: отображение посещенных сайтов в режиме инкогнито под приватным просмотром
Четко видно, какие сайты были открыты на компьютере. Стоит отметить, что данные странички были открыты из браузера в режиме инкогнито! То есть, в истории самого браузера их не найти.
Кстати, пока не забыли, напоминаем, вы можете узнать еще кто посещал вашу страничку в фэйсбуке
Теперь одна фишка! Чтобы вам не пришлось каждый раз лезть в командную строку и задавать команду на создание файла с информацией из КЭШа, можно создать файлс командой, который автоматически будет создавать такой файл и вы каждый раз без лишних усилий старый файл со старыми данными удалите и тут же создадите новый файл со свежими данными.
Перерыв 3 минуты! Прежде чем продолжить, узнайте, когда отключат интернет в России.
Такой документ-команду можно спрятать далеко внутри своих папок, что его никто не сможет найти, кроме вас. Как такой документ создать?
Для этого вам нужно взять одну из команд, которая вам подошла, например для диска D и написать ее в обычном текстовом файле:
Шаг 1: пишем команду в текстовом файле, чтобы создать файл с кэшем автоматически
После этого нажимаем «Сохранить как»:
Шаг 2: нажимаем «Сохранить как»
И меняем расширение с txt на cmd
Шаг 3: смените расширение с txt на cmd Шаг 4: так должен выглядеть файл командной строки перед сохранением
На вашем рабочем столе появится такой или другой модификации значок похожего типа:
Шаг 5: команда для создания файла с кэшем истории браузера готова
Нажав на этот файл 2 раза левой кнопкой мышки на диске D будет создаваться специальный файлик с КЭШем истории посещений в браузерах.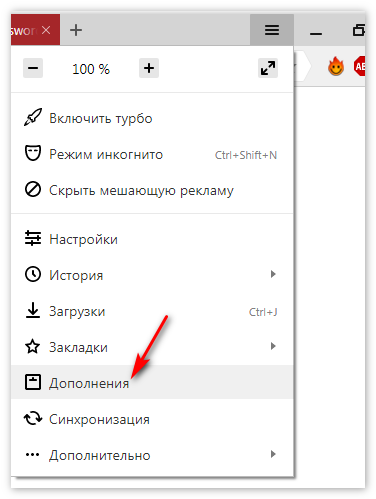
Теперь давайте разберемся, как можно очистить историю именно в этой командной строке, чтобы вы точно были уверенны в своем собственном инкогнито.
Как очистить историю посещений в любом браузере наверняка
Как уже писалось выше, история посещений в браузере сохраняется, даже если из самой истории браузера она удалена.
Для того, чтобы полностью очистить свою истории посещений в любом браузере, вам нужно выполнить команду в этой же командной строке (как открыть командную строку — смотрите выше):
Шаг 1: создать текстовый файл с такой командой
Чтобы команда сработала, нужно в командной строке вставить её сюда:
Шаг 2: вставляем команду в командную строку
И нажать клавишу «Enter». После нажатия этой клавиши высветится следующее уведомление:
Шаг 3: перед вами должно появиться уведомление такого типа
По такому же принципу, как было описано выше, вы можете создать файл, который будет выполнять функцию команды для этого окна командной строки. И вам не придется каждый раз открывать это окно, чтобы открыть историю КЭШа или очистить его.
И вам не придется каждый раз открывать это окно, чтобы открыть историю КЭШа или очистить его.
Кстати, если у вас есть дети и они самостоятельно пользуются своим телефоном смартфоном и вы не знаете, что ребенок там делает, то вы можете настроить контроль за телефоном ребенка, чтобы обезопасить его от разных неприятных ситуаций.
Как включить режим инкогнито в браузере
Если вы точно знаете, что никто из вашего окружения особо не разбирается в настройках, то достаточно воспользоваться обычным режимом инкогнито в браузере.
Так как браузеры бывают разные, то мы кратко покажем, как включить режим инкогнито в самых популярных браузерах.
Как включить инкогнито в гугле хроме
Чтобы включить режим инкогнито в браузере гугл хром, вам нужно найти троеточие в правом углу браузера. Открыть его и найти указанную строчку «Новое окно в режиме инкогнито»:
Шаг 1: Включить режим инкогнито в Google Chrome
После того, как вы выберите этот режим, вам будет открыто уведомление о том, как работает инкогнито в хроме. Что сохраняется, а что нет в истории посещений:
Что сохраняется, а что нет в истории посещений:
Шаг 2: прочитать уведомление при переходе в режим инкогнито в Google Chrome
Как включить инкогнито в Яндексе браузере
Следующим браузером по популярности идет Яндекс. Если вы пользуетесь именно им, то для перехода в режим инкогнито вам нужно зайти в меню, перейти в раздел «дополнительно» и там уже найти команду «Новое окно в режиме инкогнито».
Шаг 1: включить инкогнито в Yandex браузере
После перехода в режим, вы также, как и при использовании режима инкогнито в Гугл Хроме увидите похожее уведомление:
Шаг 2: прочитать уведомление при переходе в режим инкогнито в Yandex браузере
Как включить инкогнито в Опере
Чтобы в браузере Опера выйти в интернет в режиме инкогнито, вам нужно найти вкладку «Меню» и нажать на неё:
Шаг 1: включить инкогнито в Опере — найти меню
После чего, в выпавшем окне вам нужно нажать на пункт меню «Создать приватное окно» — это он и есть, режим инкогнито:
Шаг 2: Нажать «создать приватное окно»
После перехода в приватный режим, вам покажется уведомление:
Шаг 3: прочитать уведомление при переходе в режим инкогнито в Опере
Как включить режим инкогнито в мозиле фаерфокс
Чтобы включить инкогнито в файерфокс, вам нужно найти пункт меню:
Шаг 1: включить режим инкогнито в мозиле фаерфокс — найти меню
После этого выбрать пункт меню «Новое приватное окно»:
Шаг 2: нажать «новое приватное окно»
После нажатия этого пункта меню, вы увидите уведомление:
Шаг 3: прочитать уведомление при переходе в режим инкогнито в Мозилле Фаерфокс
Запустить режим инкогнито в любом браузере
Если вы хотите, как волшебник, быстро входить в режим инкогнито в любом браузере, то вам нужно запомнить горячие клавиши, которые запускают этот режим инкогнито.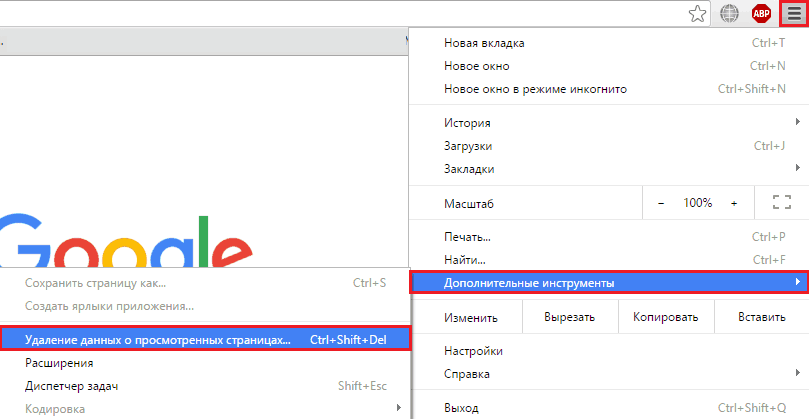
Для трех браузеров сразу команда одинаковая. Только в Мозилле Фаерфокс она немного отличается. Команды вы можете посмотреть в таблице ниже.
А также, вы сами можете узнать, кто следит за вашим телефоном и как этого избежать.
Чтобы перейти в режим инкогнито в нужном браузере, его сначала нужно открыть (запустить) и только потом кликать команду:
Как часто вы сталкиваетесь с ситуацией, когда вам нужно зайти куда-нибудь в интернете, чтобы об этом никто не узнал? Или же вы хотите посмотреть, куда заходил родственник с вашего компьютера, пока вас не было дома? А может быть вы уже потеряли все надежды, чтобы узнать, на какие сайты заходили с вашего компа, пока вас не было.
Такое часто случается и в этой статье вы найдете самый эффективный и работающий способ в виде инструкции с пошаговым руководством, чтобы узнать, как вычислить сайты, посещенные в режиме инкогнито. А также вы узнаете, как замести свои следы в интернете. Никаких программ и приложений предлагаться не будет. Это будет чистая работа с вашим ПК.
Это будет чистая работа с вашим ПК.
Как вычислить сайты, посещённые в режиме инкогнито
Для ребенка или для любого другого члена семьи, коллеги по работе, который не разбирается глубоко в настройках компьютера, может казаться, что если он из браузера зашел в режиме инкогнито на какой-то сайт, то информация об этом нигде не останется.
На первый взгляд это действительно так. Однако, человеком, который готов немножечко покопаться, вся информация может быть найдена. Кстати ранее мы писали подобную статью, как узнать, кто заходил на страничку ВКонтакте.
Порой, узнать, куда заходил посторонний пользователь с вашего компьютера – жизненно важно! Ведь не понятно, что именно мог делать человек в вашем устройстве. Если он заходил в режиме инкогнито, значит, ему есть, что скрывать от вас. А это плохой сигнал. Итак, в чем весь фокус?
Дело в том, что не смотря на то, что в любом браузере можно отключить режим сохранения истории посещений, то сам компьютер и провайдер, который предоставляет интернет, хранит информацию о переданных процессах на любом компьютере.
В этой же статье вы узнаете, как можно с этим бороться. Поверьте, после прочтения данной статьи вы станете настоящим профессионалом режима инкогнито.
Как узнать какие сайты посещали с компьютера если история удалена
Наверняка, вы до сих пор задаетесь вопросом, как посмотреть историю в режиме инкогнито? Для того, чтобы посмотреть, какие сайты посещал человек с вашего ПК, вам придется на несколько минут представить себя программистом.
Итак, для поиска чужих следов нам понадобиться командная строка. Это такое системное окошко, которое напоминает примитивный старый компьютер, как когда-то мы играли в Дэнди или Марио. С помощью него мы создадим специальный текстовый файл, в котором и будет отражена вся информация. К вашему сведению, вы дополнительно можете узнать еще, кто искал вас в интернете.
Но только не торопитесь выдувать пар из ушей, все достаточно просто! Итак, первым простым шагом вам нужно просто нажать на кнопку «ПУСК». Она есть у каждого компьютера на рабочем столе:
Она есть у каждого компьютера на рабочем столе:
Шаг 1: Найдите кнопку Пуск Шаг 2: Найдите форму поиска
В строке поиска нужно ввести слово из трех букв… Нет, не то слово, которое пришло вам сейчас на ум… Совсем не то. Это слово:
сmd
Шаг 3: Введите в командную строку cmd
Оно означает запуск командной строки. После того, как вы его наберете, вам нужно сделать второй важный шаг — нажать клавишу «Enter».
После чего, на вашем рабочем столе откроется такая штуковина — такое окно, которое может быть не только черного цвета — и зеленого, и синего, смотря какой компьютер:
Шаг 4: так выглядит командная строка
Теперь вам нужно с помощью специальной команды создать на диске C или D текстовый файл, в котором будет отражена вся информация о посещаемых сайтах в любом браузере.
Эта команда выглядит так (в двух вариантах):
Шаг 5: команда создания файла с кэшем истории посещений в двух вариантах
Если после ввода в командную строку первого варианта с диском С у вас высветится, что доступ запрещен, то вместо этого возьмите вторую команду для диска D (или же другой диск, если на вашем компьютере есть разные диски — F, например, или A…).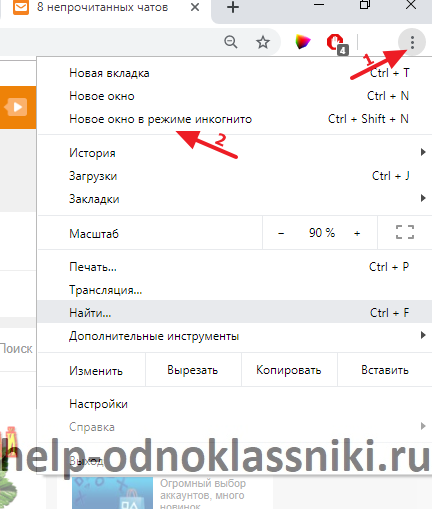
Подставлять команду надо следующим образом: скопировав команду вставлять её нужно через правую кнопку мышки, нажав «Вставить»:
Шаг 6: вставьте командую сюда
Привычная команда на горячих клавишах CTRL+V не работает в командной строке. Вставили?
Шаг 7: после вставки команды нажмите Enter
Теперь снова нажимайте клавишу «Enter»:
Высветится строка для новой команды.
Шаг 8: команда выполнена, если появилась строка с юзером
Это значит, что файл уже создан. В данном случае мы взяли вторую команду для диска D и теперь идем искать этот текстовый файл:
Шаг 9: найдите файл с кэшем (на диске C или D)
Вот он, находится в списке среди других файлов после открытия диска D вот здесь:
Шаг 10: файлы с дисками вашего ПК находятся здесь
Вот какую информацию можно найти в файле DNScache. txt:
txt:
Рис 1: отображение посещенных сайтов в режиме инкогнито под приватным просмотром Рис 2: отображение посещенных сайтов в режиме инкогнито под приватным просмотром Рис 3: отображение посещенных сайтов в режиме инкогнито под приватным просмотром Рис 4: отображение посещенных сайтов в режиме инкогнито под приватным просмотром
Четко видно, какие сайты были открыты на компьютере. Стоит отметить, что данные странички были открыты из браузера в режиме инкогнито! То есть, в истории самого браузера их не найти.
Кстати, пока не забыли, напоминаем, вы можете узнать еще кто посещал вашу страничку в фэйсбуке
Теперь одна фишка! Чтобы вам не пришлось каждый раз лезть в командную строку и задавать команду на создание файла с информацией из КЭШа, можно создать файлс командой, который автоматически будет создавать такой файл и вы каждый раз без лишних усилий старый файл со старыми данными удалите и тут же создадите новый файл со свежими данными.
Перерыв 3 минуты! Прежде чем продолжить, узнайте, когда отключат интернет в России.
Такой документ-команду можно спрятать далеко внутри своих папок, что его никто не сможет найти, кроме вас. Как такой документ создать?
Для этого вам нужно взять одну из команд, которая вам подошла, например для диска D и написать ее в обычном текстовом файле:
Шаг 1: пишем команду в текстовом файле, чтобы создать файл с кэшем автоматически
После этого нажимаем «Сохранить как»:
Шаг 2: нажимаем «Сохранить как»
И меняем расширение с txt на cmd
Шаг 3: смените расширение с txt на cmd Шаг 4: так должен выглядеть файл командной строки перед сохранением
На вашем рабочем столе появится такой или другой модификации значок похожего типа:
Шаг 5: команда для создания файла с кэшем истории браузера готова
Нажав на этот файл 2 раза левой кнопкой мышки на диске D будет создаваться специальный файлик с КЭШем истории посещений в браузерах.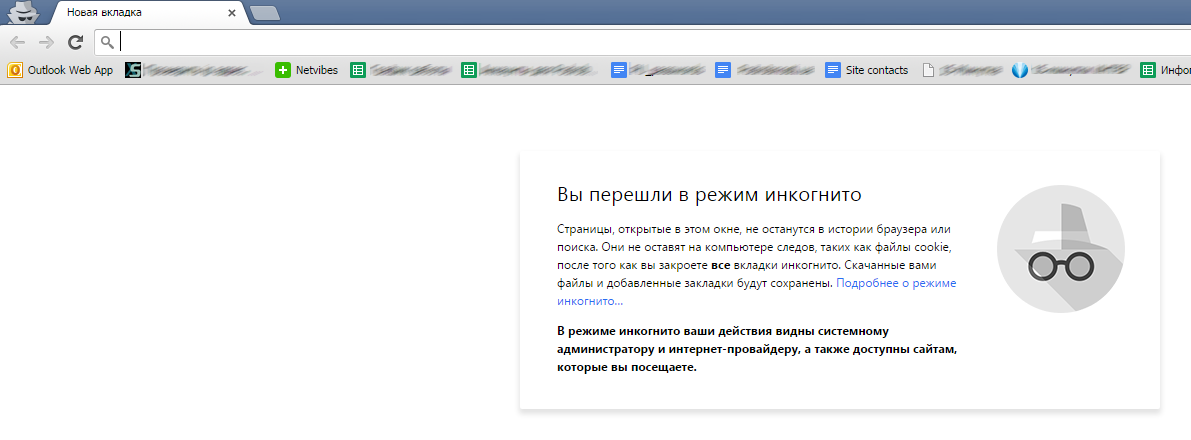
Теперь давайте разберемся, как можно очистить историю именно в этой командной строке, чтобы вы точно были уверенны в своем собственном инкогнито.
Как очистить историю посещений в любом браузере наверняка
Как уже писалось выше, история посещений в браузере сохраняется, даже если из самой истории браузера она удалена.
Для того, чтобы полностью очистить свою истории посещений в любом браузере, вам нужно выполнить команду в этой же командной строке (как открыть командную строку — смотрите выше):
Шаг 1: создать текстовый файл с такой командой
Чтобы команда сработала, нужно в командной строке вставить её сюда:
Шаг 2: вставляем команду в командную строку
И нажать клавишу «Enter». После нажатия этой клавиши высветится следующее уведомление:
Шаг 3: перед вами должно появиться уведомление такого типа
По такому же принципу, как было описано выше, вы можете создать файл, который будет выполнять функцию команды для этого окна командной строки. И вам не придется каждый раз открывать это окно, чтобы открыть историю КЭШа или очистить его.
И вам не придется каждый раз открывать это окно, чтобы открыть историю КЭШа или очистить его.
Кстати, если у вас есть дети и они самостоятельно пользуются своим телефоном смартфоном и вы не знаете, что ребенок там делает, то вы можете настроить контроль за телефоном ребенка, чтобы обезопасить его от разных неприятных ситуаций.
Как включить режим инкогнито в браузере
Если вы точно знаете, что никто из вашего окружения особо не разбирается в настройках, то достаточно воспользоваться обычным режимом инкогнито в браузере.
Так как браузеры бывают разные, то мы кратко покажем, как включить режим инкогнито в самых популярных браузерах.
Как включить инкогнито в гугле хроме
Чтобы включить режим инкогнито в браузере гугл хром, вам нужно найти троеточие в правом углу браузера. Открыть его и найти указанную строчку «Новое окно в режиме инкогнито»:
Шаг 1: Включить режим инкогнито в Google Chrome
После того, как вы выберите этот режим, вам будет открыто уведомление о том, как работает инкогнито в хроме. Что сохраняется, а что нет в истории посещений:
Что сохраняется, а что нет в истории посещений:
Шаг 2: прочитать уведомление при переходе в режим инкогнито в Google Chrome
Как включить инкогнито в Яндексе браузере
Следующим браузером по популярности идет Яндекс. Если вы пользуетесь именно им, то для перехода в режим инкогнито вам нужно зайти в меню, перейти в раздел «дополнительно» и там уже найти команду «Новое окно в режиме инкогнито».
Шаг 1: включить инкогнито в Yandex браузере
После перехода в режим, вы также, как и при использовании режима инкогнито в Гугл Хроме увидите похожее уведомление:
Шаг 2: прочитать уведомление при переходе в режим инкогнито в Yandex браузере
Как включить инкогнито в Опере
Чтобы в браузере Опера выйти в интернет в режиме инкогнито, вам нужно найти вкладку «Меню» и нажать на неё:
Шаг 1: включить инкогнито в Опере — найти меню
После чего, в выпавшем окне вам нужно нажать на пункт меню «Создать приватное окно» — это он и есть, режим инкогнито:
Шаг 2: Нажать «создать приватное окно»
После перехода в приватный режим, вам покажется уведомление:
Шаг 3: прочитать уведомление при переходе в режим инкогнито в Опере
Как включить режим инкогнито в мозиле фаерфокс
Чтобы включить инкогнито в файерфокс, вам нужно найти пункт меню:
Шаг 1: включить режим инкогнито в мозиле фаерфокс — найти меню
После этого выбрать пункт меню «Новое приватное окно»:
Шаг 2: нажать «новое приватное окно»
После нажатия этого пункта меню, вы увидите уведомление:
Шаг 3: прочитать уведомление при переходе в режим инкогнито в Мозилле Фаерфокс
Запустить режим инкогнито в любом браузере
Если вы хотите, как волшебник, быстро входить в режим инкогнито в любом браузере, то вам нужно запомнить горячие клавиши, которые запускают этот режим инкогнито.
Для трех браузеров сразу команда одинаковая. Только в Мозилле Фаерфокс она немного отличается. Команды вы можете посмотреть в таблице ниже.
А также, вы сами можете узнать, кто следит за вашим телефоном и как этого избежать.
Чтобы перейти в режим инкогнито в нужном браузере, его сначала нужно открыть (запустить) и только потом кликать команду:
У каждого есть личная жизнь, которую он ожидает сохранить. Хотя GDPR вступил в силу в течение одного года, бренды и маркетологи все еще не отказываются от отслеживания личных данных пользователей Интернета. Возможно, поэтому многие люди включают режим инкогнито на своем телефоне iPhone или Android, который также называется приватным просмотром.
Когда вы пользуетесь интернетом в частном порядке, ваш мобильный браузер защищает вашу личную информацию и блокирует доступ к ней брендов. Из этого туториала вы узнаете, как просмотреть историю инкогнито on iPhone Android телефон, даже если вы удалили его.
- Часть 1: Как увидеть Инкогнито на iPhone или Android
- Часть 2: лучший способ просмотреть историю инкогнито iPhone
- Часть 3: лучший способ увидеть историю инкогнито на Android
Часть 1: Как увидеть Инкогнито на iPhone или Android
Поскольку интернет-пользователи все больше заботятся о своих личных данных, большинство мобильных браузеров интегрируют режим инкогнито, такой как Safari и Chrome, но способы просмотра истории инкогнито на iPhone и Android немного отличаются.
Как увидеть историю Safari Incognito на iPhone
Шаг 1: Откройте Safari на своем iPhone и нажмите Показать страницы значок в правом нижнем углу. Для iPad пропустите этот шаг.
Шаг 2: Глубоко нажмите Дополнительная , чтобы отобразить Недавно закрытые вкладки экрана.
Шаг 3: Здесь вы можете увидеть историю инкогнито Safari, которую вы недавно закрыли.
Примечание: Еще одним способом быстрого просмотра истории iPhone в режиме инкогнито является приложение «Настройки». найти сафари в настройках, голова к РАСШИРЕННАЯ > Сайт данных и вы получите приватную историю просмотров.
найти сафари в настройках, голова к РАСШИРЕННАЯ > Сайт данных и вы получите приватную историю просмотров.
Кроме того, резервное копирование iTunes и iCloud можно использовать для проверки истории инкогнито на iPhone, но вам необходимо восстановить всю резервную копию на вашем устройстве iOS. Имейте в виду, что он перезапишет ваши текущие данные.
Вы можете следовать аналогичным настройкам увидеть историю инкогнито на вашем компьютере без труда.
Как просмотреть историю Google Incognito на iPhone и Andro > Шаг 1: Если вы включили режим инкогнито в приложении Chrome и ожидаете увидеть историю посещенных страниц, войдите в свою учетную запись Google в Chrome.
Шаг 2: Нажмите МЕНЮ Кнопка в приложении, которая представляет собой трехточечный значок в правом верхнем углу.
Шаг 3: Выбрать История из контекстного меню, чтобы увидеть недавно историю Google инкогнито на iPhone.
Примечание: Этот способ доступен как для Chrome для iOS, так и для Chrome для Android.
Часть 2: Лучший способ просмотреть историю инкогнито iPhone
По умолчанию вы можете видеть только историю инкогнито, которая все еще находится на вашем iPhone. Когда дело доходит до удаленной истории инкогнито, вам понадобится Apeaksoft iPhone Восстановление данных.
- Apeaksoft Восстановить удаленную историю просмотров с iPhone без резервного копирования.
- Доступ к истории инкогнито из резервной копии iTunes или iCloud.
- Просмотрите ваши потерянные файлы iOS, включая историю инкогнито, упорядоченную по типам данных.
- Работать на всех устройствах iOS, таких как iPhone XS / XR / X / 8 / 7 / 6 / 5, iPad, iPod и т. Д.
Скачать для WinСкачать для Mac
Одним словом, iPhone Data Recovery – это лучший способ просмотреть историю инкогнито на iPhone, даже если вы не сделали ее резервную копию.
Как просмотреть историю iPhone в режиме инкогнито
Шаг 1: Скачать лучший просмотрщик истории инкогнито
Существует две версии iPhone Data Recovery, одна для Windows и другая для Mac. Скачайте и установите нужный на вашем компьютере и запустите его.
Скачайте и установите нужный на вашем компьютере и запустите его.
Подключите устройство iOS к компьютеру с помощью USB-кабеля.
Шаг 2: Предварительный просмотр всей приватной истории просмотров
Выберите Восстановление с устройства iOS и нажмите Начать сканирование Кнопка для поиска удаленных данных на вашем iPhone. Когда сканирование завершится, появится окно предварительного просмотра. Выбрать История сафари под Памятки и другие раздел. Теперь вы можете просматривать историю инкогнито Safari.
Наконечник: Чтобы восстановить частные адреса просмотра из резервной копии iTunes или iCloud, выберите соответствующую вкладку в главном интерфейсе и следуйте инструкциям на экране, чтобы открыть окно предварительного просмотра.
Шаг 3: Выборочное восстановление истории инкогнито с iPhone
Отметьте все элементы, которые вы хотите просмотреть позже, на правой панели и щелкните Восстанавливать кнопка, чтобы начать восстановление истории инкогнито с вашего iPhone. Когда это будет сделано, выйдите из программы и отсоедините ваш iPhone. Всякий раз, когда вы хотите увидеть историю инкогнито iOS, вы можете получить ее на свой жесткий диск.
Часть 3: Лучший способ увидеть историю инкогнито на Andro >Хотя Android является открытой системой, трудно восстановить удаленные данные без резервного копирования, особенно истории инкогнито. Apeaksoft Android Восстановление данных это профессиональный инструмент восстановления данных, доступный для просмотра истории инкогнито на телефоне Android.
- Восстановление и экспорт удалена приватная история просмотров с устройства Android.
- Просматривайте историю Android-инкогнито на вашем компьютере в любое время после восстановления.
- Предварительный просмотр удаленной истории просмотров для выборочного восстановления.
- Поддержка обширных Android-устройств от Samsung, LG, Google и др.
Скачать для WinСкачать для Mac
Как просмотреть историю инкогнито на Andro > Шаг 1: Установите лучший просмотрщик истории инкогнито для Android
Скачайте Android Data Recovery и установите его на свой ПК. Есть другая версия для Mac.
Подключите свой телефон Android к ПК и запустите программу, чтобы он мог обнаружить ваше устройство.
Наконечник: Обязательно включите режим USB-отладки на телефоне Android, следуя инструкциям на экране.
Выберите всю историю просмотров, которую хотите просмотреть позже, и нажмите Восстанавливать кнопка. При появлении запроса установите конкретную папку для сохранения истории просмотров и нажмите Восстанавливать снова, чтобы запустить процесс.
👆Режим «инкогнито» в браузере: поможет ли шпиону? | Интернет | Блог
Практически все современные браузеры имеют режим «инкогнито». Насколько он защищает конфиденциальность в Интернете, понимают далеко не все. Давайте разберемся подробнее, что может скрыть режим «инкогнито», а что — нет.
Приватность в сети волнует многих: никто не хочет, чтобы личная информация попала не в те руки. Способов защиты есть несколько, и один из них — режим «инкогнито». Впервые эта функция была предложена компанией Apple в браузере Safari в 2005 году. После этого, между 2008 и 2010 годами, инициативу подхватили другие популярные браузеры, включая Google Chrome, Internet Explorer (теперь Edge), Mozilla Firefox и Opera.
Что позволяет скрывать режим «инкогнито»
Чтобы не рисковать важной информацией в Интернете, следует четко понимать, что конкретно способен скрывать браузер, работающий в режиме «инкогнито». В данном режиме не сохраняются следующие данные:
- история просмотров;
- поисковые запросы;
- файлы cookie;
- данные авторизации;
- кэш различных сайтов;
- заполненные формы.
Однако есть маленькая поправка — все это не сохраняется непосредственно в истории самого браузера. Режим «инкогнито» будет полезен в тех случаях, когда вы постоянно или временно используете один компьютер совместно с другими членами семьи или друзьями.
Сценарий первый — посещение законных, но компрометирующих сайтов. Например, вы часто бываете на сайте знакомств, но не хотите, чтобы другие пользователи компьютера знали об этом. Или вы без ума от видео с котиками, но ваш брутальный родной брат такое увлечение не одобряет. История в режиме «инкогнито» не будет записываться, и ваши похождения в сети останутся в тайне, но только от тех, кто захочет проверить историю в самом браузере.
Сценарий второй — подбор подарка и защита от контекстной рекламы. Вы наверняка замечали: стоит посмотреть что-то в интернет-магазине, и вскоре все рекламные баннеры начинают пестрить этим товаром. Обычно это не доставляет больших проблем, особенно, если у вас включен блокиратор рекламы.
Однако если вы хотите сделать сюрприз для своей второй половины, которая также пользуется этим компьютером или устройством, подключенным к той же сети Wi-Fi, то поиск подарка лучше делать через режим «инкогнито». Это исключает ситуации, когда на сайтах начнут появляться рекламные баннеры с предполагаемым подарком. Вот вам яркий пример того, как обычный баннер способен сильно подпортить сюрприз вашей будущей невесте.
Сценарий третий — одновременное использование нескольких аккаунтов в одной социальной сети или сервисе. Например, вам нужно одновременно открыть два профиля «Вконтакте» на одном компьютере. Скажем, профиль компании и вашу личную страницу. Как это сделать? В основном окне заходите в первый профиль, а в окне «инкогнито» — во второй. Таким способом можно одновременно использовать и больше двух учетных записей. В этом случае потребуется создать несколько профилей пользователя в браузере и открывать каждую учетную запись в отдельном профиле.
Сценарий четвертый — вы заходите с общего компьютера в личный кабинет банка, электронный кошелек, на сайт Госуслуг и так далее. Делать этого с общественных компьютеров не рекомендуется, но если нужда особая, то обязательно используйте режим «инкогнито». Он не только скроет историю от любопытных коллег, но и не позволит случайно сохранить пароли и логины в соответствующих формах.
Сценарий пятый — отключенные дополнения. Нередко плагины приводят к нестабильной работе каких-либо сайтов. Чтобы обойтись без расширений, достаточно войти в режим «инкогнито». Он автоматически отключит все дополнения, которые установлены в браузере.
От чего не спасет режим «инкогнито»
Как уже было сказано ранее, «инкогнито» скрывает часть информации только от локальных пользователей. Отследить вашу историю посещений могут:
- интернет-провайдеры, поскольку весь трафик фактически идет через них;
- местные сетевые администраторы;
- владельцы беспроводной точки доступа Wi-Fi, например, в кафе или другом общественном месте;
- владельцы сайтов.
Браузеры Firefox и Google Chrome предупреждают об этом сразу же.
Даже если вы пользуетесь режимом «инкогнито», все ваши посещения будут видеть провайдеры. Именно они предоставляют вам ip-адрес и могут соотнести его с владельцем компьютера.
На работе ваши прогулки по Интернету способны отследить местные системные администраторы. Нередко в компаниях специально отслеживают посещения конкретных сайтов (социальных сетей, мессенджеров и так далее), чтобы сотрудники не теряли время зря. Помните, режим «инкогнито» здесь будет бесполезен. Специальный софт позволяет быстро отследить, кто из сотрудников, когда, как долго и на каком ресурсе был.
Владельцы сайтов также получают информацию о посещениях: ip-адрес и некоторые другие сведения, вроде версии браузера, типа используемого устройства и тому подобное. При большом желании, вас все-таки можно будет отследить. Например, Gmail, Facebook и Amazon отслеживают поисковые запросы, созданные в режиме «инкогнито», посещение других сайтов и т. д. На основе этой информации сайты выдают соответствующую контекстную рекламу. Кроме того, они могут установить пользователя благодаря оставленному им «цифровому отпечатку» — информации об IP-адресах, используемых браузерах, устройствах и посещенных страницах.
Чтобы скрыть свой ip-адрес и обеспечить полную анонимность, лучше использовать VPN-сервисы или специализированные браузеры, например, Tor.
Как запустить окно в режиме «инкогнито»
Запуск режима «инкогнито» выполняется всего в несколько кликов. Рассмотрим на примере самых популярных браузеров.
Google Chrome
В браузере нажмите на иконку с тремя точками в верхней правой части и выберите строку «Новое окно в режиме инкогнито».
Альтернативный способ — нажать комбинацию клавиш Ctrl + Shift + N.
Mozilla Firefox
В Firefox вам также необходимо перейти в основное меню настроек, которое располагается в правой части окна и выбрать пункт «Новое приватное окно».
Пара альтернативных вариантов: комбинация Ctrl + Shift + P, также можно кликнуть правой кнопкой мыши по закрепленному ярлыку на нижней панели «Пуск».
Opera
Здесь пользователям необходимо кликнуть по иконке браузера в левом верхнем углу, а затем нажать на строку «Создать приватное окно».
Дополнительно работает комбинация Ctrl + Shift + N. Можно открыть приватное окно через ярлык на нижней панели.
Яндекс.Браузер
Используйте главное меню с выбором соответствующего режима или комбинацию Ctrl+Shift+N.
Итак, режим «инкогнито» не поможет шпионам, которые хотят полностью замести свои следы — эта функция больше подходит для сокрытия поисковых запросов и истории от своей семьи или небольшого рабочего коллектива. Полностью спрятать информацию о том, что вы делали на компьютере, режим «инкогнито» не способен.
Эффективны ли режим инкогнито и VPN?
Режим инкогнито и VPN – ключ к безопасности?
Используете вы интернет для работы или для себя – вам наверняка известно, что он таит массу опасностей.
Выходя в Сеть, вы и ваша организация становитесь мишенями для хакеров и воров, которые охотятся за информацией: личными сведениями, историей браузера, данными платежей.
Размышляя об онлайн-защите, вы, вероятно, обращали внимание на режим инкогнито в браузерах и сети VPN. Но какой из этих вариантов выбрать?
Что такое режим инкогнито и зачем он нужен?
Во многих современных браузерах (включая популярные) предусмотрен режим инкогнито. Его легко найти в меню браузера. Вот несколько примеров.
- В Google Chrome есть режим инкогнито.
- В Microsoft Edge есть просмотр InPrivate.
- В Safari – режим частного доступа.
- В Firefox – приватные окна.
- В Opera – приватные вкладки.
По сути все это – режимы, в которых браузер не сохраняет историю поиска, сведения сайтов и локальные данные, такие как cookie-файлы.
Так ли приватен режим инкогнито?
Режим инкогнито не позволяет браузеру сохранять данные на локальном устройстве. Но это не значит, что они не будут переданы интернет-провайдеру.
Посторонние могут отследить действия, совершенные вами в режиме инкогнито, и использовать собранные данные, чтобы проникнуть в систему.
Насколько надежен режим инкогнито?
Многие считают, что режим инкогнито защитит их от вредоносного ПО, попыток взлома, мошенничества и кражи данных (например, платежной информации или паролей), поскольку эти сведения не сохраняются. Увы, это не так.
Дело в том, что режим инкогнито использует IP-адрес, предоставленный интернет-провайдером, а значит, кто-то все равно может обнаружить вашу активность в интернете и воспользоваться этим. Кроме того, в недавнем прошлом программные ошибки, API HTML5 и даже расширения браузера становились причиной утечек, открывая посторонним доступ к истории поиска и посещений в режиме инкогнито.
Единственный способ по-настоящему защитить ваши данные в браузере – это VPN.
Что такое VPN?
VPN – это виртуальная частная сеть (от англ. Virtual Private Network).
Она шифрует ваш интернет-трафик и личные онлайн-данные, чтобы злоумышленникам было сложнее их похитить.
От кого VPN скроет историю браузера?
Интернет-провайдер обеспечивает вам подключение к Сети. При этом он отслеживает вас через IP-адрес. Поскольку ваш трафик проходит через серверы интернет-провайдера, он может просмотреть все ваши действия онлайн.
Провайдер может казаться надежным. Но это не значит, что он не сообщит историю вашего поиска рекламодателям, полиции, правительству и другим посторонним лицам. Кроме того, интернет-провайдера могут взломать, и тогда ваши личные данные попадут в руки преступников.
Все это особенно актуально, если вы регулярно пользуетесь публичными сетями Wi-Fi. Вы даже не поймете, что кто-то по другую сторону сети следит за вашими действиями и хочет украсть у вас пароли, личные данные, платежную информацию – да всю вашу цифровую жизнь!
Как работает VPN?
VPN маскирует ваш IP-адрес, перенаправляя его через специально настроенный удаленный сервер, управляемый VPN-провайдером. В результате сервер VPN, которым вы пользуетесь, становится источником ваших данных. Поэтому интернет-провайдер и другие посторонние лица не смогут отследить, какие сайты вы посещаете и какие данные вводите. VPN действует как фильтр, превращая всю отправляемую и получаемую информацию в бессмыслицу. Даже попади она в руки преступников, они не смогут ею воспользоваться.
Что должна делать VPN?
VPN может выполнять одну или несколько задач. При этом она сама должна быть защищена от взлома.
Комплексное решение такого рода должно включать следующие функции.
Шифрование IP-адресов
Первоочередная задача VPN – скрыть ваш IP-адрес от интернет-провайдера и других лиц. Так вы сможете отправлять и получать через интернет информацию, которую не увидит никто, кроме вас и VPN-провайдера.
Шифрование журналов
С VPN вы не оставите следов своей активности (истории поиска и посещений, cookie-файлов). Шифрование cookie-файлов особенно важно для сохранности конфиденциальной информации: персональных, финансовых и прочих не предназначенных для посторонних глаз данных, которые вы указываете на сайтах.
Защита при сбоях
В случае сбоя VPN ваше интернет-подключение также должно прерваться. Хорошее VPN-решение своевременно обнаружит проблему и закроет предварительно выбранные программы, чтобы снизить риск хищения данных.
Многофакторная аутентификация
Надежная VPN должна проверять любую попытку входа, используя разные методы аутентификации. Например, после ввода пароля может понадобиться ввести код, отправленный вам на телефон. Это усложнит задачу желающим заполучить ваши данные.
История VPN
С тех пор как появился интернет, люди стремятся защитить и зашифровать данные о своих действиях в Сети. Министерство обороны США еще в 1960-х годах работало над засекречиванием онлайн-коммуникаций.
Предшественники VPN
В результате этих усилий появилась ARPANET – сеть с коммутацией пакетов, которая в свою очередь привела к созданию протоколов TCP (Transfer Control Protocol – «протокол управления передачей») и IP (Internet Protocol – «межсетевой протокол»).
Модель TCP/IP состояла из четырех уровней: канального (link layer), межсетевого (internet layer), транспортного (transport layer) и прикладного (application layer). Межсетевой уровень предполагал подключение локальных сетей и устройств к универсальной сети – и здесь стала очевидна уязвимость пользовательских данных.
В 1993 году команде специалистов из Колумбийского университета и Лабораторий Белла удалось создать первую версию современной VPN под названием swIPe.
Год спустя Вэй Сюй (Wei Xu) из компании Trusted Information Systems разработал IPsec – протокол интернет-безопасности, который проверяет подлинность передаваемых информационных пакетов и шифрует их. А затем, в 1996 году, сотрудник Microsoft по имени Гурдип Сингх-Палл (Gurdeep Singh-Pall) создал туннельный протокол «точка-точка», или PPTP.
Первые VPN
Пока Сингх-Палл работал над своим протоколом, популярность интернета росла, а с ней – и потребность в готовых высокотехнологичных системах безопасности.
Антивирусы того времени успешно защищали компьютеры от заражения вредоносным и шпионским ПО, но людям и компаниям были нужны программы для сокрытия истории браузеров.
Первые VPN были запущены в начале 2000-х годов, но, как правило, использовались только в компаниях. Однако после многочисленных масштабных киберинцидентов в начале 2010-х возник спрос на VPN для индивидуальных пользователей.
Наши дни
По данным GlobalWebIndex, в период с 2016 по 2018 гг. число пользователей VPN по всему миру выросло более чем в четыре раза. В Таиланде, Индонезии, Китае и других странах, где интернет-активность подвергается ограничениям и цензуре, почти каждый пятый использует VPN.
В США, Великобритании и Германии процент пользователей VPN ниже, но тоже немалый – около 5%.
Одна из главных причин роста популярности VPN в последние годы состоит в том, что все больше людей стремятся обойти географические ограничения на контент. Например, такие видеосервисы как Netflix, Hulu и YouTube ограничивают доступ к определенным материалам в некоторых странах. Современные VPN шифруют ваш IP-адрес так, что кажется, будто вы находитесь в другой стране. Это позволяет просматривать любой контент откуда угодно.
Как обезопасить себя с помощью VPN?
VPN защищает вас, шифруя ваши онлайн-данные. Чтобы разгадать этот шифр, нужен ключ, который есть только у вашего компьютера и сети VPN. Поэтому ваш интернет-провайдер не узнает, откуда вы выходите в Сеть.
Разные VPN используют разные типы шифрования, но обычно этот процесс состоит из трех этапов.
- Входя в интернет, вы запускаете VPN. VPN работает как защищенный туннель между вами и Всемирной сетью. Он непроницаем для вашего интернет-провайдера и других лиц.
- С этого момента ваше устройство подключено к локальной сети VPN, а ваш IP-адрес может быть заменен на один из IP-адресов, предоставленных серверами VPN.
- Теперь вы можете пользоваться интернетом как угодно– все ваши персональные данные будут под защитой VPN.
Какие VPN бывают?
Есть много разных видов VPN, но вам достаточно знать три основных.
VPN удаленного доступа
Пользователь подключается к частной сети через удаленный сервер.
Большинство платных VPN работают по этому принципу. Они опираются на собственные сети удаленных серверов. У этого подхода есть ряд преимуществ: быстрые и простые установка и подключение, надежное шифрование онлайн-данных и возможность изменить свой IP-адрес для просмотра контента с географическими ограничениями.
Такие VPN идеальны для личного пользования, но не всегда отвечают потребностям крупных предприятий.
VPN типа «точка-точка»
Такая VPN маскирует частные внутренние сети (сети интранет), обеспечивая пользователям этих сетей взаимный доступ к их ресурсам.
VPN типа «точка–точка» подходит для предприятий с несколькими офисами, каждый из которых имеет собственную локальную сеть (LAN), подключенную к глобальной сети (WAN). Или если у вас есть две отдельные сети интранет, которым нужно обмениваться данными, не открывая при этом пользователям одной сети прямой доступ к другой.
Такие VPN в основном применяются в крупных компаниях. В отличие от VPN удаленного доступа, они сложны и не могут предложить столь же гибкие возможности. Зато такие сети наиболее эффективно защищают обмен данными между крупными отделами предприятий и внутри них.
VPN типа «клиент-провайдер»
Этот тип VPN подключает пользователя к Сети не через интернет-провайдера, а напрямую через провайдера VPN.
В результате, вместо того чтобы создавать зашифрованный туннель для маскировки существующего подключения, VPN автоматически шифрует данные перед их отправкой пользователю.
Такие VPN набирают популярность, особенно среди провайдеров незащищенных публичных сетей Wi-Fi. Они шифруют данные по всей цепочке между клиентом и VPN-провайдером, не позволяя посторонним перехватывать трафик.
Они также блокируют интернет-провайдерам доступ к любым незашифрованным (по какой-то причине) данным и обходят любые наложенные на пользователя ограничения (например, если в стране в определенное время суток использование интернета запрещено).
Как установить VPN?
Перед тем как настраивать VPN, следует изучить различные виды установки виртуальных частных сетей.
Отдельный VPN-клиент
Фактически это самостоятельная программа, которая настраивается под требования пользователя или организации. При запуске VPN конечное устройство устанавливает через эту сеть соединение с другим устройством, при этом создается зашифрованный туннель.
Этот способ чаще всего применяется на домашних компьютерах и в небольших офисах.
Расширение браузера
VPN-расширения доступны для большинства браузеров, например для Google Chrome и Firefox. Некоторые браузеры, такие как Opera, даже поставляются со встроенной VPN.
Расширение позволяет быстро настроить параметры виртуальной частной сети прямо в браузере. Однако безопасное соединение обеспечивается только для этого браузера. Обмен данными в других браузерах и прочих приложениях (например, онлайн-играх) не шифруется.
Несмотря на ограниченное действие расширений, это хороший способ для интернет-пользователей дополнительно себя защитить. Тем не менее такие VPN более подвержены взломам. Кроме того, важно осторожно выбирать расширения, поскольку охотники за чужими данными могут использовать VPN-обманки.
VPN на роутере
Если у вас несколько устройств подключены к одной сети, вам проще установить VPN непосредственно на роутер, чем настраивать ее на каждом устройстве в отдельности.
Это особенно актуально для подключаемых к интернету устройств со сложной настройкой, таких как телевизоры Smart TV. С такой VPN вы даже сможете просматривать контент с ограниченным доступом в вашем домашнем кинотеатре. Она легко устанавливается, обеспечивает постоянную защиту и приватность и предотвращает компрометацию при подключении незащищенных устройств к вашей сети.
Тем не менее, если у роутера отсутствует пользовательский интерфейс, управлять VPN будет сложно, и она может блокировать входящие соединения.
Корпоративная VPN
Корпоративные VPN используются на предприятиях и требуют персонализированной настройки и поддержки IT-специалистов. Главное преимущество корпоративной VPN – полностью безопасное подключение к интранету и серверам компании, в том числе для удаленных сотрудников с собственным интернет-соединением.
Можно ли скачать VPN для iPhone/Android и других устройств?
Да, существуют VPN-решения для мобильных и прочих устройств. VPN может стать незаменимой для вашего мобильного устройства, если вы храните на нем платежные и другие личные данные, используете онлайн-приложения, например, для знакомств, игр и денежных переводов, или просто просматриваете сайты. Нередко разработчики VPN предлагают мобильные решения – многие из них доступны в Google Play или Apple App Store.
Действительно ли VPN так надежна?
Важно помнить, что VPN не заменяет полнофункциональное антивирусное ПО. Она маскирует ваш IP-адрес и шифрует историю браузера – и это все, что она может. VPN не защитит вас, если вы, например, попадете на фишинговый веб-сайт или скачаете зараженный файл.
Даже если вы используете VPN, в вашу систему все равно могут пробраться:
- троянцы;
- боты;
- вредоносное ПО;
- шпионское ПО;
- вирусы.
Если им это удастся, они повредят ваше устройство, независимо от того, есть на нем VPN или нет. Поэтому VPN следует использовать в тандеме с комплексным антивирусным решением – это гарантирует максимальную защиту.
Выбор надежного VPN-провайдера
Важно выбрать VPN-провайдера, которому можно доверять.
Ваш интернет-провайдер не сможет отследить ваш трафик, а вот у VPN-провайдера будет доступ к нему. А значит, если VPN-провайдера взломают, пострадаете и вы.
Поэтому вы должны быть уверены, что поставщик VPN-решения не только сохранит конфиденциальность ваших данных, но и обеспечит максимальную защиту со своей стороны.
Самые часто задаваемые вопросы о VPN
Замедлит ли VPN мое интернет-соединение?
Нет. VPN должна подключиться к вашей сети Wi-Fi без проблем. VPN затрагивает только подключение к виртуальной сети, а не фактическое подключение к телефонной линии / линии широкополосного доступа. Технология VPN создает иллюзию частной сети, при этом ничего не меняя в первоначальном соединении. Следовательно, скорость вашего подключения не упадет.
Сложно ли установить VPN?
Установить VPN довольно просто. Если вы выбрали VPN в виде отдельной программы, вы получите установочный файл. Если вы скачиваете VPN-расширение для браузера, вам не потребуется даже такой файл – расширение должно установиться в браузер автоматически.
Сложность установки VPN на роутере варьируется, но масштабная дополнительная настройка обычно не требуется.
В случае с корпоративной VPN или любым другим решением, развертываемым в масштабах целого предприятия, установка может быть сложной, в зависимости от уровня сложности организации. Но не забывайте, что для личного пользования вам будет вполне достаточно отдельного VPN-клиента.
Сложно ли использовать VPN и управлять ею?
Большинство самостоятельных VPN-программ очень просты в управлении. Участие пользователя обычно требуется в двух случаях: при включении/выключении VPN и при выборе страны (вы выбираете IP-адрес той страны, которую увидят желающие отследить вас). С корпоративными VPN все сложнее, но это зависит от требований вашей организации.
Можно ли с помощью VPN пользоваться Netflix, Hulu, YouTube и прочими видеосервисами из другой страны?
В большинстве случаев – да. Видеосервисы, такие как Netflix и Hulu, ограничивают доступ к своему контенту в некоторых странах, просто блокируя используемые там IP-адреса.
Многие VPN позволяют выбрать страну, IP-адресом которой вы хотите пользоваться. Обычно для этого нужно открыть список стран в выпадающем меню и выбрать нужную.
Как понять, что VPN работает?
VPN начинает работать сразу же после установки интернет-подключения. Самостоятельные VPN-приложения проводят анализ в режиме реального времени и сообщают пользователю, активно ли VPN-соединение. Старайтесь следить за приложением, чтобы не упустить момент, когда (и если) вдруг VPN-соединение разорвется.
Сколько стоят VPN? Бывают ли они бесплатными?
Каждый поставщик устанавливает свою цену на VPN. Обычно взимается ежемесячная плата. Есть и бесплатные VPN, но они, как правило, уступают платным по надежности или функциональности. Кроме того, стоит выбирать VPN-провайдера, которому можно доверять и который инвестирует в самые надежные технологии. Помните: если VPN-провайдера взломают, вы тоже пострадаете.
Что если во время использования VPN возникли проблемы с безопасностью или другие сложности?
Именно на такой случай важно выбрать надежного VPN-провайдера. Он должен быть готов оказывать круглосуточную поддержку онлайн или по телефону в случае сбоя VPN или других связанных с ней проблем.
Выберите Kaspersky Secure Connection в качестве своей виртуальной частной сети
Kaspersky Secure Connection обеспечивает максимальную интернет-безопасность и конфиденциальность, защищая вас, вашу семью и бизнес от утечек данных и постороннего вмешательства в вашу онлайн-жизнь.
Мы предлагаем защиту приватности и данных при просмотре веб-страниц, общении в социальных сетях, онлайн-шопинге и не только. Обменивайтесь любой информацией, сохраняя анонимность в Сети благодаря Kaspersky Secure Connection. Наш продукт также гарантирует безопасное подключение к публичным сетям Wi-Fi. А еще вы можете использовать его для доступа к контенту с географическими ограничениями.
Узнайте, что такое настоящая защита, – попробуйте Kaspersky Secure Connection.
Статьи по теме:
Как сохранить историю просмотров в режиме инкогнито
Это руководство будет немного парадоксальным. Режим инкогнито предлагает доступ к интернету без сохранения истории наших посещений. Мы покажем вам, как получить доступ к истории просмотров в приватном режиме. Приглашаем вас в наш короткий путеводитель.
Режим инкогнито позволяет просматривать интернет в Интернете. веб-браузер не сохраняет страницы, которые мы посещаем, не храним файлы cookie (так называемые куки-файлы), не сохраняет пароли на веб-сайты и после закрытия карты «теряет» все данные. В Google Chrome он называется режимом инкогнито, в Firefox — приватным просмотром.
Следующий способ, который мы хотим здесь привести, позволяет нам захватывать историю просмотра из режима инкогнито и сохранять его в браузере. В то же время история просмотра обычно недоступна, но скрыта только в Google Chrome. Это позволяет нам сохранять данные из нашей частной сессии для последующего использования или проверять, что другие люди наблюдают при использовании режима инкогнито на компьютере.
Отключить историю записи
Чтобы использовать функцию, позволяющую сохранить историю просмотров из режима инкогнито в вашем браузере, вы должны установить соответствующее дополнение. Это расширение, которое называется «Отключить историю записей» и доступно для браузера Google Chrome.
Мы также можем установить их в браузере Opera (см. Как это сделать), а также недавно в браузере Mozilla Firefox. Если вы не знаете, как устанавливать дополнения Chrome в Firefox, обратитесь к нашему руководству.
После установки в панели инструментов браузера доступна значок «Отключить историю записи» в виде значка. Однако, прежде чем мы его используем, нам нужно активировать его, чтобы он мог работать в режиме инкогнито. Для этого переходим к настройкам, где мы открываем вкладку «Расширения». Здесь мы находим Off The Record History и проверяем, что надстройка может работать в режиме инкогнито.
Затем откройте новую страницу в режиме инкогнито и нажмите значок «Выключить историю записи». Откроется небольшое контекстное меню, из которого мы можем управлять историей страниц, просматриваемых в приватном режиме в браузере.
Выкл. История записи имеет меню, разделенное на две вкладки:
- Недавно закрытые — недавно закрытые карточки
- Полная история — полная история просмотренных страниц
Также есть значок корзины, в который вы нажимаете, чтобы удалить сохраненные элементы в истории просмотров в режиме инкогнито. Конечно, все сохраненные элементы в надстройке «Надписью истории записи» — это ссылки — вы можете щелкнуть их и перейти на новую страницу на новой вкладке.
Как проверить историю просмотров других людей
Давайте перейдем к пути, который позволит вам отслеживать историю просмотров других людей. С добавлением Off The Record History мы также можем видеть, что другие люди, которые используют наш компьютер, смотрят в режиме инкогнито. Метод очень прост.
Чтобы сделать это, мы снова открываем настройки Google Chrome, а затем переходим на вкладку с расширениями. Затем мы находим дополнение Off The Record History в списке. Теперь вам нужно только щелкнуть и установить флажок «Не показывать на панели инструментов». Кнопка будет скрыта, и никто не узнает, что надстройка будет записывать историю просмотров в режиме инкогнито.
Режим инкогнито: действительно ли он защищает данные пользователей
Как устроен режим инкогнито
Считается, что при использовании приватного режима веб-браузер забывает о сеансе сразу после его завершения: посещенные страницы не сохраняются в журнале, а cookie-файлы, которые регистрируют некоторые из действий пользователя в сети, быстро стираются.
Именно этот тип файлов позволяет сохранять информацию о содержимом корзин интернет-магазинов, даже если забыть о них на несколько дней. Также с помощью cookie-файлов сайты запоминают, заходили ли вы туда раньше: например, большинство ресурсов предлагает подписаться на обновления только при первом посещении, а при последующих визитах этого не делают. Но если открыть те же страницы в режиме инкогнито, все повторится заново.
У этой анонимности есть как плюсы, так и минусы. Например, при входе в аккаунт Twitter или Gmail в режиме инкогнито придется каждый раз вводить логин и пароль, но по этой же причине можно получить доступ к множеству бесплатных статей с платных сайтов (большинство ресурсов не сразу вычисляет, что вы уже посещали платформу до этого).
В последнее время браузеры становятся все более персонализированными: веб-сайты, которые пользователь посещает чаще других, первыми появляются при вводе текста в адресной строке или окне поиска. В режиме инкогнито история просмотров и информация, которую пользователь вводил в веб-формы, не сохраняются: эти данные исчезают сразу после закрытия браузера. Поэтому сайты, которые вы посещали в режиме инкогнито, не должны отображаться в этих подсказках (впрочем, здесь есть исключения, о которых можно узнать ниже).
Режим инкогнито удобен в тех случаях, когда нужно использовать несколько учетных записей одновременно. Вам не придется каждый раз выходить из аккаунта — браузер сделает это за вас. Приватный режим также незаменим в тех случаях, когда пользователю нужно найти информацию по конфиденциальным темам — например, по поводу проблем со здоровьем — и он не хочет, чтобы эти данные сохранялись в истории просмотров или влияли на контекстную рекламу.
Данные о действиях пользователя в режиме инкогнито действительно удаляются из истории браузера и используемого устройства, стоит только закрыть соответствующие окна. Но не стоит забывать, что в современном мире отслеживание и анализ данных выходят далеко за эти рамки.
Фото: Wachiwit / Shutterstock
От чего не защищает приватный режим
Как только пользователь в режиме инкогнито заходит на один из популярных сайтов — Facebook, Amazon, Gmail и т.д. — его действия перестают быть анонимными как минимум для этих ресурсов. После завершения сеанса cookie-файлы и данные отслеживания удаляются, но во время посещения сайта эта информация активно используется в том числе для того, чтобы связывать его действия в различных учетных записях.
Например, если вы вошли в Facebook, соцсеть может видеть ваши действия на других сайтах и корректировать рекламу в соответствии с ними даже при включенном режиме инкогнито. Блокировка сторонних cookie-файлов в браузере (в Chrome даже есть соответствующая функция) может в некоторой степени затруднить этот процесс, но остановить его полностью не получится из-за особенностей устройства рекламных сетей и технологий отслеживания.
У Google уже были неприятности из-за этой практики. При использовании сервисов компании в режиме инкогнито поисковые запросы регистрируются и связываются с учетной записью, если она настроена соответствующим образом. Кроме того, есть вероятность, что Google продолжает следить за пользователем и тогда, когда он переходит на другие сайты.
Для того чтобы стать объектом отслеживания, необязательно входить в аккаунты — веб-сайты могут использовать IP-адрес и данные о типе устройства и браузере пользователя, чтобы установить его личность и связать это с другими данными. Некоторые браузеры борются с этим типом отслеживания, который называется «создание цифрового отпечатка», но полностью избежать его пока не удается.
Кроме того, режим инкогнито не защищает данные о посещенных страницах от работодателя и интернет-провайдера: с его помощью можно скрыть информацию о ваших действиях от конкретного браузера и других людей, использующих то же устройство — в остальном никаких гарантий нет.
Оставаться полностью невидимым в сети довольно сложно. Чтобы свести отслеживание к абсолютному минимуму, можно выбирать специальные браузеры, ориентированные на конфиденциальность, использовать сервисы типа поисковой системы DuckDuckGo, и подключаться к интернету через VPN.
Источник.
Фото на обложке: Korosi Francois-Zoltan / Shutterstock
Как просмотреть скрытую Интернет-историю в Chrome
Последнее обновление от пользователя Макс Вега
.
Режим инкогнито в Chrome позволяет просматривать веб-страницы, не оставляя следов, таким образом Вы можете посещать определенные сайты в частном порядке. Однако теоретически это означает, что в Вашей истории поиска не будет ни одной записи, то есть, не будет самой истории. Но есть несколько способов найти историю просмотров веб-сайтов, даже если они посещались инкогнито. Ниже мы расскажем об этом подробнее.
С расширением Chrome
Если Вы пользуетесь Google Chrome, отличный способ временно сохранить историю в режиме инкогнито – это установить Off The Record. Это расширение позволяет получить доступ к любым закрытым вкладкам в рамках одного сеанса просмотра. Как только Вы закроете браузер, Вы больше не сможете получить доступ к своей истории в режиме инкогнито.
Windows DNS Record
Если Вы используете ПК с Windows, Вы можете получить доступ ко всем DNS-записям интернет-действий, в том числе в режиме инкогнито. Сначала перейдите в меню команд, введя Выполнить в строке поиска. Вы также можете получить к нему доступ с помощью команды Windows + R.
В открывшемся всплывающем окне введите cmd и нажмите ОК. В следующем окне введите: ipconfig / displaydns, а затем нажмите кнопку ввода. Теперь у Вас будет доступ к Вашей истории интернета. Чтобы удалить ее, на том же экране введите ipconfig / flushdns и нажмите ввод.
N.B.: Имейте в виду, что Ваш IP-адрес при просмотре веб-страниц регистрируется, даже если Вы работаете в режиме инкогнито, поэтому все посещения веб-страниц можно проследить, только если Вы не используете VPN.
Подробнее о режиме инкогнито
Многие веб-сайты блокируют пользователей, которые используют режим инкогнито. Но есть способ продолжить использовать режим инкогнито, все еще имея доступ к этим заблокированным сайтам. Вам просто нужно активировать нужный флаг. Для этого выполните поиск файловой системы в режиме инкогнито или по этому адресу: chrome: //flags/#enable-filesystem-in-incognito.
Image: © Google.
Как просмотреть историю режима инкогнито
Последнее обновление , Дэвид Уэбб
.
Режим инкогнито Chrome позволяет просматривать веб-страницы, не оставляя следов, так что вы можете просматривать их конфиденциально. . Однако это теоретически означает, что в вашей истории поиска нет записи или истории. К счастью, есть еще несколько способов найти свою историю. Ниже мы объясним, как это сделать более подробно.
С удлинителем из хрома
Если вы используете Google Chrome, отличный способ временно сохранить историю в режиме инкогнито — установить Off The Record.Это расширение позволяет вам получить доступ к любым закрытым вкладкам, если вы находитесь в одном сеансе просмотра. После закрытия браузера вы больше не сможете получить доступ к своей истории в режиме инкогнито.
Запись DNS Windows
Если вы используете ПК с Windows, вы можете получить доступ ко всей записи DNS о действиях в Интернете, в том числе в режиме инкогнито. Сначала перейдите в меню «Выполнить», набрав Выполнить в строке поиска. Вы также можете получить к нему доступ с помощью команды Windows + R .
В открывшемся всплывающем окне введите cmd и нажмите OK . На следующем экране введите: ipconfig / displaydns , а затем нажмите , введите . Теперь у вас будет доступ к истории Интернета. Чтобы удалить его, на том же экране введите ipconfig / flushdns и нажмите , введите .
N.B. : имейте в виду, что ваш IP-адрес также регистрируется при просмотре веб-страниц, даже если вы находитесь в режиме инкогнито, поэтому просматриваемые страницы отслеживаются, если вы не используете VPN.
Подробнее о режиме инкогнито
Многие веб-сайты будут блокировать пользователей, использующих режим инкогнито. К счастью, есть способ продолжить использование режима инкогнито, продолжая получать доступ к этим заблокированным сайтам. Вам просто нужно активировать флаг. Для этого найдите файловую систему в инкогнито или выполните поиск по этому адресу: chrome: // flags / # enable-filesystem-in-incognito .
Изображение: © Google.
Действительно ли режим инкогнито в браузере приватен? Давайте узнаем
У каждого есть любимый способ приватного просмотра веб-страниц.В моем есть задернутые шторы, большая миска мороженого с шоколадной крошкой, тапочки-кролики и удобный диван.
Нет, погоди, вот как мне нравятся Дрянные девчонки. То есть — режим инкогнито! Вот что я хотел сказать!
А если серьезно, знаете ли вы, что, даже если вы используете режим инкогнито в своем браузере, ваши онлайн-выходки все еще могут быть отслежены вашим интернет-провайдером, правительством и тем парнем, который, кажется, целыми днями пользуется своим ноутбуком на Точка доступа Wi-Fi в Starbucks?
В этой статье я расскажу, что такое режим инкогнито и как его включить в используемом вами браузере.Я также объясню, почему этот режим повышения конфиденциальности не обеспечивает такой защиты, как вы думаете.
И последнее, но не менее важное: я расскажу вам, как закрыть дыры в конфиденциальности, которые остаются открытыми в режиме инкогнито, и сделать ваши сеансы просмотра веб-страниц действительно инкогнито.
Итак, возьмите свои пушистые тапочки в виде кролика, возьмите миску мороженого и получите удобный стул, потому что я собираюсь наложить на вас некоторые знания «инкогнито».
Что делает режим инкогнито?
Режим инкогнито — это специальный режим, доступный в большинстве популярных браузеров, который помогает пользователям скрыть свои действия в сети от других пользователей компьютера .
В разных браузерах специальный режим называется по-разному (подробнее об этом чуть позже). Он удаляет историю любых веб-сайтов, которые вы можете посетить во время сеанса, не сохраняет никакой информации , которую вы можете вводить в заполняемых вами формах, а удаляет все «куки» , которые вы могли собирать в процессе. В режиме инкогнито Chrome можно дополнительно заблокировать сторонние файлы cookie, которые используются для отслеживания вас во время ваших онлайн-путешествий. Google предупреждает вас, что блокировка сторонних файлов cookie может привести к некорректной работе функций некоторых веб-сайтов.
Файлы cookie — это небольшие текстовые файлы, сохраняемые во время сеансов просмотра веб-страниц, которые выполняют многие функции, такие как сохранение вашего входа на веб-сайты, отслеживание вашей корзины покупок в Интернете и, к сожалению, отслеживание ваших путешествий в Интернете. (Вот почему вы начали видеть эти объявления GoDaddy после того, как проверили, доступен ли еще домен fluffybunnyslippers.com.)
Режим инкогнито удаляет все, что вы собираете во время сеанса, делая невозможным для других пользователей видеть, какие веб-сайты вы посещали во время сеанса.
Однако имейте в виду, что любые созданные вами закладки или загруженные файлы останутся после того, как вы закроете сеанс инкогнито.
Как активировать режим инкогнито?
Активация режима инкогнито зависит от используемого браузера. Я расскажу о самых популярных браузерах: Chrome, Firefox, Safari, Edge и Internet Explorer.
Google Chrome
Для запуска режима инкогнито в браузере Google Chrome достаточно двух щелчков мыши.В меню Chrome нажмите «Файл» -> «Новое окно в режиме инкогнито».
Откроется новое окно, которое открывается в более темном режиме, чем обычное окно браузера. Прилагается уведомление о том, что вы просматриваете страницы в режиме инкогнито, с полезными объяснениями, что режим инкогнито помогает сохранить конфиденциальность и, что еще более важно, что он не сохраняет конфиденциальность.
Firefox
Чтобы начать сеанс «Приватного» (инкогнито) просмотра в браузере Firefox, нажмите «Файл» -> «Новое приватное окно».”
Откроется новое окно с более темной темой, чем вы обычно видите, и начнется ваш сеанс приватного просмотра. Закройте окно, когда закончите.
Safari
Чтобы начать сеанс «частного» (инкогнито) просмотра в браузере Apple Safari, нажмите «Файл» -> «Новое частное окно».
Откроется новое окно «Личное», и начнется сеанс инкогнито. Закройте новое окно, чтобы вернуться к обычному сеансу просмотра.
Microsoft Edge
Чтобы открыть сеанс просмотра в режиме «InPrivate» (инкогнито) в браузере Microsoft Edge, нажмите кнопку «Дополнительные действия» — она выглядит как три точки (…) и расположена в правом конце адресной строки.
В появившемся меню щелкните пункт меню «Новое окно InPrivate».
Откроется новое окно браузера «InPrivate». Закройте его, когда захотите вернуться к обычному сеансу просмотра.
Microsoft Internet Explorer
Хотя Microsoft постепенно отказывается от браузера Internet Explorer, он остается доступным в Windows 10, и большое количество пользователей Интернета все еще используют его, поэтому я решил включить его в этот обзор.
Чтобы запустить сеанс просмотра в режиме «InPrivate» (инкогнито) в Microsoft Internet Explorer, щелкните «Настройки» -> «Безопасность» -> «Просмотр в режиме InPrivate».
Откроется новое окно браузера «InPrivate». Закройте его, когда закончите, и вы вернетесь к обычному сеансу просмотра.
Проблемы конфиденциальности в Интернете в режиме инкогнито
Как бы то ни было, режим инкогнито отлично справляется с тем, чтобы выбранный вами веб-браузер не сохранял информацию о вашем сеансе просмотра.
Однако не выполняет функцию , когда речь идет о предотвращении любого другого типа мониторинга ваших действий в Интернете.
Хотя режим инкогнито защищает ваши привычки просмотра от других пользователей на вашем локальном компьютере или мобильном устройстве, он оставляет ваши онлайн-путешествия открытыми для мониторинга, и ваш истинный IP-адрес по-прежнему виден всем.
Так же, как большинство браузеров предупреждают вас при входе в режим инкогнито, ваш интернет-провайдер по-прежнему сможет отслеживать вашу онлайн-активность , с удовольствием регистрируя посещаемые вами веб-сайты, файлы, которые вы загружаете, и многое другое.Рекламодателям нравится эта информация, и они готовы платить за нее бешеные деньги.
И не только ваш интернет-провайдер может видеть, что вы делаете в Интернете в режиме инкогнито — правительство все еще может отслеживать вас . Они могут сделать это, либо активно отслеживая ваши действия, либо отправляя повестку вашему интернет-провайдеру, чтобы он заполучил те журналы, которые так нравятся рекламодателям.
Тогда есть парень в кофейне, который, кажется, бывает там каждый раз, когда вы заходите в магазин и пользуется бесплатной точкой доступа Wi-Fi.У него есть инструменты для отслеживания ваших действий в Интернете и кражи вашей ценной личной информации, такой как номера ваших банковских счетов, логины на веб-сайтах и многое другое, а режим инкогнито ничем его не останавливает.
Ага, все эти «любопытные глаза», о которых я всегда тебя предупреждаю? Они по-прежнему могут следить за каждым вашим движением, даже когда вы просматриваете «Инкогнито».
Итак, как я могу работать в Интернете в частном порядке?
В этом разделе я расскажу о трех моих любимых инструментах защиты конфиденциальности.Я объясню, как каждый из них повышает вашу безопасность, добавляя уровни защиты, которые режим инкогнито вашего браузера не может предложить сам по себе.
Первые два из них можно использовать вместе с скрытым режимом просмотра вашего любимого браузера, чтобы сделать его более безопасным, а третий — это безопасное решение для просмотра, которое можно использовать вместо режима инкогнито вашего браузера.
Вот мои 3 надежных метода , чтобы ваша онлайн-активность была по-настоящему инкогнито.
1
VPN
Если вы регулярно посещаете мой веб-сайт, то вы знаете, что я предпочитаю инструмент обеспечения конфиденциальности — это виртуальная частная сеть (VPN) .VPN обеспечивает лучшую защиту, доступную сегодня для интернет-пользователей, которые хотят, чтобы их онлайн-путешествия не регистрировались.
VPN — отличное дополнение к набору средств обеспечения конфиденциальности любого пользователя, но особенно для тех пользователей, которые регулярно заходят в режим инкогнито в своих любимых браузерах.
VPN предоставляет зашифрованный туннель для вашего интернет-соединения, защищая ваши онлайн-путешествия от посторонних глаз, так же, как туннель на поезде или шоссе обеспечивает для реальных путешествий.
Стоя над туннелем метро или шоссе, наблюдатель может обнаружить, что через туннель идет транспорт. Однако у этого наблюдателя нет возможности узнать, сколько машин в туннеле, с какой скоростью они едут и каков их конечный пункт назначения.
Зашифрованный «туннель» соединения VPN обеспечивает такой же тип защиты для ваших действий в сети. Хотя ваш интернет-провайдер или правительство могут сказать, что вы подключены к провайдеру VPN, у них нет возможности узнать, куда вас оттуда доставят ваши путешествия.Все ваши действия в Интернете защищены уровнем шифрования.
То же шифрование защищает вашу личную и деловую информацию от «мальчика-хакера» в кафе, так как шифрование делает нечитаемую любую информацию, которую вы отправляете через VPN во время банковских операций или покупок в Интернете.
Помимо шифрования вашего интернет-соединения, VPN также предоставляют множество других полезных функций.
Любители кино могут использовать возможность VPN для изменения своего IP-адреса, чтобы создать впечатление, что пользователь находится где-то в другом месте, кроме его фактического физического местоположения, что позволяет им открыть доступ к фильму и телевизионному контенту, который обычно может быть заблокирован в их регионе. .
Разблокирование Блокировка регионального контента Netflix — отличный пример возможности разблокировки VPN.
Контракты
Netflix с киностудиями и телевизионными сетями требуют, чтобы они ограничили просмотр контента определенными регионами мира. Тем не менее, VPN может открыть доступ к заблокированному контенту, значительно увеличивая развлекательные перспективы зрителей.
То же самое верно и для других поставщиков потокового видео, а также для служб потоковой передачи музыки и поставщиков онлайн-игр, поскольку VPN может разблокировать любые региональные блоки, которые они могут размещать в своем контенте.
VPN также является эффективным способом препятствовать тому, чтобы интернет-провайдеры обнаруживали ваши действия по обмену файлами P2P / BitTorrent — особенно те, которые имеют неприятную привычку блокировать весь трафик P2P, включая законный обмен файлами между коллегами.
Кроме того, известно, что интернет-провайдеры связываются с юристами индустрии развлечений, если замечают, что вы делитесь фильмами или музыкой. VPN скрывает ваши действия по обмену файлами. Отсутствие обнаружения означает отсутствие неприятных писем от юридического отдела Paramount.
Если вы регулярно посещаете этот сайт, то знаете, что я предпочитаю NordVPN.
NordVPN обеспечивает первоклассную защиту соединения благодаря использованию шифрования банковского уровня, защиты от аварийного отключения и многому другому. Опция защиты CyberSec провайдера блокирует зараженные вредоносным ПО веб-сайты, бот-сети и интернет-рекламу. Пользователи также могут использовать покрытие NordVPN Double VPN, чтобы дважды изменить свой IP-адрес для дополнительной анонимности.
Помимо онлайн-защиты, провайдер также предлагает оптимальный доступ к геоблокированному контенту благодаря своей более чем 5 500 глобальной серверной сети.Эта серверная сеть обеспечивает быстрые соединения, которые могут легко справиться с любыми вашими любимыми онлайн-действиями.
Всесторонняя поддержка приложений означает, что самые популярные устройства могут быть легко защищены, включая платформы устройств macOS, Linux, Windows, Android, iOS, Amazon Fire и Android TV.
Отличная служба поддержки клиентов
NordVPN включает круглосуточный чат поддержки, поддержку по электронной почте и библиотеку поддержки с возможностью поиска.
Чтобы получить дополнительную информацию о VPN или прочитать мои обзоры популярных провайдеров VPN, посетите раздел VPN на моем веб-сайте .
2
Утка DuckGo
В то время как Google, Bing и многие другие поисковые системы отслеживают ваши поисковые запросы (даже когда вы просматриваете «инкогнито»), DuckDuckGo — это полностью анонимная поисковая система , не отслеживающая никакую вашу поисковую активность. DuckDuckGo не обслуживает целевую рекламу, поэтому у них нет причин отслеживать ваши поисковые запросы.
DuckDuckGo — моя поисковая машина. У поисковой системы строгая политика конфиденциальности , и я доверяю им, когда они говорят, что не отслеживают мое использование.
Я настоятельно рекомендую сделать DuckDuckGo своей поисковой системой, особенно если вы регулярно используете режим инкогнито в своем браузере. DuckDuckGo скрывает все ваши поисковые запросы в Интернете.
Результаты поиска этой поисковой системы взяты из из более чем 400 источников, , включая Bing, Yahoo, Wikipedia, его собственный поисковый робот и многие другие источники (но от Google ничего не используется).
3
Тор
Браузер Tor основан на платформе браузера Mozilla Firefox, но был изменен для обеспечения максимальной конфиденциальности.
Tor Browser анонимизирует ваш интернет-трафик через серию распределенных ретрансляторов, которыми управляют тысячи добровольцев по всему миру.
Отправляя запросы и ответы браузера через эти ретрансляторы, Tor скрывает ваш реальный IP-адрес , не позволяя третьим лицам отслеживать ваши действия до вас и вашего фактического местоположения.
Tor также открывает доступ к заблокированным веб-сайтам, что делает его особенно популярным инструментом для журналистов и активистов в ограниченных регионах мира.
Однако браузер Tor — не лучшее решение для просмотра потокового видео или других действий в сети, требующих быстрого и отзывчивого соединения, поскольку он замедляет ваше соединение, направляя его через ретрансляторы, обеспечивающие анонимность.
Заключение
Хотя режим инкогнито в вашем браузере — отличный способ удержать местных жителей от просмотра ваших действий в Интернете, мы узнали, что он мало что дает, когда дело доходит до защиты вас от любопытных глаз других онлайн-пользователей, вашего интернет-провайдера или правительство и правоохранительные органы.
К счастью, мы также узнали, что существуют 3 мощных метода, которые могут усилить защиту, предлагаемую режимом инкогнито, или даже полностью заменить необходимость в этом режиме.
VPN — отличный способ скрыть все ваши действия в сети. Мало того, что ваша активность в браузере скрыта от посторонних, но и все ваши онлайн-выходки не раскрываются, что делает VPN лучшим инструментом защиты конфиденциальности.
DuckDuckGo — это удобный способ скрыть вашу поисковую активность при использовании режима инкогнито, не позволяя крупным парням, таким как Google, Bing и другие, которые следят за вашими поисками, регистрировать вашу поисковую активность для продажи тому, кто предложит самую высокую цену.
Наконец, мы рассмотрели, как браузер Tor может устранить необходимость в режиме инкогнито, заменив его браузером, обеспечивающим конфиденциальность, который предотвращает обнаружение или отслеживание всех ваших действий в Интернете по вашему IP-адресу.
Использование любого или всех трех решений, о которых я рассказал сегодня, намного лучше защищает вашу конфиденциальность в Интернете, чем один только режим инкогнито. Просматривайте с умом, друзья мои.
Что делает режим инкогнито?
Когда вы используете свой браузер в режиме инкогнито, браузер не сохраняет вашу историю просмотров, файлы cookie, данные сайтов или любую информацию, которая была введена в формы на вашем устройстве.Это гарантирует, что ваша история просмотров не будет отображаться в истории вашего браузера, гарантируя, что другие пользователи устройства не смогут просматривать ваши действия.
Безопасен ли режим инкогнито?
В отличие от VPN, защиты от вирусов или вредоносных программ, режим инкогнито не добавляет никаких дополнительных средств защиты для сеансов просмотра. Вредоносное ПО, которое можно установить через ваш браузер в обычном режиме просмотра, по-прежнему может быть установлено.
Работает ли режим инкогнито?
Использование вашего браузера в режиме инкогнито не позволяет другим пользователям просматривать историю вашего браузера или получать доступ к любым данным, к которым вы могли получить доступ в режиме инкогнито.Однако ваш интернет-провайдер, ваш работодатель или кто-либо другой, кто отслеживает или отслеживает ваши действия в Интернете, по-прежнему может видеть, какие сайты вы в настоящее время посещаете. Режим инкогнито не скрывает вашу онлайн-активность, как это делает виртуальная частная сеть (VPN), поскольку он не шифрует ваше соединение, оставляя ваши текущие действия открытыми для мониторинга.
Почему просмотр в режиме инкогнито не такой конфиденциальный, как вы думаете
Есть множество причин, чтобы попытаться защитить свою активность в Интернете от посторонних глаз.Возможно, вы не хотите, чтобы ваш интернет-провайдер узнал, что вы незаконно загружаете Game of Thrones . Возможно, вы не хотите, чтобы ваш работодатель видел, что вы просматриваете доску объявлений о вакансиях. К сожалению, режим приватного просмотра здесь не поможет, вопреки мнению многих интернет-пользователей. Хотя то, что вы делаете в приватном режиме, не сохраняется в истории вашего браузера, это также не является полностью скрытым, и ваши действия все еще можно отслеживать, согласно The Independent Indy100.
Сайт освещает исследование, недавно представленное на веб-конференции по конфиденциальности в Лионе, Франция, которое показывает, что многие люди имеют серьезные неправильные представления о том, что на самом деле означает приватный просмотр и как он может защитить вашу информацию.Опрос 460 человек, проведенный исследователями из Чикагского университета и немецкого университета имени Лейбница в Ганновере, показал, что даже когда браузеры предупреждают пользователей о том, что все их данные не будут скрыты при использовании режима частного просмотра, у большинства людей все равно возникают серьезные недоразумения. о том, что будет, а что не будет скрыто в их деятельности. Согласно статье [PDF]:
«Эти заблуждения включали убеждение, что режим частного просмотра предотвратит геолокацию, рекламу, вирусы и отслеживание как посещаемыми веб-сайтами, так и поставщиком сети.Более того, участники, которые видели определенные раскрытия информации, с большей вероятностью имели неправильное представление о влиянии частного просмотра на таргетированную рекламу, сохранении списков загруженных файлов и закладок и отслеживании со стороны интернет-провайдеров, работодателей и правительств «.
Хотя режим инкогнито не сохраняет историю просмотров, временные файлы или файлы cookie от сеанса к сеансу, он не может защитить вас от всего. Ваш интернет-провайдер (ISP) может видеть ваши действия. Если вы вошли в сеть Wi-Fi своей компании или учебного заведения, ваш начальник или администрация школы по-прежнему могут видеть, что вы делаете в этой сети.А если вы находитесь на небезопасном сайте, режим инкогнито также не помешает другим пользователям в вашей сети отслеживать вас.
По словам разработчика Chrome Дарина Фишера, Google с самого начала пытался прояснить это с помощью режима инкогнито. В 2017 году Фишер сказал Thrillist, что команда Chrome намеренно решила избегать слова «частный», чтобы люди понимали, что их деятельность не была полностью невидимой для других.
Использование VPN вместе с режимом инкогнито может помочь анонимизировать ваш просмотр, но ваш интернет-провайдер по-прежнему сможет определять, когда вы подключаетесь и отключаетесь, а компания VPN может регистрировать некоторую информацию о вашей активности, в зависимости от своих условий.В целом, полностью скрыть свою онлайн-активность очень сложно.
Приватный просмотр полезен, если вы используете чужой компьютер и не хотите выходить из его учетных записей электронной почты или социальных сетей. Это поможет вам защитить свою вторую половинку от просмотра всех помолвочных колец, которые вы просматривали в Интернете. И да, иногда — хотя мы не оправдываем этого! — вы можете использовать его, чтобы обойти платный доступ сайта. Но это никогда не скроет полностью то, что вы делаете в Интернете.
[ч / т Indy100]
Браузер в режиме инкогнито: что это на самом деле означает
Firefox называет это приватным просмотром, Chrome называет это режимом инкогнито. Оба позволяют просматривать веб-страницы без сохранения истории просмотров.
Что делает инкогнито / приватный режим
Режим инкогнито или приватный режим позволяет сохранить конфиденциальность истории посещенных страниц. Это оно.
Что не работает в режиме инкогнито / приватного режима
Опрос 460 интернет-пользователей, проведенный Чикагским университетом в 2018 году, показал, что существует множество неправильных представлений о приватном просмотре или режиме инкогнито.Он не защитит вас от вирусов или вредоносных программ. Это не помешает вашему интернет-провайдеру увидеть, где вы были в сети. Это не помешает веб-сайтам видеть ваше физическое местоположение. И любые закладки, которые вы сохраняете в режиме приватного просмотра или инкогнито, не исчезнут, когда вы его выключите.
Зачем использовать приват / инкогнито?
Тот факт, что вы используете режим приватного просмотра, не означает, что вы замышляете что-то гнусное. Возможно, вы хотите разделить свою работу и личную жизнь.Вы можете использовать один компьютер или другое устройство и не хотите, чтобы ваши братья и сестры шпионили за вами. Вы можете купить подарок и не хотите, чтобы что-то испортило сюрприз. Или, может быть, вы просто хотите ограничить объем данных, которые компании собирают о вас, и цените конфиденциальность. Режим инкогнито или приватного просмотра предназначен для любого из этих сценариев.
Веб-отслеживание
Многие сайты отслеживают вашу активность в Интернете. Большинство делает это, чтобы понять, заинтересованы ли вы в покупке продукта или нажатии на статью.Они также могут сделать это, чтобы упростить использование своих сайтов. Но почти все отслеживание делается для того, чтобы показывать вам рекламу.
Интернет-реклама настраивается на основе вашего просмотра. Искали новую пару сандалий? В «Обувном магазине X» есть для вас много интересного. Компания знает, где вы были, потому что они поместили в ваш браузер фрагмент кода, называемого файлом cookie. Файл cookie отслеживает вас, как и реклама Shoe Store X.
Печенье
Сначала файлы cookie использовались для настройки веб-сайтов, отслеживания корзин покупок и обеспечения безопасности учетных записей в Интернете, но сегодня большинство из них используются для помощи компаниям в показе целевой рекламы.
Вот как это работает: вы посещаете сайт, а рекламодатель оставляет файл cookie в вашем браузере. Файл cookie — это ваш уникальный идентификатор. Ваша информация хранится в облаке вместе с этим идентификатором. Это может включать в себя, какие сайты вы посещали, как долго вы их посещали, на что вы нажимали, ваши языковые предпочтения и многое другое.
Файлы cookie также помогают рекламодателям размещать рекламу в ваших лентах социальных сетей. У социальных сайтов есть свои собственные схемы отслеживания, и они намного надежнее.Они могут отслеживать каждый клик, публикацию и комментарий. Кроме того, файлы cookie могут сообщать на социальный сайт о ваших действиях в Интернете, и именно поэтому некоторые объявления следуют за вами в социальных сетях.
Собираюсь инкогнито
Итак, вы решили оставаться в сети, оставаться инкогнито или перейти в режим приватного просмотра. Что это обозначает? В Firefox приватный просмотр удаляет данные cookie, когда вы закрываете окно браузера, и не отслеживает ваши данные просмотра. Он также по умолчанию блокирует отслеживающие файлы cookie.Наконец, он не запомнит загруженные вами файлы, но они останутся на вашем компьютере.
В Chrome режим инкогнито делает то же самое. В любом случае ваши действия могут быть видны посещаемым вами веб-сайтам, вашему работодателю или учебному заведению или вашему интернет-провайдеру. Кроме того, если вы войдете в какую-либо учетную запись, ваши действия в Интернете могут быть сохранены в этой учетной записи. И есть вероятность, что если вы используете Chrome, вы войдете в свою учетную запись Google.
Защита от отслеживания Firefox
Firefox выходит за рамки приватного просмотра с помощью защиты от отслеживания.Это мешает компаниям следить за вами в Интернете. Он использует список сайтов отслеживания, составленный Disconnect.me. Каждый раз, когда cookie пытается достичь сайта из списка, защита от отслеживания блокирует его.
Контейнеры для нескольких учетных записей Firefox
Надстройка Firefox Multi-Account Containers технически не является формой защиты частного просмотра или отслеживания, но может помочь компаниям не знать обо всем, что вы делаете в Интернете. Он позволяет открывать свежие вкладки без файлов cookie, которые можно использовать для разных учетных записей — личных, рабочих, торговых и т. Д.Это означает, что вы можете использовать контейнеры с несколькими учетными записями для одновременного открытия нескольких учетных записей Google без какого-либо дублирования. Большинство трекеров не связывают разные учетные записи, отделяя вашу рабочую жизнь от личной жизни в Интернете. Однако некоторые более продвинутые трекеры могут и будут отслеживать вас в разных учетных записях, так что будьте осторожны.
Является ли режим инкогнито / приватный режим приватным?
Режим инкогнито или приватный режим сохранит конфиденциальность вашего локального просмотра, но не помешает вашему интернет-провайдеру, учебному заведению или работодателю увидеть, где вы были в сети.Фактически, ваш интернет-провайдер имеет доступ ко всей вашей активности в Интернете, независимо от того, что вы делаете.
Однако вы можете использовать службу виртуальной частной сети (VPN). Сервисы VPN направляют трафик через удаленные серверы, поэтому создается впечатление, что вы просматриваете веб-страницы из другого или нескольких мест. Однако провайдеры VPN могут отслеживать, где вы были в сети, поэтому неплохо найти компанию, которой вы можете доверять, чтобы удалить или заблокировать вашу активность в Интернете. VPN не будут блокировать сторонние файлы cookie от рекламодателей, но эти файлы cookie не смогут точно определить ваше местоположение, что затрудняет или делает невозможным использование средств отслеживания рекламы.
Tor Browser действительно может замаскировать вашу онлайн-активность. Он направляет трафик через несколько серверов по всему миру, что затрудняет отслеживание этого трафика. Веб-сайт, который вы посещаете, действительно не знает, где вы находитесь, только приблизительное местоположение последнего сервера, через который был маршрутизирован ваш запрос. Но опять же, даже прокси-сервер Tor не помешает сторонним рекламодателям устанавливать файлы cookie в ваш браузер. При закрытии Tor Browser удаляет все файлы cookie. Люди также могут начать новый сеанс в браузере Tor, чтобы очистить их.
Инкогнито: TL: DR
В режиме инкогнито история вашего браузера остается конфиденциальной, и на этом все. Если вы хотите большей конфиденциальности, вам нужно будет добавить защиту от отслеживания и, возможно, даже использовать службу виртуальной частной сети (VPN). Режим инкогнито не работает.
Private Browsing — используйте Firefox без сохранения истории
Private Browsing не сохраняет вашу информацию о просмотре, такую как историю и файлы cookie, и не оставляет следов после завершения сеанса.Firefox также имеет функцию Content BlockingEnhanced Tracking Protection, которая не позволяет скрытым трекерам собирать ваши данные на нескольких сайтах и замедлять просмотр.
Важно: Приватный просмотр не делает вас анонимным в Интернете. Ваш интернет-провайдер, работодатель или сами сайты по-прежнему могут собирать информацию о страницах, которые вы посещаете. Приватный просмотр также не защищает вас от кейлоггеров или шпионского ПО, которые могут быть установлены на вашем компьютере.Чтобы узнать больше, см. Распространенные мифы о приватном просмотре.
Есть два способа открыть новое приватное окно:
Открыть новое приватное окно из меню Firefox
Домашняя страница приватного просмотра откроется в новом окне.
Открыть ссылку в новом приватном окне
- Щелкните правой кнопкой мыши Удерживая нажатой клавишу Ctrl, щелкните
по любой ссылке и выберите из контекстного меню.
Совет: Окна частного просмотра имеют фиолетовую маску вверху.
- Посещенные страницы : страницы не будут добавлены ни в список сайтов в меню «История», ни в список истории окна библиотеки, ни в раскрывающийся список адресной строки.
- Записи в форме и панели поиска : Ничего из того, что вы вводите в текстовые поля на веб-страницах или в строке поиска, не будет сохранено для автозаполнения форм.
- Записи в списке загрузок : Файлы, которые вы загружаете, не будут отображаться в окне загрузок после отключения приватного просмотра.
- Файлы cookie : Файлы cookie хранят информацию о посещаемых вами веб-сайтах, такую как настройки сайта, статус входа и данные, используемые плагинами, такими как Adobe Flash. Файлы cookie также могут использоваться третьими сторонами для отслеживания вас на веб-сайтах. См. Как включить функцию «Не отслеживать»? для получения дополнительной информации об отслеживании. Файлы cookie, установленные в частных окнах, временно хранятся в памяти, отдельно от обычных оконных файлов cookie, и удаляются в конце вашего частного сеанса (после закрытия последнего частного окна).
- Кэшированный веб-контент и Автономный веб-контент и данные пользователя : временные файлы Интернета (кэшированные файлы) и файлы, которые веб-сайты сохраняют для использования в автономном режиме, не сохраняются.
Примечание :
- Новые пароли и закладки, созданные при использовании приватного просмотра, будут сохранены.
- Все файлы, которые вы загружаете на свой компьютер при использовании приватного просмотра, будут сохранены.
Firefox настроен на запоминание истории по умолчанию, но вы можете изменить этот параметр в настройках конфиденциальности Firefox.
:
В строке меню вверху экрана щелкните и выберите.Нажмите кнопку меню и выберите Параметры Настройки. Нажмите кнопку меню и выберите Настройки.
- Выберите панель и перейдите в раздел History .
- Выберите Использовать пользовательские настройки для истории в раскрывающемся меню и отметьте Всегда использовать режим частного просмотра .
- В качестве альтернативы вы можете выбрать Никогда не запоминать историю из раскрывающегося меню, что эквивалентно постоянному нахождению в режиме частного просмотра.
- Перезапустите Firefox.
Важно: Когда Firefox установлен на Всегда использовать режим приватного просмотра или Никогда не запоминать историю , вы не увидите фиолетовую маску в верхней части каждого окна, даже если вы находитесь в режиме приватного просмотра . Чтобы восстановить нормальный просмотр, перейдите в Параметры Настройки.
и снимите флажок Всегда использовать режим частного просмотра с вашего Использовать пользовательские настройки для истории Настройки (или выберите Запомнить историю в раскрывающемся меню) и перезапустите Firefox.
Вы не очень инкогнито в режиме инкогнито
Современные браузеры предлагают вариант повышенной конфиденциальности, который имеет несколько разных названий: режим инкогнито в Chrome, приватный просмотр в Firefox и Opera, просмотр InPrivate в Internet Explorer и Microsoft Edge и приватное окно в Safari. Поскольку все они делают более или менее одно и то же, я просто буду использовать прозвище Chrome «Режим инкогнито» как сокращение для обозначения их всех.
Когда вы открываете окно в режиме инкогнито в Chrome, самом популярном браузере, есть описание, объясняющее пределы того, что защищено от посторонних глаз.Судя по количеству моих бесед, это описание часто игнорируется. Удивительно высокий процент людей ошибочно полагает, что инкогнито скрывает их активность от посторонних глаз. Как ясно из описания Google режима инкогнито, это не так:
– страниц, которые вы просматриваете на вкладках инкогнито, не останутся в истории вашего браузера, хранилище файлов cookie или истории поиска после того, как вы полностью закроете свой режим инкогнито. вкладки. Все загруженные вами файлы или созданные вами закладки будут сохранены.
Однако вы не невидимы. Работа в режиме инкогнито не скрывает вашу работу в Интернете от вашего работодателя, вашего интернет-провайдера или веб-сайтов, которые вы посещаете ».
Следует учитывать два типа конфиденциальности: локальную конфиденциальность и конфиденциальность в Интернете. Только ваша локальная конфиденциальность, то, что люди могут видеть на компьютере, на котором происходит ваш просмотр, осуществляется путем переключения в режим инкогнито. Это никак не повлияет на вашу конфиденциальность в Интернете.
По сути, режим инкогнито означает, что браузер не сохраняет файлы cookie, временные интернет-файлы или вашу историю просмотров, когда вы находитесь в режиме инкогнито.Главное, что он делает — скрывает вашу историю просмотров от других людей, которые используют тот же компьютер. Не все причины, по которым кто-то может захотеть это сделать, гнусны; В прошлом году я использовал режим инкогнито, когда покупал рождественские подарки на общем компьютере, и мне удалось сохранить в секрете подарки, которые я искал и купил.
Есть и другие способы использования режима инкогнито, помимо защиты истории просмотров от посторонних глаз. Например, вы можете войти в свою основную учетную запись Google, затем открыть окно в режиме инкогнито и одновременно использовать его для входа в отдельную или дополнительную учетную запись Google.То же самое верно и для других учетных записей, в которых вы, возможно, не захотите отслеживать каждое ваше движение в сети, например в Facebook.
Многие пользователи ошибочно понимают пределы возможностей режима инкогнито. Несмотря на четкие предупреждения, предлагаемые при открытии вкладки инкогнито, некоторые по-прежнему думают, что она скрывает их онлайн-активность от всех, включая их интернет-провайдера или работодателя, хотя это, очевидно, не так. Возможно, это значок «шпион в шляпе», который Google использует для режима инкогнито, приводит некоторых к такому ошибочному выводу, но он абсолютно ничего не делает, чтобы ваш интернет-провайдер или работодатель не видели, что именно вы делаете в Интернете, и эта ошибка потенциально может привести к на неловкие разговоры в офисе.
Кроме того, программное обеспечение, установленное на вашем компьютере, также может обойти защиту конфиденциальности при работе в режиме инкогнито. Например, программное обеспечение для родительского контроля, как правило, не зависит от режима инкогнито. Шпионское ПО, установленное на компьютере, также может продолжать собирать информацию, несмотря на использование режима инкогнито.
Режим инкогнито и другие режимы приватного просмотра полезны, и они действительно обеспечивают реальный уровень локальной защиты конфиденциальности, которым легко воспользоваться.Пока пользователи знают об ограничениях и не ожидают волшебной пули, которая полностью скрывает их онлайн-активность, это может быть полезным инструментом, который прост в использовании.
Но если вам нужна настоящая конфиденциальность в сети, вам придется предпринять некоторые дополнительные шаги.
Авторские права © IDG Communications, Inc., 2017.
Может ли кто-нибудь отслеживать частный просмотр? | Small Business
Приватный просмотр, также называемый просмотром в режиме инкогнито, — это функция многих веб-браузеров, которая скрывает некоторые ваши действия в сети от других людей, использующих тот же компьютер.Приватный просмотр защищает некоторые аспекты вашей конфиденциальности в Интернете, но не является безопасным. Если вы подключены к сети или используете прокси-сервер для доступа к Интернету, ваши действия в браузере будут проходить через другие серверы и могут сохраняться или отслеживаться другими лицами, например системным администратором вашей корпоративной сети. Некоторая информация, относящаяся к вашей активности в Интернете, хранится на вашем локальном компьютере, и ее можно отслеживать и отслеживать.
Приватный просмотр
Функция приватного просмотра вашего веб-браузера скрывает часть вашей онлайн-активности, не сохраняя историю просмотров, данные форм, поисковые запросы, файлы cookie и изображения во время вашего частного сеанса просмотра.Эта неясность дает вам определенную степень конфиденциальности от других людей, использующих ваш компьютер, потому что они не смогут видеть, какие сайты вы посетили во время сеанса инкогнито. Приватный просмотр полезен, когда вы просматриваете конфиденциальную информацию, например, при онлайн-банкинге или при просмотре своей медицинской документации. Ваши сотрудники также могут использовать его, чтобы попытаться замаскировать просмотр сомнительного контента на рабочих компьютерах.
Защита
Приватный просмотр защищает вашу конфиденциальность в большинстве обычных ситуаций просмотра веб-страниц, например, когда вы используете автономный компьютер дома и хотите скрыть свои покупки рождественских подарков в Интернете от своей семьи.Большинство обычных пользователей компьютеров не могут отслеживать вашу активность в приватном просмотре. Ваш частный сеанс просмотра работает как изолированный сеанс, поэтому вы можете войти в несколько учетных записей одновременно, например, в учетные записи электронной почты и социальных сетей. Вы также можете использовать приватный просмотр, чтобы запретить сайтам, таким как Facebook, отслеживать вашу онлайн-активность, пока вы вошли на сайт. Веб-сайты также не смогут использовать ваши файлы cookie для отслеживания вашей активности в Интернете.
Уязвимости
Приватный просмотр небезопасен и не является полностью приватным.Это функция вашего веб-браузера, а это значит, что другие приложения по-прежнему могут получать доступ к вашей онлайн-активности. Если на вашем компьютере установлен кейлоггер или шпионское ПО, кто-то может использовать эти программы для отслеживания вашей активности в приватном просмотре. Они также могут использовать программу родительского контроля, чтобы узнать, какие сайты вы посещали. Если вы находитесь в корпоративной сети, ваш системный администратор может регистрировать и отслеживать вашу онлайн-активность, даже если вы используете приватный просмотр, а ваш интернет-провайдер может регистрировать ваши действия, если вы используете свой компьютер в домашней сети.
Рекомендации
Приватный просмотр может быть небезопасным, но, поскольку он обеспечивает некоторую конфиденциальность, вам следует использовать его при просмотре конфиденциальных данных в Интернете. Лучший способ защитить вашу конфиденциальность — воздерживаться от посещения веб-сайтов с сомнительным контентом или контентом для взрослых, особенно в вашей корпоративной или образовательной сети, где ваши привычки просмотра могут быть записаны.
