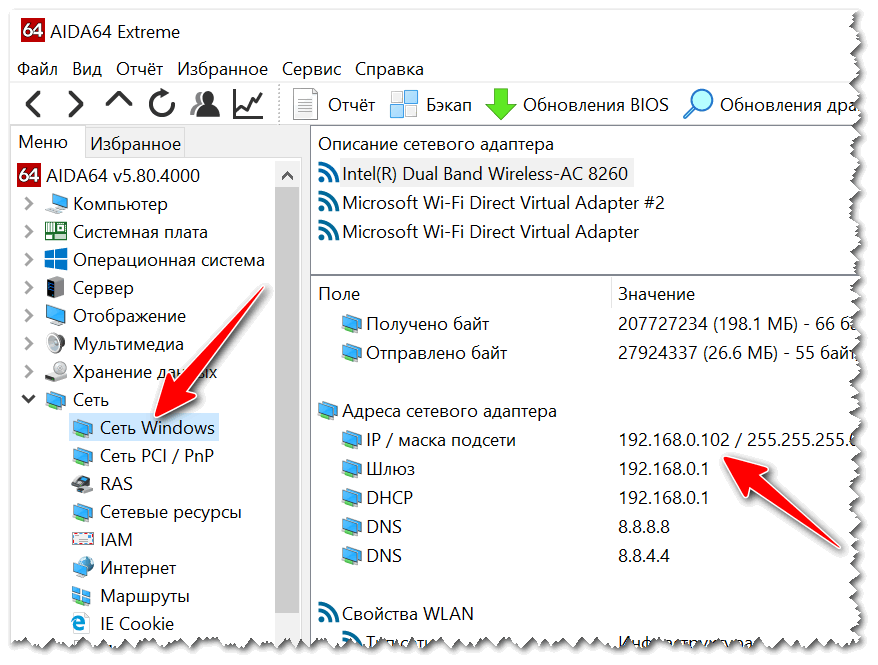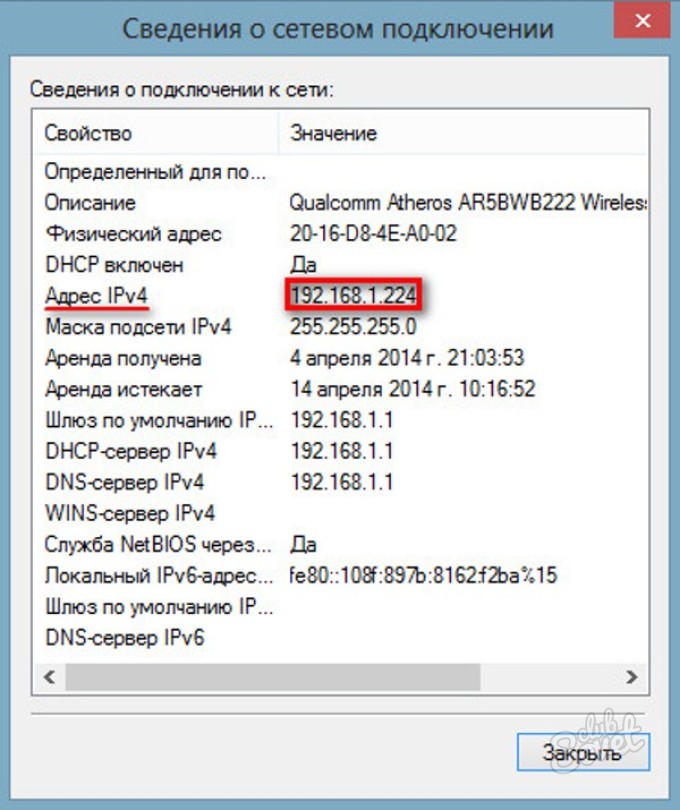Как узнать ip адрес компьютера
советы → как это сделать → Как узнать ip-адрес компьютера
У каждого компьютера, даже если он не подключен к сети Интернет, есть свой цифровой номер, который называется IP-адрес.
IP–адрес – это числовая запись, локализующая компьютер в сети.
Например, у неподключенной к сети машины имеется следующий IP-адрес: 10.162.112.214.
При подключении компьютера к сети ему присваивается другой IP-адрес. При этом он может быть каждый раз новым (динамический IP-адрес), либо оставаться неизменным (статический IP-адрес ). Зависит о того, подключены ли вы через модем, какой тип IP-адреса предоставляет Вам провайдер (динамический или статический).
В некоторых ситуациях Вам может понадобиться узнать собственный IP-адрес. Как это сделать?
Чтобы определить IP-адрес своего компьютера, а также тот IP, с которым Вас «видят» в сети Internet, можно воспользоваться средствами Windows, запустив утилиту Настройка протокола IP для Windows.
Для этого:
- Войдите в меню «ПУСК»(START) → «ВЫПОЛНИТЬ»(RUN)
- в появившемся окошке введите команду cmd → «OK».
- в командной строке напечатайте ipconfig (или winipcfg (для Windows 90-х)
- нажмите клавишу «ENTER».
После этого вы увидите IP-адрес, маску подсети и IP-адрес шлюза по умолчанию (default gateway) для текущего подключения.
Чтобы узнать больше о конфигурации сети вашего компьютера, наберите
ipconfig/all , затем нажмите клавишу «ENTER».
В этом случае вы сможете узнать физический адрес вашего компьютера, то есть так называемый MAC адрес, и данные сетевой карты.
Также все эти сведения можно посмотреть в свойствах текущего соединения.
Для этого зайдите в «Сетевые подключения» и нажмите правой кнопкой на значке соединения → меню «Состояние» → вкладка «Поддержка» (основные сведения).
Для получения дополнительных сведений можно нажать кнопку «Подробности».
Для локальной сети:
Если вы смотрите свойства подключения к локальной сети, то IP-адрес – это и есть адрес вашего компьютера.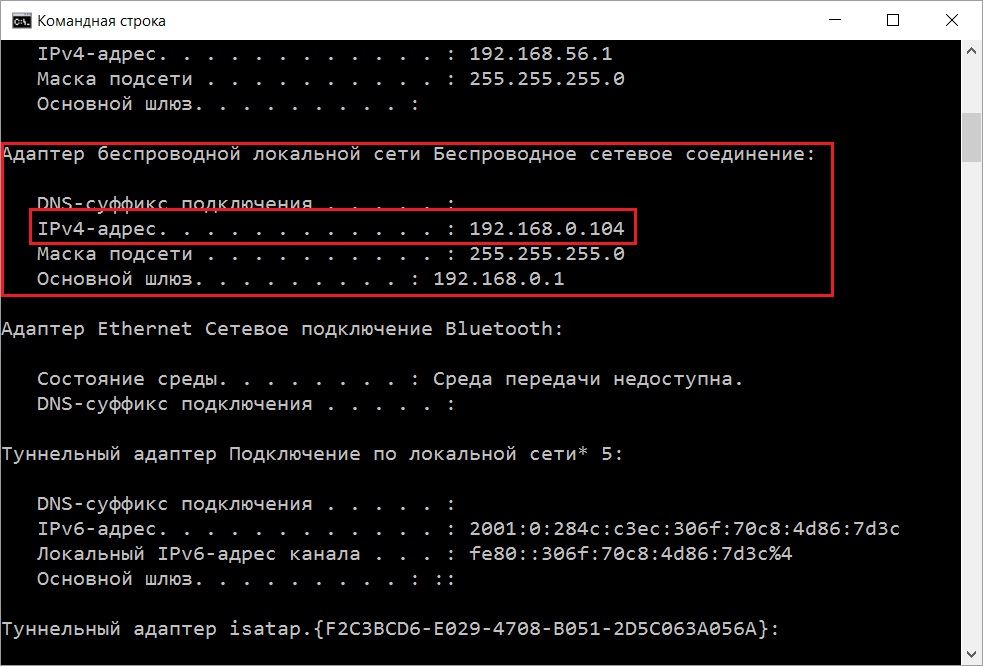
Для Internet:
Если вы смотрите свойства подключения к сети Интернет, то знайте, что IP-адрес клиента и есть тот самый текущий IP, который видят сайты и идентифицируют его с вами и вашими действиями. Этот IP вы также можете узнать на специализированных сайтах, типа whatismyip.com, myip.ru или yoip.ru
Примечания
1). IP-address (IP-адрес) — это 32-разрядное число, которое принято записывать в десятеричном или шестнадцатеричном формате в виде четырех числе, разделенных точками, например:
111.111.213.232
127.0.0.1
192.168.9.2
2). Динамический IP-адрес назначается автоматически при каждом подключении компьютера к сети, используется до завершения сеанса подключения. При следующем соединении назначается новый IP.
3). Статический (реальный) IP адрес жестко закреплен за абонентом. При каждом сеансе связи пользователю присваивается один и тот же IP адрес.
Такой тип соединения позволяет обращаться к компьютеру (когда он подключен к Интернет) по постоянному, неизменному адресу. То есть у компьютера будет свой постоянный адрес в Интернете.
То есть у компьютера будет свой постоянный адрес в Интернете.
Провайдеры используют такой тип соединения для защиты от воровства трафика. Пользователю обычно это нужно для создания сайта на собственной машине (а не на виртуальном хостинге) или для участия в пиринговых (peer-to-peer) сетях. Кроме того, в Internet существует ряд сервисов (обычно коммерческих), для работы с которыми может потребоваться реальный IP-адрес.
С точки зрения безопасности, динамический IP предпочтительнее, так как затрудняет отслеживание вашего компьютера хакерами, и, следовательно, делает более неудобной проведение на него атаки. Также динамический IP в некоторой степени позволяет сохранять Вашу конфиденциальность, так как делает более сложным отслеживание ваших действий в Интернете кем бы то ни было.
→ смотрите по теме в разделе «Статьи» Как скрыть свой IP
→ смотрите по теме в разделе «Советы» Как узнать информацию о компьютере
→ в раздел Советы
При полной или частичной публикации статьи в
Интернете обязательно указание активной гиперссылки на источник
http://programmistan. narod.ru
narod.ru
Как узнать IP адрес компьютера
В этом уроке я покажу, как узнать IP адрес компьютера. Мы рассмотрим бесплатные способы, научимся определять внутренний и внешний IP.
IP адрес – это личный номер компьютера в сети. Выглядит он как ряд цифр, разделенных точками. Например, 109.35.104.88
Такие адреса нужны, для связи компьютеров (других устройств) между собой и передачи данных. У каждого из них должен быть свой уникальный номер, чтобы отправляющее устройство могло передать данные точно к принимающему.
IP адреса бывают внешними и внутренними. Основное отличие в том, что к внешнему можно подключиться из любой точки земного шара при наличии интернета. К внутреннему можно подключиться только внутри настроенной сети — доступ извне без специальных программ и настроек недоступен.
Как узнать свой IP в Интернете (внешний)
Внешний IP – это номер компьютера в сети, который видят сайты и сервисы. Его выделяет провайдер: Ростелеком, Мегафон, МТС, Вымпелком или другая компания.
Способ 1: при помощи онлайн сервиса
- Открываем сайт yandex.ru/internet
- Смотрим в графу «IPv4-адрес»
Примечание: на картинке указан номер для примера. У вас цифры будут другими.
Еще узнать свой IP можно через сервис 2ip.ru
Или другие онлайн сервисы:
- whoer.net
- pr-cy.ru/browser-details
- whatismyip.com
Способ 2: с помощью утилиты IP2
Скачать утилиту можно по адресу keir.net.
После загрузки распакуйте архив «Ip2.zip» и запустите программу «IP2.exe». Нажмите кнопку «Find my IP addresses».
- В поле LAN IP будет показан внутренний адрес.
- В поле WAN IP — внешний.
Способ 3: через параметры Windows
В некоторых случаях для подключения к компьютеру извне интернет кабель подсоединяется прямо к ПК. И настраивается вручную данными, которые были получены от провайдера. Тогда узнать внешний IP можно так же, как внутренний (см. далее).
далее).
Как узнать свой IP в локальной сети (внутренний)
Внутренний IP – это номер, который назначен компьютеру в локальной сети. Такие адреса чаще всего настраиваются вручную администратором на роутере и служат для передачи данных только внутри одной физической сети.
Если вы рядовой пользователь, внутренний адрес вы получите автоматически при подключении патч корда (кабеля) в сетевую карту или при подключении к беспроводной сети от уже настроенного роутера.
После получения номера вам могут быть доступны следующие возможности (в зависимости от настроек):
- Интернет.
- Сетевой принтер и сканер.
- Папки общего доступа.
- Корпоративный мессенджер, планировщик или аналогичные программы.
- Подключение к удаленному рабочему столу других компьютеров.
- Доступ к видео наблюдению и похожие сетевые инструменты.
Способ 1: через параметры системы
Windows 10
1. Откройте меню Пуск. Нажмите на значок «шестеренки» для входа в настройки.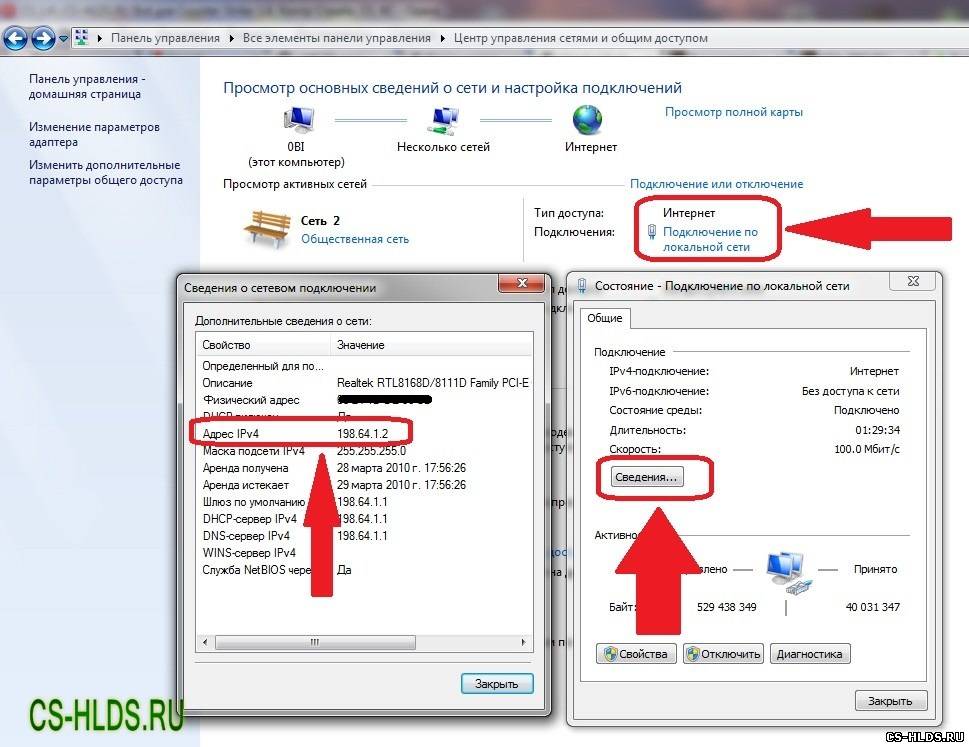
2. Выберите «Сеть и Интернет».
3. В пункте «Изменение сетевых параметров» перейдите в раздел «Настройка параметров адаптера».
4. Если вы подключены к сети кабелем, будет показан Ethernet, а если по Wi-Fi — будет указан другой адаптер. Щелкните по нему два раза.
Бывает, на компьютере установлены две и более сетевые карты. Тогда вы увидите несколько адаптеров. Узнать их адреса можно аналогичным способом.
5. Нажмите кнопку «Сведения».
6. В пункте «Адрес IPv4» будет показан ваш внутренний IP.
В сетях нового поколения может быть пункт IPv6.
Windows 7
1. Щелкните правой кнопкой мыши по значку или в правой нижней части экрана и выберите из списка «Центр управления сетями и общим доступом».
Или пройдите по пути: Пуск – Панель управления — Центр управления сетями и общим доступом — Изменение параметров адаптера.
2. Откроется окно, внутри которого нажмите на «Подключение по локальной сети».
3. Появится небольшое окошко, где нажмите на кнопку «Сведения…».
4. Далее откроется еще одно окошко с различной информацией, среди которой есть строчка «Адрес IPv4». Это и есть айпи компьютера в локальной сети.
Способ 2: через командную строку
1. Откройте Пуск. Прямо в меню напечатайте cmd и запустите программу.
Или в Пуске разверните меню «Служебные – Windows», нажмите на «Командная строка».
2. Напечатайте команду ipconfig и нажмите клавишу Enter.
3. Откроется информация, где в строке IPv4 и IPv6 будут показаны назначенные адреса.
Если в вашем компьютере два и более сетевых адаптера, тогда напечатайте команду ipconfig/all. В ней будет детальная информацию о каждом адресе.
Способ 3: через Диспетчер задач
1. Запустите Диспетчер задач: Пуск – «Служебные — Windows» – Диспетчер задач.
Также его можно вызвать через сочетание клавиш Ctrl + Alt + Delete.
2. Перейдите во вкладку «Производительность» и в ней нажмите на пункт «Ethernet». В нижнем правом углу будет показан айпи.
В нижнем правом углу будет показан айпи.
Способ 4: через «Сведения о системе»
1. Откройте «Пуск» и прямо в меню напечатайте команду msinfo32. Запустите приложение «Сведения о системе».
2. Раскройте ветку «Компоненты» нажав значок +. Далее ветку «Сеть» и выберите пункт «Адаптер». В строке «IP-адрес» будет показан внутренний IP адрес.
Способ 5: при помощи программы Speccy
Скачать программу можно с официального сайта: ccleaner.com/speccy.
Бесплатная программа Speccy показывает всю спецификацию компьютера. С ее помощью можно посмотреть и внутренний IP. Для этого в левом меню перейдите в раздел «Сеть». В пункте «IP-адрес» будет показан один или несколько айпи — в зависимости от количества адаптеров.
Также Speccy показывает и внешний адрес.
Как посмотреть IP от провайдера интернета
Зачастую интернет мы получаем от роутера, который маршрутизирует трафик и выдает внутренние IP в сеть. Если вам нужно узнать, какой адрес выдал провайдер, зайдите в веб интерфейсе роутера. Я покажу как это сделать на примере TP-Link.
Я покажу как это сделать на примере TP-Link.
1. Откройте браузер и напечатайте в адресной строке внутренний айпи роутера.
Его можно узнать в сведениях адаптера в пункте «Шлюз по умолчанию».
2. Напечатайте логин и пароль от роутера. Обычно он указан на задней панели устройства.
3. В пункте «Internet Info» будет показан IP адрес, который выдал провайдер.
Как узнать IP других устройств в сети
Знать IP адреса компьютеров или других устройств нужно, например, для подключения папки общего доступа или общего принтера для печати.
Способ 1: через сетевое окружение
Этот вариант подойдет, если ваш компьютер находится в уже настроенной сети.
1. Откройте «Этот компьютер» (Windows 10) или «Мой компьютер» (Windows 7). Перейдите в раздел «Сеть» в левом меню. Появятся компьютеры и устройства, подключенные с вами в одну сеть.
2. Зайдите в Пуск. Прямо меню напечатайте cmd и запустите программу.
Или в Пуске разверните меню «Служебные – Windows», нажмите на «Командная строка».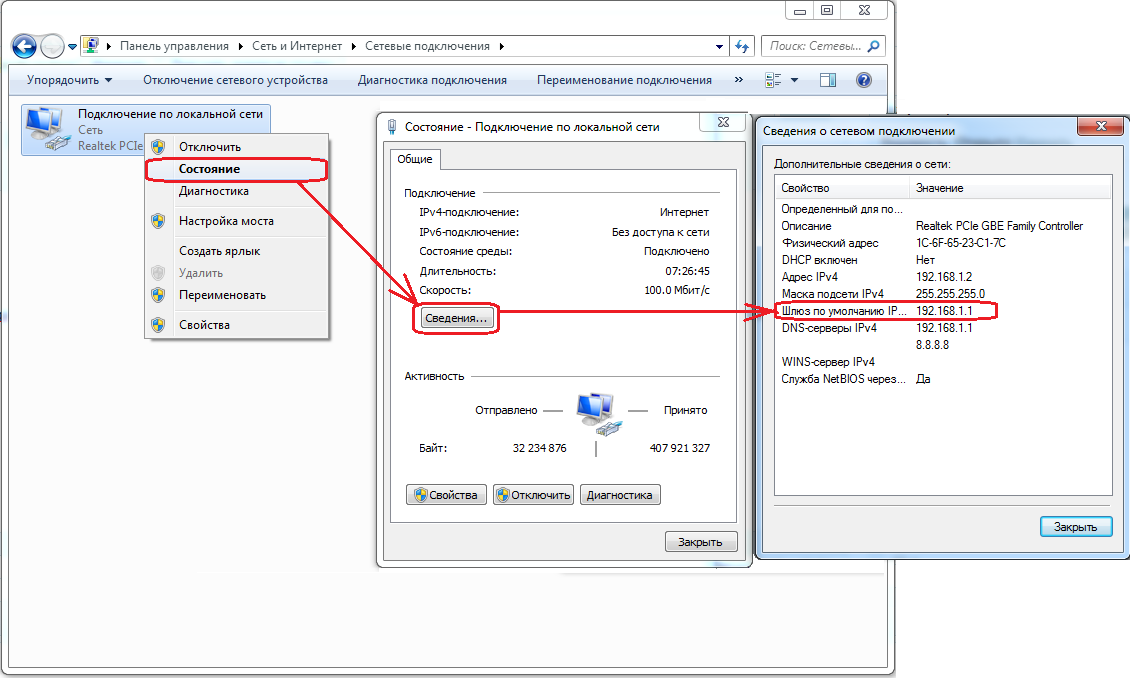
3. Напечатайте команду ping и имя компьютера (например, ping Desktop-RS6). Нажмите Enter.
Появится ответ от устройства с его IP адресом.
На заметку. Иногда в сетевом окружении отображаются не все устройства. Это может быть связано с неправильной настройкой сети или подключением в сеть устройств, которые Windows не может опознать.
Способ 2: через командную строку
- Запустите командную строку: Пуск — «Служебные – Windows» — Командная строка.
- Напечатайте команду arp –a и нажмите Enter.
- Отобразятся все найденные IP адреса в вашей сети.
Способ 3: через специальные программы
Просмотр адресов через командную строку не всегда удобен, так как сложно определить, какому устройству принадлежит тот или иной номер. Для упрощения процесса есть бесплатные программы (сетевые сканеры), которые найдут устройства и их айпи в графическом интерфейсе.
Advanced IP scanner
Скачать программу можно с официального сайта advanced-ip-scanner. com.
com.
Запустите программу и нажмите «Сканировать».
После сканирования будут показаны найденные в сети устройства и их айпи.
Еще в этой программе можно посмотреть открытые на компьютере, принтере и другом оборудовании ресурсы для подключения. Нужно просто нажать на стрелочку вниз под названием устройства и появится способ доступа к нему.
Angry IP Scanner
Скачать можно с официального сайта angryip.org
Запустите программу, нажмите «Старт».
Программа просканирует весь диапазон сети, найденные устройства будут подсвечены синим цветом.
Способ 4: через роутер
В меню роутера также можно посмотреть все устройства, которые получили от него IP адреса. Для этого войдите в панель управления роутера через любой браузер и откройте раздел «DHCP».
Как узнать IP адрес телефона
Внешний айпи можно проверить при помощи онлайн сервисов. Для этого в браузере перейдите на сайт yandex.ru/internet (строка «IPv4-адрес») или на 2ip. ru.
ru.
Внутренний айпи можно узнать через настройки или при помощи приложения. Покажу на примере телефона Андроид.
В настройках телефона
1. Откройте «Настройки» в меню телефона.
2. В разделе «Система» перейдите в «О телефоне».
3. Нажмите на пункт «Общая информация».
В пункте «IP-адрес» будет показаны IP адрес V4 и V6 (если он настроен).
В настройках Wi-Fi подключения
1. Откройте «Настройки» в меню телефона. В разделе «Беспроводные сети» выберите «Wi-Fi».
2. Нажмите на значок «три точки» и выберите пункт «Дополнительные функции».
Внизу будет показана нужная информация.
Через приложение IP Tools для Андроид
Приложение можно скачать и установить из Google Play по ссылке.
В главном окне программы, в пункте «Внутренний IP», будет показан номер. Также приложение показывает внешний адрес в пункте «Хост».
Как узнать IP адреса устройств с телефона
В телефоне намного меньше возможностей для подключения к устройствам, но в некоторых случаях узнать IP устройства может быть полезно. Например, для подключения к сетевому веб ресурсу или внутреннему сайту.
Например, для подключения к сетевому веб ресурсу или внутреннему сайту.
Для этой цели отлично подойдет приложение «Network IP Scanner» для Андроид. Загрузить его можно из Google Play по ссылке.
После запуска программа автоматически просканирует сети и покажет результат поиска в главном окне.
Ответы на частые вопросы
Как подключиться к устройству в сети по IP
К устройствам подключаются разными способами и по разным протоколам. Но чаще всего, чтобы подключиться к общей папке на компьютере или к сетевому принтеру, нужно запустить приложение «Выполнить» ( + R), напечатать команду \\ip_адрес (например, \\192.168.1.1) и нажать ОК.
После этого откроется сетевая папка или сетевой принтер, сканер.
Через браузер чаще всего подключаются к роутеру или другим устройствам, например, к серверу видеонаблюдения. Для этого в браузере нужно напечатать IP и откроется панель управления устройства.
Что такое динамический и статический адрес (в интернете)
Динамический – это временный номер. Он выдается автоматически на ограниченный период, как правило, до завершения сеанса подключения. Большинство интернет провайдеров присваивают своим клиентам именно такие айпи.
Он выдается автоматически на ограниченный период, как правило, до завершения сеанса подключения. Большинство интернет провайдеров присваивают своим клиентам именно такие айпи.
Это значит, что при каждом подключении к интернету, пользователю назначается новый номер. Чтобы он стал постоянным (статическим), нужно получить его у провайдера – обычно за дополнительную плату.
Статический – это постоянный фиксированный адрес в интернете. Он либо вручную прописывается в настройках, либо выдается автоматически и не может быть присвоен никакому другому устройству.
Для рядового пользователя такой тип адреса не дает никаких преимуществ, но может быть полезен, если использовать компьютер в качестве сервера (например, игрового).
Как изменить IP
Номер можно изменить в сетевых подключениях: Пуск — Параметры (иконка шестеренки) — Сеть и Интернет — Изменение сетевых параметров — Настройка параметров адаптера.
Затем щелкнуть два раза по адаптеру и нажать кнопку «Свойства».
Выбрать Internet Protocol Version 4 или 6 и нажать кнопку «Свойства».
Установить переключатель на пункт «Использовать следующий IP-адрес» и напечатать номер вручную.
Если вы плохо разбираетесь в настройках сети, лучше самостоятельно ничего не менять. Ведь если назначить не уникальный IP, он будет конфликтовать с другим устройством, что может вызвать сбой в общей сети.
Как скрыть IP в Интернете
Для этого используют специальные сайты анонимайзеры или сервисы VPN. Они автоматически меняют настройки подключения на свои внешние IP адреса.
Автор: Илья Курбанов
Редактор: Илья Кривошеев
Как узнать свой IP-адрес в Windows 10
Автор
Дэн Прайс
IP-адрес — это уникальный идентификатор вашего компьютера в Интернете. Вот два способа найти его в Windows 10.
Проще говоря, вы можете думать об IP-адресе вашего компьютера как о виртуальном адресе проживания, который при необходимости можно изменить. На самом деле IP-адрес служит двум основным целям: идентификации сетевого интерфейса и адресации местоположения.
Например, возможно, вам нужно знать IP-адрес вашего компьютера, потому что у вас проблемы с подключением к Интернету или вы пытаетесь настроить приложение для домашнего кинотеатра, такое как Plex.
Есть два способа узнать свой IP-адрес в Windows. Вы можете либо использовать приложение «Настройки», либо покопаться в командной строке. Продолжайте читать, чтобы узнать, как узнать свой IP-адрес в Windows.
Найдите свой IP-адрес с помощью приложения «Настройки»
Самый простой способ найти свой IP-адрес в Windows 10 — запустить приложение «Настройки»:
- Перейдите к «Пуск» > «Настройки» .

- Нажмите Сеть и Интернет .
- На левой панели выберите либо Wi-Fi , либо Ethernet , в зависимости от того, какой тип подключения вы используете.
- Щелкните имя сети или подключения.
- Прокрутите вниз до Свойства .
- Найдите список IPv4-адресов .
- Число, которое вы видите, является вашим IP-адресом.
Как проверить свой IP-адрес с помощью командной строки
Если вы хотите узнать, как найти IP-адрес в Windows 10 с помощью командной строки, вместо этого следуйте этим инструкциям:
- Нажмите на Стартовое меню .
- Введите cmd и нажмите Командная строка .
- Введите ipconfig и нажмите Введите .
- Найдите либо IPv4-адрес автонастройки (Ethernet), либо IPv4-адрес (Wi-Fi).

- Число, которое вы видите, является вашим IP-адресом.
Какой метод вы предпочитаете? Вы можете сообщить нам об этом в разделе комментариев ниже. А чтобы узнать больше об IP-адресах, ознакомьтесь с нашей статьей о том, как найти IP-адрес вашего Mac и узнать, для чего используется IP-адрес 127.0.0.1.
Подписывайтесь на нашу новостную рассылку
Связанные темы
- Windows
- IP-адрес
- Короткий
- Поиск и устранение неисправностей
- Советы по Windows
Об авторе
Дэн присоединился к MakeUseOf в 2014 году и является директором по партнерским отношениям с июля 2020 года.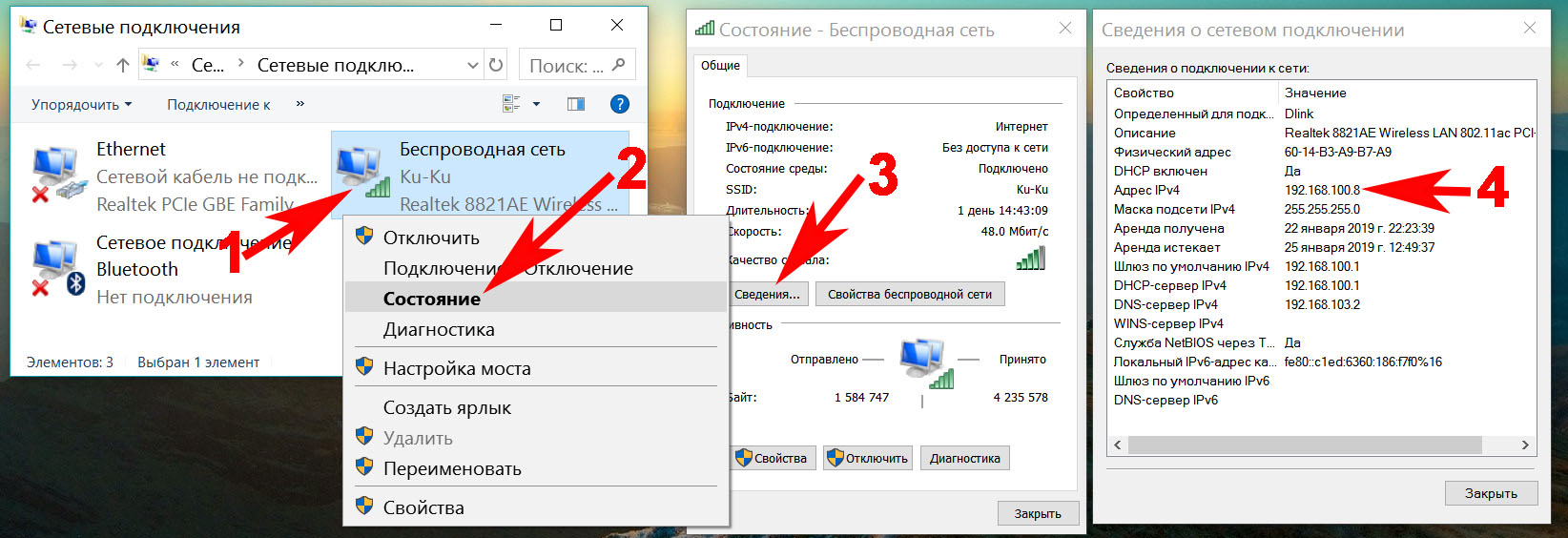 Обращайтесь к нему, чтобы узнать о спонсируемом контенте, партнерских соглашениях, рекламных акциях и любых других формах партнерства. Вы также можете найти его бродящим по выставочному залу на выставке CES в Лас-Вегасе каждый год; сказать привет, если вы идете. До своей писательской карьеры он был финансовым консультантом.
Обращайтесь к нему, чтобы узнать о спонсируемом контенте, партнерских соглашениях, рекламных акциях и любых других формах партнерства. Вы также можете найти его бродящим по выставочному залу на выставке CES в Лас-Вегасе каждый год; сказать привет, если вы идете. До своей писательской карьеры он был финансовым консультантом.
Как найти IP-адрес на Windows, Mac и телефонах
Публичный и локальный IP-адрес: какой?
«IP» в IP-адресе является сокращением от «Internet Protocol», который представляет собой серию чисел, которые компьютеры используют для идентификации устройств и хранения адресов веб-сайтов. Ваш общедоступный IP-адрес — это то, как веб-сайты идентифицируют вас и знают, куда отправлять информацию. Ваш локальный IP-адрес — это то, как разные устройства в одной локальной сети идентифицируют друг друга.
В то время как люди обращаются к сайту, подобному Google, по имени, компьютеры используют строку чисел для представления этого домена.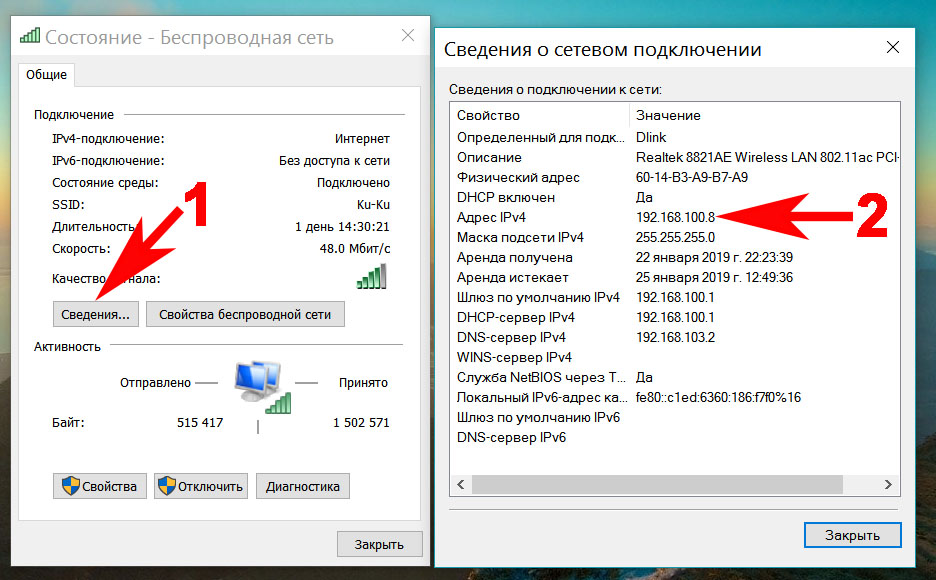 Итак, когда вы вводите google[dot]com , Служба доменных имен (DNS) преобразует запрос в строку чисел (IP-адрес), соответствующую местонахождению Google в Интернете: 8.8.8.8.
Итак, когда вы вводите google[dot]com , Служба доменных имен (DNS) преобразует запрос в строку чисел (IP-адрес), соответствующую местонахождению Google в Интернете: 8.8.8.8.
IP-адреса также используются для идентификации людей. Точно так же, как почтовая служба использует ваш домашний адрес для доставки посылок, серверы веб-сайтов используют ваш IP-адрес (часто называемый просто «IP») для отправки запрашиваемых вами данных (например, веб-сайта, который вы хотите посетить) на ваше устройство.
Прежде чем мы перейдем к тому, как найти ваш IP-адрес, важно определить, ищете ли вы общедоступный (также называемый внешний ) или локальный (также называемый внутренний или частный ) IP-адрес. Если вы уже знаете разницу между общедоступными и частными IP-адресами, перейдите непосредственно к нашим разделам о том, как найти свой общедоступный IP-адрес и как найти свой локальный IP-адрес.
Какой у меня общедоступный IP-адрес?
Ваш общедоступный IP-адрес назначается вашим интернет-провайдером (ISP) вашей домашней сети.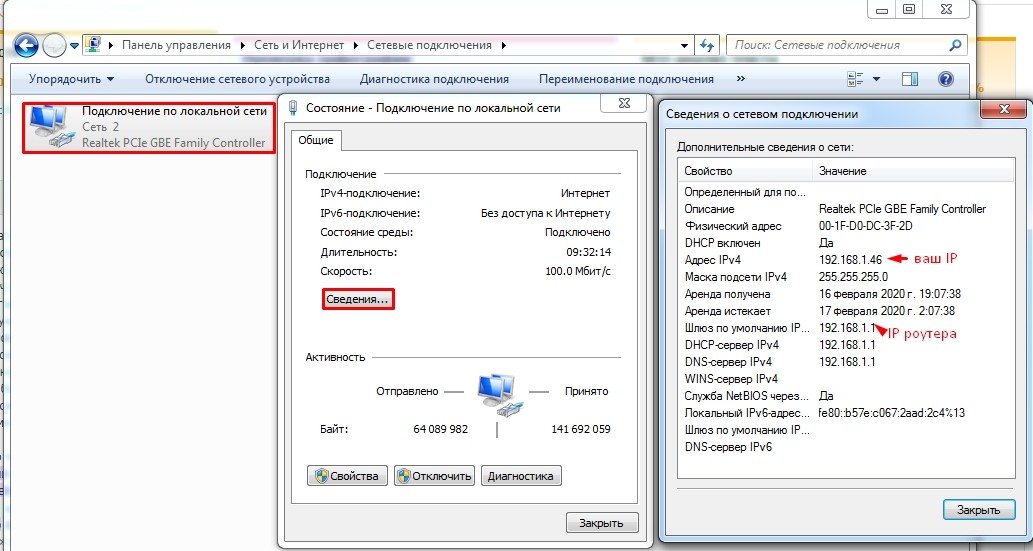 Именно так они определяют, какой клиент запрашивает тот или иной веб-сайт, и соответствующим образом подключают их. Когда вы вводите адрес веб-сайта, который хотите посетить, ваш IP-адрес отправляется вместе с этим запросом.
Именно так они определяют, какой клиент запрашивает тот или иной веб-сайт, и соответствующим образом подключают их. Когда вы вводите адрес веб-сайта, который хотите посетить, ваш IP-адрес отправляется вместе с этим запросом.
Какой у меня локальный IP-адрес?
Ваш локальный IP-адрес определяется вашим маршрутизатором, который присваивает уникальный локальный IP-адрес каждому устройству в вашей домашней сети, например компьютерам, телефонам, планшетам и смарт-устройствам. Ваш локальный IP-адрес более приватный, потому что его нельзя увидеть за пределами вашей сети.
Публичный и локальный IP-адрес: какой из них более безопасный?
Ваш локальный IP-адрес более безопасен, чем ваш общедоступный IP-адрес, поскольку он невидим для внешнего мира. Как правило, вам нужно знать только свой локальный IP-адрес, если вы работаете в своей домашней сети, например, настраиваете локальный игровой сервер или устраняете проблемы с печатью. Ваш общедоступный IP-адрес далеко не так безопасен — он виден каждый раз, когда вы посещаете веб-страницу.
Ваш общедоступный IP-адрес может быть раскрыт почти во всем, что вы делаете в Интернете: в истории посещенных страниц, в ваших онлайн-покупках и во всех сообщениях, которые вы отправляете. Объявления, которые вы видите, часто зависят от местоположения. Рекламодатели — не говоря уже о хакерах и других киберпреступниках — могут нацелиться на вас, потому что ваш общедоступный IP-адрес многое говорит о вашей онлайн-активности.
Многие люди не в восторге от того, что так легко можно раскрыть так много подробностей их, казалось бы, личных операций в Интернете. В этом случае они могут использовать VPN (виртуальную частную сеть), чтобы замаскировать свой общедоступный IP-адрес и оставаться приватными в сети.
Если вы хотите восстановить свою конфиденциальность в Интернете, установите AVG Secure VPN. Благодаря расположению серверов по всему миру и 256-битному шифрованию AES военного уровня (тот же стандарт, который используют банки) AVG Secure VPN обеспечивает непревзойденный уровень конфиденциальности в Интернете.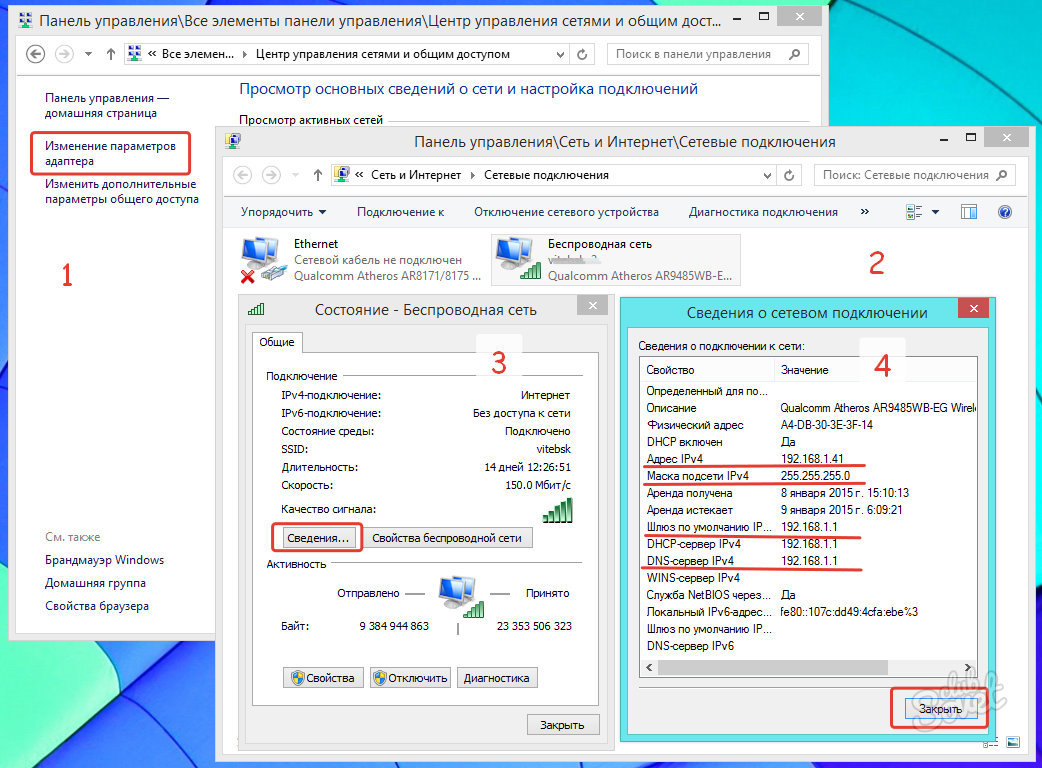 Получите AVG Secure VPN и начните свободно и конфиденциально пользоваться интернетом уже сегодня.
Получите AVG Secure VPN и начните свободно и конфиденциально пользоваться интернетом уже сегодня.
Получите это за
андроид,
iOS,
Мак
Получите это за
iOS,
андроид,
ПК
Установите бесплатную пробную версию AVG Secure VPN
Получите это за
ПК,
Мак,
iOS
Установите бесплатную пробную версию AVG Secure VPN
Получите это за
Мак,
ПК ,
Андроид
Как найти общедоступный IP-адрес
Вы можете узнать свой общедоступный IP-адрес с помощью бесплатного онлайн-инструмента, например, средства проверки IP-адреса Avast.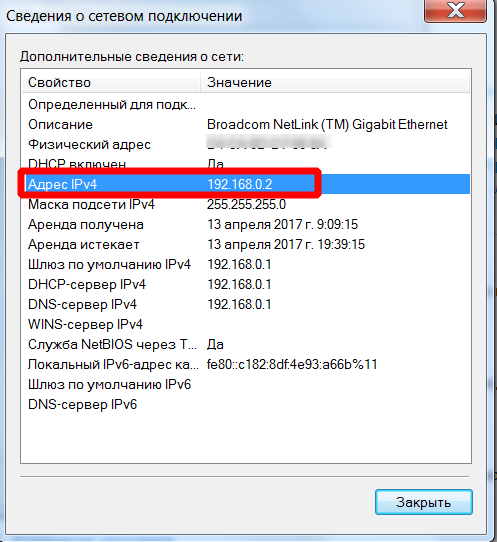 Эта программа проверки IP-адресов показывает ваш полный IP-адрес, а также ваше общее физическое местоположение. Вы также можете искать свой IP-адрес непосредственно в Google, и ваш общедоступный IP-адрес будет отображаться в верхней части результатов.
Эта программа проверки IP-адресов показывает ваш полный IP-адрес, а также ваше общее физическое местоположение. Вы также можете искать свой IP-адрес непосредственно в Google, и ваш общедоступный IP-адрес будет отображаться в верхней части результатов.
Узнайте свой общедоступный IP-адрес и общее местоположение с помощью бесплатного инструмента проверки IP-адресов Avast.
Как найти свой локальный IP-адрес в Windows
Поиск вашего локального IP-адреса требует немного больше детективной работы, чем поиск общедоступного IP-адреса. Процесс немного различается в зависимости от того, какая у вас система. В этой статье мы рассмотрим этапы поиска вашего локального IP-адреса на всех устройствах. Воспользуйтесь ссылками ниже, чтобы перейти к конкретной версии Windows, которая у вас есть:
Windows 11
Windows 10
Windows 8, 8.1 и 7
Или перейдите к поиску вашего локального IP-адреса на устройстве другого типа:
Mac
iOS
Андроид
Как узнать свой IP-адрес в Windows 11
Откройте меню «Пуск» Windows и щелкните Настройки .

Нажмите Сеть и Интернет на левой панели, а затем нажмите Свойства .
Здесь вы можете увидеть свой локальный IP-адрес или оба адреса IPv4 и IPv6.
Как найти свой IP-адрес в Windows 10
Есть несколько быстрых шагов, чтобы найти свой локальный (или внутренний) IP-адрес в Windows 10.
Откройте меню «Пуск» Windows и щелкните Настройки .
Выберите Сеть и Интернет .
Выберите Wi-Fi на левой панели и нажмите Дополнительные настройки . (Для проводных подключений выберите Ethernet , а затем щелкните Сетевое подключение .) Ваш локальный IP-адрес появится в следующем окне.
Просмотр вашего локального IP-адреса под IPv4-адресом .
Примечание: Вероятно, вы увидите свой IPv4 (IP-адрес версии 4).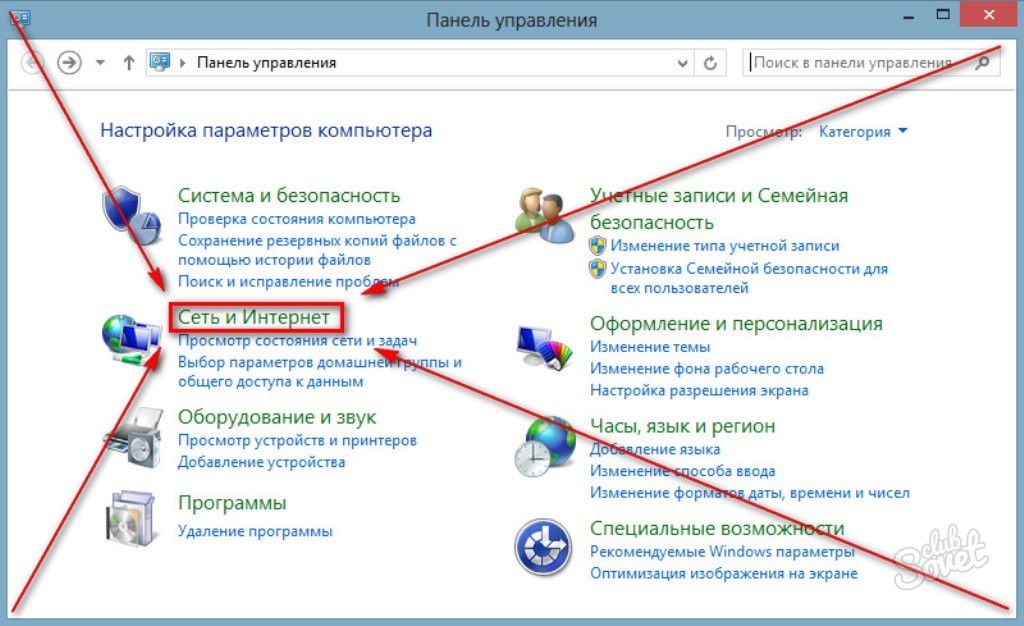 В конце концов, в версии 4 закончатся используемые IP-адреса, поэтому IPv6 был создан для размещения всех дополнительных IP-адресов, которые нам понадобятся. Ознакомьтесь с нашим подробным руководством для получения дополнительной информации о IPv4 и IPv6.
В конце концов, в версии 4 закончатся используемые IP-адреса, поэтому IPv6 был создан для размещения всех дополнительных IP-адресов, которые нам понадобятся. Ознакомьтесь с нашим подробным руководством для получения дополнительной информации о IPv4 и IPv6.
Как узнать свой IP-адрес в Windows 8, 8.1 и 7
Если вы используете более старые версии Windows — Windows 8, 8.1 или 7 — вы можете узнать, как проверить свой локальный IP-адрес, выполнив три быстрых шага через Windows панель задач. Вот как это сделать:
Найдите значок Network Connection (который показывает полоски сетевых сигналов в нижней правой части экрана) и выберите Open Network and Sharing Center .
Двойной щелчок Беспроводное сетевое соединение . Если вы используете проводное соединение, нажмите Подключение по локальной сети . Затем выберите Детали .
Рядом с IPv4-адресом вы можете найти свой локальный IP-адрес.

Могу ли я использовать командную строку (CMD), чтобы найти свой IP-адрес?
Да, вы можете использовать командную строку (cmd), чтобы легко найти свой IP-адрес во всех версиях Windows. Имейте в виду, что ваш IP-адрес командной строки является вашим локальным IP-адресом — вы можете найти свой общедоступный IP-адрес с помощью инструмента проверки IP-адресов или поиска Google.
Вот как узнать свой локальный IP-адрес в командной строке:
Щелкните правой кнопкой мыши меню Windows «Пуск » и выберите «Выполнить ».
Введите cmd в поле поиска и нажмите OK .
В командной строке введите ipconfig и нажмите Введите . Прокрутите до IPv4-адрес , чтобы увидеть свой локальный IP-адрес.
Как узнать свой локальный IP-адрес на Mac
Вот как проверить свой внутренний IP-адрес на Mac:
Откройте меню Apple и нажмите Системные настройки .

Нажмите Сеть на левой панели и выберите Wi-Fi или Ethernet (для проводных подключений).
Нажмите Подробности рядом с сетью, к которой вы подключены.
Прокрутите вниз, чтобы увидеть локальный IP-адрес вашего Mac .
Как найти свой IP-адрес с помощью терминала Mac
Еще один простой способ найти свой локальный IP-адрес в системе macOS — использовать утилиту командной строки ipconfig в терминале Mac.
Откройте терминал Mac с помощью поиска Spotlight или найдите его через Перейти > Утилиты .
Введите одну из приведенных ниже команд ipconfig Mac, чтобы найти свой локальный IP-адрес.
Для проводных подключений введите ipconfig getifaddr en1 в терминал, и появится ваш локальный IP-адрес.

Чтобы увидеть свой общедоступный IP-адрес в терминале Mac, введите curl ifconfig.me , и ваш общедоступный IP-адрес отобразится.
Как найти свой локальный IP-адрес на iPhone
Найти свой IP-адрес на устройстве iOS так же быстро, как и на других устройствах. И поиск IP-адреса iPhone должен работать одинаково для большинства моделей iPhone и iPad и версий iOS.
Вот как проверить IP-адрес вашего iPhone:
Откройте настройки iPhone и коснитесь Wi-Fi . Затем коснитесь значка информации (i) рядом с сетью, к которой вы подключены.
Здесь вы можете увидеть свой локальный IP-адрес .
Как найти локальный IP-адрес на Android
Вот как найти локальный IP-адрес на телефоне Android. Мы покажем вам, как найти IP-адрес на Samsung, но большинство моделей Android имеют аналогичные шаги.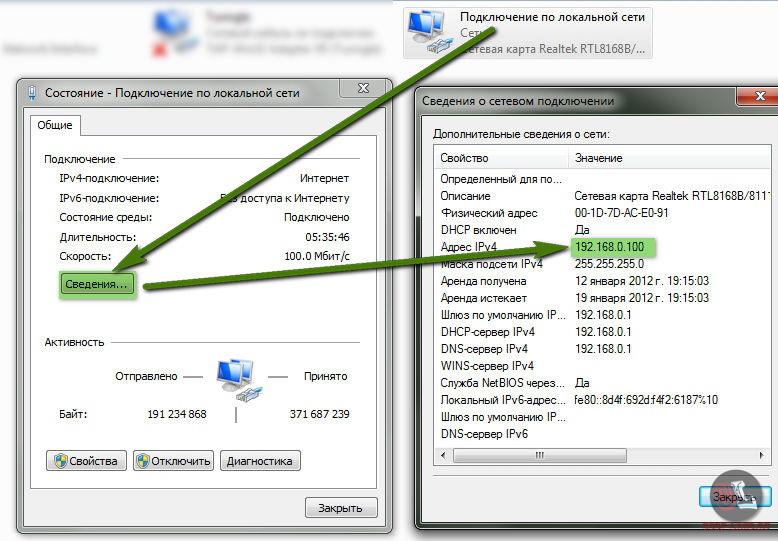 Если вы сомневаетесь, откройте настройки Android и найдите «IP-адрес».
Если вы сомневаетесь, откройте настройки Android и найдите «IP-адрес».
Откройте Android Настройки > Подключения .
Коснитесь Wi-Fi , затем выберите Настройки (значок шестеренки) для сети Wi-Fi, к которой вы подключены.
Коснитесь Просмотреть больше и перейдите к своему IP-адресу, где вы увидите свой IPv4 и/или IPv6.
Предотвращение обнаружения вашего IP-адреса злоумышленниками
Теперь, когда вы знаете, как найти свой IP-адрес на любом устройстве, вы можете задаться вопросом, насколько легко другим людям узнать ваш IP-адрес. К сожалению, рекламодателям, хакерам и вашему интернет-провайдеру легко определить ваш общедоступный IP-адрес и использовать его для определения вашего местоположения, истории посещенных страниц и других цифровых навигационных крошек, которые вы оставляете после использования Интернета.