Как по IP-адресу получить имя компьютера в локальной сети?
← →
Sour Smile
(2005-05-23 11:07)
[0]
Как по IP-адресу получить имя компьютера в локальной сети?
До недавного времени, для этих целей я использовал функцию IPToHost из http://delphibase.spb.ru/?action=viewfunc&topic=vclservice&id=10277 , но у неё неожиданно оказался один недостаток: если у пользователя интернет в дауне, то эта функция замирает секунд на 10-15. Я так понимаю, что эта функция сначала пытается выяснить имя хоста в интернете, а потом уже в локальной сети. Для моих целей это слишком большая пауза… Может есть какой нибудь другой способ?
ps. Само собой вариант, когда у пользователя нужно изменять какие либо настройки не подходит.
← →
Digitman ©
(2005-05-23 11:22)
[1]
имя компьютера и имя хоста — разные вещи
← →
Sour Smile
(2005-05-23 11:37)
[2]
> Digitman © (23.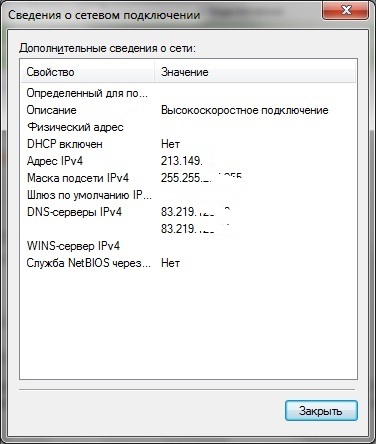 05.05 11:22) [1]
05.05 11:22) [1]
> имя компьютера и имя хоста — разные вещи
Пусть будет так, но как же мне по IP-адресу получить имя компьютера в локальной сети?
← →
Digitman ©
(2005-05-23 11:39)
[3]
именно имя компьютера ? или имя хоста, так как оно было зарегистрировано DNS-сервером в ЛВС ?
← →
Sour Smile
(2005-05-23 11:48)
[4]
> Digitman © (23.05.05 11:39) [3]
> именно имя компьютера ? или имя хоста, так как оно было
> зарегистрировано DNS-сервером в ЛВС ?
Нет, нет. Именно имя компьютера.
← →
Digitman ©
(2005-05-23 12:02)
[5]
а как идентифицирован этот компьютер в ЛВС ?
как член рабочей группы ? как член домена ?
← →
Sour Smile
(2005-05-23 12:11)
[6]
> Digitman © (23. 05.05 12:02) [5]
05.05 12:02) [5]
> а как идентифицирован этот компьютер в ЛВС ?
> как член рабочей группы ? как член домена ?
Как член домена.
← →
Digitman ©
(2005-05-23 12:48)
[7]
в этом случае «именем компьютера» будет имя хоста в домене
имя хоста резольвится обычным образом — [WSAAsync]GetHostName
порядок просмотра DNS-серверов будет таким каким он указан в DNS-настройках ТСР-протокола, привязанному к соотв.интерфейсу
← →
Sour Smile
(2005-05-23 14:31)
[8]
> Digitman © (23.05.05 12:48) [7]
> в этом случае «именем компьютера» будет имя хоста в домене
> имя хоста резольвится обычным образом — [WSAAsync]GetHostName
Прости, что-то несовсем понятно:
GetHostName (из модуля WinSock.) возвращает имя локального компьютера (хоста?) pas
pas
WSAAsyncGetHostName такой функции не нашёл… (даже в http://google.com :))
← →
False_Delirium ©
(2005-05-23 14:47)
[9]
Опечатался человек, мог бы и сам найти.
WSAAsyncGetHostByAddr
← →
Sour Smile
(2005-05-23 15:28)
[10]
> False_Delirium © (23.05.05 14:47) [9]
> Опечатался человек, мог бы и сам найти.
> WSAAsyncGetHostByAddr
Мдааа… Нет, эту функцию я и сам нашёл, только чем же эта функция быстрее, чем IPToHost из http://delphibase.spb.ru/?action=viewfunc&topic=vclservice&id=10277 ?
Проблема же не в том, что приложение зависает, а в том что результатов функции приходится долго ждать, если интернет в дауне.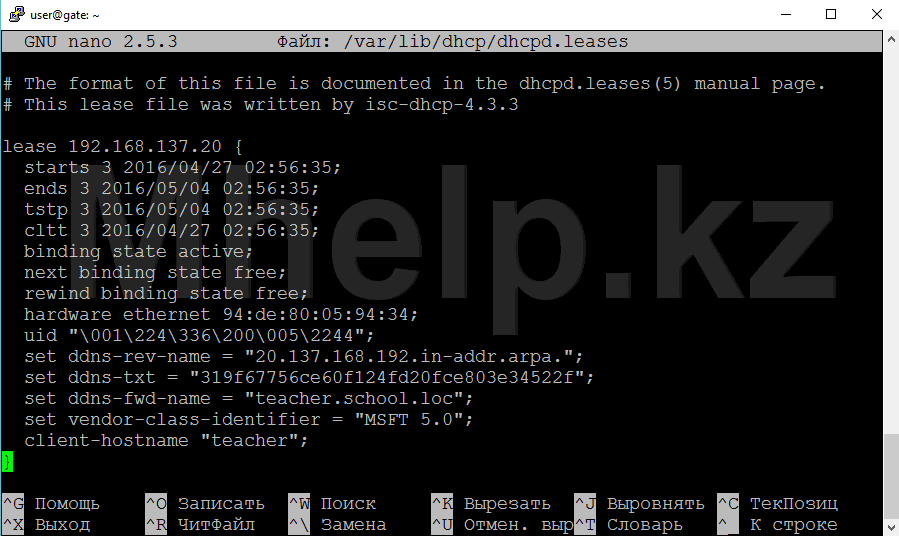 ..
..
← →
Eraser ©
(2005-05-23 15:31)
[11]
Sour Smile
Проблема же не в том, что приложение зависает, а в том что результатов функции приходится долго ждать, если интернет в дауне…
Тут нужно отконфигуировать последовательность опроса DNS сереров.
← →
Sour Smile
(2005-05-23 15:53)
[12]
> Eraser © (23.05.05 15:31) [11]
> Тут нужно отконфигуировать последовательность опроса DNS
> сереров.
:)))
А вот здесь вступает в силу постскриптум из моего вопроса. 🙂
Не могу же я от всех требовать, что-бы у них было «всё настроено так, а не иначе, в противном случае моё приложение будет работать не подобающим образом»
← →
False_Delirium ©
(2005-05-23 15:57)
[13]
Sour Smile (23.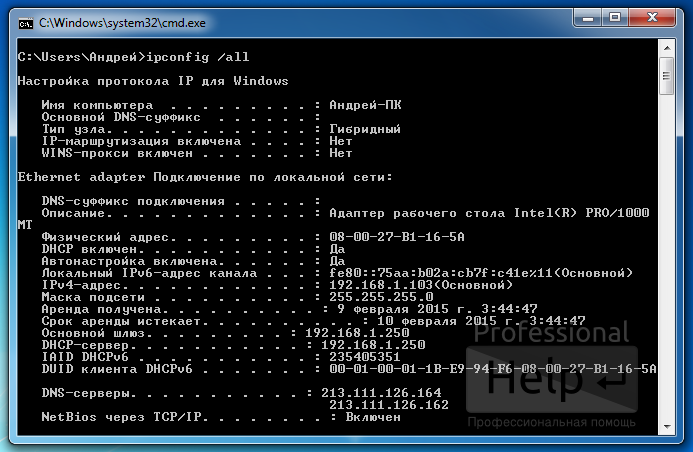 05.05 15:28) [10]
05.05 15:28) [10]
Проблема же не в том, что приложение зависает, а в том что результатов функции приходится долго ждать, если интернет в дауне…
В отдельный поток.
Если интернет в дауне, если … если … если …
Этих «если» очень много, из ты можешь предусмотреть у себя.
Можешь пытаться проверить на доступность основной ДНС сервер, после чего посылать запрос.
И ничего тебе не мешает организовать свой таймаут.
+
If the operation was successfully initiated, WSAAsyncGetHostByAddr returns a nonzero value of type HANDLE which is the asynchronous task handle (not to be confused with a Windows HTASK) for the request. This value can be used in two ways. It can be used to cancel the operation using WSACancelAsyncRequest. It can also be used to match up asynchronous operations and completion messages, by examining the wParam message argument.
← →
Digitman ©
(2005-05-23 16:00)
[14]
> Не могу же я от всех требовать
не только можешь, но и должен !
и не от всех, а от сисадмина, в задачи которого по идее должна входить настройка/конфигурирование раб. станций для успешного выполнения тех или иных задач, в т.ч. твоей
станций для успешного выполнения тех или иных задач, в т.ч. твоей
в кр.случае реконфигурация сет.настроек в тех или иных пределах м.б. выполнена и тобой самим, т.е. программно .. в т.ч. — установка списка адресов dns-серверов и их приоритетов
← →
Digitman ©
(2005-05-23 16:02)
[15]
> WSAAsyncGetHostName такой функции не нашёл
она в составе Winsock2
все подробности есть как минимум в первоисточнике — msdn
асинхронные запросы (WSAAsyncХХХХХХХХХ) всегда можно отменить
← →
Sour Smile
(2005-05-23 16:10)
[16]
> False_Delirium © (23.05.05 15:57) [13]
> Sour Smile (23.05.05 15:28) [10]
> Проблема же не в том, что приложение зависает, а в том что
> результатов функции приходится долго ждать, если интернет
> в дауне.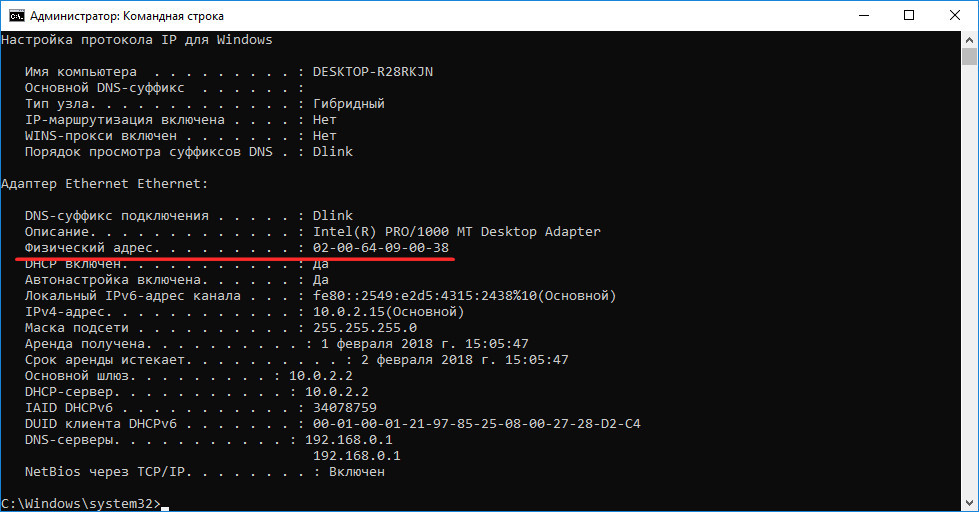 ..
..
> В отдельный поток.
Отдельный поток ни коим образом не ускорит получение результата. Кроме того для WSAAsyncGetHostByAddr никаких потоков ненадо, она уже асинхронная.
> Можешь пытаться проверить на доступность основной ДНС сервер,
> после чего посылать запрос.
Здесь пожалуйста подробнее — каким образом ускорится результат от того, что я проверю на доступность основной ДНС сервер?
← →
Digitman ©
(2005-05-23 16:18)
[17]
> каким образом ускорится результат от того, что я проверю
> на доступность основной ДНС сервер?
для начала нужно знать адрес хоста, где потенциально активен осн. dns-сервер домена .. ты его заранее знаешь ? нет, не знаешь… а уж юзер и словов таких не слышал «основной dns-сервер»)
а «ускорение результата» объясняется достаточно просто — запросы клиента на резрешение адреса в имя хоста обрабатываются сервером в той же ЛВС, и этот сервер обязан знать имена хостов, зарегистированных в домене
← →
Sour Smile
(2005-05-23 16:19)
[18]
> Digitman © (23. 05.05 16:02) [15]
05.05 16:02) [15]
> > WSAAsyncGetHostName такой функции не нашёл
> она в составе Winsock2
> все подробности есть как минимум в первоисточнике — msdn
msdn это которая http://msdn.microsoft.com/ ? Там тоже такая функция не описана:
Results for: WSAAsyncGetHostName
Sorry, no results were found.
← →
Digitman ©
(2005-05-23 16:26)
[19]
пардон, имелась ввиду wsaasyncgethostbyaddr
http://msdn.microsoft.com/library/default.asp?url=/library/en-us/winsock/winsock/wsaasyncgethostbyaddr_2.asp
← →
False_Dleirium
(2005-05-23 16:28)
[20]
Sour Smile (23.05.05 16:10) [16]
Проблема же не в том, что приложение зависает
Отдельный поток ни коим образом не ускорит получение результата. Кроме того для WSAAsyncGetHostByAddr никаких потоков не надо, она уже асинхронная.
Кроме того для WSAAsyncGetHostByAddr никаких потоков не надо, она уже асинхронная.
Для WSAAsyncGetHostByAddr не нужен, если по каким-то причинам приложение зависает, то в отдельный поток, к тому и написано.
Ты написал, что приложение зависает: может быть ты собственноручно дожидаешься ответа.
> Можешь пытаться проверить на доступность основной ДНС сервер,
> после чего посылать запрос.
Здесь пожалуйста подробнее — каким образом ускорится результат от того, что я проверю на доступность основной ДНС сервер?
Это написано не к увеличению скорости, а к «а в том что результатов функции приходится долго ждать, если Интернет в дауне» или это под твои ником запостил кто-то ?
Скорость будет ограничена скоростью ответа от сервера, у себя ты можешь только «сгладить» или предусмотреть в случае недоступности ДНС сервера.
Digitman © (23.05.05 16:18) [17]
в кр.случае реконфигурация сет.настроек в тех или иных пределах м.б. выполнена и тобой самим, т.е. программно .. в т.ч. — установка списка адресов dns-серверов и их приоритетов
выполнена и тобой самим, т.е. программно .. в т.ч. — установка списка адресов dns-серверов и их приоритетов
для начала нужно знать адрес хоста, где потенциально активен осн. dns-сервер домена .. ты его заранее знаешь ? нет, не знаешь… а уж юзер и словов таких не слышал «основной dns-сервер»)
Проблема советов несовместимость )
← →
Digitman ©
(2005-05-23 16:30)
[21]
> Проблема советов несовместимость
несовместимость чего с чем ?
← →
False_Delirium ©
(2005-05-23 16:36)
[22]
Друг с другом
«в кр.случае реконфигурация сет.настроек в тех или иных пределах м.б. выполнена и тобой самим, т.е. программно .. в т.ч. — установка списка адресов dns-серверов и их приоритетов»
«. ..для начала нужно знать адрес хоста, где потенциально активен осн. dns-сервер домена .. ты его заранее знаешь ? нет, не знаешь…»
..для начала нужно знать адрес хоста, где потенциально активен осн. dns-сервер домена .. ты его заранее знаешь ? нет, не знаешь…»
Или он знает список dns-серверов или нет. Второй пост нивелирует первый.
← →
Digitman ©
(2005-05-23 16:44)
[23]
> False_Delirium © (23.05.05 16:36) [22]
ну, предположим, автор таки знает наперед (устроил сисадмину пытку апельсинами и паяльником) адреса dns-серверов в ЛВС ..
тогда задача программной модификации списка вполне осуществима ..
← →
False_Delirium,
(2005-05-23 16:56)
[24]
Digitman © (23.05.05 16:44) [23]
Согласен.
Он так же програмно может посмотреть в настройках потокола ОС первичный и вторичный DNS.
← →
Sour Smile
(2005-05-23 17:49)
[25]
Ладно, не морочьте себе голову.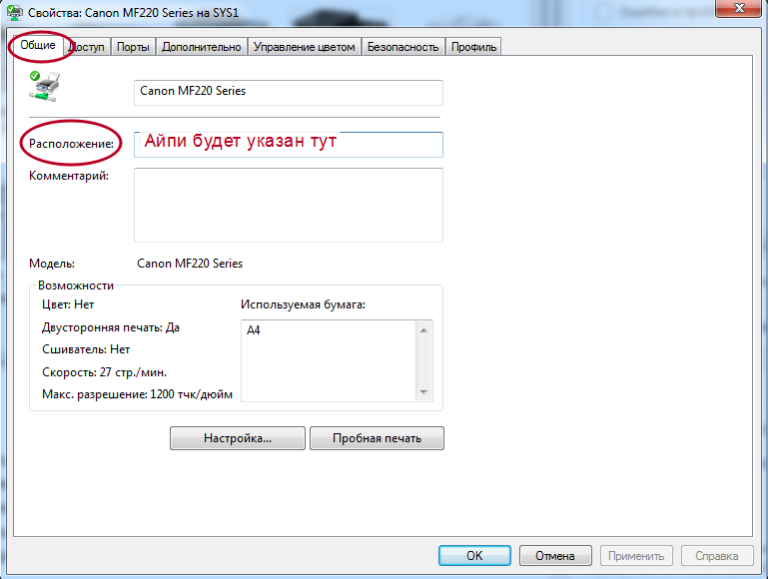 Я пошёл другим путём:
Я пошёл другим путём:
Сначала функцией NetServerEnum получаю список доменов в сети (у нас их три), потом для каждого домена, опять же функцией NetServerEnum получаю список компьютеров в каждом домене (который сохраняю в массив), после этого для каждого компьтера получаю его IP-адрес функцией HostToIP из http://delphibase.spb.ru/?action=viewfunc&topic=netaddress&id=10119 и сохраняю в тот же массив рядом с именем компьютера. В последствии, когда нужно будет узнать имя компа по IP быстренько прохожусь по списку и готово.
ps. Правда всё равно осталось несколько проблемочек (у компьютера изменился IP-адрес, в массиве не оказалось требуемого IP и т.д.), но их уже относительно просто обойти (чаще обновлять массив, при отсутствии IP в массиве — насильно обновить список (это правда займёт некоторое время, но всего один раз, а не каждый раз(!) как в случае с IPToHost))
Как по IP узнать доменное имя
Если изначально разобраться, в чем кроется разница между именем сайта и его IP-адресом, можно легко по этому самому IP-адресу узнать имя сайта. Не всем пользователям Всемирной паутины известно, что сайт в Интернете имеет несколько имен (как минимум — два). Первое имя (название) легко узнаваемо и привычно пользователю: mail.ru, vk.com, wikipedia.org и др. Его также называют URL или «доменное имя».
Не всем пользователям Всемирной паутины известно, что сайт в Интернете имеет несколько имен (как минимум — два). Первое имя (название) легко узнаваемо и привычно пользователю: mail.ru, vk.com, wikipedia.org и др. Его также называют URL или «доменное имя».
За оболочкой видимого и понятного скрывается обратная сторона – техническая. С этой стороны компьютеры имеют дело с именем сайта, более понятным для них, которое как раз и является IP-адресом. Именно это, скажем так второе «техническое», имя сайта и является его настоящим названием в сети Интернет. Например, IP-адрес сайта yandex.ru – 5.255.255.5.
DNS-сервер (такое специальное приложение) сначала ищет IP-адрес, который введен пользователем в любом удобном браузере, и только потом показывает нужное содержимое. Техническая сторона поиска происходит мгновенно – поэтому и не заметна для человека. Таким образом, напрашивается вывод, что IP-адрес – это индивидуальный определитель любого сайта в сети Интернет.
Узнать доменное имя по IP
Параллельно возникает вопрос: если узнать адрес IP по названию сайта достаточно легко, можно ли осуществить поиск наоборот? То есть найти нужный сайт по его IP-адресу. Ответ будет положительным, такой поиск возможен, но не без специального «помощника». Ресурс Whoer.net, позволяет в несколько простых шагов достичь нужного результата:
Ответ будет положительным, такой поиск возможен, но не без специального «помощника». Ресурс Whoer.net, позволяет в несколько простых шагов достичь нужного результата:
- Открыть сервис WHOIS в удобном браузере;
- Ввести в верхнем окне адрес IP;
- Ниже в строке «хост» отобразится соответствующее имя сайта.
Если, в качестве примера, ввести выше названный IP-адрес 5.255.255.5, то в строке «хост» увидим имя «yandex.ru».
Разобранную ситуацию с поиском сайта по IP-адресу не будет лишним дополнить таким понятием, как «история IP-адресов сайта». К примеру, если у домена (сайта) меняется владелец, то у него зачастую меняется и IP-адрес, так как собственник работает с каким-то другим хостингом. Ситуация встречающаяся реже – сам хостинг меняет у сайта-клиента IP-адрес. В этом случае адреса-IP могут быть разными, но имя сайта останется прежним.
Работа с сетью через командную строку Windows
Как узнать имя компьютера?
Как узнать IP-адрес компьютера?
Как узнать физический адрес компьютера (MAC-адрес)?
Как получить новый IP-адрес?
Как проверить связь с другим компьютером?
Пожалуй, в современном мире надо очень постараться чтобы встретить компьютер не подключенный к интернету. Wi-Fi , 3G и 4G уже так тесно привязались к нашей повседневной жизни , что отсутствие интернета на смартфоне , планшете представить трудно.
Wi-Fi , 3G и 4G уже так тесно привязались к нашей повседневной жизни , что отсутствие интернета на смартфоне , планшете представить трудно.
А отсутствие подключения к всемирной паутине на компьютере порой становится настоящей трагедией. Так как же понять , почему такое произошло ? Проблема у провайдера или с самим девайсом ? К счастью даже будучи не продвинутым пользователем Windows можно своими руками узнать много полезного о «сетевой» жизни своего компьютера.
Как узнать имя компьютера?
В командной строке введите hostname и нажмите клавишу ВВОД
Как узнать IP-адрес компьютера?
В командной строке введите ipconfig и нажмите клавишу ВВОД.
Как узнать физический адрес компьютера (MAC-адрес)?
В командной строке введите ipconfig /all и нажмите клавишу ВВОД.
Как получить новый IP-адрес?
Если в сети используется протокол Dynamic Host Configuration Protocol (DHCP), можно получить новый IP-адрес для компьютера. Это может понадобиться, если возникли проблемы с подключением.
Это может понадобиться, если возникли проблемы с подключением.
- В командной строке введите ipconfig /releaseи нажмите клавишу ВВОД.
Это освобождает текущий IP-адрес
- Для получения нового IP-адреса введите в командной строке ipconfig /renewи нажмите клавишу ВВОД.
Конфигурация DHCP будет обновлена для всех адаптеров. Для обновления IP-адреса конкретного адаптера введите его имя, которое можно узнать, написав ipconfig в командной строке.
Как проверить связь с другим компьютером?
В командной строке введите ping IP-адрес компьютера, связь с которым нужно проверить, и нажмите клавишу ВВОД.
Если в домашней сети ответ не приходит в течение одной-двух секунд, то другой компьютер в сети не найден . Убедитесь, что компьютер включен и сетевой адаптер работает.
Как добавить соответствие IP-адреса и домена сайта в файл /etc/hosts
Обновление DNS обычно занимает до 4 часов, однако DNS-кэш интернет-провайдера может обновляться гораздо дольше — до 3 дней.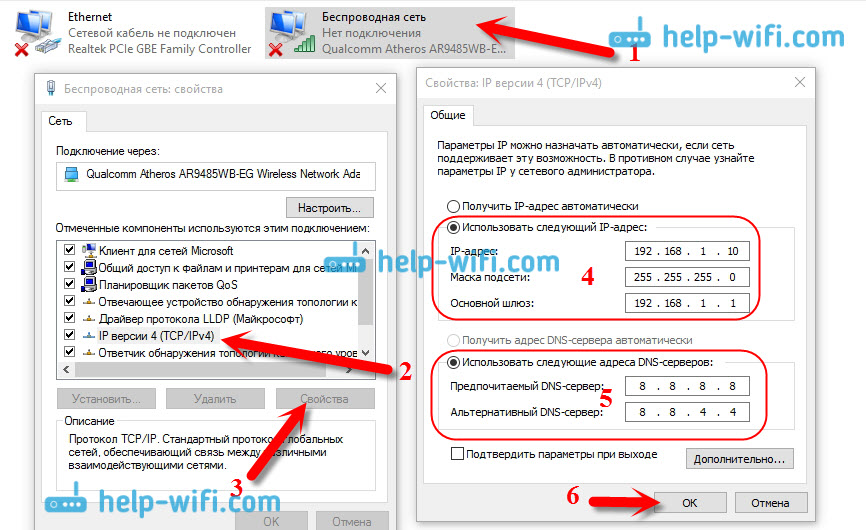 Если для домена недавно были изменены NS-записи, либо домен был зарегистрирован недавно, можно проверить работоспособность сайта, прописав в файл hosts соответствие IP-адреса сервера и домена.
Если для домена недавно были изменены NS-записи, либо домен был зарегистрирован недавно, можно проверить работоспособность сайта, прописав в файл hosts соответствие IP-адреса сервера и домена.
Узнать IP-адрес сервера, на котором расположен ваш аккаунт, можно в разделе DNS панели управления хостингом.
А-запись вашего технического домена содержит нужный адрес. Технический домен имеет вид ваш_логин.beget.tech, в примере на скриншоте ниже это z964375h.beget.tech.
Windows
В ОС Windows, для добавления соответствия домена и IP-адреса в файл hosts найдите в меню «Пуск» программу Блокнот (Notepad), нажмите на значок программы правой кнопкой мыши и выберите пункт «Запуск от имени администратора»:
При необходимости введите пароль администратора, после чего откройте подменю Файл -> Открыть:
В открывшемся окне вставьте путь к файлу в поле «Имя файла»:
c:\windows\system32\drivers\etc\hostsи нажмите кнопку «Открыть».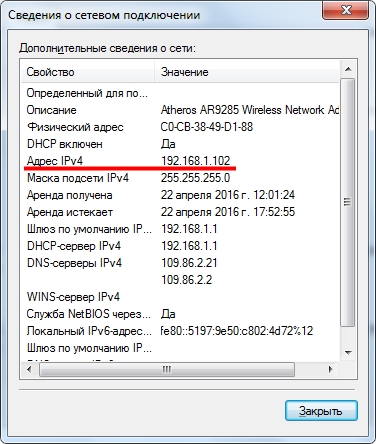
Стандартный файл hosts выглядит так:
Добавьте в конец файла IP-адрес сервера и в той же строке через пробел доменное имя. Например:
5.101.152.56 primer.ru www.primer.ruОсталось сохранить изменения. Для этого воспользуйтесь подменю Файл -> Сохранить или сочетанием клавиш CTRL+S.
MacOS
В MacOS, для добавления соответствия домена и IP-адреса в файл hosts откройте контекстное меню файлового менеджера Finder. Для этого, нажмите правой кнопкой мыши на иконку Finder, или после наведения курсора на иконку коснитесь двумя пальцами тачпада. Затем, выберите Переход к папке.
В адресной строке Переход к папке укажите путь до файла hosts: /private/etc/hosts и нажмите кнопку «Перейти».
Далее необходимо скопировать файл hosts на рабочий стол. После чего открыть скопированный файл в текстовом редакторе, например, в стандартном редакторе TextEdit.
Дублировать файл необходимо, поскольку оригинальный файл защищён от редактирования.
Стандартный файл hosts выглядит так:
Добавьте в конец файла IP-адрес сервера и в той же строке через пробел доменное имя. Например:
5.101.152.56 primer.ru www.primer.ruОсталось сохранить изменения. Для этого воспользуйтесь меню Файл -> Сохранить, или нажмите на клавиатуре сочетание клавиш ⌘ и S, затем кнопку Сохранить, в появившемся окне.
Остаётся заменить старый файл /private/etc/hosts, на новый (отредактированный), перетащив отредактированный файл в окно Finder, в директорию /private/etc/hosts и подтвердив замену.
Для замены файла потребуется:
Нажать на кнопку Аутентификация после перемещения файла в окно файлового менеджера Finder.
Выбрать вариант замены, нажав на кнопку Заменить.
Ввести логин и пароль администратора вашего Mac и подтвердить действие.
Обычно логин и пароль соответствуют данным для авторизации вашей учётной записи пользователя Операционной системы.
Linux и MacOS
Другой вариант редактирования файла hosts, подходящий в том числе для Операционных систем Linux — редактирование содержимого файла hosts через Терминал.
Для этого в Терминале вводим sudo nano /etc/hosts и нажимаем клавишу Enter (Ввод). После чего нужно указать пароль от учётной записи пользователя Mac (или Linux, если вы используете её).
Стандартный файл hosts, открытый в текстовом редакторе nano, выглядит так:
Добавьте в конец файла IP-адрес сервера и в той же строке через пробел доменное имя. Например:
5.101.152.56 primer.ru www.primer.ruОсталось сохранить изменения. Для этого нажмите на клавиатуре сочетание клавиш ⌘ и X — Exit (выход).
Для ОС Linux сочетание клавиш Сtrl и X.
Выбрать вариант выхода с сохранением изменений, нажав сочетание клавиш ⌘ и Y — Yes (Да).
Для ОС Linux сочетание клавиш Сtrl и Y.
И, не меняя название файла, нажать клавишу Enter (Ввод).
Вариант для ОС Linux совпадает — клавиша Enter (Ввод).
Теперь ваш компьютер знает, какому серверу посылать запросы, чтобы открыть сайт. Иногда для применения изменений может потребоваться перезагрузка компьютера и очистка кэша браузера.
Когда у провайдера точно обновятся данные DNS, — например, через неделю — рекомендуем удалить соответствие адреса и домена из файла hosts. Это избавит от возможных проблем в будущем: адрес сервера иногда меняется, и если он будет жестко прописан в hosts, с вашего компьтера сайт окажется недоступен.
Удачной работы! Если возникнут вопросы, пишите нам через раздел «Помощь и поддержка», будем рады помочь!
Найти компьютер в локальной сети по IP-адресу
Последнее обновление , Елена Керачева
.
LAN или Local Area Network предоставляет сетевые возможности группе компьютеров, позволяя пользователям легко обмениваться файлами, играми, принтерами, данными и другими приложениями. В этой статье объясняется, как найти имя хоста компьютера, подключенного к локальной сети, с помощью IP-адреса.В зависимости от типа IP-адреса — публичного или частного — существуют две разные процедуры . Если вы хотите узнать, как они работают, продолжайте читать.
Общедоступный IP-адрес
Чтобы найти имя хоста компьютера с общедоступным IP-адресом , вы должны передать адрес на сервер системы доменных имен (DNS). Вот шаги, которые необходимо выполнить:
- Нажмите кнопку «Пуск окна».
- Щелкните «Все программы».
- Щелкните «Аксессуары».
- Щелкните правой кнопкой мыши «Командная строка».
- Выберите «Запуск от имени администратора».
- Введите «nbtstat -a
». Обратите внимание, что
Частный IP-адрес
Нахождение имени хоста компьютера с частным IP-адресом и отсутствием локального DNS-сервера означает, что вам нужно запросить сам хост с помощью утилиты Windows. Вот шаги, которые необходимо выполнить:
- Нажмите кнопку «Пуск окна».
- Щелкните «Все программы».
- Щелкните «Аксессуары».
- Откроется черный ящик.
- Введите «nslookup -a
«. Обратите внимание, что
Обратите внимание, что нет необходимости знать IP-адрес , чтобы найти другие системы, если у вас есть подключение к локальной сети Wi-Fi.
Мы надеемся, что эти решения будут вам полезны и на ваш вопрос будет дан ответ!
Изображение: © Маркус Списке: www.unsplash.com
Получить имя хоста с IP-адреса
Прежде чем получить или узнать имя хоста по IP-адресу, важно знать, что такое имя хоста и IP-адрес и зачем они нужны. Итак, сначала мы обсудим имя хоста и IP-адрес, а затем предложим вам найти имя хоста по IP-адресу.
Мы расскажем вам, как получить имя хоста, если у вас есть его IP-адрес. В принципе, как можно получить имя хоста по IP-адресу?
Здесь у нас есть некоторые моменты, которые мы обсудим ниже в этой главе:
Что такое имя хоста?
Имя хоста — это имя, вызываемое в сети.Термин hostname используется для имени компьютера и имени веб-сайта. Это помогает различать машины в локальной сети. По сути, имя хоста — это интернет-адрес веб-сайта или компьютера.
Имя хоста для компьютера может быть любым по выбору DESKTOP-MZ53DV или любым другим именем.
Как мы уже знаем, IP-адрес (например, 69.171.250.35) трудно запомнить, в то время как имя хоста (facebook.com) легко позвонить и напомнить. Таким образом появилось имя хоста. В реальной жизни у каждого человека есть любое имя, по которому его можно идентифицировать.Точно так же имя хоста помогает идентифицировать машину или веб-сайт по имени хоста.
Имя хоста для веб-сайта может быть доменным именем с префиксом. Например, имя хоста для домена javatpoint.com — www.javatpoint .com .
Получить имя хоста компьютера
Иногда вам требуется имя хоста вашей компьютерной системы, когда она подключается к сети. Имя хоста помогает другим устройствам найти ваш компьютер в этой сети. Вы можете легко получить имя хоста своей компьютерной системы, набрав простую команду в командной строке (CMD) в операционной системе Windows.
Команда 1
имя хоста
Откройте командную строку (CMD в Windows) и выполните в ней указанную выше команду.
Имя хоста, возвращаемое при выполнении этой команды ( DESKTOP-MAJMT36 ), является именем вашего компьютера. Его можно использовать в сети при создании сети.
Команда 2
Ниже приводится еще одна команда для получения имени хоста вашего компьютера. Это не только отобразит имя хоста, но также отобразит некоторые другие детали:
ipconfig / все
Откройте командную строку.Скопируйте и запустите указанную выше команду, чтобы увидеть ответ.
Имя хоста будет помечено как Имя хоста .
Получить имя хоста веб-сайта с IP-адреса
Есть несколько способов узнать имя хоста по IP-адресу любого веб-сайта. Мы расскажем вам, как получить имя хоста веб-сайта с IP-адреса. Все вышеперечисленные методы и команды предназначены для операционной системы Windows, которую необходимо запускать из командной строки (CMD).
См. Все методы, описанные ниже:
Метод 1. Использование команды ping
В этом методе мы запустим команду ping , чтобы получить имя хоста веб-сайта с использованием IP-адреса.Итак, скопируйте и запустите приведенную ниже команду в CMD (Командная строка) в операционной системе Windows.
ping -a ipaddress
Например,
пинг -a 8.8.8.8
Пример 1
Запустите команду на CMD, чтобы получить имя хоста для IP-адреса 8.8.8.8 . К сведению, этот IP-адрес является IP-адресом Google.
Результат
На приведенном выше снимке экрана вы увидите, что имя хоста — Google для IP-адреса 8.8.8.8.
Пример 2
Получите имя хоста для другого IP-адреса 194.169.80.121 . К сведению, этот IP-адрес является IP-адресом нашего веб-сайта Javatpoint.
Результат
На скриншоте выше видно, что мы получим имя хоста www.javatpoint.com с IP-адреса 194.169.80.121.
Точно так же вы можете найти имя хоста из других IP-адресов, используя эту команду ping.
Метод 2: Использование команды nslookup
Это еще один метод получения имени хоста по IP-адресу.Запустите команду nslookup с IP-адресом, с которого вы хотите получить имя хоста. Эта команда работает немного иначе, чем команда ping, описанная выше. См. Синтаксис для запуска в командной строке (CMD).
Синтаксис
nslookup ipaddress
Например
nslookup 8.8.8.8
Пример 1
Запустите команду на CMD, чтобы получить имя хоста для IP-адреса 8.8.8.8 . Обратите внимание, что 8.8.8.8 — это IP-адрес Google. Вы можете увидеть это после выполнения команды на скриншоте ниже.
Результат
На приведенном выше снимке экрана вы увидите, что имя хоста — Google для IP-адреса 8.8.8.8.
Пример 2
Получите имя хоста для другого IP-адреса 194.169.80.121 . Для вашей информации этот IP-адрес является IP-адресом Javatpoint нашего веб-сайта.
Помимо всех вышеперечисленных методов, вы можете получить имя хоста с помощью языка программирования Java.Он предоставляет методы для определения имени хоста по IP-адресу и наоборот. Но если вы нетехнический пользователь, почти невозможно написать код Java и получить имя хоста с IP.
В этом случае мы предложим вам использовать методы, которые мы обсуждали в этой главе.
Результат
На скриншоте выше видно, что мы получим имя хоста www.javatpoint.com с IP-адреса 194.169.80.121.
Точно так же вы можете найти имя хоста по другим IP-адресам с помощью команды nslookup.
Что такое IP-адрес?
IP-адрес относится к IP-адресу . Адрес интернет-протокола — это ваш аппаратный адрес в сети. Например, каждая компьютерная система имеет IP-адрес, когда она находится в сети. IP-адрес всегда уникален для всех устройств, подключенных к сети.
IP-адрес может быть различным для одного и того же компьютерного устройства каждый раз, когда оно подключается к сети. Однако IP-адрес веб-сайта всегда тот же, что и для доступа к веб-сайту в Интернете.
Вы можете получить доступ к веб-сайту, используя его веб-адрес или IP-адрес. В принципе, сложно запомнить количество IP-адресов по сравнению с названиями веб-сайтов.
Недостаток
Все мы знаем, что IP-адрес (например, 69.171.250.35) трудно запомнить, в то время как имя хоста (facebook.com) легко позвонить и напомнить. Таким образом появилось имя хоста.
Получить IP-адрес веб-сайта с имени хоста
Есть несколько способов узнать IP-адрес любого веб-сайта по его имени хоста.Они почти аналогичны вышеупомянутым методам, которые мы обсуждали. Здесь вы увидите, как получить IP-адрес веб-сайта по имени хоста. Все вышеперечисленные методы и команды предназначены для операционной системы Windows, которую необходимо запускать из командной строки (CMD).
См. Все методы, описанные ниже:
Метод 1. Использование команды ping
В этом методе мы запустим команду ping , чтобы получить имя хоста веб-сайта с использованием IP-адреса. Итак, скопируйте и запустите приведенную ниже команду в CMD (Командная строка) в операционной системе Windows.
ping -a имя хоста
Например,
пинг -a facebook.com
Пример 1
Запустите команду на CMD, чтобы получить IP-адрес Javatpoint с помощью команды ping. Имя хоста Facebook: www.javatpoint.com .
Результат
При запуске команды ping с именем хоста он вернул IP-адрес Javatpoint с некоторой другой информацией. IP-адрес Javatpoint , возвращаемый командой ping, — 194.169.80.121 .
Пример 2
Запустите команду на CMD, чтобы получить IP-адрес Twitter с помощью команды ping. Имя хоста Twitter — www.twitter.com .
Результат
При запуске команды ping с именем хоста он вернул IP-адрес Twitter с некоторой другой информацией. IP-адрес Twitter , возвращаемый командой ping, — 104.244.42.1 .
Метод 2: Использование команды nslookup
Это еще один метод получения IP-адреса из имени хоста.Запустите команду nslookup с именем хоста, для которого вы хотите получить IP-адрес. См. Синтаксис для запуска в командной строке (CMD).
Синтаксис
имя хоста nslookup
Например,
nslookup facebook.com
Пример 1
Откройте командную строку в Windows и запустите в ней команду, чтобы получить IP-адрес Facebook . Имя хоста Facebook — www.facebook.com .
Результат
При запуске команды nslookup с именем хоста она вернула имя, адреса и псевдонимы. IP-адрес Facebook , возвращаемый командой nslookup, — 69.171.250.32 .
Пример 2
Откройте командную строку в Windows и запустите в ней команду, чтобы получить IP-адрес Javatpoint . Имя хоста Facebook — www.javatpoint.com .
Результат
При запуске команды nslookup с именем хоста она вернула имя, адреса и псевдонимы.IP-адрес Javatpoint , возвращаемый командой nslookup, — 69.171.250.32 .
Все данные методы помогут пользователю найти имя хоста по IP-адресу и наоборот.
Как узнать имя компьютера из командной строки
Командная строка — это мощный инструмент, который можно использовать буквально для всего на вашем компьютере. Помимо других сложных процессов, командная строка позволяет создавать, перемещать, удалять файлы и находить всю важную информацию о компонентах вашего компьютера.
Хотя необходимо понимать и изучать команды командной строки, чтобы использовать этот инструмент для сложных процессов, некоторые простые, но полезные процессы не требуют таких больших знаний в области вычислений.
В некоторых случаях вам потребуется знать имя вашего компьютера. Например, вам понадобится эта информация, если вы хотите подключить свой принтер к нескольким компьютерам.
Что ж, это можно сделать очень легко с помощью командной строки, и эта статья покажет вам, как это сделать.
Как использовать командную строку для поиска имени вашего компьютера
Прежде чем мы начнем объяснять различные способы и команды, которые вы можете использовать для поиска имени вашего компьютера, вам необходимо знать, как открыть командную строку.
Просто нажмите «Пуск» и введите «cmd» в строку поиска. Нажмите Enter, и появится маленькое черное окошко. Это ваша командная строка.
Вы также можете открыть командную строку, набрав «запустить» в строке поиска и нажав Enter. Появится окно «Выполнить».Введите «cmd» и снова нажмите Enter.
Теперь, когда у вас есть командная строка, готовая к работе, давайте начнем с команд.
Первая команда — hostname
Все, что вам нужно сделать, это ввести «hostname» в командной строке и нажать Enter. После этого ваша командная строка отобразит имя вашего компьютера в следующей строке. Звучит довольно просто, правда?
Единственная потенциальная проблема здесь заключается в том, что вам нужно быть очень осторожным при вводе текста.Если вы сделаете опечатку, командная строка не распознает команду, и ничего не произойдет.
Вы также можете использовать команду% computername%, чтобы получить ту же информацию. Просто введите в командной строке echo % computername% и нажмите Enter.
Однако обе команды будут отображать только NetBIOS-имя вашего компьютера, а не его полное DNS-имя.
Получение DNS или FQDN вашего компьютера
Чтобы получить полное DNS или Fully Qualified Domain Name (FQDN) вашего компьютера, используйте следующие команды:
net config workstation | findstr / C: «Полное имя компьютера
или
wmic computersystem получить имя
Введите одну из этих команд точно так, как показано, и затем нажмите Enter.Командная строка покажет полное DNS-имя вашего компьютера.
Другая ценная информация, которую можно получить из командной строки
IP-адрес вашего компьютера
Еще одна очень важная информация, которая может вам понадобиться, — это IP-адрес вашего компьютера. Конечно, командная строка также может помочь вам в этом.
Следующие шаги помогут вам в кратчайшие сроки найти IP-адрес вашего компьютера:
- Откройте командную строку.
- Введите
ipconfig - Нажмите Enter.
- Найдите «IPv4-адрес».
Если вы используете VPN (виртуальную частную сеть) для своей работы, у вас будет дополнительная информация под IPv4-адресом.
IP-адрес вашего бизнес-сервера домена
Еще одна интересная команда, которую вы, возможно, захотите использовать, — это «nslookup». Эта команда позволяет узнать IP-адрес сервера вашего бизнес-домена.
Все, что вам нужно сделать, это ввести nslookup , нажать Пробел и добавить свой бизнес-домен.Например, вы можете использовать эту команду на YouTube: nslookup youtube.com
IP-адреса между вашим компьютером и вашим веб-сайтом
Введите tracert в командной строке, нажмите клавишу пробела и введите нужный веб-сайт. посетить (или любой веб-сайт по вашему выбору). После нажатия Enter командная строка напечатает все IP-адреса серверов между вашим компьютером и веб-сайтом, который вы ввели.
Например, вы можете ввести tracert youtube.com , чтобы найти IP-адреса всех серверов, которые «стоят» между вами и YouTube.
Начало использования командной строки
Как видите, командная строка вашего компьютера — это универсальный инструмент, который можно использовать для множества задач. Хотя эти несколько команд считаются очень простыми и фундаментальными, они являются хорошей отправной точкой для тех, кто хочет узнать больше об использовании командной строки.
Wolters Kluwer Налоговая и бухгалтерская поддержка
Руководящие принципы и этикет сообщества Wolters Kluwer по вопросам налогообложения и бухгалтерского учета (TAA)
Сообщество Wolters Kluwer TAA привлекает и позволяет членам сообщества и пользователям сообщества помогать каждому.
другие получают максимальную отдачу от своих продуктов и услуг TAA.Члены сообщества могут задавать вопросы и делиться
конструктивные, полезные идеи и комментарии, относящиеся к соответствующим продуктам и услугам TAA в этом сообществе TAA
сайт («Сайт»).
Кто угодно может читать Материалы, размещенные участниками сообщества. Чтобы внести свой вклад в Сайт, вы должны иметь
учетная запись клиента и войдите на https://support.cch.com.
Чтобы этот сайт оставался полезным для всех, следуйте этим рекомендациям:
- Публикуйте только вопросы и ответы, связанные с продуктом (если не указано иное), основанные на вашем собственном
опыт. - Будьте вежливы, конструктивны и придерживайтесь темы.
- Найдите вопросы, похожие на ваш собственный, прежде чем отправлять новый вопрос сообществу.
- Поощряйте полезных членов сообщества, отмечая ответы на ваши вопросы как полезные и правильные.
- Избегайте домыслов и слухов.
Для получения полной информации см. Условия использования сайта поддержки Wolters Kluwer TAA.
Не можете найти нужную информацию? Найдите лучший ответ с помощью инструмента поиска. Или,
члены сообщества могут помочь ответить на ваш вопрос. Если у вас есть конкретная или срочная проблема поддержки, требующая
немедленный ответ, рассмотрите другие доступные вам ресурсы, такие как онлайн-запрос непосредственно к
наш персонал технической поддержки https://support.cch.com/contact или вы можете связаться со службой технической поддержки по телефону
800-739-9998.
Примечание. ЭТИКЕТ И ДОПОЛНИТЕЛЬНАЯ ИНФОРМАЦИЯ Wolters Kluwer TAA НЕ ПРИМЕНЯЮТСЯ К СОДЕРЖАНИЮ, ВКЛЮЧЕННОМ В ПРОДУКТЫ ИЛИ
УСЛУГИ, ПРОДАЖИМЫЕ TAA, ПОДЛЕЖАЩИЕ ОТДЕЛЬНОЙ ПОЛИТИКЕ.
Wolters Kluwer Условия использования сайта поддержки TAA
(действует с 11 декабря 2017 г.)
В настоящих Условиях использования сайта поддержки Wolters Kluwer TAA (далее — «УИ») содержится важная информация о вашем
использование сайта поддержки TAA («Сайт»).
Эти УИ не применяются к контенту, включенному в продукты или услуги, продаваемые TAA, которые подпадают под действие
отдельные политики и соглашения.
ВАЖНО: ЕСЛИ ВЫ ПРИНИМАЕТЕ ДАННЫЕ УСЛОВИЯ, ВЫ ДОЛЖНЫ ПРИНЯТЬ ЕГО В ПРЕДСТАВЛЕННОМ ВАМ УСЛОВИЯХ БЕЗ ИЗМЕНЕНИЙ. TAA
НЕ ПРИНИМАЮ НИКАКИХ ДОПОЛНЕНИЙ ИЛИ УДАЛЕНИЙ. В любое время TAA может изменить, добавить или удалить любую часть этого УИ или
любая часть услуг и функций, предоставляемых на Сайте.Если это произойдет, TAA обновит TOU здесь.
(Условия использования), а также может публиковать такие изменения в другом месте на Сайте. ЕСЛИ ЛЮБЫЕ ИЗМЕНЕНИЯ В БУДУЩЕМ НЕПРИЕМЛЕМЫ
ДЛЯ ВАС, ВЫ ДОЛЖНЫ ПРЕКРАТИТЬ ИСПОЛЬЗОВАНИЕ САЙТА. ВАШЕ ПРОДОЛЖЕНИЕ ИСПОЛЬЗОВАНИЯ САЙТА ВСЕГДА ОКАЗЫВАЕТ НА ВАШЕ
ПРИНЯТИЕ ДАННЫХ УСЛОВИЙ И ЛЮБЫХ ИЗМЕНЕНИЙ В НЕГО.
- Общий
- Пока вы соблюдаете Условия использования, TAA предоставляет вам личные, неисключительные, не подлежащие передаче,
ограниченные права на вход и использование Сайта. - Мнения, выраженные на Сайте, не одобрены TAA.
- TAA не выполняет предварительную проверку вопросов, ответов, информации и материалов, представленных участниками
Сайт («Материалы»). Хотя Сайт модерируется представителями TAA, это не гарантируется.
что они будут предоставлять информацию или давать ответы.TAA сохраняет за собой право, но не
ответственность, редактировать, удалять или удалять любые Представленные материалы или принимать меры против вас или любых
учетной записи, в любое время и по любой причине, включая действия, которые TAA сочтет нарушающими эти Условия использования.
TAA приложит добросовестные усилия для расследования утверждений о том, что Материалы нарушают тезисы.
УП, но (а) не дает вам никаких гарантий, что он будет редактировать, удалять или продолжать разрешать
демонстрация любых конкретных материалов, независимо от того, являются ли они предметом таких обвинений или нет, и (б) будет
не несут никакой ответственности за редактирование, удаление или разрешение на отображение любых
Подача вообще.TAA может, но не обязана, отправить электронное письмо, информирующее вас о том, что
ваше сообщение было удалено, удалено или отредактировано. Повторные несоответствующие материалы могут
привести к временной или постоянной блокировке вашей учетной записи или учетных записей
вашей способности участвовать в любой или во всех областях на Сайте. Если ваше представление
удален или отклонен, потому что он не соответствует этим Условиям использования, вы не можете повторно отправить отзыв
по той же теме, даже если повторно отправленное представление включает другое содержание. - Участие TAA. TAA может отвечать на вопросы, но формально не оказывает техническую поддержку.
на сайте. Любая информация, предоставляемая сотрудниками TAA или TAA, предлагается на условиях «КАК ЕСТЬ».
без каких-либо гарантий. - TAA может предоставить систему, с помощью которой участники получают баллы за участие на Сайте.Не надо
играйте в систему, создавая несколько идентификаторов или иным образом манипулируя системой очков. - Преимущества и привилегии, предоставляемые при использовании Сайта, не создают сотрудника, агентства или
отношения независимого подрядчика между вами и TAA, и вы не можете представлять себя в качестве
представитель TAA. - TAA использует файлы cookie и другие технологии для отслеживания активности участников на Сайте.Эти
технологии помогают нам улучшить ваш опыт, а также наши продукты и услуги. TAA использует это
информация об отслеживании будет соответствовать Политике конфиденциальности TAA
https://support.cch.com/privacy/default.aspx - Сообщества поддержки TAA включают функцию «подключения», которая позволяет участникам получать электронную почту.
уведомления, когда другой участник отправляет сообщение.Эта функция требует процесса утверждения
где участник может отклонять запросы на соединение и удалять соединения в любое время. - Чтобы отправить информацию на сайт, каждый участник должен иметь учетную запись клиента и войти в систему для
https://support.cch.com - Если вы предоставите какие-либо идеи, предложения или рекомендации («Отзывы») на этом сайте относительно
Продукты или услуги TAA, TAA может использовать такие Отзывы и включать их в продукты TAA,
технологий и услуг без выплаты лицензионных отчислений и без каких-либо других обязательств или
ограничения. - Используя Сайт, вы соглашаетесь получать определенные сообщения от TAA в связи с
Сообщества поддержки TAA. TAA может отвечать на ваше сообщение непосредственно в сообществах поддержки TAA.
или может попытаться связаться с вами за пределами сайта по телефону, электронной почте или другим способом
коммуникация. Например, вы можете получать электронные письма с напоминаниями о публикациях, если вы не посещали
Сообщества поддержки TAA в течение определенного периода времени, напоминание о необходимости отвечать на ответы, которые
помогли вам или решили ваш вопрос, или опрос по улучшению услуг, предлагаемых в
Сайт. - По вопросам или проблемам, связанным с Сайтом, разместите вопрос на Сайте или по электронной почте:
https://support.cch.com/contact/
- Пока вы соблюдаете Условия использования, TAA предоставляет вам личные, неисключительные, не подлежащие передаче,
- Правил. Материалы должны быть актуальными и основываться на вашем собственном честном мнении и
опыт.- Оставайтесь в теме.Представленные материалы должны быть либо вопросом о продукте, либо ответом о продукте для использования TAA.
продукты и услуги более эффективно. Если материалы сгруппированы по темам, пожалуйста, только
предоставить тематические материалы. Не добавляйте материалы о:- Обсуждения политик или процедур TAA или предположения о решениях TAA.
- Комментарии или вопросы о ценах, доступности или реализациях и т. П.
по поводу поддержки продукта обратитесь к своему торговому представителю.
- Будьте вежливы. Это профессиональный сайт. Не пытайтесь заглушить чужое мнение или
обзывать людей или нападать на людей в зависимости от того, согласны ли вы с ними. TAA не будет
терпеть неуместные заявления, материалы или ссылки, в частности запрещать Публикации, которые:
дразнящий, клеветнический, дискредитирующий, непристойный, вредный, подстрекательский, преследующий, запугивающий,
угрожающий, ненавистный, нежелательный, дискриминационный, оскорбительный, вульгарный, непристойный, порнографический,
откровенно сексуального характера или оскорбительного по признаку пола, расы, возраста, способностей, культурного или этнического контекста. - Никакой рекламы, ходатайств или рекламных акций.
- Не рекламируйте, не продвигайте и не запрашивайте свои собственные товары или товары или
Сервисы. - Не сравнивайте, не используйте и не включайте ссылки / URL-адреса с вашими собственными или третьими
партийные товары и услуги.
- Не рекламируйте, не продвигайте и не запрашивайте свои собственные товары или товары или
- Не выдавайте себя за других людей или организации и не выдавайте себя за кого-то или то, что вы
нет.Имена участников не могут содержать веб-сайт, адреса электронной почты или другую контактную информацию. - Соблюдайте Закон.
- Запрещается отправлять материалы, предназначенные для пропаганды или совершения противоправных действий.
Материалы должны быть вашими собственными или материалами, на использование которых у вас есть разрешение.Вы гарантируете и заявляете, что владеете или иным образом контролируете все права на
информация, содержащаяся в вашем представлении. Назначенным агентом TAA для уведомлений DMCA является:Юридический отдел
CCH Incorporated
2700 Lake Cook Road
Ривервудс, Иллинойс 60015
Телефон: 8475805045
Электронная почта: wkuslawdept @ wolterskluwer.ком- Неправомерное поведение может нарушать законы штата и федеральные законы, в том числе Закон о Федеральной торговой комиссии,
и может привести к судебным искам, а также к гражданской и уголовной ответственности.
- Лицензия на использование представленных материалов.Отправляя заявку на сайт, вы соглашаетесь предоставить TAA
бессрочные, бесплатные, неисключительные всемирные права и лицензии на использование, воспроизведение, изменение,
адаптировать, публиковать, переводить, создавать производные работы, распространять, выполнять, воспроизводить, создавать
доступным для общественности, и осуществлять все авторские права и права на публичное использование в отношении
Подчинение. Если вы не хотите предоставлять TAA права, изложенные выше, не отправляйте свой
Размещение на сайте. - Никогда не раскрывайте личную информацию, например номера социального страхования или налоговую декларацию.
Информация.
- Оставайтесь в теме.Представленные материалы должны быть либо вопросом о продукте, либо ответом о продукте для использования TAA.
- Несовершеннолетние
Чтобы размещать сообщения на Сайте, вам должно быть не менее 13 лет. Если вам больше 13 лет, но вы еще не
достигли совершеннолетия, вы должны иметь разрешение родителей или опекунов для публикации сообщений на Сайте. - Вмешательство в работу Сайта
Вы соглашаетесь не мешать работе Сайта и не нарушать его работу.
- Сообщение о злоупотреблениях. Для некоторых типов материалов, включая обзоры, ответы и обсуждения,
вы можете сообщить о возможных нарушениях этих УИ, выбрав опцию «флаг» в раскрывающемся меню.
в сообщении и указав причину, по которой вы считаете, что оно нарушает эти Условия использования.
Пять способов найти имя вашего компьютера
Большинство людей никогда не задумываются о своих компьютерных именах. Некоторые люди ласково называют свои машины, как они назвали бы машину, но очень немногие на самом деле беспокоятся об изменении имени, которое компьютер использует для идентификации в сети. Однако ваш MSP или ИТ-отдел полностью полагаются на эту систему идентификации, чтобы отслеживать все компьютеры, которыми они управляют, и, вероятно, создадут для этой цели свою собственную схему именования.
На предприятиях, где один и тот же компьютер может использоваться многими людьми или один человек может использовать несколько компьютеров, важно иметь возможность сообщить своим ИТ-специалистам, на каком компьютере возникла проблема, о которой вы сообщаете. Хотя ваша ИТ-команда должна быть в состоянии помочь вам найти эту информацию, ее знание заранее сэкономит ваше время и позволит вашему MSP быстрее решить проблему. Когда вы ознакомитесь с процессом, вам потребуется всего несколько секунд, чтобы найти имя любого компьютера.
Вот пять различных способов узнать имя своего компьютера:
1. Нажмите и удерживайте клавишу Windows, затем нажмите клавишу Пауза / Разрыв.
Имя вашего компьютера можно найти в разделе «Имя компьютера, домен и параметры рабочей группы» в открывшемся окне. Это окно будет выглядеть почти одинаково независимо от того, какая у вас операционная система.
Если вы используете полную клавиатуру с настольным компьютером, клавиша паузы / паузы будет расположена справа от функциональных клавиш в верхнем ряду.Если вы используете ноутбук, на вашей клавиатуре может не быть этой клавиши. В этом случае вы можете использовать следующую последовательность, чтобы найти имя вашего компьютера:
2. Нажмите и удерживайте клавишу Windows, затем нажмите клавишу R. Введите буквы «cmd» в появившееся окно подсказки. Введите слово «hostname» и нажмите Enter.
В зависимости от разрешений, установленных вашей ИТ-группой, вы не сможете открыть окно командной строки. Если вы столкнулись с этой проблемой, вы можете попробовать один из следующих трех вариантов, в зависимости от вашей операционной системы:
3.Windows 7: щелкните меню «Пуск», щелкните правой кнопкой мыши «Компьютер» и выберите «Свойства».
Откроется то же окно, что и вариант номер 1, что позволит вам найти имя вашего компьютера в разделе «Имя компьютера, домен и настройки рабочей группы». Информация, которую вы ищете, — это просто имя компьютера, а не полное имя компьютера.
4. Windows 8: наведите указатель мыши на правый верхний угол экрана. На боковой панели, которая появляется справа, щелкните значок настроек и выберите Информация о ПК.
Windows 8.1 немного отличается. Если вы используете эту версию, вам нужно будет щелкнуть правой кнопкой мыши кнопку «Пуск» и выбрать «Система». Если вы не уверены, какая у вас операционная система, простой метод проб и ошибок покажет вам довольно быстро.
5. Windows 10: откройте меню «Пуск» и нажмите «Настройка». Выберите Система, затем О программе.
Как ни странно, новейшая версия Windows также требует большинства действий, чтобы найти имя вашего компьютера. К счастью, каждый щелчок интуитивно понятен, и его нетрудно запомнить.
Если вы не можете найти имя своего компьютера с помощью любого из этих вариантов, стоит отправить быстрое электронное письмо своей ИТ-группе с вопросом, знают ли они, как называется ваш компьютер, или могут ли они помочь вам найти его. . Как только вы узнаете имя своего компьютера, лучше его запомнить или где-нибудь записать, чтобы иметь под рукой в случае возникновения проблемы. В конце концов, если ваш жесткий диск выйдет из строя или ваша операционная система зависнет, ни один из вышеперечисленных шагов вам не поможет.
Подключение удаленного рабочего стола
к компьютеру под управлением Windows | Подключение удаленного рабочего стола к компьютеру с Windows
Для использования подключения к удаленному рабочему столу ваш рабочий компьютер должен быть включен и не находиться в спящем режиме.Возможно, вам потребуется изменить параметры питания и режима сна / пробуждения компьютера, чтобы компьютер всегда был включен. Если на вашем компьютере есть отдельный монитор, его можно выключить, но сам компьютер должен быть включен.
Шаг 1. Настройте компьютер Amherst College с Windows 10 для приема подключений к удаленному рабочему столу
Получите имя компьютера:
- На рабочем компьютере найдите Этот компьютер.
- В результатах поиска щелкните правой кнопкой мыши Этот компьютер и выберите Свойства .
- В разделе Имя компьютера, домен и настройки рабочей группы в центре экрана запишите Имя вашего компьютера . Например, ITSS-WL-001234.
Предоставьте своей учетной записи Amherst разрешение на использование удаленного рабочего стола:
- В том же окне в левом столбце щелкните Удаленные настройки .
- В разделе Удаленный рабочий стол выберите Разрешить удаленные подключения к этому компьютеру.
- Нажмите кнопку Выбрать пользователей
- Независимо от того, отображается ли сообщение о том, что AMHERST \ your_Amherst_username уже имеет доступ , выполните следующие действия:
- Нажмите кнопку Добавить .
- Введите AMHERST \ your_Amherst_username (например, AMHERST \ mamherst) и нажмите кнопку Проверить имена .
- Когда ваше имя пользователя подчеркнуто, нажмите OK , затем снова нажмите OK .
Получите физический и IP-адрес вашего компьютера:
- В поле поиска Windows введите cmd и нажмите Enter.
- Щелкните Командная строка Результаты поиска .
- В черном командном окне введите ipconfig / all и нажмите Enter.
- В возвращаемых данных найдите заголовок для своего адаптера Ethernet. Это будет что-то вроде Ethernet-адаптера Local Area Connection или Ethernet-адаптера Ethernet . Под этим заголовком найдите элемент IPv4-адрес и скопируйте соответствующий числовой IP-адрес.
Примеры IP-адресов Амхерста: 148.85.123.12, 10.49.18.170 и 172.17.163.24. - Также под заголовком Ethernet найдите и запишите Физический адрес.
Пример физического адреса (также известного как MAC-адрес): BC-5F-F4-6B-97-3B - По завершении закройте командное окно.
Шаг 2. Подключитесь к компьютеру за пределами кампуса
Настройка VPN-подключения
Чтобы использовать подключение к удаленному рабочему столу за пределами кампуса, вы должны использовать VPN-подключение, которое вы создаете на своем домашнем компьютере, чтобы установить соединение с сетью Amherst.
ОЧЕНЬ ВАЖНО: Если ваш рабочий компьютер находится в здании, которое было перемещено в новую сеть, вы не можете использовать коннектоиды VPN, предоставленные Amherst IT.Коннектоиды работают только с компьютерами в старой сети. Если указанный выше IP-адрес начинается с 10.49, значит, ваше здание находится в новой сети.
Создать VPN-соединение на домашнем компьютере с Windows
Создание VPN-подключения на компьютере Macintosh
Создать VPN-соединение на устройстве iOS
Подключитесь к рабочему компьютеру со своего компьютера под управлением Windows за пределами учебного заведения.
- Установите соединение с сетью Amherst, используя VPN-соединение, которое вы создали выше.
- Найдите Подключение к удаленному рабочему столу. В результатах поиска щелкните правой кнопкой мыши Подключение к удаленному рабочему столу и выберите Закрепить на панели задач. Там будет проще найти.
- Щелкните значок Подключение к удаленному рабочему столу на панели задач. В открывшемся окне вы запросили имя компьютера, к которому вы подключаетесь. Введите имя компьютера, которое вы записали выше, и нажмите Connect . Если вы получили сообщение о том, что компьютер не может быть найден, введите его IP-адрес и повторите попытку.Если вы получили сообщение о том, что IP-адрес не работает, вам необходимо использовать физический или MAC-адрес, который вы записали выше:
- Если ваш физический адрес — BC-5F-F4-6B-97-3B, то введите в строку «Компьютер» подключения к удаленному рабочему столу следующее:
- mac-bc5ff46b973b.any.10net.amherst.edu
- Если ваш физический адрес — BC-5F-F4-6B-97-3B, то введите в строку «Компьютер» подключения к удаленному рабочему столу следующее:
- Если вы получили сообщение о сертификате, щелкните поле с надписью «Больше не показывать», затем щелкните Принять .
- Вам будет предложено ввести имя пользователя и пароль.Введите свое имя пользователя Amherst следующим образом:
AMHERST \ your_Amherst_username, , затем введите свой пароль Amherst . - После ввода этих учетных данных вы подключитесь к офисному компьютеру и сможете использовать подключение к удаленному рабочему столу.
Обратите внимание, что для экономии трафика в приложении «Подключение к удаленному рабочему столу» не отображаются обои или изображения рабочего стола. Вы увидите рабочий стол своего компьютера с Windows без каких-либо фотографий или специального фона, который у вас был бы обычно.
Подключение с компьютера Macinstosh за пределами кампуса
- Сначала подключитесь к Amherst VPN.
Примечание. Если ваш компьютер или сетевой порт в вашем офисе находится «за брандмауэром», вы должны использовать брандмауэр VPN, а не стандартные VPN для преподавателей / сотрудников или VPNConnect. Люди, занимающиеся финансами, студентами, карьерным центром, ресторанами, учреждениями и специалистами по продвижению, скорее всего, будут иметь компьютеры или порты за брандмауэром. - Затем перейдите к Приложениям и щелкните значок Подключение к удаленному рабочему столу .
- В Компьютер введите IP-адрес компьютера Windows.
- Нажмите Подключиться .
- Вам будет предложено ввести имя пользователя и пароль в Амхерсте. Введите свое имя пользователя в Амхерсте следующим образом:
AMHERST \ your_Amherst_username
, затем введите свой пароль Amherst . - После ввода этих учетных данных вы подключитесь к офисному компьютеру и сможете использовать подключение к удаленному рабочему столу.
Обратите внимание, что для экономии трафика в приложении «Подключение к удаленному рабочему столу» не отображаются обои или изображения рабочего стола.Вы увидите рабочий стол своего компьютера с Windows без каких-либо фотографий или специального фона, который у вас был бы обычно.
Подключение вне кампуса iPad
- Сначала подключитесь к Amherst VPN.
Примечание. Если ваш компьютер или сетевой порт в вашем офисе находится «за брандмауэром», вы должны использовать брандмауэр VPN, а не стандартные VPN для преподавателей / сотрудников или VPNConnect. Люди, занимающиеся финансами, студентами, карьерным центром, ресторанами, учреждениями и специалистами по продвижению, скорее всего, будут иметь компьютеры или порты за брандмауэром. - Затем загрузите приложение RDP lite из магазина приложений . Это бесплатное приложение. В качестве альтернативы вы можете загрузить платную версию приложения RDP . Бесплатная версия приложения работает хорошо, но не стесняйтесь посещать веб-сайт RDP, чтобы получить дополнительную информацию о различиях между двумя версиями и ознакомиться с различиями между приложениями.
- После загрузки выберите приложение RDP lite и нажмите , добавьте новую конфигурацию .
- Введите IP-адрес компьютера Windows. Если по умолчанию заполняется ведущий символ # или другой символ, обязательно удалите его. IP-адрес должен начинаться с цифры, он не может начинаться со знака #, пробелов, букв и т. Д.
- Нажмите Подключиться к .
- Может быть небольшая задержка с черным экраном, но затем вы должны увидеть экран входа в систему или рабочий стол для вашего офисного компьютера. Затем вы можете начать использовать подключение к удаленному рабочему столу.
- Если ничего не происходит и вы не видите экран / рабочий стол для входа на офисный компьютер, то, скорее всего, произошла ошибка с введенным вами IP-адресом.
Как использовать команду hostname в Linux {с примерами}
Введение
Команда Linux hostname используется для просмотра или изменения системного домена и имени хоста. Он также может проверить IP-адрес компьютера.
В этом руководстве мы рассмотрим все способы использования команды hostname в Linux и способы изменения имени хоста вашего компьютера в системе Linux.
Предварительные требования
- Система под управлением Linux
- Доступ к командной строке / окну терминала
hostname Синтаксис команды
Команда hostname использует следующий формат:
имя хоста [параметры] [новое_имя_хоста] Используйте параметр [options] , чтобы добавить более конкретные инструкции к команде hostname .Без него вывод по умолчанию показывает имя хоста вашего компьютера:
Используйте параметр [new_hostname] , если вы хотите изменить имя хоста вашего компьютера.
hostname Примеры команд
Команда hostname имеет ряд параметров, которые можно использовать для более конкретных выходных данных:
-
-a,--alias: отображает псевдоним хоста. -
-A,--all-fqdns: отображает каждое полное доменное имя (полное доменное имя) компьютера. -
-b,--boot: всегда устанавливать имя хоста. -
-d,--domain: отображать доменное имя DNS. -
-f,--fqdn,--long: отобразить полное доменное имя. -
-F,--file: проверьте файл для восстановления и отобразите имя хоста. -
-h,--help: распечатать справочное сообщение в качестве вывода. -
-i,--ip-address: отображение IP-адреса компьютера. -
-I,--all-ip-addresses: отображение всех сетевых адресов компьютера. -
-s,--short: отобразить сокращенную версию имени хоста. -
-v,--verbose: развернуть весь вывод до подробного. -
-y,--yp,--nis: отобразить доменное имя NIS.
Показать имя хоста
При использовании команды hostname без каких-либо дополнительных параметров отображается имя хоста компьютера:
имя хоста Показать короткое имя хоста
Используйте опцию -s или --short , чтобы отобразить короткую версию имени хоста, которая обрезается в первой точке:
имя хоста -s
имя хоста --short Показать псевдоним
Используйте параметр -a или --alias для отображения псевдонима (замещающего имени хоста) хоста, если он задан.Очень мало случаев, когда эта опция полезна, и ее использование больше не рекомендуется.
имя хоста -a
имя хоста - псевдоним Поиск имен хостов
Используйте параметр -F или --file для поиска в конкретном файле (например, hostname или hosts ) и измените имя хоста вашего компьютера в соответствии с содержимым файла:
sudo hostname -F [путь к файлу]
sudo hostname --file [путь к файлу] Примечание: При использовании параметров -F или --file также укажите путь к файлу, который нужно проверить.
Принудительное имя хоста по умолчанию
Если вы не хотите иметь конкретный файл, содержащий имя хоста, или хотите оставить этот файл пустым, используйте параметр -b или --boot . Это заставляет ваш компьютер использовать имя хоста по умолчанию ( localhost ), пока вы не установите другое:
имя хоста -b
имя хоста --boot Отображаемое доменное имя
Используйте параметр -d или --domain для отображения имени вашего домена DNS:
имя хоста -d
имя хоста –домен Показать полное доменное имя
Если вы хотите отобразить полное доменное имя системы, используйте параметр -f , --fqdn или --long :
имя хоста -f
имя хоста --fqdn
имя хоста --long Полное доменное имя содержит короткое имя хоста и имя домена DNS.
Показать все полные доменные имена
Чтобы отобразить каждое полное доменное имя вашего компьютера, используйте параметр -A или --all-fqdns :
имя хоста -A
имя хоста --all-fqdns Эта опция выводит список всех ваших сетевых адресов и их доменных имен DNS. Он пропускает любые адреса, которые не может перевести.
Примечание: Различные сетевые адреса могут преобразовываться в одни и те же доменные имена DNS. Это может привести к дублированию выходных записей при использовании параметров -A или --all-fqdns .
Показать домен NIS
Если вы используете NIS (Network Information Service), вы можете проверить свое доменное имя NIS с помощью параметра -y , --yp или --nis :
имя хоста -y
имя хоста --yp
имя хоста --nis Изменить доменное имя NIS
Используйте эту команду в следующем формате, чтобы изменить свое доменное имя NIS:
sudo имя хоста -y [имя хоста NIS]
sudo hostname --yp [имя хоста NIS]
sudo hostname --nis [имя хоста NIS] Адреса контекстно-медийной сети
Команда hostname также позволяет отображать сетевые адреса, привязанные к имени хоста.Для этого используйте опцию -i или --ip-address :
имя хоста -i
имя хоста --ip-адрес Эта команда работает, только если имя хоста может быть разрешено.
Показать все сетевые адреса
Используйте параметр -I или --all-ip-addresses для отображения всех сетевых адресов хоста. В отличие от -i , этот параметр не зависит от разрешения имени хоста:
имя хоста -I
имя хоста --all-ip-адреса Изменить имя хоста до перезагрузки
Вы можете изменить имя хоста своего компьютера с помощью команды hostname .Для этого используйте следующий формат:
имя хоста sudo [новое имя хоста] Любые изменения имени хоста, внесенные с помощью этой команды, будут действовать только до следующей перезагрузки.
Изменить имя хоста навсегда
Чтобы изменить имя хоста навсегда, используйте текстовый редактор, например Nano, чтобы внести изменения в hostname и hosts files:
sudo nano / etc / hostname
Судо нано / и т. д. / хосты Вы также можете использовать команду hostnamectl , чтобы навсегда изменить имя хоста:
sudo hostnamectl set-hostname [новое имя хоста] Дополнительные параметры имени хоста
Используйте опцию -V или --version , чтобы распечатать версию программного пакета имени хоста в вашей системе Linux:
имя хоста -V
имя хоста - версия Если вам нужна помощь по любой из команд, используйте параметр -h или --help , чтобы распечатать справочное сообщение:
имя хоста -h
имя хоста --help Заключение
После выполнения этого руководства вы теперь знаете, как использовать команду hostname в Linux и все параметры, которые могут расширить ее использование.