Как посмотреть удалённую историю в Яндекс Браузере, можно ли её восстановить и как, что сделать, чтобы эти данные не сохранялись при выходе
Одна из наиболее полезных возможностей всех современных браузеров — способность сохранять и показывать историю. Пользователь может не только просматривать список совершённых действий, но и редактировать его: удалять те шаги, которые не должны быть записаны в истории. Но также есть ситуации, когда удалённые фрагменты истории можно восстановить.
Содержание
1 История в Яндекс Браузере
1.1 Частичная очистка истории
1.2 Полная очистка истории
1.3 Видео: удаление истории в Яндекс Браузере
2 Отключение ведения истории
2.1 Переход в режим «Инкогнито»
2.2 Редактирование реестра
3 Восстановление истории
3.1 Где хранится история
3.2 Просмотр cookie
3.
 3 Использование сторонней программы
3 Использование сторонней программы3.4 Откат системы
3.5 Видео: восстановление удалённой истории браузера
История в Яндекс Браузере
Яндекс Браузер, как и многие другие браузеры, предоставляет быстрый доступ к истории. В ней он сохраняет информацию о том, по каким ссылкам, в какой последовательности и в какое время переходил пользователь. Обратиться истории можно через сам браузер:
- Запустив Яндекс Браузер, разверните его меню, нажав на иконку с тремя параллельными палочками (находится около кнопок сворачивающих, уменьшающих и закрывающих окно программы) и выбрав раздел «История», а после ещё раз одноимённый раздел «История». Тут же можно заметить интересную особенность Яндекс Браузера — он умеет быстро выводить список недавно закрытых вкладок. Альтернативный метод — зажать комбинацию Ctrl + H на клавиатуре при активном акте браузера.
Открываем раздел «История»
- В развернувшейся вкладке будет доступна вся информация, касающаяся истории.
 Также здесь есть все инструменты по настройке сохраняемых данных.
Также здесь есть все инструменты по настройке сохраняемых данных.Яндекс Браузер сохраняет историю посещений
Частичная очистка истории
Если вы хотите удалить из истории информацию об одном или нескольких переходах, но при этом сохранить всю остальную историю посещений, то наведите мышку на иконку ненужных ссылок (значок возле столбика со временем перехода) – она превратится в переключатель, в который можно поставить галочку. Отметьте галочками все элементы, которые хотите стереть, а после кликните по кнопке «Удалить выбранные элементы» — она появляется сверху всего списка, когда выбран хотя бы один пункт.
Выбираем элементы и нажимаем «Удалить выбранные элементы»
Полная очистка истории
Если вы хотите стереть информацию о ваших переходах за все время или за определённый период (за неделю, месяц, год), то выполните следующие шаги:
- Кликните по кнопке «Очистить историю». Она находится в верхнем правом углу вкладки.
Нажимаем кнопку «Очистить историю»
- Укажите, за какое время стоит произвести зачистку.
 Подтвердите действие, ещё раз нажав кнопку «Очистить историю». Здесь же можно выбрать, какие элементы стоит удалить помимо истории: историю загрузок, cookie-файлы и модули сайтов, данные приложений.
Подтвердите действие, ещё раз нажав кнопку «Очистить историю». Здесь же можно выбрать, какие элементы стоит удалить помимо истории: историю загрузок, cookie-файлы и модули сайтов, данные приложений.Устанавливаем промежуток удаления истории
Видео: удаление истории в Яндекс Браузере
Отключение ведения истории
В Яндекс Браузере есть два метода, позволяющих запретить браузеру сохранять историю просмотров: активировать режим «Инкогнито» или выполнить изменение данных в реестре.
Переход в режим «Инкогнито»
Первый вариант подойдёт в том случае, если вам нужно отключить запись истории, например, только для работы на одном сайте, или вы не хотите обращаться к настройке реестра, чтобы не повредить его. Режим «Инкогнито» встроен в Яндекс Браузер — перейти к нему можно, зажав комбинацию Ctrl + Shift + N на клавиатуре. После её использования, через несколько секунд откроется отдельная вкладка с тёмным дизайном, говорящим о том, что вы сейчас находитесь в режиме «Инкогнито».
После её использования, через несколько секунд откроется отдельная вкладка с тёмным дизайном, говорящим о том, что вы сейчас находитесь в режиме «Инкогнито».
В режиме «Инкогнито» история не сохраняется
Редактирование реестра
Есть вам нужно отключить запись истории независимо от того, что вы делаете и по каким сайтам переходите, то придётся выполнить следующие действия:
- Разверните редактор реестра, имеющий название Regedit и в английской, и в русской версии Windows. Отыскать его можно при помощи системной поисковой строки.
Открываем программу regedit
- Используя древо папок в левой части окна, проследуйте по пути HKEY_CURRENT_USER\Software\Policies\YandexBrowser. Если каких-то папок нет, создайте их самостоятельно. В конечном разделе расположены файлы и ключи, принадлежащие Яндекс Браузеру. Найдите среди них (или создайте) элемент SavingBrowserHistoryDisabled и установите ему значение 1 (единица).
По умолчанию для данного ключа активно значение 0 (ноль), поэтому историю сохраняется.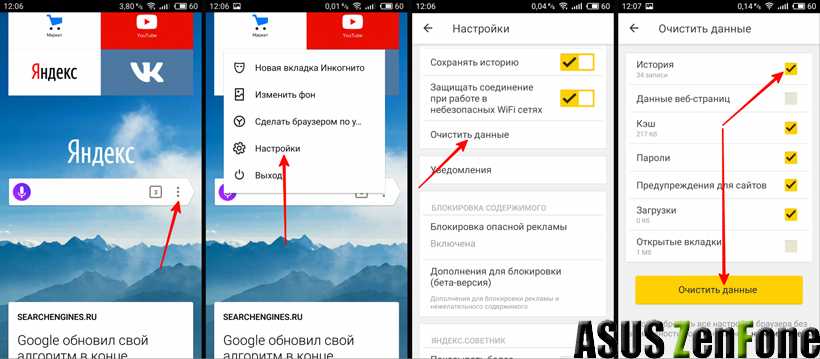 Изменение параметра приведёт к тому, что браузер перестанет заниматься сохранением истории сразу после того, как будет перезапущен с обновлённым значением в реестре. Если в будущем вы захотите вернуть браузеру разрешение работать с вашими переходами по интернету, то снова установите значение 0.
Изменение параметра приведёт к тому, что браузер перестанет заниматься сохранением истории сразу после того, как будет перезапущен с обновлённым значением в реестре. Если в будущем вы захотите вернуть браузеру разрешение работать с вашими переходами по интернету, то снова установите значение 0.
Восстановление истории
Если история была удалена одним из вышеперечисленных способов, то шансы на то, что её можно восстановить полностью или частично, остаются, но небольшие. Существует несколько методов, каждый из которых отличается своим подходом к восстановлению утерянных данных: откат системы, просмотр данных cookie и использование сторонних программ.
Где хранится история
Перед тем как пытаться восстановить удалённые данные, необходимо узнать, как они хранятся. Для этого можно перейти к папке, отведённой Яндекс Браузеру на системном диске (обычно папка Yandex на разделе C), выбрать подпапку UserDate — Default. В конечной подпапке будет содержаться множество файлов, но среди них можно отыскать элементы с ключом History. Именно в них записываются все данные, касающиеся истории.
Именно в них записываются все данные, касающиеся истории.
История хранится в папке Default
Просмотр cookie
Файлы cookie — это фрагменты различных данных, передаваемых от сайта к браузеру. Они необходимы, например, для того, чтобы пользователю не пришлось каждый раз заново вводить пароль. Поскольку они сохраняют вместе с информацией о сайте сам адрес интернет-ресурса, просмотрев их, можно узнать, где бывал пользователь.
Но надо учитывать, что cookie-файлы пересылаются и хранятся не со всех посещённых сайтов, и они часто удаляются вместе с историей.
- Находясь в меню браузера, выберите пункт «Настройки».
Открываем раздел «Настройки»
- Пролистав страницу настроек до конца, разверните все дополнительные параметры. Найдите блок «Личные данные» и кликните по кнопке «Настройка содержимого».
Нажимаем на кнопку «Настройка содержимого»
- В развернувшемся окне нажмите на кнопку «Показать cookie и данные сайтов».
Нажимаем кнопку «Показать cookie и данные сайтов»
- Появится список всех сохранённых cookie.
 Изучите его, возможно, вам удастся отыскать нужную информацию.
Изучите его, возможно, вам удастся отыскать нужную информацию.В списке cookie можно найти нужные сайты
Использование сторонней программы
Существует сторонняя программа, которая с помощью вложенных алгоритмов ищет по всем укромным местам компьютера файлы, которые могут помочь восстановить утерянную историю. Она называется Hc. Historian. Скачайте её и откройте файл hc. Historian.Optionshc.install.bat, являющийся основой приложения, а после выполните следующие действия:
- Изучите пути, которая программа автоматически выбрала для поиска. Если какие-то из них прописаны неправильно, исправьте их. Запустите процедуру сканирования и дождитесь результата — он может появиться через несколько минут.
Проверяем правильность выбранных путей
- Когда процесс будет завершён, вы увидите во вкладке «История», удалось ли программе восстановить историю или нет. Если ответ отрицательный, то остаётся один вариант — откат системы.
Откат системы
По умолчанию операционная система автоматически раз в некоторое время создаёт резервные копии самой себя. Необходимы они на тот случай, если Windows столкнётся с ошибками, которые не сможет решить, и у неё останется только один выход — вернуть свои файлы в то состояние, в котором они были, когда неразрешимой ошибки не было.
Необходимы они на тот случай, если Windows столкнётся с ошибками, которые не сможет решить, и у неё останется только один выход — вернуть свои файлы в то состояние, в котором они были, когда неразрешимой ошибки не было.
В резервной копии хранятся все файлы в том виде, в котором они прибывали на момент создания копии. Значит, файлы истории браузера также сохранены в ней и, выполнив откат системы, можно откатить и записи истории. Минус этого способа заключается в том, что откатятся все элементы, поэтому если что-то было установлено или изменено после создания копии, то оно обнулится.
Восстановление к резервной точке выполняется системными средствами:
- Забейте в системной поисковой строке название «Восстановление» и откройте найденный раздел панели управления.
Открываем раздел «Восстановление»
- Кликните по функции «Запуск восстановления системы». Заметьте, для данного шага потребуются права администратора.
Нажимаем кнопку «Запуск восстановления системы»
- Выберите точку, к которой хотите выполнить откат.
 Может оказаться, что в памяти компьютера нет ни одной резервной копии, — в этом случае этот метод использовать не получится. Если же точки есть, то запустите процедуру и дождитесь, пока она закончится.
Может оказаться, что в памяти компьютера нет ни одной резервной копии, — в этом случае этот метод использовать не получится. Если же точки есть, то запустите процедуру и дождитесь, пока она закончится.Указываем, какую точку использовать для отката
Длительность восстановления зависит от производительности компьютера и загруженности жёсткого диска, поэтому иногда длится больше часа, хотя чаще завершается через 10–15 минут. После того как откат завершится, можно будет проверить, восстановилась ли история.
Видео: восстановление удалённой истории браузера
https://youtube.com/watch?v=zWxlyhiG6hM
Яндекс Браузер сохраняет ссылки, по которым переходил пользователь. Историю можно частично или полностью очистить. Восстанавливается она через cookie-файлы, сторонние программы и откат системы. Запись истории можно отключить, отредактировав реестр или активировав режим «Инкогнито».
- Автор: Денис Долгополов
- Распечатать
Оцените статью:
(0 голосов, среднее: 0 из 5)
Поделитесь с друзьями!
Как восстановить историю браузера на телефоне Андроид Тарифкин.
 ру
ру
Любой активный пользователь сети Интернет ежедневно заходит на множество различных ресурсов. Информация об этих посещениях сохраняется в истории веб-обозревателя. Одни считают эту функцию чрезвычайно удобной, другие же, пытаясь сохранить конфиденциальность, стараются очистить сведения о просмотрах. Однако случайно или по ошибке они удаляют и адреса сайтов, которые вновь могут понадобиться в ближайшие дни. Чтобы получить доступ к удаленным данным, необходимо научиться их восстанавливать.
Зачем удалять и восстанавливать историю браузера на телефоне
Одной из задач браузера является сохранение адресов сайтов и страниц, которые пользователь посещал за время посещения всемирной сети. Подобная функция упрощает работу и позволяет быстро открывать нужные ссылки и веб-ресурсы. Но, увы, выходить в интернет со своего устройства удается не всегда. Особенно это проблематично в разгар рабочего дня.
Обычно доступ к офисной технике имеют все служащие компании, а сайты с тематикой личного характера, игровые порталы, запрещенные страницы способны выдавать время и степень активности в сети.
Чтобы скрыть следы своего пребывания, понадобится удалить историю посещений, что в наши дни успешно практикуется.
К подобным действиям прибегают также:
- владельцы мобильных гаджетов, которые не ходят, чтобы историю посещений отследил злоумышленник, ведь от потери или кражи планшета или телефона не застрахован никто.
- дети, которые не хотят, чтобы родители знали, сколько времени они проводят в соцсетях или играх.
Однако возникают ситуации, когда историю необходимо восстановить. Например:
- нужно найти адрес сайта или ресурса, который понадобилось снова посетить;
- требуется проконтролировать, заходил ли ребенок на какие-то страницы или в социальные сети, вместо выполнения домашних заданий;
- важно узнать, чем занимаются подчиненные в рабочее время, и какие ресурсы посещают.
Как восстановить историю с помощью синхронизации
Для безвозвратного удаления результатов поиска штатных средств недостаточно, здесь нужно применять специальные программы. Поэтому восстановить историю не составит сложности. Сегодня браузерами можно пользоваться как на компьютере, так и на мобильных устройствах. Для удобства работы была придумана функция синхронизации данных. В случае ее активности, сохраненные ссылки и адреса сайтов будут доступны на любом из девайсов.
Поэтому восстановить историю не составит сложности. Сегодня браузерами можно пользоваться как на компьютере, так и на мобильных устройствах. Для удобства работы была придумана функция синхронизации данных. В случае ее активности, сохраненные ссылки и адреса сайтов будут доступны на любом из девайсов.
Яндекс Браузер
Российский веб-обозреватель сохраняет лидирующие позиции в рейтинге других поисковиков, и пользуется популярностью у пользователей. Восстановить историю просмотров можно также легко, как и выполнять другие действия. Для этого понадобится:
- Запустить приложение и вызвать меню.
- Отыскать и перейти во вкладку «Синхронизация».
- Из небольшого списка выбрать опцию «Сохранить данные».
- Когда откроется страница регистрации и входа, выбрать вариант «Завести учетную запись».
- После заполнения всех полей, будет создан новый аккаунт, а система перебросит пользователя на страницу включения синхронизации.
- Здесь нужно будет указать пароль и нажать на соответствующую клавишу.
 После закрытия окна и активации режима должно появиться уведомление «Синхронизировано только что».
После закрытия окна и активации режима должно появиться уведомление «Синхронизировано только что». - Чтобы настроить процесс сохранения, понадобится перейти во вкладку «Настроить синхронизацию».
- Здесь в меню «Что синхронизировать» снять галочки напротив элементов, которые в дальнейшем не пригодятся. «История», разумеется, не должна входить в их число.
Google Chrome
В браузере Chrome восстановить историю просмотров с помощью функции синхронизации можно следующим образом:
- Запустить Гугл Хром и вызвать меню.
- Отыскать и перейти в раздел «Настройки».
- Тапнуть по верхнему блоку с именем владельца аккаунта и датой последней синхронизации.
- Выбрать пункт «Синхронизация».
- Если опция включена, значит, данные сохраняются в профиле, если нет, ее стоит активировать, передвинув ползунок вправо.
- Теперь нужно отметить опцию «История», после чего сохранение журнала браузера будет происходить автоматически.
Mozilla Firefox
Мобильная версия браузера Мозилла Фаерфокс также поддерживает режим синхронизации. Для его активации следует проделать следующие манипуляции:
Для его активации следует проделать следующие манипуляции:
- Вызвать основное меню обозревателя.
- Перейти в раздел «Параметры».
- Войти в свой аккаунт, указав адрес электронной почты.
- Перейти на страницу синхронизации и отметить, какие элементы необходимо сохранять. В данном случае среди прочих должна быть «История».
- Нажать на клавишу «Синхронизировать выбранное».
С этого момента журнал посещенных сайтов будет сохранен, и получить к нему доступ можно будет с любого устройства, к которому привязана учетная запись.
Как восстановить удаленные файлы
Если не момент удаления истории просмотров режим синхронизации не был активирован, вернуть обратно стертые данные можно посредством специального софта, например, программы «Undeleter»
Приложение имеет ограниченную бесплатную версию и расширенный функционал в платном варианте. Инструкция по работе должна выглядеть так:
- Скачать утилиту из Google Play.

- В пункте «File types» задать формат файлов, которые требуется восстановить, после чего выбрать директорию для возврата «Storage».
- После выставления настроек запустить поиск файлов нажатием кнопки «Scan».
- Дождаться окончания сканирования и отметить элементы, подлежащие восстановлению.
- Нажимать поочередно каждый элемент и выбирать опцию «Recover».
После завершения процедуры останется проверить целостность файлов.
Как восстановить историю браузера на телефоне Android с помощью Android Data Recovery
Вернуть удаленный журнал посещений надежнее всего с помощью программы «Android Data Recovery», которую можно скачать с официального сайта разработчика
Для восстановления истории потребуется:
- Запустить программу.
- Система предложит включить отладку по USB и подсоединить смартфон к компьютеру с помощью кабеля.
- После успешного подключения отобразится главное меню программы.
- Нажав на кнопку «Далее», перейти к списку, где отметить те накопители, которое понадобится отсканировать.

- Еще раз нажать на клавишу «Далее», чтобы запустить поиск удаленных, отформатированных или потерянных файлов.
- По окончании процесса появится перечень элементов, которые удалось найти.
- Отметить нужные и нажать на кнопку «Сохранить».
Делаем бэкап файла History
Избежать неприятностей, связанных со случайным удалением журнала просмотров, поможет создание резервной копии. Выполнить бэкап можно разными способами, но пользователи предпочитают пользоваться проверенным софтом. Одни м из них является приложение «Titanium Backup»
Сценарий восстановления данных на телефоне предполагает выполнение таких действий:
- Запустить программу.
- В верхней части экрана выбрать вкладку «Резервные копии» и вызвать меню «Пакетные действия».
- Возле опции «Сделать р. к. всего пользовательского ПО и системных данных» нажать на клавишу «Пуск».
- Когда откроется список файлов и приложений, нужно убедиться что пункт «История» тоже присутствует.

- Напротив команды установить галку и дождаться пока процесс копирования завершится.
По окончании бэкапа откроется вкладка «Резервные копии», только напротив названий скопированных элементов поменяют свой вид значки, и появится дата создания резервной копии.
Как восстановить историю через кэш
Информация обо всех действиях пользователя в сети, в том числе и история посещений браузера, сохраняется в кэш-файлах. Если журнал просмотров случайно или по ошибке был удален, но временные файлы остались, можно попробовать найти сайты, которые были просмотрены. Способ считается легким, но, несмотря на простоту и скорость, он имеет один недостаток: система отражает ограниченный список ресурсов, причем только тех, на которые заходили не так давно. Отыскать нужные сайты можно так:
Отыскать нужные сайты можно так:
- В адресную строку вставить: «chrome://cache/» и нажать «Enter».
- Через пару секунд на странице обозревателя появится кэш веб-страниц, которые пользователь посещал в последнее время.
- Пролистывая экран, нужно попытаться отыскать интересующий адрес.
Если ничего не вышло
Обычно проблем с восстановлением журнала посещений в браузере не возникает. Если описанные методы не помогли, стоит обратить внимание на дополнительные варианты.
Вячеслав
Несколько лет работал в салонах сотовой связи двух крупных операторов. Хорошо разбираюсь в тарифах и вижу все подводные камни. Люблю гаджеты, особенно на Android.
Задать вопрос
Можно ли восстановить историю браузера через ПК?
Вот некоторые способы:
С помощью кэш DNS. В доменном имени ОС сохраняются поиски до тех пор, пока устройство не будет перезагружено.
Посредством программ восстановления данных. Они выполняют сканирование и находят удаленные файлы.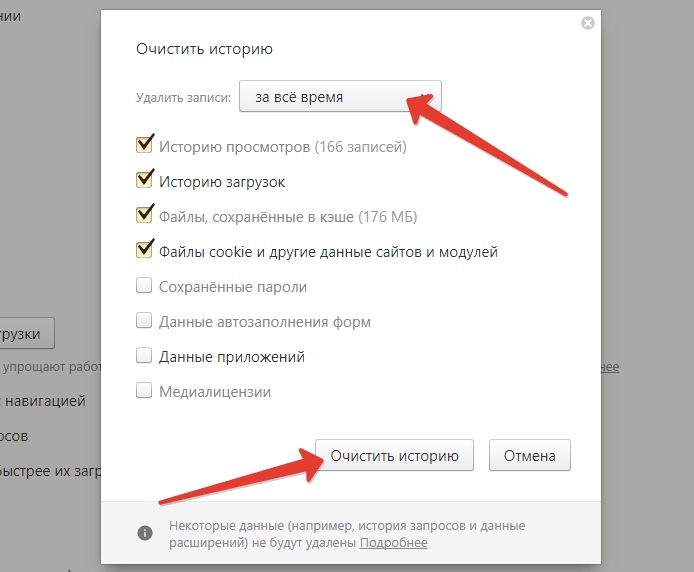
Какие программы подходят для восстановления журнала посещений на телефоне?
Наиболее популярными считаются:
Handy Recovery;
SP Flash Tool + MTK Droid Tool
Как изменить/сделать (Chrome) браузер по умолчанию Windows 10/8/7
- Миниинструмент
- Центр новостей MiniTool
- Как изменить/сделать (Chrome) браузером по умолчанию Windows 10/8/7
Алиса | Подписаться |
Последнее обновление
В этом посте приведены инструкции по изменению браузера по умолчанию в Windows 10/8/7 и Android. Узнайте, как сделать браузер Chrome по умолчанию в Windows 10 или Android. Если вы хотите сделать Firefox браузером по умолчанию, установите Microsoft Edge или любой другой сторонний браузер в качестве браузера по умолчанию, вот также руководство.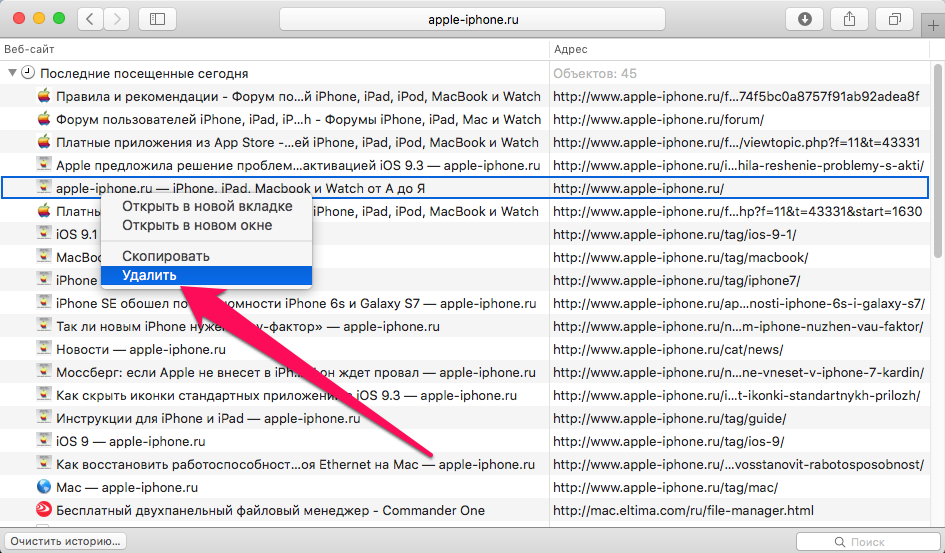
Как изменить браузер по умолчанию в Windows 10? Как сделать браузер Chrome по умолчанию в Windows 10 или Android?
Если щелкнуть ссылку в электронном письме, в окне поиска Windows или в других приложениях, ссылка будет открыта в браузере по умолчанию на вашем устройстве. При обновлении до Windows 10 браузером по умолчанию может быть Microsoft Edge вместо Firefox.
Браузер по умолчанию можно легко изменить. Если Google Chrome является вашим наиболее часто используемым браузером, вы можете сделать Chrome браузером по умолчанию, тогда любая ссылка, по которой вы щелкнете, будет автоматически открываться в Google Chrome. Если вы сделаете Firefox браузером по умолчанию, то ссылки будут открываться в Firefox.
Ниже приведено пошаговое руководство по изменению браузера по умолчанию в Windows 10/8/7 или Android.
Совет: Если ваша история Google Chrome неожиданно потеряна или удалена и вы не знаете, как ее восстановить, вам поможет программа для восстановления данных MiniTool. Вы можете проверить: Как восстановить удаленную историю в Google Chrome.
Вы можете проверить: Как восстановить удаленную историю в Google Chrome.
Как сделать браузер Chrome браузером по умолчанию для Windows 10/8/7
В начале, независимо от того, какой браузер вы хотите установить в качестве браузера по умолчанию, убедитесь, что вы загрузили и установили этот браузер на свое устройство.
Поскольку большинству из вас больше всего нравится браузер Chrome, давайте проверим, как сделать Chrome браузером по умолчанию в Windows 10/8/7. Обычно у вас есть два способа установить Chrome в качестве браузера по умолчанию на вашем компьютере с Windows.
Метод 1. Сделать Chrome браузером по умолчанию с помощью приложений по умолчанию
Шаг 1. Открыть приложения по умолчанию
Вы можете нажать меню «Пуск» в Windows 10/8/7 и нажать «Настройки» .
Для исходной версии Windows 10 вы можете нажать Система -> Приложения по умолчанию .
Для Windows Creators Update вы можете щелкнуть Приложения -> Приложения по умолчанию , чтобы открыть окно приложений по умолчанию.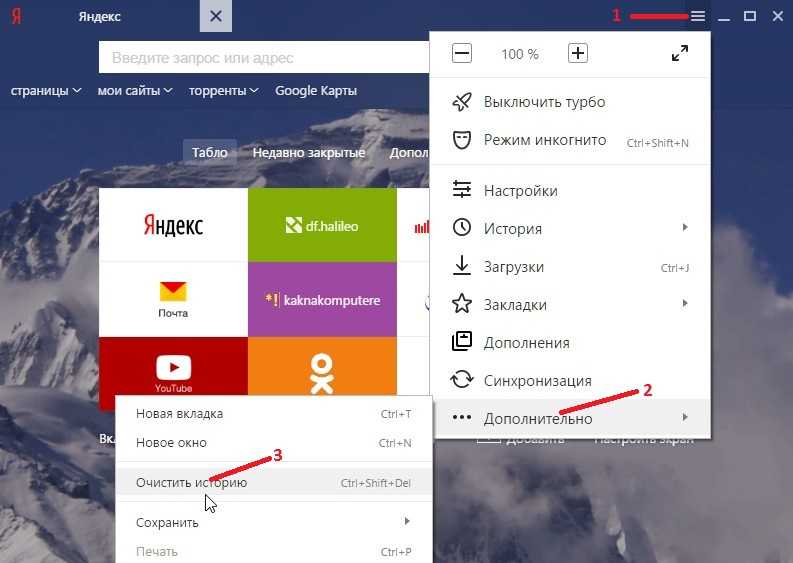
Кроме того, вы также можете нажать Пуск , ввести Настройки приложения по умолчанию и выбрать верхний результат Настройки приложения по умолчанию -> Приложения по умолчанию , чтобы открыть приложения Windows по умолчанию.
Шаг 2. Сделайте Chrome браузером по умолчанию для Windows 10
Затем вы можете прокрутить вниз и выбрать текущий браузер под Веб-браузер .
Во всплывающем окне Выберите приложение вы можете увидеть список всех доступных браузеров на вашем компьютере.
Нажмите Google Chrome и сделайте его браузером по умолчанию на вашем компьютере с Windows 10.
Если вы хотите сделать Firefox браузером по умолчанию в Windows 10, вы можете выполнить те же шаги, что и выше, и выбрать Firefox в . Выберите окно приложения на последнем шаге. Таким образом, вы можете легко изменить браузер по умолчанию в Windows 10/8/7.
Связано: Как удалить историю использования (приложение, Google, Firefox) в Windows
Способ 2. Установите Chrome в качестве браузера по умолчанию в Chrome
Шаг 1. Вы можете открыть браузер Chrome и нажать кнопку меню Chrome в в правом верхнем углу окна браузера Chrome.
Шаг 2. Нажмите Настройки в раскрывающемся меню, чтобы открыть окно настроек Chrome.
Шаг 3. Затем прокрутите вниз, чтобы найти Просмотр по умолчанию р раздел. Нажмите кнопку Сделать по умолчанию , и компьютер откроет окно Приложения по умолчанию , где вы сможете выбрать и сделать Chrome браузером по умолчанию.
Процесс установки Firefox в качестве браузера Windows по умолчанию почти такой же.
- Вы можете открыть браузер Firefox и нажать кнопку меню Firefox в правом верхнем углу.
- Выберите Опции -> Общие .
 Затем нажмите кнопку Сделать по умолчанию под Запустите , чтобы сделать Firefox браузером по умолчанию в Windows 10/8/7.
Затем нажмите кнопку Сделать по умолчанию под Запустите , чтобы сделать Firefox браузером по умолчанию в Windows 10/8/7.
Как сделать Chrome браузером по умолчанию Android
Если вы хотите сделать Chrome браузером по умолчанию на своих телефонах Android, выполните следующие действия.
Шаг 1. Щелкните значок Настройки на устройстве Android.
Шаг 2. Нажмите Приложения и уведомления -> Приложения по умолчанию .
Шаг 3. Затем нажмите Браузерное приложение и выберите Chrome в качестве браузера по умолчанию на вашем телефоне Android. Вы также можете сделать Firefox или любой другой предпочтительный браузер браузером по умолчанию в Android, только если вы установили целевое приложение браузера на свой телефон Android.
- Твиттер
- Линкедин
- Реддит
Об авторе
Комментарии пользователей:
Конференция Linq | Политика в отношении файлов cookie
Чтобы STAR HILLS PRODUCTION LTD (« Star Hills », « Us ») работают правильно, иногда мы размещаем на вашем устройстве небольшие файлы данных, называемые cookie-файлами. Star Hills уважает конфиденциальность ваших данных и стремится обеспечить высочайший уровень защиты. Несмотря на меры, которые мы принимаем для защиты вашей информации, любые применяемые нами меры не будут иметь никакого эффекта, если вы пренебрежете безопасностью данных.
Star Hills уважает конфиденциальность ваших данных и стремится обеспечить высочайший уровень защиты. Несмотря на меры, которые мы принимаем для защиты вашей информации, любые применяемые нами меры не будут иметь никакого эффекта, если вы пренебрежете безопасностью данных.
Настоящая Политика в отношении файлов cookie применяется к веб-сайту Star Hills https://linqconf.com (“ Стар Хиллз Веб-сайт «). Он дополняет нашу Политику конфиденциальности, с которой можно ознакомиться здесь: https://linqconf.com/privacy
Вам не обязательно принимать все файлы cookie, используемые веб-сайтом Star Hills. Однако, если вы отклоните определенные файлы cookie, вы не сможете использовать некоторые функции веб-сайта Star Hills. Обратите внимание, что при удалении или блокировке файлов cookie, строго необходимых для работы веб-сайта, он может работать неправильно, и вы не сможете получить доступ к определенным разделам веб-сайта Star Hills.
Мы получаем определенную информацию с помощью автоматических средств, таких как файлы cookie, журналы веб-серверов, веб-маяки и другие технологии (совместно именуемые « Cookies »), когда вы посещаете, получаете доступ или используете наши веб-сайты. В этом разделе о файлах cookie объясняется, как мы используем файлы cookie, их цели и как вы можете ими управлять.
Что такое файлы cookie
Файл cookie — это небольшой текстовый файл, который веб-сайт сохраняет на вашем компьютере или мобильном устройстве, когда вы посещаете сайт.
• Собственные файлы cookie — это файлы cookie, устанавливаемые веб-сайтом, который вы посещаете. Только этот сайт может их прочитать. Кроме того, веб-сайт потенциально может использовать внешние службы, которые также устанавливают свои собственные файлы cookie, известные как сторонние файлы cookie.
• Постоянные файлы cookie — это файлы cookie, которые сохраняются на вашем компьютере и не удаляются автоматически при выходе из браузера, в отличие от сеансовых файлов cookie, которые удаляются при выходе из браузера.
При каждом посещении веб-сайта Star Hills вам будет предложено принять или отказаться от файлов cookie. Цель состоит в том, чтобы сайт мог запомнить ваши предпочтения (например, имя пользователя, язык и т. д.) в течение определенного периода времени. Таким образом, вам не нужно повторно вводить их при просмотре сайта во время одного и того же посещения. Файлы cookie также могут использоваться для создания анонимной статистики о посещении наших сайтов.
Как мы используем файлы cookie
Star Hills использует файлы cookie и аналогичные технологии для сбора информации об использовании нашего веб-сайта, чтобы обеспечить его эффективное функционирование, а также улучшить впечатления посетителей нашего веб-сайта при просмотре нашего веб-сайта.
Мы используем сеансовые файлы cookie, чтобы упростить вам навигацию по нашему сайту. Срок действия файла cookie сеанса истекает, когда вы закрываете браузер на своем устройстве. Постоянный файл cookie остается на вашем жестком диске в течение длительного периода времени и может использоваться, когда вы возвращаетесь на наш сайт, чтобы помочь идентифицировать вас или позволить вам войти в систему, или на других сторонних сайтах, чтобы общаться с вами через онлайн-маркетинг. каналы. Если вы отклоните файлы cookie, вы все равно сможете использовать наш сайт, но ваша возможность использовать некоторые области сайта будет ограничена, и вам может потребоваться повторно ввести свои личные данные при регистрации.
каналы. Если вы отклоните файлы cookie, вы все равно сможете использовать наш сайт, но ваша возможность использовать некоторые области сайта будет ограничена, и вам может потребоваться повторно ввести свои личные данные при регистрации.
Мы используем стороннюю службу отслеживания, которая использует файлы cookie и аналогичные технологии для отслеживания неличной или личной информации о пользователях и мобильных приложениях вместе взятых (где это применимо).
Мы используем как сеанс, так и постоянные файлы cookie для целей, изложенных ниже:
● Необходимый/Основные печенья
Тип: сессия
. предоставлять вам услуги, доступные через веб-сайт Star Hills, и предоставлять вам возможность использовать некоторые его функции. Они помогают аутентифицировать пользователей и предотвращают мошенническое использование учетных записей пользователей. Без этих файлов cookie услуги, о которых вы просили, не могут быть предоставлены, и мы используем эти файлы cookie только для предоставления вам этих услуг.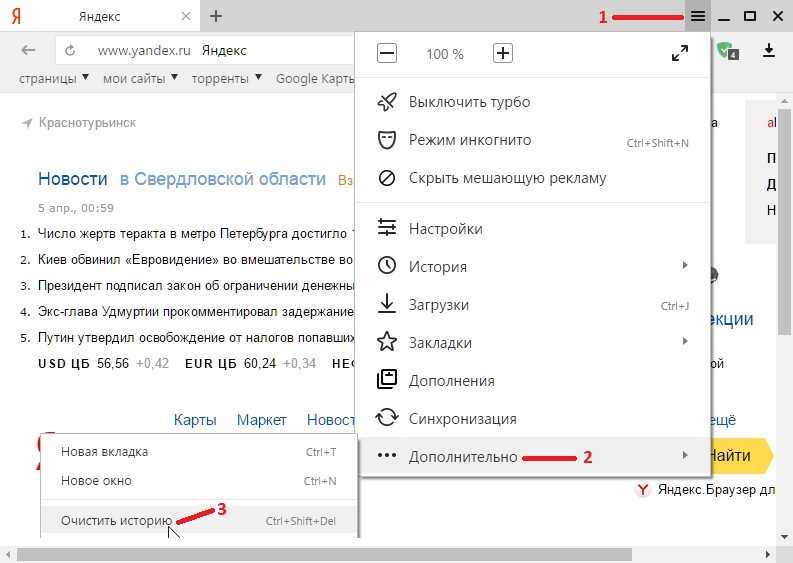 9
9
Тип: постоянные файлы cookie
● Функциональные файлы cookie
Тип: постоянные файлы cookie
предпочтение. Цель этих файлов cookie — предоставить вам более личный опыт и избежать повторного ввода ваших предпочтений каждый раз, когда вы используете веб-сайт Star Hills.
● Отслеживающие и эксплуатационные файлы cookie
Тип: постоянные файлы cookie
Администрируются: третьи стороны
Назначение: эти файлы cookie используются для отслеживания информации о трафике на веб-сайте Star Hills и о том, как пользователи используют сайт Star Hills. Веб-сайт. Информация, собранная с помощью этих файлов cookie, может прямо или косвенно идентифицировать вас как отдельного посетителя. Это связано с тем, что собранная информация обычно связана с псевдонимом, связанным с устройством, которое вы используете для доступа к Веб-сайту. Мы также можем использовать эти файлы cookie для тестирования новых рекламных объявлений, страниц, функций или новых функций Веб-сайта, чтобы увидеть, как наши пользователи реагируют на них.
Ваш выбор в отношении файлов cookie
Вы можете запретить загрузку файлов cookie на свой компьютер, выбрав соответствующие настройки в веб-браузере. Большинство веб-браузеров подскажут вам, как прекратить прием новых файлов cookie, как получать уведомления о получении новых файлов cookie и как отключить существующие файлы cookie. В Microsoft Internet Explorer это можно сделать, выбрав «Инструменты/Свойства обозревателя» и просмотрев настройки конфиденциальности или выбрав «удалить файлы cookie». Вы можете узнать, как это сделать для своего конкретного браузера, нажав «Справка» в меню вашего браузера или посетив www.allaboutcookies.org. Для мобильных устройств вы можете управлять тем, как ваше устройство и браузер обмениваются определенными данными устройства, настраивая параметры конфиденциальности и безопасности на своем мобильном устройстве. Обратите внимание, однако, что без файлов cookie вы не сможете в полной мере использовать Сайты или наши продукты или услуги.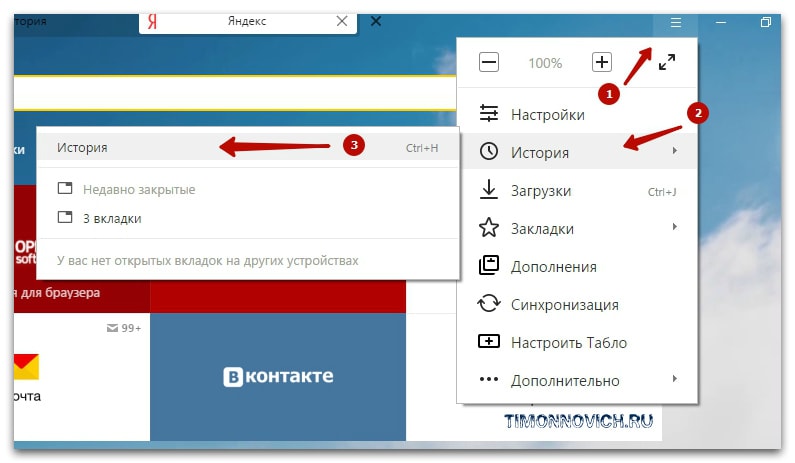
Если у вас есть какие-либо вопросы об этой Политике использования файлов cookie, вы можете связаться с нами по адресу [email protected].
Как управлять файлами cookie
• Удаление файлов cookie с вашего устройства
Вы можете удалить все файлы cookie, которые уже хранятся на вашем устройстве, очистив браузер. Это удалит все файлы cookie со всех веб-сайтов, которые вы посетили.
Имейте в виду, что вы также можете потерять некоторую сохраненную информацию (например, сохраненные данные для входа в систему, настройки сайта).
• Управление файлами cookie для конкретных сайтов
Для более подробного контроля над файлами cookie для конкретных сайтов проверьте настройки конфиденциальности и файлов cookie в предпочитаемом вами браузере.
• Блокировка файлов cookie
В большинстве современных браузеров можно настроить запрет на размещение файлов cookie на вашем устройстве, но в этом случае вам, возможно, придется вручную настраивать некоторые параметры при каждом посещении сайта/страницы.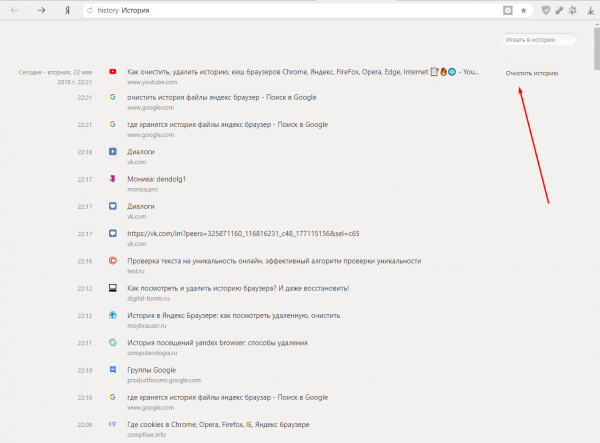 А некоторые сервисы и функции могут вообще не работать должным образом (например, вход в профиль).
А некоторые сервисы и функции могут вообще не работать должным образом (например, вход в профиль).
Все основные браузеры предлагают советы и рекомендации по управлению файлами cookie, чтобы они были доступны в вашем браузере. Чтобы упростить настройку файлов cookie, найдите ссылки на инструкции по использованию файлов cookie в некоторых браузерах и у сторонних поставщиков на веб-сайтах и в приложениях Star Hill:
Internet Explorer
https://support.microsoft.com/en-us/help /17442/windows-internet-explorer-delete-manage-cookies
Google Chrome
https://policies.google.com/technologies/cookies?hl=ru
https://policies.google.com/terms?hl=ru&gl=be
Safari
https://www.apple.com/legal/privacy/en-ww/cookies/
Яндекс
https://yandex.com/support/metrica/general/opt-out.html
YouTube
https://www.youtube.com/t/terms
6 Интернет
https://archive.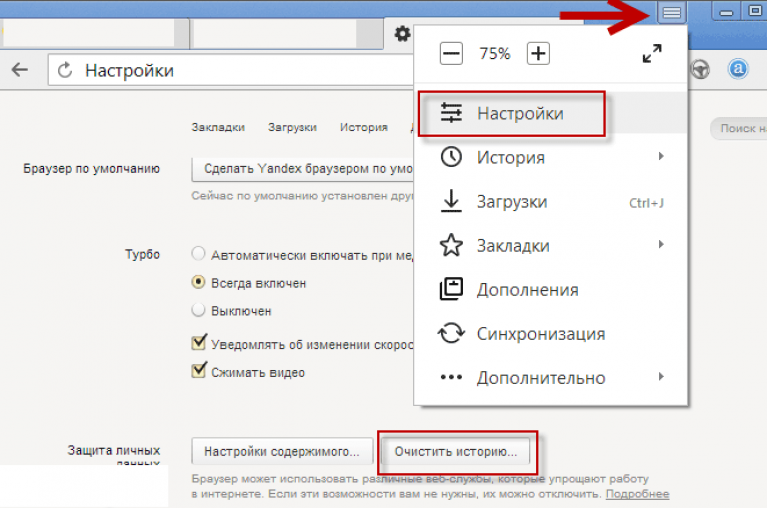 org/about/terms.php
org/about/terms.php
https://www.facebook.com/legal/terms
Чтобы узнать больше о файлах cookie, в том числе о том, какие из них находятся на вашем компьютере, а также о том, как управлять ими или удалять их, мы рекомендуем вам посетить: https://www.allaboutcookies.org.
Некоторые функциональные файлы cookie могут использовать службу Google Analytics для отслеживания вашей активности. Если вы хотите прекратить отслеживание Google Analytics на всех веб-сайтах, посетите https://tools.google.com/dlpage/gaoptout.
Веб-сайт Star Hills может содержать ссылки на другие веб-сайты, которые не принадлежат или не контролируются Star Hills. Имейте в виду, что Star Hills не несет ответственности за политику конфиденциальности или безопасности таких других сайтов. Мы рекомендуем вам быть внимательными, когда вы покидаете наш сайт, и читать заявления о конфиденциальности каждого веб-сайта или приложения, которые собирают личную информацию.
 3 Использование сторонней программы
3 Использование сторонней программы Также здесь есть все инструменты по настройке сохраняемых данных.
Также здесь есть все инструменты по настройке сохраняемых данных. Подтвердите действие, ещё раз нажав кнопку «Очистить историю». Здесь же можно выбрать, какие элементы стоит удалить помимо истории: историю загрузок, cookie-файлы и модули сайтов, данные приложений.
Подтвердите действие, ещё раз нажав кнопку «Очистить историю». Здесь же можно выбрать, какие элементы стоит удалить помимо истории: историю загрузок, cookie-файлы и модули сайтов, данные приложений. Изучите его, возможно, вам удастся отыскать нужную информацию.
Изучите его, возможно, вам удастся отыскать нужную информацию. Может оказаться, что в памяти компьютера нет ни одной резервной копии, — в этом случае этот метод использовать не получится. Если же точки есть, то запустите процедуру и дождитесь, пока она закончится.
Может оказаться, что в памяти компьютера нет ни одной резервной копии, — в этом случае этот метод использовать не получится. Если же точки есть, то запустите процедуру и дождитесь, пока она закончится.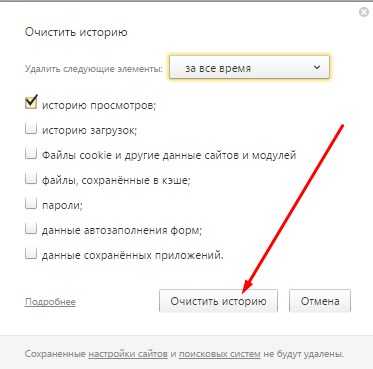 Чтобы скрыть следы своего пребывания, понадобится удалить историю посещений, что в наши дни успешно практикуется.
Чтобы скрыть следы своего пребывания, понадобится удалить историю посещений, что в наши дни успешно практикуется.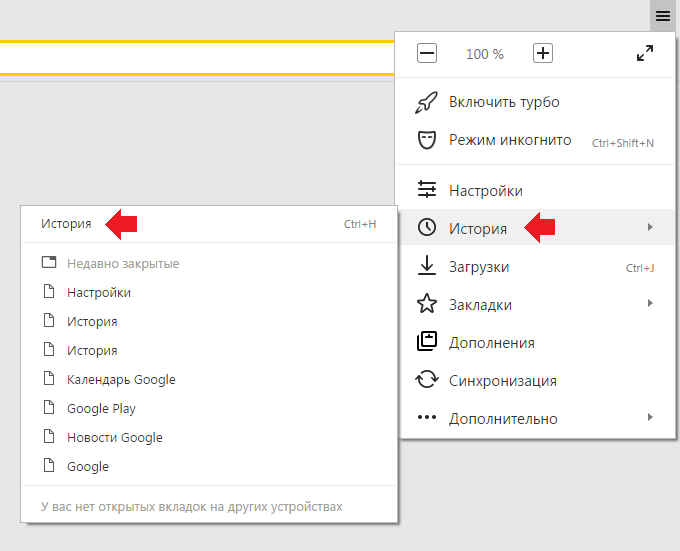 После закрытия окна и активации режима должно появиться уведомление «Синхронизировано только что».
После закрытия окна и активации режима должно появиться уведомление «Синхронизировано только что».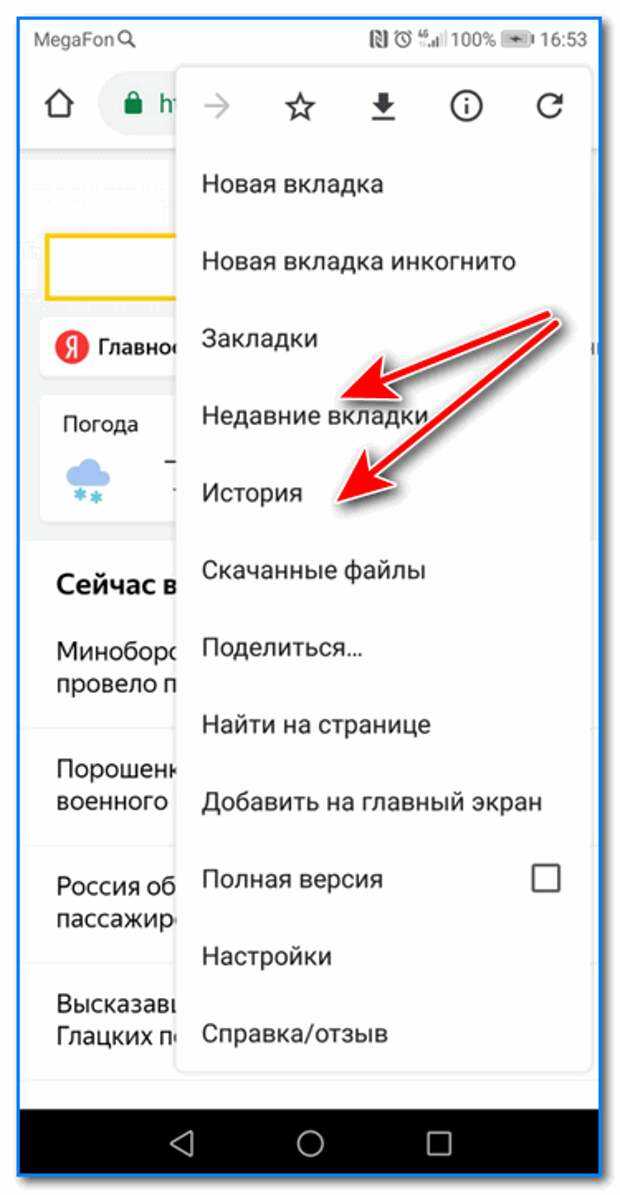
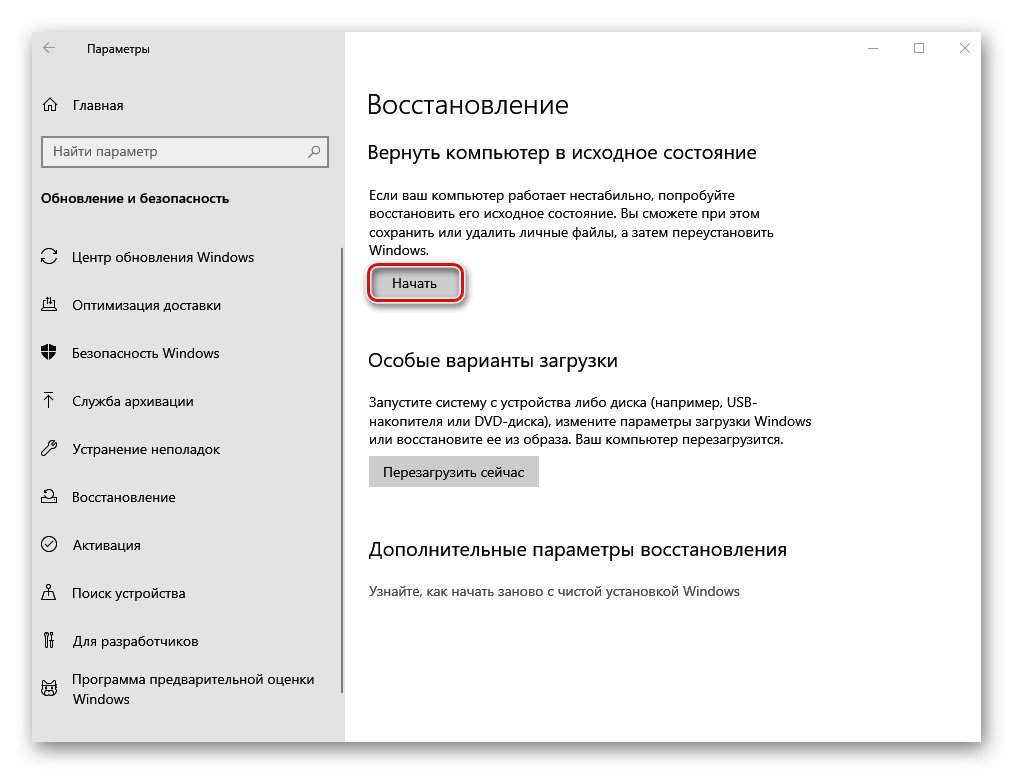

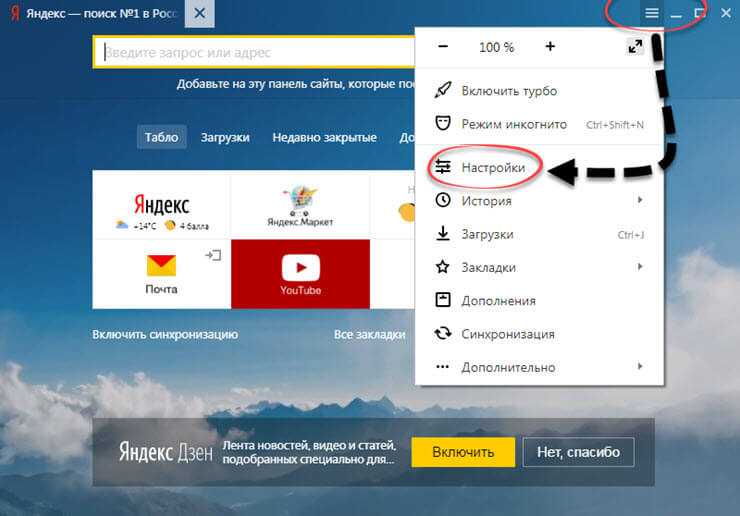 Затем нажмите кнопку Сделать по умолчанию под Запустите , чтобы сделать Firefox браузером по умолчанию в Windows 10/8/7.
Затем нажмите кнопку Сделать по умолчанию под Запустите , чтобы сделать Firefox браузером по умолчанию в Windows 10/8/7.