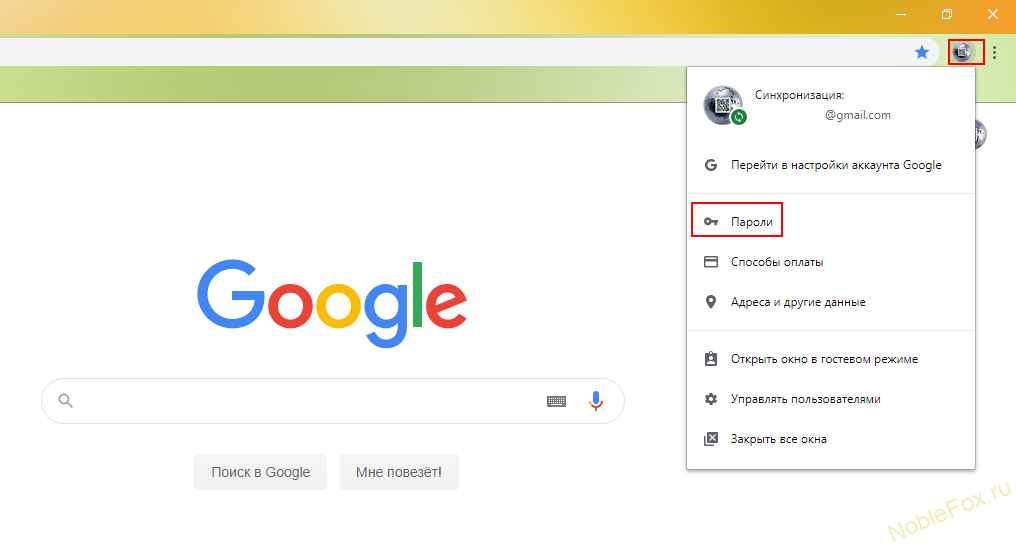Как узнать версию Google Chrome, за минуту
Добрый день! Уважаемые читатели и гости IT блога Pyatilistnik.org. В прошлый раз мы с вами разбирали все прелести и возможности утилиты командной строки robocopy, с помощью которой мы сильно увеличили скорость копирования файлов. В сегодняшней публикации я вам покажу, как вы можете определить какая версию Google Chrome у вас установлена в вашей операционной системе Windows. Данная информация окажется полезной, для выявления проблем с браузером, и перед обновлением.
Методы определения версии Google Chrome
- Через справку браузера
- Через техническую страницу
- Через реестр Windows
- Через вкладку детализации
- Через пункт панели управления «Программы и компоненты»
Определение версии через справку
Откройте браузер Google Chrome, в правом верхнем углу есть кнопка «настройка и управление Google Chrome», нажимаем ее.
В открывшемся окне настроек найдите раздел «Справка — О браузере Google Chrome».
В результате на странице «О браузере Google Chrome» вы увидите текущую версию, в моем примере, это 76.0.3809.100.
Определение версии через техническую страницу
Находясь в браузере Google Chrome введите в поисковой строке:
Тут вы увидите строку «CHROME VERSION».
Или можете воспользоваться такой командой:
Тут будет более детальная информация по версии Google Chrome (76.0.3809.100 (Официальная сборка) (64 бит) (cohort: Stable)).
Узнаем версию через «Программы и компоненты»
Откройте специальное окно «Выполнить» и введите в нем:
Находим в списке имен Google Chrome и смотрим его версию.
Узнаем версию через вкладку подробнее
Щелкаем правым кликом по ярлыку Google Chrome и выбираем свойства. Переходим на вкладку «Ярлык», где нажимаем кнопку «Расположение файла«.
Далее у вас откроется папка «C:\Program Files (x86)\Google\Chrome\Application», где вы сразу можете увидеть папку с версией, или же можете зайти в свойства исполняемого файла chrome. exe на вкладке «Подробно» вы так же увидите версию файла.
exe на вкладке «Подробно» вы так же увидите версию файла.
Вычисляем версию через реестр Windows
Реестр Windows, это я вам напомню база данных вашей системы, и логично, что при желании вы можете легко вытянуть нужную вам информацию из него. Переходим по пути:
HKEY_LOCAL_MACHINE\SOFTWARE\Microsoft\Windows\CurrentVersion\Uninstall
Далее вам нужно тут найти либо папку Google Chromeи если ее нет, то поискать GUID {7846BE0D-4594-30DC-9822-FE08C0042106}. Переходим в него и находим там ключ DisplayVersion в значении которого будет версия Google Chrome. Вот такие есть простые и разнообразные методы по определению вашей версии браузера Google Chrome, на этом у меня все. С вами был Иван Семин, автор и создатель IT блога Pyatilistnik.org.
Как узнать версию браузера Google Chrome на ПК и телефоне
Разработчики с завидным постоянством выпускают локальные или глобальные обновления для Google Chrome, регулярно вводя новые функции, а также исправляя старые проблемы, повышая стабильность работы браузера. Поэтому пользователи нередко интересуются, как узнать версию Гугл Хрома на компьютере. В данной статье мы разберемся с этим действием, представив очень удобную инструкцию, причем также будет рассмотрена проверка этой информации для мобильных устройств.
Проверка
Чтобы выяснить нужную информацию, выполните следующие шаги:
- Запускаем интернет-обозреватель Хром.
- Сразу же после вызываем основное его меню путем нажатия на значок с тремя точками рядом со строкой для ввода адресов сайтов.
- Теперь наводим курсор на пункт «Справка».
- В выпадающем списке нажимаем на надпись «О браузере Google Chrome».Система автоматически нас переносит на новую страницу.
- В первом же блоке находится исчерпывающая информация о версии.
Помимо нужных нам сведений, здесь также выйдет узнать:
- Разрядность установленного интернет-обозревателя.

- Наличие новых обновлений. Причем если они есть, то автоматически загрузятся. Пользователю остается только кликнуть на кнопку «Перезапустить» и дождаться, пока Хром повторно не откроется.
Инструкция для смартфонов и планшетов
Также вы можете проверить версию браузера Google Chrome, которая используется на вашем мобильном устройстве на Андроиде или iOS. Делается это следующим образом:
- Запустите соответствующее приложение на вашем смартфоне или планшетном компьютере.
- Нажмите на отмеченную иконку, которая отвечает за вызов основного меню.
- А сразу после тапните в открывшемся списке «Настройки». В результате отобразится страница параметров.
- В самом конце имеется пункт «О браузере…» – нажмите на него.
- Ознакомьтесь с желаемыми данными.
Как узнать версию Гугл Хром. 3 способа
Обновления браузера играют важную роль для каждого пользователя, который регулярно пользуется интернетом. Если браузер не обновлялся всего несколько месяцев, то, скорее всего, никаких критических обновлений пропущено не будет.
В противном случае версия может быть на столько старой, что могут перестать открываться различные веб-ресурсы. Чтобы избежать устарелости браузера, рекомендуется время от времени проверять его версию. В сегодняшней статье мы разберемся как можно узнать версию браузера гугл хром на телефоне и компьютере.
На компьютере
На момент написания статьи последняя версия браузера именуется как 83.0.4103.116. По умолчанию браузер автоматически обновляется, поэтому различий в версиях у нас быть не должно. В противном случае вы всегда можете обновиться до последней версии через настройки браузера.
В версии 83.0
Итак, давайте посмотрим каким способом можно узнать версию браузера Гугл Хром. Чтобы это сделать, выполним несколько действий:
- Запускаем на компьютере браузер Google Chrome, если он еще не запущен, и из любой вкладки нажимаем на троеточие в верхнем правом углу.

- В отобразившемся меню в конце списка находим строку «Справка» и наводим на нее курсор мыши.
- Далее перед нами открывается небольшое окно – выбираем в нем «О браузере Google Chrome».
- В результате нас перенаправляет на нужную нам вкладку, в которой можно посмотреть версию браузера. В данном случае версия браузера для 64-бит является 83.0.4103.116.
В версии 37.0
- Начнем с нажатия кнопки «Настройки и управление Google Chrome», затем выбираем графу «О браузере Google Chrome».
- В новой открывшейся вкладке Вы можете просмотреть версию браузера Google Chrome. Это все!
Если версия браузера будет установлена не последняя, то это будет сообщено в соответствующем окне. В нем же вы сможете и обновиться в том случае, если используется официальная сборка браузера.
На телефоне
Последняя версия браузера на момент написания статьи – 83.0.4103.106. К сожалению, обновление браузера на телефоне не поддерживается в автоматическом режиме.
Оно может быть включено только в том случае, если подключена опция автоматического обновления приложений в Google Chrome или AppStore в зависимости от того, какое устройство вы используете.
Узнаем версию браузера на телефоне:
- Запускаем на телефоне браузер Google Chrome и нажимаем в верхнем правом углу на кнопку в виде троеточия.
- Далее в отобразившемся меню переходим в раздел «Настройки».
- Далее пролистываем в самый низ страницы и находим там строку «О браузере Chrome» – нажимаем на нее.
- В результате мы попадаем в нужный нам раздел, в котором можно посмотреть версию приложения, а также операционную систему мобильного устройства.
В том случае, если ваша версия приложения ниже указанной, то вы можете его обновить в Google Play или App Store в зависимости от типа операционной системы.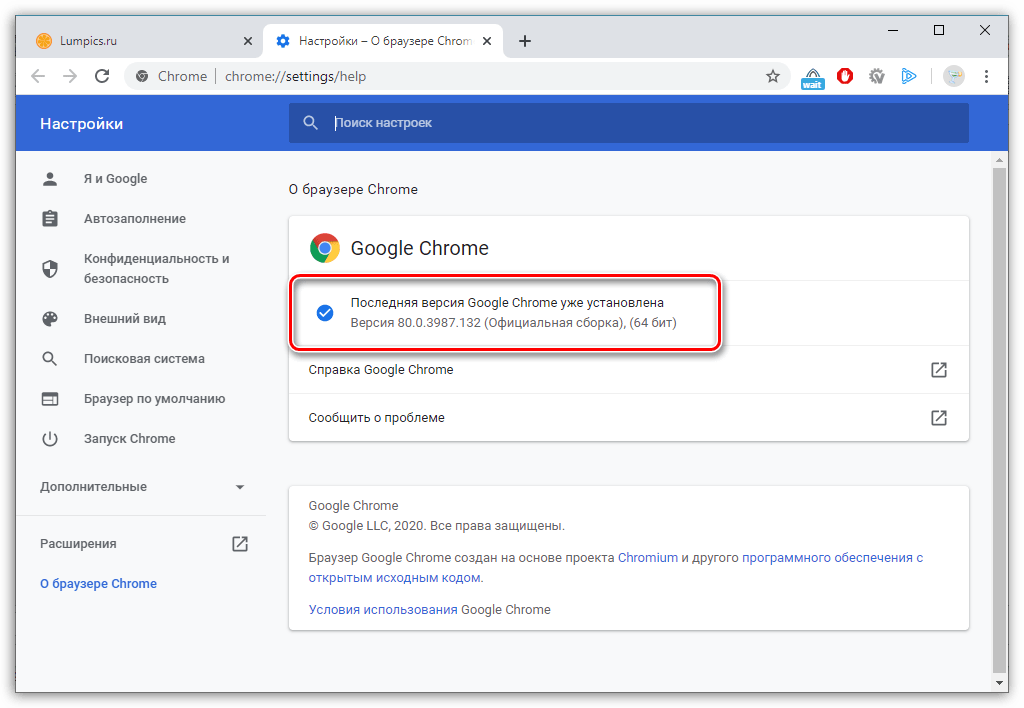
Теперь вы знаете как узнать версию гугл хром на компьютере и телефоне. Помните, что каждое обновление браузера не только добавляет новые функции, но и устраняет различные ошибки и дорабатывает старые функции.
Поэтому следите за обновлениями своего браузера, чтобы использовать только свежее ПО. Удачи!
Как узнать номер версии установленного Chrome, не обновляя его
Чтобы узнать номер версии установленного на компьютере Chrome достаточно выбрать в настройках опцию «Справка» -> «О браузере Google Chrome». Этот способ имеет одну особенность — как только пользователь переходит по внутреннему адресу chrome://help, браузер автоматически проверяет наличие новой версии, и если таковая доступна, тут же скачивает и устанавливает обновление. Но допустим, вы хотите просто посмотреть номер версии, не обновляя Chrome.
Как быть в этом случае?
Конечно, можно отключить интернет, но это не лучшее решение. Есть и другие способы узнать версию установленного браузера от Google. Вместо перехода в справочный раздел перейдите по внутреннему адресу chrome://version, — текущая версия браузера отобразится в верхней части страницы.
Кроме того, здесь же вы сможете получить и другие полезные сведения — версию используемого JavaScriрt и Flash, путь к исполняемому файлу, профилю пользователя и другую, более специфическую информацию. Также подсмотреть текущую версию Chrome можно в панели управления, зайдя в раздел «Программы и компоненты».
А ещё вы можете отключить автоматическое обновление Chrome, воспользовавшись встроенной утилитой msconfig. Делать этого без особой нужды, пожалуй, не стоит, как-никак, обновления необходимы для повышения стабильности и безопасности браузера, но если вы решили остановиться на какой-то версии, пожалуйста, вот способ отключить службу Uрdаte Chrome.
Нажатием Win + R откройте диалоговое окошко Run и выполните в нём команду msconfig. Переключитесь в открывшемся окне конфигурации системы на вкладку «Службы» и отыщите две записи «Служба Google Uрdаte».
Снимите с них галочки и сохраните новые настройки (потребуется перезагрузка компьютера). Если при следующей проверке наличия обновлений вы получите ошибку 0x800704C7 — system level с кодом 3, значит всё сделано правильно.
При проверке обновлений также будет инициирован запуск компонента Google Uрdаte, и чтобы он не включился вновь, в окошке запроса UAC нажмите кнопку «Нет».
Как узнать название и версию браузера?
В настоящее время существует довольно много интернет-браузеров. Какой именно браузер вы используете, можно определить по значку-логотипу при открытии Интернета.
Как выглядят логотипы самых распространенных интернет-браузеров
Internet Explorer | Opera | Mozilla Firefox | Google Chrome | Yandex браузер |
| Как узнать версию | Как узнать версию | Как узнать версию | Как узнать версию | Как узнать версию |
Также логотип и название браузера можно посмотреть в левом верхнем углу открытого браузера. Как узнать версию браузера Internet Explorer Чтобы узнать версию браузера Internet Explorer нужно в верхнем меню выбрать пункт «Справка» – «О программе» Перед вами откроется окно, с указанием версии.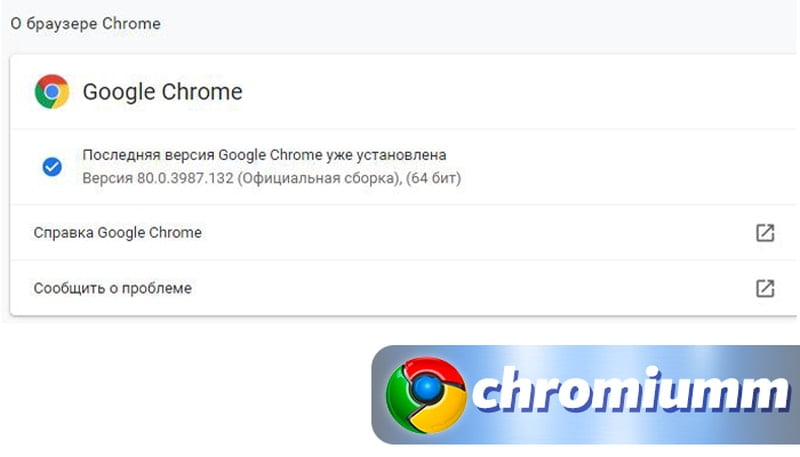 Как узнать версию браузера Opera Чтобы узнать версию браузера Opera нужно в верхнем меню выбрать пункт «Справка» – «О программе» Перед вами откроется окно, с указанием версии. Как узнать версию браузера Mozilla Firefox Чтобы узнать версию браузера Mozilla Firefox нужно в верхнем меню выбрать пункт «Справка» – «О Firefox» Перед вами откроется окно, с указанием версии. Как узнать версию браузера Google Chrome Чтобы узнать версию браузера Google Chrome нужно в правом верхнем углу найти кнопку «Настройка и управление Google Chrome» – «О браузере Google Chrome» Перед вами откроется окно, с указанием версии. Как узнать версию браузера Yandex Браузер Чтобы узнать версию браузера Yandex Браузер нужно в правом верхнем углу найти кнопку «Настройка браузера Yandex» – «О браузере Yandex» Перед вами откроется окно, с указанием версии. Следует учитывать, что в разных версиях некоторых браузеров, окно с номером версии может выглядеть по-разному.
Как узнать версию браузера Opera Чтобы узнать версию браузера Opera нужно в верхнем меню выбрать пункт «Справка» – «О программе» Перед вами откроется окно, с указанием версии. Как узнать версию браузера Mozilla Firefox Чтобы узнать версию браузера Mozilla Firefox нужно в верхнем меню выбрать пункт «Справка» – «О Firefox» Перед вами откроется окно, с указанием версии. Как узнать версию браузера Google Chrome Чтобы узнать версию браузера Google Chrome нужно в правом верхнем углу найти кнопку «Настройка и управление Google Chrome» – «О браузере Google Chrome» Перед вами откроется окно, с указанием версии. Как узнать версию браузера Yandex Браузер Чтобы узнать версию браузера Yandex Браузер нужно в правом верхнем углу найти кнопку «Настройка браузера Yandex» – «О браузере Yandex» Перед вами откроется окно, с указанием версии. Следует учитывать, что в разных версиях некоторых браузеров, окно с номером версии может выглядеть по-разному.
Как я могу проверить версию Google Chrome без его обновления, не спрашивая меня?
Ниже приведены некоторые возможности.
В меню «Пуск» Windows выберите «Панель управления», затем выберите «Программы и компоненты».
Номер версии будет отображаться в последнем столбце:
Чтобы проверить наличие обновлений, Google Chrome использует две системные службы, а именно Google Update ( gupdate) и Google Update ( gupdatem). Итак, чтобы отключить автоматическое обновление в Google Chrome, мы должны отключить эти сервисы Google.
Вы можете легко отключить эти службы в окне «Конфигурация системы». Выполните следующие действия, чтобы узнать, как отключить автоматическое обновление в Google Chrome.
Примечание. Отключение автообновлений следует выполнять с осторожностью. Вы можете не получать последние обновления безопасности, если не выполняете автоматическое обновление или часто обновляете Google Chrome вручную.
Закройте браузер Google Chrome.
 Обязательно сохраните все открытые вкладки в Chrome, если вы хотите восстановить их позже.
Обязательно сохраните все открытые вкладки в Chrome, если вы хотите восстановить их позже.Нажмите WindowsR. Откроется диалоговое окно «Выполнить команду».
Введите «msconfig» в поле и нажмите enter. Откроется окно «Конфигурация системы».
В окне «Конфигурация системы» выберите вкладку «Услуги».
Внизу установите флажок «Скрыть все службы Microsoft». Это позволит скрыть все службы, относящиеся к Microsoft, чтобы вы не отключили основные службы.
В разделе услуг найдите и найдите «Обновление Google (gupdate)» и «Обновление Google (gupdatem)».
Снимите флажки с обеих служб Google и нажмите «Применить». Нажмите «ОК», чтобы сохранить настройки.
Теперь вас спросят, хотите ли вы выйти без перезагрузки или хотите перезагрузить компьютер сейчас. Выберите что-нибудь в соответствии с вашей текущей ситуацией.
Это оно! Вы успешно отключили автоматические обновления в Google Chrome.
Чтобы проверить правильность применения настроек, откройте Google Chrome> нажмите «Меню Chrome»> «Справка»> «О Google Chrome».
Теперь Google Chrome начнет проверять наличие доступных обновлений. Если вы видите «Произошла ошибка при проверке обновлений: не удалось запустить проверку обновлений (код ошибки 3: 0x800704C7 — системный уровень)». сообщение, что вы успешно отключили автоматическое обновление в Google Chrome.
Примечание:
Когда вы в следующий раз откроете Google Chrome, вас могут попросить предоставить административный доступ для включения автоматического обновления в Google Chrome. Просто выберите «Нет» каждый раз.
Как узнать версию браузера google chrome на компьютере
Автообновление вкладок
Автоматическое обновление вкладок в браузере можно организовать двумя способами:
Способ №1: штатная опция
1. В адресной строке введите — chrome://flags/#automatic-tab-discarding.
В адресной строке введите — chrome://flags/#automatic-tab-discarding.
2. В панели «Автоматически удалять содержимое вкладок» настройте автообновление: установите необходимый статус опции (включено, отключено).
Способ №2: аддон Easy Auto Refresh
2. По завершении установки нажмите ярлык расширения в окне Хрома.
3. Установите временной интервал (в секундах), по истечении которого текущая вкладка будет автоматически повторно загружаться.
4. Кликните кнопку «Start».
5. Чтобы отключить обновления, соответственно, нажмите кнопку «Stop» в панели.
Также вы можете приобрести платную версию данного аддона с расширенным функционалом:
1. Щёлкните «Advanced Options».
2. Клацните «Register».
3. На новой странице нажмите «Buy now» и выполните все необходимые действия для приобретения платного дистрибутива.
Шаги
Запустите Google Chrome.
Откройте меню настроек и управления.
Кнопка меню расположена в правом верхнем углу экрана.
В старых версиях это значок в виде гаечного ключа в правой части адресной строки.
В новых версиях это значок в виде трех горизонтальных линий в правом верхнем углу экрана.
В меню выберите «Настройки».
Откроется страница «Настройки».
Нажмите «Справка» (в списке слева).
Откроется страница «О программе». На этой странице находится вся информация о вашем браузере, в том числе его версия.
Вы также можете узнать версию браузера, открыв меню настроек и управления и выбрав «О браузере Google Chrome».
- Google Chrome регулярно автоматически обновляется (если вы не запретили автоматическое обновление). Поэтому, если вы периодически проверяете версию браузера, не удивляйтесь, что вы видите разные номера версий.
- Chrome также сообщит вам, является ли ваша версия самой последней. Если у вас установлена самая последняя версия браузера, то под номером версии вы увидите текст «Последняя версия Google Chrome уже установлена».

Внимание, только СЕГОДНЯ!
Все интересное
Удаление кэша позволяет избавиться от копий видеороликов, веб-страниц, картинок и другого контента, просмотренного через браузер и сохраненного на компьютере. Это может помочь избавиться от некоторых проблем возникающих при загрузке веб-страниц. …
Пожалуй, некоторые пользователи браузера Google Chrome знают, что можно устанавливать специальные темы и изменять их. Для этого в браузере установлен специальный функционал, которым каждый желающий может воспользоваться. Браузер Google Chrome, как…
Google Chrome включает в себя инструмент управления закладками, который позволяет экспортировать или импортировать их с другого компьютера или браузера. Это позволяет пользователям поменять обозреватель или купить новый компьютер без опасения…
Интернет-обозреватель Google Chrome является одним из популярнейших браузеров. Поэтому если читатель использует именно его, он должен также принимать некоторые меры для обеспечения безопасности своих данных при работе в данной программе. В…
Многие пользователи в интернете, в частности, пользователи Google Chrome пытаются решить вопрос сохранения настроек своего браузера. После переустановки системы, смене ПК или при подобных действиях, хотелось бы иметь сразу готовый к работе Chrome в…
Регулярное обновление браузера обеспечивает безопасность компьютера и имеющейся на нем информации во время работы в интернете, защищая их от разнообразных атак и вирусов. А дополнительные приложения делают обозреватель более комфортным и позволяют…
Google Chrome является одним из самых популярных браузеров. Он достаточно прост в использовании, быстро загружает страницы, а поисковые запросы можно вводить сразу в адресной строке. И, разумеется, как и у любого другого браузера, у Google Chrome…
Internet Explorer является самым распространенным браузером в Мире на сегодняшний день. Первая версия веб-обозревателя, зачастую называемого сокращенно IE, была выпущена компанией Microsoft в 1995 году.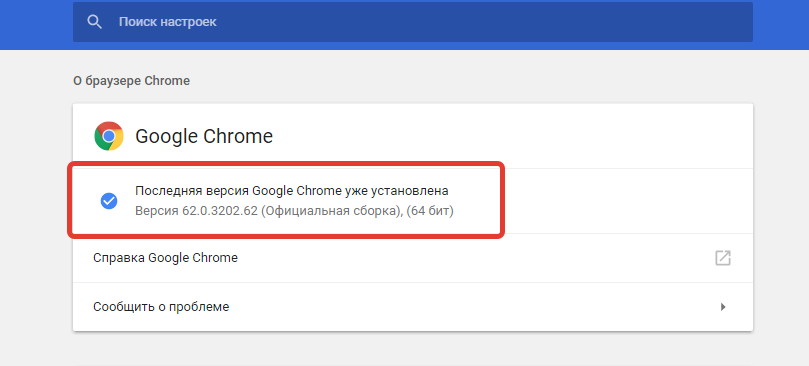 В данный момент существует 9 версий браузера. …
В данный момент существует 9 версий браузера. …
Сравнительно недавно компания Google представила новое приложение для iOS – браузер Google Chrome. На небольшой промежуток времени данное приложение стало самым популярным в официальном сервисе App Store. Выполнять загрузку установочных…
Добавление закладок в браузере Google Chrome не представляет проблемы для пользователя любого уровня. Встроенные инструменты позволяют выполнить эту операцию без привлечения дополнительного программного обеспечения. Инструкция 1Используйте…
Зачастую от версии браузера зависит возможность просмотра того или иного сайта
Поэтому важно знать версию браузера Internet Explorer, установленного на вашем компьютере. В новых версиях этого браузера нет традиционной строки меню, и вам придется…
Хром – это не просто веб-обозреватель, предназначенный для комфортного серфинга, это выбор миллионов интернет — пользователей, отметивших как удобство интерфейса, так и высокую скорость загрузки страниц, большой функционал, а также повышенную защиту от различных .
Внушительное количество положительных характеристик обуславливается постоянной доработкой обозревателя, благодаря которой практически каждый месяц пользователь может обновить Хром до последней версии и получить расширенный функционал, а также защиту от недавно появившихся фишинговых программ, троянов и других вирусов, деятельность которых направлена на кражу пользовательских данных.
Chrome — основные возможности
В браузере доступны персонализированные новости, быстрый переход на любимые сайты, можно качать файлы, встроенный поиск Google и Google переводчик (можно переводить сайты на русский). Любимые сайты и подборка материала (статьи для вас) выглядят примерно так:
Ускорение интернета? Да, Chrome умеет сжимать данные — текст, картинки, даже видео, и при этом без потери качества. В результате — страницы загружаются быстрее, а трафика используется меньше:
Особенно актуально если у вас медленное GPRS-соединение.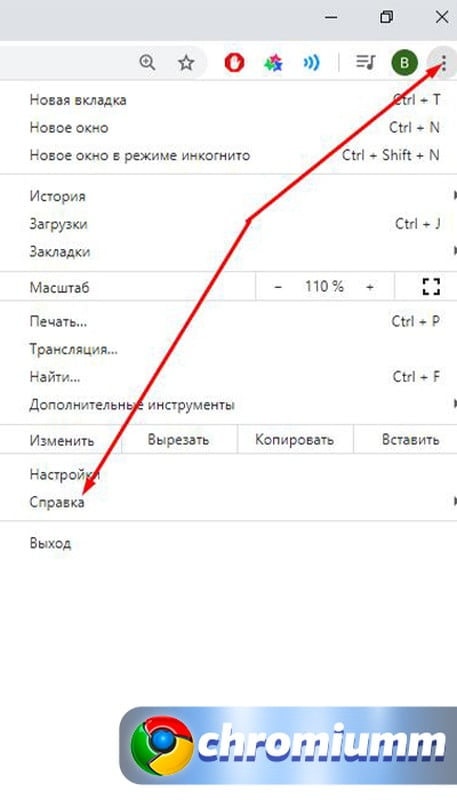
Можно качать контент — видео, картинки и даже целые веб-страницы:
Все что вы скачали — будет сохранено на специальной вкладке.
Сайты на иностранном языке? Не проблема, Chrome предложит перевести:
Присутствует функция безопасного просмотра — браузер предупредит, если вы открыли небезопасный сайт или скачали подозрительный файл:
Голосовое управление — просто нажмите специальную кнопку и скажите что вы хотите найти, а Chrome сам найдет. Также, если я не ошибаюсь, то можно сказать например погода Москва — и браузер в голосовом режиме сможет ответить.
Присутствует режим инкогнито — при использовании которого, все сайты которые вы посетили, не оставят и следа в браузере. То есть их не будет видно в истории, или в любом другом месте:
Чтобы открыть режим — в основном меню выберите пункт Новая вкладка инкогнито.
Синхронизация — вы можете в браузере зайти в свой аккаунт Google, и все ваши закладки, пароли, настройки будут синхронизированы (другими словами — храниться в облаке):
Например вы купили новый телефон, открыли Chrome и ввели логин и пароль — и у вас теперь все данные (закладки, пароли и прочее) из старого телефона появились и на новом.
Похожие программы
Как посмотреть версию Яндекс веб-обозревателя на компьютере
Надеемся, уже появился интерес к тому, чтобы узнать текущую версию Яндекс браузера на компьютере и установить более новое издание в случае необходимости. Если это так, предлагаем ознакомиться с тремя простыми методами, позволяющими увидеть установленную версию веб-обозревателя от Яндекса.
Способ 1: с помощью страницы «О браузере»
Самый простой путь определить, какая версия Яндекс браузера стоит на моем компьютере – перейти на целевую страницу в свойствах веб-обозревателя. Это возможно сделать двумя методами.
2 способа увидеть версию браузера от Яндекса:
Через меню веб-обозревателя. Нам потребуется выполнить всего 2 клика:
В левой области экрана отображаются цифры под записью «Версия».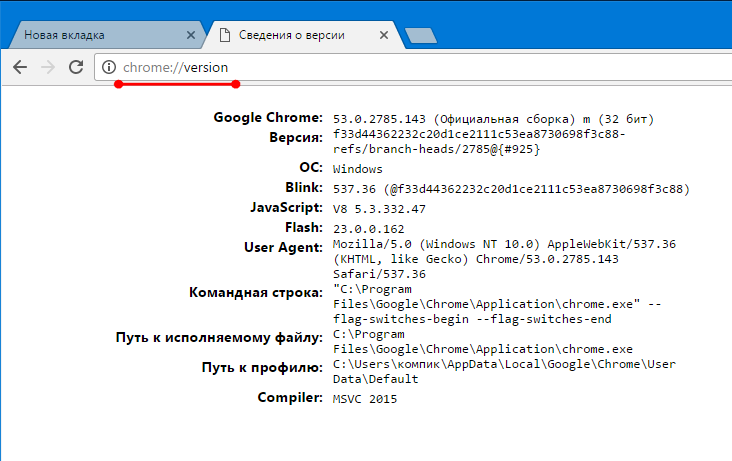 Этот числовой код и является номером версии.
Этот числовой код и является номером версии.
Рекомендуем:
Как установить браузер Яндекс последней версии бесплатно
Способ 2: через «Программы и компоненты»
Ещё один несложный метод проверить, какая у меня версия Яндекс браузера. Суть заключается в использовании встроенного в систему инструмента, предназначенного для удаления приложений.
Пошаговое руководство:
Жмём на кнопку «Поиск в Windows» (справа от «Пуск») и вводим название раздела «Панель управления». Переходим по найденной ссылке, она единственная. Ищем пункт «Программы и компоненты» и заходим в него
Важное условие – «Просмотр» должен быть включён в режиме «Крупные значки» или «Мелкие значки».
Листаем список ближе к концу и находим «Yandex».
Жмём один раз на найденный пункт и в строке снизу смотрим «Версия продукта».
Как обновить браузер на телефоне
Способ 1: обновление встроенного браузера
Для данного способа нужно обновить версию Android на актуальную, в который среди прочих обновлений будет обновлен встроенный браузер.
1. В главном меню телефона откройте «Настройки».
2. Прокрутите страницу немного вниз, в разделе «Система» откройте пункт «О телефоне».
3. Выберите пункт «Обновление системы».
В моем случая новых версий не найдено, на вашем устройстве если вышло обновление, телефон покажет версию и объём файла, кнопка «Загрузить» запустит процесс обновления.
Важно! Если у вас лимитируемое интернет соединение подключитесь к безлимитной сети Wi-Fi для экономии трафика, и не забудьте проверить уровень заряда, т.к. процедура может занять некоторое время
Способ 2: через магазин Google Play
Это самый распространённый и удобный способ для проверки актуальной версии программного обеспечения, в том числе и любых браузеров. Я покажу как обновиться до последней версии на примере Google Chrome.
1. В меню телефона запустите приложение Play Market.
2. Нажмите на значок «три пунктира» для вызова меню.
3. Откройте пункт «Мои приложения и игры».
4. Перейдите в раздел «Обновления», телефон автоматически проверит все приложения на наличие новых версий. Если вышло обновление, нажмите напротив Google Chrome кнопку «Обновить».
5. Телефон начнет автоматическую загрузку и установку актуальной версии.
6. Google Chrome появится в списке недавно обновленных приложений.
Вариант 1: загрузка файла через сайт
Этот вариант не самый надежный, т.к. все проверенные программы производители загружают в магазин Google Play, потому отдельно установочный файл вам придется поискать на сторонних ресурсах.
1. После загрузки запустите файл с расширением «apk».
2. Установщик предупредит какие разрешения будут доступны приложению, если вы согласны жмите «Установить».
3. Приложение будет установлено и обновлено.
Вариант 2: передача файла с другого устройства
Этот вариант более надежный, но для него вам понадобится телефон, в котором установлен магазин Google Play и система Android совместима с вашей.
1. На телефоне с которого будем передавать файл откройте магазин Google Play.
2. Найдите и установите приложение «Apk Extractor».
3. В главном окне Apk Extractor нажмите на приложение, которое нужно сохранить.
4. В диспетчере файлов откройте память телефона, папку «ExtractedApks»
5. Зажмите палец на извлеченном приложении, выберите пункт «Поделиться».
6. Выберите один из способов передачи данных, например, «Bluetooth».
7. На телефоне получателе примите и установите переданный файл.
Где находится история запросов в Гугл Хром на ПК
Еще есть возможность смотреть историю действий в Гугл Хром через сайт Google «Мои действия». Здесь фиксируется большая часть поисковых фраз и запросов, а также входы на различные сайты. По сути – это онлайн альтернатива каталогу посещенных сайтов в браузере на компьютере. Основной плюс сервиса в том, что можем отыскать веб-ресурс, который был открыт на другом устройстве. Единственное условие – все девайсы должны быть синхронизированы с одним аккаунтом гугл.
Единственное условие – все девайсы должны быть синхронизированы с одним аккаунтом гугл.
Как зайти в историю Хрома через Гугл «Действия»:
Это лучшая альтернатива при отсутствии доступа к истории Google Chrome на конкретном устройстве. Чтобы ознакомиться с данными поиска, нужно лишь знать логин с паролем для входа в аккаунт.
Выбираем место
Маршрутизаторы бывают как проводные, так и беспроводные. Если вам необходимо подключить к сети одновременно и телефон, и планшет, то вы должны поинтересоваться, как установить WiFi-роутер дома. Тем более что беспроводной маршрутизатор не исключает подключения при помощи проводов.
Перед подключением желательно выбрать оптимальное месторасположение роутера. Избегайте размещения на бетонных перемычках или в удаленных углах квартиры, так как это уменьшит полезную площадь покрытия. Идеальное место — в центре помещения. Чаще всего место подключения ограничено расположением входящего интернет-кабеля. Имеет смысл сразу подключить и настроить роутер. И только если уровень сигнала вас не устроит, тогда начинать «заморачиваться» насчет расположения.
Для чего обновлять Гугл Хром
Итак, вы установили браузер, все исправно работает и зачем же его обновлять? Большая часть интернет-пользователей несколько лет работает в Хроме и не задумывается о том, что пора обновить программу до последней версии. Во-первых, возникает вопрос – зачем обновлять веб-обозреватель, а во-вторых, что поменяется? Хотя на самом деле, обновление программы является обязательным условием и принесет следующие изменения:
- повышается безопасность;
- ускоряется работа и время на обработку запросов;
- улучшается производительность;
- добавляются новые функции и возможности;
- исправлены старые ошибки;
- более удобная система управления;
- изменен интерфейс.
Обновление касается большего числа аспектов и затрагивает все стороны функциональности браузера, поэтому в эту процедуру заложено много смысла и не стоит недооценивать установку последней версии.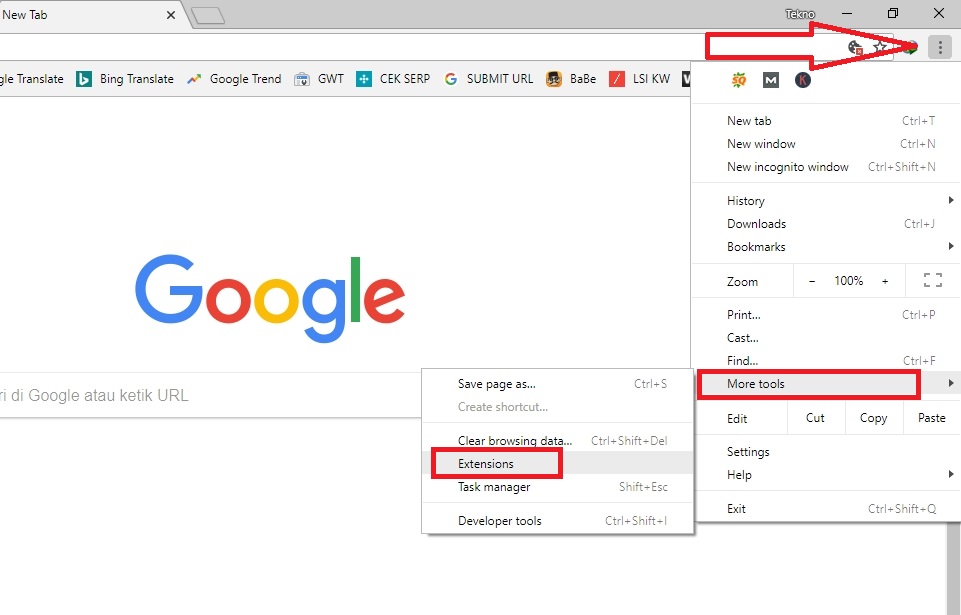
Специалисты настоятельно рекомендуют следить за обновлениями и регулярно улучшать веб-обозреватель. Здесь основной смысл возложен не столько на новые функции и возможности, а сколько на повышение безопасности. Ведь устаревшие веб-стандарты не смогут предоставить вам полноценную защиту, и как результат вы ставите под удар свою систему – вирусы и мошеннические взломы. Поэтому потратьте несколько минут и обновите браузер Гугл Хром.
Проверка обновлений в Google Chrome
Одновременная очистка всех браузеров
Для удаления истории и кэша сразу всех установленных браузеров пользователи персонального ПК или мобильного устройства могут воспользоваться специальными приложениями. С помощью этих полезных и, как правило, бесплатных утилит компьютер, планшет и смартфон будет очищен от ненужной информации, в том числе и от сведений о посещённых сайтах. Одно нажатие кнопки в программе избавит от необходимости открывать каждый браузер (которых в системе может быть установлено и два, и три, и даже больше).
Одной из таких полезных программ для ПК является ClearProg, очищающая не только историю, списки загрузок и кэш большинства популярных браузеров, но и стирающая из памяти компьютера сведения об открытых документах MS Office.
Второй – приложение Wipe, удаляющее все следы использования компьютера пользователем. Для мобильного гаджета аналогичной функциональностью обладают приложения типа Easy History Cleaner и Clean Master.
Список возможностей программы Wipe на ПК
Установка обновлений для мобильных устройств
На iPhone
Установка обновлений на iPhone
Нужно открыть приложение App Store для IOS. Это приложение, со значком светло-голубого цвета с белой буквой «А». Вероятно, вы найдете App Store на рабочем столе.
Далее нужно найти пункт обновления «Обновления» (Updates). Нужно нажать на кнопку «ОБНОВИТЬ» рядом со значком Chrome. Значок Chrome можно увидеть в разделе «Ожидающие обновления» в верхней части страницы; «UPDATE» кнопка расположена справа от него.
 Если Chrome не отображается в разделе «Ожидающие обновления», значит браузер уже обновляется.
Если Chrome не отображается в разделе «Ожидающие обновления», значит браузер уже обновляется.Затем надо ввести пароль Apple ID при появлении соответствующего запроса. Это позволит Google Chrome начать процесс обновления.
Если предложения ввести пароль Apple ID не поступит, то Google Chrome начнет обновление немедленно.
На Android
Установка обновлений на Android
Нужно открыть Google Play Store. Это приложение имеет значок белого цвета с разноцветным треугольником.
Далее нужно нажать на значок «Меню». Он находится в верхнем левом углу экрана, чуть левее строки ввода.
Перейти к «Мои приложения и игры». Этот пункт находится в выпадающем меню в левой части экрана.
После этого нажимается значок Chrome. Данный значок появится в разделе «Обновления», куда необходимо будет перейти, и где будет обнаружен список обновлений; после того, как как будет запущена кнопка «Update», браузер начнет процесс обновления.
Как и в случае с iOS, если Chrome не отображается в разделе «Обновления» в меню «Мои приложения и игры», значит он в данный момент уже обновляется.
Как искать данные
Чтобы отфильтровать устройства по определенным критериям, нажмите на заголовок любого столбца. Фильтры позволяют находить конкретные устройства.
Чтобы найти устройство под управлением Chrome OS:
- Если вы хотите выполнить поиск по всем организационным подразделениям, на панели слева установите флажок Все организационные подразделения.
- Нажмите Добавить фильтр и выберите поле, по которому нужно выполнить поиск.
- Введите критерии поиска и нажмите Применить.
- Если вы хотите выполнить поиск по нескольким полям, добавьте фильтр для каждого поля, введите критерии поиска и нажмите Применить.
Как отфильтровать устройства по статусу
Этот фильтр позволяет увидеть все активные, деинициализированные, отключенные или заблокированные устройства.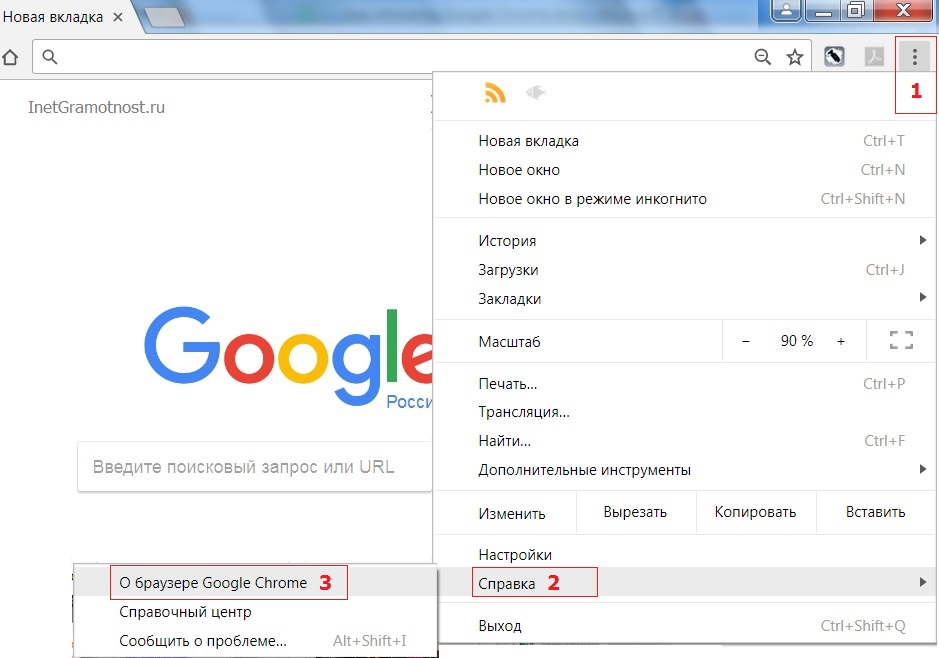
Чтобы увидеть все устройства с определенным статусом:
- На главной странице списка нажмите Статус.
- В меню выберите нужный статус и нажмите Применить.
На экран будут выведены все устройства, имеющие указанный статус. Также можно вывести список всех устройств.
Чтобы выполнить поиск только по определенному полю (например, найти конкретного пользователя), добавьте фильтр по этому полю, а затем введите критерии поиска. Далее приводятся рекомендации для каждого из полей.
Серийный номер
Введите серийный номер устройства, которое нужно найти, и нажмите Применить. Например, если вы ищете серийный номер 12345abcdefg, введите 12345abcdefg.
Чтобы выполнить поиск, достаточно ввести хотя бы три символа из серийного номера.
Идентификатор объекта
Введите идентификатор объекта. Например, чтобы найти устройства, идентификаторы объекта которых содержат 1234, введите 1234.
Время регистрации
Чтобы увидеть устройства, которые были зарегистрированы на сервере управления в определенное время, введите даты начала и окончания нужного периода и нажмите Применить.
Последняя синхронизация правил
Чтобы увидеть устройства, которые последний раз синхронизировались с сервером управления в определенное время, введите даты начала и окончания периода и нажмите Применить. Если вы хотите найти устройства, которые синхронизировались в конкретный день, введите в оба поля одну и ту же дату.
Пользователь
Введите имя пользователя и нажмите Применить. Например, если ввести Иван Петров, в результаты поиска попадут все устройства, имена пользователей которых содержат слова Иван или Петров.
Местоположение
Чтобы увидеть все устройства, которые находятся в конкретном месте, введите местоположение и нажмите Применить. Например, можно ввести москва.
Примечания
Чтобы найти все устройства, у которых в поле примечаний есть конкретный текст, введите этот текст. Например, можно ввести взято в аренду у Петрова, чтобы найти все устройства с таким текстом примечания.
MAC-адрес сети Wi-Fi
Введите адрес без пробелов и двоеточий. Поиск поддерживается только по адресу целиком. Если несколько устройств сообщают консоли администратора один и тот же адрес, то будут найдены все такие устройства. Например, чтобы найти устройства с MAC-адресом сети Wi-Fi 6C:29:95:72:4C:50, введите 6c2995724c50.
MAC-адрес сети Ethernet
Введите адрес без пробелов и двоеточий. Поиск поддерживается только по адресу целиком. Если несколько устройств сообщают консоли администратора один и тот же адрес, то будут найдены все такие устройства. Например, чтобы найти устройства с MAC-адресом сети Ethernet E8:EA:6A:15:79:81, введите e8ea6a157981.
Недавний пользователь
Введите в качестве аргумента адрес электронной почты пользователя. Например, чтобы найти все устройства, на которых недавно выполнял вход пользователь [email protected], введите [email protected] или admin.
Заключение
Загрузка…
Как проверить версию Chrome и обновить Google Chrome вручную на Windows, Mac, Android и iOS
Google Chrome — самый популярный браузер на всех платформах, и его постоянное обновление важно для вашей безопасности, так как многие критические обновления безопасности выпускаются повсюду год для браузера. Довольно много людей задаются вопросом, как обновить Google Chrome, потому что в браузере, похоже, нет большой кнопки обновления. Ответ, конечно же, заключается в том, что по умолчанию Google Chrome настроен на автоматическое обновление, даже не сообщая вам, что обновление было выполнено.Однако это может происходить не постоянно, и в этом случае вам, возможно, придется устанавливать обновления вручную.
Google Chrome по умолчанию настроен на автоматическое обновление как на Windows, так и на Mac. Вот как проверить, установлена ли у вас последняя версия, и как обновить Google Chrome.
Способ обновления Google Chrome зависит от платформы, на которой вы используете браузер. Проще всего обновить Google Chrome на настольном компьютере и довольно просто обновить его на Android и iOS. Если вам интересно, как обновить Google Chrome, вот все, что вам нужно знать.
Если вам интересно, как обновить Google Chrome, вот все, что вам нужно знать.
Как обновить Google Chrome на Windows или Mac
- Откройте Google Chrome.
- Щелкните значок с тремя точками в правом верхнем углу.
- Нажмите Обновить Google Chrome . Если эта кнопка не отображается, это означает, что вы используете последнюю версию браузера.
- Нажмите Перезапустить , чтобы обновить Google Chrome.
- Альтернативный способ сделать это — щелкнуть значок с тремя точками и нажать О Google Chrome .
- Теперь Google Chrome начнет автоматически обновляться.После загрузки обновления нажмите Перезапустить .
Это обновит Google Chrome на Windows и Mac.
Как обновить Google Chrome на Android
Обновить Google Chrome на Android очень просто. Следуй этим шагам.
- Откройте Google Play на своем устройстве Android.
- Коснитесь значка гамбургера в верхнем левом углу.
- Нажмите Мои приложения и игры .
- Нажмите Обновления и посмотрите, присутствует ли здесь Google Chrome.Если это так, нажмите Обновить .
Это обновит Google Chrome на Android.
Как обновить Google Chrome на iPhone, iPad
Вы можете обновить Google Chrome на iOS через App Store. Следуй этим шагам.
- Откройте App Store.
- Tap Обновления .
- Найдите здесь Google Chrome. Если вы видите рядом с ним кнопку « Обновить », нажмите на нее. Если он уже обновлен, вы увидите рядом с ним кнопку «Открыть».
Это обновит Google Chrome на iPhone или iPad.
Для получения дополнительных руководств посетите наш раздел «Как сделать».
Чтобы быть в курсе последних технических новостей и обзоров, подписывайтесь на Gadgets 360 в Twitter, Facebook и Google News. Чтобы смотреть самые свежие видео о гаджетах и технологиях, подпишитесь на наш канал на YouTube.
Резидентный бот. Если вы напишете мне по электронной почте, человек ответит.
Подробнее Y Combinator Форум по скачку только для женщин становится самостоятельным бизнесом Приложения по доставке еды делают большую ставку на искусственный интеллект для увеличения доставки в Индии
Истории по теме
Как найти версию интернет-браузера
Обновлено: 01.02.2021, Computer Hope
Как и многие другие типы программного обеспечения, интернет-браузеры периодически обновляются для добавления функций и предотвращения или исправления уязвимостей системы безопасности.По этим причинам важно знать текущую версию интернет-браузера, установленного на вашем компьютере. Чтобы определить версию используемого вами браузера, выберите ее в списке ниже и следуйте инструкциям.
Google Chrome
- Откройте браузер Google Chrome.
- В правом верхнем углу экрана нажмите кнопку.
- В появившемся раскрывающемся меню наведите указатель мыши на Справка .
- В появившемся боковом меню выберите О Google Chrome .
- В открывшемся окне отображается текущая версия Google Chrome.
Mozilla Firefox
Метод первый
- Откройте браузер Mozilla Firefox.
- Нажмите Alt , чтобы отобразить строку меню в верхней части экрана, затем выберите Справка .
- В раскрывающемся меню выберите О Firefox .
- В открывшемся окне отображается текущая версия Firefox.
Метод второй
- Откройте браузер Mozilla Firefox.
- В правом верхнем углу экрана щелкните значок.
- В появившемся раскрывающемся меню выберите Справка .
- В боковом меню Справка щелкните О Firefox .
- В открывшемся окне отображается текущая версия Firefox.

Microsoft Edge
- Откройте браузер Microsoft Edge.
- Щелкните значок «Параметры и др.» в правом верхнем углу окна браузера.
- В появившемся раскрывающемся меню в нижней части наведите курсор мыши на Справка и отзывы , затем выберите О Microsoft Edge в боковом меню.
- В открывшемся окне отображается текущая версия Microsoft Edge.
Устаревшая версия Microsoft Edge
- Откройте браузер Microsoft Edge Legacy.
- В правом верхнем углу экрана нажмите кнопку.
- В появившемся раскрывающемся меню выберите Настройки .
- Прокрутите меню «Настройки» вниз до раздела с надписью Об этом приложении . Отображается текущая версия Microsoft Edge Legacy.
Internet Explorer
- Откройте Internet Explorer.
- В правом верхнем углу щелкните значок шестеренки.
- В раскрывающемся меню выберите О Internet Explorer .
- В открывшемся окне отображается текущая версия Internet Explorer.
Opera
- Откройте браузер Opera.
- Щелкните значок Opera в верхнем левом углу окна.
- В раскрывающемся меню наведите курсор мыши на селектор Справка и щелкните О Opera в появившемся боковом меню.
- Текущая версия Opera отображается в центре экрана.
Safari
- Откройте браузер Safari.
- В строке меню Apple в верхней части экрана щелкните селектор.
- Выберите О Safari в раскрывающемся меню.
- В открывшемся окне О Safari отображается текущая версия Safari.
Примечание
Второй набор чисел в круглых скобках — это номера сборки Safari (WebKit).
Какая у меня версия Google Chrome? 7 способов узнать!
Google Chrome безраздельно доминирует как доминирующий веб-браузер.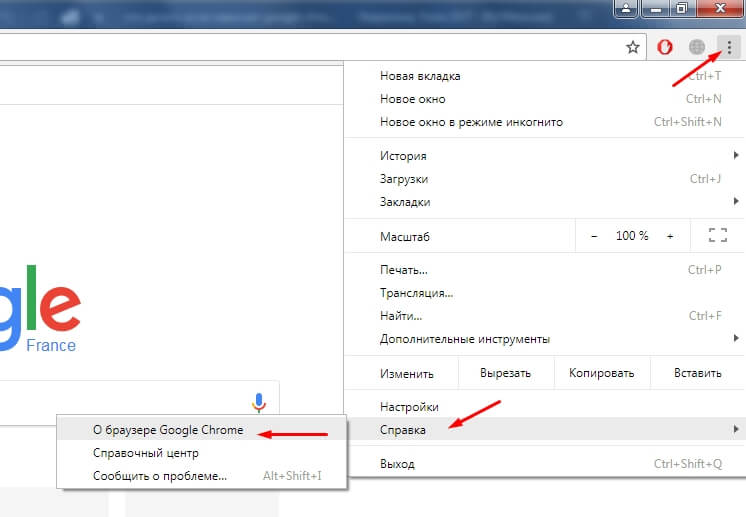 Вы можете использовать Google Chrome на домашнем компьютере, рабочем компьютере или мобильных устройствах, и его обновление имеет решающее значение для безопасности и производительности. Давайте узнаем, как проверить установленную вами версию Google Chrome в Windows, Android или iOS (iPhone или iPad), чтобы убедиться, что вы используете последнюю версию, а не более старую:
Вы можете использовать Google Chrome на домашнем компьютере, рабочем компьютере или мобильных устройствах, и его обновление имеет решающее значение для безопасности и производительности. Давайте узнаем, как проверить установленную вами версию Google Chrome в Windows, Android или iOS (iPhone или iPad), чтобы убедиться, что вы используете последнюю версию, а не более старую:
ПРИМЕЧАНИЕ. Это руководство относится к Google Chrome для Windows, Android и iOS (iPhone или iPad).Некоторые методы работают во всех трех операционных системах, другие — только в одной или двух. Для каждого метода мы указываем операционную систему, в которой он работает.
1. Просмотрите версию Chrome с помощью chrome: // version (все операционные системы)
Откройте Google Chrome и введите «chrome: // version» в адресной строке (без кавычек). Затем нажмите Введите на клавиатуре. Chrome отображает новую страницу, на которой номер версии отображается после текста «Google Chrome» .
Использование chrome: // version в Windows, Android и iOS
2. Найдите версию Google Chrome по его настройкам (все операционные системы)
Вы можете отобразить версию Google Chrome через его настройки. В Chrome для Windows откройте меню « Настройка и управление Google Chrome », нажав кнопку в правом верхнем углу, представленную тремя вертикальными точками. Затем выберите Настройки .
Зайдите в настройки в Google Chrome для Windows.
На странице настроек откройте главное меню , нажав кнопку с тремя горизонтальными линиями в верхнем левом углу страницы.
Откройте меню настроек в Google Chrome для Windows.
Выберите О Chrome внизу меню.
О Chrome
Chrome открывает страницу О Chrome на вкладке Настройки .
В верхней части страницы Google Chrome отображает строку, которая начинается с версии , за которой следует фактический номер версии.
Версия Google Chrome, отображаемая в Windows
На устройстве Android откройте приложение Chrome и нажмите кнопку меню в правом верхнем углу (три вертикальные точки).
Откройте меню в Google Chrome для Android
Прокрутите меню вниз и нажмите О Chrome (последний параметр в меню).
Выберите «О Chrome» в Google Chrome для Android.
На открывшейся странице версия отображается вверху под Версия приложения .
Версия Google Chrome, отображаемая в Android
На iPhone или iPad откройте приложение Google Chrome. В правом нижнем углу нажмите кнопку меню (три горизонтальные точки). Выберите Настройки .
Выберите «Настройки» в Google Chrome для iOS.
В меню Настройки выберите Google Chrome.
Доступ к Google Chrome в настройках iOS
Отображается страница О Chrome . Версия находится в последней строке, которая начинается с Версия .
Версия Google Chrome, отображаемая в iOS
3. Посмотрите версию Google Chrome в приложении «Настройки» (Windows и Android)
И Windows, и Android позволяют управлять установленными приложениями через их Настройки приложений.
В Windows 10 откройте приложение «Настройки». В окне приложения Settings выберите Apps .
Выберите приложения в настройках Windows 10.
Прокрутите список установленных приложений вниз, пока не найдете Google Chrome. Щелкните или коснитесь его. Версия отображается под названием браузера.
Версия Google Chrome в приложении «Настройки» в Windows 10.
В Android откройте приложение Настройки . Найдите слово «приложения» в настройках и выберите Приложения или Приложения и уведомления в списке результатов поиска.
Откройте настройки приложений в Android
Прокрутите вниз, пока не найдете запись Chrome в списке приложений, и нажмите на нее.
Google Chrome в списке приложений, установленных на Android
Версия Google Chrome отображается вверху или внизу экрана, в зависимости от вашей версии Android.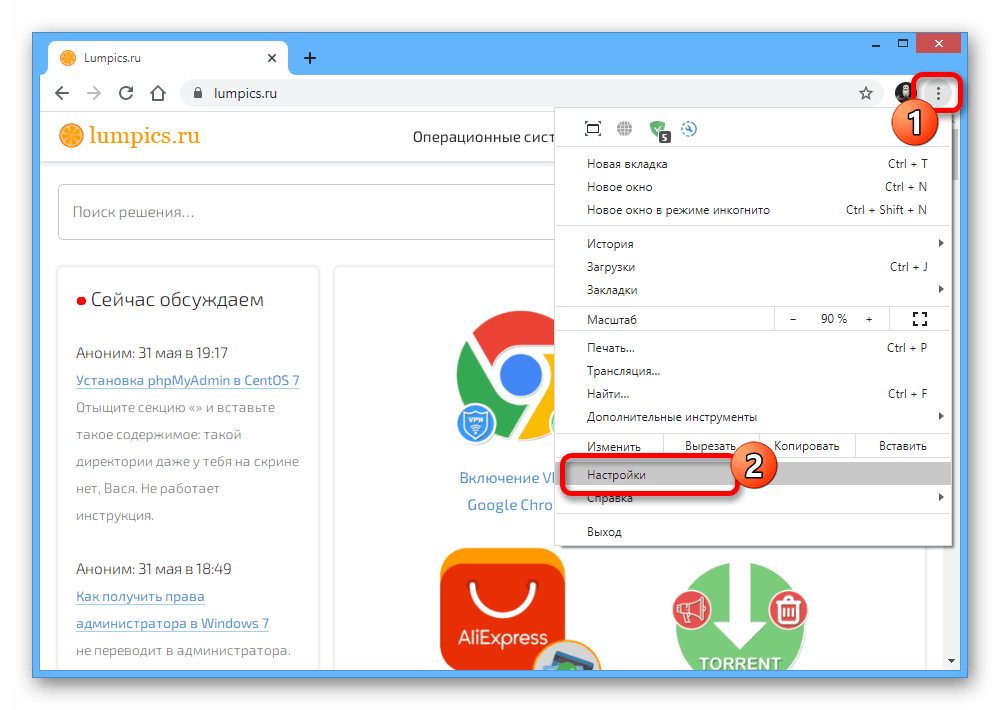
Сведения о приложении Google Chrome в Android
4. Проверьте версию Google Chrome с помощью chrome: // system (только для Windows)
Введите «chrome: // system» в Google Chrome для Windows.Chrome отображает страницу О системе , которая содержит версию Google Chrome в первой строке сведений.
Версия Google Chrome на странице «О системе»
5. Найдите версию Google Chrome, проверив сведения о файле chrome.exe (только для Windows)
Другой способ найти версию Google Chrome в Windows — просмотреть свойства его исполняемого файла в File Explorer (Windows 10 и 8.1) или Windows Explorer (Windows 7).Откройте проводник / проводник Windows и перейдите к «C: Program Files (x86) GoogleChromeApplication». Здесь вы должны найти файл chrome.exe .
Откройте его окно свойств, щелкнув правой кнопкой мыши (или нажав и удерживая) его имя и выбрав Свойства в контекстном меню.
Откройте свойства chrome.exe в Windows
В окне chrome.exe Properties перейдите на вкладку Details и проверьте поля File version или Product version , чтобы найти версию, установленную на вашем компьютере.
Версия Google Chrome
6. Получите версию Google Chrome с помощью командной строки или PowerShell (только для Windows)
Другой метод, который можно запустить из командной строки или PowerShell в Windows, извлекает информацию о версии из реестра. Команда: reg query «HKLMSOFTWAREWow6432NodeMicrosoftWindowsCurrentVersionUninstallGoogle Chrome»
Результат выглядит примерно так:
См. Версию Google Chrome в командной строке
7.Посмотреть версию Google Chrome с помощью Панели управления (только для Windows)
Откройте панель управления и введите «программы» в поле поиска в правом верхнем углу. Затем щелкните или коснитесь «Показать, какие программы установлены на вашем компьютере» в списке результатов поиска.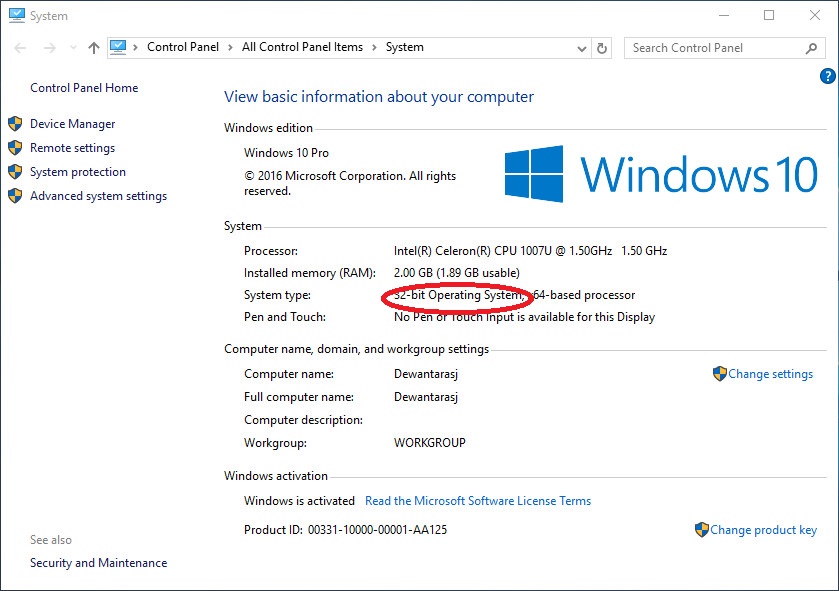
Искать программы в Панели управления
Найдите запись Google Chrome в списке установленных программ. Версия отображается в пятом столбце таблицы программ.
Google Chrome в списке установленных программ в Windows
Какая у вас версия Google Chrome?
Вы узнали несколько способов определить версию Google Chrome, которая работает на вашем устройстве.Неважно, используете ли вы Windows, Android или iOS. Сообщите нам, что побудило вас искать версию Google Chrome? Есть ли у вас проблемы с безопасностью или другие проблемы? Прокомментируйте ниже, и давайте обсудим.
Как определить версию вашего браузера
Версия Chrome, Edge или Firefox на вашем компьютере может быть не тем, о чем вы думаете каждый день. Большинству людей это даже не приходит в голову, пока все идет гладко. Однако знание версии своего веб-браузера жизненно важно для вашего общего опыта работы в Интернете.
Интернет-безопасность, игровые возможности и эффективность новейших средств экономии времени — все это зависит от правильной версии, чтобы гарантировать их правильную работу. Найти версию своего браузера — относительно простая задача, если вы знаете, где искать.
Настольный
Google Chrome
Шаг 1: Щелкните значок с тремя точками, расположенный в правом верхнем углу.
Шаг 2: Выделите опцию Help , указанную в раскрывающемся меню.
Шаг 3: Щелкните параметр О Google Chrome в раскрывающемся меню.
Mozilla Firefox
Шаг 1: Щелкните трехстрочный значок «гамбургер», расположенный в правом верхнем углу.
Шаг 2: Щелкните пункт Справка в раскрывающемся меню.
Шаг 3: Щелкните параметр О Firefox в следующем развертывающемся меню.
Microsoft Edge
Шаг 1: Щелкните значок с тремя точками, расположенный в правом верхнем углу.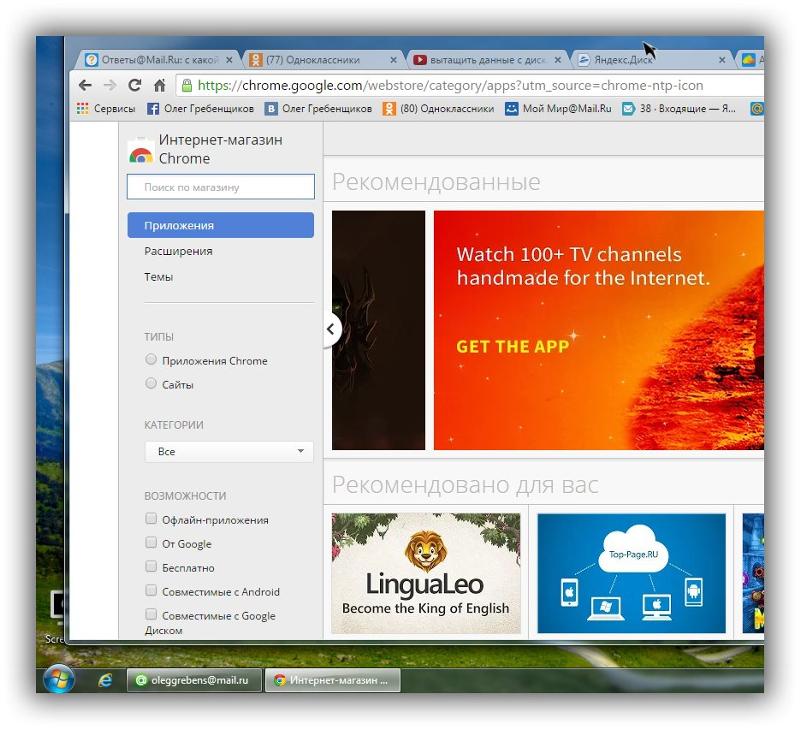
Шаг 2: Щелкните параметр Настройки в раскрывающемся меню.
Шаг 3: Вкладка Общие загружается по умолчанию. Прокрутите вниз до Об этом приложении , чтобы узнать номер версии.
Opera
Шаг 1: Щелкните красный логотип «O» в верхнем левом углу.
Шаг 2: Щелкните пункт Справка в раскрывающемся меню.
Шаг 3: Выберите опцию About Opera в следующем раскрывающемся меню, чтобы получить номер версии.
Apple Safari
Шаг 1: Щелкните Safari в строке меню, как показано выше.
Шаг 2: Выберите параметр О Safari в раскрывающемся меню. Номер появится в небольшом всплывающем окне.
мобильный
Apple Safari
Вы не найдете версию браузера для Safari на мобильном устройстве. Вместо этого номер соответствует текущей сборке iOS и TabletOS. Вы найдете эту информацию в разделе «Настройки «> «Общие»> «О «.
Google Chrome (iOS)
Шаг 1: Коснитесь значка с тремя точками, расположенного в правом нижнем углу. Если вы его не видите, прокручивайте текущую страницу, пока не появится панель инструментов.
Шаг 2: Нажмите параметр Настройки во всплывающем меню.
Шаг 3: Прокрутите вниз и коснитесь Google Chrome . Номер версии отображается мелким шрифтом на следующем экране.
Google Chrome (Android)
Шаг 1: Коснитесь значка с тремя точками, расположенного в правом верхнем углу.
Шаг 2: Коснитесь параметра Настройки в раскрывающемся меню.
Шаг 3: Прокрутите вниз и коснитесь О Chrome . Номер версии отображается на следующем экране.
Microsoft Edge (iOS / Android)
В отличие от Chrome, этот метод практически идентичен для Microsoft Edge на iOS и Android.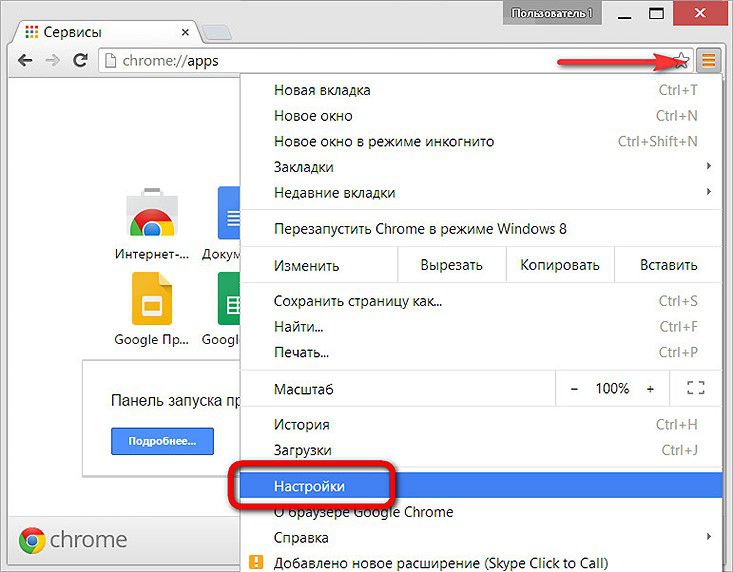 Единственное заметное отличие отмечено на шаге 3 для Android.
Единственное заметное отличие отмечено на шаге 3 для Android.
Шаг 1: Коснитесь трехточечного значка, расположенного внизу.
Шаг 2: Нажмите параметр Настройки во всплывающем меню.
Шаг 3: Прокрутите следующий экран вниз, чтобы получить номер версии. На Android вам нужно будет сделать дополнительный шаг и нажать Об этом приложении внизу, чтобы получить номер.
Mozilla Firefox (iOS)
Как и Chrome, существует достаточно различий между Firefox для iOS и Android, поэтому нам нужны два набора инструкций.
Шаг 1: Коснитесь трехстрочного значка «гамбургер», расположенного в правом нижнем углу.
Шаг 2: Нажмите параметр Настройки во всплывающем меню.
Шаг 3: Прокрутите следующий экран вниз, чтобы получить номер версии, указанный в О .
Mozilla Firefox (Android)
Шаг 1: Коснитесь значка с тремя точками, расположенного в правом верхнем углу.
Шаг 2: Коснитесь параметра Настройки в раскрывающемся меню.
Шаг 3: Прокрутите следующий экран вниз и нажмите Mozilla Firefox .
Шаг 4: Нажмите О Firefox на следующем экране, чтобы получить номер версии.
Opera
Несмотря на небольшую разницу в представлении, Opera для iOS и Android предоставляет аналогичные методы для получения номера версии. Снимок экрана выше основан на версии iOS.
Шаг 1: Коснитесь значка «O» в правом нижнем углу. На Android значок «O» красный.
Шаг 2: Нажмите параметр Настройки во всплывающем меню.
Шаг 3: Прокрутите следующий экран вниз, чтобы получить номер версии. На Android вам нужно будет сделать дополнительный шаг и нажать О Opera внизу.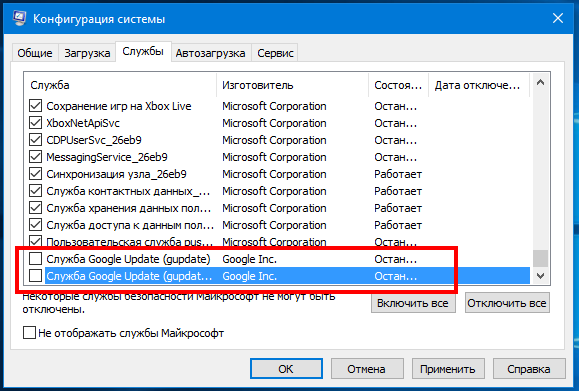
Не знаете, какой браузер использовать? Ознакомьтесь с лучшими веб-браузерами, чтобы получить больше удовольствия от работы в сети.
Рекомендации редакции
Как найти информацию о моем компьютере или браузере — Human Support
Какая версия операционной системы установлена на моем компьютере?
ПК (Windows)
Щелкните здесь , чтобы узнать, как найти эту информацию для всех типов операционных систем Windows.
Mac (OS X)
- Щелкните значок яблока в верхнем левом углу экрана.
- Выберите Об этом Mac .
- Появится окно с названием и версией вашей операционной системы.
Какую версию браузера я использую?
ПК (Windows)
Google Chrome:
- Откройте Chrome.
- В правом верхнем углу окна браузера щелкните Меню (значок с тремя горизонтальными линиями).
- В старых версиях Chrome выберите О Google Chrome . В более новых версиях Chrome выберите Справка или Справка и около , а затем выберите О Google Chrome .
Mozilla Firefox:
- Откройте Firefox.
- В строке меню щелкните Справка , а затем выберите О Firefox . Версия браузера будет отображаться на информационном экране.
- Или: В правом верхнем углу окна браузера щелкните Меню (значок с тремя горизонтальными линиями) и выберите значок с вопросительным знаком в нижней части меню.Выберите О Firefox .
Internet Explorer:
- Откройте Internet Explorer.
- В строке меню щелкните Справка , а затем выберите Об Internet Explorer .
 Версия браузера будет отображаться на экране.
Версия браузера будет отображаться на экране. - Или: В правом верхнем углу окна браузера щелкните значок шестеренки . Выберите Об Internet Explorer .
Microsoft Edge:
- Откройте Microsoft Edge.
- В правом верхнем углу щелкните Дополнительные действия, а затем выберите Параметры .
- Найдите свою версию ниже Об этом приложении .
Safari:
- Откройте Safari.
- В строке меню щелкните Справка , а затем выберите О Safari .
Mac (OS X)
Google Chrome:
- Откройте Chrome.
- В строке меню щелкните Chrome , а затем выберите О Google Chrome .
Mozilla Firefox:
- Откройте Firefox.
- В строке меню щелкните Firefox , а затем выберите О Firefox .
Safari:
- Откройте Safari.
- В строке меню щелкните Safari , а затем выберите О Safari .
Как найти информацию о моем устройстве iOS или Android?
Что в последнем обновлении Chrome? Проверка паролей, меньше надоедливых запросов на разрешение сайта
Google ранее на этой неделе выпустил Chrome 88, добавив возможности диспетчеру паролей браузера; оптимизация запросов разрешений от сайтов, которые просили, скажем, включить микрофон; а для предприятий прекращение поддержки надстройки, которая вызывала Microsoft Internet Explorer (IE) для отображения старых веб-сайтов интрасети и устаревших приложений.
Поисковый гигант из Маунтин-Вью, Калифорния, также выплатил более $ 81 000 в виде вознаграждения исследователям безопасности, которые сообщили о некоторых из 36 уязвимостей, устраненных в Chrome 88.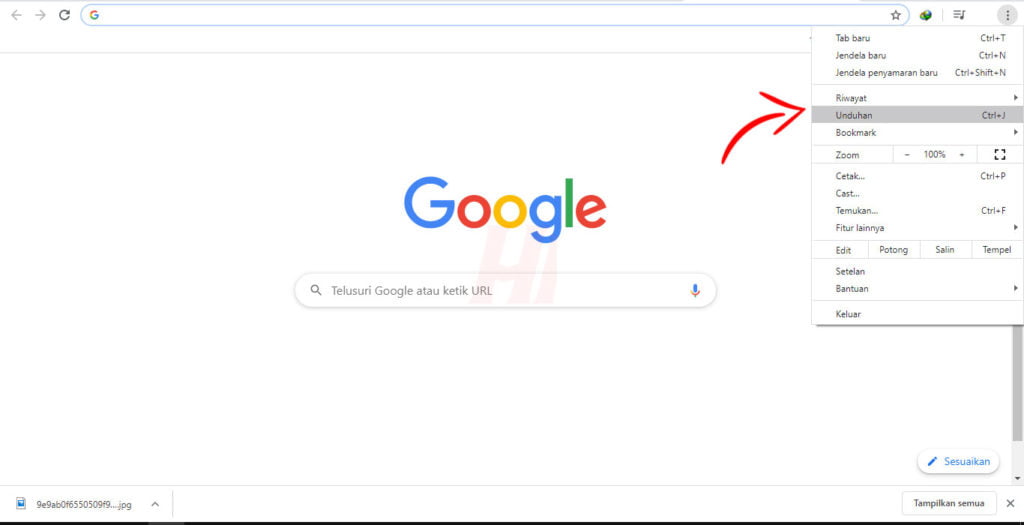 Одна из ошибок была помечена как «Критическая», что соответствует высшему уровню угрозы Google ( и привел к награде в размере 30 000 долларов его первооткрывателю, исследователю Рори Макнамаре). Девять других были отмечены как «Высокие», что является вторым по значимости рейтингом. Для ряда наград — 10, в том числе для трех из них с пометкой «Высокая», еще не была назначена сумма в долларах, поэтому окончательная выплата Google, безусловно, будет выше признанной суммы.
Одна из ошибок была помечена как «Критическая», что соответствует высшему уровню угрозы Google ( и привел к награде в размере 30 000 долларов его первооткрывателю, исследователю Рори Макнамаре). Девять других были отмечены как «Высокие», что является вторым по значимости рейтингом. Для ряда наград — 10, в том числе для трех из них с пометкой «Высокая», еще не была назначена сумма в долларах, поэтому окончательная выплата Google, безусловно, будет выше признанной суммы.
Поскольку Chrome обновляется в фоновом режиме, большинство пользователей могут завершить обновление, перезапустив браузер. Чтобы обновить вручную, выберите «О Google Chrome» в меню «Справка» под вертикальным многоточием в правом верхнем углу; открывшаяся вкладка показывает, что браузер был обновлен, или отображает процесс загрузки до появления кнопки «Перезапустить». Люди, впервые знакомые с Chrome, могут загрузить версию 88 для Windows, macOS и Linux напрямую. Браузеры Android и iOS можно найти на электронных рынках Google Play и App Store соответственно.
Google обновляет Chrome примерно каждые шесть недель; предыдущее обновление было выпущено 17 ноября.
Проверить пароли
внутри Chrome
Google обратил наибольшее внимание на изменения в диспетчере паролей Chrome, посвятив этим улучшениям сообщение в блоге компании по безопасности. «В начале Нового года мы рады объявить о новых обновлениях, которые дадут вам еще больший контроль над своими паролями», — сказал Али Сарраф, менеджер по продукту Chrome, в этом посте.
Chrome, как и любой другой крупный браузер, давно имеет встроенный менеджер паролей; Google использовал более ранние циклы обновления, чтобы укрепить этого менеджера, сделав его более или менее эквивалентным конкурентам Edge (Microsoft) и Firefox (Mozilla).
В Chrome 88 встроенный диспетчер паролей, доступ к которому можно получить, щелкнув значок в виде ключа после щелчка по учетной записи пользователя в правом верхнем углу, может похвастаться встроенной в браузер функцией проверки паролей, которая быстро определяет слабые пароли и / или те, которые, вероятно, были обнаружены в прошлые утечки данных. (Эта служба, получившая название «Проверка безопасности», дебютировала в мае 2020 года; Google заявила, что с тех пор количество скомпрометированных учетных данных, хранящихся в ее браузере, сократилось на 37%.)
(Эта служба, получившая название «Проверка безопасности», дебютировала в мае 2020 года; Google заявила, что с тех пор количество скомпрометированных учетных данных, хранящихся в ее браузере, сократилось на 37%.)
В зависимости от результата проверки, один или несколько из них пароли, хранящиеся в Chrome, могут быть помечены как «Изменить пароль.«Это второе улучшение в инфраструктуре паролей Chrome 88». Начиная с Chrome 88, вы можете управлять всеми своими паролями еще быстрее и проще в настройках Chrome на компьютере и iOS (приложение Chrome для Android скоро также получит эту функцию), — сказал Сарраф.
Если щелкнуть поле «Изменить пароль» рядом со слабой или ранее обнаруженной учетной записью, в большинстве случаев, хотя и не всегда, пользователь попадет на соответствующий экран входа в систему или даже на страницу для создания учетной записи. Новый пароль.
«Новые функции Chrome 88 будут развернуты в ближайшие недели», — отметил Сарраф, имея в виду обычные поэтапные обновления Google, осторожный подход, который предотвращает воздействие неожиданной ошибки на всю пользовательскую базу или даже на клиента. отдача.
Новое разрешение
чип , а не промах
Google добавил Chrome 88 с новым запросом разрешений, который фирма назвала «чипом», чтобы отличить его от обычного всплывающего окна. «Это изменение будет постепенно внедряться в Chrome 88», — говорится в примечаниях к выпуску браузера.
Микросхема, небольшой элемент пользовательского интерфейса в левом конце адресной строки, менее навязчива, чем типичное всплывающее окно. (Когда Computerworld включил чип, он выглядел как синий овал со словами «Использовать ваше местоположение?» Через несколько секунд овал сузился до небольшого синего кружка. При нажатии на чип отображалось обычное всплывающее окно с запросом местоположения. .)
«Поскольку подсказка не вторгается в область содержимого, пользователям, которые не хотят предоставлять разрешение, больше не нужно активно отклонять подсказку», — сказал Google, утверждая, что многие пользователи сразу же отклоняют такие запросы на разрешение, просто чтобы очистить экран.
Пользователи, чья копия Chrome еще не получила обновление чипа, должны будут ввести chrome: // flags , найти # permission-chip , изменить поле справа на «Включено» и перезапустить браузер. чтобы увидеть эту особенность.
На корпоративной стороне …
Google отключил все установленные копии надстройки Legacy Browser Support (LBS) в Chrome 88. Теперь, закодированный в Chrome, LBS был разработан таким образом, чтобы ИТ-администраторы могли развернуть браузер Google, но по-прежнему вызывать IE для отображения приложений или сайтов, которым нужен этот браузер.
LBS — расширение, а не сама технология — уже некоторое время находится на пути к исчезновению и ускоряется с Chrome 85. На этом этапе даже корпоративные политики, которые позволяли ИТ-персоналу принудительно устанавливать надстройку или предписывать ее дальнейшую работу, больше не работают.
Chrome здесь лишен работы, так как даже с LBS, теперь являющимся частью браузера, он находится в существенном проигрыше по сравнению с Edge и режимом Microsoft IE. Во многом это связано с тем, что режим Edge и IE привязан к списку сайтов корпоративного режима Windows 10 и множеству параметров конфигурации последнего.
Дополнительную информацию об использовании LBS с Chrome можно найти здесь.
В другом месте в примечаниях к выпуску Chrome 88 Google напомнил пользователям, что для версии браузера для macOS требуется OS X 10.11 (также известная как «El Capitan») или более поздней версии. Chrome больше не будет работать на компьютерах Mac под управлением OS X 10.10 2014 года, более известной как Yosemite. Эта версия Chrome также является первой, которая поддерживает расширения, написанные в новом формате Manifest V3, который, по заявлению Google, будет более безопасным, чем текущая платформа надстроек, и предложит пользователям более детальный контроль над влиянием расширений на конфиденциальность.
Следующее обновление, Chrome 89, будет выпущено через шесть недель, 2 марта.
Chrome 87
На этой неделе Google выпустила Chrome 87, повысив производительность с «самым большим приростом … за последние годы» и с переработанным пользовательский интерфейс для встроенной в браузер программы просмотра PDF.
Компания из Маунтин-Вью, штат Калифорния, также выплатила более 42 000 долларов в виде вознаграждения исследователям безопасности, которые сообщили о некоторых из 33 уязвимостей, устраненных в Chrome 87. Десять ошибок были отмечены как «высокий», второй по значимости уровень угрозы Google. .(Критические уязвимости очень необычны в Chrome.) Большое количество наград — семь из 10 отмеченных High — еще не получили долларовую сумму, поэтому фактическая выплата, безусловно, будет значительно выше, чем подтвержденная сумма.
Поскольку Chrome обновляется в фоновом режиме, большинство пользователей могут завершить обновление, перезапустив браузер. Чтобы обновить вручную, выберите «О Google Chrome» в меню «Справка» под вертикальным многоточием в правом верхнем углу; открывшаяся вкладка показывает, что браузер был обновлен, или отображает процесс загрузки до появления кнопки «Перезапустить».Новички в Chrome могут загрузить версию 87 для Windows, macOS и Linux напрямую. Браузеры Android и iOS можно найти на электронных рынках Google Play и App Store соответственно.
Google обновляет Chrome примерно каждые шесть недель; предыдущее обновление было выпущено 6 октября.
Вкладки вверху списка
Google редко возвещает о выпуске Chrome с отчетом о новых функциях и функциях, но это сломало прецедент для Chrome 87, которым он хвастался в длинный пост в блоге браузера и другой в блоге команды Chromium.
«Обновление в этом месяце представляет собой самый большой прирост производительности Chrome за последние годы благодаря множеству внутренних улучшений», — написал Мэтт Уодделл, директор по продукту Chrome, в сообщении от 17 ноября.
По словам Вадделла, Chrome 87 загружает страницы на 7% быстрее, чем раньше, запускается на 25% быстрее и при этом использует меньше памяти. Другие улучшения, в частности некоторые из них, связанные с инфраструктурой вкладок Chrome, сокращают использование процессора в пять раз, увеличивая срок службы батареи ноутбука до полутора часов.
Другие улучшения, в частности некоторые из них, связанные с инфраструктурой вкладок Chrome, сокращают использование процессора в пять раз, увеличивая срок службы батареи ноутбука до полутора часов.
Google работает над вкладками в течение нескольких месяцев, обещая повышение производительности за счет ограничения фоновых вкладок до простой доли процессорного времени, а затем пробуждает эти вкладки только тогда, когда они выводятся на передний план. Некоторые пользователи Chrome увидят регулировку вкладок в действии (и получат повышение производительности) в этой версии, но Google продолжит развертывание функциональности, по крайней мере, через Chrome 88, дебют которого запланирован на январь 2021 года.
Другие изменения, связанные с вкладками, будут внесены в браузер, пообещал Уодделл, в том числе специальный инструмент поиска, доступный с панели инструментов.Поиск будет проводиться не только в активном окне браузера, но и в всех Chrome Windows. Сначала это появится в Chrome OS, а затем «в скором времени на других настольных платформах», — сказал Уодделл.
Chrome встроен в собственный кремний Apple
Программа просмотра PDF-файлов Chrome — пользовательский интерфейс (пользовательский интерфейс), который отображает эти документы и предлагает некоторые ограниченные манипуляции — также был улучшен в версии 87.
Еще одно давно обещанное изменение — улучшенная программа просмотра. имеет панель инструментов, которая объединяет предыдущие функции, такие как увеличение и уменьшение масштаба документа, а также новые параметры, такие как номер текущей страницы и команду подгонки по ширине, в одном месте.Новое средство просмотра также включает в себя двухстороннее представление — две страницы, показанные рядом, — режим для просмотра добавленных аннотаций и боковую панель с миниатюрами страниц.
Также в Chrome 87, по словам Уодделла, дебютирует новая функция адресной строки, получившая название «Действия Chrome», которая представляет собой группу текстовых ярлыков, которые пользователи могут вводить в панель, а не в строку поиска, например, для доступа разнообразные команды, функции и настройки браузера.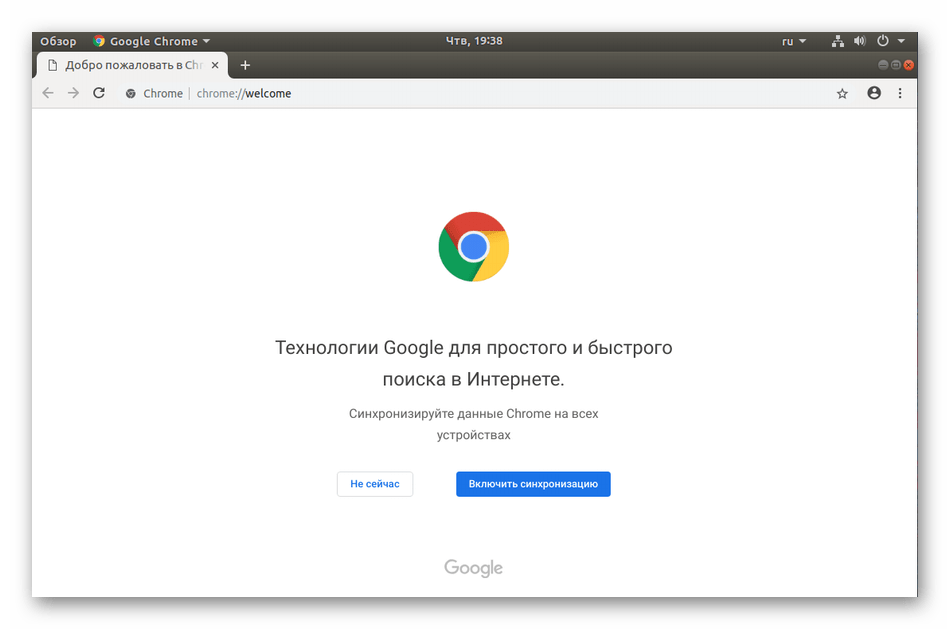
Первоначальный набор действий, подразумевающий, что позже будут добавлены другие, включает паролей редактирования, , чтобы открыть диспетчер паролей браузера (обычно доступный через страницу настроек), и преобразовать эти пароли для перевода текущей страницы.
Как это часто бывает, эти действия могут быть недоступны для большинства пользователей сразу. «Это обновление будет постепенно разворачиваться в ближайшие недели», — говорится в документе Google для поддержки Chrome Actions. «Более широкое внедрение планируется для более позднего выпуска», — говорится в сообщении компании.
Chrome 87 также был скомпилирован для созданной Apple M1 system-on-a-chip (SoC), микросхемы на базе ARM, которая используется в новых MacBook Air, MacBook Pro и Mac Mini. (Помимо собственного Safari от Apple, Chrome — единственный браузер, изначально работающий на компьютерах Mac M1.)
Chrome 87 был скомпилирован для системы на кристалле M1 (SoC) на базе ARM от Apple.
В отличие от конкурирующего Firefox, Chrome можно загрузить с сайта Google как собственное приложение, которое должно работать быстрее, чем копия браузера, переведенная Rosetta 2 на новейшие компьютеры Mac. Чтобы получить собственную версию Chrome, пользователи должны вручную загрузить ее, выбрав вариант «Mac с чипом Apple». Стандартный процесс обновления просто обновит версию Chrome на базе Intel, которую нужно будет снова перевести с помощью Rosetta 2.Позже Google исправит ситуацию и предоставит пользователям Mac M1 собственное приложение.
«Если вы не загрузите обновление прямо с нашей страницы загрузки Chrome, оно будет автоматически доставлено на ваше устройство в ближайшие недели», — написал менеджер службы поддержки Chrome.
И корпоративные вещи тоже
Со стороны предприятия Google предупредил коммерческих клиентов, что решение Microsoft автоматически перенаправить более тысячи различных URL-адресов из Internet Explorer (IE) в Edge, созданный с помощью Chromium, «может помешать существующей настройке» если они использовали поддержку устаревшего браузера.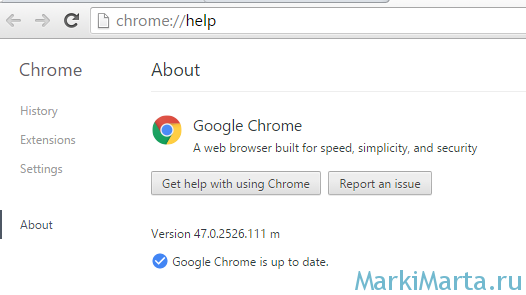 (Последняя функция встроена в Chrome, которая отправляет ссылки из списка, созданного администратором, в IE для открытия этого браузера.)
(Последняя функция встроена в Chrome, которая отправляет ссылки из списка, созданного администратором, в IE для открытия этого браузера.)
Google посоветовал ИТ-администраторам отключить перенаправление из IE в Edge, установив политику Edge . RedirectSitesFromInternetExplorerRedirectMode с по 0 .
Кроме того, по заявлению Google, Chrome 87 будет первой версией, способной выполнять удаленные команды, отправляемые ИТ-администраторами через облачное управление браузером Chrome. Эта возможность, которую можно использовать, например, для удаленного удаленного доступа к кешам браузеров или удаления их файлов cookie, в будущем появится в консоли администратора.»
Chrome 87 будет последним обновлением браузера Google в 2020 году. Следующее обновление, версия 88, будет выпущено через девять недель, 19 января 2021 года.
Как проверить версию Google Chrome
Допустим, на вашем компьютере установлен Google Chrome, но вы не знаете, какая версия установлена. Не волнуйтесь, в этом сообщении блога я покажу вам различные способы проверки того, какая версия Google Chrome установлена на вашем компьютере. Мало того, я также покажу, почему каждый способ важен.Оказывается, если вы проверите свою версию Google Chrome, она может запустить обновление автоматически, а иногда вы этого не хотите.
Как проверить версию Google Chrome на вашем компьютере Метод №1
Ярлык
: просто введите в адресной строке Google Chrome указанную ниже строку, чтобы узнать, какая версия установлена на вашем компьютере.
хром: // помощь /
Первый очень очевидный и, вероятно, наиболее часто используемый метод проверки номера версии, установленной на вашем компьютере. Это можно сделать, перейдя к опции Меню и нажмите О Google Chrome. Откроется новая страница, на которой вы увидите, какая версия Google Chrome установлена.
Примечание: Если вы проверите версию Google Chrome на своем компьютере таким образом, и если Google Chrome не является последней версией, он начнет загрузку обновленной версии. и вы увидите сообщение о перезапуске Google Chrome для его обновления. Мой Google Chrome обновлен до последней версии, поэтому я не увижу сообщения. Ниже приведен снимок экрана, на котором показано, как это будет выглядеть, если на вашем компьютере установлена последняя версия Google Chrome.
и вы увидите сообщение о перезапуске Google Chrome для его обновления. Мой Google Chrome обновлен до последней версии, поэтому я не увижу сообщения. Ниже приведен снимок экрана, на котором показано, как это будет выглядеть, если на вашем компьютере установлена последняя версия Google Chrome.
Как проверить версию Google Chrome
Как проверить версию Google Chrome на вашем компьютере Метод № 2
Что делать, если вы просто хотите узнать, какая версия Google Chrome установлена, но не хотите запускать обновление.
Ярлык: chrome: // version /
Этот метод покажет только статическую страницу с номером версии, установленной на вашем компьютере. ниже скриншот того, как это будет выглядеть, если вы
Как проверить версию Google Chrome
Как проверить версию Google Chrome на вашем компьютере Метод № 3
Еще один способ проверить, какая версия Google установлена на вашем компьютере, — это проверить ее через панель управления.Чтобы проверить, перейдите в Панель управления, нажмите Удалить программу и найдите Google Chrome в списке. Как только вы найдете Google Chrome в списке, найдите справа столбец с названием Version . Вы можете увидеть, какая версия Chrome установлена на компьютере.
Ниже приведен снимок экрана, на котором установлена версия Google Chrome на вашем компьютере.
Как проверить версию Google Chrome
Как проверить версию Google Chrome на вашем компьютере Метод № 4
Другой способ узнать, какая версия Google Chrome установлена на вашем компьютере, — это проверить хром .exe версия. Для этого перейдите по пути, по которому установлен Google Chrome. Если ваш системный диск C: путь Chrome будет следующим, в зависимости от разрядности машины.
C: \ Program Files (x86) \ Google \ Chrome \ Application \ хром . exe
C: \ Program Files \ Google \ Chrome \ Application \ хром .
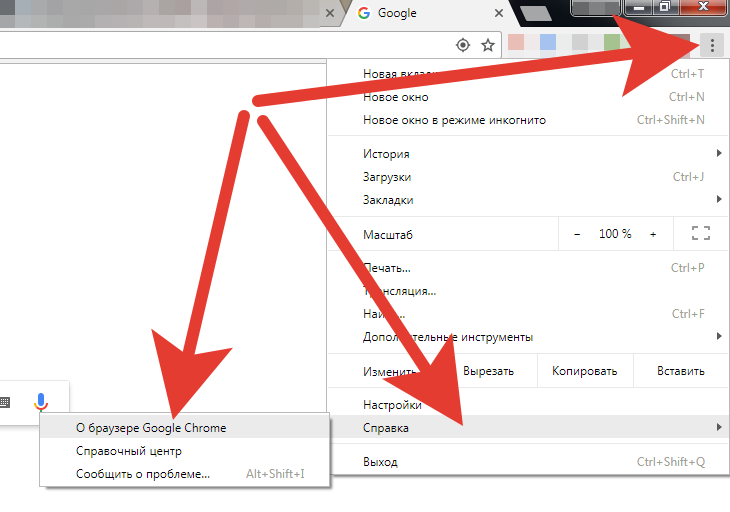

 Обязательно сохраните все открытые вкладки в Chrome, если вы хотите восстановить их позже.
Обязательно сохраните все открытые вкладки в Chrome, если вы хотите восстановить их позже.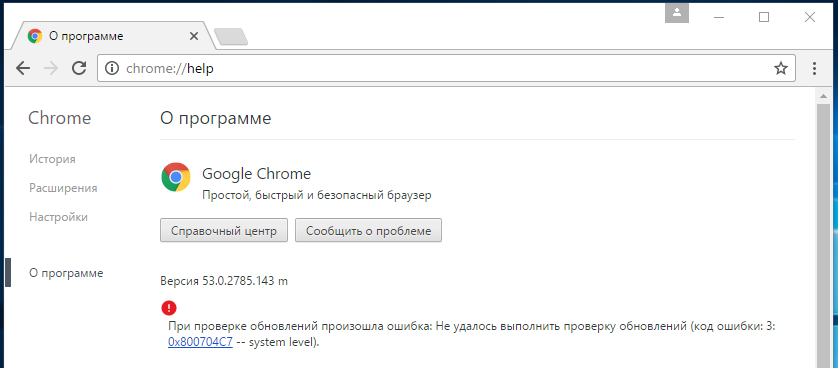
 Если Chrome не отображается в разделе «Ожидающие обновления», значит браузер уже обновляется.
Если Chrome не отображается в разделе «Ожидающие обновления», значит браузер уже обновляется.
 Версия браузера будет отображаться на экране.
Версия браузера будет отображаться на экране.