как выложить и загрузить свою фотографию на сайт VK
Помимо базовой функции связи, современные мобильники выполняют десятки различных задач: с их помощью общаются в социальных сетях, ищут информацию в Интернете, слушают музыку, планируют дела. Снятие фотографий и видео — одна из самых востребованных опций любого смартфона. Зачастую владельцы мобильных гаджетов не знают, как перенести фото со своего iPhone на свою страницу в социальной сети.
Как снимки загружаются Вконтакте?
Первое условие — телефон должен быть подключён к сети Интернет и полностью заряжен. Для работы необходимо приложение Вконтакте для iPhone, которое доступно для бесплатного скачивания в AppStore. За этой услугой можно обратиться в сервисные центры Apple.
• После установки утилиты надо будет ввести учётные данные, и программа Вконтакте откроется. Чтобы загружать фотографии, вам потребуется полная версия сайта.
• В разделе «Фотоальбомы» можно добавлять фото, загружая снимки в уже существующие альбомы или создавая новые.
• Если вы хотите сделать новый альбом, нажмите на соответствующую кнопку. Для добавления снимков необходимо кликнуть по вкладке «Добавить фотографии». Вы автоматически попадёте в папку «Фото» на своём мобильном и легко сможете добавить фотографии в альбом.
Если не получается загрузить фото
Причины неудач могут быть разными. Среди наиболее популярных:
• использование не официальной утилиты Вконтакте для мобильных устройств, а какого-либо другого приложения;
• применение устаревшей версии официального приложения.
Иногда невозможность загрузить снимки объясняется сбоями в работе сайта. Попробуйте выполнить действие, подождав десяток минут. Ещё один момент: если с компьютера фотографии загрузить можно легко, а с Айфона затруднительно, причиной проблемы, скорее всего, является низкая скорость подключения вашего сотового к сети Интернет.
Что такое синхронизация iTunes с iPhone: как синхронизировать Айфон с айтюнс
Как выйти в Интернет с iPhone?
youtube.com/embed/U1xj2w_Ku58″/>
Как загрузить фото в iPhone?
Если Вы еще не знаете, как загрузить фото в iPhone, то пришли вы по адресу. Сегодня мы рассмотрим основной способ загрузки графического контента в айфон, поэтому вместе с фотографиями в телефон можно закачать картинки и обои для iPhone. Преимущество данного способа загрузки в том, что инструкция, описанная в настоящем материале применима к любой модели Apple iPhone.
Приступим. Для того чтобы начать загрузку фото в iPhone нам понадобиться:
— USB-кабель, который идет в комплекте с телефоном
— Компьютер с установленным iTunes
— Ну и конечно наши фото, обои и картинки, которые мы будем загружать в iPhone
Если Вы уже все подготовили, приступаем к выполнению пунктов нашей инструкции:
1. Для удобства создайте новую папку и сложите отобранные фото и обои в неё, папку назовите как вам удобно, я назову свою «iPhone_pic»
2. Подключите iPhone к компьютеру при помощи кабеля и запустите iTunes
3. В разделе «Устройства» выберите iPhone
В разделе «Устройства» выберите iPhone
4. Перейдите на вкладку «Фото», поставьте галочку «Синхронизировать фотографии из» и выберите папку как показано на рисунке ниже, я выбираю «iPhone_pic», вы свою папку с обоями
5. Выполните синхронизацию с iPhone, нажав Применить (/Синхронизировать)
После того как синхронизация выполнена, зайдите в Фотографии, там появится новый раздел – Фотоархив, в котором лежат все наши фотографии и прочие картинки, которые мы только что загрузили в телефон.
Теперь, товарищ читатель знает, как загрузить фото в iPhone и можно смело приступать к установке обоев на экран айфона. А если закаченные изображения надоели, то можно загрузить в iPhone новые картинки и обои, повторив действия настоящей инструкции.
Специально для тех, кто только начал пользоваться айфоном или айпадом, мы подготовили перечень понятных инструкций, которые помогут разобраться с этими устройствами.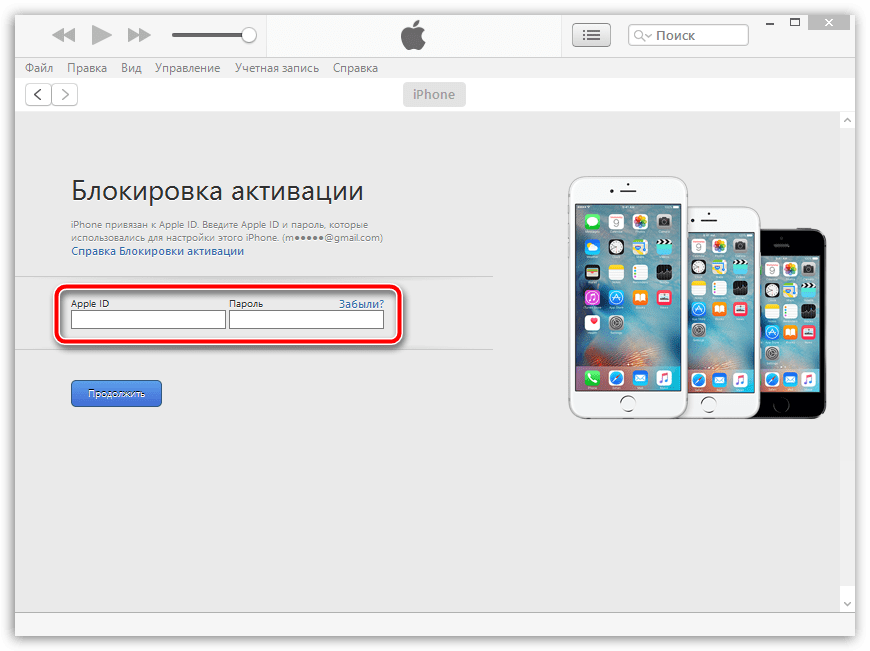
Как перенести фотографии с компьютера на iPhone|| Новости BIGMAG
На сегодняшний день ни один современный человек не может представить свою жизнь без регулярного использования мобильного телефона. При помощи смартфона вы получаете возможность связаться с необходимыми людьми в любой момент, посерфить в интеренете, воспользоваться мобильными приложениями и играми. Такой продвинутый гаджет как iPhone, способен хранить массу полезной информации, выполняя функции: фотоаппарата, видеокамеры, игровой консоли, электронной книги, музыкального плеера, фоторедактора. И это далеко не полный список!
Большинство новых пользователей Apple iPhone хотят сразу же перенести любимые картинки и фотографии со своего компьютера или ноутбука на телефон, однако тут их ждут некоторые сложности. При подключении яблочного смартфона к ПК, компьютер покажет вам текущую синхронизацию с медиа-устройством. Это означает, что вы легко сможете сбросить все фотографии с телефона на стационарный компьютер, а вот провести обратную процедуру будет гораздо сложнее.
Это означает, что вы легко сможете сбросить все фотографии с телефона на стационарный компьютер, а вот провести обратную процедуру будет гораздо сложнее.
Если вы столкнулись с подобной проблемой, наша статья поможет выполнить это нехитрое действие. Существует два наиболее популярных и несложных способа. Первый – при помощи использования программы iTunes, и второй — через учетную запись iCloud.
Способ №1
Для переноса фотографии с компьютера на iPhone вам понадобится ПК или ноутбук, USB-кабель и установленная программа iTunes.
Программное обеспечение iTunes – незаменимая вещь для каждого обладателя техники от компании Apple. Бесплатно загрузить ее можно перейдя по ссылке на официальный сайт http://www.apple.com/itunes/download/. С ее помощью вы сможете выполнить такие полезные действия как скачивание любимых фильмов и книг, свежих музыкальных треков и многого другого.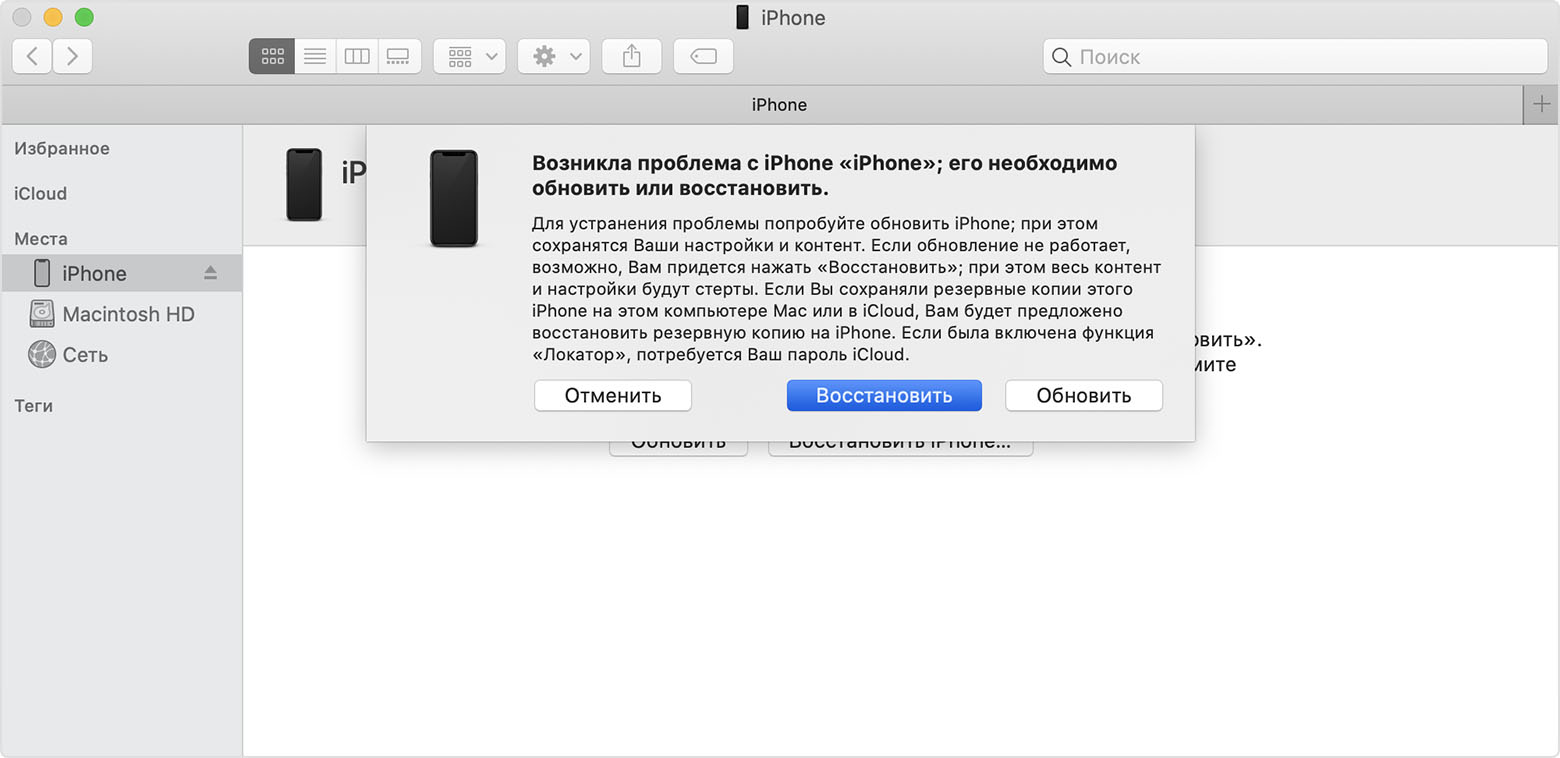 В дополнение к этому вы получите возможность выполнить резервную копию всех данных, обзавестись последней версией обновлений программного обеспечения, выполнить сброс и восстановление заводских настроек.
В дополнение к этому вы получите возможность выполнить резервную копию всех данных, обзавестись последней версией обновлений программного обеспечения, выполнить сброс и восстановление заводских настроек.
Итак, для переноса фотографий вам понадобиться выполнить простую пошаговую инструкцию:
-
для начала необходимо собрать все необходимые для переноса фотографии в одной папке; -
после этого подсоединить телефон при помощи USB-кабеля к ПК; -
запустить программу iTunes; -
кликнуть по иконке «iPhone», которая расположена в верхнем левом углу; -
на боковой панели выбрать вкладку «Фото»; -
выставить галочку возле надписи «синхронизировать», после чего выбирать заранее подготовленную с фотографиями папку; -
нажать клавишу «применить».
Если вы правильно выполнили нашу инструкцию, на вашем телефоне окажутся все необходимые фотографии.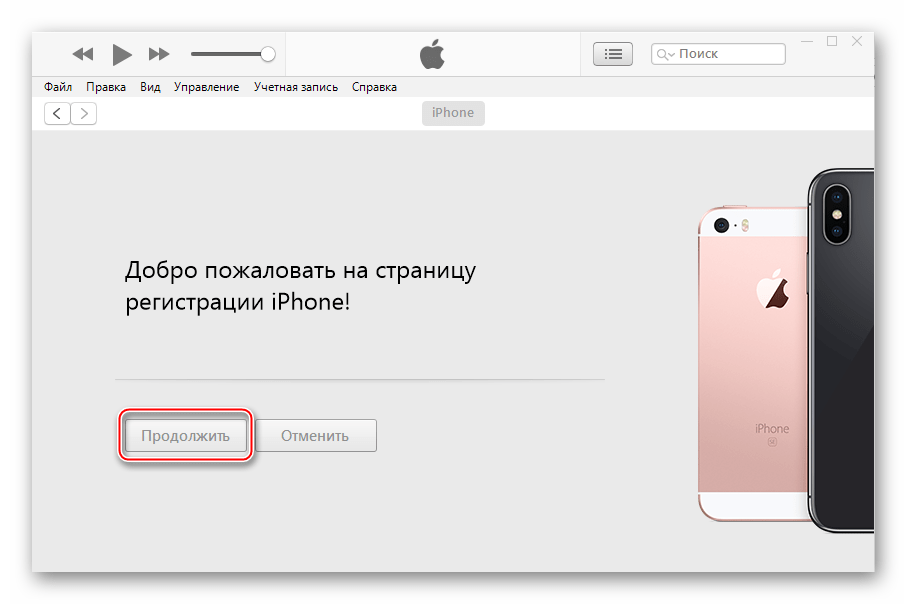
Способ №2
Для реализации второго варианта переноса фотографий с компьютера на смартфон вам потребуется использование учетной записи iCloud. Вам не понадобиться подключать устройство через USB-кабель и синхронизировать iTunes как в первом случаи.
При покупке такого престижного гаджета как Apple iPhone, большинство продавцов и опытных пользователей настоятельно рекомендуют обзавестись личной учетной записью в iCloud. Учетная запись в iCloud необходима для сохранения безопасности телефона и его синхронизации. После того, как вы создали iCloud, скачайте приложение на свой ПК перейдя по ссылке на официальный сайт http://www.apple.com/ru/icloud/setup/pc.html
Переходим к пошаговой инструкции по переносу фотографий с компьютера на iPhone:
-
подключаем функцию синхронизации фотографий с iCloud; -
открываем iCloud на компьютере; -
вводим данные своей учетной записи; -
переходим в раздел «фото»; -
выбираем нужные фотографии.
Вот и всё! Надеемся, что предложенные способы оказались полезны, и вы смогли перенести необходимые фотографии на ваш телефон. Если вы столкнулись с проблемами, попробуйте воспользоваться пошаговой инструкцией еще раз или обратитесь за помощью в сервисный центр.
Так же Вас может заинтересовать наша статься о 5 Лучших приложений для обработки фото на Android и iPhone
Как перенести видео / музыку / фотографии на iPhone X / Xs (Max) / XR
Селена КомезОбновлен сентября 12, 2018
[Заключение]: Если вы только что купили новый iPhone X или iPhone Xs (Max), вы хотите наслаждаться цифровой жизнью с новым iPhone. Потому что эта страница не только покажет вам, как импортировать музыку, видео и фотографии с компьютера на iPhone X / Xs (Plus), но также познакомит с простым способом передачи медиафайлов с iPhone X / Xs (Max) на компьютер без использования iTunes. это тривиальные шаги.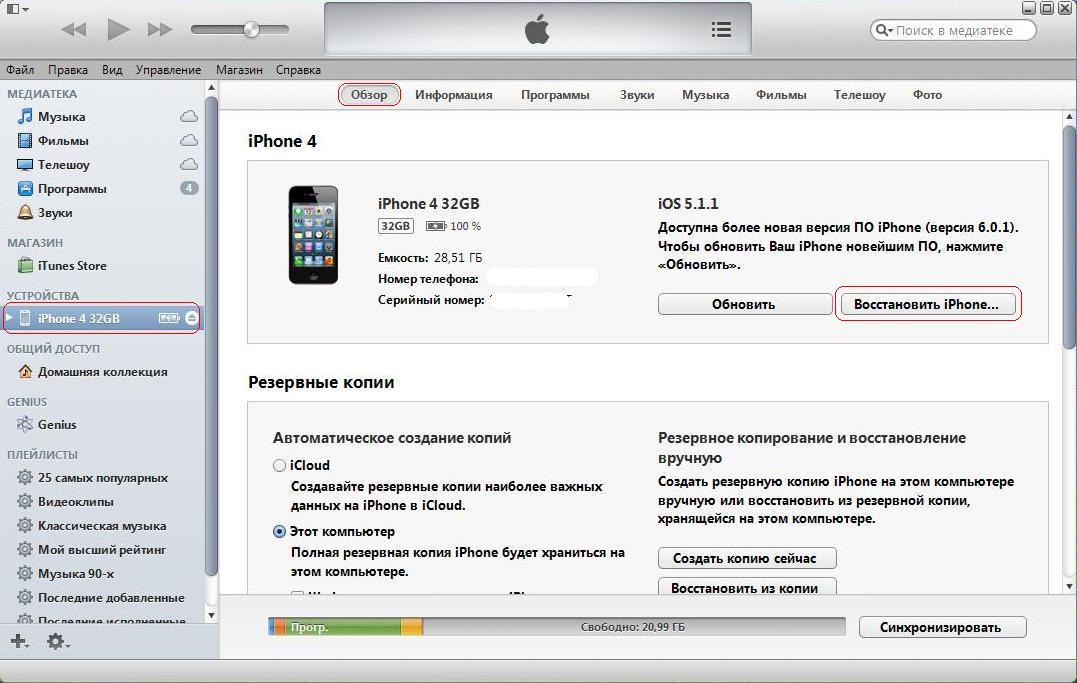
СОДЕРЖАНИЕ
Люди также читают:
* Как играть в Apple Music Offline на iPhone / iPod / iPad
* Как удалить DRM из iTunes Movies
Я собираюсь сделать предварительный заказ на новый iPhone X, чтобы заменить мой старый iPhone 6. Теперь возникает вопрос, как перенести мультимедийные файлы, такие как видео, музыка, фотографии с Mac на iPhone X без iTunes? Мне нужна простая в использовании альтернатива iTunes для передачи файлов на iPhone»- Синди
Неудивительно, что поклонники Apple купят супер-iPhone для обновления. Как импортировать медиафайлы с компьютера на новый iPhone 8 или iPhone X / Xs (Max)? Фактически, мы можем использовать iTunes для синхронизации файлов с устройствами iOS, но есть много видов данных, которые iTunes не может поддерживать, например, контакты, текстовые сообщения и данные приложений. Кроме того, передача данных с помощью iTunes занимает очень много времени, а функция iTunes действительно ограничена, она стирает все существующие данные на устройстве.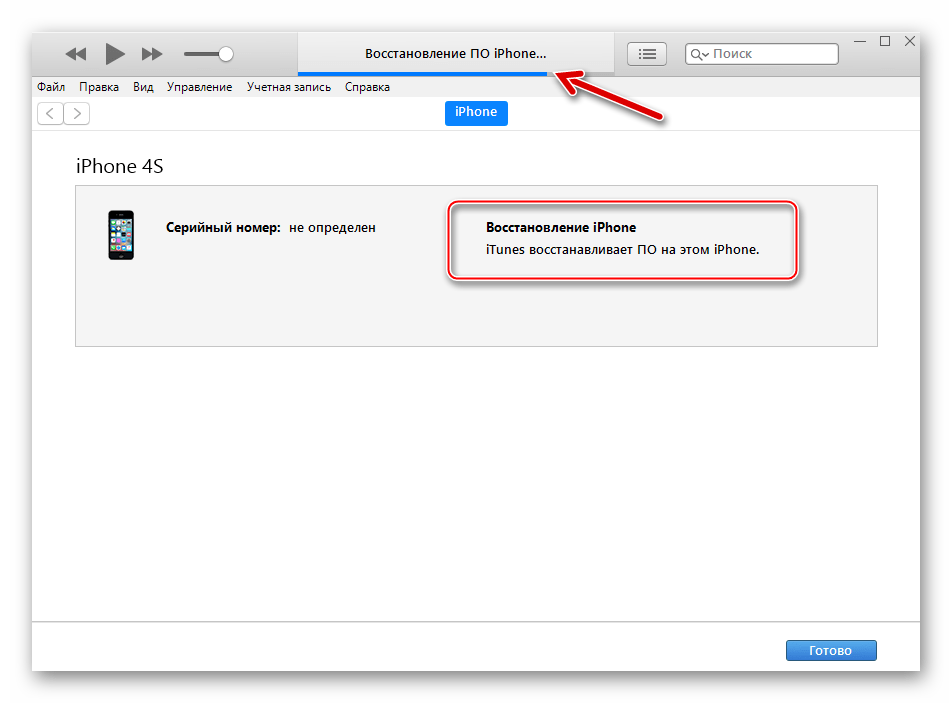 Почему бы не выбрать альтернативу iTunes? Давайте покажем вам, как использовать лучший БЕСПЛАТНЫЙ инструменты для передачи данных iPhone в переносить фотографии, видео, музыку и другие файлы с компьютера на iPhone X / Xs (Max).
Почему бы не выбрать альтернативу iTunes? Давайте покажем вам, как использовать лучший БЕСПЛАТНЫЙ инструменты для передачи данных iPhone в переносить фотографии, видео, музыку и другие файлы с компьютера на iPhone X / Xs (Max).
Импорт мультимедийных файлов на iPhone X / Xs (Max) / XR
к легко импортировать медиафайлы на новый iPhone X / iPhone 8Вы можете положиться на этот мощный iOS менеджер. Это замечательный инструмент для управления данными на iPhone / iPad / iPod. С помощью этого iOS Manager вы можете импортировать видео, музыку и фотографии на iPhone, не закрывая предыдущие данные. iOS Manager позволяет передавать файлы между устройством iOS и компьютером / iTunes / мобильным устройством, включая видео, музыку, фотографии, контакты, SMS. Не только iPhone X / Xs (Max) и iPhone 8, он применим ко всем моделям устройств iOS, таким как iPhone 7, iPhone 6S / 6 / 5S / 5, iPad и iPod.
Часть 1: Как импортировать видео с компьютера на iPhone 8 / X / Xs (Max)
Шаг 1. Запустите iOS Manager и подключите iPhone X / iPhone 8
Запустите iOS Manager и подключите iPhone X / iPhone 8
Запустите iOS Manager и подключите iPhone X / iPhone 8 к компьютеру.
iOS Manager предлагает два решения для передачи видео с компьютера на iPhone X / iPhone 8: поддерживаются фильмы, музыкальные видеоклипы, телешоу, iTunes U и подкасты.
Метод 1: передача видео с компьютера на iPhone X / iPhone 8 с помощью кнопок
Шаг 2. Найти тип видео на iPhone X / iPhone 8
Нажмите «ВидеоЗначок в верхней части основного интерфейса. Выберите определенный параметр «Фильмы» / «Музыкальные видео» / «Домашнее видео» / «ТВ-шоу» / «iTunes U» / «Подкасты» »для передачи (« Фильмы »- это опция по умолчанию).
Шаг 3. Выберите и добавьте видео с ПК / Mac на iPhone X / iPhone 8
Нажмите «ДобавитьИ выберите «Добавить файл, либоДобавить папку».
Примечание. Если вам нужно выбрать несколько видеороликов, нажмите «Добавить файл«, А затем удерживайте Shift or Ctrl ключ для выбора нескольких видео; если вы хотите перенести все видео в одну папку, нажмите «Добавить папку».
Во всплывающем окне найдите и выберите целевое видео с вашего компьютера. И нажмите «Откройте». Затем выбранные видео будут импортированы на iPhone.
Метод 2: перенос видео с компьютера на iPhone XS Max путем перетаскивания
Шаг 2. Найти видео на вашем ПК / Mac
Найдите и откройте папку видео на вашем ПК или Mac, которая содержит видео, которые вы хотите перенести на свой iPhone.
Шаг 3. Экспортируйте видео на iPhone XS / iPhone 8 с помощью перетаскивания
Нажмите «Видео”На главном интерфейсе iOS Manager, по умолчанию он будет отображаться в окне« Фильмы ». Здесь также доступны музыкальные клипы, телешоу, iTunes U и подкасты. Перетащите выбранные видео со своего компьютера в окно «Фильмы» iOS Manager.
Часть 2: Как импортировать музыку с компьютера на iPhone 8 / X / Xs (Max)
Шаг 1. Запустите программу и подключите iPhone
Запустите iOS Manager и подключите ваш iPhone X / iPhone 8 к компьютеру.
Метод 1. Перенос музыки с помощью кнопок
Шаг 2. Добавить музыку с компьютера на iPhone X / iPhone 8
Щелкните значок «Музыка» в верхней части интерфейса, затем выберите конкретный параметр «Музыка» (по умолчанию используется «Музыка»). Обратите внимание, что iTunes U / Аудиокниги / Подкасты также доступны для выбора здесь.
Позже нажмите «Добавить» и затем выберите «Добавить файл» или «Добавить папку», чтобы добавить музыкальные файлы с вашего компьютера. Если вы хотите выбрать только несколько музыкальных файлов, нажмите «Добавить файл», а затем, удерживая клавишу «Shift» или «Ctrl», выберите несколько файлов; если вы хотите перенести всю музыку в одну папку, нажмите «Добавить папку». После этого нажмите «Открыть», чтобы импортировать выбранную музыку. Здесь мы только добавляем музыку в iPhone X / iPhone 8, например, нажав «Добавить файл», другие выполняют те же действия.
Метод 2: Перенос музыки путем перетаскивания
Шаг 2. Найти песни на вашем ПК / Mac
Найти песни на вашем ПК / Mac
Найдите и откройте папку с музыкой на вашем ПК или Mac, которая содержит музыкальные файлы, которые вы хотите перенести на iPhone X / iPhone 8.
Шаг 3. Экспортируйте песни в iPhone X / iPhone 8 с помощью перетаскивания
Нажмите значок Музыка в главном интерфейсе iOS Manager, по умолчанию он перейдет в окно Музыка. Перетащите выбранную музыку с вашего ПК или Mac в окно «Музыка» iOS Manager.
Советы: iOS Manager также поддерживает добавление подкастов, iTunes U, аудиокниг с ПК / Mac на iPhone X / iPhone 8 с помощью этого метода. Единственное изменение при добавлении этих медиа-файлов — это выбрать один из вариантов: подкасты, iTunes U, аудиокниги вместо музыки.
Часть 3: Как импортировать фотографии с компьютера на iPhone 8 / X / Xs (Max)
Шаг 1. Запустите программу и подключите iPhone
Запустите iOS Manager и подключите ваш iPhone X / iPhone 8 к компьютеру.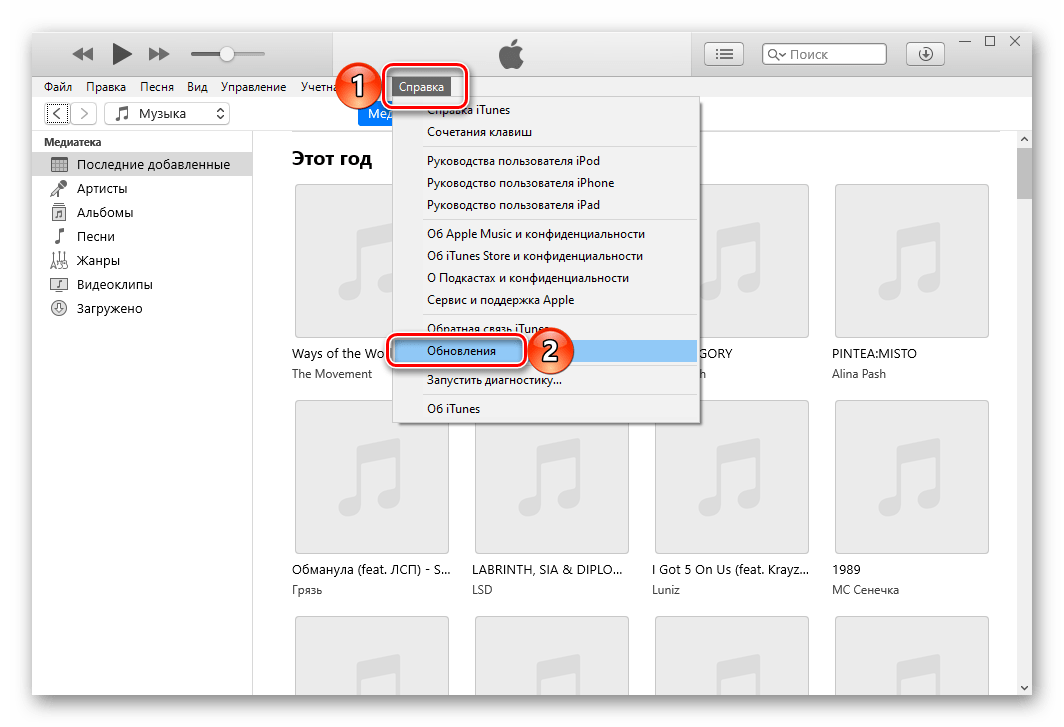
Метод 1: Передача фотографий нажатием кнопок
Шаг 2. Добавление фотографий с компьютера на iPhone X / iPhone 8
Щелкните значок «Фотографии» в верхней части основного интерфейса, а затем выберите конкретный параметр «Библиотека фотографий». Обратите внимание, что Camera Roll, Photo Stream и Photo Shared недоступны для добавления фотографий.
Позже нажмите «Добавить», а затем выберите «Добавить файл» или «Добавить папку», чтобы добавить фотографии с вашего компьютера. Если вы хотите выбрать только несколько фотографий, нажмите «Добавить файл» и удерживайте нажатой клавишу «Shift» или «Ctrl», чтобы выбрать несколько фотографий; если вы хотите перенести все фотографии в одну папку, нажмите «Добавить папку». После этого нажмите «Открыть», чтобы импортировать выбранные фотографии. Здесь мы только добавляем фотографии в iPhone X / iPhone 8, например, нажав «Добавить файл».
Метод 2: перенос фотографий путем перетаскивания
Шаг 2. Найти фотографии на вашем компьютере
Найти фотографии на вашем компьютере
Найдите и откройте папку с фотографиями на вашем компьютере, которая содержит фотографии, которые вы хотите перенести на iPhone X / iPhone 8.
Шаг 3, Экспортируйте фотографии на iPhone X / iPhone 8 перетаскиванием
Щелкните значок «Фотографии» в главном интерфейсе диспетчера iOS, затем перейдите в окно «Библиотека фотографий». Перетащите выбранные фотографии со своего компьютера в окно «Библиотека фотографий» диспетчера iOS.
Примечание. С помощью двух вышеуказанных методов вы также можете добавить фотографии в один из фотоальбомов в разделе «Библиотека фотографий».
Еще один лучший файловый менеджер для iPhone
Второй файл управления мультимедиа iOS здесь мы настоятельно рекомендуем вам Мобильная синхронизация, Какой самый лучший инструмент для синхронизировать данные iOS между устройством iOS и компьютером, он имеет несколько функций, таких как перенос с ПК на iOS, перенос с iOS на iOS, добавление файлов в iOS и наоборот.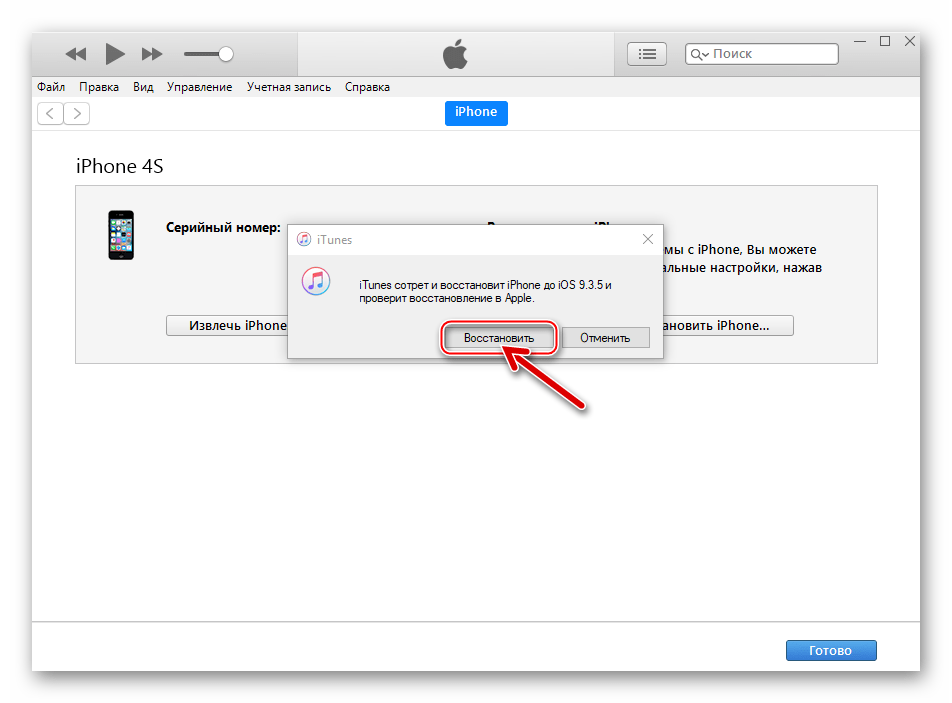 Mobile Sync — это профессиональное программное обеспечение для управления и передачи данных iOS, предназначенное для синхронизации данных между iPhone / iPad / iPod и компьютером. С помощью Mobile Sync вы можете эффективно переносить видео / музыку / фотографии или другие файлы с компьютера на iPhone X / iPhone 8, Задание синхронизации данных iOS можно выполнить с помощью простых шагов: запустите Mobile Sync, а затем подключите к нему свое устройство iOS с помощью кабеля USB; выберите определенные файлы iOS в окне предварительного просмотра; начать передачу. Всего три простых шага, вы можете завершить задание синхронизации данных iOS.
Mobile Sync — это профессиональное программное обеспечение для управления и передачи данных iOS, предназначенное для синхронизации данных между iPhone / iPad / iPod и компьютером. С помощью Mobile Sync вы можете эффективно переносить видео / музыку / фотографии или другие файлы с компьютера на iPhone X / iPhone 8, Задание синхронизации данных iOS можно выполнить с помощью простых шагов: запустите Mobile Sync, а затем подключите к нему свое устройство iOS с помощью кабеля USB; выберите определенные файлы iOS в окне предварительного просмотра; начать передачу. Всего три простых шага, вы можете завершить задание синхронизации данных iOS.
Статьи по теме:
Как импортировать видео на iPhone 8 / iPhone X без iTunes
Как синхронизировать видео iTunes на iPhone 8 / iPhone X
Как перенести музыку iTunes на iPhone 8 / iPhone X
Как перенести фотографии с компьютера на iPhone 8 / 7 / 6S
Как сделать резервную копию и восстановить iPhone 8 на компьютере
Передача фото / видео / музыкальных файлов на iPhone X
Комментарии
подскажите: тебе нужно авторизоваться прежде чем вы сможете комментировать.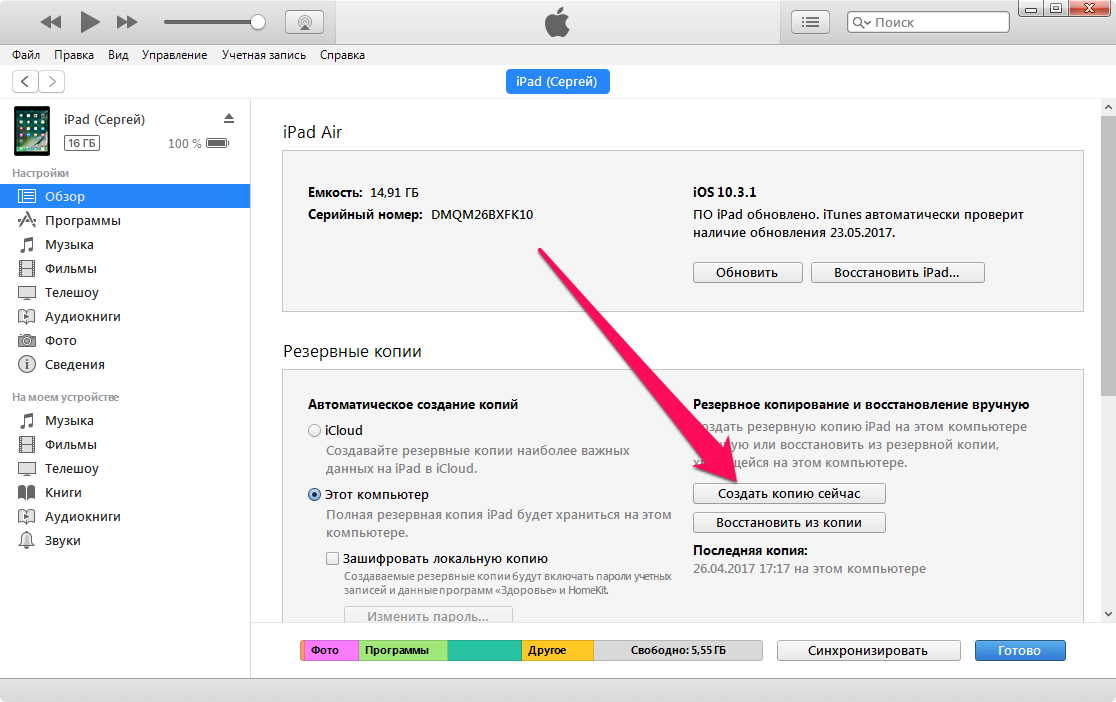
Еще нет аккаунта. Пожалуйста, нажмите здесь, чтобы зарегистрироваться.
Загрузка…
Как перенести фото с Айпада на компьютер
Планшеты от Apple славятся не только своей производительностью, но и качеством основной и фронтальной камеры. Именно поэтому пользователи часто имеют огромную коллекцию фотографий на устройстве. Как же их перекинуть на компьютер для дальнейшего редактирования или хранения?
Переносим фото с iPad на ПК
Процесс переноса фотографий с планшета не вызовет у пользователя затруднений, ведь для некоторых способов нет необходимости даже подключать Айпад к компьютеру с помощью USB-кабеля. Кроме того, некоторые приложения предлагают дополнительные полезные функции.
Способ 1: iCloud
Активированная функция синхронизация с iCloud предполагает автоматическую выгрузку фото и видео в «Медиатеку», которую можно просматривать на сайте Айклауд. Здесь юзер также может работать с контактами, заметками, напоминаниями и другими данными со всех устройств, на которых осуществлен вход с одинаковой учетной записи и включена данная функция.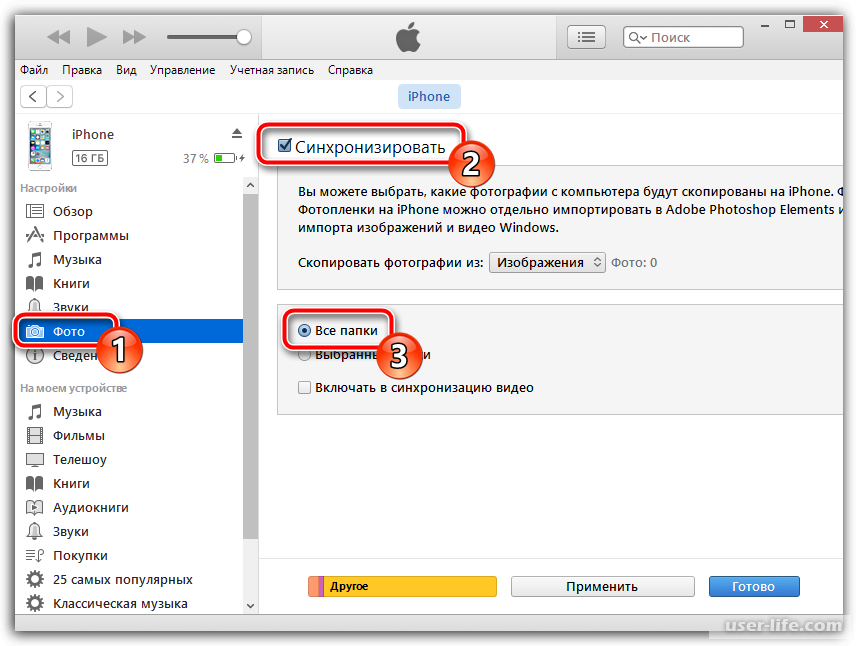
Если синхронизация с iCloud не включена, нужно сделать следующее:
- Откройте «Настройки» iPad.
- Переходим в свою учетную запись, а затем выбираем пункт «iCloud».
- В списке использующих эту функцию программ нажимаем на «Фото». Если она уже активирована, рядом будет стоять надпись «Вкл.».
- В открывшемся окне передвигаем тумблер вправо напротив «Фото iCloud».
После данной процедуры необходимо зайти в приложение «Фото» и дождаться полной загрузки всех файлов в «Медиатеку». Скорость зависит от доступного интернет-соединения. Перенос успешно завершен, теперь остается лишь найти их на сайте Айклауд.
- Откройте сайт iCloud. Введите свой Apple ID и пароль от учетной записи.
- Перейдите в раздел «Фото».
- Нажмите на значок загрузки на верхней панели, что скачает фото на ПК. Папка сохранения совпадает с папкой «Загрузки» вашего браузера.

- Выбрав необходимый файл, юзер также может добавить его в альбом, поделиться или удалить.
Способ 2: Проводник Windows
Скачать фотографии с Айпада можно и не используя сайт iCloud или специальные приложения, достаточно подключить устройство к ПК. Обратите внимание, что нам понадобится предустановленная программа iTunes, так как именно она отвечает за нужные драйверы для успешного подключения.
Скачать iTunes
- Подключите iPad к ПК через USB-кабель. Нажмите «Доверять этому компьютеру» на экране планшета.
- Перейдите в «Мой компьютер» и найдите в списке подключенных устройств Айпад.
- Откройте раздел «Internal Storage».
- Перейдите в папку «DCIM».
- В следующем окне пользователь может увидеть несколько папок. Их количество всегда разное и зависит от того, сколько файлов сейчас хранится на устройстве, а также их месторасположения. Папка «100CLOUD» содержит в себе файлы, синхронизированные с iCloud.
 Нас же интересуют фотографии из внутренней памяти, поэтому выбираем «102APPLE» или «103APPLE».
Нас же интересуют фотографии из внутренней памяти, поэтому выбираем «102APPLE» или «103APPLE». - Скопировать нужный файл можно либо простым перетаскиванием в другое окно или на рабочий стол, либо вызвав быстрое меню правой кнопкой мыши и нажав «Копировать». Затем выберите раздел или папку, куда сохранится скопированное фото, и кликните ПКМ – «Вставить».
Обратите внимание, что редактировать или удалять фотографии на iPad через Проводник Windows нельзя. Для этого нужно использовать iCloud или iTunes.
Способ 3: Облачные хранилища
Загрузить фотографии на ПК с любого устройства можно, если на нем установлено приложение облачного хранилища. Пользователю достаточно перенести в облако фото с планшета, а затем скачать их на компьютере. Преимуществом таких сервисов является безопасность файлов юзера, а также возможность получения бесплатного дискового пространства. В следующих статьях рассказано об основных функциях и инструментах самых популярных облачных хранилищ.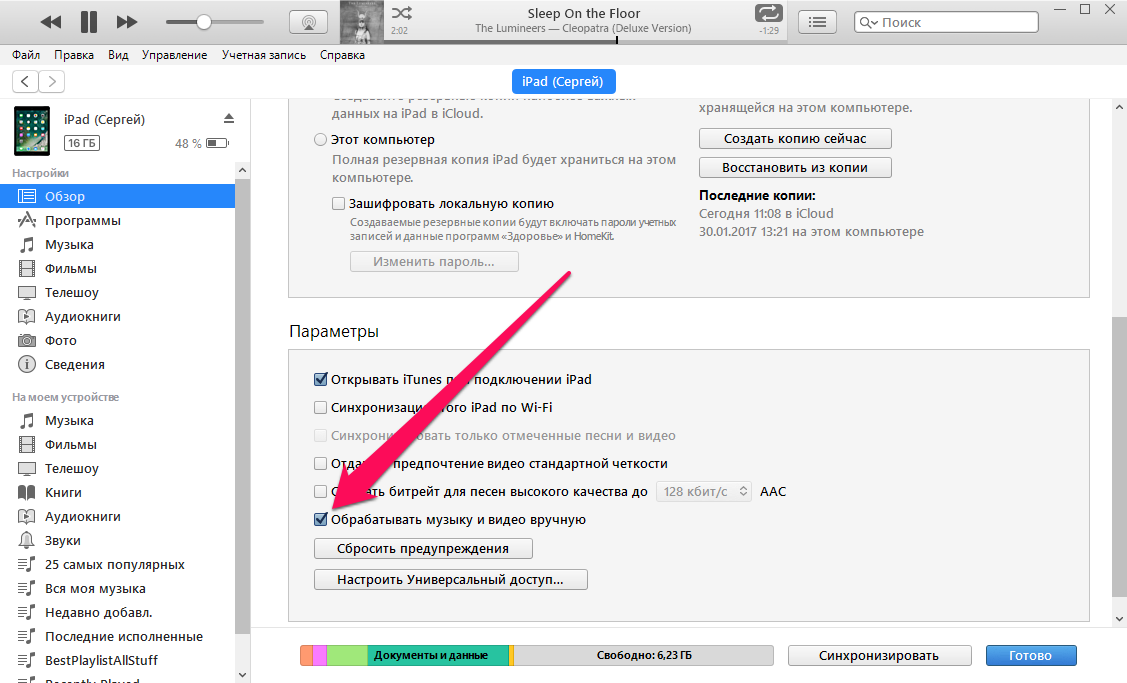
Подробнее: Как пользоваться «Облаком Mail.Ru» / Яндекс Диск / Dropbox / Google Диск
Способ 4: iTools
Перенос практически любых файлов с Айпада возможен и без помощи iCloud. Для этого пользователю понадобится сторонний файловый менеджер, своеобразный аналог стандартной программе iTunes. В следующей статье описано, как с помощью популярного менеджера iTools перенести фото с устройства на ПК.
Подробнее: Как пользоваться программой iTools
Использование компьютера при работе с файлами на iPad очень удобно, особенно если включить автоматическую синхронизацию с медиатекой iCloud. Однако юзер может обратиться к более новым способам хранения файлов, например, к облаку.
Мы рады, что смогли помочь Вам в решении проблемы.
Опишите, что у вас не получилось.
Наши специалисты постараются ответить максимально быстро.
Помогла ли вам эта статья?
ДА НЕТ
Как перенести фотографии с iPhone на компьютер без iTunes
Пользователям iPhone часто может понадобиться перенести фотографии на компьютер по разным причинам, и основная причина может заключаться в том, чтобы сэкономить больше места на iPhone.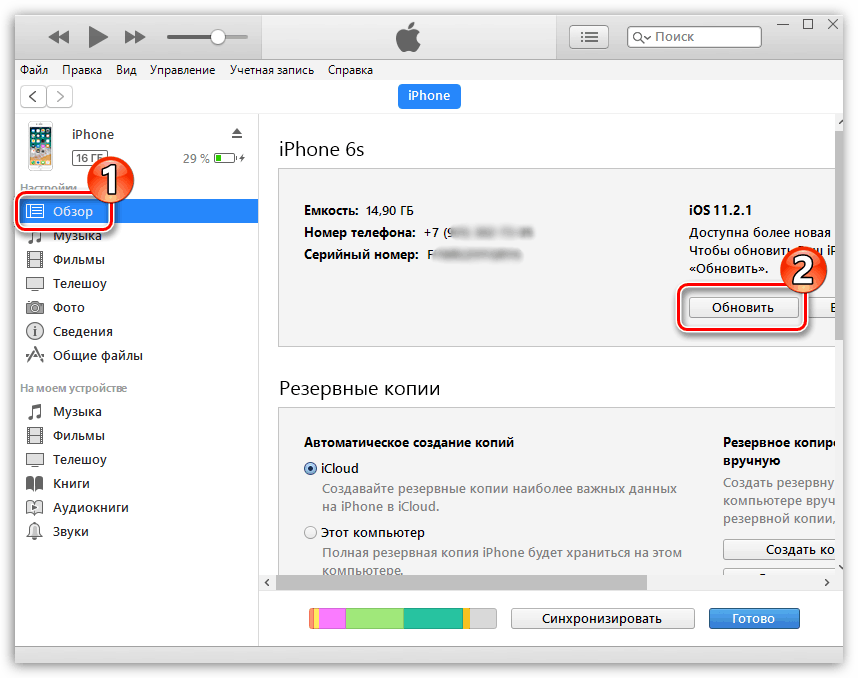 У Apple есть приложение под названием iTunes, которое специально разработано для пользователей Apple для передачи мультимедийных файлов между устройствами iOS и компьютером. Однако кто-то может подумать, что iTunes сложно использовать, и при передаче данных через iTunes может возникнуть потеря данных. Так есть ли более простой способ перенести фотографии с iPhone на компьютер? Вы получите ответы здесь.
У Apple есть приложение под названием iTunes, которое специально разработано для пользователей Apple для передачи мультимедийных файлов между устройствами iOS и компьютером. Однако кто-то может подумать, что iTunes сложно использовать, и при передаче данных через iTunes может возникнуть потеря данных. Так есть ли более простой способ перенести фотографии с iPhone на компьютер? Вы получите ответы здесь.
Часть 1, Передача фотографий с iPhone на компьютер с помощью Apeaksoft iPhone Transfer
Apeaksoft iPhone Transfer должен быть лучшим выбором, чтобы помочь пользователям Apple переносить фотографии с iPhone на ПК / компьютер Mac без iTunes. Он может гибко передавать файлы в соответствии с вашими потребностями. С помощью этого диспетчера данных iOS можно передавать данные с устройства iOS на iTunes / компьютер или между двумя устройствами iOS. Короче говоря, Apeaksoft iPhone Transfer является альтернативой, но превосходит iTunes, вы можете проверить его подробные функции ниже.
- Перенос фотографий, видео, музыки, SMS, контактов и т. Д. С iPhone / iPad / iPod на ПК / Mac безопасно без потери данных.
- Вы можете легко управлять фотографиями с этим iPhone Transfer. Например, вы можете создавать альбомы, просматривать фотографии, редактировать фотографии и т. Д. Для iPhone, iPad и iPod.
- Синхронизация файлов на ПК / iTunes / другом устройстве iOS в один клик.
- Делайте рингтоны легко с вашей любимой музыкой.
Как перенести фотографии с iPhone на компьютер с помощью Apeaksoft iPhone Transfer
Шаг 1, Загрузите и установите этот инструмент переноса фотографий iOS на свой компьютер. Доступны версии как для Windows, так и для Mac, которые можно загрузить в зависимости от операционной системы вашего компьютера.
Шаг 2, Запустите программное обеспечение и подключите ваш iPhone к компьютеру через USB-кабель.
Шаг 3. После успешного подключения iPhone программа напомнит вам нажать «Доверять» на вашем iPhone.
Шаг 4, После того, как вы доверяете своему компьютеру, все данные на вашем iPhone будут отсканированы и отображены на левой боковой панели в категориях.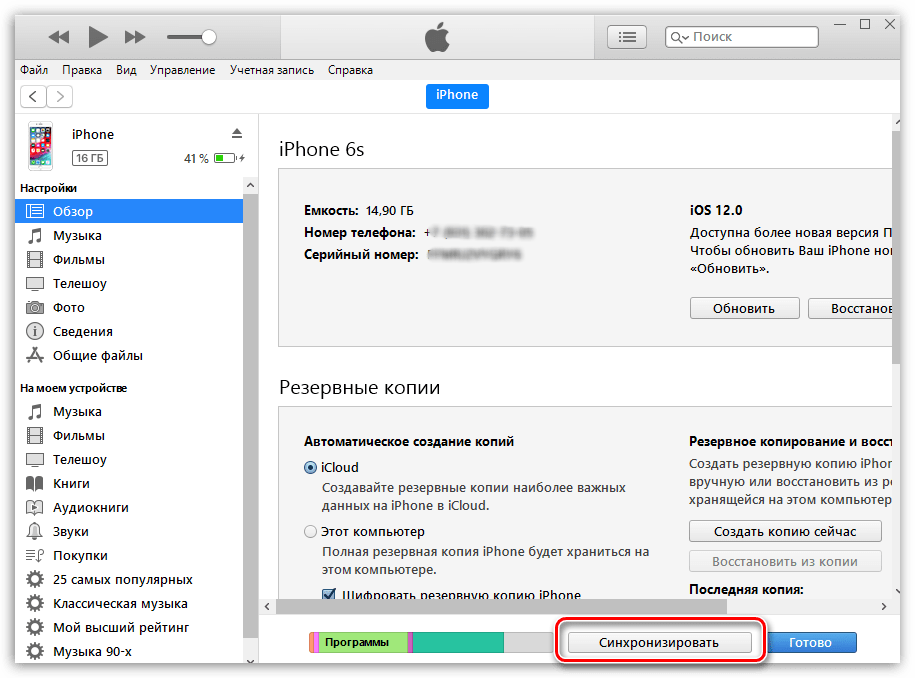 Нажмите «Фотографии», и все фотографии с вашего iPhone будут загружены в программный интерфейс.
Нажмите «Фотографии», и все фотографии с вашего iPhone будут загружены в программный интерфейс.
Шаг 5. Отметьте фотографию, которую хотите перенести на ПК, затем нажмите «Экспорт в»> «Экспорт на ПК», чтобы легко перенести фотографии с iPhone на компьютер. Вы можете передавать несколько фотографий за раз с помощью горячих клавиш Ctrl + Click. После этого программа попросит вас выбрать папку на компьютере для сохранения фотографий.
Часть 2, Перенос фотографий на Mac без iTunes
Это не сложно передавать фотографии с iPhone на Mac с вашим кабелем USB.
Шаг 1, Подключите ваш iPhone к Mac с помощью USB-кабеля.
Шаг 2, Приложение «Фотографии» на вашем Mac откроется автоматически. Если нет, вы можете найти приложение «Фотографии» и открыть его вручную.
Шаг 3. Выберите «Файл» в верхнем меню, затем выберите «Импорт».
Шаг 4. Выберите имя своего устройства в списке «Устройства», после чего фотографии с вашего iPhone будут отображаться на экране. Выберите фотографии, которые вы хотите импортировать на Mac, и нажмите кнопку «Импортировать выбранное X» в верхней части интерфейса, чтобы перенести фотографии с iPhone на Mac без iTunes.
Часть 3, Перенос фотографий с iPhone на ПК без iTunes
Когда дело доходит до передачи фотографий с iPhone на ПК без iTunes, у вас будет больше вариантов на выбор.
1. Импорт фотографий с iPhone на ПК через Windows Explorer
Пользователи Apple могут использовать встроенный проводник Windows для передачи фотографий iPhone на ПК без iTunes. Проверьте подробное руководство ниже. Здесь мы возьмем пример для Windows 10.
Шаг 1, Подключите свой iPhone к ПК и доверяйте своему компьютеру.
Шаг 2. Откройте «Этот компьютер», вы увидите свой iPhone в разделе «Устройства и диски».
Шаг 3, Нажмите на хранилище устройства, вы увидите папку с именем DCIM.
Откройте папку, и вы увидите все фотографии на вашем iPhone, теперь вы можете просматривать и копировать фотографии в нужное место на вашем компьютере. Чтобы сэкономить время, вы можете выбрать несколько фотографий за раз.
2. Перенос фотографий с iPhone на ПК с помощью автозапуска
Еще одно бесплатное решение для перенести фотографии с iPhone на ПК использовать функцию автозапуска Windows. Чтобы использовать этот метод, пожалуйста, убедитесь, что функция автозапуска активна на вашем ПК. Этот метод немного похож на Windows Explorer. Проверьте детали, как показано ниже.
Чтобы использовать этот метод, пожалуйста, убедитесь, что функция автозапуска активна на вашем ПК. Этот метод немного похож на Windows Explorer. Проверьте детали, как показано ниже.
Шаг 1, Подключите ваш iPhone к ПК через USB-кабель и доверяйте своему ПК.
Шаг 2. На вашем компьютере появится всплывающее окно с заголовком «Автозапуск», выберите опцию «Импортировать изображения и видео».
Шаг 3. Нажмите «Импортировать настройки», чтобы указать место назначения, куда вы хотите перенести фотографии iPhone.
Шаг 4. В следующем окне нажмите «Обзор» перед «Импортировать изображения в», чтобы перейти к папке, в которой вы хотите сохранить фотографии iPhone. По завершении настройки нажмите «ОК».
Часть 4, Передача фотографий с iPhone на компьютер с iCloud
Еще один бесплатный способ переноса фотографий с iPhone на компьютер — это использование iCould. Вам просто нужно сделать резервную копию ваших фотографий в учетной записи библиотеки фотографий iCloud и синхронизировать их на вашем компьютере, тогда вы сможете достичь цели переноса фотографий iPhone на компьютер без iTunes.
Шаг 1, Откройте свой iPhone и зайдите в Настройки.
Шаг 2. В разделе «Настройки» коснитесь своего имени или Apple ID, а затем нажмите iCloud> Фотографии и включите «Мой фотопоток».
Шаг 3. Перейдите в приложение «Фото» и нажмите «Общий доступ» в нижней части экрана, создайте общий альбом и дайте ему имя, затем нажмите «Далее».
Шаг 4. Коснитесь только что созданного альбома и щелкните «+», чтобы добавить фотографии, которые вы хотите перенести в этот альбом. После выбора фотографий нажмите кнопку «Готово» в правом верхнем углу экрана, затем нажмите «Опубликовать», чтобы отправить выбранные фотографии в iCloud.
Шаг 5. Загрузите программное обеспечение iCloud на свой компьютер, установите и запустите приложение. Нажмите «Параметры» рядом с «Фото», чтобы просмотреть подробные настройки и предпочтения.
Шаг 6. Отметьте «Мой фотопоток» и выберите место для загрузки фотографий, а затем нажмите «Готово».
Шаг 7. Щелкните «Фотографии iCloud» на левой панели проводника Windows, затем выберите папку «Общие», чтобы просмотреть альбом, созданный на вашем iPhone.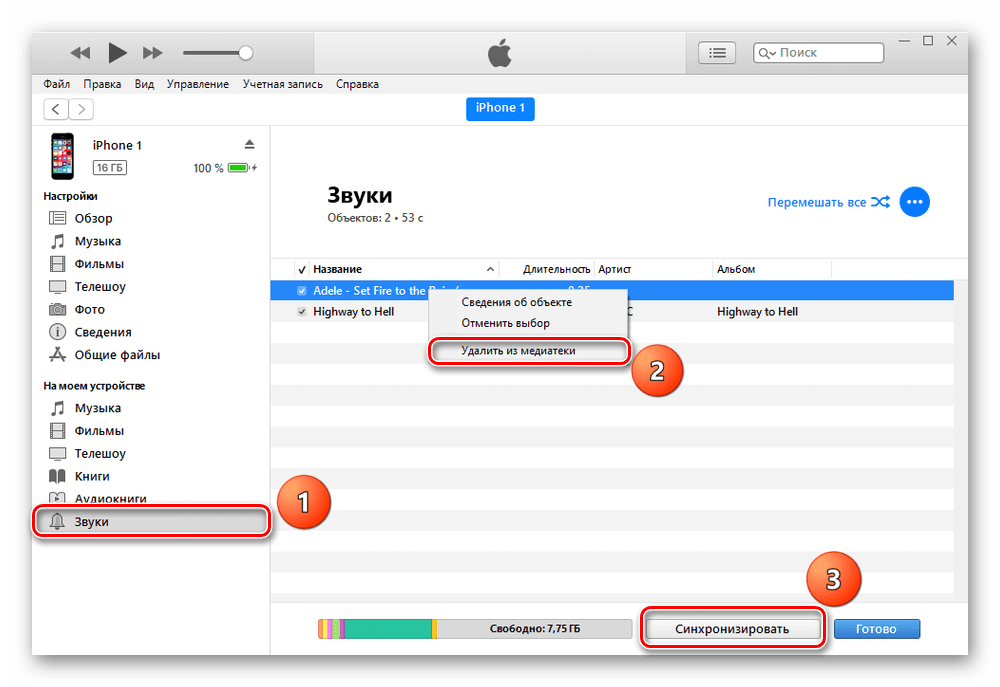
Честно говоря, необходимо время от времени делать резервные копии всех ваших важных фотографий и видео с iPhone на компьютер на случай случайной потери данных или с целью сохранить хранилище iPhone. Более того, очень важно часто создавать резервные копии других важных данных на вашем iPhone / iPad / iPod. С этой точки зрения Apeaksoft iPhone Transfer может быть вашим лучшим выбором. Вы также можете попробовать все методы, упомянутые выше, выбрать свой любимый вариант для переноса фотографий с iPhone на компьютер без iTunes.
Как исправить «Устройство недостижимо» при копировании с iPhone
Всем привет! Не будем рассусоливаться и сразу перейдем к делу. Итак, сегодня мне срочно понадобилось перекинуть много видео и фото с iPhone на компьютер. Казалось бы, в чем может быть проблема? Беру iPhone (компьютер, провод), отточенным движением комбинирую все это добро, на телефоне уверенно нажимаю «Разрешить устройству доступ к фото и видео», выделяю необходимые файлы, копирую в нужную мне папку и…
Вот здесь начинаются такие неприятности, к которым меня жизнь еще не готовила. Если вкратце, то происходит вот что — все наглухо виснет, файлы не копируются, а самая лучшая (как говорит нам компания Microsoft) операционная система Windows 10 показывает «красный крестик» и «замечательную» ошибку «Устройство недостижимо».
Если вкратце, то происходит вот что — все наглухо виснет, файлы не копируются, а самая лучшая (как говорит нам компания Microsoft) операционная система Windows 10 показывает «красный крестик» и «замечательную» ошибку «Устройство недостижимо».
Я, на всякий случай, даже скриншот сделал.
Думаю, ну ладно, может Windows 10 чего «глючит» — с компьютером потом разберусь. А пока достану-ка я ноутбук со старой доброй «семеркой» и скину фотки туда — какое-никакое, но решение проблемы.
Подключаю iPhone к ноутбуку с Windows 7, начинаю копировать файлы и… ну конечно же! История повторяется! Правда, текст ошибки стал немного другой и теперь Windows сообщает о том, что «Присоединенное к системе устройство не работает». Но смысл, как вы понимаете, от этого меняется не сильно.
Время идет, а фото и видео скидывать надо.
ОК. Начинаю перебирать варианты.
- Беру другой провод — все тоже самое.
- Перекидываю файлы по AirDrop на iPad и пытаюсь скопировать фото и видео через него.
 Но с iPad все тоже самое — либо «Устройство недостижимо» (Win 10), либо «Присоединенное к системе устройство не работает» (Win 7).
Но с iPad все тоже самое — либо «Устройство недостижимо» (Win 10), либо «Присоединенное к системе устройство не работает» (Win 7). - Удаляю нормальный iTunes (тот, который с App Store и прочими «фишками») и ставлю «обычный» — результата нет.
Полез в интернет искать причину…
И вот здесь у меня сильно, как говорят современные подростки, «подгорело».
На весь интернет одна статья (только написанная разными словами на разных сайтах). В которой предполагается, что всему виной:
- «Кривая» версия iOS (!).
- Совместимость версий Windows и iOS (!!).
- Неправильный выбор функции передачи данных (!!!).
Согласитесь, доводы просто потрясающие.
Это фиаско, братан! © Молодой человек с собакой.
Сразу скажу, что ничего из вышеперечисленного, конечно же, не является причиной ошибки «Устройство недостижимо».
Так в чем же дело?
Вся загвоздка в новом формате файлов, которые компания Apple представила вместе с iOS 11 и которые, соответственно, плавно перетекли в следующие версии прошивок.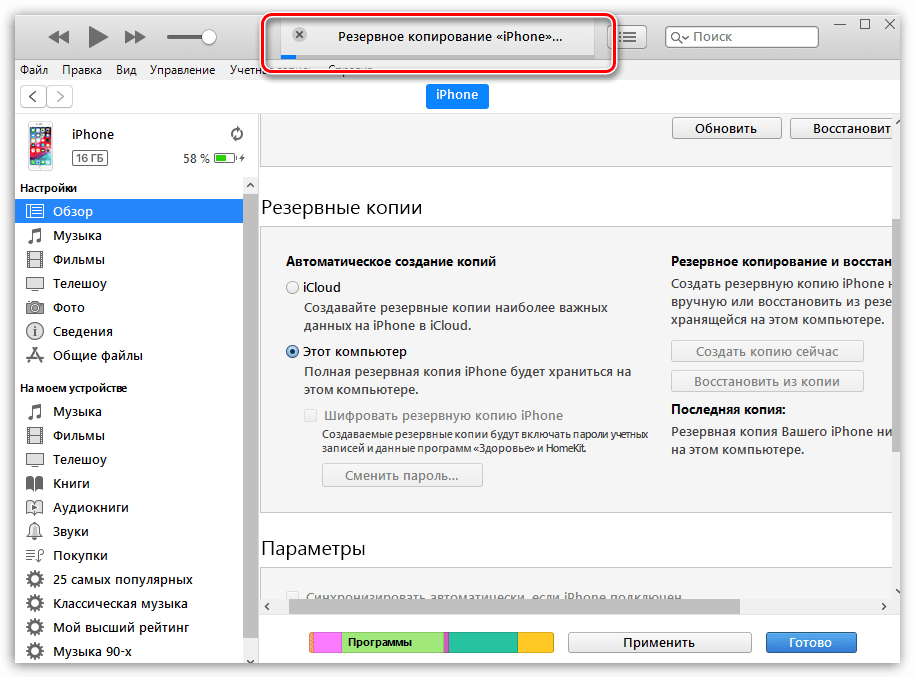
Итак, нас интересуют две опции на iPhone или iPad:
- Настройки — Фото — Перенос на ПК и Mac. По умолчанию установлено «Автоматически».
- Настройки — Камера — Форматы. По умолчанию установлено «Высокая эффективность».
Что происходит в этом случае?
iPhone (iPad) снимает фото и видео в новых форматах HEIF/HEVC (для высокой эффективности), а при переносе на компьютер конвертирует их в совместимый формат. Но если размер файлов большой, то на этапе этой конвертации происходит небольшое зависание и, как следствие, появление ошибки «Устройство недостижимо».
Что надо сделать?
Всё. После этого никаких проблем при копировании фото и видео с iPhone не будет.
Вы спросите: «А что там со второй опцией, та, которая «Камера — Форматы»?». Здесь действуйте как пожелаете.
- Если хотите «стандартные» JPEG/H.264, то выбираем «Наиболее совместимые».
- Если хотите «новомодные» HEIF/HEVC, то оставляйте «Высокая эффективность».
Я, на всякий случай, выбрал «Наиболее совместимые». Все-таки с форматами HEIF/HEVC работают далеко не все программы, поэтому пусть уж лучше мой iPhone снимает «по старинке». Так будет спокойней:)
Все-таки с форматами HEIF/HEVC работают далеко не все программы, поэтому пусть уж лучше мой iPhone снимает «по старинке». Так будет спокойней:)
P.S. Инструкция помогла? Не поленитесь «черкануть» в комментарии пару строк и рассказать свою историю. Лень что-то писать? Тогда просто ставьте «лайк»:) Спасибо!
P.S.S. Обновлено или очень важная информация! В комментариях иногда проскакивают вопросы из серии «Видео скопировалось, но ничего не открывается», «Звук есть, а изображения нет» или «Как открыть фото?». Всё поправимо! Держите инструкцию, которая расскажет как открыть форматы HEIF (HEIC, HEVC) на вашем компьютере под управлением Windows.
Как перенести фотографии с iPhone на iPhone
Никого не должно удивлять, что фотографии стали огромной частью нашей жизни в последнее время больше, чем когда-либо. Недавние исследования показали, что в 2017 году по всему миру было сделано около 1,2 триллиона фотографий , 85% из которых были сделаны на смартфоны.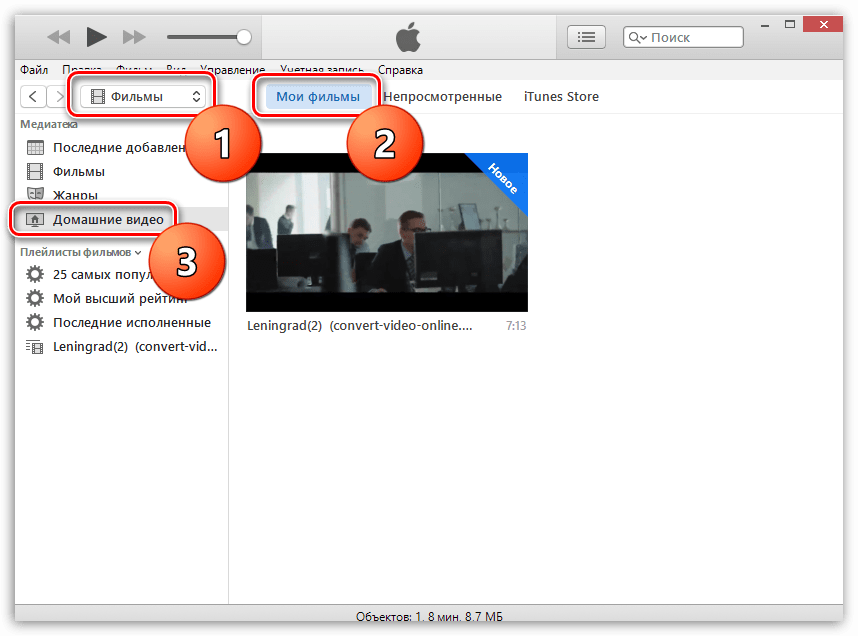 Этот рисунок включает в себя все праздничные снимки, селфи и пейзажные снимки, которые мы делаем каждый день на наши мощные портативные камеры телефона. Это в сочетании с такими платформами, как Facebook и Instagram, где вы можете делиться своими фотографиями со всем миром, делать фотографии ценными и важными для многих образов жизни.
Этот рисунок включает в себя все праздничные снимки, селфи и пейзажные снимки, которые мы делаем каждый день на наши мощные портативные камеры телефона. Это в сочетании с такими платформами, как Facebook и Instagram, где вы можете делиться своими фотографиями со всем миром, делать фотографии ценными и важными для многих образов жизни.
Один из самых больших вопросов, который нам задают, — это , как перенести фотографии с iPhone на iPhone . Конечно, когда вы инвестируете в новый iPhone или переходите на него, вы захотите взять все свои фотографии с собой. Эта статья расскажет, как лучше всего это сделать!
Перейти прямо к:
Метод 1: TouchCopy (как перенести фотографии с iPhone на iPhone без iCloud)
Первый наш самый простой и надежный метод — программа TouchCopy.
TouchCopy — единственный инструмент, который вам нужен для управления iPhone с помощью компьютера. С его помощью вы можете копировать все виды данных, такие как музыка, сообщения, фотографии, контакты и многое другое.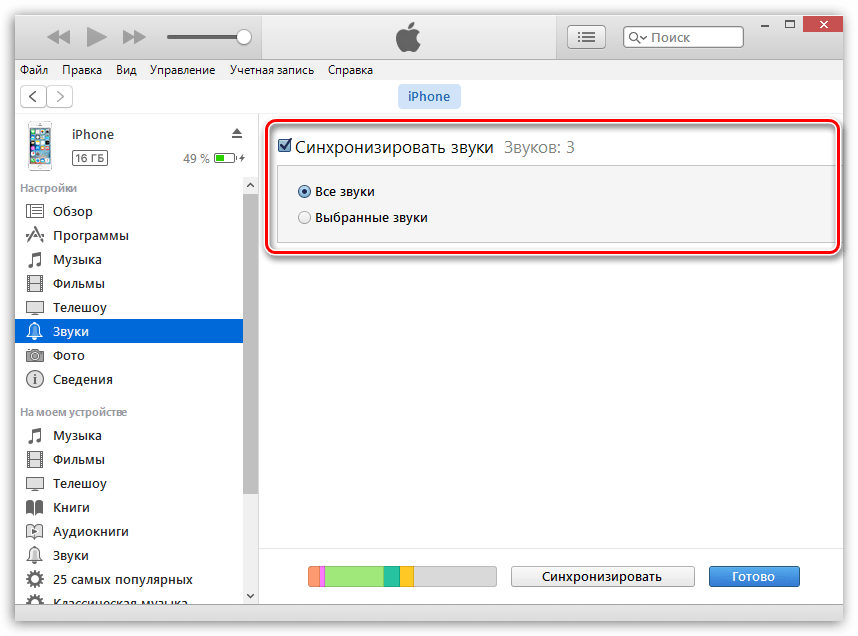 Вы даже можете копировать фотографии, отправленные и полученные в SMS, MMS и iMessages!
Вы даже можете копировать фотографии, отправленные и полученные в SMS, MMS и iMessages!
TouchCopy великолепен, и вы можете использовать его локально на своем компьютере, поэтому вам не нужно беспокоиться о наличии Wi-Fi или использовании служб iCloud. В этом методе нам нужно перенести фотографии с iPhone на компьютер, а затем перенести фотографии с компьютера на новый iPhone.
Давайте посмотрим, как перенести фотографии с iPhone на iPhone …
- Откройте TouchCopy и подключите iPhone.
- Щелкните Фотографии> Копировать фотографии.
- После копирования фотографий на компьютер закройте TouchCopy и безопасно отключите iPhone.
- Подключите новый iPhone и откройте iTunes.
- Нажмите кнопку «Устройство» в iTunes> нажмите «Фото»> «Выбрать синхронизацию фотографий из приложения или папки»> нажмите «Применить».
Скачать TouchCopy Free
Попробовать TouchCopy бесплатно ▼
Получите электронное письмо со ссылкой, по которой вы сможете загрузить бесплатную пробную версию на свой компьютер:
Примечание. Мы уважаем вашу конфиденциальность. Мы не будем передавать ваш адрес электронной почты никому и не рассылать вам спам.
Мы уважаем вашу конфиденциальность. Мы не будем передавать ваш адрес электронной почты никому и не рассылать вам спам.
Перенос фотографий с iPhone на компьютер
Перенос фотографий с компьютера на iPhone
Метод 2: iCloud
Далее идет облачный сервис Apple — iCloud.iCloud великолепен, потому что вы можете получить доступ к любым своим данным, хранящимся в iCloud, на любом из ваших устройств, использующих тот же Apple ID. Ограничения для этого метода заключаются в том, что для доступа к фотографиям или загрузки фотографий в iCloud требуется подключение к Интернету, а ваше пространство в iCloud ограничено.
При регистрации в iCloud вы получаете 5 ГБ свободного места. Если вам нужно дополнительное место, вы можете оформить ежемесячную подписку с желаемым планом.
Давайте посмотрим, как перенести фотографии с iPhone на iPhone с помощью iCloud…
- На вашем iPhone перейдите в «Настройки»> [Ваше имя]> iCloud> Фото.
- Убедитесь, что запись «Фотографии iCloud» включена.

- Выберите «Оптимизировать хранилище iPhone» или «Загрузить и сохранить оригиналы».
- Ваш iPhone начнет загружать фотографии в iCloud.
- После этого включите «Фото iCloud» на другом iPhone.
- Откройте приложение «Фотографии»> «Все фотографии» на новом iPhone, чтобы просмотреть все фотографии iCloud.
Перенос фотографий с iPhone на iPhone с помощью iCloud 1 Перенос фотографий с iPhone на iPhone с помощью iCloud 2
Метод 3: iTunes
Последний метод, который мы рассмотрим, использует iTunes. У этого метода больше всего сложностей и трудностей, поэтому давайте рассмотрим их, прежде чем начать:
- Вы можете передавать фотографии только из Фотопленки вашего iPhone (не фотографии iCloud, фотографии, синхронизированные с компьютера, общие фотографии)
- Синхронизация фотографий из iTunes может перезаписать вашу текущую библиотеку фотографий на вашем iPhone, поэтому вы можете потерять фотографии, если не было сделано резервное копирование.

- Вы не можете передавать фотографии с помощью iTunes, если используете iCloud Photos (как показано в методе 2). Однако, если вы отключите «Фото iCloud» на своем iPhone, все фотографии, хранящиеся в iCloud, но не на вашем устройстве, будут удалены.
Во избежание каких-либо осложнений мы рекомендуем использовать Метод 1.
Шаг 1: Сначала нам нужно перенести фотографии с iPhone на компьютер.
- ПК с Windows — подключите iPhone к ПК или ноутбуку с помощью USB-кабеля> Во всплывающем окне AutoPlay нажмите «Импортировать изображения и видео»> «Выберите место назначения для фотографий iPhone»> нажмите «Импорт».
- Mac — подключите iPhone к Mac с помощью USB-кабеля> Запустите iPhoto> Выберите фотографии, которые вы хотите передать> Нажмите «Импортировать» или «Импортировать выбранные».
Шаг 2: Теперь мы можем передавать фотографии с компьютера на iPhone.
- Подключите новый iPhone к компьютеру с помощью кабеля USB.

- Запустите iTunes.
- Щелкните значок вашего устройства.
- Щелкните заголовок «Фото».
- Установите флажок «Синхронизировать фотографии» и выберите приложение или папку.
- Нажмите Применить.
Спасибо за чтение!
Издатель:
Широкоугольное программное обеспечение
Не забывайте ставить лайки и делиться с друзьями!
5 способов перенести фото с iPhone на iPad
Как пользователь iPhone, я изо всех сил пытался перенести фотографии с iPhone на iPad.Нет, вы не одиноки, потому что многие люди, как и я, сталкиваются с этой проблемой. Следовательно, мы отобрали контент, чтобы помочь вам понять идею переноса фотографий с iPhone на iPad. Даже если вы думаете об использовании iPad вместо iPhone, этот контент очень поможет вам при передаче фотографий. Вы получите ответ на свой вопрос, как перенести фотографии с iPhone на iPad? Приведенные здесь методы и шаги просты для выполнения и понимания.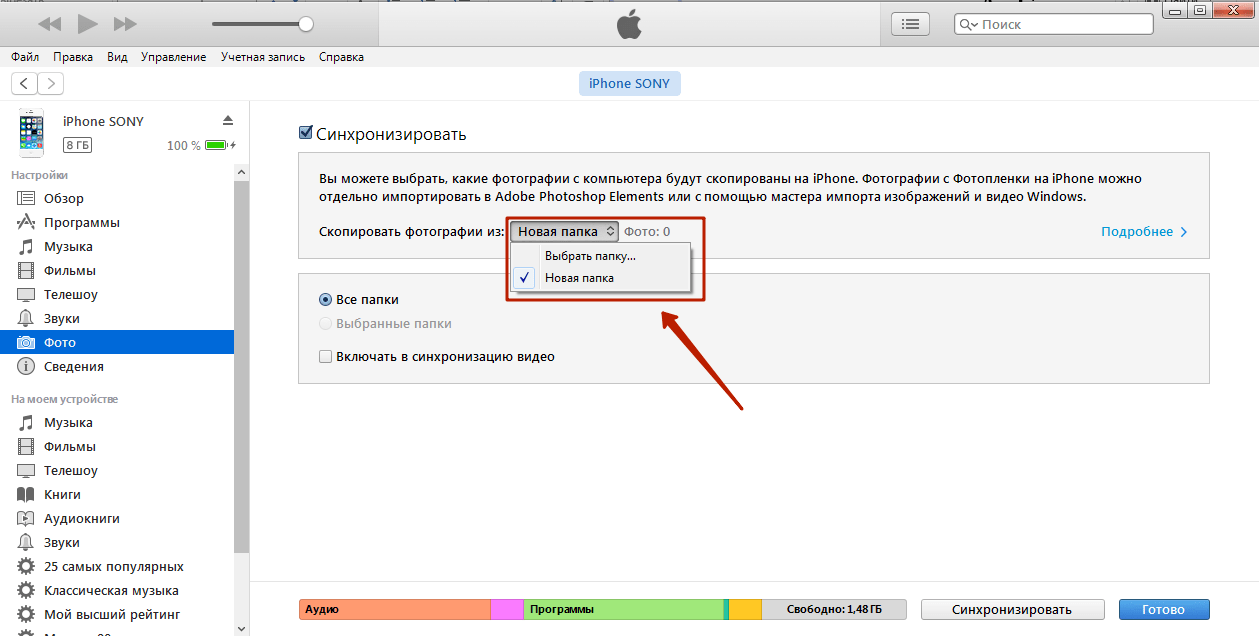 Таким образом, вы не потеряете свои старые фотографии iPhone и сохраните их на своем iPad.
Таким образом, вы не потеряете свои старые фотографии iPhone и сохраните их на своем iPad.
Часть 1: Как перенести фотографии с iPhone на iPad через MobileTrans — Передача по телефону
MobileTrans — это интуитивно понятное и эффективное приложение для передачи данных, созданное для пользователей Windows и Mac. Пользователи iPhone могут без труда переносить фотографии с iPhone на iPad. Это универсальный инструмент для передачи файлов, позволяющий узнать, как передавать фотографии с iPhone на iPad. Он позволяет пользователям передавать данные между мобильными устройствами под управлением операционных систем Android и iOS.
Наряду с опцией передачи данных вы можете создавать резервные копии данных телефона, передавать мультимедийные файлы WhatsApp и делать многое другое без взлома телефона. Миллионы пользователей по всему миру используют это приложение для удовлетворения своих потребностей в передаче файлов, и пользователи iPhone также могут использовать его для синхронизации фотографий с iPhone на iPad.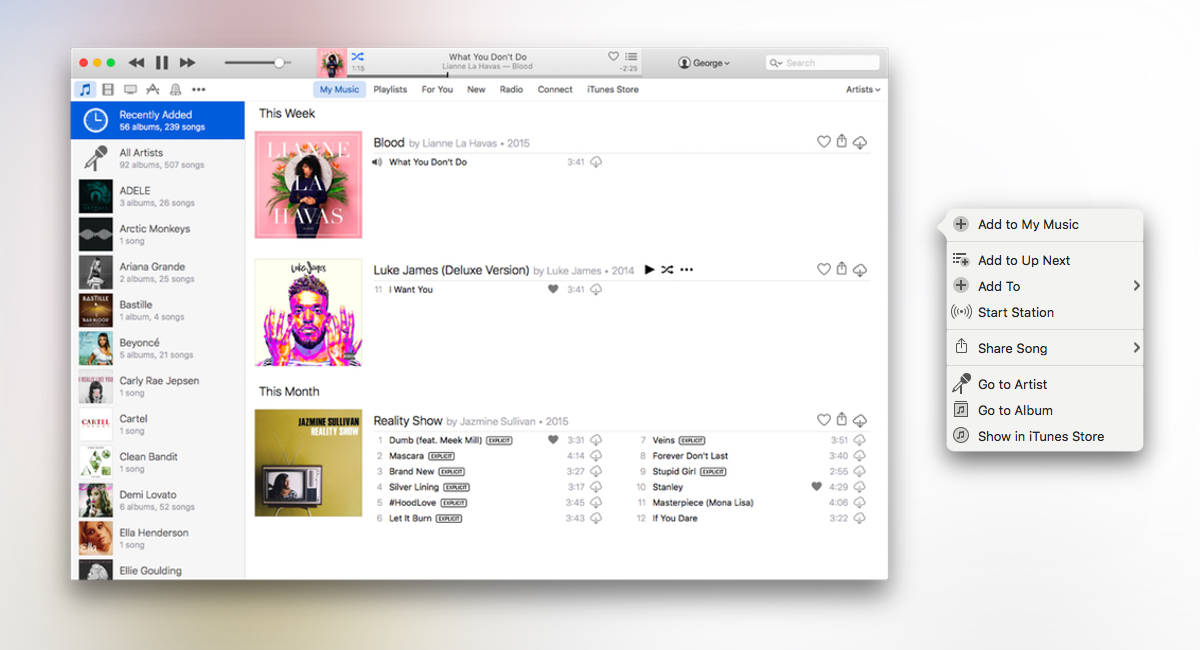
Шаг 1. Установите MobileTrans
Прежде всего, загрузите MobileTrans с https: // mobiletrans.Wondershare.com/ и подождите несколько минут, пока ваш компьютер не завершит процесс установки. Запустите приложение и выберите «Телефонный перевод».
Шаг 2: Выберите исходное и целевое устройство
Теперь вам нужно выбрать место назначения и исходное устройство. Поскольку вы отправляете данные с iPhone на iPad, выберите iPhone в качестве источника и iPad в качестве устройства назначения. Выберите вариант «Перевернуть», чтобы заменить их.
Шаг 3: Выберите тип файла и отправьте
Выберите типы данных, которые вы хотите передать. Чтобы отправить изображения, нажмите «Фотографии». После этого нажмите «Пуск», чтобы начать процесс передачи.
Итак, вот как переносить фотографии с iPhone на iPad.
Часть 2: Как синхронизировать фотографии с iPhone на iPad через iCloud
iCloud — лучший облачный сервис хранения данных, предлагаемый Apple для пользователей устройств iOS.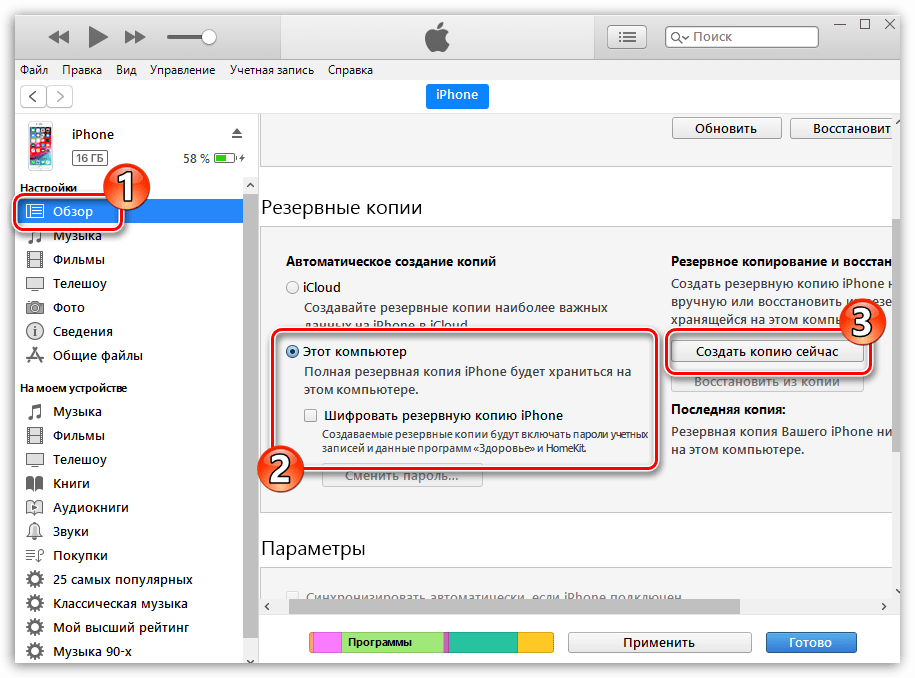 Служба позволяет пользователям хранить данные со своих устройств Apple и безопасно синхронизировать фотографии, фильмы, документы и многое другое. Более 900 миллионов пользователей используют его для доступа к содержимому своего устройства iOS на другом устройстве Apple. Вы можете использовать его для синхронизации фотографий с iPhone на iPad, и он будет эффективно делать это на нескольких устройствах.
Служба позволяет пользователям хранить данные со своих устройств Apple и безопасно синхронизировать фотографии, фильмы, документы и многое другое. Более 900 миллионов пользователей используют его для доступа к содержимому своего устройства iOS на другом устройстве Apple. Вы можете использовать его для синхронизации фотографий с iPhone на iPad, и он будет эффективно делать это на нескольких устройствах.
- Перейдите в «Настройки»> «iCloud», чтобы запустить его. Когда он откроется, введите свой Apple ID и пароль, чтобы войти в свою учетную запись.
- Выберите все данные, которые вы хотите передать.Прямо сейчас вы хотите переместить фотографии, поэтому нажмите на него, чтобы включить.
Мы уже сделали это за вас, как вы можете видеть на картинке выше. - Сделайте то же самое на своем iPad, и вот как синхронизировать фотографии с iPhone на iPad. Не забудьте включить интернет-соединение или Wi-Fi должен быть включен.
Часть 3: Как перенести фотографии с iPhone на iPad с помощью AirDrop
Если вы задумываетесь, как перенести фотографии с iPhone на iPad по беспроводной сети, то мы расскажем вам подробно. Мы не хотим разочаровывать читателей, которые не могут найти полезными iCloud или такие программы, как MobileTrans. Они могут попробовать AirDrop, который может быть надежным вариантом для передачи фотографий с iPhone на iPad. Он обеспечивает быструю передачу файлов между пользователями iPhone, iPad и Mac. Быстрее и надежнее — это два лучших свойства функции Airdrop. Использование Airdrop не ограничивается отправкой только фотографий. Вы можете отправлять файлы других типов без использования Wi-Fi, почты, Bluetooth или запоминающего устройства.
Мы не хотим разочаровывать читателей, которые не могут найти полезными iCloud или такие программы, как MobileTrans. Они могут попробовать AirDrop, который может быть надежным вариантом для передачи фотографий с iPhone на iPad. Он обеспечивает быструю передачу файлов между пользователями iPhone, iPad и Mac. Быстрее и надежнее — это два лучших свойства функции Airdrop. Использование Airdrop не ограничивается отправкой только фотографий. Вы можете отправлять файлы других типов без использования Wi-Fi, почты, Bluetooth или запоминающего устройства.
- Включите AirDrop на обоих устройствах.
- Откройте приложение «Фото» на своем iPhone. Нажмите на кнопку «Выбрать» в правом верхнем углу, чтобы выбрать изображения, которые вы хотите перенести на свой iPad.

- Теперь вам нужно нажать кнопку «Поделиться» и выбрать AirDrop для передачи. Ваш iPhone будет отображать iPad как вариант, поэтому просто нажмите на него. На iPad примите отправленное вам изображение.
Включите AirDrop с помощью центра управления на обоих устройствах, проведя снизу вверх. Кроме того, при появлении запроса включите Bluetooth и Wi-Fi. Если этот человек находится в вашем контакте, выберите «Только контакты», а если нет, нажмите «Все».
Часть 4: Как переместить фотографии с iPhone на iPad с помощью iTunes
iTunes — официальное приложение Apple, которое поддерживает функции передачи файлов и резервного копирования. Это приложение для управления мультимедиа, разработанное для пользователей Mac и Windows.Вы можете скачивать музыку, телешоу, подкасты и т. Д. Это программное обеспечение подходит для обучения переносу фотографий с iPhone на iPad. Это идеальное приложение для синхронизации фотографий с iPhone на iPad.
- Откройте iTunes на ПК с Windows или на рабочем столе Macintosh. Подключите iPhone и iPad к компьютеру через USB. Убедитесь, что вы установили последнюю версию iTunes. Для импорта фотографий на устройство Apple необходимо использовать iTunes 12.
 5.1 или более раннюю версию.
5.1 или более раннюю версию. - Когда ваш iPhone подключается к ПК, он будет выглядеть как значок в iTunes.Нажмите на него, а затем на Сводку.
- В меню настроек вы можете просмотреть все типы содержимого, которые можно передать с iPhone на iPad.
Таким образом, вы можете перенести изображения в iTunes, которые теперь можно перенести на свой iPad. - Как вы можете видеть выше, мы синхронизировали музыку, но вы можете выбрать опцию «Фотографии» в меню. Синхронизируйте свой iPad с iTunes, чтобы завершить процесс передачи файлов, нажав «Синхронизировать фотографии» (как показано как «Синхронизация музыки»), а затем нажмите «Применить».Не снимайте устройство, пока делаете все это.
Часть 5: передача изображений с iPhone на iPad с помощью Photo Stream
Когда на вашем устройстве Apple включена функция Photo Stream, она помогает загружать самые свежие файлы с iPhone, iPad или iPod touch в iCloud. Вы можете получить доступ к фотографиям с любой вкладки Apple или смартфона. За исключением живых изображений, он загружает в iCloud самые последние 30-дневные фотографии.Максимальное количество фотографий, которые вы можете синхронизировать с помощью этого метода, равно 1000. Эта функция работает, только если функция Photo Stream активна на обоих устройствах. Кроме того, вы должны войти в свой iPad с тем же Apple ID, что и на iPhone.
Вы можете получить доступ к фотографиям с любой вкладки Apple или смартфона. За исключением живых изображений, он загружает в iCloud самые последние 30-дневные фотографии.Максимальное количество фотографий, которые вы можете синхронизировать с помощью этого метода, равно 1000. Эта функция работает, только если функция Photo Stream активна на обоих устройствах. Кроме того, вы должны войти в свой iPad с тем же Apple ID, что и на iPhone.
Шаг 1. Откройте настройки и войдите в систему
Зайдите в «Настройки» на своем iPhone и войдите в свою учетную запись с помощью Apple ID и пароля.
Шаг 2. Откройте фотопоток
После входа в свою учетную запись нажмите на iCloud, а затем на «Фотографии».Перейдите в Фотопоток и сдвиньте вправо, чтобы включить его. Повторите шаги на своем iPad.
Вы успешно синхронизировали фотографии с iPhone на iPad.
Шаг 3. Просмотр фотографий
Наконец, чтобы открыть «Фото» на iPad, перейдите в «Альбомы»> «Фотопоток» и просмотрите импортированные фотографии с iPhone.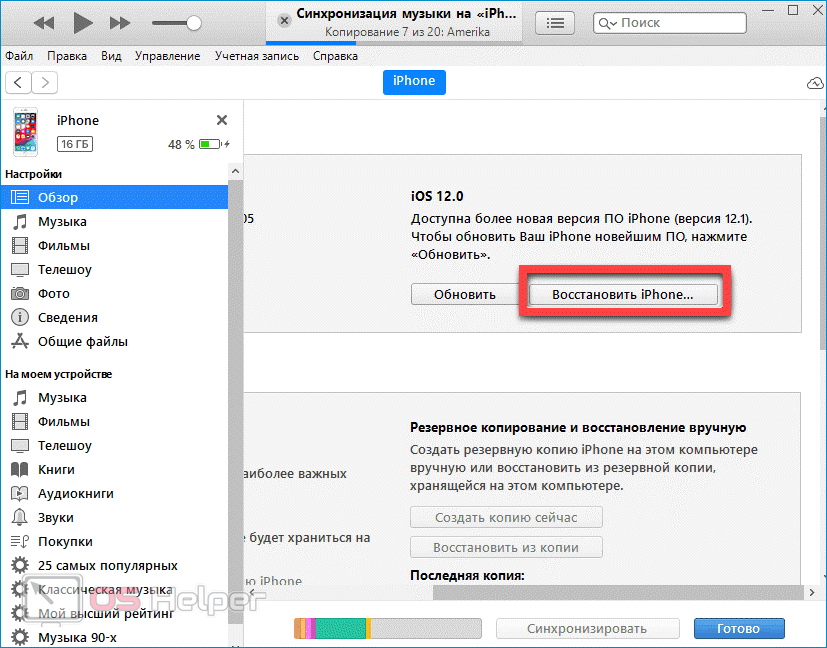
Заключение
Теперь мы надеемся, что вы уверены в методах передачи изображений с iPhone на iPad.Мы предоставили вам варианты Photo Stream, AirDrop, iTunes и MobileTrans. Все эти инструменты отлично справляются со своей работой. Однако попробуйте другой метод, если он не удастся, и мы заверяем вас, что вы обнаружите, что лучший способ переноса фотографий с iPhone на iPad — это MobileTrans. Итак, что вы думаете сейчас, прочитав эту статью? Вы можете сделать это самостоятельно? Если ваш ответ утвердительный, просто дерзайте.
Как скопировать фотографии на iPhone Camera Roll
«Как мне скопировать фотографии обратно в Фотопленку? — Я хотел упорядочить свои фотографии, поэтому я полностью импортировал в iPhoto, создал там альбомы и синхронизировал их.Во время импорта я, не особо задумываясь, решил очистить свою фотопленку.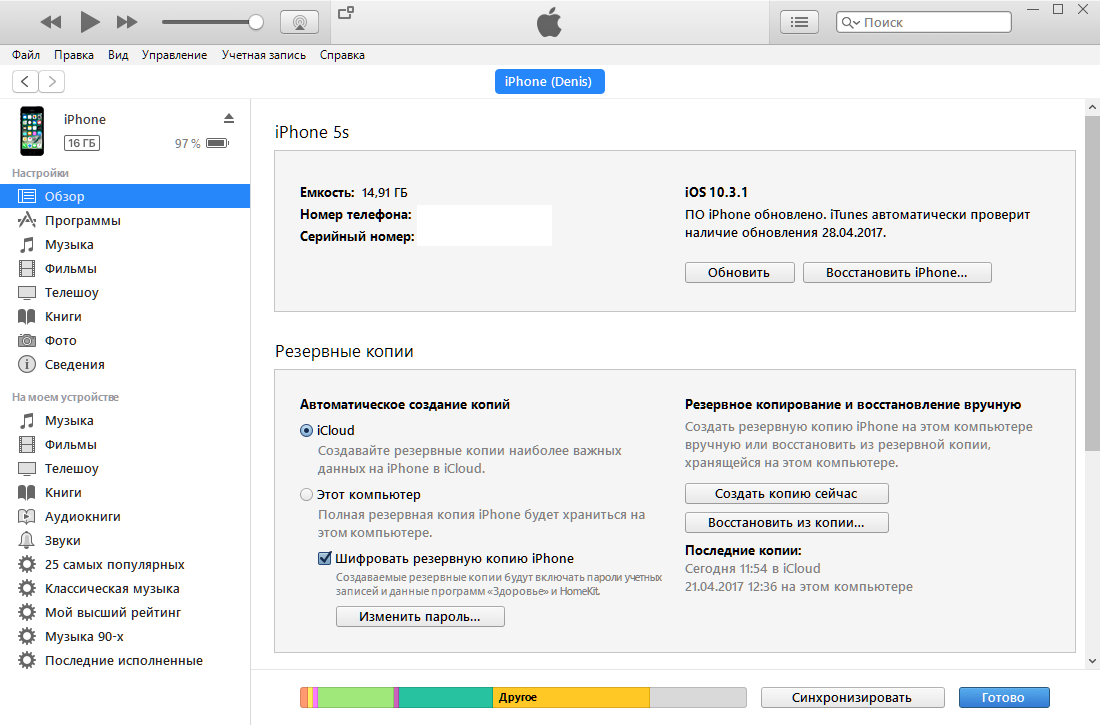 Есть ли способ переместить фотографии / видео из библиотеки фотографий (созданной iPhoto) обратно в Camera Roll — по сути, вернуть все? Я решил, что на самом деле предпочитаю иметь возможность удалять вещи на моем iPhone (меньше хлопот по сравнению с необходимостью заходить в iPhoto, удалять, повторно синхронизировать и т. Д.). Спасибо. «
Есть ли способ переместить фотографии / видео из библиотеки фотографий (созданной iPhoto) обратно в Camera Roll — по сути, вернуть все? Я решил, что на самом деле предпочитаю иметь возможность удалять вещи на моем iPhone (меньше хлопот по сравнению с необходимостью заходить в iPhoto, удалять, повторно синхронизировать и т. Д.). Спасибо. «
Мы получили довольно много запросов о том, как копировать фотографии с ПК в Фотопленку iPhone или как копировать фотографии в Фотопленку.На самом деле Apple не допускала подобных операций. Однако мы все еще могли копировать фотографии в Camera Roll различными способами. Это руководство познакомит вас с тем, как копировать фотографии в iPhone Camera Roll.
Часть 1: Как переместить фотографии в iPhone Camera Roll на iPhone
Apple позволяет копировать фотографии в iPhone Camera Roll только из других папок с фотографиями на iPhone. Поэтому, если вы хотите скопировать фотографии с ПК на iPhone Camera Roll, вам нужно сначала скопировать фотографии с ПК на iPhone.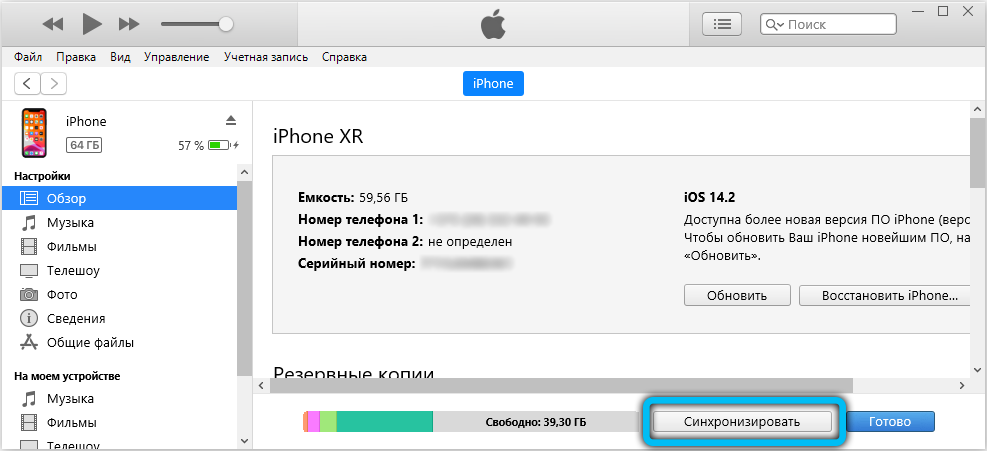 Теперь мы сначала дадим вам знать, как переместить фотографии в iPhone Camera Roll из папок с фотографиями iPhone.
Теперь мы сначала дадим вам знать, как переместить фотографии в iPhone Camera Roll из папок с фотографиями iPhone.
- Откройте приложение «Фото» на iPhone.
- Перейдите в столбец «Альбом» и откройте любую папку с фотографиями, кроме папки «Фотопленка».
- Откройте фотографию и щелкните значок «Поделиться» со стрелкой вверх.
- Затем вы можете увидеть несколько вариантов: Копировать, Дублировать, Слайд-шоу, Скрыть, Печать и т. Д. Нажмите кнопку «Дублировать».
- Затем фотография будет сохранена в Camera Roll.Вы можете открыть папку «Фотопленка», чтобы просмотреть фотографию.
Таким образом, вы можете легко копировать фотографии в папку iPhone Camera Roll. Если вы хотите скопировать фотографии с ПК на iPhone Camera Roll, вам нужно сначала скопировать фотографии с ПК на iPhone, а затем выполнить указанные выше действия, чтобы скопировать фотографию в папку iPhone Camera Roll.
Часть 2: Как скопировать фотографии с ПК на iPhone Camera Roll
Как мы упоминали выше, если вы хотите скопировать фотографии с ПК в Фотопленку iPhone, вам нужно сначала скопировать фотографии с ПК на iPhone, а затем вы можете сделать, как в приведенном выше руководстве, чтобы скопировать фотографии в Фотопленку iPhone. Вы можете использовать Leawo iTransefr , чтобы копировать фотографии с ПК в папку iPhone Camera Roll. Как профессиональное приложение для передачи данных iOS, Leawo iTransfer может передавать до 14 типов данных и файлов между устройствами iOS (iPad, iPhone, iPod), iTunes и компьютером.
Вы можете использовать Leawo iTransefr , чтобы копировать фотографии с ПК в папку iPhone Camera Roll. Как профессиональное приложение для передачи данных iOS, Leawo iTransfer может передавать до 14 типов данных и файлов между устройствами iOS (iPad, iPhone, iPod), iTunes и компьютером.
Leawo iTransfer
☉ Легко переносите файлы между устройствами iOS, iTunes и ПК.
☉ Переносите до 14 типов данных и файлов без iTunes.
☉ Поддержка новейших устройств iOS, таких как iPhone X, iPhone XR и т. Д.
☉ Воспроизведение, просмотр и удаление данных и файлов на устройствах iOS.
Загрузите и установите iTransfer на свой компьютер. Выполните следующие действия, чтобы узнать, как копировать фотографии с ПК на iPhone Camera Roll.
Шаг 1. Запустите программу
Запустите программное обеспечение и подключите устройство iPhone к компьютеру с помощью кабеля USB. Информация о вашем iPhone будет указана на левой боковой панели.
Шаг 2. Добавьте фото
Перейдите на вкладку «iPhone> БИБЛИОТЕКА> Фотографии».Здесь вы можете просмотреть все фотографии на своем iPhone и удалить ненужные. Чтобы скопировать фотографии с ПК в фотопленку iPhone, нажмите кнопку «Добавить> Добавить файл / Добавить папку».
Шаг 3. Выберите фотографии для добавления с ПК в iPhone Camera Roll
Затем вам будет предложено добавить файлы фотографий или папки с фотографиями с ПК на iPhone. Выберите те, которые нужно скопировать с ПК на iPhone.
Шаг 4. Скопируйте фотографии с ПК на iPhone Camera Roll
После выбора фотографий нажмите кнопку «Открыть», чтобы начать копирование фотографий с ПК в iPhone Camera Roll.
Когда фотографии копируются с ПК на iPhone, вы можете просматривать все фотографии в приложении «Фото» на iPhone. Затем вам нужно всего лишь сделать, как показано на Часть 1 , чтобы переместить фотографии в iPhone Camera Roll.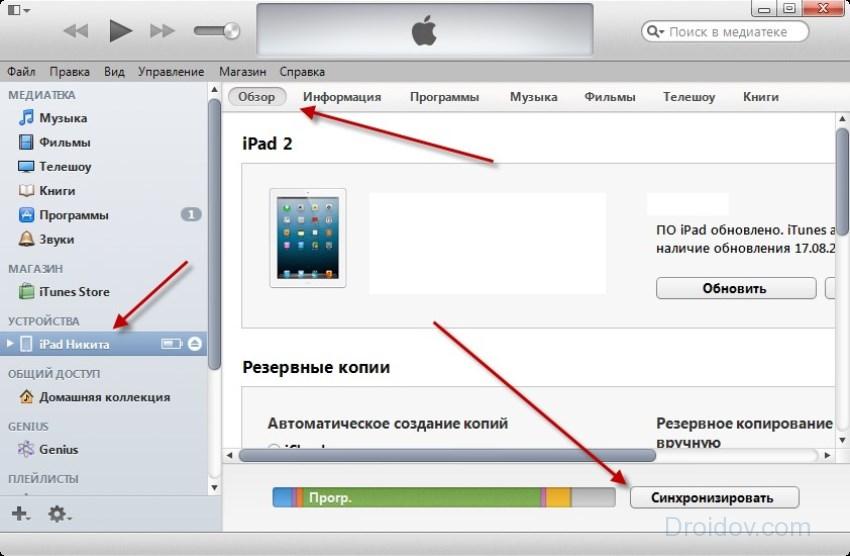 С Leawo iTransfer вы можете копировать несколько данных и файлов, таких как музыка, видео, фотографии и т. Д., Между устройствами iOS, iTunes и компьютером. Если вы используете компьютер Mac, вы можете использовать Leawo iTransfer для Mac .
С Leawo iTransfer вы можете копировать несколько данных и файлов, таких как музыка, видео, фотографии и т. Д., Между устройствами iOS, iTunes и компьютером. Если вы используете компьютер Mac, вы можете использовать Leawo iTransfer для Mac .
Видео-демонстрация использования Leawo iTransfer
Часть 3: Как скопировать фотографии в iPhone Camera Roll через iTunes
Чтобы перенести фотографии в iPhone Camera Roll, вы можете попробовать iTunes Photo Sync.Что вам нужно сделать, так это убедиться, что у вас есть последняя версия iTunes, загруженная и установленная на вашем ПК, а ваш iPhone подключен к ПК через USB-кабель iPhone. Однако будьте осторожны с функцией синхронизации iTunes, поскольку это палка о двух концах. При неправильном щелчке все данные на вашем iPhone исчезнут. Следующие шаги покажут вам, как перенести фотографии в iPhone Camera Roll с помощью iTunes.
Следующие шаги покажут вам, как перенести фотографии в iPhone Camera Roll с помощью iTunes.
1. Подключите iPhone к компьютеру с помощью кабеля USB. Запустите последнюю версию iTunes, если она не запускается автоматически.
2. Перейдите к опции «Файл» в верхнем левом углу и нажмите «Добавить файл в библиотеку».
3. Выберите фотографии из папок вашего ПК, и iTunes автоматически синхронизирует фотографии с iPhone. Вы также можете нажать на значок iPhone в верхнем левом углу и перейти в «Настройки> Фотографии», затем поставить галочку «Синхронизировать фотографии» и нажать «Применить», чтобы скопировать фотографии в iPhone Camera Roll.
Часть 4: Как скопировать фотографии на iPhone Camera Roll через Airdrop
AirDrop отличается беспроводной передачей файлов, таких как контакты , фотографии, веб-сайты, закладки и т. Д.между iPhone, iPad и Mac. Если вы хотите скопировать фотографии в фотопленку iPhone, AirDrop также будет хорошим выбором.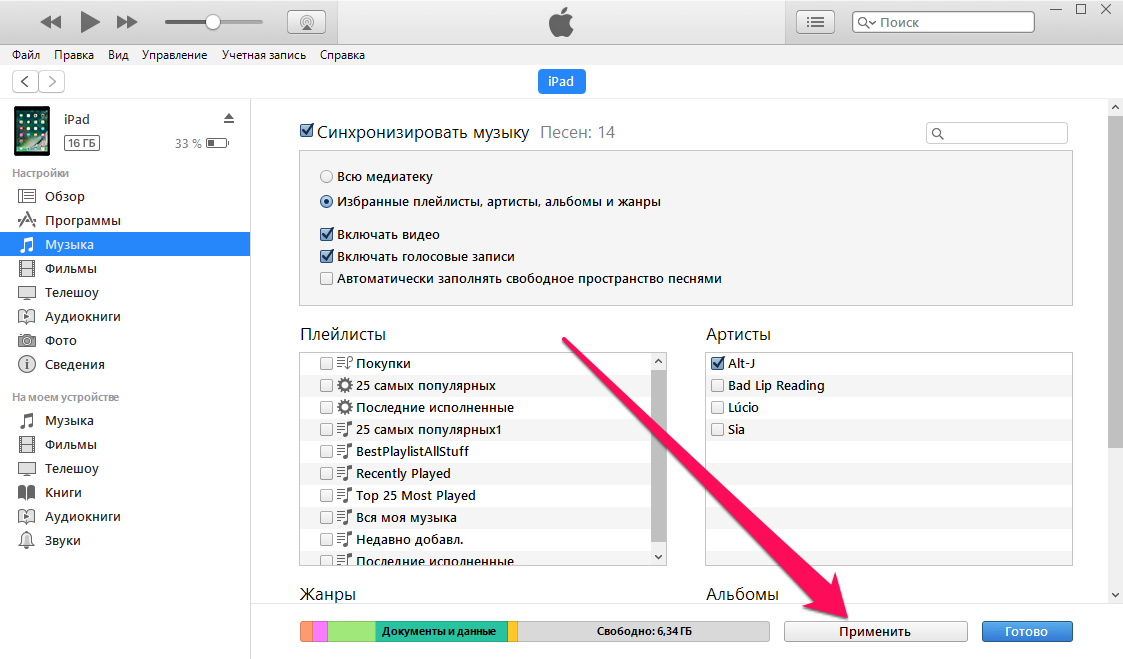 Обратите внимание, что AirDrop работает только на устройствах iOS и Mac. Прежде чем приступить к выполнению этих действий, убедитесь, что и iPhone, и Mac используют один и тот же Wi-Fi, а их Bluetooth включен. Теперь давайте сосредоточимся на том, как копировать фотографии в фотопленку iPhone через AirDrop.
Обратите внимание, что AirDrop работает только на устройствах iOS и Mac. Прежде чем приступить к выполнению этих действий, убедитесь, что и iPhone, и Mac используют один и тот же Wi-Fi, а их Bluetooth включен. Теперь давайте сосредоточимся на том, как копировать фотографии в фотопленку iPhone через AirDrop.
1. Проведите пальцем вверх на iPhone, чтобы войти в панель «Центр управления». Нажмите на «AirDrop», чтобы включить его.Подсказка внизу попросит вас выбрать «Только для контактов / Все». Здесь вы можете нажать на «Все». Вообще говоря, ваши Wi-Fi и Bluetooth будут активированы автоматически. В противном случае вы можете включить Wi-Fi и Bluetooth вручную.
2. На Mac подключите тот же Wi-Fi, что и iPhone, и перейдите в «Finder» вверху. Выберите «Перейти> AirDrop», чтобы открыть AirDrop, и выберите «Разрешить мне быть обнаруженным Никто / Только контакты / Все». Выбирайте любой из них по своему усмотрению.
3.В интерфейсе AirDrop вы можете увидеть свое устройство iPhone. Перетащите фотографии с вашего Mac прямо на значок, представляющий iPhone, и нажмите «Отправить». В это время на iPhone появится запрос на подтверждение переноса. Вы можете принять передачу, и она начнет передавать фотографии AirDrop с Mac на iPhone Camera Roll.
Перетащите фотографии с вашего Mac прямо на значок, представляющий iPhone, и нажмите «Отправить». В это время на iPhone появится запрос на подтверждение переноса. Вы можете принять передачу, и она начнет передавать фотографии AirDrop с Mac на iPhone Camera Roll.
Часть 5: Как скопировать фотографии на iPhone Camera Roll с помощью электронной почты
Копирование фотографий в фотопленку iPhone также можно решить по электронной почте. Электронная почта — это больше, чем просто средство общения.Это также помогает людям хранить файлы и обмениваться ими с другими. Вы можете отправлять по электронной почте различные типы вложений, такие как видео , фотографии, текст и т. Д., И передавать их между разными телефонами и компьютерами. Теперь выполните следующие действия, чтобы узнать, как копировать фотографии в iPhone Camera Roll по электронной почте.
1. Откройте браузер на своем компьютере и войдите в свою почту, используя свою учетную запись и пароль.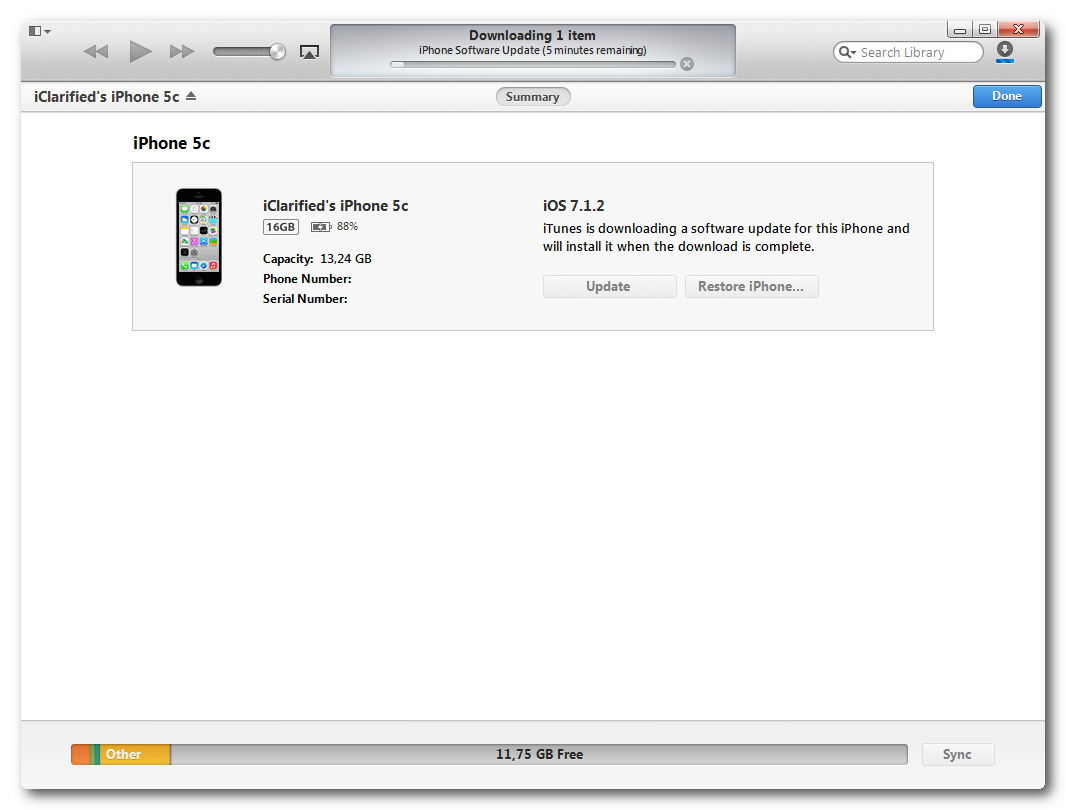
2. Создайте новое электронное письмо с фотографиями, которые вы хотите перенести с ПК на iPhone Camera Roll.Введите адрес электронной почты получателя и отправьте электронное письмо с прикрепленными фотографиями. Вы можете использовать другой принадлежащий вам адрес электронной почты. Если нет, просто отправьте их друзьям, которым доверяете.
3. На вашем iPhone откройте почтовый ящик получателя, чтобы получить прикрепленные изображения.
4. Добавьте фотографии сверху и сохраните на iPhone.
5. Теперь фотографии будут успешно перенесены с ПК на iPhone Camera Roll.
Хорошо, мы узнали 5 решений для копирования фотографий в iPhone Camera Roll. У каждого из них есть достоинства и недостатки.Вы можете выбрать любое решение, которое подходит именно вам. Я предпочитаю Leawo iTransfer, потому что он прост и эффективен для передачи любых типов файлов, и я могу положиться на него при управлении пространством на моем iPhone. Я действительно советую вам попробовать Leawo iTransfer.
Как использовать фотографии iCloud для синхронизации фотографий iPhone на разных устройствах
Функция Apple «Фотографии iCloud» позволяет легко синхронизировать и хранить фотографии и видео на всех ваших устройствах. С iCloud Photos у вас всегда будет доступ ко всей вашей последней коллекции фотографий iCloud Photo Library, где бы вы ни находились и какое устройство используете.iCloud Photos работает с iPhone, iPad, iPod touch, Mac и даже компьютерами с Windows. В этом руководстве вы узнаете, как настроить и использовать Фото iCloud, чтобы у вас был доступ ко всем своим фотографиям на всех ваших устройствах.
1. Как работает iCloud Photos?
iCloud — это облачное хранилище Apple, которое позволяет удаленно хранить файлы и получать к ним доступ с различных устройств через Wi-Fi. Возможно, вы уже знакомы с iCloud, если используете его для резервного копирования данных iPhone.
С iCloud Photos каждое фото и видео, которые вы снимаете, автоматически загружаются в вашу библиотеку фотографий iCloud, а затем синхронизируются (передаются) на все ваши другие устройства с поддержкой iCloud.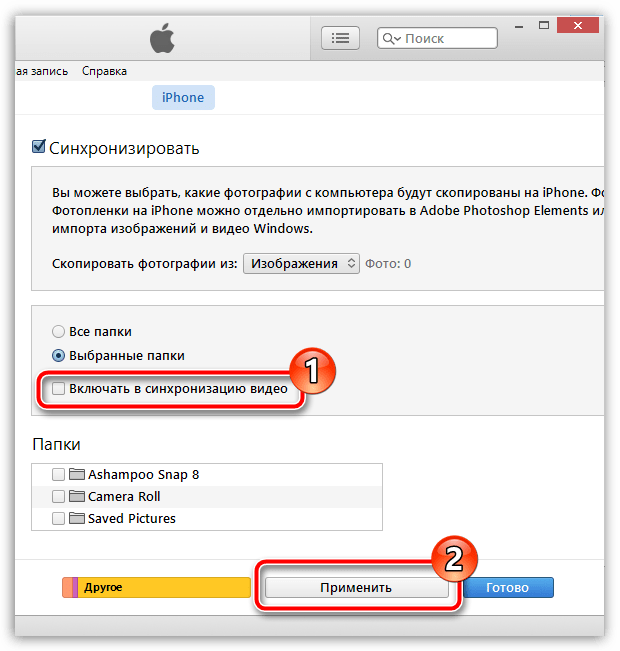
Синхронизация библиотеки фотографий означает, что все ваши устройства будут отображать одни и те же фотографии в приложении «Фотографии», независимо от того, какое устройство использовалось для съемки фотографий.
После настройки iCloud Photos для синхронизации изображений вы сможете получить доступ ко всей своей коллекции фотографий в любое время и с любого устройства iOS (iPhone, iPad или iPod touch) или компьютера (Mac или ПК с ОС Windows).
Вам не нужно думать об использовании отдельного приложения для передачи фотографий для копирования фотографий между устройствами. Фото iCloud делает это автоматически!
Ваша библиотека фотографий iCloud организована одинаково на всех устройствах. Это делает навигацию по изображениям привычной, независимо от того, какое устройство вы используете.
Помимо загрузки новых фотографий в библиотеку фотографий iCloud, важно отметить, что любые изменения, которые вы вносите в фотографии на одном устройстве, будут автоматически обновляться на всех других ваших устройствах с поддержкой iCloud.
Например, если вы редактируете изображение на своем iPhone, отредактированное изображение автоматически загружается в iCloud и будет отображаться на других ваших устройствах, таких как iPad или Mac.
Если вы создадите новый альбом в приложении «Фото», этот альбом появится в приложении «Фото» на других ваших устройствах iOS и Mac.
Если вы удалите фотографию из приложения «Фото», это изображение будет удалено из вашей библиотеки фотографий iCloud и, следовательно, будет удалено со всех ваших других устройств с поддержкой iCloud.
Вы можете создавать альбомы, отмечать изображения как избранные и упорядочивать фотографии на iPhone, iPad, iPod touch или Mac. Просто помните, что все, что вы делаете на одном устройстве, будет отражено на всех других ваших устройствах с поддержкой iCloud.
2. Настройка и синхронизация фотографий iCloud
Если вы хотите получить доступ ко всем своим фотографиям и видео на всех ваших устройствах с поддержкой iCloud, вам необходимо активировать библиотеку фотографий iCloud на каждом устройстве.
После активации любые новые снимаемые вами фотографии или видео будут автоматически загружены и сохранены в вашей библиотеке фотографий iCloud.Эти фотографии и видео будут синхронизированы с другими вашими устройствами, на которых включены фотографии iCloud.
Фотографии iCloud доступны на устройствах iOS (iPhone, iPad и iPod touch) под управлением iOS 8.3 или новее. Конечно, у вас должно быть достаточно доступного хранилища iCloud для сохранения ваших фотографий (варианты хранения мы рассмотрим позже в этой статье).
Чтобы включить библиотеку фотографий iCloud на iPhone, откройте приложение Settings . Коснитесь своего имени в верхней части «Настройки», затем коснитесь iCloud .
Выберите Photos , затем включите опцию iCloud Photos .
При первой активации библиотеки фотографий iCloud вы увидите индикатор выполнения, показывающий, сколько фотографий было загружено в iCloud.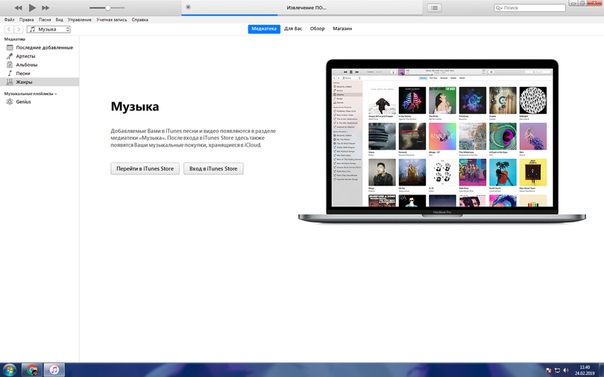 Это может занять много времени в зависимости от количества фотографий на вашем устройстве и скорости вашего интернет-соединения. Убедитесь, что вы подключены к Wi-Fi и что в телефоне достаточно батареи.
Это может занять много времени в зависимости от количества фотографий на вашем устройстве и скорости вашего интернет-соединения. Убедитесь, что вы подключены к Wi-Fi и что в телефоне достаточно батареи.
Под настройкой iCloud Photos вы увидите два варианта: Оптимизировать хранилище iPhone и Загрузить и сохранить оригиналы .
Оптимизация хранилища iPhone позволяет загружать изображения с полным разрешением в iCloud, а затем заменять изображения на iPhone оптимизированными версиями, которые занимают меньше места. Это замечательно, если на вашем iPhone мало места для хранения.
Если вы выберете «Оптимизировать хранилище iPhone», изображения в полном разрешении будут автоматически загружаться из iCloud на ваше устройство, когда вы захотите просмотреть, отредактировать, отправить их по электронной почте и т.д. возможность загружать фотографии из iCloud таким образом.
Если вы предпочитаете сохранять исходные изображения с полным разрешением на вашем iPhone, выберите Загрузить и сохранить оригиналы .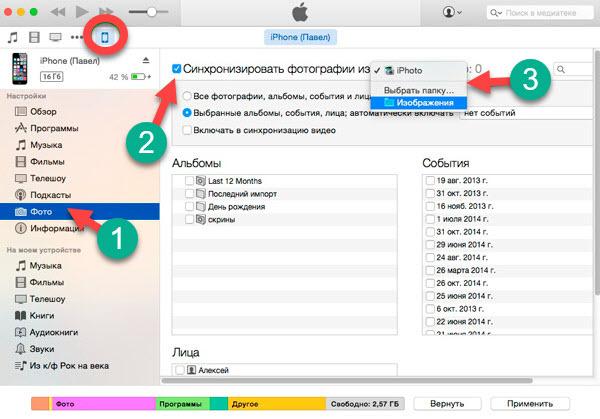 Преимущество этого в том, что у вас будет доступ к изображениям с полным разрешением, хранящимся на вашем iPhone, даже если у вас нет подключения к Интернету. Однако имейте в виду, что если вы выберете эту опцию, память вашего iPhone заполнится быстрее.
Преимущество этого в том, что у вас будет доступ к изображениям с полным разрешением, хранящимся на вашем iPhone, даже если у вас нет подключения к Интернету. Однако имейте в виду, что если вы выберете эту опцию, память вашего iPhone заполнится быстрее.
Эти же параметры доступны в настройках iPad и iPod touch. Убедитесь, что вы также включили библиотеку фотографий iCloud на этих устройствах, чтобы вы могли в полной мере использовать возможность доступа ко всем своим изображениям со всех ваших устройств.
После включения iCloud Photos на вашем iPhone или другом устройстве вы заметите, что альбом Camera Roll в приложении Photos был переименован в All Photos .
Это связано с тем, что он больше не содержит только фотографии, сделанные камерой на этом конкретном устройстве — теперь он содержит все ваши изображения со всех ваших других устройств iCloud.
Если у вас Mac или ПК с Windows, вы можете следовать инструкциям далее в этом руководстве, чтобы активировать iCloud Photos на вашем компьютере.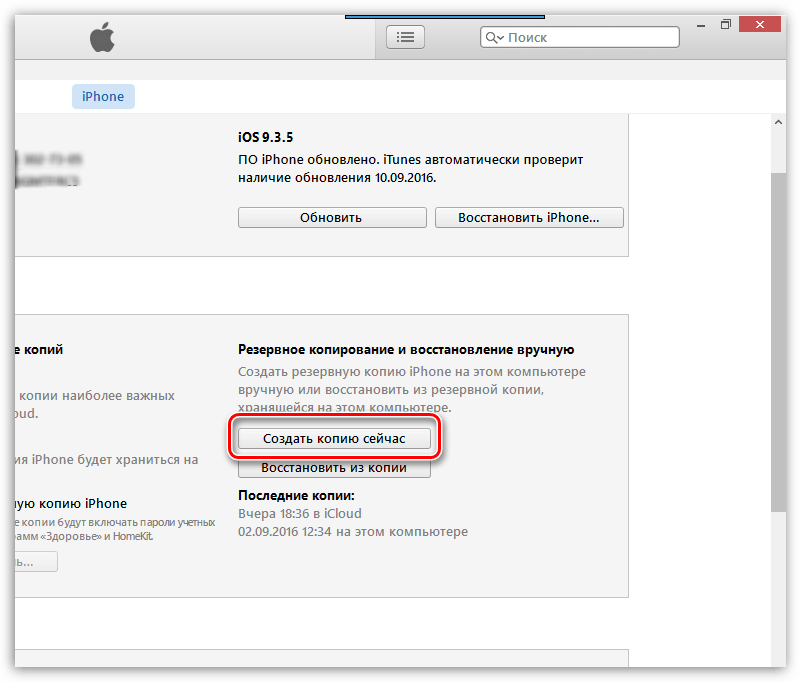
3. Планы хранения iCloud
Библиотека фотографий iCloud поможет вам освободить место на ваших устройствах iOS и Mac. Но вам нужно убедиться, что у вас достаточно хранилища iCloud для хранения всех ваших изображений.
Для начала вы получаете 5 ГБ бесплатного хранилища iCloud, а затем, по мере роста вашей библиотеки, вы можете перейти на другой план, чтобы получить больше хранилища по мере необходимости.
Больше хранилища iCloud означает больше места для хранения ваших фотографий, видео и других элементов, которые вы выбираете для резервного копирования в iCloud, например документов и приложений.
Чтобы проверить текущий объем хранилища iCloud, перейдите в Настройки > [Ваше имя] iCloud . В верхней части экрана вы увидите, сколько из вашего общего хранилища iCloud вы использовали.
Если у вас заканчивается доступное пространство для хранения iCloud, вы можете обновить свой тарифный план, нажав Изменить план хранения .
Вы платите за хранилище iCloud ежемесячно, и оплата взимается автоматически с использованием того же метода, который вы используете для покупки приложений в App Store.Тарифы на хранилище iCloud показаны ниже:
4. Синхронизация фотографий между iPhone и Mac
Хотите автоматически передавать фотографии с iPhone на Mac?
Если у вас Mac под управлением OS X Yosemite 10.10.3 или более поздней версии, вы можете включить библиотеку фотографий iCloud, чтобы все ваши фотографии и видео с вашего iPhone и других устройств iOS автоматически отображались в приложении «Фотографии» на вашем Mac.
Чтобы настроить Фото iCloud на Mac, щелкните меню Apple в верхнем левом углу экрана, затем перейдите в Системные настройки > iCloud .При появлении запроса введите свой Apple ID.
Убедитесь, что установлен флажок Фото , затем нажмите кнопку Параметры справа от Фото и выберите Библиотека фотографий iCloud .
Чтобы указать параметры хранения для библиотеки фотографий на Mac, откройте приложение Photos , затем откройте меню Photos в левом верхнем углу и выберите Preferences . Выберите вкладку iCloud , затем выберите один из двух вариантов: Загрузить оригиналы на этот Mac или Оптимизировать хранилище Mac .
Теперь вы можете использовать приложение «Фото» на Mac так же, как на iPhone. При нажатии на альбом All Photos слева отображаются все изображения из вашей библиотеки фотографий iCloud.
Если вы организовали свои фотографии в альбомы на своем iPhone, эти альбомы будут перечислены в левой части экрана. Вы можете упорядочивать изображения по альбомам в приложении «Фото» на Mac, как и на iPhone.
Просто помните, что любые изменения, которые вы вносите в приложение «Фото» на Mac (включая организацию фотографий в альбомы), будут синхронизироваться и обновляться на других ваших устройствах iCloud, таких как iPhone и iPad.
Приложение «Фото» на Mac также позволяет редактировать фотографии так же, как приложение «Фото» на iPhone. Инструменты редактирования включают фильтры, настройки освещения и цвета, кадрирование и даже инструмент ретуши.
Просто дважды щелкните фотографию, затем щелкните Редактировать вверху справа. Помните, что все ваши правки будут автоматически синхронизироваться через iCloud, чтобы они отображались на других ваших устройствах iOS. Изменения являются неразрушающими, поэтому вы можете в любой момент вернуться к исходному состоянию.
Если у вас есть фотографии в папках на вашем Mac, которые вы хотите сохранить в библиотеке фотографий iCloud, вам необходимо импортировать их в приложение «Фотографии». После импорта они автоматически появятся в альбоме «Все фото» на других ваших устройствах iOS.
Чтобы импортировать фотографии в приложение «Фото» на Mac, выберите Файл > Импорт . Выберите изображения или папки, которые вы хотите, щелкните Review For Import , затем щелкните Import All New Photos .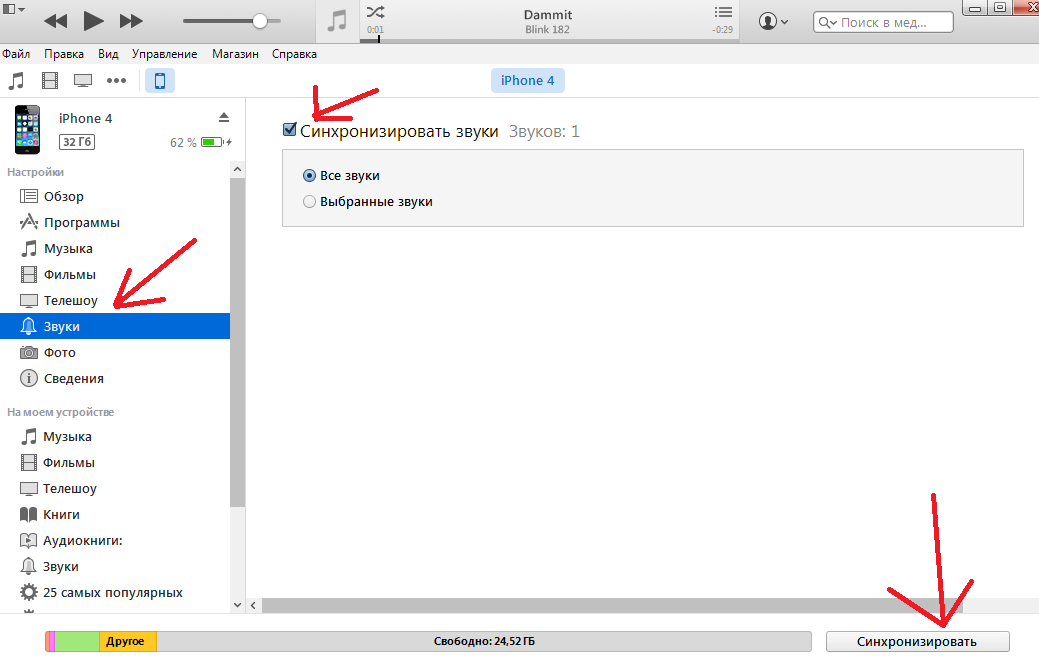
Чтобы скопировать изображения с полным разрешением из библиотеки фотографий iCloud в папку на вашем компьютере, выберите изображения в приложении «Фото» на вашем Mac, затем перейдите в Файл > Экспорт .Вы можете экспортировать фотографию как есть (включая любые изменения) или неизмененный оригинал. В следующем диалоговом окне выберите желаемые параметры, затем нажмите Экспорт . Выберите папку, в которую нужно поместить изображения, затем щелкните Экспорт .
5. Синхронизация фотографий между iPhone и ПК с Windows
Библиотека фотографий iCloud разработана для бесперебойной работы между устройствами Apple. Поэтому, если у вас есть компьютер Mac, вы просто используете приложение «Фотографии» для просмотра, систематизации и редактирования изображений так же, как на iPhone.Но что, если у вас есть компьютер с Windows?
К счастью, вы все еще можете воспользоваться библиотекой фотографий iCloud для переноса фотографий с iPhone в Windows, хотя у вас нет приложения «Фото», как на Mac.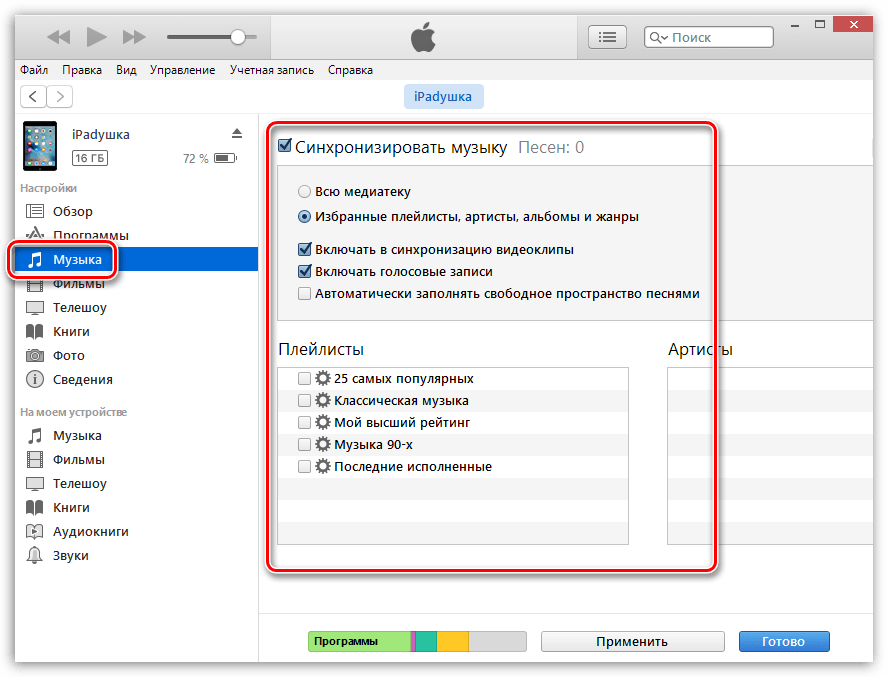
Чтобы включить iCloud на ПК с Windows, вы должны работать под управлением Windows 7 или более поздней версии. Откройте веб-браузер на компьютере с Windows, затем щелкните эту ссылку, чтобы загрузить iCloud для Windows с веб-сайта Apple и установить программное обеспечение на свой компьютер.
После установки откройте программу iCloud для Windows и войдите в систему, используя свой Apple ID.Убедитесь, что установлен флажок Photos , затем щелкните Options и выберите iCloud Photo Library . Щелкните Done , затем щелкните Apply .
Теперь вы можете использовать библиотеку фотографий iCloud на ПК с Windows, чтобы загружать все фотографии и видео с устройств Apple на компьютер или загружать изображения Windows в iCloud.
Когда вы откроете Windows / проводник, вы увидите, что на вашем компьютере созданы папки с именем iCloud Photos .Фотографии с других ваших устройств с поддержкой iCloud появятся в папке Загрузки .
И если вы сохраните фотографии со своего компьютера в папку Uploads , они будут загружены в iCloud, чтобы вы могли получить к ним доступ со своего iPhone или других устройств iOS.
6. iCloud.com
Еще один способ просмотра изображений в библиотеке фотографий iCloud — через веб-сайт Apple iCloud.com. Вы можете использовать этот метод на любом устройстве, так как вы просто получаете доступ к нему через веб-браузер, как если бы вы заходили на любой другой веб-сайт.
После того, как вы открыли iCloud.com в своем веб-браузере, просто войдите в систему со своим Apple ID, затем щелкните Photos на панели управления, как показано ниже.
7. Поделитесь своими фотографиями iCloud
С помощью библиотеки фотографий iCloud легко обмениваться фотографиями с другими людьми. Просто откройте вкладку Shared в приложении «Фото» на любом устройстве, затем создайте альбом, добавьте в него фотографии и пригласите друзей присоединиться к альбому. Вы даже можете разрешить им добавлять свои собственные фотографии в общий альбом, и люди смогут ставить лайки и комментировать фотографии.
В представлении Activity на вкладке «Общий доступ» приложения «Фото» вы можете видеть все обновления и комментарии в ваших общих альбомах, независимо от того, какое устройство вы используете.
Щелкните здесь, чтобы получить подробное руководство о том, как использовать общий доступ к фотографиям iCloud, чтобы делиться фотографиями с iPhone с другими.
Как сохранить фото и видео с компьютера на iPhone, iPad Camera Roll
Фотографии и видео, снятые на iPhone (или iPad), автоматически сохраняются в папке Camera Roll в приложении iOS Photos.С другой стороны, когда вы синхронизируете фотографии и видео с компьютера с помощью iTunes, они хранятся в отдельном месте (фото или видео библиотека). Но что, если вы хотите вместо этого хранить фотографии и видео со своего компьютера в Camera Roll. В этом руководстве мы рассмотрим несколько способов переноса фотографий и видео с вашего компьютера в Camera Roll вашего iPhone, iPad или iPod Touch.
Сохранение фото и видео в Camera Roll
Для переноса фотографий и видео с компьютера на Camera Roll мы будем использовать некоторые сторонние приложения, которые обладают следующими двумя функциями:
- Возможность импорта файлов с компьютера (Обмен документами).
- Возможность экспорта файлов в папку Camera Roll.
Используя приложение, которое предоставляет две указанные выше функции, сначала мы собираемся импортировать необходимые фотографии и видео с компьютера в локальное хранилище приложения. После того, как мы импортировали файлы в приложение, мы воспользуемся возможностью экспорта приложения, чтобы сохранить файлы в папке Camera Roll. В следующей демонстрации мы собираемся использовать приложение под названием Documents. Но вы также можете использовать любое другое приложение, которое предоставляет две ключевые функции, упомянутые выше.В противном случае просто скачайте и установите приложение «Документы». Он доступен бесплатно в App Store.
Установить приложение «Документы» для iOS.
Перенос фото и видео с компьютера в Фотопленку
Как упоминалось выше, при обычном методе синхронизации с помощью iTunes фотографии и видео не сохраняются в Фотопленку. Однако некоторые приложения, например «Документы», позволяют импортировать файлы с компьютера в его локальное хранилище через iTunes с помощью функции «Общий доступ к документам». Следующие шаги, упомянутые ниже, помогут вам перенести файлы с вашего компьютера в локальное хранилище приложения «Документы».
- Подключите iPhone или iPad к компьютеру.
- Запустите iTunes и подождите, пока он обнаружит ваше устройство.
- После обнаружения нажмите кнопку iPhone (или iPad) в правом верхнем углу окна iTunes.
- Перейдите на вкладку Приложения и прокрутите вниз до раздела Общий доступ к файлам .
- Прокрутите список приложений слева и выберите Документы . Список файлов, хранящихся в его локальном хранилище, отображается на правой панели.
- Перетащите фото и видео со своего компьютера на правую панель, содержащую список файлов. Кроме того, вы также можете нажать кнопку « Добавить файл… » и найти фото- и видеофайл, который вы хотите перенести на свой iPhone или iPad.
Таким образом, выбранные вами фотографии и видео будут перенесены в локальное хранилище приложения «Документы». Затем нам нужно сохранить те же фотографии / видео в папку Camera Roll («Недавно добавленные» в iOS 8). Следующие шаги помогут вам сделать это:
- Откройте приложение «Документы» на своем устройстве iOS и перейдите в место, где вы сохранили определенные файлы (фотографии и видео).
- Нажмите кнопку Edit в правом верхнем углу и выберите файлы, которые хотите перенести в Camera Roll.
- Коснитесь значка Копировать в нижнем левом углу. Это откроет список доступных папок.
- Откройте папку «Фотографии» и нажмите кнопку Копировать в правом верхнем углу. Это скопирует выбранные файлы в Camera Roll.
После того, как файлы были экспортированы, вы должны найти их все в альбоме Camera Roll.
Перенос фотографий и видео на iPhone, iPad Camera Roll без iTunes
Примечание: В этом методе используется возможность совместного использования Wi-Fi приложения «Документы». Если вы используете какое-либо другое приложение, убедитесь, что ваше приложение предоставляет возможность совместного использования Wi-Fi. В противном случае этот метод вам не подойдет.
Если вы не хотите использовать iTunes для передачи файлов с компьютера в альбом «Фотопленка», в приложении «Документы» также есть WiFi-накопитель, который позволяет пользователям загружать файлы с компьютера в локальное хранилище приложения через Wi-Fi.Чтобы это работало, вам нужно подключить компьютер и iPhone (или iPad) к одной сети Wi-Fi. Чтобы загрузить файлы с компьютера на Wi-Fi-накопитель Documents, выполните следующие действия:
- Убедитесь, что ваше устройство iOS и компьютер подключены к одной и той же сети Wi-Fi.
- Откройте приложение Documents на вашем iPhone или iPad и нажмите значок Menu (три полосы) в верхнем левом углу.
- Перейдите в Настройки >> WiFi Drive и включите опцию « Enable Drive ».На экране будет указан IP-адрес. Оставьте эту страницу открытой до завершения операции передачи.
- Откройте веб-браузер на своем компьютере и перейдите по IP-адресу, указанному приложением на вашем устройстве iOS. На iPhone (или iPad) появится запрос с вопросом, хотите ли вы разрешить доступ с вашего компьютера.
- Нажмите ОК. Файлы в локальном хранилище документов будут доступны в окне браузера.
- Нажмите кнопку Выбрать файл в нижней части окна браузера и выберите фото или видео, которое вы хотите импортировать со своего компьютера на iPhone или iPad, а затем нажмите кнопку Загрузить файл .
Повторите вышеуказанный шаг для всех файлов, которые вы хотите перенести в локальное хранилище приложения «Документы».
После того, как файлы окажутся в локальном хранилище приложения, вы можете экспортировать их в Фотопленку, выполнив те же шаги, которые упоминались ранее:
- Откройте приложение «Документы» на своем устройстве iOS и перейдите в место, где вы сохранили конкретный файлы (фото и видео).
- Нажмите на кнопку Edit в правом верхнем углу и выберите файлы, которые хотите перенести в Camera Roll.
- Коснитесь значка Копировать в нижнем левом углу. Это откроет список доступных папок.
- Откройте папку «Фотографии» и нажмите кнопку Копировать в правом верхнем углу. Это скопирует выбранные файлы в Camera Roll.
Если вы хотите импортировать приличное количество фотографий или видео в Camera Roll без iTunes, доступ к WiFi-диску с помощью веб-браузера может быть неудобным, поскольку веб-интерфейс не поддерживает выбор нескольких файлов при загрузке файлов через WiFi.Вместо этого вы можете подключить WiFi Drive к своему ПК или Mac в качестве сервера WebDAV, используя опцию «Подключить сетевой диск» в Windows или опцию «Подключиться к серверу» на Mac. Затем вы можете скопировать определенные фотографии и видео на свой компьютер через проводник (Windows) или Finder (Mac).
Если вы не предпочитаете соединение WebDAV и нуждаетесь в поддержке выбора нескольких файлов в веб-интерфейсе, приложение под названием iUSB позволяет одновременно передавать несколько фотографий и видео с вашего компьютера в локальное хранилище приложения через Wi-Fi.После того, как эти файлы будут импортированы в приложение, вы можете сохранить их в Camera Roll. Следующие шаги помогут вам перенести несколько фотографий и видео с вашего компьютера в папку iOS Camera Roll через Wi-Fi:
- Загрузите и установите iUSB из App Store.
- Запустите приложение на своем iPhone или iPad и коснитесь значка меню (три полоски) в верхнем левом углу.
- Включите переключатель WiFi USB. Будет отображен IP-адрес.
- Если ваш компьютер подключен к той же сети Wi-Fi, что и ваш iPhone (или iPad), откройте указанный IP-адрес на вашем компьютере с помощью подходящего веб-браузера, чтобы получить доступ к экрану совместного использования iUSB.
- Используйте кнопку «Загрузить файлы…», чтобы загрузить нужные фотографии в локальное хранилище iUSB. Кроме того, вы также можете перетащить несколько файлов со своего компьютера на экран совместного использования iUSB. После этого загруженные вами файлы будут доступны в папке «Документы» в локальном хранилище приложения.
- Чтобы экспортировать несколько фотографий в Camera Roll, откройте папку, содержащую ваши фотографии.
- Нажмите кнопку «Редактировать» в правом верхнем углу и выберите нужные фотографии.
- Теперь нажмите на значок «Поделиться» в нижнем левом углу и выберите опцию «Сохранить x» изображений (здесь «x» обозначает количество выбранных фотографий). Таким образом, выбранные фотографии будут сохранены в Camera Roll.
По умолчанию в приложении созданы две папки — Личная и Документы. Доступ к частной папке с вашего компьютера невозможен. Вы также можете создать дополнительные папки внутри папки «Личные» и «Документы», но бесплатная версия позволяет создавать только ограниченное их количество.Кроме того, в бесплатной версии в одной папке может храниться только ограниченное количество файлов. Чтобы снять эти ограничения и получить работу без рекламы, вы можете обновить iUSB до версии Pro.
Перенос фотографий и видео с Mac на iOS Camera Roll
Если у вас есть Mac под управлением OS X Yosemite или более поздней версии, а на вашем iPhone или iPad установлена версия iOS 8 или более поздняя, вы можете использовать функцию Apple AirDrop для прямой отправки фотографий и видео с Mac в Фотопленку на устройстве iOS.Следующие ниже шаги помогут вам перенести файлы с Mac на iOS Camera Roll через AirDrop.
- На вашем iPhone или iPad включите AirDrop в Центре управления.
- На Mac включите Wi-Fi и Bluetooth и нажмите AirDrop на боковой панели Finder.
- Установите для обнаружения AirDrop значение «Все» на обоих устройствах. Ваше устройство iOS должно появиться в разделе AirDrop на вашем Mac.
- В новом окне Finder на вашем Mac выберите фотографии и видео, которые вы хотите перенести на iPhone / iPad Camera Roll.
- Перетащите выбранные файлы на свое устройство iOS в разделе AirDrop. На вашем iPhone или iPad вас могут попросить авторизовать передачу файлов.
После завершения передачи файла поддерживаемые фотографии и видео будут доступны в Camera Roll.
Вот как вы можете переносить фотографии и видео с компьютера в папку «Фотопленка» (или «Недавно добавленные») вашего iPhone, iPad или iPod Touch с помощью iTunes или без нее. Если вы встретите какие-либо другие способы сделать то же самое, сообщите нам об этом в комментариях.Подпишитесь на нашу рассылку, чтобы получать больше интересных сообщений, подобных этой.
#iOS #iPhone Все сообщения на 7labs, включая эту, соответствуют нашей политике раскрытия информации.
Как перенести фотографии с iPhone на ПК
Время чтения: 14 минут чтения
Запечатлеть самые заветные моменты с помощью устройства iPhone просто — и чаще всего с его помощью получаются отличные фотографии.
После того, как фотография сделана, она остается там столько, сколько вам нужно, и надежно хранится на вашем iPhone.
Но как перенести сохраненные фотографии с iPhone на компьютер?
Может быть, вы хотите сделать наоборот? Перемещаете фотографии, хранящиеся на вашем компьютере, на портативное устройство iPhone, чтобы вы могли показать их своим друзьям и семье в любое время?
Хорошая новость в том, что это очень простая задача. Еще лучшая новость заключается в том, что у нас есть все инструкции, необходимые для выполнения этого действия, прямо здесь.
Итак, перед прокруткой вниз — возможно, стоит хотя бы добавить эту страницу в закладки, прежде чем начать. Просто чтобы у вас была эта информация под рукой, когда она вам понадобится.
Какие файлы можно просматривать на моем iPhone?
Начнем с основ.
В зависимости от того, какая у вас операционная система (iOS), обычно iPhone по умолчанию сохраняет изображение в формате JPEG.
Прежде чем вы даже попытаетесь передать фотографии, важно понять, с какими типами файлов вы имеете дело.
Однако в приложении «Фотографии» для iOS можно сохранять и отображать следующие форматы файлов:
- JPEG
- PNG
- TIFF
- GIF (iOS 11 и выше)
- HEIF (iOS 11 и выше)
- RAW
- Живые фото
- MP4 видео
- HEVC видео (iOS 11 и выше)
- Замедленное видео
- Видео с замедленной съемкой
Изображения JPEG совместимы практически со всеми приложениями для обработки изображений, о которых вы только можете подумать, — это означает, что их можно легко просматривать и передавать на различные устройства (что, очевидно, идеально в данном сценарии).
С другой стороны, изображения, снятые камерами iPhone под управлением более новой версии программного обеспечения iOS 11 и iOS 12, по умолчанию сохраняют изображения как HEIF (высокоэффективный формат изображения).
Изображения
HEIF обеспечивают большее сжатие файлов — это означает, что изображения, сохраненные в этом формате, обычно занимают меньше места в вашей библиотеке изображений, чем файл JPEG.
Однако, как упоминалось выше, изображения, сохраненные в формате JPEG, возможно, более широко совместимы для совместного использования и копирования на компьютер, поэтому вы можете предпочесть использование JPEG (в этом случае вам, возможно, придется изменить настройки камеры, если вы используете iOS 11 или iOS 12).
Если вы перемещаете фотографии со своего компьютера на iPhone, убедитесь, что ваши фотографии сохранены в одном из перечисленных выше форматов файлов, чтобы их можно было сохранять и просматривать на вашем устройстве.
Как загружать фотографии с помощью библиотеки фотографий iCloud
Подобно тому, как иметь некоторое представление о типах форматов изображений, с которыми вы имеете дело, также важно хорошо разбираться в библиотеке фотографий iCloud.
Это один из самых простых способов переноса фотографий на разные устройства Apple, потому что, если у вас включена библиотека фотографий iCloud, все ваши фотографии будут храниться там.
Это упрощает хранение, совместное использование и синхронизацию изображений и видео — как при загрузке на Mac, так и на ПК с Windows и обратно с помощью приложения iCloud для Windows.
Как загружать фотографии и видео, если у вас включена библиотека фотографий iCloud
Если у вас включена библиотека фотографий iCloud вместе с функцией обмена фотографиями iCloud на портативном устройстве iPhone и Mac — это просто случай доступа к вашей библиотеке из приложения «Фотографии» на Mac (перейдите в системные настройки на Mac, чтобы включить библиотеку фотографий iCloud, если он еще не включен).
Отсюда вы можете найти свою библиотеку сохраненных изображений вместе с любыми новыми фотографиями, которые вы недавно синхронизировали с iCloud.
При условии, что файлы изображений / видео, которые вы хотите загрузить на свой компьютер, имеют поддерживаемый формат — все, что вам нужно сделать, это выбрать их и затем нажать кнопку «синхронизировать» в правом верхнем углу экрана в приложении «Фотографии».
Как передать данные с ПК на iPhone с помощью приложения iCloud для Windows
Прежде всего, если вы не загрузили бесплатное программное обеспечение iCloud для настольного компьютера Windows, вам необходимо это сделать (сначала убедитесь, что на портативном устройстве также включена библиотека фотографий iCloud).
- Найдите приложение в своем браузере и нажмите «Загрузить».
- Дождитесь завершения загрузки, а затем щелкните файл, чтобы запустить программу установки.
- После завершения загрузки щелкните новый значок на рабочем столе, чтобы запустить программное обеспечение.
- Затем вам нужно будет войти в свою учетную запись Apple ID.
- Нажмите кнопку «Параметры» рядом с приложением «Фото».
- Установите флажок, чтобы включить библиотеку фотографий iCloud, и нажмите «Применить».
- После этого ваши фото и видео будут доступны для загрузки на ваш компьютер — на вашем рабочем столе появится новый значок под названием «Фото iCloud».
Как импортировать фотографии с iPhone на Mac
Если вы не пользуетесь библиотекой фотографий iCloud — не паникуйте.
Есть и другие способы импортировать фотографии с вашего iPhone на Mac.
Как перенести фотографии с iPhone с помощью iTunes
Чтобы вручную синхронизировать фотографии с помощью iTunes, вам необходимо убедиться, что у вас установлена последняя возможная версия iTunes.
Перенос фотографий с iPhone с помощью iTunes — это простой процесс
(источник изображения: https: // support.apple.com/en-gb/HT201313)
- Откройте iTunes с рабочего стола Mac.
- Подключите iPhone вручную через USB-кабель.
- Щелкните значок устройства iPhone, который появляется в верхней части навигации iTunes после подключения телефона.
- Появится боковое меню. Щелкните «Фото».
- Установите флажок «Синхронизировать фотографии» и выберите приложение или папку, которую вы хотите синхронизировать, в приложении «Фотографии» на вашем устройстве (выберите «Включить видео», если вы хотите синхронизировать любые видеофайлы).
- Нажмите «Применить», и все готово!
Как перенести фотографии с iPhone с помощью AirDrop
Для использования AirDrop вам понадобится как минимум iPhone 5 или новее с iOS 7 или новее.
Вам также понадобится компьютер Mac с датой выпуска 2012 года — под управлением OS X 10.10 Yosemite или более поздней версии. Если вы установите эти флажки, передача фотографий с iPhone на Mac с помощью AirDrop должна быть простой.
Убедитесь, что вы изменили параметр «Разрешить обнаружение» на «Все» или «Только для контактов».’
- Выберите фотографии, которые вы хотите передать со своего iPhone, и коснитесь значка обмена.
- Запустите приложение «Фото» на Mac и выберите AirDrop в меню боковой панели. В опции «Разрешить обнаружение» выберите «Все» или «Только контакты».
- После того, как вы коснулись значка обмена на вашем iPhone, вы можете выбрать AirDrop. Ваше устройство Mac должно появиться в качестве опции.
- Выберите устройство Mac, и выбранные вами изображения мгновенно начнут переноситься.
Как скопировать фотографии с iPhone на ПК
Не у всех есть iPhone и Mac.
У вас дома может быть компьютер другого типа — и в этом случае вы можете копировать фотографии с iPhone разными способами.
Как перенести фотографии с iPhone с помощью проводника или проводника Windows
При использовании операционной системы Windows по умолчанию у вас уже установлен проводник.
Источник: www.windowscentral.com
- Подключите iPhone вручную с помощью кабеля USB.
- Запустите проводник Windows.
- В меню боковой панели нажмите «Этот компьютер» и выберите свое устройство.
- В папке устройства — перейти через Internal Storage> DCIM. Затем отобразятся все изображения, сохраненные на вашем iPhone.
- Выберите изображения, которые вы хотите передать, и нажмите «Копировать в» в верхнем меню.
- Скопируйте изображения в выбранный файл на своем личном диске — и вы сможете получить к ним доступ, когда они вам понадобятся (конечно, при условии, что они сохранены в поддерживаемом формате).
Как перенести фотографии с iPhone с помощью Windows Photos (или других приложений)
Приложение Windows Photos доступно для пользователей Windows 10 и предоставляет альтернативный способ загрузки фотографий на ПК для тех, у кого есть iPhone.
- Подключите iPhone вручную с помощью кабеля USB.
- Запустите приложение Windows Photo.
- Выберите «Импорт» в правом верхнем углу.
- Выберите «С устройства USB».
- Затем вручную выберите фотографии, которые хотите импортировать.Это так просто. Затем они будут сохранены в приложении.
Как перенести фотографии с Mac на iPhone
Если вы используете Mac в качестве основного места для хранения фотографий, этот раздел, вероятно, будет более полезен для вас.
Как объяснялось выше, к фотографиям можно легко получить доступ с разных устройств, если они включены и связаны с вашей библиотекой фотографий iCloud.
Однако перенос фотографий, сохраненных на Mac, на iPhone или iPad можно выполнить несколькими способами.
Как использовать iTunes для передачи фотографий с Mac на iPhone или iPad
Если вы не являетесь поклонником iCloud, вы всегда можете использовать iTunes.
Если вы используете iPhoto или приложение «Фото» на Mac, вам нужно упорядочить фотографии, которые нужно перенести, в одно место — готово к работе.
- Подключите iPhone или iPad вручную с помощью кабеля USB.
- Запустите iTunes
- Щелкните устройство и выберите вкладку «Фотографии» в появившемся меню боковой панели.
- Установите флажок «Синхронизировать фотографии».
- В раскрывающемся меню рядом с «Копировать фотографии из» выберите папку, содержащую фотографии, которые вы хотите перенести.
- Нажмите «Применить», и все готово.
Как использовать AirDrop для передачи фотографий с Mac на iPhone или iPad
Если ваш Mac поддерживает AirDrop — вы можете найти это еще более быстрое и простое решение для одновременной передачи пакетов фотографий и видео.
- Перейдите туда, где хранятся ваши фото и видео, и выберите те, которые вы хотите передать.
- Откройте отдельную вкладку на Mac и выберите AirDrop в боковом меню.
- Проведите пальцем вверх по iPhone и коснитесь AirDrop. Убедитесь, что он установлен на «Все».
- Ваше устройство появится в новой вкладке, которую вы открыли на вашем Mac. Теперь вы можете начать переносить свои фотографии на отдельную вкладку — файлы будут скопированы на ваше устройство.
Как использовать Dropbox для передачи фотографий с Mac на iPhone или iPad
Перетаскивание изображений, сохраненных на вашем Mac, в ваш Dropbox (если он у вас есть), а затем доступ к ним через приложение Dropbox для iPhone или iPad — еще одно простое решение.
Dropbox, очевидно, представляет собой онлайн-хранилище, поэтому вам нужно копировать изображения (а не синхронизировать их прямо в Dropbox), чтобы избежать проблем с синхронизацией и потери файлов.
Также стоит отметить, что с Dropbox вы получаете только 2 ГБ бесплатного дискового пространства, поэтому это может быть не лучшим вариантом для массовой передачи файлов.
Как перенести фотографии с ПК на iPhone
Не думайте, что вы не сможете передавать фотографии на iPhone, если у вас нет Mac.
Есть несколько вариантов для обычных пользователей ПК — будь то iTunes, Google Drive, Dropbox или OneDrive.
Выбор за вами.
Как использовать iTunes для переноса фотографий с ПК на iPhone или iPad
Это практически тот же процесс, что и при использовании iTunes на Mac.
- Подключите iPhone или iPad вручную с помощью кабеля USB.
- Запустите iTunes
- Щелкните устройство и выберите вкладку «Фотографии» в появившемся меню боковой панели.
- Установите флажок «Синхронизировать фотографии».
- В раскрывающемся меню рядом с «Копировать фотографии из» выберите папку, содержащую фотографии, которые вы хотите перенести.
- Нажмите «Применить», и все готово.
Как использовать Google Диск для передачи фотографий с ПК на iPhone или iPad
Вы также можете отправлять изображения со своего ПК на iPhone с помощью Google Диска (если вы часто им пользуетесь).
С учетной записью Google вы автоматически получаете 15 ГБ бесплатного хранилища на Google Диске — это достаточно места для любых фотографий, которые вы хотите передать.
Однако прежде всего вам необходимо убедиться, что Google Диск установлен на вашем устройстве iOS, прежде чем продолжить.
- Откройте Google Диск на своем ПК и создайте папку, содержащую все файлы, которые вы хотите передать.
- Затем откройте Google Диск со своего устройства iOS. Щелкните, чтобы открыть папку, а затем загрузите ее в приложение «Фотографии». Это буквально так просто.
Как использовать Dropbox для передачи фотографий с ПК на iPhone или iPad
Опять же, это точно такой же процесс, как и на Mac.
Просто перетащите изображения в свой Dropbox и получите к ним доступ через специальное приложение на вашем устройстве iOS.
Помните, вы не получите столько бесплатного хранилища с Dropbox, как с Google Диском, поэтому используйте Dropbox для передачи небольших файлов только в том случае, если можете.
Как использовать OneDrive для передачи фотографий с ПК на iPhone или iPad
Что касается хранилища, OneDrive представляет собой золотую середину между Dropbox и Google Drive — с 5 ГБ бесплатного хранилища.
Чтобы использовать OneDrive для переноса фотографий с ПК на iPhone или iPad, необходимо убедиться, что на них установлено приложение OneDrive.
Оттуда это точно такой же процесс, как и при переносе фотографий на Google Диск:
- Откройте OneDrive на своем компьютере и создайте папку, содержащую все файлы, которые вы хотите передать.
- Затем войдите в OneDrive со своего устройства iOS. Щелкните, чтобы открыть папку, а затем загрузите ее в приложение «Фотографии».
Другая служба синхронизации изображений для вашего iPhone или iPad
И на этом не заканчивается. Вы не поверите, но есть и другие способы, которые помогут упростить загрузку фотографий.
Сторонние поставщики фотографий, такие как фотоуслуга Amazon или даже Adobe Creative Cloud, можно использовать для передачи файлов через приложения, доступные для устройств iOS, Mac и ПК.
Amazon Photos без проблем работает с Amazon Cloud (так же, как Google Photos работает с Google Drive), тогда как Adobe Creative Cloud обычно является сервисом для тех, кто больше интересуется фотографией и дизайном.
Однако, если вы хотите использовать синхронизацию своих лучших воспоминаний для определенного творческого проекта, Motif может помочь вашим фотографиям полностью реализовать свой потенциал.
После переноса всех файлов в Apple Photos — загрузите приложение Motif, чтобы оно работало как собственное расширение.
Это позволяет создавать красивые фотокниги, календари и открытки — и в целом максимально использовать вашу коллекцию цифровых изображений.
Оживите свои фото-воспоминания с Motif
Испытайте радость создания индивидуальных фотопроектов с Motif.Наше приложение для фотокниг без проблем работает с Apple Photos в macOS и iOS. Он выполняет все сложные задачи, оставляя вам веселую творческую свободу.
Что вы думаете об этой статье?
Прирожденный рассказчик из Нью-Йорка и Катскиллс. Сочетание историй с фотографиями для безопасного хранения и рассказа.
Как скопировать ваши Apple Photos в Google Photos
Apple незаметно выпустила инструмент, который позволяет копировать все изображения, которые вы храните в Apple Photos, в Google Photos.
Может оказаться полезным по нескольким причинам. Это простой способ переместить все, если вы переключаетесь на телефон Android, поскольку вы не можете загружать в Apple Photos с телефона Android. Как и Apple Photos, Google Photos будет автоматически создавать выделенные видеоклипы, настроенные на музыку, но также автоматически создавать коллажи, анимацию, добавлять фильтры (которые часто выглядят действительно хорошо) и многое другое. У обоих сервисов есть свои сильные стороны, и я использую оба как способ создания резервной копии другой.
Это также полезно, если вы хотите переключиться с хранилища iCloud на хранилище Google One. Apple взимает 0,99 доллара в месяц за 50 ГБ, 2,99 доллара в месяц за 200 ГБ или 9,99 доллара в месяц за 2 ТБ хранилища. Планы Google имеют аналогичную цену, но позволяют вам делиться 100 ГБ со своей семьей за 1,99 доллара в месяц, в то время как Apple предлагает семейный доступ только в своих планах на 200 ГБ и 2 ТБ. Кроме того, у Google есть план 10 ТБ за 49,99 долларов в месяц на случай, если у вас есть лота и данных, и вы просто хотите сохранить все там.
Предупреждение: перевод происходит не сразу.Он сказал, что моя библиотека объемом 117 ГБ, содержащая более 20000 фотографий и более 800 видеороликов, займет от трех до семи дней, чтобы переместить.
Сейчас я покажу вам, как их скопировать.
Как скопировать фотографии из Apple Фото в Google Фото
Увеличить значок Стрелки, указывающие наружу
Перенос из Apple Фото в Google Фото
- Сначала зайдите на сайт конфиденциальности Apple (privacy.apple.com/account) на своем компьютере.
- Войдите в свою учетную запись Apple.
- Выберите «Запрос на передачу копии ваших данных.
- Вы увидите сводную информацию о количестве фотографий и видео, хранящихся в iCloud Photos, и о том, какой объем хранилища они используют в настоящее время.
- В разделе «Выберите, куда вы хотите перенести фотографии» выберите «Google Фото». единственный вариант прямо сейчас.
- Установите флажки для передачи видео и фотографий.
- Нажмите «Продолжить».
- Подтвердите, что вы знаете, что ваши фотографии и видео не будут полностью переданы, если на вашем диске Google One закончится место, нажав «Продолжить» снова.
- Войдите в свою учетную запись Google и предоставьте Apple доступ к своей библиотеке Google Фото.

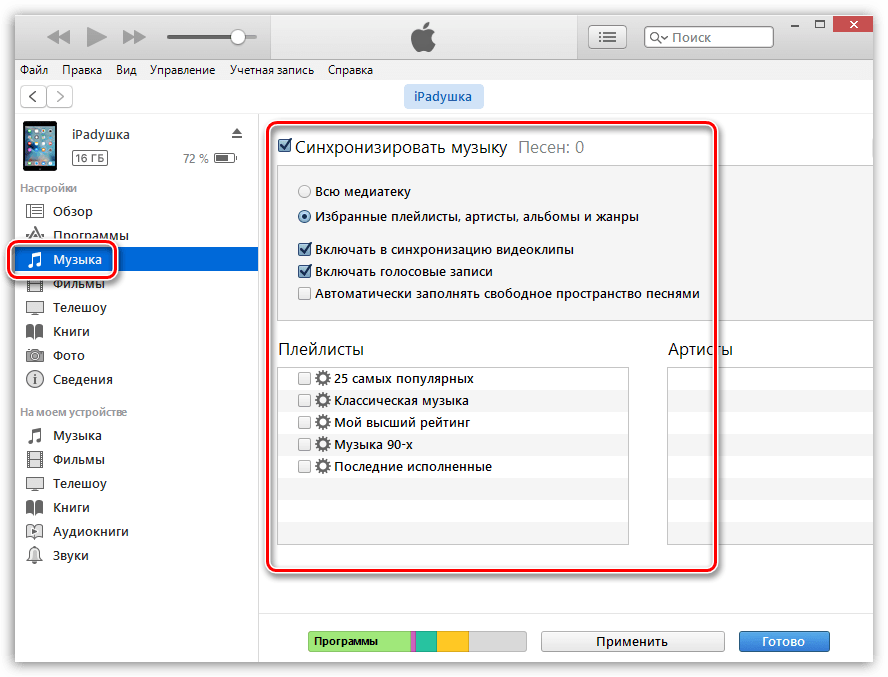
 Нас же интересуют фотографии из внутренней памяти, поэтому выбираем «102APPLE» или «103APPLE».
Нас же интересуют фотографии из внутренней памяти, поэтому выбираем «102APPLE» или «103APPLE».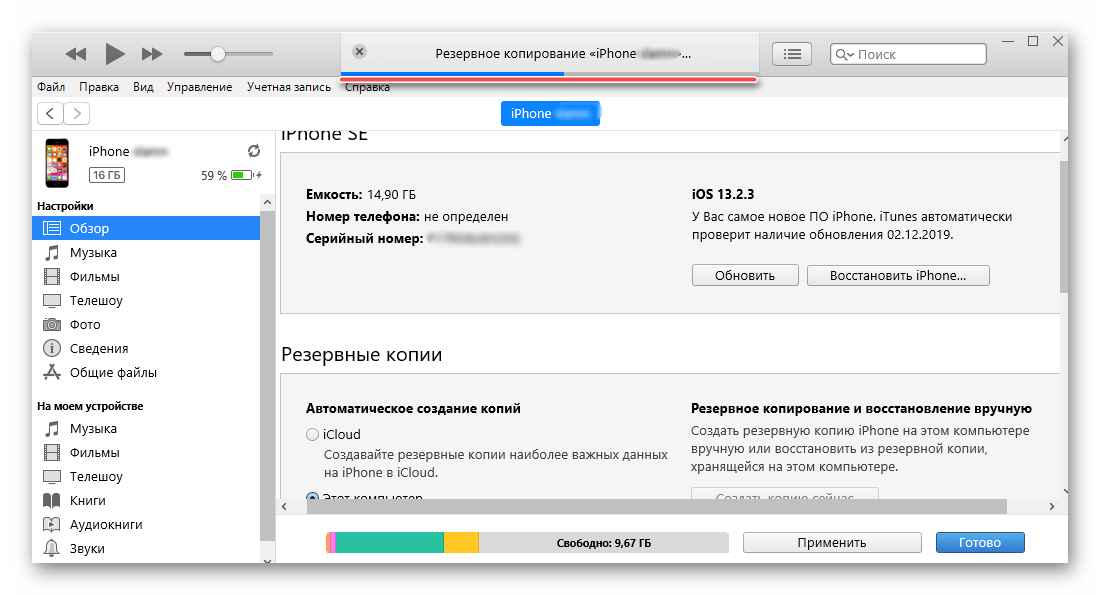 Но с iPad все тоже самое — либо «Устройство недостижимо» (Win 10), либо «Присоединенное к системе устройство не работает» (Win 7).
Но с iPad все тоже самое — либо «Устройство недостижимо» (Win 10), либо «Присоединенное к системе устройство не работает» (Win 7).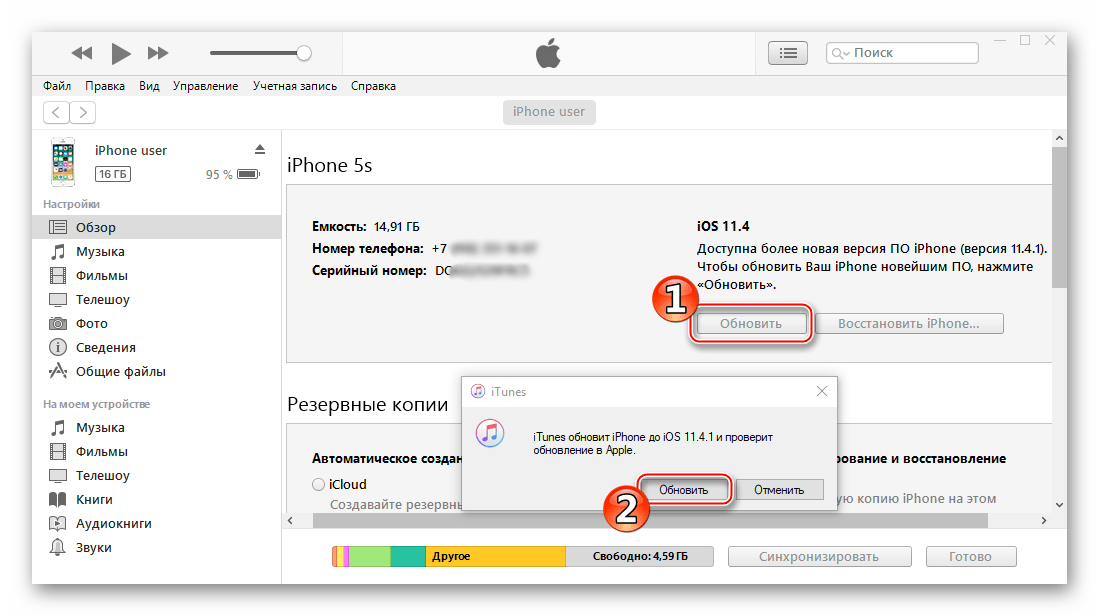
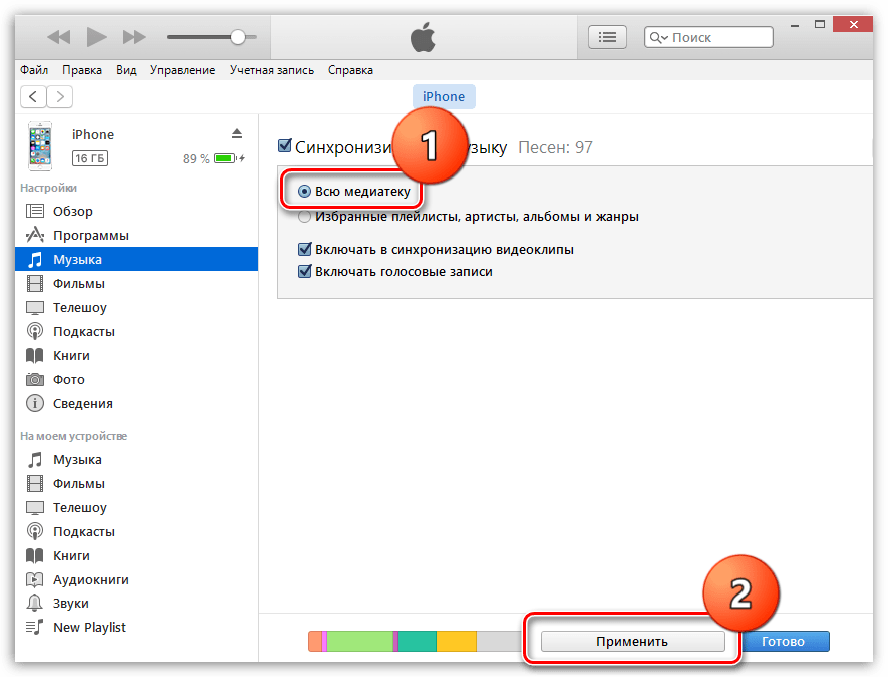
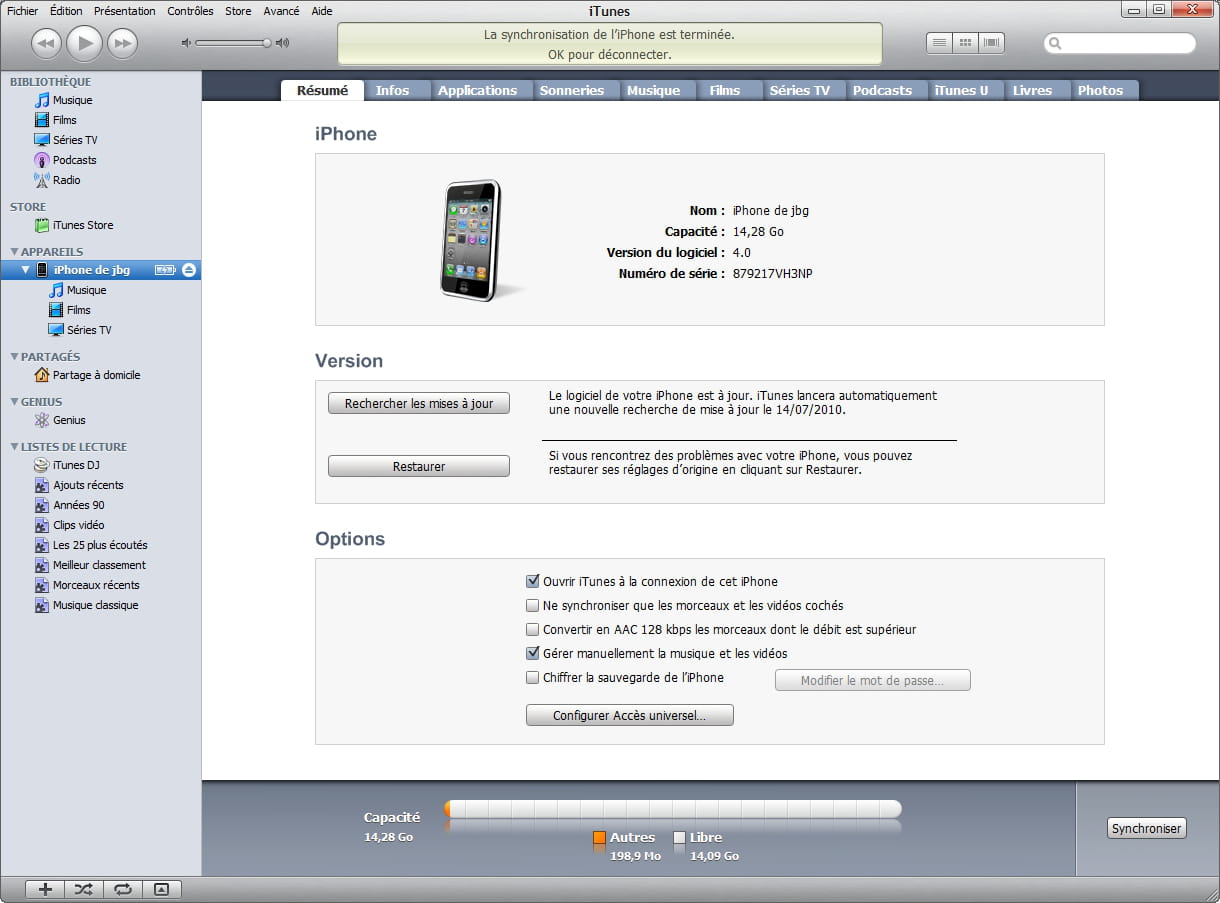

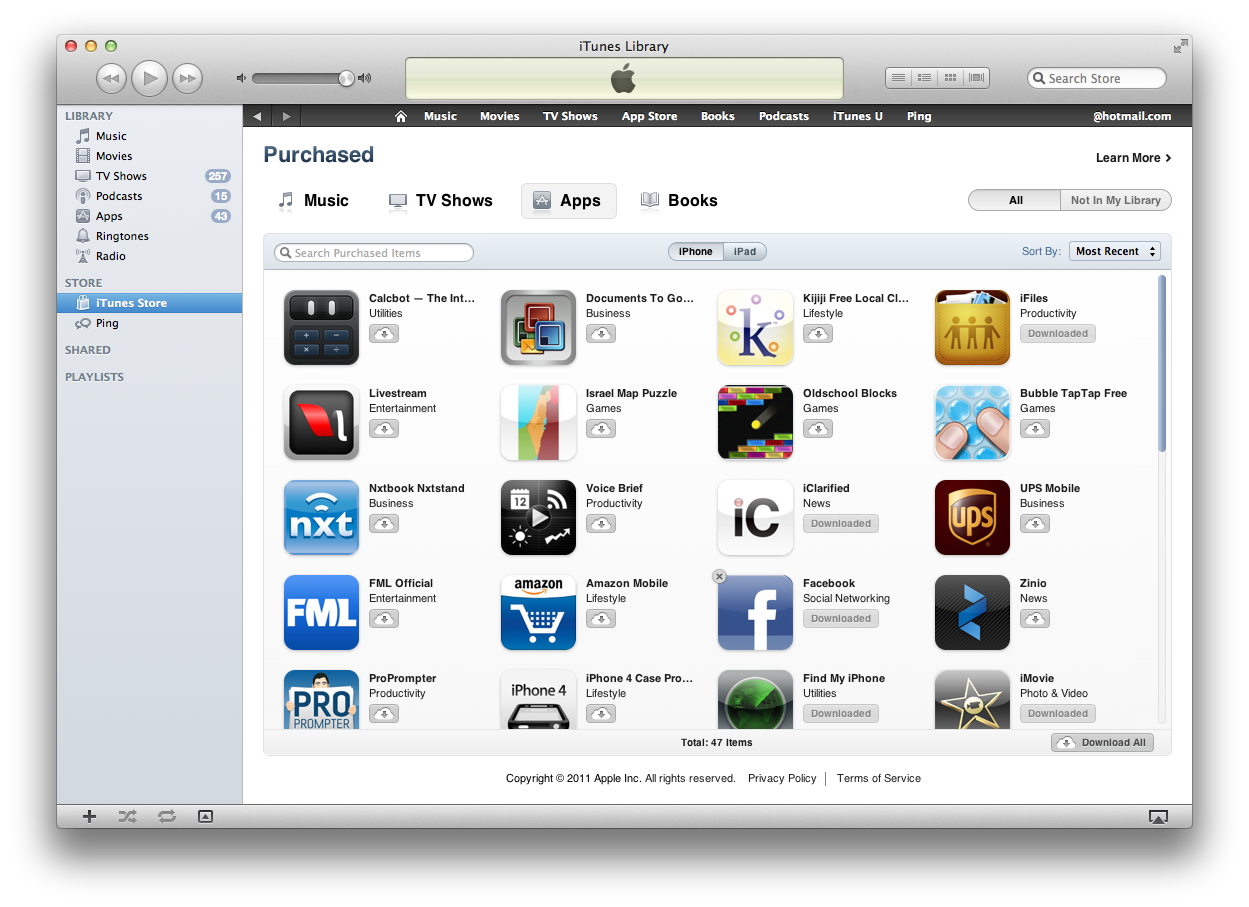 5.1 или более раннюю версию.
5.1 или более раннюю версию.