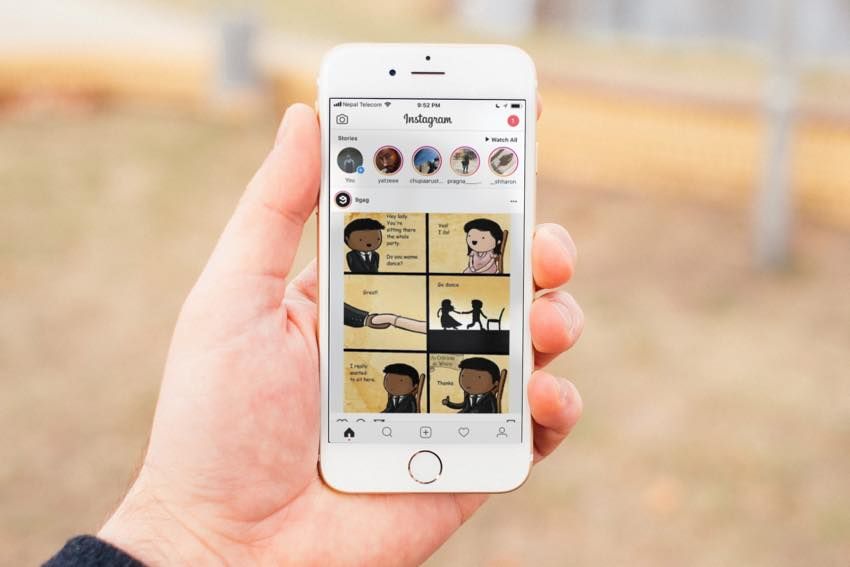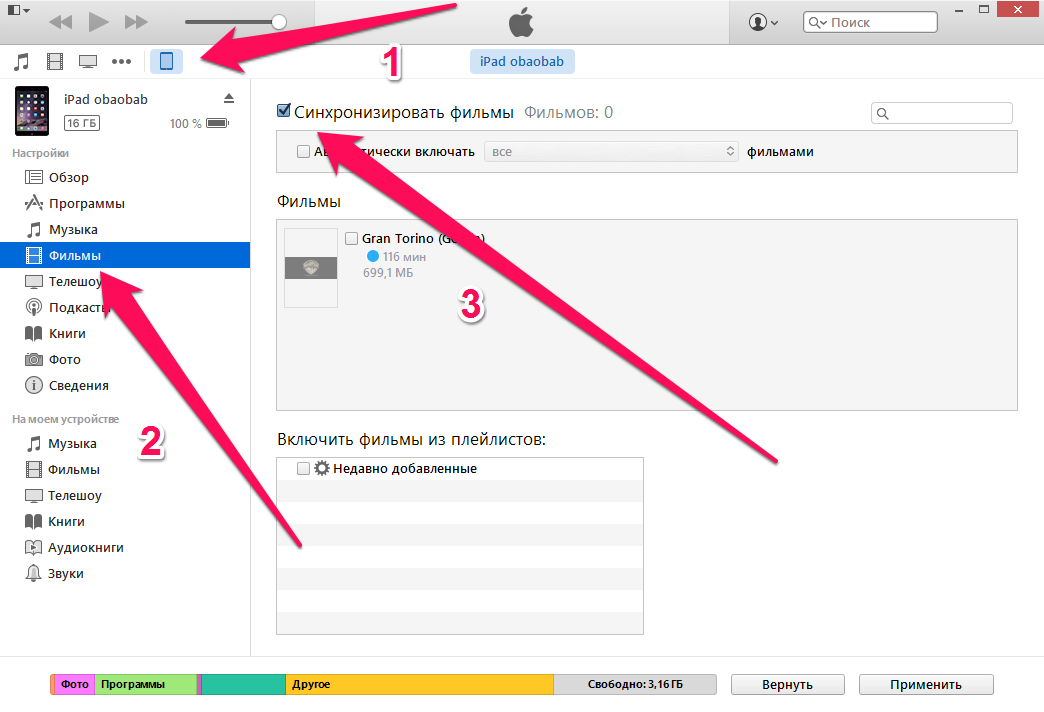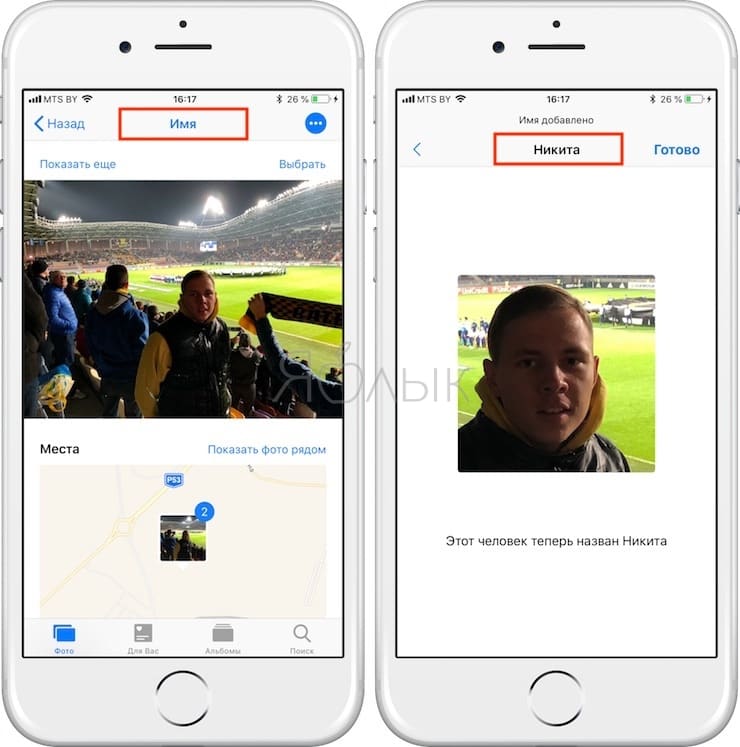Как загрузить фото на iphone — официальный метод
Многие новоиспеченные пользователи техники Apple часто испытывают проблемы с работой своих девайсов, в том числе и с вопросом о том, как загрузить фото на iphone. По крайней мере, первое время. Оно и понятно — если раньше был старый-добрый Nokia или Samsung, в который можно запросто скинуть картинки или другие медиа-файлы путем простого подключения через USB, то с iPhone или iPad такое уже не получится сделать. Почему?
Все дело в закрытой файловой системе, на которой основана операционная система iOS. А это значит только одно: просто подключить iPhone (iPad) через USB и увидеть все содержимое устройства невозможно. И тут возникает тупиковая ситуация: если невозможно закинуть фото проверенным способом, то как же это можно сделать иначе? Попытаемся разобраться в этом.
Шаг 1. Подключение
Прежде чем начать процесс загрузки фотографий на свой iДевайс, необходимо установить программу для работы со всеми устройствами Apple — iTunes, иначе другими способами залить фото будет невозможно.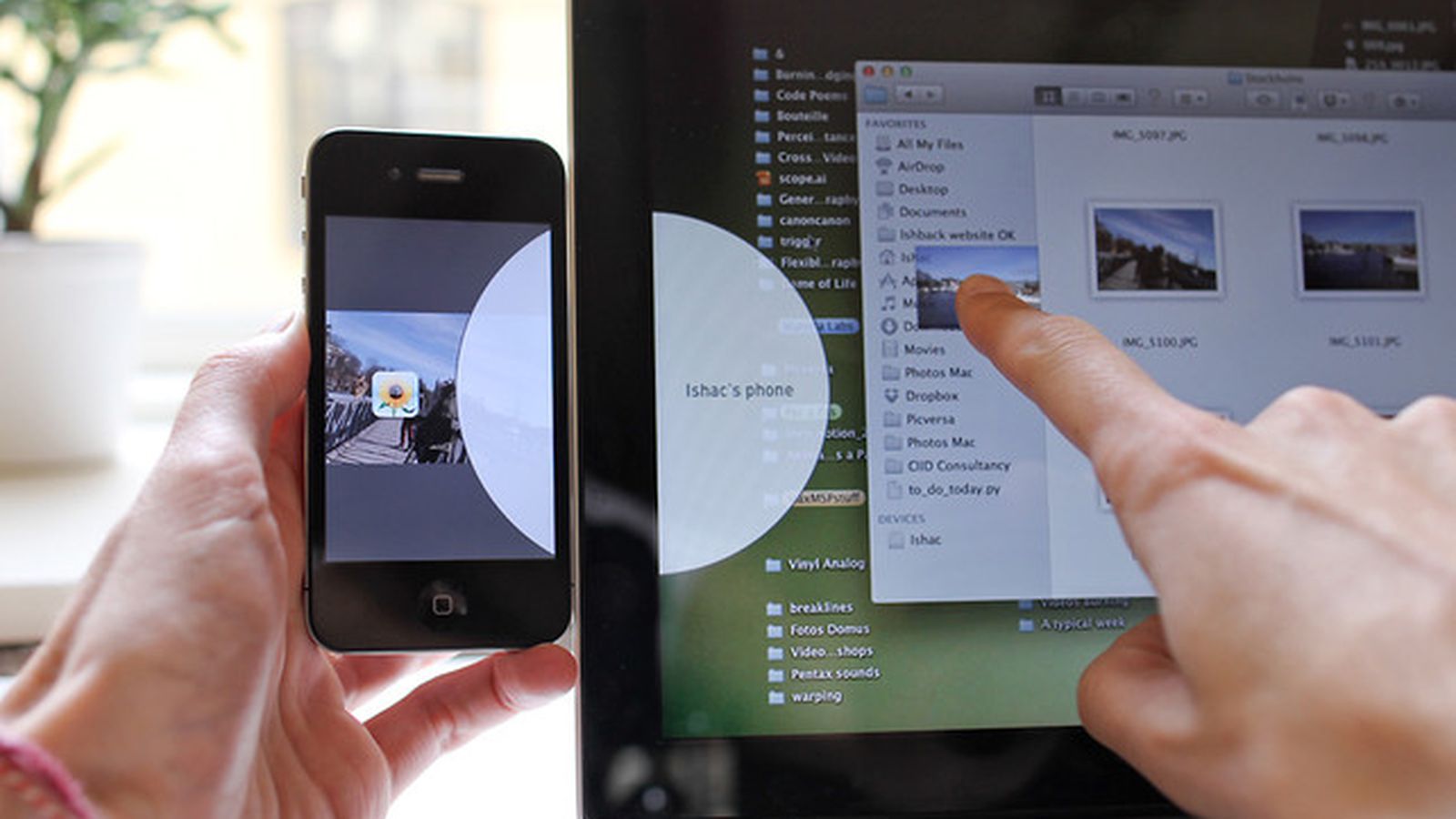 Установили? Тогда приступим непосредственно к описанию процесса загрузки:
Установили? Тогда приступим непосредственно к описанию процесса загрузки:
Подключаем iPhone к компьютеру через USB. Автоматически запустится программа iTunes, в которой вы сможете увидеть основные свойства и данные про устройство своего телефона.
Вверху мы можем увидеть основные разделы — «Обзор», «Информация», «Программы», «Музыка» и так далее. Выбираем раздел «Фото». Именно в этом разделе мы сможем загрузить фотографии на свой телефон.
Выбрав этот раздел, нам предоставляется возможность синхронизации фотографий из любых источников на компьютере. По умолчанию поставлена загрузка из папки «Мои рисунки».
Шаг 2. Выбор папки
Не будем загружать из стандартной папки. Создадим свою специальную папку и назовем её «iPhone». В дальнейшем можно использовать именно её для того, чтобы закачать все необходимые фото себе на телефон. В эту папку мы скинули две картинки (можно скидывать и фотографии), которые необходимо загрузить на iPhone.
Шаг 3. Синхронизация
Снова заходим в iTunes и выбираем папку, из которой будут загружаться фотографии. После того, как мы создали папку «iPhone», мы можем увидеть её во всплывающем диалоговом окне. Выбираем её и нажимаем кнопку «Применить», которая располагается в правом нижнем углу.
После нажатия кнопки «Применить» начинается процесс синхронизации, который длится 15-20 секунд. Это последний этап, после которого можно увидеть фотографии уже у себя на телефоне.
На этом загрузка фотографий завершена. Для того, чтобы в следующий раз загрузить фото, необходимо повторить действия по такому же алгоритму.
P.S. Можно ли загружать фото, не используя itunes или какие-либо приложения из App Store? Такая возможность есть на айфонах, у которых сделан джейлбрейк — как известно, он позволяет использовать на вашем телефоне открытую файловую систему. Однако мы не рекомендовали бы его делать, тем более если вам просто нужно залить фото на айфон.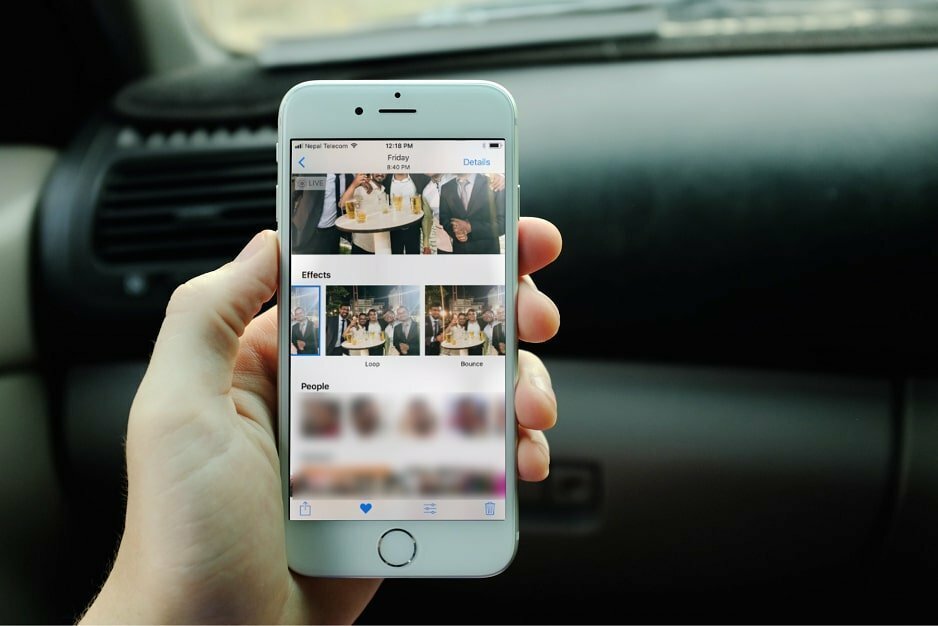 Вы не только поставите под угрозу безопасность свои данные, но и совершите несанкционированный взлом системы и нарушение пользовательского соглашения. А это значит то, что после установки данной программы на сервисное обслуживание можно не рассчитывать — такова политика компании.
Вы не только поставите под угрозу безопасность свои данные, но и совершите несанкционированный взлом системы и нарушение пользовательского соглашения. А это значит то, что после установки данной программы на сервисное обслуживание можно не рассчитывать — такова политика компании.
P.P.S. Полезная видеоинструкция по теме статьи:
Как перенести фото и видео с одного (старого) айфона на другой (новый)
Фотографии и видеоролики являются частью нашей жизни. Они позволяют быстро восполнить пробелы в памяти и воспроизвести те или иные моменты в несколько касаний по дисплею. А потому их хранение имеет первостепенную важность. Существует довольно много способов для того, чтобы перенести фото и видео с одного iOS-устройства на другое, и в этом материале мы расскажем о некоторых из них.
Конечно, самым простым вариантом станет резервное копирование в iTunes, но при этом одновременно с фотографиями и видеороликами будут перемещены и прочие данные, вроде музыки, контактов и так далее.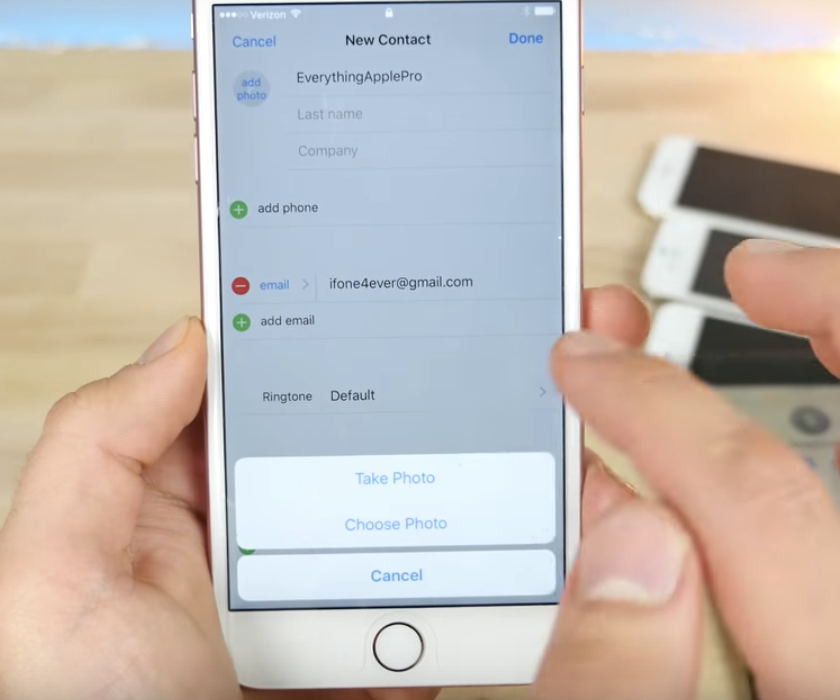 А что, если необходимо переместить лишь фото и видео? Решений как всегда множество.
А что, если необходимо переместить лишь фото и видео? Решений как всегда множество.
ПО ТЕМЕ: Как достать фотографии из резервной копии iPhone или iPad, созданной в iTunes.
Выгрузка всех фото и видео в Медиатеку iCloud
Автоматическая выгрузка всей медиатеки в «облако» iCloud здорово решает проблемы с хранением и перемещением фотографий и видеороликов. Процесс полностью автоматический и каждый новый момент жизни тут же оказывается в собственном хранилище на удалённом сервере Apple, а затем на всех устройствах пользователя, связанных одной учетной записью Apple ID.
ПО ТЕМЕ: Резервная копия в iCloud, синхронизация с iCloud и iCloud Drive, в чем разница?
Настроить работу такой системы очень просто — на своём iPhone, iPod touch или iPad откройте Настройки → Apple ID (самый верхний раздел) → iCloud → Фото и активируйте переключатель напротив пункта «Медиатека iCloud».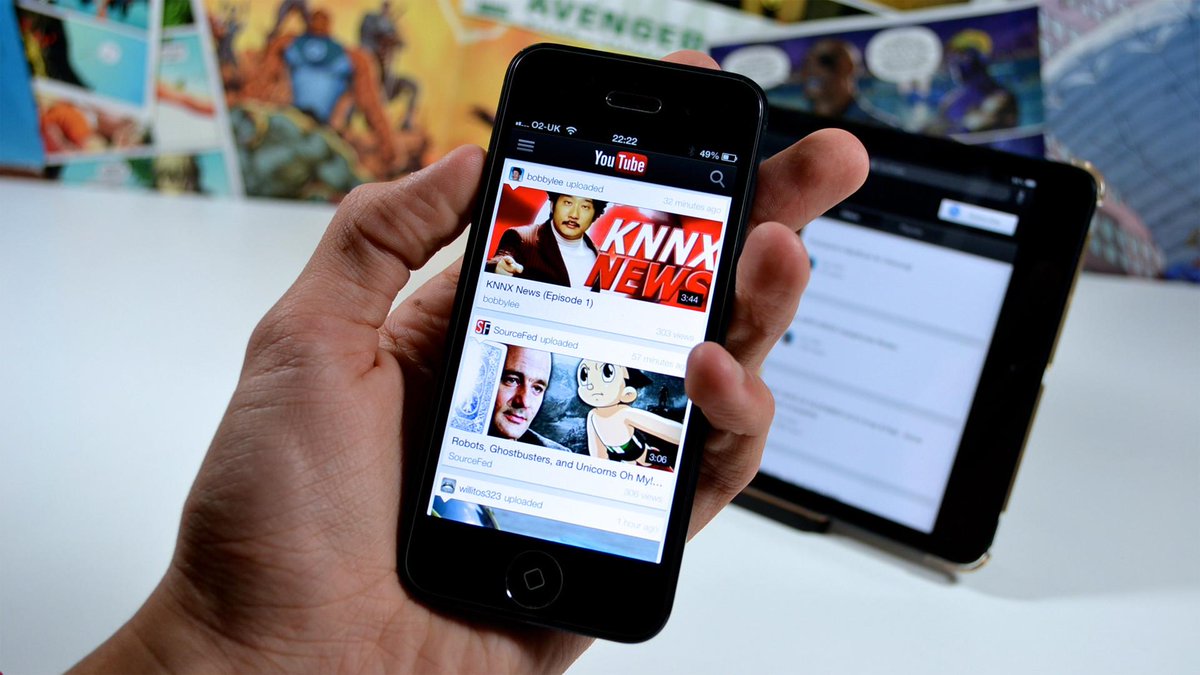
Правда, продлится вся эта радость ровно до тех пор, пока не иссякнут 5 бесплатных гигабайт облачного хранилища, выделяемого Apple. Как вариант — приобрести дополнительное пространство — цены не такие уже и высокие, да и экосистема, созданная купертиновцами, будет работать практически без ограничений, ведь в облаке ещё хранятся резервные копии всех устройств, документы и прочие данные.
Если желания что-либо докупать нет, то, как одна из временных мер, может послужить оптимизация контента под дисплеи iOS-устройств, вместо оригинального размера файлов, хотя в большинстве случаев эта опция оказывается бесполезна из-за огромного количество сохраненных фото и видео на устройстве.
ПО ТЕМЕ: Почему на новом iPhone с 16 Гб памяти доступно только 11 Гб.
Используйте сторонние облачные хранилища, например, Google Photo или Яндекс.Диск
Как вариант, использовать сторонние облачные хранилища вроде Google Photo (неограниченное пространство бесплатно + программа позволяет удалять с устройства загруженные в «облако» фото и видео), Яндекс.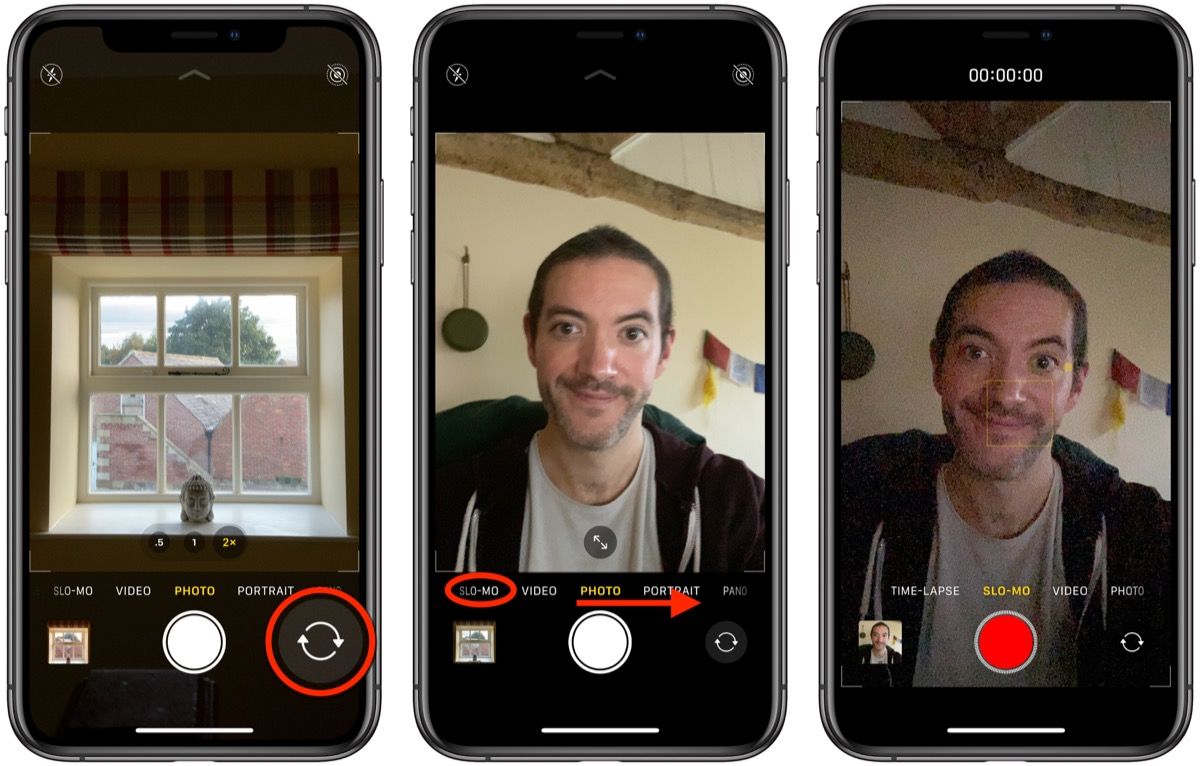 Диск и так далее, которые зачастую имеют более лояльную политику и предоставляют большее количество свободного пространства на безвозмездной основе.
Диск и так далее, которые зачастую имеют более лояльную политику и предоставляют большее количество свободного пространства на безвозмездной основе.
Размещать фото навсегда можно и в социальных сетях, например, в Instagram (можно создавать альбомы), Facebook, Вконтакте, Одноклассники и т.д.
ПО ТЕМЕ: Как пользоваться «Google Фото» и чем это выгодно для владельца iPhone?
Как перенести фото и видео с одного iPhone (iPad, Mac) на другой при помощи AirDrop
Технология AirDrop (передача данных по Bluetooth и Wi-Fi) отлично справится с трансфером данных между iPhone, iPod touch, iPad and Mac. Скорость передачи данных вполне себе приличная.
Перенос с айфона на айфон
В Apple реализовали функцию AirDrop максимально удобно.
1. Проверьте, чтобы на обоих iPhone были включены модули Bluetooth.
2. На принимающем устройстве откройте Пункт управления, тапните виджету беспроводными интерфейсами, а затем нажмите на кнопку AirDrop и выберите необходимую опцию «Для всех» или «Только для контактов».
На iPhone (iPad), с которого будут отправляться фото или видео:
4. Откройте приложение «Фото».
5. Тапните по кнопке «Выбрать» в правом верхнем углу.
6. Выделите интересующие файлы.
7. Нажмите кнопку «Поделиться».
8. Вместо иконки AirDrop появится список доступных контатов для отправки контента. Выберите из списка необходимый контакт, после чего начнется передача фото и видео на другой iPhone (iPad, Mac).
Передача фото и видео с iPhone (iPad) на Mac
На Mac откройте штатный проводник Finder и в левом боковом меню выберите пункт AirDrop. Останется лишь нажать кнопку «Включить Bluetooth» (если он выключен) и отправить файлы с iPhone или любого другого iOS-гаджета способом, описанным выше.
В случае, если пункт AirDrop отсутствует в боковом меню, перейдите в меню Finder → Настройки (или нажмите сочетание клавиш Command (⌘) + запятая (,)). Там откройте вкладку «Боковое меню» и в разделе «Элементы бокового меню» поставьте галочку напротив пункта AirDrop.
Там откройте вкладку «Боковое меню» и в разделе «Элементы бокового меню» поставьте галочку напротив пункта AirDrop.
Загрузка фото и видео с iPhone на компьютер (Windows или Mac), а затем с компьютера на новый iPhone
Кроме модной беспроводной передачи фото и видео между устройствами, существует и более старый — передача через кабель. Так как прямая передача по кабелю между iOS-устройствами не поддерживается Apple, то в качестве промежуточного звена используется компьютер.
О том как сохранить фото и видео с iPhone (iPad) на компьютер Mac или Windows, USB-флешку или внешний жесткий диск мы подробно рассказали в этом материале.
После того как необходимые фото и видео оказались на компьютере перенесите (скопируйте) их на новый iPhone или iPad используя любой из предложенных способов:
- Выгрузка фото и видео с компьютера в облачные сервисы, например, Google Photo или Яндекс.Диск. После того как фото и видео загрузятся в «облако» останется лишь скачать соответствующие iOS-приложения на новый iPhone.

- Копирование фото и видео с компьютера на iPhone при помощи приложения iTunes. Инструкции: для фото и для видео.
- Отправка фото при помощи AirDrop (только для Mac).
- Передача фото при помощи сторонних приложений, например, BitTorrents Sync.
- Отправка фото и видео с компьютера на iPhone по электронной почте (e-mail).
Как перенести фото и видео с одного iPhone (iPad) на другой при помощи USB-флешек и адаптеров
На официальном сайте Apple можно найти достаточно большой ассортимент аксессуаров, благодаря которым можно передавать фотографии и видеоролики прямиком на USB-флешку или SD-карту.
Внимание! Требуется наличие установленной iOS 9.2 или более новой версии прошивки.
Сторонние производители также выпускают различные флеш-накопители для iOS-устройств, позволяющие хранить или переносить данные, например, Leef iBridge, Transcend JetDrive Go 300, iXpand Flash Drive и другие.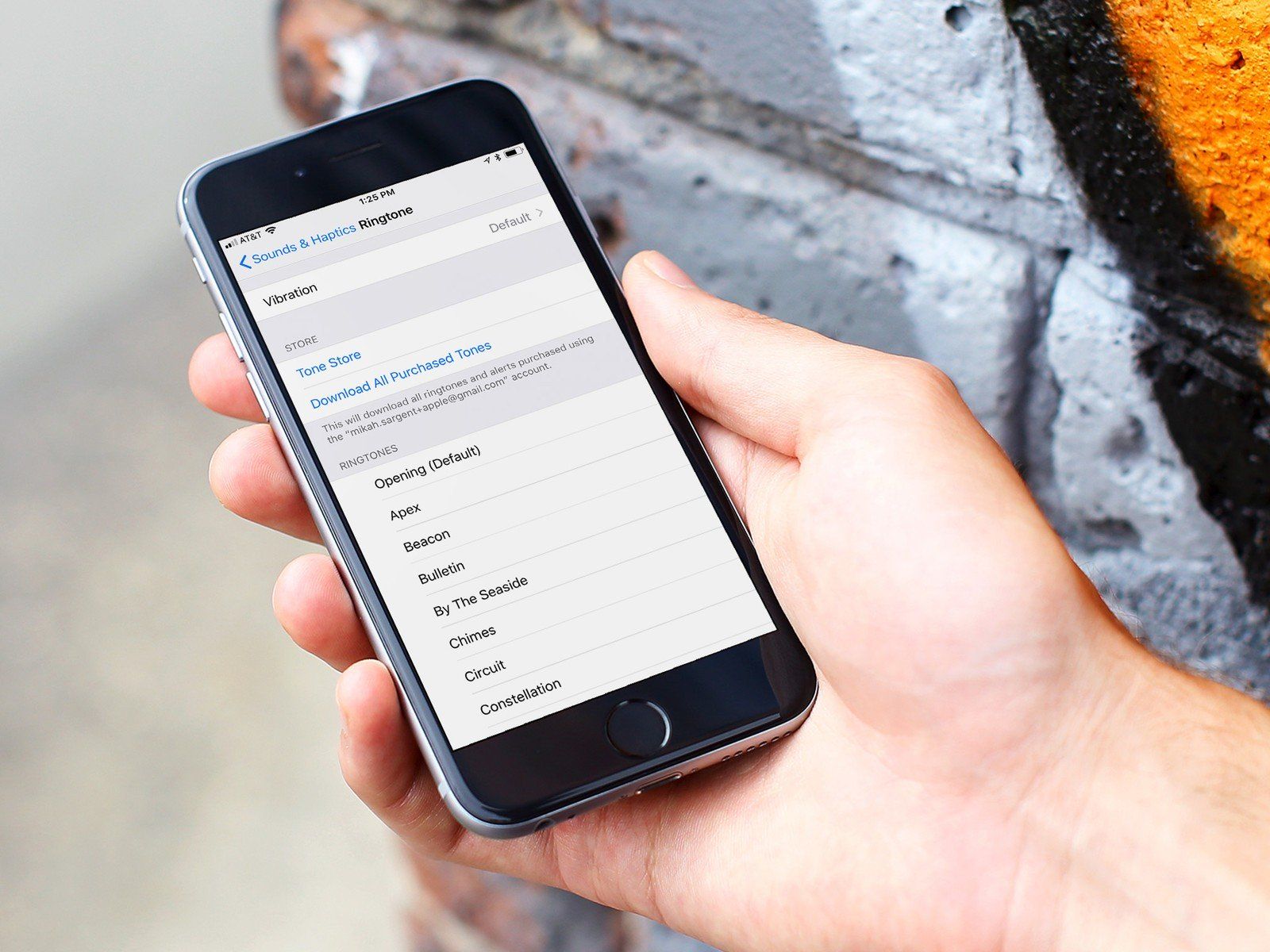
Смотрите также:
Как с компьютера скинуть фото на Айфон
Операционная система iOS, на которой базируются все Айфоны, имеет целый ряд ограничений. В частности, владелец смартфона не может перекинуть фотографии и другие файлы с компьютера на мобильное устройство, используя комплектный кабель. Для выполнения операции придется обратиться к альтернативным методам. Они не вызовут затруднений, если четко следовать требованиям инструкции.
Как сбросить фото на Айфон с компьютера через iTunes
iTunes – это специальная программа, которая используется для обмена файлами между компьютером и Айфоном. Ее стоит рассматривать в качестве основного метода, позволяющего перекинуть фото с ПК на iPhone. ПО необходимо скачать с официального сайта Apple и установить на компьютер.
После выполнения предварительных операций нужно действовать по инструкции:
- Запустите iTunes на компьютере.
- Подключите Айфон к ПК, используя USB-кабель или соединение Wi-Fi.

- В программе кликните по значку гаджета.
- Перейдите во вкладку «Фото».
- Поставьте галочку напротив пункта «Синхронизировать».
- Отметьте пункт «Все папки» или «Выбранные папки», если нужные фотографии с ПК хранятся не только в системном каталоге «Изображения».
- Для выбора конкретной папки укажите директорию через меню «Скопировать фотографии из…».
- При необходимости отметьте пункт «Включать синхронизацию видео», а затем нажмите кнопку «Применить».
Как только будут сделаны все шаги из представленной инструкции, начнется синхронизация iTunes и смартфона. Скорость выполнения операции напрямую зависит от возможностей компьютера и Айфона, а также используемых для подключения интерфейсов.
После окончания синхронизации все снимки отобразятся в папке «Фото» на телефоне.
Как загрузить фото через Айклауд
iCloud – это облачное хранилище, созданное компанией Apple. Оно используется в качестве отличного инструмента для хранения файлов, если во внутренней памяти смартфона недостаточно свободного места. Также Айклауд позволяет осуществлять обмен фотографиями, видеороликами, музыкой и документами.
Также Айклауд позволяет осуществлять обмен фотографиями, видеороликами, музыкой и документами.
Для перемещения фото потребуется установить приложение iCloud на компьютер или посетить сайт icloud.com. Далее останется выполнить несколько простых шагов из инструкции:
- Пройдите авторизацию, используя логин и пароль от своей учетной записи.
- Перейдите в раздел «Фото», если планируется передать фотографии формата JPG.
- Перейдите в раздел «iCloud Drive», если формат фото отличается от JPG (например, PNG, GIF или BMP).
- Создайте папку «Фото», чтобы можно было с легкостью обнаружить на телефоне необходимые изображения.
- Перейдите в только что созданный каталог и нажмите кнопку загрузки.
- Выберете фотографии и кликните по надписи «Открыть», а затем подтвердите загрузку файлов.
Если в облако загружались снимки формата JPG, то все изображения автоматически появятся в приложении «Фото». Разумеется, для этого потребуется заранее активировать синхронизацию iCloud и внутренней памяти устройства.
При загрузке снимков других форматов потребуется открыть на Айфоне приложение «Файлы», перейти в директорию «iCloud Drive» и скачать все необходимые фотографии.
Помните, что при использовании iCloud в качестве средства передачи фото с компьютера на Айфон, нужно учитывать доступное место в облачном хранилище. Бесплатно предоставляется лишь 5 Гб. А для расширения возможностей нужно оформить платную подписку.
Согласно действующим тарифам iCloud в России, стоимость расширения хранилища на 50 Гб составляет 59 р/мес, на 200 Гб – 149 р/мес, на 2 Тб – 599 р/мес.
Как перенести фото на Айфон с ПК через приложения
Для выполнения операции по копированию или перемещению файлов с компьютера на iPhone можно использовать не только стандартные средства, разработанные компанией Apple (iTunes или iCloud), но и стороннее ПО.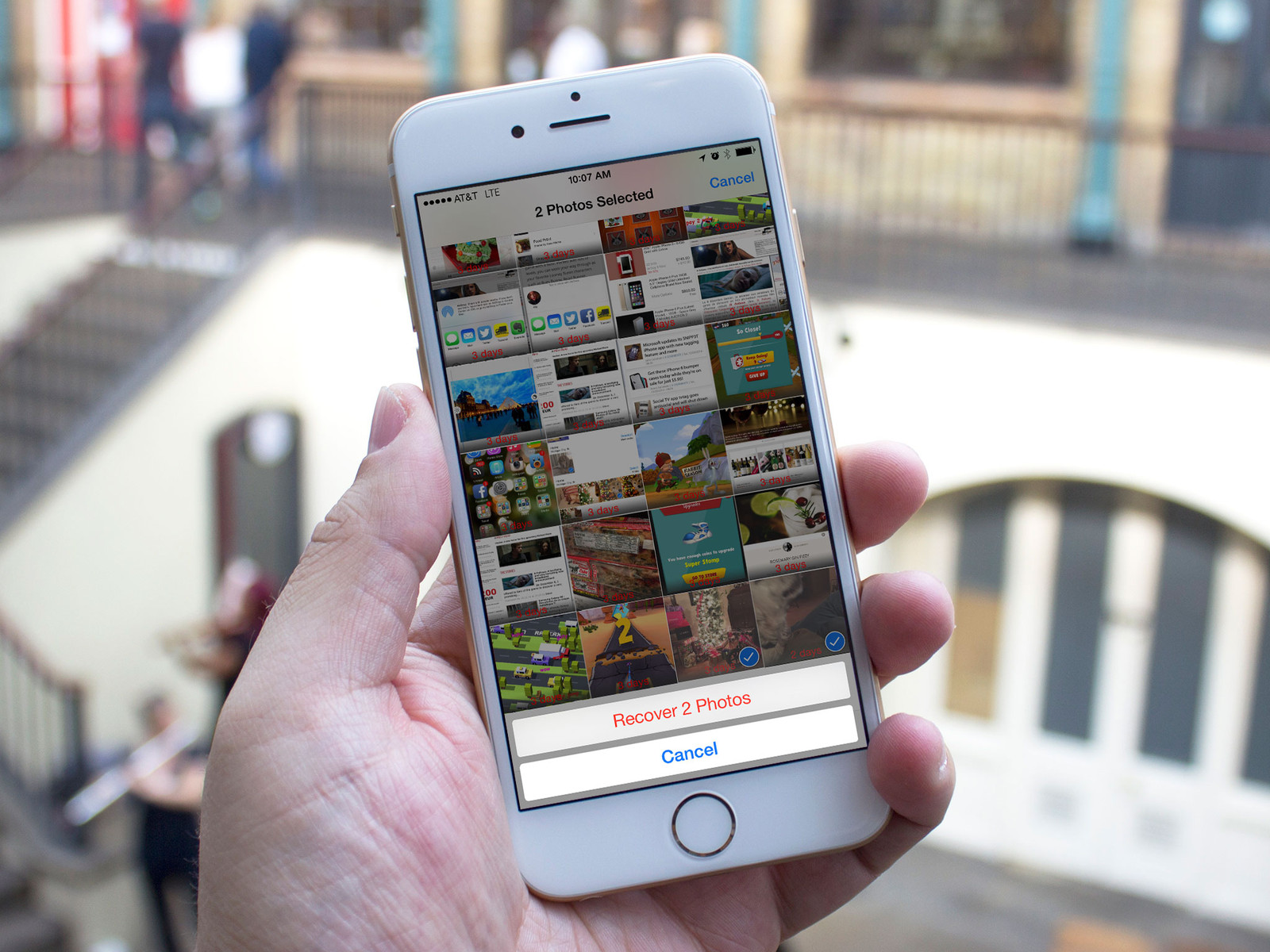 В частности, существуют программы, позволяющие перекинуть фотографии с ПК на Айфон.
В частности, существуют программы, позволяющие перекинуть фотографии с ПК на Айфон.
Наибольшей популярностью у владельцев техники Apple пользуются такие приложения, как iCareFon и iTools. Предлагаем ознакомиться с алгоритмом копирования на примере второй программы, которые необходимо предварительно загрузить через сайт разработчика.
Инструкция:
- Скачайте iTools на компьютер, а затем откройте программу.
- Подключите смартфон к ПК через USB-кабель.
- Как только устройство отобразится в iTools, перейдите в раздел «Фото» и нажмите кнопку «Импорт».
- Выберите фотографии, необходимые для загрузки.
- Подтвердите выполнение операции нажатием кнопки «ОК».
На выполнение операции потребуется от одной минуты до часа. Все зависит от количества передаваемой информации. Чем ее больше, тем медленнее протекает процесс. После завершения синхронизации файлы появятся в приложении «Фото».
Как перенести фото на iPhone через облачные хранилища
iCloud – не единственное облачное хранилище, доступное пользователям смартфонов компании Apple.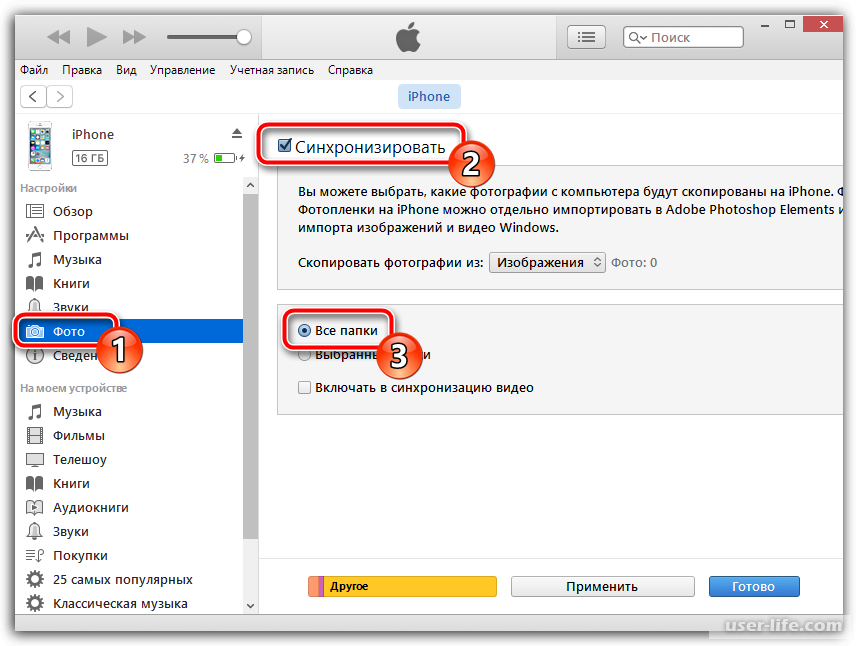 Владелец Айфона для переноса фотографий с компьютера на мобильное устройство может использовать любой другой подобный сервис, поскольку в Айклауде стоит жесткое ограничение на количество места в бесплатной версии.
Владелец Айфона для переноса фотографий с компьютера на мобильное устройство может использовать любой другой подобный сервис, поскольку в Айклауде стоит жесткое ограничение на количество места в бесплатной версии.
Так как все облачные хранилища работают по схожему принципу, рассмотрим способ копирования снимков при помощи Dropbox:
- Установите расширение Дропбокс на компьютер, а также официальное приложение на Айфон.
- Откройте папку «Dropbox» и поместите туда все необходимые фотографии.

- После окончания процесса синхронизации откройте приложение Дропбокс на Apple iPhone.
- Для выгрузки изображений в папку Айфона нажмите кнопку «Экспортировать».
Dropbox по аналогии с iCloud является условно бесплатным сервисом. На нем доступно лишь 2 гигабайта пространства, что достаточно мало для полного копирования всех фотографий. Поэтому в качестве альтернативы можно рассмотреть следующие сервисы:
- Яндекс. Диск;
- Google Drive;
- Облако Mail.ru;
- MEGA;
- OneDrive.
Выбрав подходящее «облако», действуйте по инструкции, представленной выше. При четком выполнении каждого шага у вас обязательно получится переместить все снимки с компьютера на Айфон.
Как скинуть фото средствами Windows
Несмотря на значительные ограничения iOS в плане взаимодействия с ПК, смартфоны компании Apple можно подключать к компьютеру без использования iTunes. Это также помогает в ситуациях, когда требуется перекинуть фотографии с компьютера на Айфон. Правда, выполнение операции будет заметно отличаться от алгоритма, актуального для смартфонов на Андроид.
Правда, выполнение операции будет заметно отличаться от алгоритма, актуального для смартфонов на Андроид.
Пользователям Apple iPhone требуется:
- Подключить Айфон к компьютеру, используя USB-кабель.
- Открыть папку «Компьютер» на ПК.
- Перейти в каталог, закрепленный за мобильным устройством.
- Открыть папку DCIM.
- Перекинуть свои фотографии в указанную директорию.
Перенос изображений может занять определенное время. Длительность процесса напрямую зависит от количества файлов, а также аппаратных способностей ПК и Айфона. Чем новее устройство, тем быстрее передаются фотографии.
В процессе выполнения операции ни в коем случае не отключайте iPhone от компьютера, иначе операция будет автоматически закончена, а пользователю придется повторно делать каждый шаг из инструкции.
Как перекинуть фото через почту и мессенджеры
Если ни один из ранее рассмотренных вариантов переноса фотографий не является удобным, на выбор останутся только альтернативные способы, которые имеют ряд недостатков.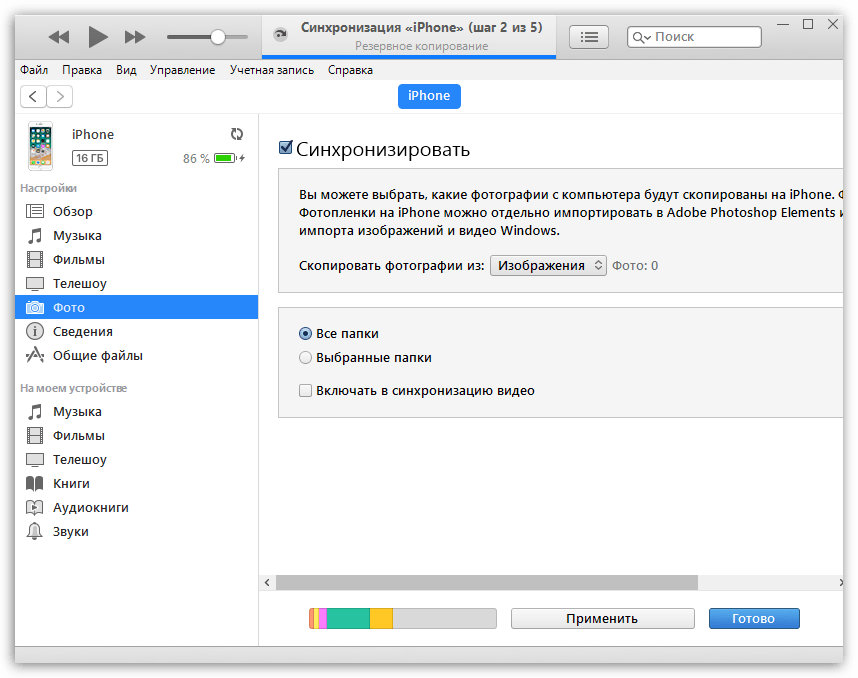 К примеру, фото без труда передаются через электронную почту и сервисы, однако в таком случае придется потратить чуть больше времени, а сам процесс многим покажется рутинным.
К примеру, фото без труда передаются через электронную почту и сервисы, однако в таком случае придется потратить чуть больше времени, а сам процесс многим покажется рутинным.
Для начала рассмотрим вариант, подразумевающий отправку фотографий средствами электронной почты. Чтобы этот способ сработал, пользователю необходимо авторизоваться в почтовом ящике и на компьютере, и на Айфоне.
Теперь можно открыть e-mail на ПК и нажать кнопку «Написать», если используется почта от Яндекса.
В поле для адресата можно указать этот же адрес электронной почты или запасной ящик. А в поле для текста требуется нажать кнопку прикрепления файла.
Далее выбираем изображение и нажимаем кнопку «Открыть».
Как только будут выбраны все необходимые фотографии, кликаем по значку «Отправить».
Теперь останется запустить почту на Айфоне любым удобным способом и скачать полученные изображения и фотографии.
В случае с мессенджерами используется аналогичная инструкция. Сначала требуется забить собственный номер в контактную книгу, открыть чат с самим собой, нажать кнопку прикрепления файла, выбрать фотографию, а затем отправить сообщение.
Сначала требуется забить собственный номер в контактную книгу, открыть чат с самим собой, нажать кнопку прикрепления файла, выбрать фотографию, а затем отправить сообщение.
Теперь просто открываем сообщение с фотографией в WhatsApp на Айфоне. Картинки автоматически сохранятся в одноименную папку и начнут отображаться в приложении «Фото».
Обратите внимание, что при отправке снимков через мессенджеры снижается разрешение фото и ухудшается качество изображения.
Похожим образом осуществляется передача фотографий через социальные сети. Алгоритм здесь точно такой же, как и в случае с мессенджерами. Но этот способ имеет схожие ограничения в плане качества, поэтому размер снимков будет сильно урезан для экономии трафика.
Передача фото через подключаемые флеш-накопители
Заключительный вариант предполагает использование флеш-накопителей. Но, как известно, iPhone не поддерживает самые распространенные карты памяти MicroSD, поэтому выполнение операции становится затруднительным.
Также не получится передать изображения на Айфон при помощи USB-флешки. Поэтому специально для устройств компании Apple были разработаны накопители со штекером Lightning на конце.
В комплекте с такой флешкой по умолчанию идет переходник на USB-A. Но, если его нет, адаптер придется докупить отдельно.
Когда все комплектующие собраны, нужно подключить флеш-накопитель к компьютеру и переместить туда фотографии. Затем требуется вставить флешку в Айфон и скопировать снимки во внутреннюю память.
1 1 Голос
Рейтинг статьи
Загрузка фотографий в Dropbox | Загрузка файлов мобильных устройств
С помощью мобильного приложения Dropbox можно создавать и загружать файлы прямо в свой аккаунт Dropbox с телефона или планшета. Загруженные файлы синхронизируются со всеми устройствами, на которых вы осуществляете доступ к своему Dropbox.
Еще не пользуетесь Dropbox? Узнайте, как легко синхронизировать свои файлы в Dropbox.
Как загружать фото и видео
Если у вас не включена функция загрузки с камеры, можно загрузить фотографии в аккаунт Dropbox вручную. Для этого:
Для этого:
- Откройте мобильное приложение Dropbox.
- Откройте папку Dropbox, в которую вы хотели бы сохранить свои фотографии.
- Нажмите «+» (знак плюса) внизу экрана.
- Выберите Загрузка фото.
- Нажмите на те из них, которые вы хотите загрузить.
- Нажмите на значок папки (Android) или Далее (iOS) и выберите место для загрузки файлов.
- Выберите Место для загрузки.
- Нажмите Загрузить.
Обратите внимание: в настоящий момент в приложении Dropbox для устройств с ОС Windows не поддерживается загрузка видео. Это связано с определенными ограничениями операционной системы.
Как загружать аудиофайлы
Пользователи iOS могут записывать аудио с помощью мобильного приложения Dropbox и сохранять записанные аудиофайлы прямо в свой аккаунт Dropbox. Для этого:
- Откройте приложение Dropbox.
- Нажмите на значок плюса (+) в нижнем углу экрана.
- Нажмите Записать аудио.

- Нажмите на красный кружок, чтобы начать запись, и на красный квадрат — чтобы остановить ее.
- Выберите папку Dropbox, в которую вы хотели бы сохранить свой аудиофайл.
- Нажмите Загрузить.
Обратите внимание: мобильное приложение Dropbox для Windows 10 в S-режиме или на устройствах Android в настоящее время не поддерживает запись звука.
Как загружать файлы других типов
- Откройте мобильное приложение Dropbox.
- Откройте папку Dropbox, в которую вы хотели бы сохранить свои файлы.
- Нажмите «+» (знак плюса) внизу экрана.
- Нажмите Загрузка файлов (Android) или Создать или загрузить файл (iPhone/iPad).
- Нажмите Загрузить (Android) или Загрузить файл (iPhone/iPad).
Вы также можете создавать файлы, используя приложения Microsoft Office.
Подробнее о создании файлов с помощью приложения Microsoft Office.
Если к вашему устройству подсоединена SD-карта, можно загрузить с нее файлы в Dropbox.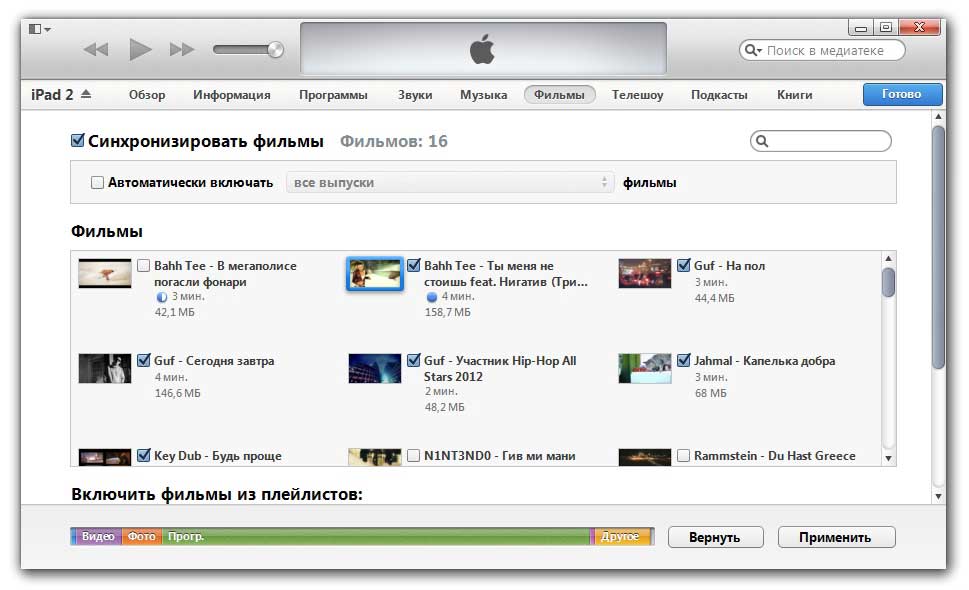 Для этого:
Для этого:
- Откройте мобильное приложение Dropbox.
- Откройте папку Dropbox, в которую вы хотели бы сохранить свои фотографии.
- Нажмите «+» (знак плюса) внизу экрана.
- Выберите Загрузить файлы.
- Найдите свою SD-карту и нажмите на файлы, которые нужно загрузить.
- Нажмите Загрузить (или для некоторых устройств Открыть).
Обратите внимание: если, просматривая файлы для загрузки, вы не увидели своей SD-карты, проверьте, стоит ли галочка в пункте Показывать дополнительные устройства. Для этого нажмите кнопку меню в верхней части экрана и просмотрите раздел Настройки.
Пользователи iPhone/iPad могут также загружать файлы других типов одним из следующих способов:
- в меню Открыть в… iPhone/iPad других программ, если такой пункт имеется;
- используя Расширения приложений в iOS 8 или более поздней версии.
Как закинуть фото на айфон с компьютера
Узнайте, как перенести фотографии и видео с iPhone, iPad или iPod touch на компьютер Mac или компьютер с ОС Windows.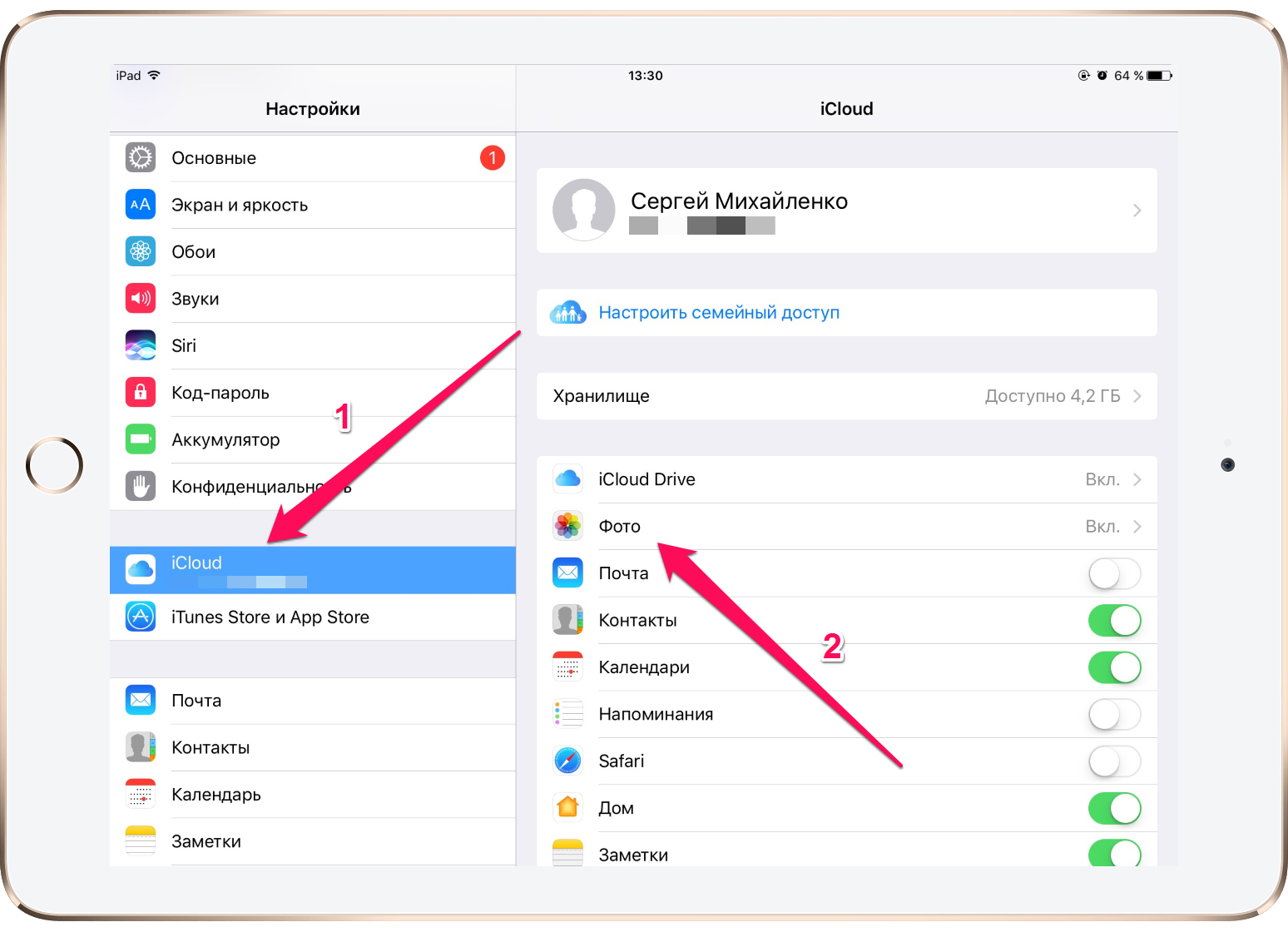 Также мы покажем, как с помощью функции «Фото iCloud» сделать фотографии доступными на всех ваших устройствах.
Также мы покажем, как с помощью функции «Фото iCloud» сделать фотографии доступными на всех ваших устройствах.
Укажите место для сохранения фотографий и видео
Сначала выберите место хранения своей коллекции фотографий и видео. Вы можете сделать их доступными на всех своих устройствах с помощью функции Фото iCloud. Также можно хранить их локально на компьютере Mac или компьютере с ОС Windows.
Фото iCloud
С помощью Фото iCloud можно получать доступ к фотографиям и видео на iPhone, iPad, iPod touch, компьютере Mac, Apple TV, на веб-сайте iCloud.com и даже на компьютере с ОС Windows. Ваши новые снимки автоматически добавляются в «Фото iCloud», а любые организационные изменения или правки синхронизируются на всех ваших устройствах*.
- Убедитесь, что программное обеспечение на iPhone, iPad или iPod touch, компьютере Mac или Apple TV не требует обновления.
- Настройте iCloud на всех своих устройствах. Если вы используете компьютер с ОС Windows, загрузите iCloud для Windows.
 Убедитесь, что на всех ваших устройствах выполнен вход в iCloud под одним и тем же идентификатором Apple ID.
Убедитесь, что на всех ваших устройствах выполнен вход в iCloud под одним и тем же идентификатором Apple ID. - Убедитесь, что устройство подключено к сети Wi-Fi.
Чтобы включить «Фото iCloud», сделайте следующее.
- На iPhone, iPad или iPod touch перейдите в «Настройки» > [ваше имя] > iCloud > «Фото» и включите «Фото iCloud».
- На компьютере Mac выберите «Системные настройки» > iCloud. Нажмите кнопку «Параметры» рядом с пунктом «Фото» и выберите «Фото iCloud».
- На Apple TV перейдите в меню «Настройки» > «Учетные записи» > iCloud > «Фото iCloud».
- На компьютере с ОС Windows выполните действия по настройке «Фото iCloud».
Если вы уже синхронизировали фотографии на устройстве iOS через iTunes, а затем включили на нем функцию «Фото iCloud», то отобразится сообщение «Фото и видео, синхронизированные с iTunes, будут удалены». Фотографии и видео, синхронизированные с компьютером, останутся на компьютере, но будут удалены с устройства iOS.
Чтобы скопировать эти фотографии и видео обратно на устройство iOS, включите «Фото iCloud» на компьютере Mac или компьютере с ОС Windows. После этого фотографии с компьютера будут загружены в iCloud, и вы сможете открыть их на любом своем устройстве. После включения «Фото iCloud» все фотографии сохраняются в iCloud, и их можно будет открыть в программе «Фото» на компьютере Mac или в папке на компьютере с ОС Windows.
Дополнительную справочную информацию по «Фото iCloud» можно также получить для компьютера Mac или компьютера с ОС Windows.
* Фотографии и видео, хранящиеся в «Фото iCloud», занимают место в хранилище iCloud. Прежде чем включить «Фото iCloud», убедитесь, что в iCloud достаточно места для хранения всей вашей коллекции. Вы можете определить необходимый объем, а затем перейти к расширенному тарифному плану, если это будет необходимо.
Импорт на компьютер Mac
Вы можете использовать программу «Фото», чтобы импортировать фотографии с iPhone, iPad или iPod touch на компьютер Mac без помощи «Фото iCloud». Эти действия также можно применить для импорта изображений с цифровых камер или SD-карт.
Эти действия также можно применить для импорта изображений с цифровых камер или SD-карт.
- Убедитесь, что на компьютере Mac используется последняя версия iTunes. Для импорта фотографий на компьютер Mac необходима программа iTunes 12.5.1 или более поздней версии.
- Подключите устройство iPhone, iPad, iPod touch или цифровую камеру к компьютеру Mac с помощью кабеля USB. Если вы используете SD-карту, вставьте ее в SD-слот компьютера Mac или подключите ее с помощью устройства чтения SD-карт.
- Для этого может потребоваться разблокировать устройство iOS с помощью пароля. На устройстве iOS может также появиться предупреждение «Доверять этому компьютеру». Для продолжения нажмите «Доверять».
- На компьютере Mac программа «Фото» откроется автоматически. В противном случае откройте программу «Фото».
- В программе «Фото» откроется экран «Импорт», где отобразятся все фотографии и видео, находящиеся на подключенном устройстве. Если экран «Импорт» не откроется автоматически, нажмите вкладку «Импорт» в верхней части приложения «Фото» или нажмите имя устройства на боковой панели.

- Чтобы импортировать часть медиатеки фотографий, нажмите нужные фотографии, затем нажмите «Импортировать выбранные». Чтобы импортировать все новые фотографии, нажмите «Импортировать все новые фото».
- После этого можно отключить устройство от компьютера Mac. Если вы импортировали фотографии с SD-карты или другого USB-устройства, то сначала безопасно извлеките устройство.
В macOS High Sierra или более поздней версии импортированные фотографии отображаются в альбоме «Импорт» программы «Фото». При использовании более ранней версии macOS вы найдете их в альбоме «Последний импорт».
Фотографии и видео, синхронизированные с компьютера на устройство iPhone, iPad или iPod touch через iTunes, невозможно импортировать обратно на компьютер.
Импорт на компьютер PC
Можно импортировать фотографии на компьютер PC, подключив к нему устройство и воспользовавшись программой «Фотографии» в Windows:
- Убедитесь, что на компьютере с ОС Windows используется последняя версия iTunes.
 Для импорта фотографий на компьютер PC необходима программа iTunes 12.5.1 или более поздней версии.
Для импорта фотографий на компьютер PC необходима программа iTunes 12.5.1 или более поздней версии. - Подключите iPhone, iPad или iPod touch к компьютеру с ОС Windows с помощью кабеля USB.
- Для этого может потребоваться разблокировать устройство iOS с помощью пароля.
- На устройстве iOS может также появиться предупреждение «Доверять этому компьютеру». Для продолжения нажмите «Доверять» или «Разрешить».
Затем выполните действия, описанные в следующих статьях базы знаний Microsoft, чтобы импортировать фотографии в программу «Фотографии» Windows:
После импорта видео с устройства iOS на компьютер PC некоторые видео могут иметь неправильную ориентацию в программе «Фотографии» Windows. Добавив эти видео в iTunes, вы сможете воспроизвести их в правильной ориентации.
Если у вас включена функция «Фото iCloud», необходимо загрузить исходные полноразмерные версии ваших фотографий на iPhone, прежде чем импортировать их на компьютер с ОС Windows. Узнайте, как это сделать.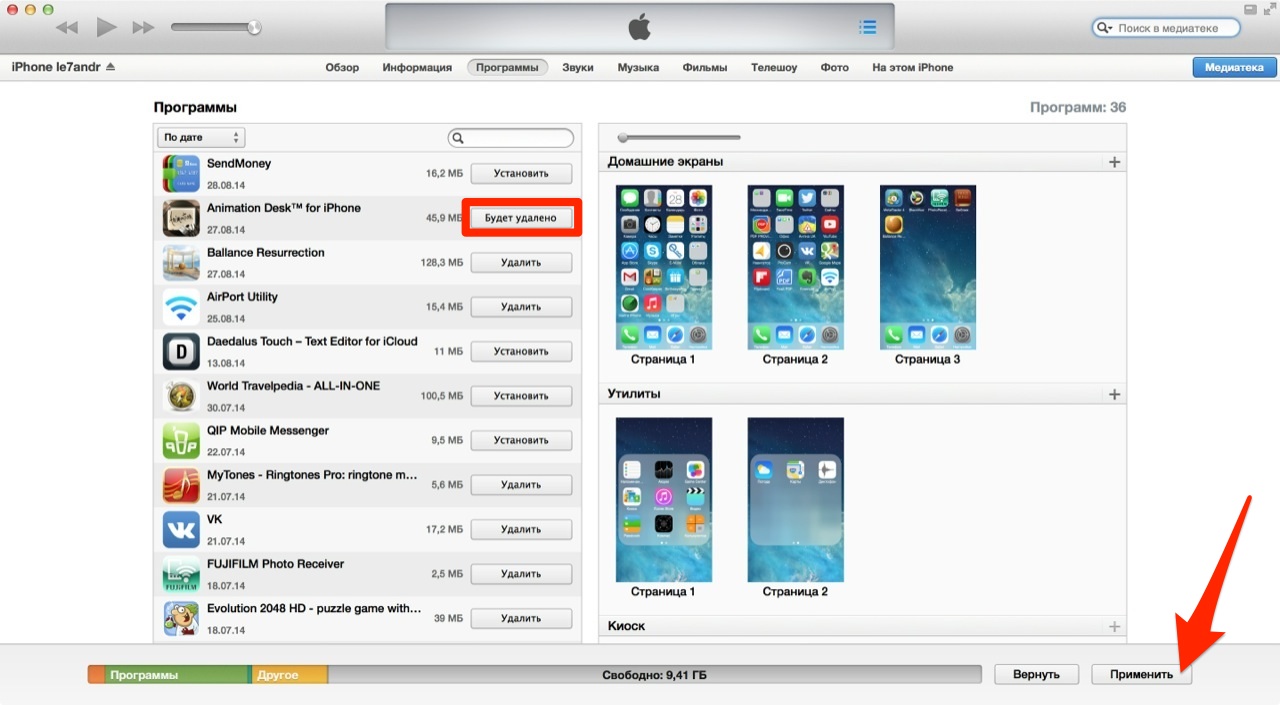
Фотографии и видео, синхронизированные с компьютера на устройство iOS через iTunes, невозможно импортировать обратно на компьютер.
Перенос фотографий с компьютера на устройство iOS
Существует несколько способов перенести фотографии и видео с компьютера на устройство iPhone, iPad или iPod touch:
- Используйте «Фото iCloud» и «Фото» для ОС macOS либо iCloud для Windows, чтобы обеспечить безопасное хранение и синхронизацию фотографий на всех своих устройствах.
- Используйте функцию AirDrop для беспроводной отправки фотографий и видео с компьютера Mac на устройство iOS. Это простой и быстрый, но доступный только для компьютеров Mac способ отправки нескольких объектов. При отправке фотографий и видео на устройство iOS через AirDrop они отображаются в программе «Фото» на устройстве.
- Синхронизируйте фотографии вручную с помощью iTunes. При каждой синхронизации устройства iOS с использованием iTunes фотографии и видеозаписи на этом устройстве iOS обновляются в соответствии с альбомами на компьютере.

Дополнительная информация
- Резервное копирование всех файлов, в том числе фотографий и видео, на внешний жесткий диск с помощью Time Machine
- Импорт фотографий и видео с накопителя, например жесткого диска или SD-карты, в программу «Фото» для ОС macOS
- Импорт фотографий на пленке с помощью сканера и программы «Захват изображений»
- Перенос фотографий с устройства Android на устройство iOS с помощью программы Move to iOS
- Импорт изображений непосредственно в папку на компьютере Mac с помощью программы «Захват изображений»
Информация о продуктах, произведенных не компанией Apple, или о независимых веб-сайтах, неподконтрольных и не тестируемых компанией Apple, не носит рекомендательного характера и не рекламируются компанией. Компания Apple не несет никакой ответственности за выбор, функциональность и использование веб-сайтов или продукции сторонних производителей. Компания Apple также не несет ответственности за точность или достоверность данных, размещенных на веб-сайтах сторонних производителей. Помните, что использование любых сведений или продуктов, размещенных в Интернете, сопровождается риском. За дополнительной информацией обращайтесь к поставщику. Другие названия компаний или продуктов могут быть товарными знаками соответствующих владельцев.
Помните, что использование любых сведений или продуктов, размещенных в Интернете, сопровождается риском. За дополнительной информацией обращайтесь к поставщику. Другие названия компаний или продуктов могут быть товарными знаками соответствующих владельцев.
Компания Apple тщательно выстраивает инфраструктуру для своих продуктов, вот только иногда результат получается странным. Даже несложная на первый взгляд задача, такая как скачать фото с компьютера на Айфон через шнур, может вызвать замешательство. Тем не менее, с ней можно справиться как официальными методами, так и при помощи сторонних приложений.
Как скачать фото с компьютера на Айфон через шнур через iTunes
Если не выходить за пределы стандартного софта, то подразумевается единственный вариант, как перекинуть фото с компьютера на Айфон через шнур от зарядки – использовать iTunes. Перед копированием производитель рекомендует обновить программу до последней версии.
Затем подсоедините смартфон к компьютеру при помощи USB кабеля. На этом этапе Айфон может заблокироваться, так что введите пароль, если потребуется. Кроме того, ОС телефона может показать оповещение с вопросом, стоит ли доверять ПК.
На этом этапе Айфон может заблокироваться, так что введите пароль, если потребуется. Кроме того, ОС телефона может показать оповещение с вопросом, стоит ли доверять ПК.
Важное условие: до того, как скачать фото с Айфона на компьютер через iTunes, убедитесь, что на аппарате отключена синхронизация посредством облачного сервиса iCloud. Одновременно можно использовать только один из этих инструментов.
Когда смартфон определится программой, кликните по значку устройства. В появившемся списке в разделе Настройки нажмите на Фото.
После включения синхронизации (галочка в самом начале раздела) появится выбор источника. По умолчанию предлагается брать снимки из программы Фото, можно загрузить все доступные фотографии либо выбрать отдельные альбомы и ограничиться ими. При желании, можно также загрузить видеоролики, отфильтровать только избранные или выбрать файлы, созданные в определенное время (например, не старше недели).
Альтернативный вариант, как перенести фото с компьютера на Айфон через iTunes – переключиться на использование папки с изображениями в качестве источника.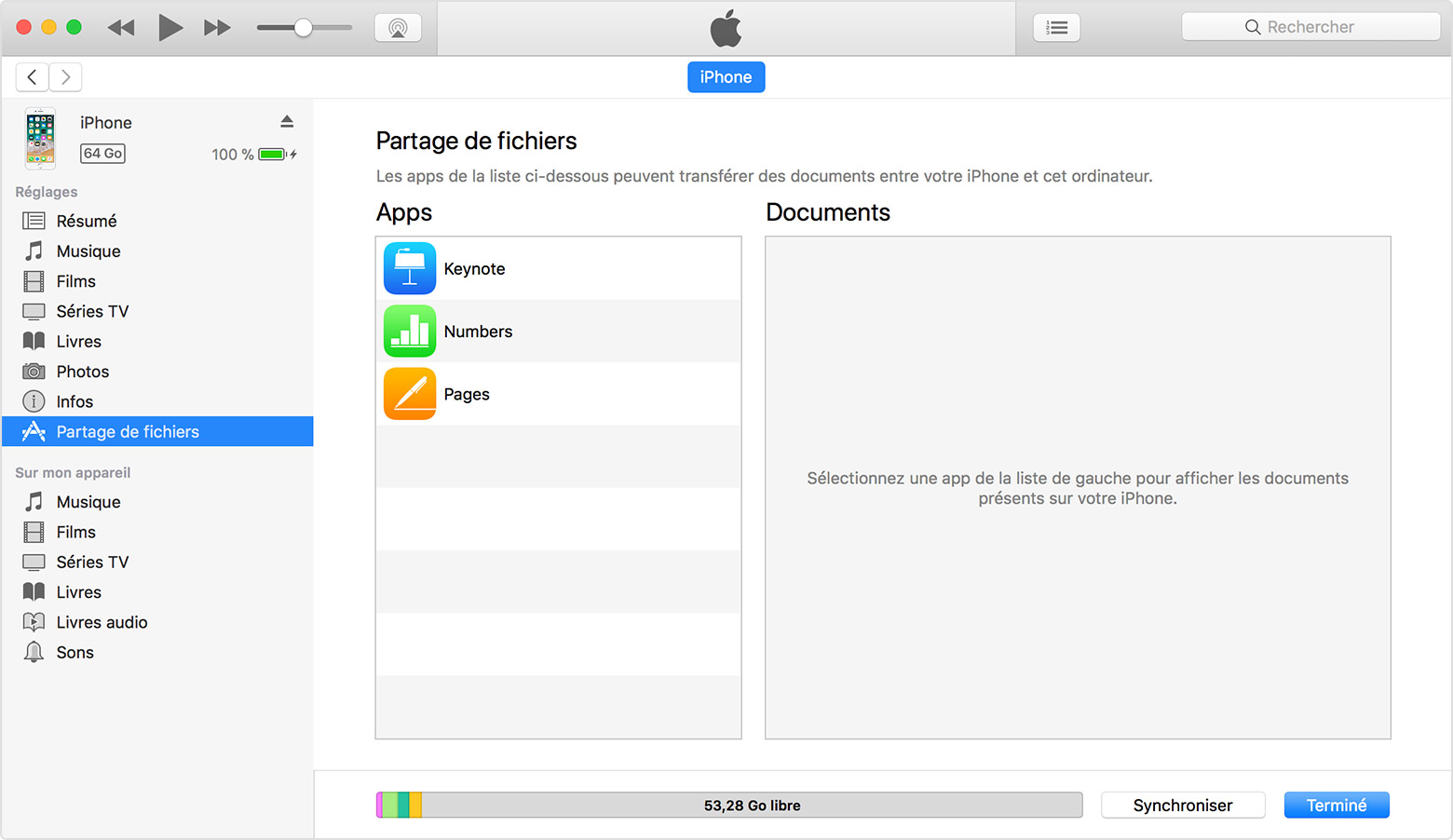
В таком случае полноценных альбомов нет, в качестве них будут рассматриваться вложенные каталоги (только первого уровня вложенности). Поэтому рекомендуется собирать все загружаемые снимки и папки с ними в одной общей папке. Этот вариант отлично подходит для того, как скачать фото с Айфона на компьютер через шнур в Windows 7 и Mac OS.
В качестве финального действия, как перенести фото с компьютера на iPhone, нужно нажать на «Применить». Начнется копирование данных. По окончании синхронизации можно отсоединить устройство.
Обходные варианты переноса фото с ПК на iPhone
Есть и другие способы, как скопировать фото с компьютера на Айфон. Например, использовать альтернативные менеджеры вроде iTools или iFunBox. Рассмотрим оба варианта подробнее.
Копирование при помощи iTools
Достаточно простой способ, как с Айфона скинуть фото на компьютер через USB, предлагает программа iTools. По функциональным возможностям и удобству она во многом обходит iTunes.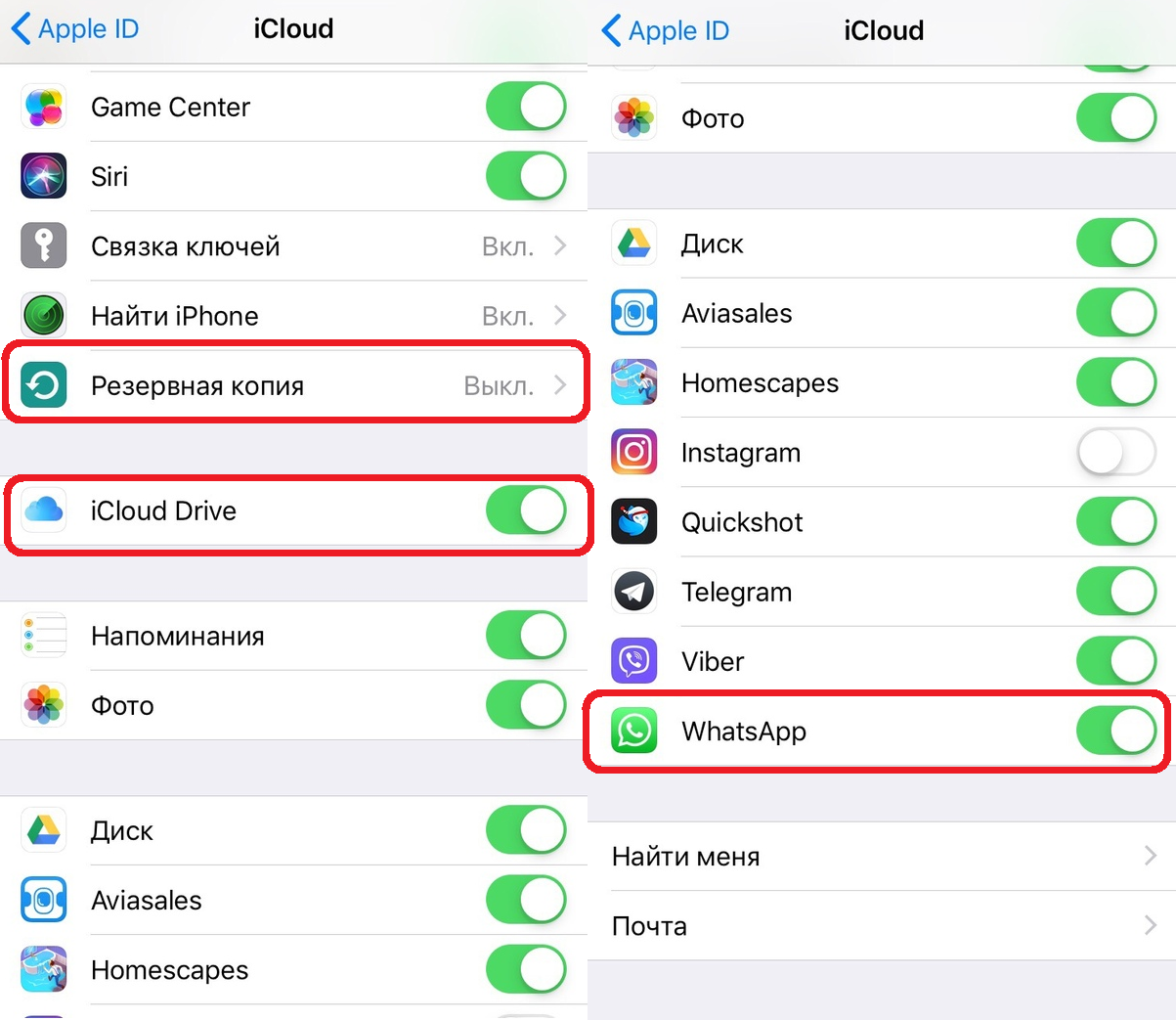
Обратите внимание, что для корректной работы приложения перед тем, как загрузить фото с компьютера на Айфон, может потребоваться установка драйвера (он входит в iTunes и также может быть установлен отдельно непосредственно самой программой, правда, потребуется подключение к интернету).
Подключите аппарат шнуром и запустите программу.
Далее откройте вкладку устройства. Из списка в левой части выберите пункт «Фото» (или Photos для англоязычной версии).
Откроется специализированный раздел фотографий. В строчке меню необходимо выбрать пункт «Импорт». Далее остается следовать указаниям программы и выбрать желаемые файлы для копирования на устройство.
Иногда предпочтительнее оказывается другой вариант применения программы:
- Не используйте импорт, а вручную откройте папку DCIM через файловый менеджер (раздел левого меню Проводник или Files).
- Скопируйте (например, при помощи классического перетаскивания) нужные материалы в данную папку.

- Перейдите в каталог PhotoData и удалите находящиеся в нем файлы (только не трогайте подкаталоги и их содержимое!).
В таком случае можно не подготавливать снимки заранее, а выбирать и копировать их из разных папок.
Загрузка с использованием iFunBox
Еще один вариант, как сбросить фотографии с компьютера на Айфон – программа iFunBox. Помимо простоты, она отличается еще и функциональностью, с легкостью работая с iPad/iPod устройствам.
Важно! На специализированных форумах появлялась информация о взломе официального сайта приложения и распространении версии с встроенным вирусом. Поэтому для скачивания установщика используйте источники, которым можно доверять – например, ресурс 4pda.
Алгоритм копирования будет такой:
- Запустите программу.
- Подключите устройство и дождитесь, пока оно корректно определится.
- Перейдите в раздел инструментов (Quicktool Box).
- Нажмите в разделе импортирования файлов и данных на иконку фотографий (Photo Library).

- Следуйте подсказкам программы для копирования.
Копирование фотографий через облако
А вот вопрос, как передать фотки с компьютера на Айфон при помощи облачных технологий, использование кабеля вообще не предполагает. То есть, фактически можно обойтись без подсоединения устройства к ПК. Но для полноты рассмотрим и этот способ.
Прежде всего, обновите ПО до актуальной версии, как рекомендует производитель.
Далее необходимо осуществить вход в iCloud с одинаковым ID как на самом ПК, так и на смартфоне. На iPhone в личном разделе настроек нужно выбрать облако, а уже в нем открыть пункт Фото и включить медиатеку.
В ОС Windows нужно установить приложение для iCloud и активировать медиатеку в настройках.
Откройте папку с фотографиями в проводнике и воспользуйтесь пунктом «Фото iCloud» в разделе Избранное, чтобы выгрузить снимки в облако. После этого, снимки будут доступны на iPhone, если на нем имеется подключение к интернету.
На Mac нужно активировать медиатеку в системных настройках (пункт iCloud, далее параметры фотографий).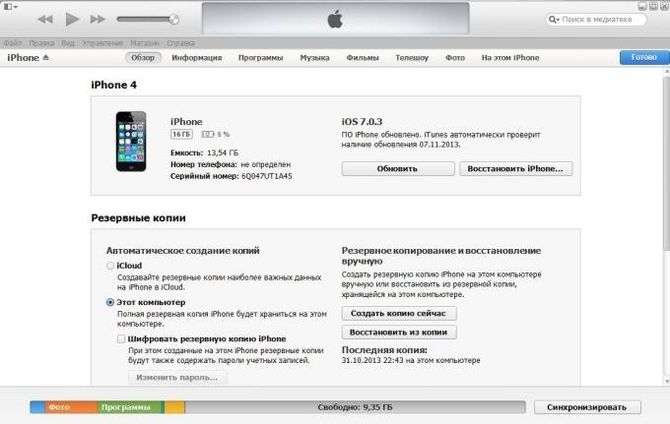
Важно! Метод несовместим с использованием iTunes. Используйте только один из них.
Альтернативный вариант, как скинуть фото с компьютера на Айфон через iCloud подразумевает открытие доступа к снимкам в облаке. Сделать это можно через функции общего доступа в программе Фото. В таком случае можно показать снимки любому контакту, которого вы пригласите.
Компания Apple тщательно выстраивает инфраструктуру для своих продуктов, вот только иногда результат получается странным. Даже несложная на первый взгляд задача, такая как скачать фото с компьютера на Айфон через шнур, может вызвать замешательство. Тем не менее, с ней можно справиться как официальными методами, так и при помощи сторонних приложений.
Как скачать фото с компьютера на Айфон через шнур через iTunes
Если не выходить за пределы стандартного софта, то подразумевается единственный вариант, как перекинуть фото с компьютера на Айфон через шнур от зарядки – использовать iTunes. Перед копированием производитель рекомендует обновить программу до последней версии.
Перед копированием производитель рекомендует обновить программу до последней версии.
Затем подсоедините смартфон к компьютеру при помощи USB кабеля. На этом этапе Айфон может заблокироваться, так что введите пароль, если потребуется. Кроме того, ОС телефона может показать оповещение с вопросом, стоит ли доверять ПК.
Важное условие: до того, как скачать фото с Айфона на компьютер через iTunes, убедитесь, что на аппарате отключена синхронизация посредством облачного сервиса iCloud. Одновременно можно использовать только один из этих инструментов.
Когда смартфон определится программой, кликните по значку устройства. В появившемся списке в разделе Настройки нажмите на Фото.
После включения синхронизации (галочка в самом начале раздела) появится выбор источника. По умолчанию предлагается брать снимки из программы Фото, можно загрузить все доступные фотографии либо выбрать отдельные альбомы и ограничиться ими. При желании, можно также загрузить видеоролики, отфильтровать только избранные или выбрать файлы, созданные в определенное время (например, не старше недели).
Альтернативный вариант, как перенести фото с компьютера на Айфон через iTunes – переключиться на использование папки с изображениями в качестве источника.
В таком случае полноценных альбомов нет, в качестве них будут рассматриваться вложенные каталоги (только первого уровня вложенности). Поэтому рекомендуется собирать все загружаемые снимки и папки с ними в одной общей папке. Этот вариант отлично подходит для того, как скачать фото с Айфона на компьютер через шнур в Windows 7 и Mac OS.
В качестве финального действия, как перенести фото с компьютера на iPhone, нужно нажать на «Применить». Начнется копирование данных. По окончании синхронизации можно отсоединить устройство.
Обходные варианты переноса фото с ПК на iPhone
Есть и другие способы, как скопировать фото с компьютера на Айфон. Например, использовать альтернативные менеджеры вроде iTools или iFunBox. Рассмотрим оба варианта подробнее.
Копирование при помощи iTools
Достаточно простой способ, как с Айфона скинуть фото на компьютер через USB, предлагает программа iTools. По функциональным возможностям и удобству она во многом обходит iTunes.
По функциональным возможностям и удобству она во многом обходит iTunes.
Обратите внимание, что для корректной работы приложения перед тем, как загрузить фото с компьютера на Айфон, может потребоваться установка драйвера (он входит в iTunes и также может быть установлен отдельно непосредственно самой программой, правда, потребуется подключение к интернету).
Подключите аппарат шнуром и запустите программу.
Далее откройте вкладку устройства. Из списка в левой части выберите пункт «Фото» (или Photos для англоязычной версии).
Откроется специализированный раздел фотографий. В строчке меню необходимо выбрать пункт «Импорт». Далее остается следовать указаниям программы и выбрать желаемые файлы для копирования на устройство.
Иногда предпочтительнее оказывается другой вариант применения программы:
- Не используйте импорт, а вручную откройте папку DCIM через файловый менеджер (раздел левого меню Проводник или Files).
- Скопируйте (например, при помощи классического перетаскивания) нужные материалы в данную папку.

- Перейдите в каталог PhotoData и удалите находящиеся в нем файлы (только не трогайте подкаталоги и их содержимое!).
В таком случае можно не подготавливать снимки заранее, а выбирать и копировать их из разных папок.
Загрузка с использованием iFunBox
Еще один вариант, как сбросить фотографии с компьютера на Айфон – программа iFunBox. Помимо простоты, она отличается еще и функциональностью, с легкостью работая с iPad/iPod устройствам.
Важно! На специализированных форумах появлялась информация о взломе официального сайта приложения и распространении версии с встроенным вирусом. Поэтому для скачивания установщика используйте источники, которым можно доверять – например, ресурс 4pda.
Алгоритм копирования будет такой:
- Запустите программу.
- Подключите устройство и дождитесь, пока оно корректно определится.
- Перейдите в раздел инструментов (Quicktool Box).
- Нажмите в разделе импортирования файлов и данных на иконку фотографий (Photo Library).

- Следуйте подсказкам программы для копирования.
Копирование фотографий через облако
А вот вопрос, как передать фотки с компьютера на Айфон при помощи облачных технологий, использование кабеля вообще не предполагает. То есть, фактически можно обойтись без подсоединения устройства к ПК. Но для полноты рассмотрим и этот способ.
Прежде всего, обновите ПО до актуальной версии, как рекомендует производитель.
Далее необходимо осуществить вход в iCloud с одинаковым ID как на самом ПК, так и на смартфоне. На iPhone в личном разделе настроек нужно выбрать облако, а уже в нем открыть пункт Фото и включить медиатеку.
В ОС Windows нужно установить приложение для iCloud и активировать медиатеку в настройках.
Откройте папку с фотографиями в проводнике и воспользуйтесь пунктом «Фото iCloud» в разделе Избранное, чтобы выгрузить снимки в облако. После этого, снимки будут доступны на iPhone, если на нем имеется подключение к интернету.
На Mac нужно активировать медиатеку в системных настройках (пункт iCloud, далее параметры фотографий).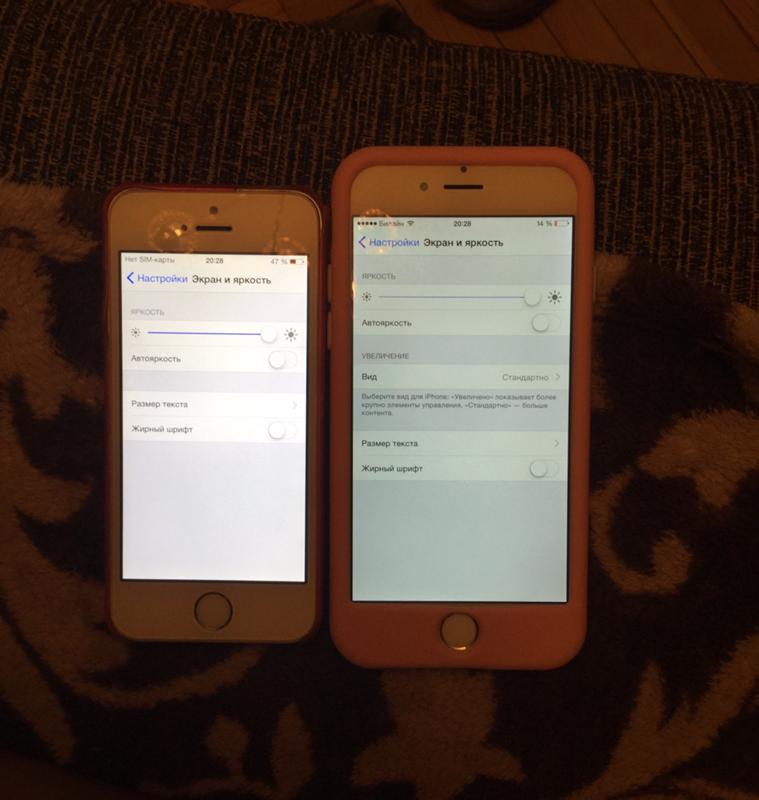
Важно! Метод несовместим с использованием iTunes. Используйте только один из них.
Альтернативный вариант, как скинуть фото с компьютера на Айфон через iCloud подразумевает открытие доступа к снимкам в облаке. Сделать это можно через функции общего доступа в программе Фото. В таком случае можно показать снимки любому контакту, которого вы пригласите.
Как добавить фото в скрытые на iPhone: пошаговая инструкция
Далеко не все снятые фото и видео, которые были сняты на iPhone, предназначены для общего обозрения. Но часто так бывает, что друзья просят посмотреть телефон, а вместе с тем и фотографии в альбоме. Либо же, с устройства ведется показ фото для друзей или родственников, путем пролистывания их подряд. Мало кто хочет, чтобы в такой момент их личные фотографии были замечены людьми, для которых эти фото не были предназначены.
Оглавление: 1. Скрытые фото на iPhone - что это? 2.Как добавить фото или видео в скрытые на iPhone
Скрытые фото на iPhone — что это?
На iPhone и любых других устройствах под управлением iOS предусмотрена возможность отправить любое снятое фото или видео в скрытый раздел. Что собой представляет скрытый раздел:
- Это раздел в приложении “Фото” на iPhone, в котором находятся фотографии. Они не будет показаны в представлениях “Коллекции”, “Моменты”, “Годы” и других. Чтобы увидеть эти фото, необходимо целенаправленно зайти в скрытый раздел;
- В этом разделе можно хранить неограниченное количество фото любое количество времени, например, в отличие от раздела “Недавно удаленные”.
Важно: Несмотря на то, что раздел с фотографиями называется “Скрытые”, получить к ним доступ может любой человек на разблокированном устройстве. Ему не потребуется вводить дополнительно пароль, чтобы открыть фото в скрытом разделе.
Как добавить фото или видео в скрытые на iPhone
Теперь рассмотрим, как пользоваться разделом “Скрытые” в приложении “Фото” на iPhone.:max_bytes(150000):strip_icc()/set-up-find-my-iphone-2016-5790bba75f9b584d2019d9eb.jpg) Данный раздел доступен на всех устройствах с современными версиями iOS.
Данный раздел доступен на всех устройствах с современными версиями iOS.
Чтобы скрыть фотографию на iPhone, зайдите в приложение “Фото” и выберите фотографии, которые вы хотели бы скрыть. Для этого в правом верхнем углу нажмите на пункт “Выбрать”, после чего выберите все необходимые фото. Когда фото будут выбраны, нажмите на значок “Поделиться” в левом нижнем углу экрана.
Откроется контекстное меню. Здесь нужно выбрать пункт “Скрыть”, немного пролистав вниз список доступных команд.
Далее подтвердите свое желание скрыть фотографии, нажав “Скрыть фото” с обозначенным количеством скрываемых фотографий.
Чтобы посмотреть альбом со скрытыми фотографиями, нужно в приложении “Фото” переключиться на пункт “Альбомы” и далее зайти в раздел “Скрытые”.
Загрузка…
Как загрузить фотографии на айфон с компьютера. Как загрузить фотографии на iPhone
Скачивание фотографий с вашего iPhone на компьютер не составит труда, если вы используете программное обеспечение Apple iTunes для осуществления передачи.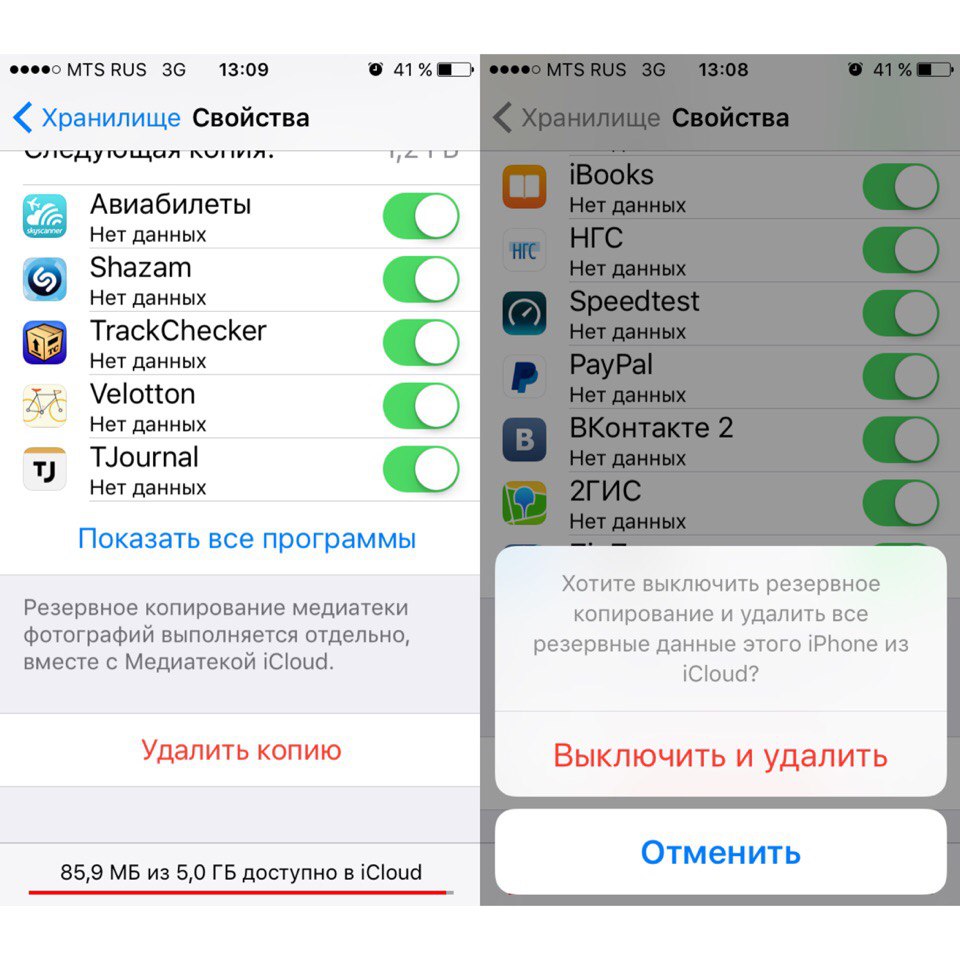 Но если вы не можете использовать iTunes, поскольку ваш iPhone можно подключить только к iTunes на одном компьютере один раз, есть много других способ как перекинуть фотографии с айфона на ПК.
Но если вы не можете использовать iTunes, поскольку ваш iPhone можно подключить только к iTunes на одном компьютере один раз, есть много других способ как перекинуть фотографии с айфона на ПК.
В данной статье вы узнаете все методы и способы как перекинуть с айфона фотки на компьютер.
Использование проводника Windows
Вам не нужно использовать iTunes для переноса фотографий с вашего iPhone на компьютер – вы можете их перенести с помощью стандартного проводника Windows
.
- Шаг 1
. Подключите iPhone к компьютеру с помощью USB-кабеля.
- Шаг 2
. Разблокируйте iPhone. Появится всплывающее сообщение с вопросом, разрешить ли этому компьютеру доступ к вашим фотографиям и видео. Нажмите «Разрешить»
, чтобы ваш компьютер видел фотографии и видео с вашего iPhone.
- Шаг 3
. Откройте проводник Windows и перейдите в ваш Apple iPhone. Вы увидите диск под названием Internal Storage. Дважды щелкните на этот значок, чтобы открыть внутреннее хранилище телефона.
- Затем дважды щелкните папку DCIM, чтобы просмотреть фотографии и видео на телефоне (они могут быть расположены в разных папках).
- Шаг 4
. Выделите необходимые фотографии и скопируйте с iPhone на компьютер, например на рабочий стол или в нужную вам папку.
Резервное копирование фотографий с помощью iCloud
Каждый iPhone поставляется с 5 ГБ свободного места в облачном хранилище в iCloud от Apple. Это пространство памяти можно использовать для резервного копирования таких параметров, как настройки телефона, контакты и конечно же фотографий и видео. Если вы установили клиент iCloud на свой компьютер, все фотографии, которые находятся в вашем iPhone, будут автоматически загружены на ваш компьютер.
- Шаг 1
. Включите iCloud на вашем iPhone, открыв Настройки
и нажав iCloud
. Вам нужно будет войти в систему, используя свой Apple ID и пароль (те же ID и пароль, которые вы используете для совершения покупок в App Store).
- Шаг 2
. Включите синхронизацию фотографий в iCloud, выбрав «Настройки»> «iCloud»> «Фото»
. Если вы хотите, чтобы все ваши фотографии были сохранены и синхронизированы с iCloud, включите библиотеку фотографий iCloud. Здесь есть несколько других параметров, которые вы можете включить, если хотите:- My Photo Stream
автоматически загружает последние 1000 фотографий, сделанных на вашем iPhone в iCloud; - Upload Burst Photos
загружает ваши «любимые» фотографии, выбранные из режима серийного снимка; - iCloud Photo Sharing
позволяет создавать альбомы для совместного использования с друзьями, членами семьи и публично в Интернете.
- My Photo Stream
- Шаг 3
. Загрузите и установите iCloud на свой ПК по этой . Войдите в iCloud, используя тот же идентификатор Apple и пароль, что и на iPhone. Если вы предпочитаете просто получать доступ к своим фотографиям из Интернета, вы можете зайти на , чтобы посмотреть ваши фотографии и другие резервные копии iCloud.
Резервное копирование фотографий с помощью Dropbox, Google Диска или другой облачной службы
ICloud удобен, но вы не ограничены только данной облачной службой для хранения информации. К счастью, существуют другие облачные сервисы хранения ресурсов, такие как Dropbox
, OneDrive
и Google Drive
, все они имеют автоматическую резервную копию фотографий с вашего iPhone, встроенную в их приложения для iOS.
Инструкция для Dropbox
- Шаг 1
. Загрузите и установите приложение Dropbox для iOS. - Шаг 2
. Войдите в свою учетную запись Dropbox. Если вы впервые регистрируетесь в приложении Dropbox, у вас будет возможность включить загрузку фотографий на следующем экране. Нажмите это и разрешите Dropbox получать доступ к вашим фотографиям.
Если вы ранее регистрировались в приложении Dropbox, откройте . Включите загрузку с камеры и разрешите Dropbox получать доступ к вашим фотографиям. Ваши фотографии будут загружены в вашу папку Dropbox, когда ваш телефон будет подключен с помощью Wi-Fi (если вы не включите «Использовать мобильную передачу данных»
, и в этом случае ваши фотографии будут загружены в режиме реального времени).
Инструкция для Google Диска:
- Шаг 1
. Загрузите и установите приложение . - Шаг 2
. Войдите в Google Диск с учетной записью Google. Если вы впервые входите в приложение Google Диск, у вас будет возможность включить резервное копирование фото и видео на следующем экране. Нажмите «Включить»
и выберите размер, который вы хотите, чтобы ваши фотографии и видео были загружены.- Высокое качество –
уменьшится вес и качество изображения (незначительно). - Оригинальное качество
– фотографии будут загружены в оригинальном формате.
- Высокое качество –
Разрешите Google Диску получать доступ к вашим фотографиям, и ваши фото будут автоматически скопированы при подключении к Wi-Fi.
Если вы ранее регистрировались в приложении Google Диск, вы можете найти настройки резервного копирования фотографий, выбрав «Настройки»> «Фотографии»
и включив папку «Google Фото»
.
Инструкция для других облачных хранилищ:
Если выбранная вами служба облачных хранилищ не предлагает автоматическое резервное копирование фотографий с помощью своего приложения, вы все равно сможете создать резервную копию своих фотографий с помощью IFTTT
– службы автоматизации, которая позволяет вам соединять приложения, веб-службы и устройства вместе.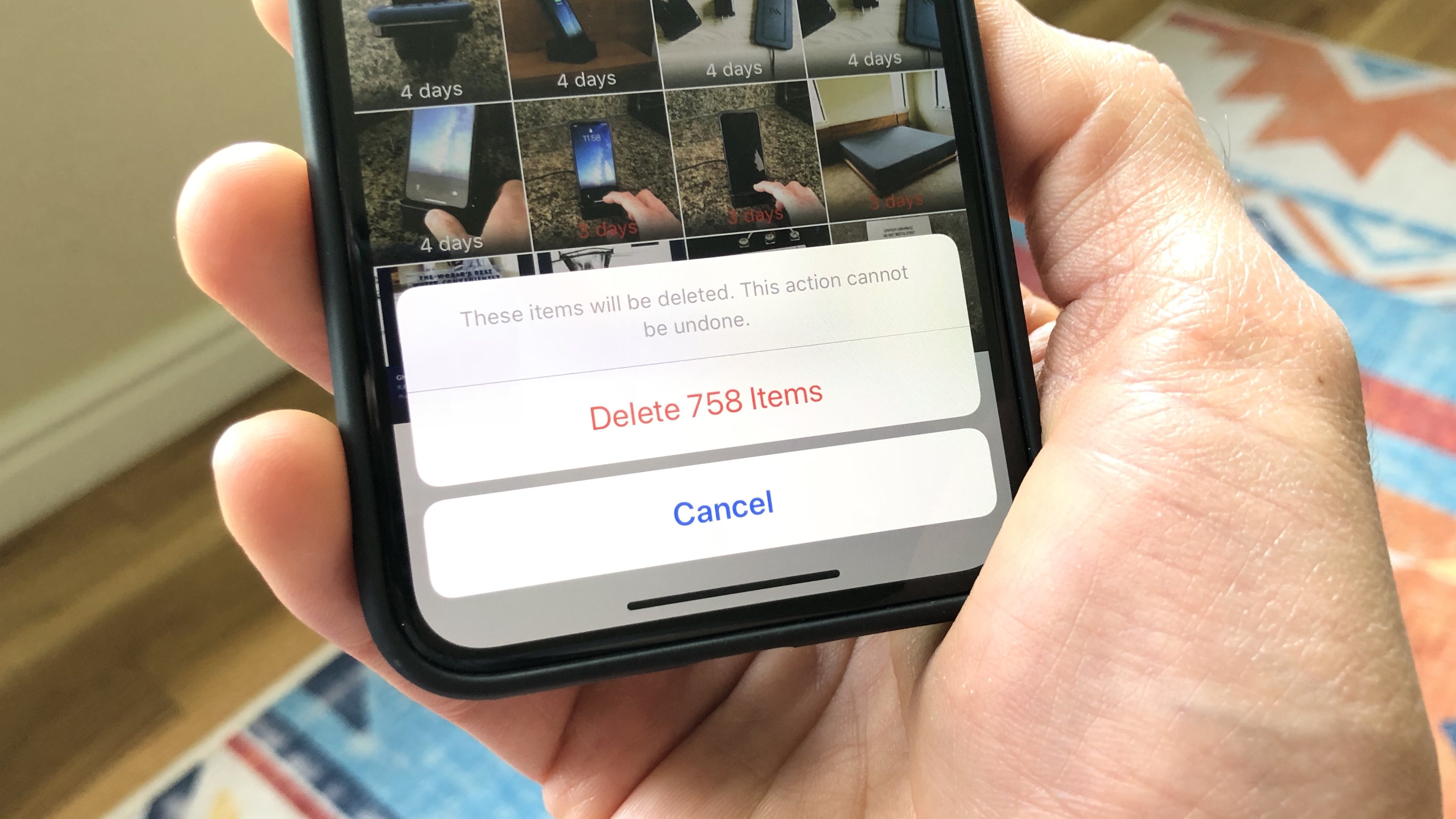
- Шаг 1
. Зарегистрируйтесь в .
- Шаг 2
. На вашем iPhone загрузите IFTTT-приложение и войдите в свою учетную запись. Откройте приложение IFTTT и нажмите значок, который выглядит как чаша в правом верхнем углу, а затем нажмите значок «Настройки»
в нижнем правом углу. В меню «Настройки» нажмите «Каналы»
, а затем выполните поиск «Фотографии iOS»
. Нажмите значок iOS Photos
и «Подключиться»
. - Шаг 3
. Откройте IFTTT на вашем компьютере. Нажмите «Каналы»
и найдите службу облачного хранилища, которую хотите использовать. Box, Evernote, Dropbox, Google Drive, Flickr и Seagate Personal Cloud
могут быть подключены. Нажмите значок службы облачного хранилища, который вы хотите использовать для подключения к своему IFTTT.
- Шаг 4
. Введите в строке поиска «photo backup»
. Например, если вы хотите создать задачу, которая будет копировать ваши фотографии с iOS в Box, выполните поиск «iOS Photos Box»
. Вы найдете множество функций, созданных другими участниками (вы также можете создать свою собственную задачу, если не можете найти то, что ищете, но это немного сложнее). Нажмите на задачу, которую вы хотите использовать, и нажмите «Добавить»
Вы найдете множество функций, созданных другими участниками (вы также можете создать свою собственную задачу, если не можете найти то, что ищете, но это немного сложнее). Нажмите на задачу, которую вы хотите использовать, и нажмите «Добавить»
, чтобы добавить его в свои. После того, как вы настроите переменные, используемые задачи (например, имя папки, в которой будут сохранены ваши фотографии), ваши фотографии будут автоматически загружены в службу хранения облачных хранилищ.
Отправляйте фотографии по электронной почте
Если у вас есть всего несколько фотографий, которые вы хотите перенести на свой компьютер, и вы не можете найти кабель USB, вы можете использовать проверенный метод отправки их самому себе на почту.
- Шаг 1
. Откройте приложение «Фото»
на вашем iPhone. В режиме галереи нажмите «Выбрать»
в верхнем правом углу. Нажмите на фотографии, которые вы хотите перенести (вы можете отправить только пять фотографий за раз по электронной почте), чтобы выбрать их, а затем нажмите значок загрузки в нижнем левом углу экрана.
- Шаг 2
. Нажмите значок «Почта»
, чтобы открыть приложение. В приложении введите личный адрес электронной почты в раздел «Кому»
и нажмите на кнопку «Отправить»
в правом верхнем углу. Вам нужно будет подтвердить, что вы отправляете сообщение без темы, и вам также нужно будет выбрать размер фотографий, которые вы хотите отправить (маленький, средний, большой или оригинальный размеры). - Шаг 3
. Откройте учетную запись электронной почты на своем компьютере, найдите входящее письмо с вложенными фотографиями и загрузите их на компьютер.
Мы рассказали про самые эффективные и быстрые способы передачи информации с iPhone на ПК. Надеемся, что наша информация была полезна для вас, и у вас больше не возникнет вопросов, как перекинуть с айфона фотки на компьютер. И вы наконец смогли скачать все ваши любимые фотографии на свой компьютер или ноутбук.
Видео: Как перекинуть с айфона фотки на компьютер
Пользователю не приходиться думать, когда хочется скинуть те или иные файлы с компьютера на смартфон и обратно – он просто берет кабель, подключает девайс к ПК, который видит его как флешку и сбрасывает все необходимое.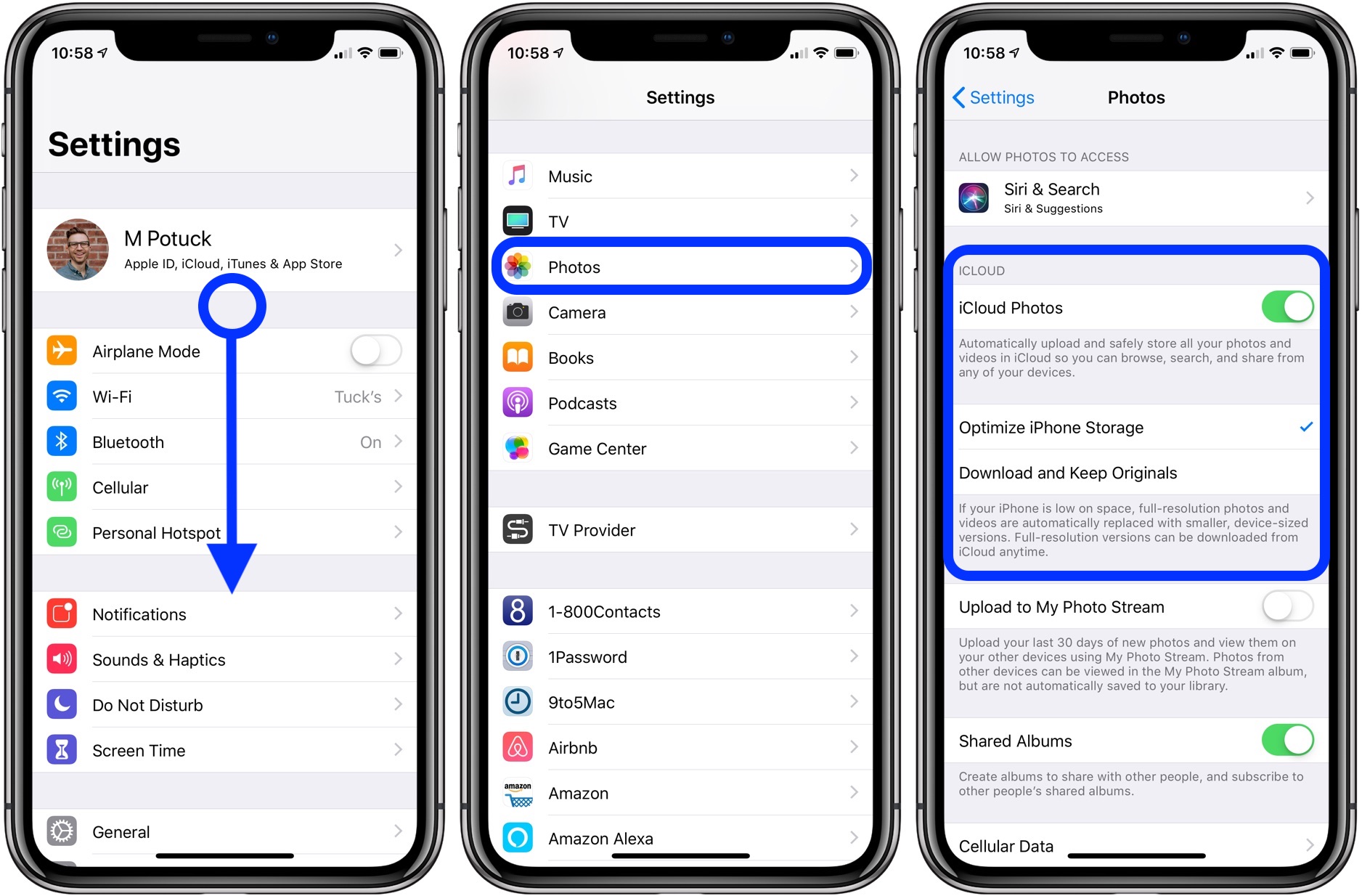 А вот юзерам платформы iOS разработчики создали настоящую головную боль, дело в том, что обмен файлами между компьютером и девайсами «яблочной» компании можно проводить только через специальную программу iTunes.
А вот юзерам платформы iOS разработчики создали настоящую головную боль, дело в том, что обмен файлами между компьютером и девайсами «яблочной» компании можно проводить только через специальную программу iTunes.
Многие пользователи, только заслышав слово «iTunes» недовольно морщат нос, однако, как говорится, не так страшен черт как его малюют. В этой статье расскажем, как на айфон скинуть фото с компьютера через iTunes, и вы сможете убедиться, что эта программа выглядит пугающей только на первый взгляд. Впрочем, если работать с iTunes вы не хотите принципиально, в данном материале вы найдете несколько обходных путей, которые позволят скинуть фото на «яблочный» девайс, минуя эту программу.
Как на Айфон скинуть фото с компьютера через iTunes?
Устанавливаем iTunes и выполняем вход в программу
Для того чтобы начать работать с iTunes, программу, разумеется, нужно скачать и установить на ПК. Кроме того для входа в программу, нужно зарегистрировать уникальный Apple ID.
О том, как загрузить и установить iTunes, а также как создать Apple ID мы уже писали в статье «» и в ней вы можете найти подробные инструкции о том, как выполнить вышеперечисленные задачи. Не пугайтесь! Ничего сложного в них нет, все процедуры займут не более 15 минут.
Готовим папку для фото
Итак, вы скачали, установили и выполнили вход в iTunes, теперь вам необходимо завести на своем компьютере специальную папку – в эту папку нужно поместить все фото, которые вы хотите перекинуть на айфон.
Важно!
Когда вы захотите загрузить на айфон новые фото, их нужно будет перенести в эту же самую папку. В противном случае – если вы решите скинуть фото из другой папки и выберите ее, фото из прежней папки, да и сама папка с айфон просто исчезнет.
Скидываем фото
Как только папка сформирована, выполняем следующие действия:
1. Подключаем айфон через кабель к компьютеру.
2. Ждем 10-15 секунд, пока iTunes определит смартфон (если у вас слабый ПК, процедура может занять больше времени).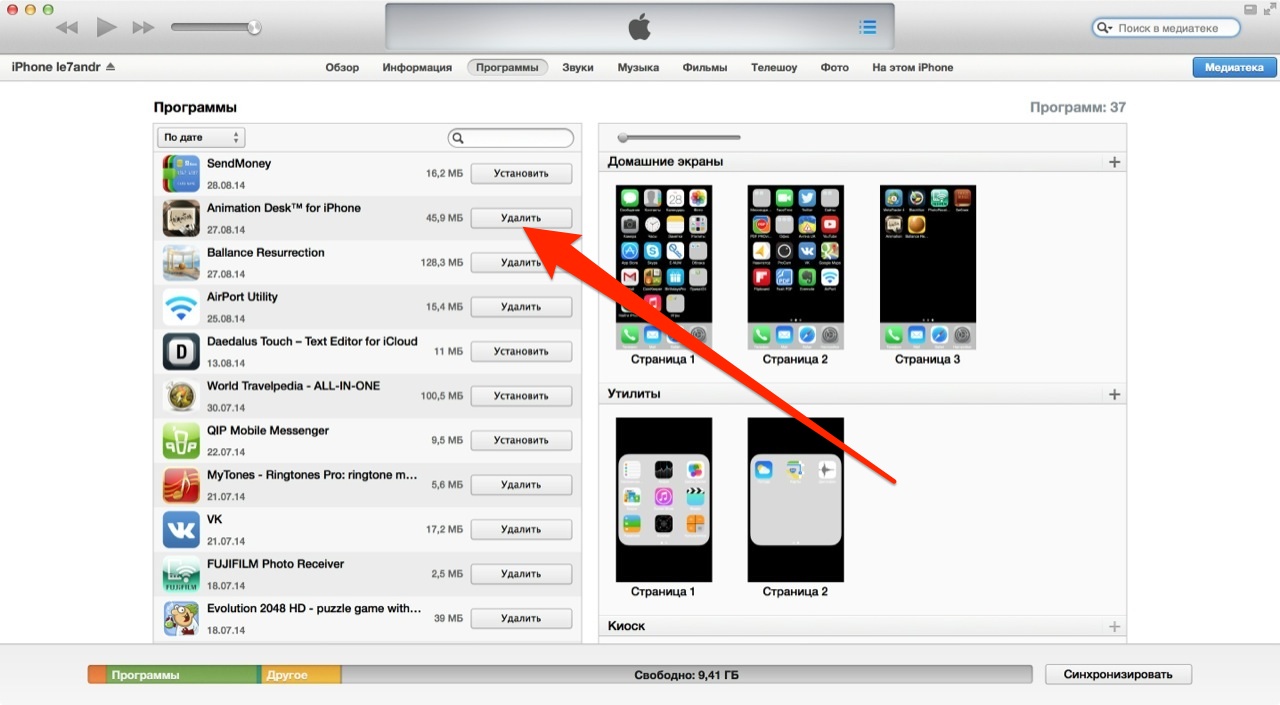
3. Кликаем по иконке в виде телефона, в появившейся боковой панели выбираем вкладку «Фото».
4. Ставим галочку в окошке «Синхронизировать», кликаем кнопку «Изображения», в выпавшем меню — пункт «Выбрать папку».
Переносить фото с компьютера на айфон через iTines можно только «попапочно»!
5. В окне «Выберите расположение папки с фотографиями», укажите путь к подготовленной для переноса папке и нажмите кнопку «Выбор папки».
Обратите внимание, после выбора папки, в графе «Скопировать фотографии из:» автоматически отобразится ее название и количество фото в ней, а окошко «Выбранные папки» станет не активным.
6. Теперь нажмите кнопку «Применить», начнется синхронизация, дождитесь, пока она завершится.
Смотрите – мы совершили ошибку, которую объяснили раньше – выбрали новую папку для синхронизации и iTunes предупреждает нас, что фото из прежней папки будут удалены. Впрочем, нам это не важно, так что мы нажмем «Удалить и синхронизировать». Если же вы не хотите лишаться прежних фото, нажмите «Отменить» и киньте новые фото в ту папку, с которой ранее выполнялась синхронизация.
Если же вы не хотите лишаться прежних фото, нажмите «Отменить» и киньте новые фото в ту папку, с которой ранее выполнялась синхронизация.
7. Что ж, осталось проверить, скинулись ли фото, для этого берем айфон и открываем приложение «Фото», в нем должна появиться новая папка.
Как на айфон скинуть фото с компьютера, минуя iTunes?
Способ 1 – Облачные хранилища
Облачных хранилищ сегодня существует масса, но, конечно, логичнее всего было бы использовать «родное» облако Apple – iCloud. Как скинуть фото на айфон с его помощью? Следуйте данной инструкции:
1. Зайдите в iCloud через компьютер, воспользовавшись своим уникальным Apple ID — www.icloud.com
.
2. Откройте раздел iCloud.Drive , кликните на значок папки с плюсом, назовите, как пожелаете появившуюся папку, например, «фото» .
3. Кликните по созданной папке дважды и в нее перетащите любые фото с компьютера.
4. Подождите, пока фото загрузятся в папку, возьмите айфон и зайдите в приложение iCloudDrive – оно установлено на вашем айфон по умолчанию.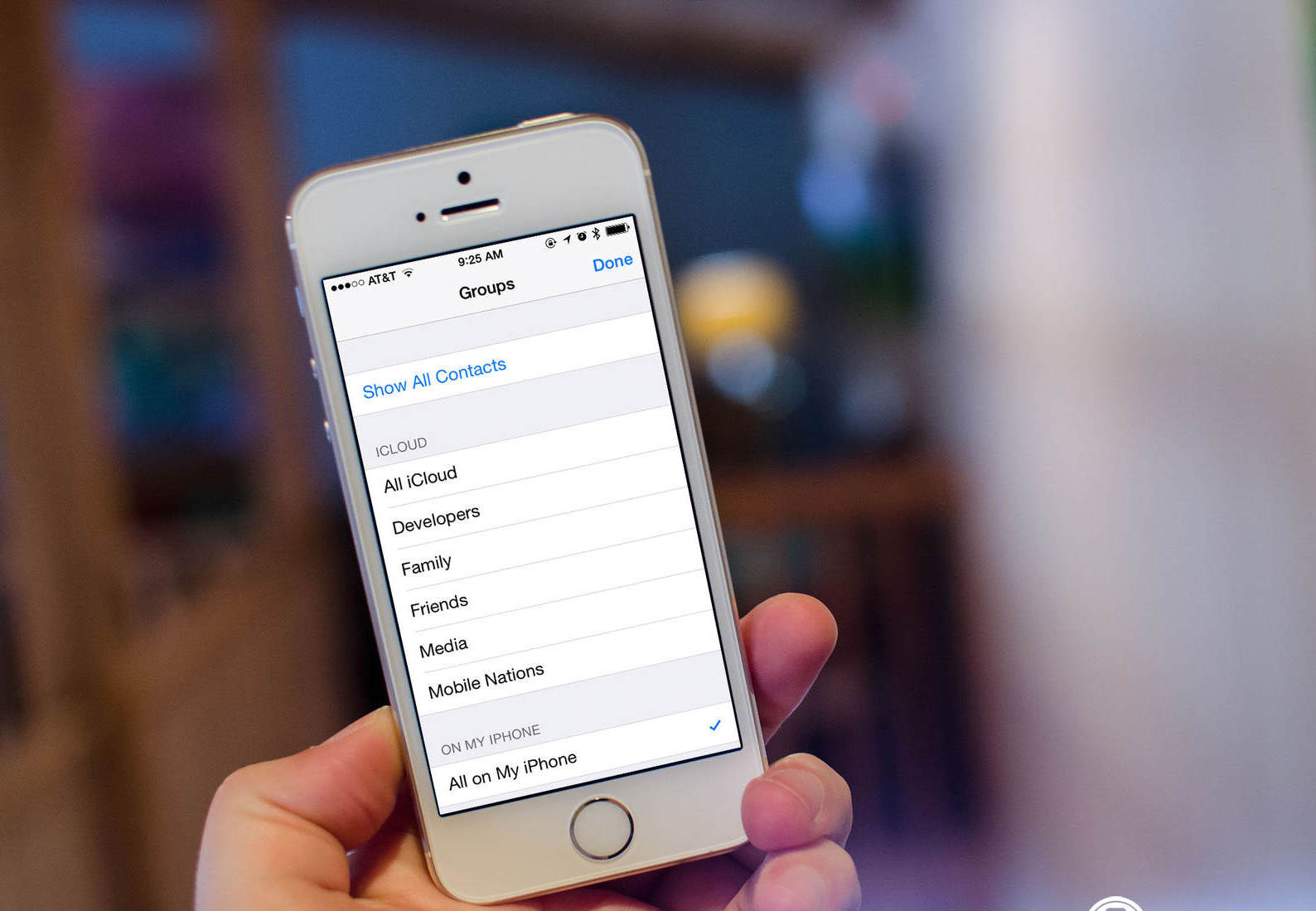
5. Вы должны увидеть созданную папку, а открыв ее, вы сможете загрузить и сохранить фото на айфон, они появятся в папке «Фотопленка».
К сожалению, у iCloud есть один весомый недостаток, в нем очень мало бесплатного места, а потому приведем также инструкцию по сбрасыванию фото на айфон с ПК через альтернативное «облако» — Dropbox:
1. Зайдите на официальный сайт Dropbox — www.dropbox.com
, зарегистрируйтесь на нем – после регистрации программа автоматически скачается на ваш ПК , вам останется только дважды кликнуть по загрузившемуся файлу левой кнопкой мыши и запустится автоматическая установка.
2. Теперь зайдите в почтовый ящик, указанный при регистрации, перейдите по ссылке подтверждения адреса, она автоматически приведет вас в рабочий кабинет Dropbox.
3. Кликните по папке с плюсиком, будет создана новая папка, назовите ее, например, опять же «фото».
4. Кликните по папке один раз и перетащите в нее нужные фото – кстати, они автоматически окажутся и в папке Dropbox, которая появилась на вашем компьютере после установки программы – не удаляйте их оттуда!
5.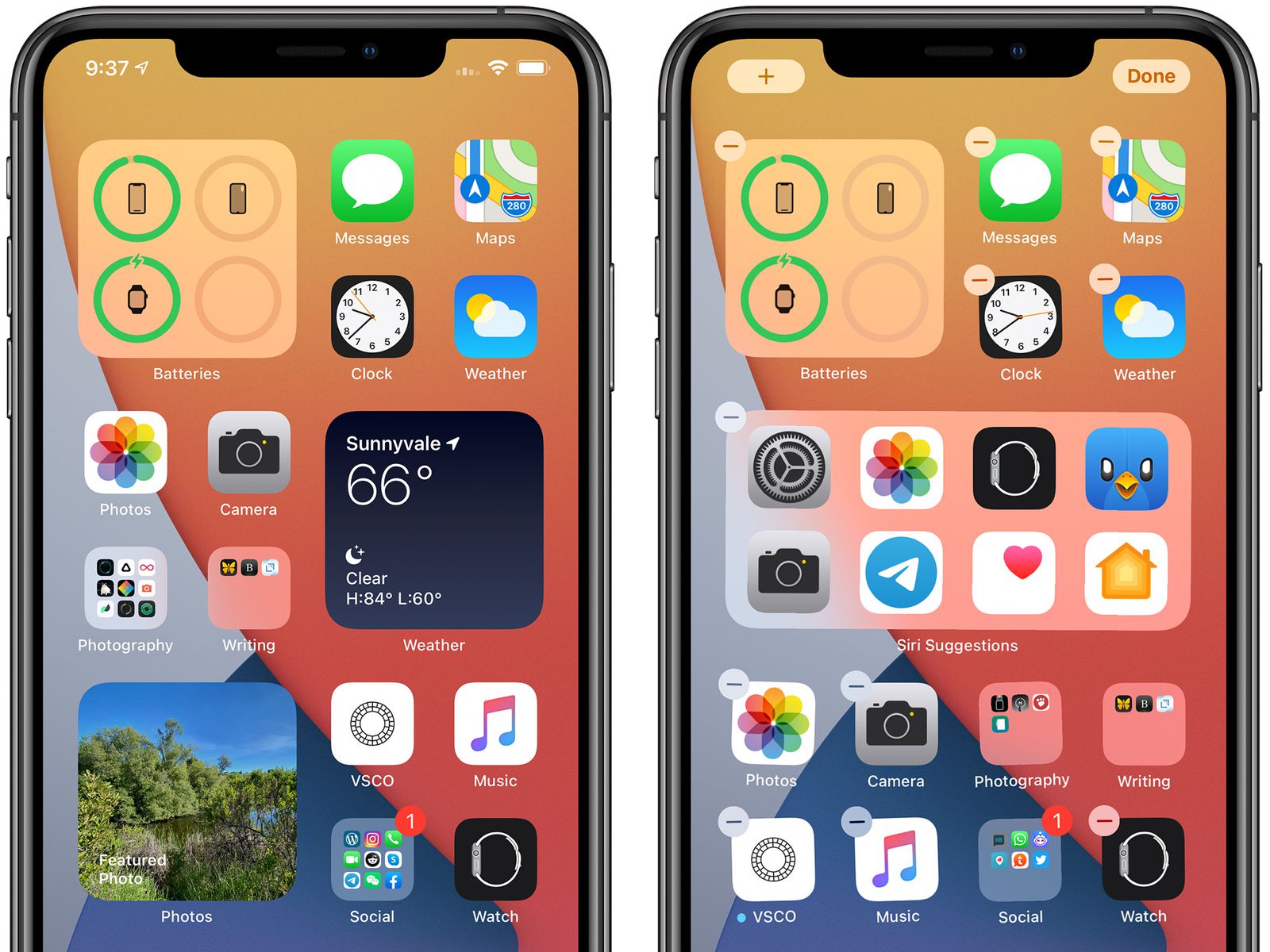 Установите Dropbox на айфон через AppStore, зайдите в программу в раздел «Файлы», тут вы обнаружите сброшенные фото.
Установите Dropbox на айфон через AppStore, зайдите в программу в раздел «Файлы», тут вы обнаружите сброшенные фото.
6. Кликните на фото, нажмите на кнопку со стрелочкой вверх, далее «Сохранить», фото окажется в папке «Фотопленка».
Способ 2 – Социальные сети, электронная почта
Если у вас нет желания разбираться с работой облачных хранилищ, также как с работой iTunes, предлагаем вам способ из серии «все гениальное – просто». Вы можете воспользоваться социальной сетью или почтой:
1. Скиньте фото с компьютера себе на почту или через сообщения в социальной сети.
3. Вот и все!
Как на компьютер скинуть фото с айфон?
Удивительно, но когда необходимо провернуть обратную процедуру – скинуть фото с айфона на ПК, а не наоборот, пользователей ожидает приятный сюрприз. Это единственная процедура из разряда обмена файлами между ПК и девайсами яблочной компании, которая не требует участия iTunes, да и других сложных программ. Вам нужно:
1.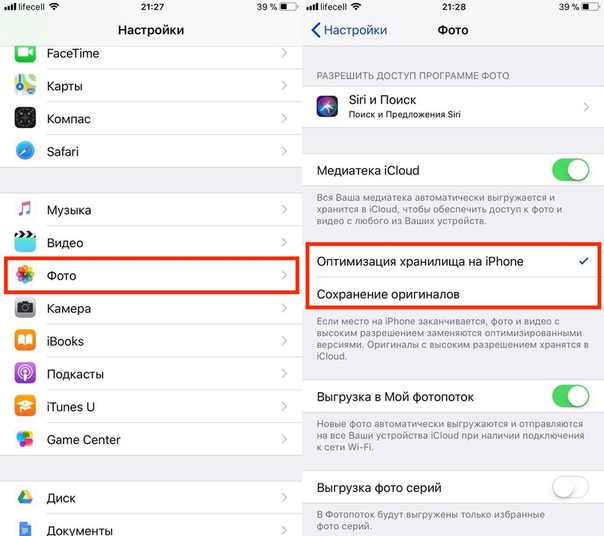 Подключить через кабель айфон к ПК, зайти в раздел «Компьютер», и в нем вы увидите свой айфон.
Подключить через кабель айфон к ПК, зайти в раздел «Компьютер», и в нем вы увидите свой айфон.
2. Кликните по иконке телефона дважды левой кнопкой мыши, далее выполните тоже действие в двух последующих окнах и вы окажетесь в окне, где будет куча папок .
3. Открывайте любую из папок и в ней вы увидите фото, сделанные вами на айфон – осталось только перетащить их на компьютер привычным способом.
Итоги
Что ж, мы рассмотрели, как на айфон скинуть фото с компьютера через iTunes и разобрались, как можно обойти данную программу. Надеемся, каждый из вас нашел для себя оптимальный удобный способ по выполнению данной процедуры!
В Apple постарались максимально закрыть операционную систему от вмешательства со стороны пользователей, что сделало ее наиболее безопасной ОС, но в то же время вызвало трудности во взаимодействии с другими устройствами. В связи с этим у пользователей возникает вопрос, как скинуть фото с iPhone на компьютер через iTunes.
Через iTunes
Начиная с 2001 года компания развивает приложение iTunes — медиаплеер для воспроизведения и организации файлов, музыки и т.д. Эта программа используется также для переноса данных на iPhone, iPad и iPod с компьютера или ноутбука под управлением MacOS либо Windows.
Давайте рассмотрим, как правильно использовать iTunes на обеих операционных системах.
Обратите внимание! Без данной программы невозможно переместить файл с ПК на устройство Apple из-за закрытой системы iOS.
На Mac
Система MacOS (OS X) используется на фирменных устройствах компании, а именно iMac и MacBook. При этом программа iTunes является частью этой ОС, что позволяет использовать ее сразу же из коробки не устанавливая дополнительного ПО.
Для того, чтобы перекинуть фото с iPhone:
- Подключите устройство к Mac через USB-кабель.
- Откройте «iTunes» → «Продолжить».
- Подтвердите подключение на телефоне, нажав «Доверять».
- Если не открылось приложение «Фото», то запустите его сами.

- Перейдите во вкладку «Импорт» → Нажмите:
- Скопированные фото будут во вкладке «Альбомы» → «Последний импорт».
На Windows
Перекинуть файлы с iPhone на ПК под управлением Windows сложнее, что связано с необходимостью установки дополнительного ПО.
Важно! Через iTunes невозможно передать фото из альбома Камера (которые сделаны на данное устройство) и те, что не переносились с ПК на телефон ранее. Для решения данной проблемы воспользуйтесь альтернативными методами, которые описаны ниже.
Совет! Закинуть фото на iPhone с ПК можно этим же методом.
Альтернативные способы
Существуют способы, которые помогут переместить файлы не используя iTunes.
Через Проводник
Данный способ обладает значительным преимуществом из-за своей простоты. Для реализации метода:
Важно! Обратно добавить фотографии таким же способом не получится, используйте iTunes.
Использовав облако
Облачное хранилище — это онлайн-сервис, хранящий файлы на удаленных серверах, доступ к которым можно получить с любого устройство.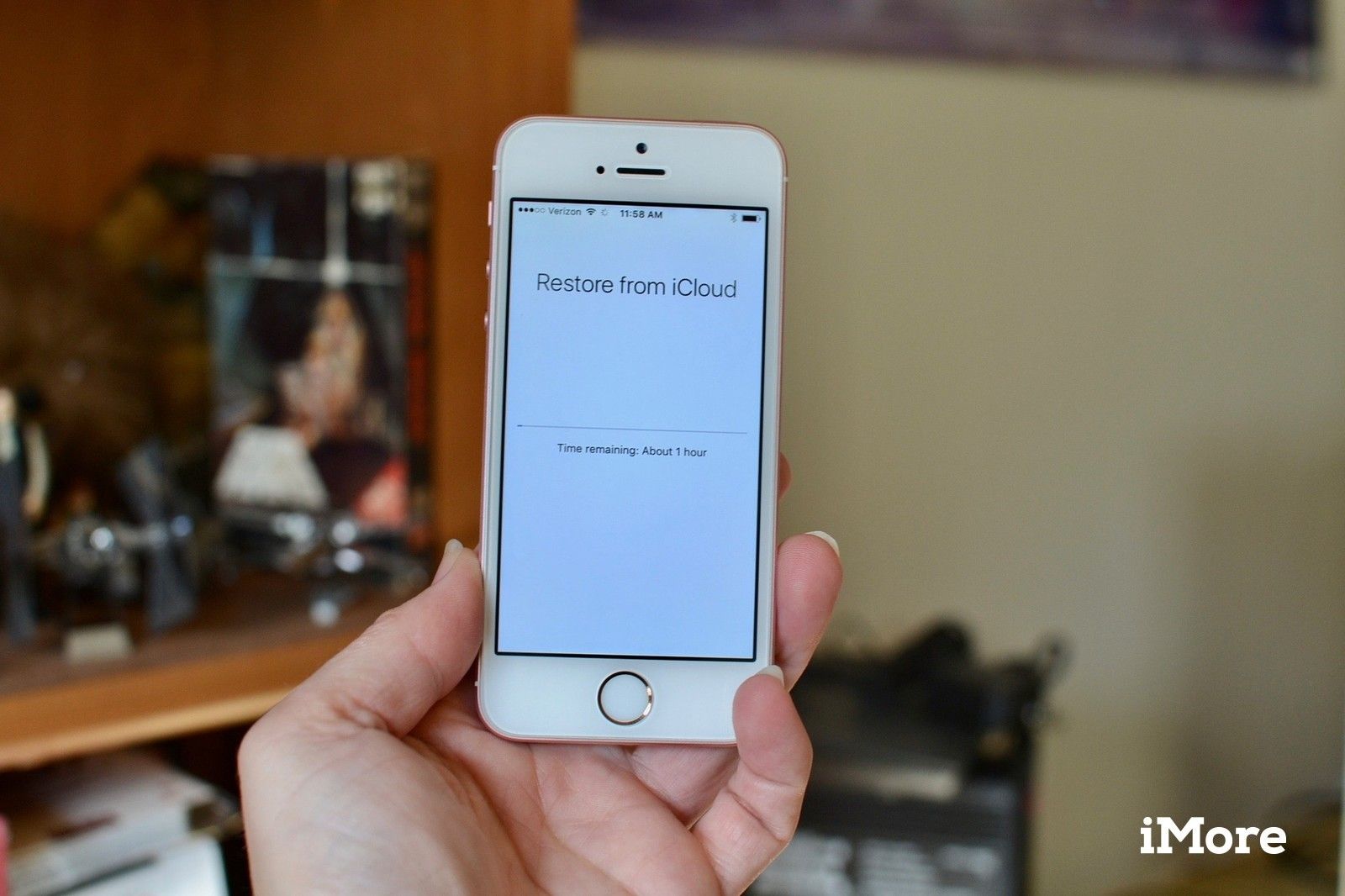 Облако удобно использовать для передачи файлов на разные операционные системы либо для быстрого доступа к элементу (фото, видео, документ и т.д.) в любой точке мира.
Облако удобно использовать для передачи файлов на разные операционные системы либо для быстрого доступа к элементу (фото, видео, документ и т.д.) в любой точке мира.
На рынке существует широкий выбор хранилищ, среди которых Google Drive, OneDrive, Gavitex, MEGA, Яндекс.Диск, Облако Mail.Ru, Dropbox и т.д. Рассмотрим на примере iCloud и OneDrive.
Сервис от Apple доступен только для фирменной продукции компании (iPhone, iPad, MacBook и т.д.).
Важно! Для работы с iCloud на вашем iPhone нужно включить фотопоток («Настройки» → «iCloud» → «Фотопоток» → «Вкл»)
OneDrive
Популярное облако от Microsoft, которое можно установить на любую операционную систему. Рассмотрим на примере Windows 10.
- Установите OneDrive на компьютер.
- Запустите программу → Войдите в свою учетную запись Microsoft.
- Загрузите приложение на iPhone из App Store .
- Войдите в эту же учетную запись.
- Вкладка «Файлы» → «Добавить».
- Дождитесь синхронизации (файлы появятся в папке) → Скопируйте выбранные фото.

«Яблочные» телефоны славятся своими камерами. Неудивительно, что их обладатели постоянно делают тысячи фотографий.
Хранить их все на устройстве физически невозможно, поэтому приходится копировать на жесткий диск компьютера .
Из-за особенностей продуктов Apple с этой процедурой все не так очевидно. В данном материале будут даны инструкции о том, как перенести фото с iphone на ПК.
Также будут освещены особенности копирования фотографий на OS X, Windows и при помощи программы iPhoto.
Как перенести фото с iPhone на компьютер Mac
Операционные системы iOS и OS X отличаются высокой степенью интеграции. Тем не менее подключенное устройство не отображается как физически носитель информации.
Тем, кто не хочет пользоваться сервисом iPhoto на помощь придет возможность «Захват изображений».
Эта утилита встроена в OS X и позволяет перемещать фотографии и прочие изображения с телефона как в конкретную директорию, так и в необходимое приложение.
Находим с помощью поиска SpotLight. Для этого достаточно начать набирать в поисковой строке название.
В программе будут показаны все имеющиеся на устройстве фотографии и возможности действий.
Предусмотрена возможность настройки автоматических действий при подключении устройства (копирования на жесткий диск и удаление оригиналов, к примеру).
В остальном это фактически обычная папка, с которой можно проделывать все те же действия.
Как перенести фото с iPhone на компьютер Windows 8, 7 и XP
На компьютер под управлением Windows свободно устанавливается iTunes .
Однако копировать фотографии можно и без синхронизации, потому что эта ОС способна распознавать телефон как физический носитель.
Быстрый способ система предложит в автоматическом режиме.
В меню автозагрузки достаточно выбрать пункт «Импортировать изображения и видео». На иллюстрации показаны действия с iPad, перенос картинок с iPhone ничем не отличается.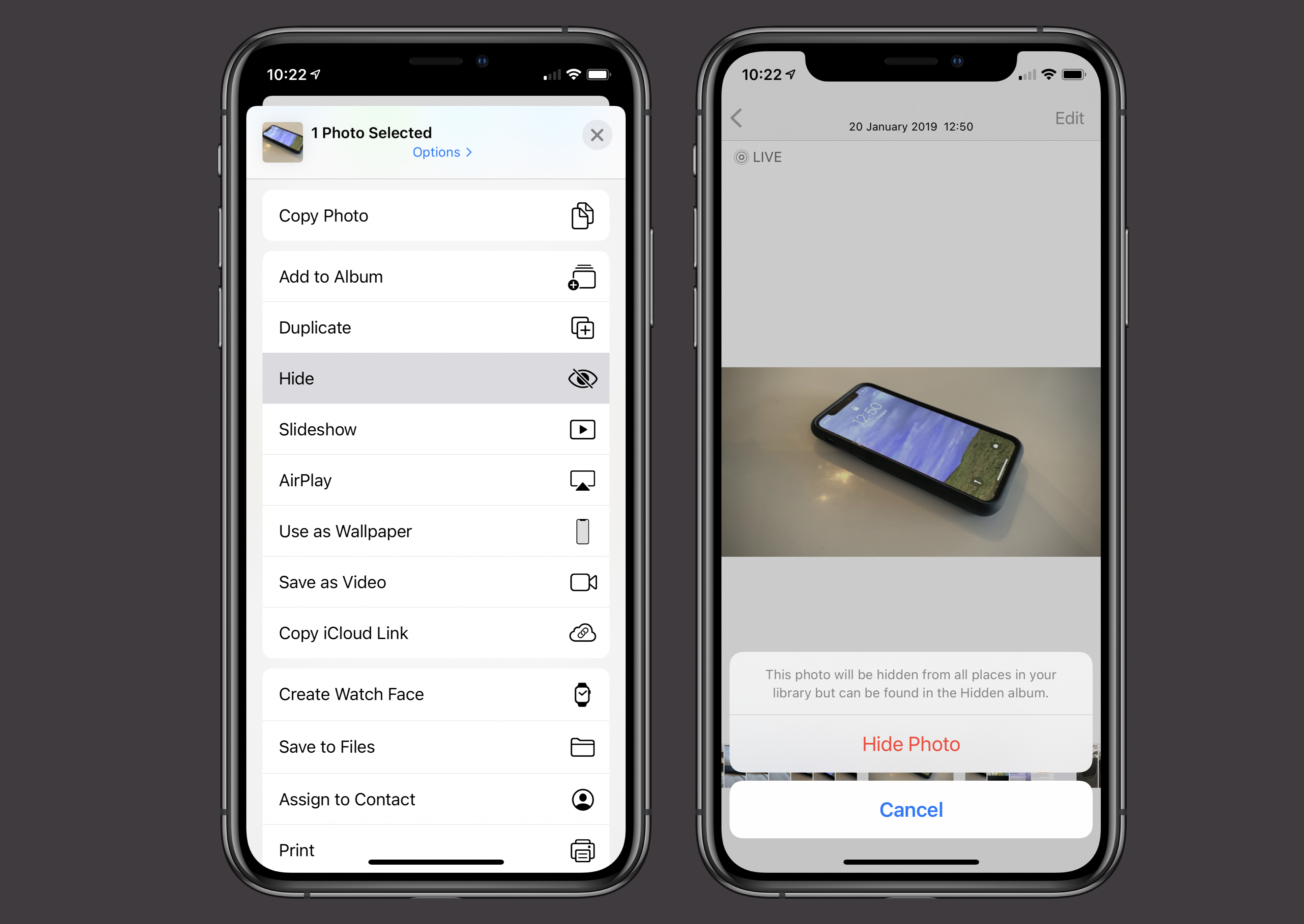
Впрочем, сообщение может не появиться или пользователь может машинально закрыть его.
В таком случае можно воспользоваться проводником Windows . Для начала нужно открыть «Компьютер» и два раза кликнуть по пиктограмме подключенного устройства.
Это откроет доступ ко встроенному хранилищу данных (Internal storage).
В нем будет корневой каталог DCIM, в котором и будут храниться изображения.
Обращаться с этими файлами можно так же, как и с любыми другими. Скопировать на диск, отправить электронной почтой или удалить.
Как перенести фото с iPhone на компьютер с помощью iTunes
iTunes сам по себе работы с фотографиями не предполагает. Обычно для таких целей пользуются встроенными в OS X программами – iPhoto.
Программа открывается в автоматическом режиме после того, как только было произведено подключения к ПК.
Также ее можно открыть при помощи док панели. В основном окне достаточно выбрать необходимые для импорта фотографии и кликнуть «Импортировать выбранные».
Импортировать можно как одну, так и все фотографии сразу. После переноса программа предложит сохранить или удалить фотографии с телефона.
Удаление оригиналов изображений позволит освободить место в памяти, и ускорить создание резервной копии.
Все фотографии в iPhoto сортируются по дате добавления, альбомам и устройствам.
Apple iPhone – один из наиболее популярных смартфонов во всем мире. Принцип использования данного устройства в некоторых случаях сильно отличается от Android-гаджетов, в связи с чем с переходом на новую операционную систему у многих пользователей возникает изрядное количество вопросов. В частности, один из наиболее популярных вопросов – каким образом выполняется перенос фотографий с iPhone на компьютер.
Согласитесь, если снимать на iPhone фотографии без последующего экспорта их на компьютер или в облако, то память смартфона достаточно быстро забивается «тяжелыми» фотокарточками и видеозаписями. Если вам потребовалось выполнить перенос фотографий с iPhone на компьютер, то, к счастью, для выполнения данной задачи у вас есть несколько способов, каждый из которых имеет свой преимущества и недостатки.
Как перенести фотографии с iPhone на компьютер?
Способ 1: с помощью подключения iPhone к компьютеру
К счастью, когда дело касается переноса фотографий на компьютер, пользователю не требуется запуск далеко не безупречной программы iTunes, которая, к сожалению, является сущим кошмаром для пользователей Windows.
В данном случае действия обретут следующий порядок:
1.
Подключите свой гаджет к компьютеру с помощью оригинального USB-кабеля. Чтобы гаджет определился как съемный накопитель, потребуется разблокировать iPhone, после чего на экране гаджета отобразится сообщение с подтверждением предоставления доверия компьютеру. Согласившись с этим, гаджет немедленно отобразится в проводнике компьютера.
2.
Откройте проводник Windows в разделе «Этот компьютер». Среди подключенных устройств вы увидите наименование своего iPhone.
3.
Пройдя по папкам вашего устройства, вы найдете фотоснимки и видеозаписи, сделанные на устройство, а также картинки, загруженные в фотопленку из различных приложений. Данные файлы легко будут переноситься с iPhone на компьютер.
Данные файлы легко будут переноситься с iPhone на компьютер.
Способ 2: с помощью функции «Фотопоток»
Функция «Фотопоток» – это полезная функция iOS, позволяющая автоматически выгружать все фотоснимки аккаунта Apple ID в iCloud, и иметь к ним доступ с компьютера или любого iOS-гаджета, на котором выполнен вход в вашу учетную запись.
Недостаток данного метода заключается в том, что бесплатно в iCloud выделяется всего 5 Гб облачного пространства, и, как правило, все это место занимается резервными копиями и прочей информацией, из-за чего места фотографиям катастрофически не хватает. Если же вам этого достаточно или вы подписаны на платный пакет iCloud, тогда данный способ будет для вас наиболее оптимальным.
Чтобы воспользоваться «Фотопотоком», прежде его необходимо активировать на iPhone. Для этого откройте меню «Настройки» – «iCloud» – «Фото»
. В отобразившемся окне переведите тумблеры «Медиатека iCloud»
и «Мой фотопоток»
в активное положение.
С этого момента все фотографии и видеозаписи будут автоматически копироваться в ваш iCloud (естественно, исключительно при наличии Wi-Fi подключения). С компьютера доступ к фотографиям можно получить двумя способами: через браузер и с помощью установленной программы iCloud.
Чтобы получить доступ к вашим фотографиям с браузера, перейдите по это ссылке на страницу iCloud. В открывшемся окне вам потребуется ввести данные вашего аккаунта Apple ID.
Когда вход будет успешно выполнен, на экране отобразятся привычные иконки iOS-приложений, среди которых вам потребуется выбрать «Фото»
.
Если фотографии успели выгрузиться в iCloud, то на экране отобразится окно с вашими фотоснимками, а в левой части окна – альбомы. Нужные фотоснимки, при необходимости, могут быть сохранены на компьютер.
В том случае, если вам необходимо постоянно иметь доступ с компьютера к своим фотографиям, выгруженным iCloud, наиболее оптимальным решением будет использование программы iCloud для Windows
.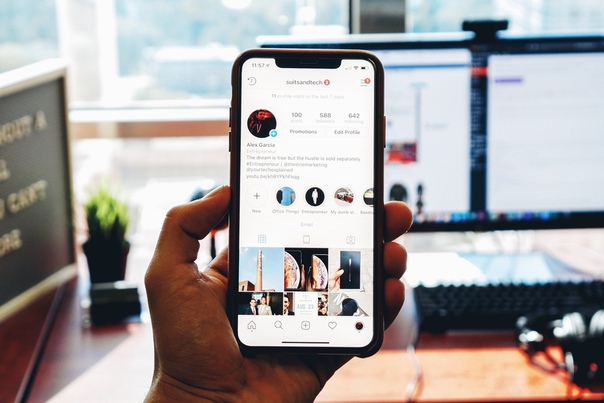
После небольшой настройки программы в проводнике Windows появится отдельная папка «iCloud Фото», в которой и будут подгружены фотографии из облака iCloud.
Способ 3: использование облачных хранилищ
Ну и, наконец, речь пойдет о сторонних облачных хранилищах. Данный способ будет удобен тем, кому требуется иметь доступ к фотоснимкам не только с компьютера и iOS-гаджетов, но и других устройств (причем доступ к фотографиям возможен как с помощью специальных приложений, которые есть у каждого облачного сервиса, так и из окна браузера).
Делайте и редактируйте фотографии на своем iPhone, iPad и iPod touch
Узнайте, как делать и редактировать фотографии на iPhone, iPad и iPod touch.
Откройте приложение «Камера»
Есть несколько способов открыть приложение «Камера».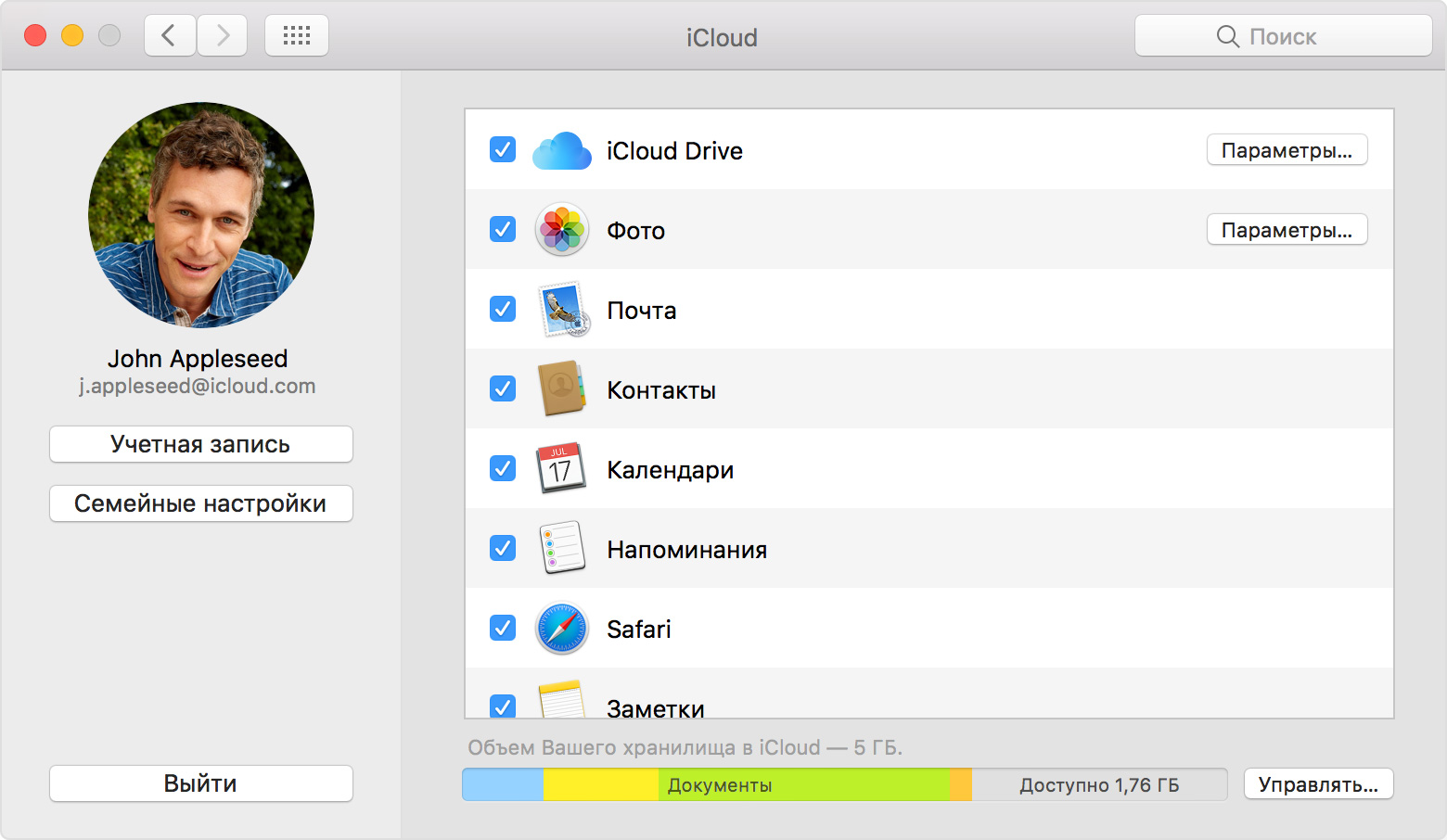
Главный экран
На главном экране коснитесь приложения «Камера».
Центр управления
Откройте Центр управления, затем нажмите кнопку «Камера».
Экран блокировки
Проведите пальцем влево, чтобы получить доступ к камере, или нажмите и удерживайте кнопку камеры.
Сделайте фото или видео
Создавайте высококачественные фотографии с помощью передовых технологий, встроенных в ваше устройство. Просто найдите объект, откройте приложение «Камера» и нажмите кнопку спуска затвора.
Затем дайте волю своему творчеству с помощью таких функций камеры, как «Живые фото», портретный режим, фильтры камеры и многое другое. Вы даже можете снимать фотографии с покадровой, замедленной, панорамой и т. Д.Узнайте больше о функциях камеры на вашем iPhone.
Вы даже можете снимать фотографии с покадровой, замедленной, панорамой и т. Д.Узнайте больше о функциях камеры на вашем iPhone.
Вспышка: светодиодная вспышка на вашем устройстве дает вашим фотографиям дополнительный свет, когда вам это нужно. Нажмите кнопку Flash, чтобы включить или выключить ее.
Live Photos: вы можете запечатлеть жизнь такой, какая она есть — в движении и в звуке.Живые фото включены по умолчанию. Нажмите кнопку «Живые фото», чтобы выключить его.
Таймер: установите устройство в надежном месте, наведите кадр и нажмите кнопку таймера. Выберите обратный отсчет 3 или 10 секунд, нажмите кнопку спуска затвора и войдите в кадр.
Фронтальная камера: чтобы сделать селфи с помощью фронтальной камеры, нажмите кнопку фронтальной камеры, найдите подходящий ракурс, затем нажмите кнопку спуска затвора.На iPhone 6s и новее вы можете использовать главный экран в качестве вспышки для селфи.
Серийная съемка: пытаетесь сделать снимок, но объект не остается неподвижным? Попробуйте режим серийной съемки. Просто нажмите и удерживайте кнопку спуска затвора. В режиме серийной съемки можно делать несколько снимков одновременно, так что у вас есть выбор из целого ряда снимков. На iPhone 11 и новее сдвиньте кнопку спуска затвора влево и удерживайте ее, чтобы сделать серию фотографий, затем отпустите, чтобы остановить.
На iPhone 7 Plus, iPhone 8 Plus или iPhone X и более поздних версиях коснитесь 1x для более качественного увеличения с большого расстояния. Если вы хотите увеличить изображение более чем в 2 раза или точно управлять изображением, коснитесь и удерживайте 1x или 2x, чтобы получить ползунок, позволяющий полностью увеличить изображение до 10x. На iPhone 11 и новее, iPad Pro 12,9 дюйма (4-го поколения) и iPad Pro 11 дюймов (2-го поколения) уменьшите масштаб до 0,5x с помощью сверхширокоугольной камеры.
Если вы хотите увеличить изображение более чем в 2 раза или точно управлять изображением, коснитесь и удерживайте 1x или 2x, чтобы получить ползунок, позволяющий полностью увеличить изображение до 10x. На iPhone 11 и новее, iPad Pro 12,9 дюйма (4-го поколения) и iPad Pro 11 дюймов (2-го поколения) уменьшите масштаб до 0,5x с помощью сверхширокоугольной камеры.
Редактировать фото или видео
Сделав фото или видео, откройте его в приложении «Фото» и нажмите «Изменить». Затем вы можете настроить кадрирование, угол, свет, добавить фильтр и многое другое. Выберите настройку, например «Яркость» или «Насыщенность», и проведите пальцем по ней, чтобы изменить силу и интенсивность. Если вам не нравится, как выглядят ваши изменения, нажмите «Отмена» и вернитесь к исходному состоянию.
Регулировка света и цвета
Улучшите экспозицию, насыщенность, блики, теплоту, оттенок и многое другое для ваших фотографий и видео.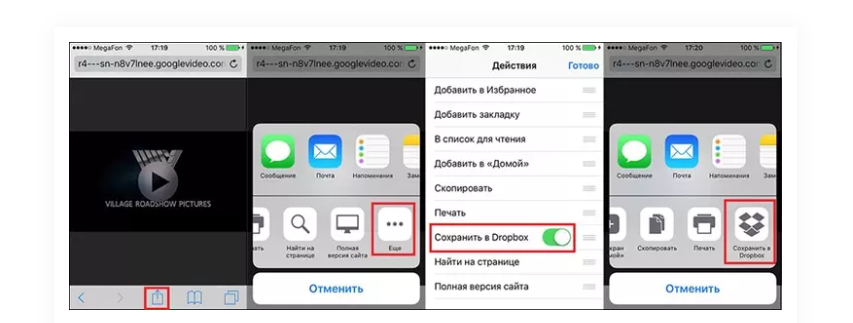 Затем используйте ползунок для точной регулировки каждой настройки.
Затем используйте ползунок для точной регулировки каждой настройки.
Применить фильтры
Коснитесь одного из фотофильтров, чтобы придать фотографии другой цветовой эффект, например «Яркий» или «Драматический». Или попробуйте классические черно-белые образы, такие как Mono и Silvertone.
Обрезать и выпрямить
Вы можете перетащить углы инструмента сетки, чтобы задать собственное кадрирование, а затем поверните колесо, чтобы наклонить или выпрямить фотографию или видео.Вы также можете повернуть или перевернуть фотографию или видео, а также настроить вертикальную и горизонтальную перспективу.
Дата публикации:
Как наложить изображения на iPhone
Знаете ли вы, что вы можете объединять изображения вместе, чтобы создавать забавные и художественные фотоэффекты на вашем iPhone? Наложение изображения позволяет вам наложить все или часть изображения поверх другого.Хотя это звучит сложно, на самом деле сделать это довольно просто. Все, что вам нужно, это ваш iPhone, ваши любимые фотографии и подходящее приложение, чтобы сдвинуть с мертвой точки.
Можно ли наложить фото на iPhone?
К сожалению, невозможно наложить изображения с помощью собственного приложения «Фото» на iPhone, которое полезно только для самого простого редактирования фотографий. Хорошей новостью является то, что вы можете накладывать изображения на свой iPhone с помощью нескольких сторонних приложений, многие из которых бесплатны.Мы рассмотрим, как это сделать, используя наши любимые приложения для наложения изображений: Snapseed и Enlight Photofox.
Освободите место на iPhone для ваших шедевров
Как и любой новый навык, обучение наложению изображений требует практики и экспериментов. Используйте Gemini Photos , чтобы освободить место для всех этих дополнительных фотографий. Это поможет вам быстро удалить дубликаты и похожие фотографии, чтобы у вас было больше времени на создание.
Скачать в App Store
Как наложить изображения с помощью Snapseed
Snapseed — это бесплатное приложение для редактирования фотографий, которое использует различные инструменты для улучшения ваших изображений.Инструмент наложения изображений в Snapseed называется «Двойная экспозиция». Эту функцию лучше всего использовать, когда вы хотите создать художественные эффекты путем наложения одного изображения на другое. Вот как легко наложить изображения с помощью Snapseed:
- Загрузите приложение Snapseed и откройте его на своем iPhone.

- Нажмите в любом месте, чтобы открыть фотографию, и выберите ту, с которой хотите поэкспериментировать.
- Коснитесь Инструменты.
- Прокрутите вниз и коснитесь «Двойная экспозиция».
- Коснитесь значка фотографии в нижней части экрана, чтобы выбрать фотографию для наложения.
- Выберите вторую фотографию, которая будет отображаться поверх первой.
- Теперь вы можете перемещать вторую фотографию, перетаскивая ее пальцем. Вы также можете развести или закрыть пальцы, чтобы увеличить или уменьшить вторую фотографию.
- Коснитесь значка карточек, чтобы открыть дополнительные инструменты, которые сделают вашу главную фотографию светлее или темнее.
- Коснитесь значка капли, чтобы увеличить или уменьшить непрозрачность верхней фотографии.
- Когда результат вас устраивает, нажмите на галочку и экспортируйте, чтобы сохранить фотографию в альбоме «Фотопленка».
Как наложить изображения с помощью Enlight Photofox
Enlight Photofox — еще одно приложение, которое можно использовать для наложения изображений на свои фотографии. Чтобы использовать весь спектр функций Photofox, требуется подписка, но вы также можете получить доступ к некоторым из самых интересных функций с помощью бесплатной версии. Набор эффектов QuickArt можно использовать бесплатно, и один из них, «Двойная экспозиция», отлично подходит для смешивания изображений. Вот как наложить фотографии с помощью Photofox.
- Загрузите Enlight Photofox и откройте приложение на своем iPhone.
- Прокрутите список QuickArt и выберите «Двойная экспозиция». Это позволяет смешивать портрет с пейзажной фотографией для получения красивых эффектов.
- Прокрутите фотографии и выберите портретную или групповую фотографию.
- Нажмите «Наложение», чтобы выбрать стандартную сцену для наложения на портрет.
- Нажмите «Переместить», чтобы отрегулировать положение наложенного изображения.
- Если вы довольны результатом, нажмите значок «Поделиться», чтобы сохранить фотографию в медиатеке.
Хотя Snapseed и Photofox — наши любимые приложения для наложения изображений, существует множество инструментов, которые помогут вам объединить две фотографии на вашем iPhone. Поэкспериментируйте с ними или попробуйте что-нибудь новое — возможности безграничны.
Как отправлять фотографии или вложения на iPhone и iPad
Так вы думаете, что знаете, как пользоваться почтовым приложением? Но знаете ли вы, как отправлять фотографии или вложения на iPhone и iPad? Не волнуйтесь, это на самом деле проще, чем вы думаете.Просто следуйте этим шагам.
Как вставить фото или видео в электронное письмо в приложении Почта для iPhone и iPad
Попытка отправить фотографии или вложения на iPhone и iPad может быть сложной задачей, если вы никогда этого не делали раньше. К счастью, как только вы знаете, что делать, это довольно простой процесс. Выполните следующие действия:
VPN-предложения: пожизненная лицензия за 16 долларов, ежемесячные планы за 1 доллар и более
- Запустите приложение Mail с главного экрана или панели приложений iPhone или iPad.
- Нажмите на кнопку Написать в правом нижнем углу.
Введите информация об отправителе , тема и тела , как и в обычном электронном письме.
Источник: iMore
- Метчик в корпусе . Появится меню.
- Выберите значок Фото .
- Выберите фото или видео , которое вы хотите вставить. Вы увидите предварительный просмотр изображения.
Нажмите кнопку Отправить в правом верхнем углу, когда закончите писать электронное письмо.
Источник: iMore
Как добавить вложение в почтовом приложении для iPhone и iPad
- Запустите приложение Mail с главного экрана или панели приложений iPhone или iPad.
- Нажмите на кнопку Написать в правом нижнем углу.
Нажмите и введите информация об отправителе , тема и тела , как и в обычном электронном письме.
Источник: iMore
- Метчик в корпусе . Появится меню.
- Выберите значок вложения .
- Выберите файл , который вы хотите отправить. Вы увидите предварительный просмотр изображения.
Нажмите кнопку Отправить в правом верхнем углу, когда закончите писать электронное письмо.
Источник: iMore
Поздравляем! Теперь вы можете отправлять фотографии или вложения на iPhone и iPad без использования Mac или ноутбука.Вы на шаг ближе к освоению почты.
Есть вопросы?
Остались вопросы о том, как отправлять фотографии или вложения на iPhone или iPad? Сообщите нам об этом ниже.
Обновлено в октябре 2020 г .: Обновлено для iOS 14 и iPadOS 14.
2.1.3
Pixelmator Pro получает масштабное обновление PSD
В новой версии Pixelmator Pro значительно улучшена производительность PSD, включая оптимизацию с другими профессиональными приложениями Apple, такими как Final Cut Pro.
Как перенести фотографии с ПК на iPhone
В наши дни делать невероятные высококачественные снимки на iPhone так же просто, как пару касаний. Но есть вероятность, что на вашем компьютере все еще есть изображения, которые вам тоже хотелось бы видеть на телефоне. Будь то зеркальная камера или старый iPhone, перемещение фотографий с компьютера относительно безболезненно. Продолжайте читать, чтобы узнать, как перенести фотографии с ПК или Mac на iPhone.
Три способа переноса фотографий с ПК с Windows на iPhone
Существует несколько различных вариантов переноса библиотеки фотографий с компьютера Windows на iPhone.В этой статье вы узнаете, как использовать iCloud, iTunes и AnyTrans.
Перед переносом фотографий с компьютера на iPhone
Перенос нескольких гигабайт фотографий на телефон немедленно сожрет часть его хранилища. И не все эти фотографии тоже стоит сохранять: всегда есть такие вещи, как дубликаты, размытые снимки, которые вы сделали случайно, похожие снимки, которые вы сделали, чтобы выбрать лучший ракурс, а затем забыли. Так что будьте готовы заранее и загрузите Gemini Photos на свой iPhone.
Gemini Photos найдет и классифицирует все ненужные фотографии, а также поможет удалить их в несколько касаний. Например, если вы дважды случайно перенесли одни и те же фотографии или перенесли некоторые изображения, которые уже есть на вашем iPhone, вот как вы найдете и удалите эти дубликаты:
- Откройте Gemini Photos и позвольте ему просканировать вашу библиотеку.
- Нажмите «Дубликаты», чтобы увидеть, какие фотографии на вашем iPhone точно такие же.
- Затем нажмите «Удалить X дубликатов» и подтвердите выбор.
1. Как скопировать фотографии с ПК на iPhone с помощью iCloud
Фактически вы можете передавать фотографии по беспроводной сети со своего компьютера на iPhone с помощью iCloud. Настроив синхронизацию обоих устройств с одной и той же учетной записью iCloud, ваши изображения будут автоматически передаваться туда и обратно.
Выполните следующие действия, чтобы перенести фотографии с ПК на iPhone с помощью iCloud:
- Загрузите iCloud для Windows на свой компьютер.
- Откройте iCloud для Windows и войдите в свою учетную запись.
- Установите флажок рядом с фотографиями.
- Нажмите Применить.
- Откройте окно проводника.
- В разделе «Избранное» на левой боковой панели щелкните «Фото iCloud».
- Скопируйте фотографии в папку «Загрузки».
После настройки iCloud на вашем компьютере вам нужно будет включить iCloud Photos на вашем iPhone:
- На вашем iPhone перейдите в приложение «Настройки».
- Нажмите [ваше имя]> iCloud> Фото.
- Включить «Фото iCloud».
Процесс загрузки изображений в iCloud, а затем на iPhone может занять несколько минут. Когда синхронизация завершится, вы сможете найти свои фотографии в приложении «Фото» на iPhone.
2. Как перенести фотографии с ПК на iPhone с iTunes
Если у вас нет учетной записи iCloud, вы все равно можете передавать изображения, подключив iPhone к компьютеру с помощью кабеля USB. После подключения устройств:
- Откройте iTunes.
- Нажмите кнопку iPhone в верхнем левом углу окна iTunes.
- На боковой панели щелкните Фотографии.
- Установите флажок для синхронизации фотографий.
- В раскрывающемся меню выберите «Изображения» или «Выбрать папку».
- Выберите параметр для синхронизации всех или только выбранных папок.
- Нажмите Применить в правом нижнем углу.
Имейте в виду, что когда вы синхронизируете фотографии таким образом, он перезаписывает сохраненную библиотеку фотографий на вашем iPhone. Если это единственный компьютер, который вы планируете использовать для синхронизации фотографий с телефоном, это не вызовет никаких проблем.Однако это становится более серьезной проблемой, когда у вас есть изображения на нескольких компьютерах, которые вы хотите перенести на свой iPhone.
3. Как перенести фотографии с компьютера на iPhone с помощью AnyTrans
Если у вас есть только пара фотографий, которые вы хотите перенести с компьютера, и вы не хотите синхронизировать всю библиотеку фотографий на этом компьютере, вам нужно использовать такое приложение, как AnyTrans. AnyTrans позволяет перемещаться по выбранным файлам и не стирает существующие изображения на вашем iPhone.
Если AnyTrans загружен и установлен на вашем компьютере:
- Подключите iPhone к компьютеру с помощью кабеля USB.
- Откройте AnyTrans.
- Щелкните Диспетчер устройств на боковой панели.
- В середине окна щелкните экран iPhone.
- Перейдите к фотографиям на вашем компьютере.
- Выберите изображения, которые хотите передать.
- Щелкните «Открыть».
После завершения передачи вы сможете разблокировать iPhone и найти свои фотографии в приложении «Фото».
Пять способов переноса фотографий с Mac на iPhone
Как вы могли догадаться, нет недостатка в способах передачи изображений с Mac на iPhone. В этом разделе вы узнаете, как перемещать фотографии, используя:
- iTunes
- Finder
- iCloud
- AirDrop
- AnyTrans
1. Как синхронизировать фотографии с Mac на iPhone с помощью iTunes
С момента выпуска первого iPhone iTunes был основным способом синхронизации телефона с компьютером.Но в последнее время Apple вообще отказалась от iTunes и даже перестала включать его в свои macOS. При этом, если на вашем Mac установлена более ранняя версия macOS, чем Catalina, вы все равно можете использовать iTunes для синхронизации своих изображений.
Для передачи изображений с Mac выполните следующие действия:
- Подключите iPhone к Mac с помощью кабеля USB.
- Откройте iTunes.
- Щелкните кнопку iPhone в верхнем левом углу окна iTunes.
- На боковой панели щелкните Фотографии.
- Установите флажок «Синхронизировать фотографии».
- В раскрывающемся меню выберите «Фото», «iPhoto» или «Aperture» для синхронизации с iPhone.
- Нажмите Применить.
2. Как перенести фотографии с Mac на iPhone без iTunes
Вы можете синхронизировать изображения с помощью Finder, если на вашем компьютере установлена macOS Catalina и больше нет iTunes. После подключения iPhone к Mac:
- Щелкните значок Finder, чтобы открыть новое окно.
- На боковой панели щелкните имя своего iPhone.
- Выберите «Фото» на панели кнопок. Примечание. Если у вас включены Фото iCloud, вы не увидите кнопку «Фото».
- Установите флажок для синхронизации фотографий с устройством.
- В раскрывающемся меню выберите приложение «Фотографии» или папку.
- Нажмите Применить.
3. Как синхронизировать фотографии с Mac на iPhone с iCloud
Вы также можете синхронизировать фотографии с Mac на iPhone по беспроводной сети с помощью iCloud.Чтобы начать синхронизацию изображений с помощью iCloud:
- На вашем iPhone перейдите в «Настройки»> [ваше имя]> iCloud> Фото.
- Убедитесь, что приложение «Фото iCloud» включено.
- Откройте на Mac приложение «Фото».
- Щелкните Фотографии> Настройки.
- Выберите вкладку iCloud.
- Если ваш Mac не вошел в iCloud, нажмите «Продолжить», чтобы открыть «Системные настройки» и войти в систему.
- Установите флажок рядом с «Фото iCloud».
Изображения с вашего Mac начнут загружаться в iCloud, и вы увидите их в приложении «Фото» на вашем iPhone.Этот метод также работает, если вы хотите перенести фотографии с iPhone на Mac, так как ваши фотографии будут синхронизироваться между обоими вашими устройствами.
Если ваши фотографии не отображаются на вашем iPhone, перейдите в «Настройки»> [ваше имя]> iCloud> Фото, чтобы убедиться, что вы вошли в ту же учетную запись iCloud, и убедитесь, что синхронизация фотографий включена.
4. Как сделать AirDrop фотографии с Mac на iPhone
Если вы хотите передать с Mac только пару изображений, вы можете использовать AirDrop, чтобы быстро отправить их на свой телефон.Найдя и выбрав фотографии в Finder, вы можете переместить их на свой iPhone, выполнив следующие действия:
- Нажмите кнопку «Поделиться» в верхней части окна.
- Выберите AirDrop.
- Щелкните свой iPhone во всплывающем окне.
- Затем нажмите Готово, чтобы закончить.
Когда они будут успешно отправлены на ваш iPhone, вы сможете просмотреть их в приложении «Фото».
5. Как импортировать фотографии с Mac на iPhone с AnyTrans
Если у вас есть много изображений, которые вы хотите перенести на свой iPhone, простое решение — использовать приложение AnyTrans.Это быстрый способ переноса данных с вашего Mac, для которого не требуется iTunes.
Подключите телефон к компьютеру с помощью кабеля USB после загрузки и установки AnyTrans:
- Откройте AnyTrans на своем Mac.
- На боковой панели щелкните Диспетчер устройств.
- Щелкните по экрану iPhone в среднем окне.
- Откроется окно Finder. Найдите и выберите фотографии, которые хотите переместить со своего компьютера.
- Щелкните «Открыть».
- Убедитесь, что флажок «Фотографии» установлен, и нажмите «Далее».
После завершения синхронизации фотографии появятся на вашем iPhone в приложении «Фотографии». (Обратите внимание, что они будут в альбоме под названием From AnyTrans и не будут отображаться в недавних.)
После переноса фотографий с компьютера на iPhone
После того, как вы переместили изображения с компьютера на iPhone, вы можете заметить некоторые дубликаты или похожие изображения в своей библиотеке фотографий. Вы можете быстро очистить их с помощью iPhone-приложения Gemini Photos.Вот как вы можете начать расстраивать свою библиотеку фотографий:
- Загрузите на iPhone приложение Gemini Photos из App Store.
- Откройте Gemini Photos и позвольте ему сканировать вашу библиотеку.
- Нажмите «Похожие».
- Нажмите месяц или событие, чтобы отсортировать фотографии.
- Похожие фотографии будут сгруппированы вместе, что позволит вам выбрать фотографии, которые вы хотите удалить, в каждом наборе.
- Нажмите «Переместить в корзину».
- Повторите этот процесс для каждой группы похожих фотографий.
- Когда вы закончите просматривать все похожие фотографии, нажмите «Очистить корзину».
- Нажмите «Моя библиотека», чтобы вернуться к другим категориям, таким как «Дубликаты», «Снимки экрана» и «Заметки».
- Когда вы закончите, откройте приложение «Фото» на своем iPhone.
- Нажмите «Недавно удаленные»> «Выбрать»> «Удалить все», чтобы удалить все изображения с вашего iPhone.
Перенести фотографии на iPhone с компьютера, будь то Mac или ПК с Windows, не может быть проще.Надеюсь, эта статья помогла вам определить, какой метод лучше всего подойдет вам. Также ознакомьтесь с нашей новой статьей и узнайте, какое приложение для передачи фотографий на iPhone будет лучшим в 2021 году.
Вставить изображение в Microsoft OneNote
На любой странице коснитесь места, куда вы хотите вставить фотографию, чтобы появилась клавиатура, а затем коснитесь значка Камера на появившейся панели инструментов.
В появившемся меню выберите Сделать снимок .
Если будет предложено разрешить OneNote доступ к камере на iPhone, нажмите ОК .
Office Lens. Office Lens — это новая камера, встроенная в OneNote для iPad и iPhone, которая позволяет делать снимки досок или распечатанных документов, а затем улучшать вашу фотографию, обрезая, повышая резкость и выпрямляя ее, чтобы она выглядела почти как отсканированное изображение.
В зависимости от того, что вы снимаете, выберите Доска , Фото или Документ внизу экрана, а затем нажмите фиолетовую кнопку, чтобы сделать снимок.
Затем выполните одно из следующих действий:
Чтобы обрезать сделанную фотографию перед ее вставкой в заметки, выполните действия, описанные в разделе Обрезка изображения в Microsoft OneNote.
Чтобы вставить фотографию в заметки, нажмите Готово в правом нижнем углу.
Чтобы отменить вставку изображения, нажмите кнопку Закрыть ( X ) в верхнем левом углу, а затем нажмите Отменить .Нажмите фиолетовую кнопку еще раз, чтобы сделать новую фотографию, или нажмите кнопку «Закрыть» ( X ), чтобы вернуться в свой блокнот.
После того, как изображение вставлено, вы можете удалить его позже. Нажмите и удерживайте изображение, пока не появятся маркеры выбора, а затем отпустите. На панели инструментов нажмите Удалить .
Совет: Если вы хотите вернуться к встроенному приложению камеры iOS, перейдите к Настройки > OneNote > Camera Setting и выключите Use Office Lens .
Объединяйте фотографии на iPhone — приложение для iOS еженедельно
Если вы хотите объединить несколько фотографий в одну или создать фотоколлаж на iPhone, PS Express может вам помочь. Это бесплатное приложение для редактирования изображений предоставляет нам несколько очень полезных инструментов, которые можно найти только в приложениях премиум-класса. В предыдущем посте мы рассказали, как с его помощью можно добавить логотип или водяной знак к фотографиям на iPhone. Создание фотоколлажей или объединение изображений — еще одна интересная функция, которую мы любим. Слияние фотографий с помощью этого приложения на iPhone происходит быстро и интуитивно.И результат очень хороший. Не волнуйтесь, если у вас нет технического образования. Это мощный, но простой в использовании.
Сначала загрузите приложение из Apple App Store. Это бесплатно! Запустите бесплатный редактор изображений на iPhone. Если он запрашивает разрешение на ваши фотографии, одобрите его. После этого вы увидите свои фотографии, снимки экрана и другие изображения, сохраненные в папке «Фотопленка», на главном экране редактора изображений. Переключитесь с вкладки Edit Images на вкладку Make Collage в верхней части.Выберите изображения и фотографии, которые вы хотите объединить.
Нажмите кнопку «Далее» в правом нижнем углу. Теперь вы увидите различные шаблоны или узоры в нижней части экрана iPhone. Проведите пальцем влево или вправо, чтобы изучить все эти макеты коллажей. Просто коснитесь, чтобы применить узор.
Внизу экрана вы можете решить, где использовать или поделиться коллажем в первую очередь. Создатель коллажа может автоматически выбирать оптимизированные шаблоны и соотношения сторон.Более продвинутые инструменты редактирования в нижней части экрана могут сделать ваш коллаж из изображений более персонализированным. Вы можете нажать Edit (значок карандаша), чтобы изменить размер фотографий в коллаже, удалить определенные фотографии из коллажа, заменить фотографии в коллаже, добавить новые изображения в коллаж и т. Д. Вы можете добавить фильтры, текст, наклейки, цвет фона, фоновый узор в свой коллаж изображения.
Наконец, нажмите кнопку Поделиться в правом верхнем углу, чтобы сохранить фотоколлаж в Camera Roll, открыть его в другом приложении на iPhone или загрузить прямо на Facebook, Instagram, Twitter и Flickr.
Связанные страницы
2 простых способа объединить фотографии на iPhone
Вот два простых способа объединить фотографии на iPhone с помощью приложения Layout или Shortcuts.
На iPhone всегда было легко выполнять основные задачи редактирования фотографий, в том числе и комбинирование фотографий. Как оказалось, на самом деле есть несколько способов объединить фотографии на iPhone.
Давайте узнаем о некоторых способах объединить несколько фотографий в одну на вашем iPhone или iPad.
Как объединить фотографии iPhone с помощью Layout
Один из лучших способов разместить фотографии рядом на iPhone — это использовать бесплатное приложение Layout. Это приложение разработано разработчиками Instagram и предоставляет различные способы комбинирования ваших изображений.
Связанный: Лучшие приложения для фотоколлажей для Android и iOS
Начать:
- Откройте App Store на своем iPhone и найдите Layout .Нажмите на запись с надписью «Макет из Instagram» и установите приложение на свой телефон.
- Запустите приложение после его установки.
- На главном экране приложения коснитесь фотографий, которые хотите объединить в одно изображение.
- Как только вы начнете касаться фотографий, Layout отобразит вверху различные композиции.Выберите макет, в котором выбранные фотографии расположены рядом.
- Выбранный вами макет откроется в полноэкранном режиме. Если хотите, используйте инструменты, указанные в нижней части экрана, для редактирования фотографии.
- Нажмите Сохранить в правом верхнем углу, чтобы сохранить объединенную фотографию.
- Макет сохранит вашу фотографию в приложении Фото.
- Нажмите Готово , чтобы закрыть режим редактирования в Layout.
изображение галерея (2 изображения)
Как объединить фотографии с помощью ярлыков на iPhone
Если вы хотите объединить фотографии из приложения «Фотографии», в этом вам помогут ярлыки.Ярлыки — это бесплатное приложение, разработанное Apple, чтобы помочь вам автоматизировать многие задачи на вашем iPhone, включая объединение изображений.
В ярлыках вам необходимо создать собственный ярлык, который обрабатывает выбранные изображения, объединяет их и сохраняет обратно в фотографии.
Связанный: удобные ярлыки iPhone для автоматизации повседневных задач
Вот как это сделать:
- Откройте App Store, найдите ярлыки и установите приложение ярлыков на свое устройство, если у вас его еще нет.
- Запустите (недавно установленное) приложение ярлыков.
- На главном экране приложения нажмите Создать ярлык , чтобы добавить новый ярлык.
- На следующем экране найдите Объединить изображения и коснитесь этого параметра в результатах.
- Теперь вам нужно настроить выбранное действие.В Mode выберите Side-by-Side , так как вы хотите разместить свои фотографии рядом.
- Затем выберите по горизонтали или по вертикали в зависимости от того, как вы хотите комбинировать изображения.
- Оставьте поле Интервал пустым, если не хотите оставлять пробел между объединенными фотографиями.
- Теперь найдите другое действие с именем Сохранить в фотоальбом .Коснитесь действия, когда оно появится в результатах поиска. Это действие сохранит вашу комбинированную фотографию в приложении «Фото».
- Нажмите на опцию рядом с Альбом в разделе Сохранить в фотоальбом , чтобы выбрать место, где будут сохранены ваши объединенные фотографии.
- Коснитесь значка настроек в правом верхнем углу ярлыка.
- В настройках нажмите Имя и введите имя для своего ярлыка.Используйте описательное имя, например Объединить фотографии , чтобы не потерять его в будущем.
- Включите переключатель Показать на листе общего доступа , чтобы вы могли видеть этот ярлык в приложении «Фото». Затем нажмите Готово в правом верхнем углу.
- Нажмите Готово в правом верхнем углу еще раз, чтобы сохранить ярлык.
- Запустите приложение «Фото» на своем iPhone и выберите фотографии, которые хотите объединить.
- Коснитесь значка общего доступа в нижнем левом углу и выберите Ярлыки .
- Выберите ярлык, который вы создали выше, и дайте ему пройти весь процесс.
- Вернитесь в раздел «Фотографии», и вы найдете там свое комбинированное изображение.
изображение галерея (2 изображения)
С легкостью размещайте фотографии бок о бок на iPhone
Когда вы хотите объединить фотографии на iPhone, совершенно не нужно изучать какие-либо сложные навыки редактирования фотографий.С помощью двух простых в использовании методов, показанных выше, вы можете быстро и удобно объединить все выбранные вами фотографии в одну.
9 лучших бесплатных приложений для редактирования фотографий на iPhone
Хотите редактировать фотографии на своем iPhone? Вот лучшие бесплатные приложения для редактирования фотографий для iPhone для пост-обработки на вашем устройстве!
Читать далее
Об авторе
Махеш Маквана
(Опубликовано 305 статей)
Махеш — технический писатель в MakeUseOf.Он пишет технические практические руководства около 8 лет и охватывает множество тем. Он любит учить людей тому, как они могут максимально эффективно использовать свои устройства.
Более
От Махеша Макваны
Подпишитесь на нашу рассылку новостей
Подпишитесь на нашу рассылку, чтобы получать технические советы, обзоры, бесплатные электронные книги и эксклюзивные предложения!
Нажмите здесь, чтобы подписаться
.
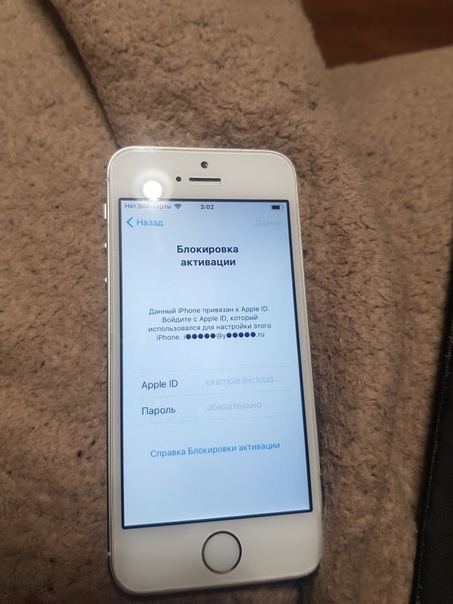
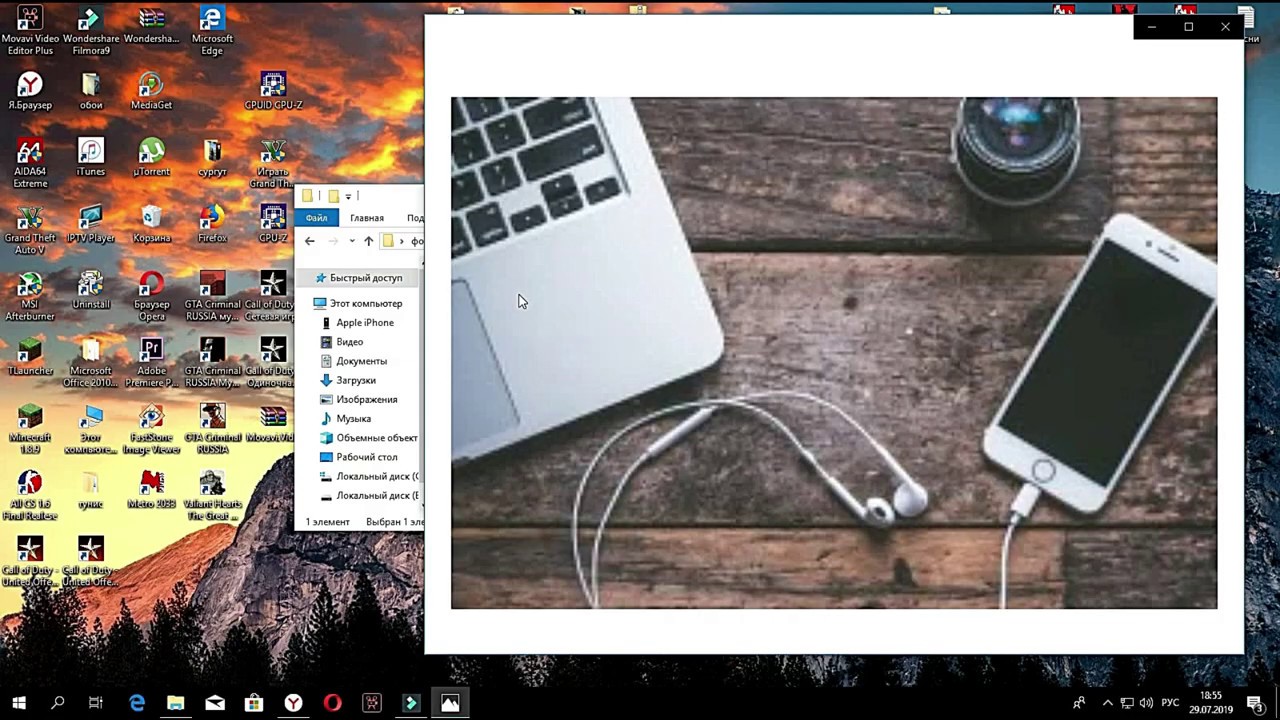
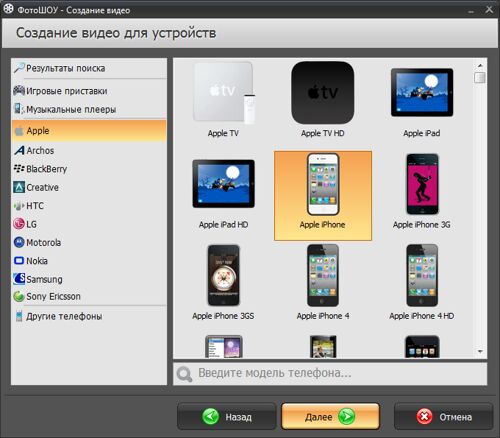

 Убедитесь, что на всех ваших устройствах выполнен вход в iCloud под одним и тем же идентификатором Apple ID.
Убедитесь, что на всех ваших устройствах выполнен вход в iCloud под одним и тем же идентификатором Apple ID.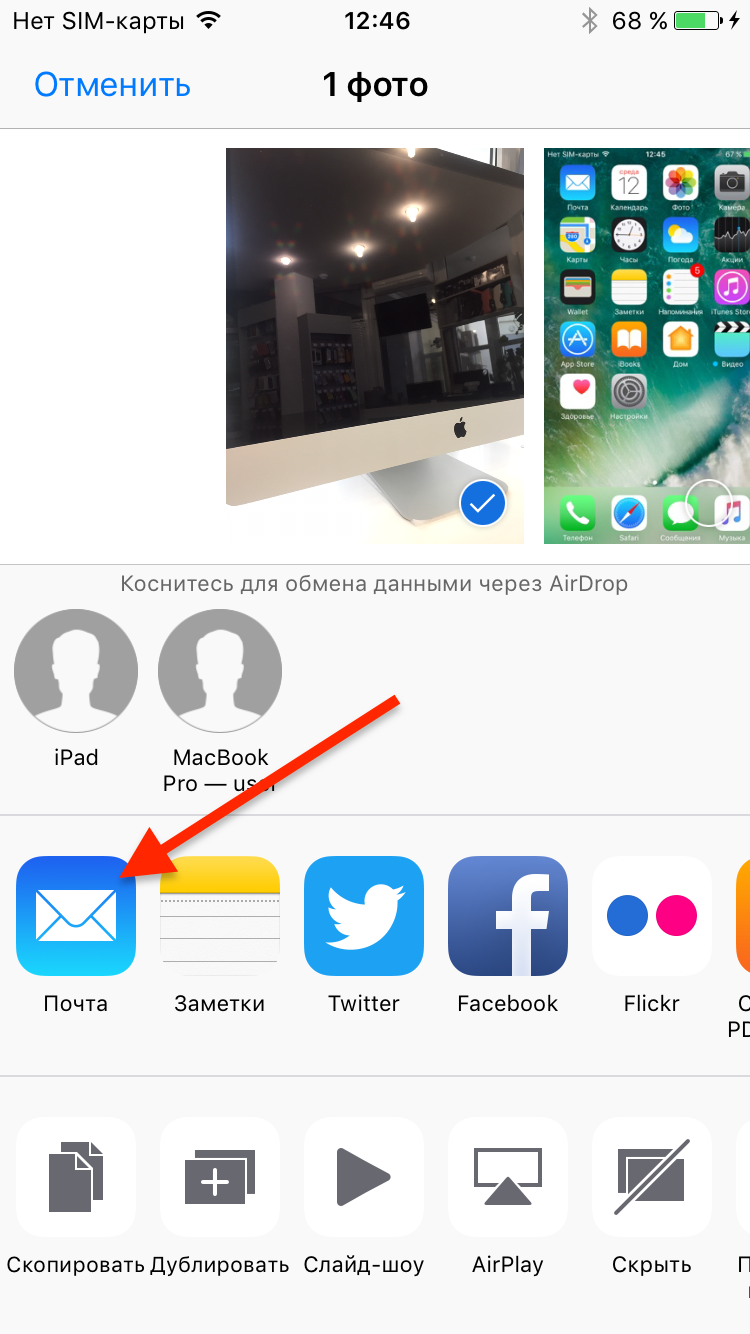
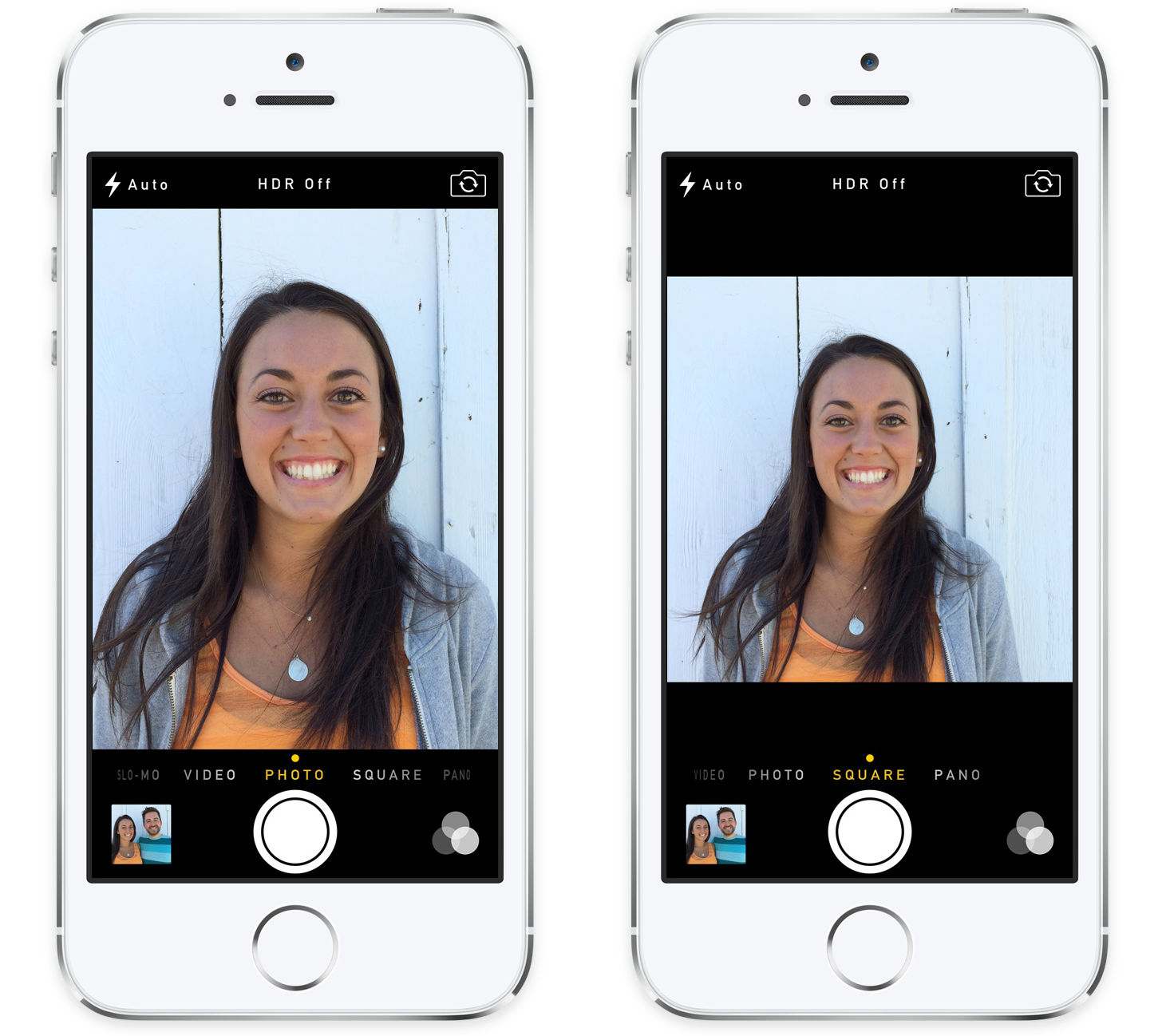 Для импорта фотографий на компьютер PC необходима программа iTunes 12.5.1 или более поздней версии.
Для импорта фотографий на компьютер PC необходима программа iTunes 12.5.1 или более поздней версии.
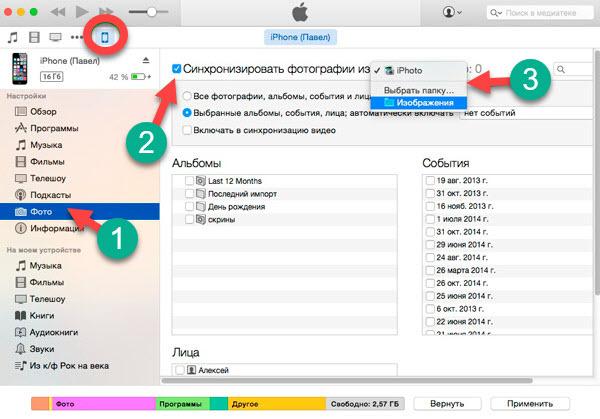

.png)

 Как добавить фото или видео в скрытые на iPhone
Как добавить фото или видео в скрытые на iPhone


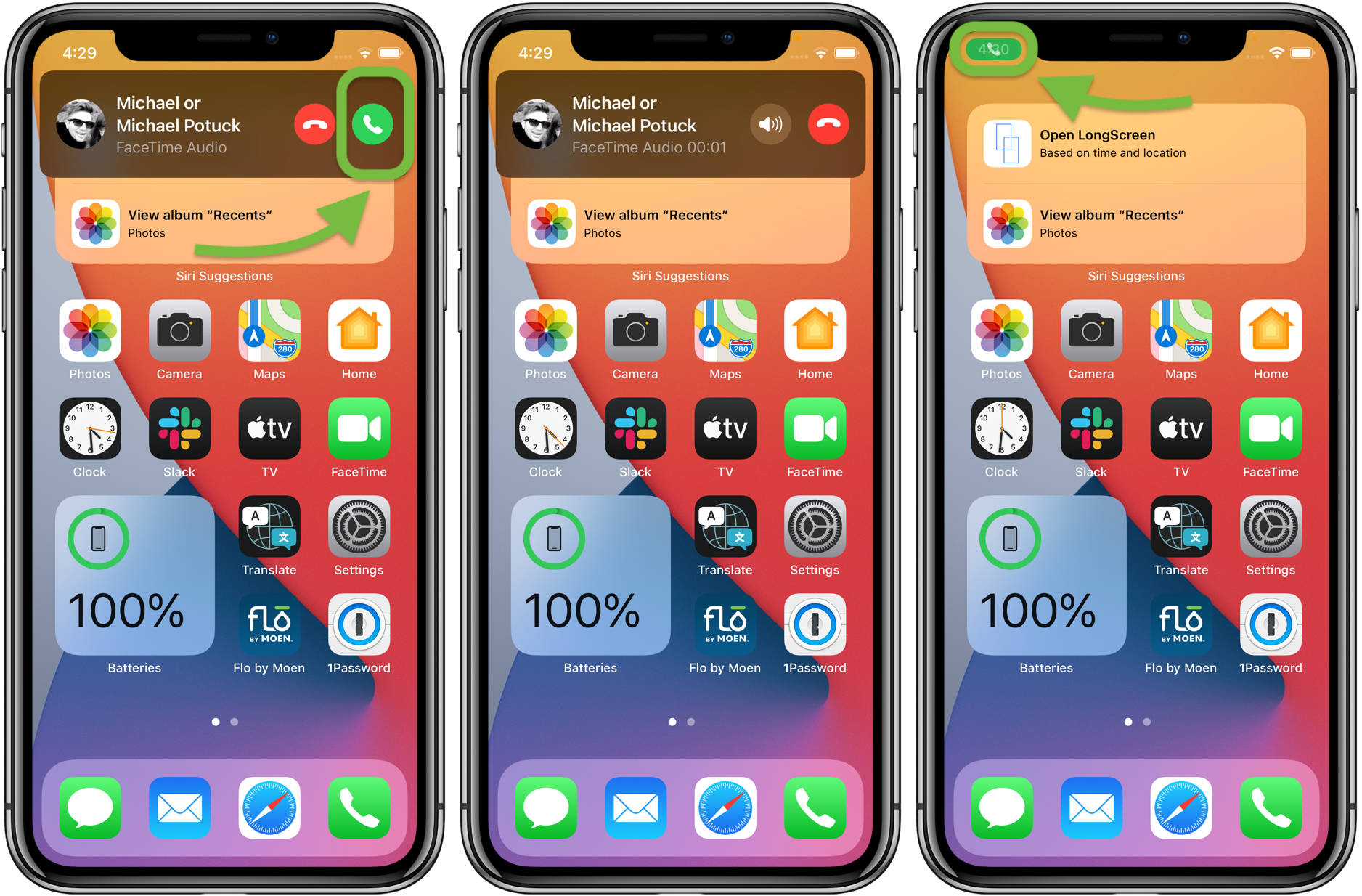
 Вы найдете множество функций, созданных другими участниками (вы также можете создать свою собственную задачу, если не можете найти то, что ищете, но это немного сложнее). Нажмите на задачу, которую вы хотите использовать, и нажмите «Добавить»
Вы найдете множество функций, созданных другими участниками (вы также можете создать свою собственную задачу, если не можете найти то, что ищете, но это немного сложнее). Нажмите на задачу, которую вы хотите использовать, и нажмите «Добавить»