[7 Проверенных Способов] Как Восстановить навсегда удаленные фотографии с iPhone в 2023 году
Обновлено Robert на 2023-04-17 | Утверждено Jennifer Allen
Потеря драгоценных фотографий на iPhone — это печально. Ниже представлены семь способов, которые помогут вам восстановить удаленные фото айфон, четыре метода восстановления с iPhone без программного обеспечения и три способа восстановления удаленных навсегда фотографий на iPhone с помощью iBeesoft iPhone Data Recovery. Сканировать и просматривать восстанавливаемые файлы можно бесплатно. Вы можете скачать его на свой ПК с Windows или Mac, чтобы попробовать.
Скачать для WindowsСкачать для macOS
Вы можете потерять фотографии с iPhone по разным причинам. Несмотря на то, что вы ежедневно заботитесь о сохранности фотографий, вы все равно можете потерять фотографии по следующим причинам.
- 💣 Память iPhone почти заполнена, и вам придется удалить ненужные фотографии, чтобы появилось больше места для хранения, в результате чего нужные фотографии могут будут удалены с iPhone.

- 📱 Чтобы iPhone работал должным образом (завис логотип Apple, ошибки обновления iOS, сбой приложения, вирусная атака, вредоносное ПО и т.д.), вам необходимо сбросить заводские настройки своего iPhone или восстановить iPhone.
- 🍺 Экран iPhone поврежден водой и т.д.
- 🤕 Вы потеряли свой iPhone с важными фотографиями на нем.
Независимо от того, по какой причине это происходит, первое, что нужно сделать, — это получить фотографии с iPhone. Иначе изображения будут потеряны навсегда. Ниже представлены четыре проверенных способа восстановления удаленных навсегда фотографий с iPhone.
- Быстрая навигация
- Часть 1. Восстановите удаленные фотографии из альбома «Недавно удаленные»
- Часть 2. Загрузите удаленные навсегда фотографии iPhone из iCloud
- Часть 3. Восстановите удаленные навсегда фотографии с iPhone, восстановив их на iPhone с помощью резервной копии iTunes
- Часть 4.
 Восстановите удаленные фотографии с iPhone с помощью программного обеспечения для восстановления iPhone (Три метода)
Восстановите удаленные фотографии с iPhone с помощью программного обеспечения для восстановления iPhone (Три метода) - Часть 5. Часто задаваемые вопросы по восстановлению фотографий iPhone
Часть 1. Восстановите удаленные фотографии на айфоне из альбома «Недавно удаленные»
Чтобы избежать случайного удаления или не жалеть об удалении некоторых фотографий, Apple официально создала альбом «Недавно удаленные» для сохранения всех удаленных фотографий наiPhone. Это работает как Корзина на компьютере, позволяя восстановить недавно удаленные фото на айфоне.
- Нажмите, чтобы открыть приложение «Фотографии» на iPhone.
- Найдите фотоальбом «Недавно удаленные».
- Пролистайте вниз, чтобы просмотреть удаленные фотографии.
- Найдите нужные фотографии и нажмите «Восстановить», чтобы вернуть их в исходную папку.
- Зайдите в альбомы, в которых были сохранены удаленные фотографии, чтобы узнать, успешно ли удаленные фотографии были восстановлены на iPhone или нет.

Пожалуйста, обратите внимание, что в альбоме «Недавно удаленные» хранятся удаленные с iPhone фотографии только в течение нескольких дней. Если вы не нашли нужные фотографии из альбома, попробуйте другие четыре способа, чтобы восстановить фото на айфоне как можно скорее. Иначе фотографии могут быть потеряны навсегда.
Часть 2. Загрузите удаленные навсегда фотографии iPhone из iCloud
Если вы включили синхронизацию iCloud и резервное копирование iCloud на iPhone, он автоматически синхронизирует фотографии iPhone с iCloud. В этом случае у всех фотографий на iPhone есть копия в iCloud. Как только вы обнаружили, что удалили некоторые важные фотографии с iPhone, зайдите в iCloud, чтобы загрузить фотографии на случай, если они потеряны навсегда.
- Зайдите на www.icloud.com в браузере компьютера.
- Войдите в систему, используя данные своей учетной записи iCloud.
- Нажмите «Фотографии», чтобы получить доступ к фотографиям, сохраненным в iCloud.

- Найдите фотографии, которые вы удалили на iPhone. После этого выберите фотографии одну за другой, и вы увидите значок ЗАГРУЗКИ в правом верхнем углу. Нажмите на него, чтобы загрузить фотографии на свой компьютер.
Если вы не можете найти удаленные фотографии в разделе «Фотографии» и ищете, как восстановить фото на айфоне через icloud, попробуйте перейти в раздел «Недавно удаленные» в iCloud. Удаленные изображения хранятся 40 дней. Там вы найдете удаленные фотографии. Выберите нужные фотографии и нажмите «Восстановить» в правом верхнем углу окна, чтобы восстановить их.
Часть 3. Восстановите удаленные навсегда фотографии с iPhone, восстановив их на iPhone с помощью резервной копии iTunes
Предположим, у вас есть файл с резервной копией iPhone на Mac. В этом случае вы можете либо воспользоваться предыдущим способом восстановления удаленных навсегда фотографий iPhone с помощью резервной копии iTunes, либо попробовать использовать Finder, чтобы вернуть удаленные фото на айфоне с помощью файлов резервных копий iPhone, если у вас версия macOS Catalina или более поздняя. Его легко использовать.
Его легко использовать.
- Подключите свой iPhone к компьютеру Mac с помощью USB-кабеля.
- Запустите Finder и нажмите iPhone на левой панели.
- Нажмите «Восстановить iPhone» и подтвердите действие, нажав «Восстановить».
- Пройдите процесс восстановления шаг за шагом, выбрав файл резервной копии.
В процессе восстановления все данные будут удалены. И старые файлы в файле резервной копии заменят текущие данные. Пожалуйста, убедитесь, что вы создали резервную копию своего iPhone перед его восстановлением, чтобы избежать потери данных.
Часть 4. Восстановите удаленные фотографии с iPhone с помощью программного обеспечения для восстановления iPhone
Помимо четырех ранее упомянутых способов, вы также можете попробовать программное обеспечение, чтобы восстановить удаленные фото на айфоне если нет резервной копии для восстановления фотографий с iPhone.
1. Что такое программное обеспечение для восстановления данных с iPhone?
Как следует из названия, iPhone data recovery — это инструмент для восстановления потерянных, поврежденных или недоступных по любой причине данных на iPhone. Данные из цифровой системы хранения не будут полностью потеряны до тех пор, пока другие данные не перезапишут ячейку памяти. Многие известные программы для восстановления данных iPhone могут восстановить фото на айфоне если удалил из недавно удаленных и конвертировать важные файлы с вашего iPhone.
Данные из цифровой системы хранения не будут полностью потеряны до тех пор, пока другие данные не перезапишут ячейку памяти. Многие известные программы для восстановления данных iPhone могут восстановить фото на айфоне если удалил из недавно удаленных и конвертировать важные файлы с вашего iPhone.
Лучшее программное обеспечение для восстановления данных iPhone для восстановления удаленных навсегда фотографий на iPhone
- iBeesoft iPhone Data Recovery (Рекомендовано)
- FonePaw iPhone Data Recovery
- EaseUS MobiSaver Data Recovery
- Leawo iOS Data Recovery
- Stellar Phoenix Data Recovery
- Wondershare Dr.Fone
- Syncios iPhone Data Recovery
Отлично подходит для восстановления данных iPhone с некоторыми недостатками
- У FonePaw iPhone Data Recovery есть как платная, так и бесплатная версия, но в бесплатной версии нет многих важных функций.
- EaseUS MobiSaver не всегда может восстановить фото на айфоне если удалил из удаленных, а восстановить данные с iPhone довольно сложно.

- Используя бесплатную версию Leawo iOS и Stellar Phoenix Data Recovery, вы не сможете сохранить восстановленный файл.
- Wondershare Dr.Fone большой и восстановление занимает сравнительно больше времени, чем другие.
- Syncios не поддерживает глубокое сканирование, а это большая проблема.
2. Лучшие приложения для извлечения удаленных фотографий
iBeesoft iPhone Data Recovery — это лучший инструмент, рекомендуемый для восстановления удаленных навсегда фотографий на iPhone, потому что людям вернуть файлы очень просто. Это инструмент для восстановления iPad и iPhone в один шаг, включающий три режима восстановления данных. Простой, удобный в использовании и сосредоточенный на восстановлении данных iPhone и iPad.
Инструмент доступен для Windows и Mac. Вы можете попробовать его бесплатно или купить некоторые дополнительные премиум-функции. Его три режима гарантируют, что вы обязательно восстановите безвозвратно удаленные фотографии с iPhone.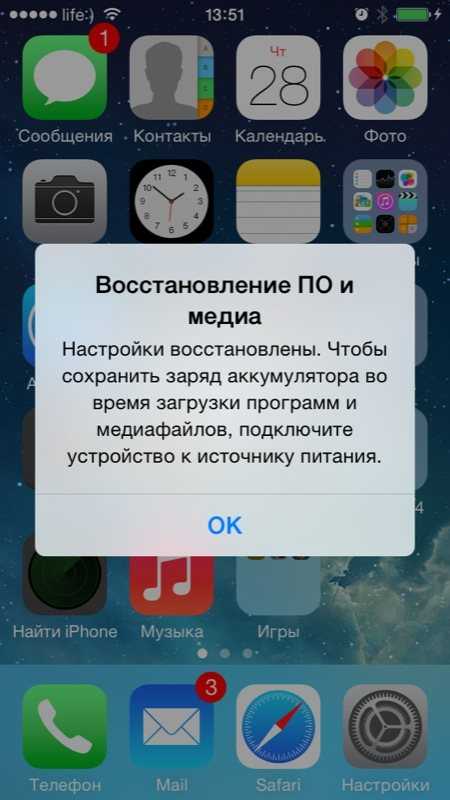
3. Как и можно ли восстановить удаленные фото на айфоне?
Не 1 или 2, вы можете очень просто получить фотографии способом 3 с помощью iBeesoft iPhone Data Recovery. Установив и запустив приложение, вы сразу увидите три основных способа получить удаленные фотографии с вашего iPhone. Давайте посмотрим подробную пошаговую процедуру процесса восстановления.
Способ 1. Как восстановить удаленные навсегда фотографии на iPhone напрямую
- Скачайте и установите iBeesoft iPhone Data Recovery
- Запустите приложение и подключите свой iPhone к ПК. Если ваш компьютер не видит его, включите опцию «Доверять этому компьютеру» на iPhone.
- Нажмите слева на «Восстановить с устройства iOS», выберите свое устройство и нажмите «Сканировать», чтобы начать анализ.
Когда сканирование завершится, вы можете выбрать «Фотографии или фотографии из приложения» из вариантов, показанных слева, чтобы посмотреть удаленные фото на айфоне. В правом нижнем углу вы увидите «Восстановить». Нажмите на эту кнопку, чтобы сохранить их.
В правом нижнем углу вы увидите «Восстановить». Нажмите на эту кнопку, чтобы сохранить их.
Способ 2. Найдите фотографии с iPhone, извлекая файл резервной копии iTunes
- Вверху в окне этого программного обеспечения есть три основных параметра. Выберите средний вариант под названием «Восстановить из iTunes», а затем выберите свое устройство. Теперь нажмите на «Сканировать», чтобы отсканировать ваш iPhone.
- Вы увидите все найденные фотографии с iPhone. Как найти удаленные фото на айфоне? Вы можете просмотреть их и нажать кнопку «Восстановить», чтобы выбрать изображения, которые будут восстановлены в нужном вам месте.
Способ 3. Восстановите удаленные навсегда фотографии с iPhone путем извлечения файла резервной копии iCloud
- Выберите правильный вариант под названием «Восстановление из iCloud».
- Войдите в свою учетную запись iCloud.
- После успешного входа в систему выберите свою резервную копию iCloud и нажмите «Сканировать», чтобы извлечь и восстановить удаленные навсегда файлы с iPhone.

- Как только файлы iCloud будут извлечены, выберите ваши удаленные фотографии и нажмите кнопку «Восстановить», чтобы сохранить фотографии в нужном вам месте.
Смотрите, есть семь способов как восстановить безвозвратно удаленные фотографии с iPhone 14, 13 и других. Некоторые из них, например резервная копия iTunes, удалят текущие данные с iPhone. Хорошо подумайте прежде, чем использовать их. В противном случае вы опять потеряете данные. Если у вас есть резервная копия iPhone, попробуйте iBeesoft iPhone Data Recovery, чтобы извлечь файлы из файла резервной копии. Он работает на 100% и сохранит текущие данные iPhone. Он безопасен и прост в использовании.
Часть 5. Часто задаваемые вопросы о том, как восстановить фото на айфоне
Пропадают ли навсегда удаленные фотографии на iPhone?
Это зависит от того, как вы используете iPhone. Удаленные фотографии не пропадут сразу после того, как вы их удалите. Они помечены как невидимые и бесполезные, ожидающие замены другими данными. После удаления фотографий, если вы используете iPhone для съемки новых фотографий и видео, установки приложений и т.д., удаленные фотографии могут исчезнуть навсегда. Если нет, то их возможно восстановить с помощью программного обеспечения для восстановления данных.
После удаления фотографий, если вы используете iPhone для съемки новых фотографий и видео, установки приложений и т.д., удаленные фотографии могут исчезнуть навсегда. Если нет, то их возможно восстановить с помощью программного обеспечения для восстановления данных.
Как восстановить удаленные навсегда фотографии с айфона без резервного копирования?
Отсутствие резервной копии фотографий iPhone означает, что вам придется попытать счастья, используя программное обеспечение для восстановления данных iPhone, чтобы сделать резервную копию. Только оно может сканировать ваш iPhone, отображая восстанавливаемые фотографии для предварительного просмотра и восстановления.
Как восстановить удаленные фото на телефоне айфон из фотогалереи iCloud?
Вам нужно открыть www.icloud.com на компьютере и перейти в раздел“Недавно удаленные”, чтобы найти удаленные фотографии. Они будут храниться там в течение 40 дней после удаления. Выберите нужные вам и нажмите “Восстановить”, чтобы восстановить их в медиатеке фотографий iCloud.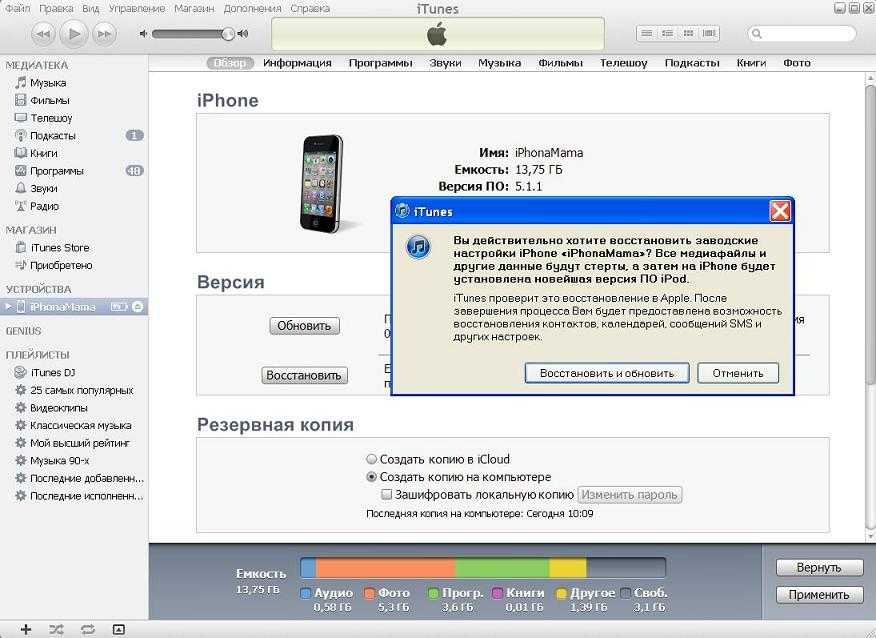
Как восстановить удаленные фото на айфоне после 30 дней?
Если прошло 30 дней с момента как вы навсегда удалили фотографии с iPhone, то, скорее всего, удаленных фотографий нет в альбоме «Недавно удаленные» на iPhone. Тогда вы можете попробовать выполнить два шага.
- Перейдите в библиотеку фотографий iCloud > Недавно удаленные > проверьте, есть ли там удаленные фотографии. Как правило, удаленные фотографии будут храниться там в течение 40 дней. Если они есть, выберите их и нажмите “Восстановить”, чтобы поместить их обратно в фотогалерею iCloud.
- Если на шаге 1 у вас не получилось это сделать, используйте iBeesoft iPhone Data Recovery, чтобы отсканировать iPhone с помощью функции “Восстановить с iOS”, чтобы включить предварительный просмотр всех восстанавливаемых фотографий для восстановления.
Как восстановить удалённые фото на айфоне? 4 Способа!
iPhone
Бэкап
Восстановление данных
UltData
Как восстановить удалённые фото на айфоне? 4 Способа!
Николай Сеткин
—
ПАРТНЕРСКИЙ МАТЕРИАЛ
Что делать, если вы случайно что-то нажали и удалили на своём iPhone несколько драгоценных снимков? Наверняка вы хотите восстановить удаленные фотографии, но не нужно паниковать, потому что есть 4 способа попытаться сделать это. Из этой статьи вы узнаете, как восстановить удаленные фотографии с iPhone или iPad.
Из этой статьи вы узнаете, как восстановить удаленные фотографии с iPhone или iPad.
Способ 1. Как восстановить недавно удалённые фотографии с iPhone (iOS 8 и более поздние версии iOS)
Способ 2. Как восстановить удаленные фотографии с iPhone без резервной копии
Способ 3. Как восстановить удаленные фото из резервной копии iTunes
Способ 4. Как восстановить удаленные фото из резервной копии iCloud
Способ 1. Как восстановить недавно удалённые фотографии с iPhone (iOS 8 и более поздние версии iOS)
В Apple понимают, что многие пользователи iPhone сталкиваются с проблемами непреднамеренного удаления фотографий, и эти пользователи, естественно, хотят восстановить удалённое. Для решения этой проблемы в галерее iOS доступна функция, которая позволяет восстановить случайно удаленные медиафайлы. Она называется «Недавно удаленные» и доступна на iOS начиная с версии 8. С её помощью можно вернуть фотографии, удаленные с iPhone не позднее, чем за последние 30 дней.
Чтобы использовать функцию «Недавно удаленные» на вашем iPhone, выполните следующие действия:
1. Откройте приложение «Фотографии».
2. Перейдите в «Альбом».
3. Найдите раздел со значком корзины и подписью «Недавно удаленные».
4. Выберите изображения, которые вы хотите вернуть в галерею, и нажмите «Восстановить».
Способ 2. Как восстановить удаленные фотографии с iPhone без резервной копии
Вы хотите восстановить удаленные фотографии, которых нет в резервной копии галереи? Это возможно — если использовать программу Tenorshare UltData, которая считается одной из самых простых и эффективных. Многие пользователи называют её спасительной, поскольку она помогает даже тем, кто уже отчаялся восстановить фотографии через галерею. С её помощью можно найти удалённые фотографии, посмотреть их и восстановить. Использовать эту программу можно всего в два шага.
1. Сначала загрузите программу на свой компьютер, а затем подключите iPhone к компьютеру с помощью USB-кабеля. Выберите «Восстановить данные с устройства iOS», а затем нажмите «Начать сканирование».
Выберите «Восстановить данные с устройства iOS», а затем нажмите «Начать сканирование».
2. На левой боковой панели вы должны видеть все отсканированные файлы.Чтобы просмотреть все доступные фотографии, нажмите кнопку «Фотографии». Или вы можете просматривать только удаленные фотографии и выбрать «Показывать только удаленные».
Эта программа также пригодится вам, если вы хотите восстановить удаленные фото в WhatsApp. Для неё это не проблема, в чём можно убедиться, посмотрев видеоинструкцию:
Способ 3. Как восстановить удаленные фото из резервной копии iTunes
Если вы используете iTunes на компьютере, есть вероятность, что ваши изображения сохранены в резервной копии данных. Обратите внимание, что восстановление может быть доступно только в том случае, если вы создали резервную копию незадолго до потери файлов. Если ваше устройство сломалось, и вам необходимо восстановить фотографии, придётся сначала отремонтировать его, а, а для этого может потребоваться другой iPhone в качестве донора.
Если ваше устройство сломалось, и вам необходимо восстановить фотографии, придётся сначала отремонтировать его, а, а для этого может потребоваться другой iPhone в качестве донора.
Tenorshare UltData — это мощная программа, которая поможет извлечь удаленные фотографии iPhone из резервных копий iTunes без стирания текущих данных с вашего смартфона, даже если вы больше не являетесь владельцем устройства или не можете получить доступ к нему.
1. Переключитесь в режим восстановления резервной копии iTunes и выберите резервное копирование.
2. После завершения процесса сканирования подробную информацию об отсканированном содержимом можно найти в соответствующей категории. Нажмите на эту категорию, чтобы развернуть подробные сведения о файлах в ней.
3. Выберите файлы, которые вы хотите восстановить. Укажите элементы, которые вам нужно получить, а затем нажмите «Восстановить», чтобы начался процесс восстановления.
Способ 4. Как восстановить удаленные фото из резервной копии iCloud
Как восстановить удаленные фото из резервной копии iCloud
Вполне вероятно, что удаленный контент остался в iCloud, потому что фотографии сохраняются там автоматически. Но стоит понимать, что в iCloud хранится не более 1000 последних медиафайлов из галереи. Все, что выходит за пределы этого лимита, не сохраняется. Используйте Tenorshare UltData для восстановления удаленных с вашего iPhone фотографий.
1. Запустите программу Tenorshare UltData. Выберите в ней режим восстановления «Восстановить из файла резервной копии iCloud», введите свой идентификатор Apple ID и пароль, после чего нажмите «Войти». Теперь выберите файл резервной копии, который вы хотите получить, и нажмите кнопку «Далее».
2. Выберите «Фотографии», чтобы увидеть все изображения, которые можно восстановить. Отметьте все нужные вам файлы и нажмите «Восстановить», чтобы начать процесс извлечения.
Как вы видите, существует множество способов восстановления фотографий, удаленных с iPhone. Способ восстановления зависит от того, почему вы не можете получить к ним доступ и как они были удалены. Tenorshare UltData — это очень мощный инструмент, который, помимо фотографий, также может помочь вам восстановить удалённые заметки и переписку в WhatsApp.
Способ восстановления зависит от того, почему вы не можете получить к ним доступ и как они были удалены. Tenorshare UltData — это очень мощный инструмент, который, помимо фотографий, также может помочь вам восстановить удалённые заметки и переписку в WhatsApp.
Видеоинструкция по работе с Tenorshare UltData:
А новый iPhone и многое другое вы можете купить у наших друзей из Big Geek.
Скидка по промокоду iGuides
iGuides в Яндекс.Дзен — zen.yandex.ru/iguides.ru
iGuides в Telegram — t.me/igmedia
Рекомендации
RuTracker не работает несколько дней.
 Как находить и качать торренты через Telegram
Как находить и качать торренты через TelegramОбщаться с ChatGPT теперь можно прямо в Telegram
Стоит ли покупать iPhone в России в 2023 году? Всё что нужно знать о санкциях, ремонте, App Store и Apple Pay (ОБНОВЛЕНО)
Как установить «Сбербанк», «Тинькофф», «Альфа» на любой iPhone и iPad, и сохранить приложения «про запас»
Рекомендации
RuTracker не работает несколько дней. Как находить и качать торренты через Telegram
Как находить и качать торренты через Telegram
Общаться с ChatGPT теперь можно прямо в Telegram
Стоит ли покупать iPhone в России в 2023 году? Всё что нужно знать о санкциях, ремонте, App Store и Apple Pay (ОБНОВЛЕНО)
Как установить «Сбербанк», «Тинькофф», «Альфа» на любой iPhone и iPad, и сохранить приложения «про запас»
Читайте также
Медицина
Аферисты обещают огромную прибыль за перевод сбережений в цифровой рубль. Их доводы звучат убедительно
Мошенники
Телефонные мошенники украли у чиновника из Госдумы его зарплату за несколько лет
Мошенники
Если вам не хватает фотографий или видео в приложении «Фотографии»
Проверьте такие места, как «Недавно удаленные» или «Скрытые альбомы», «Общая библиотека» и «Фото iCloud».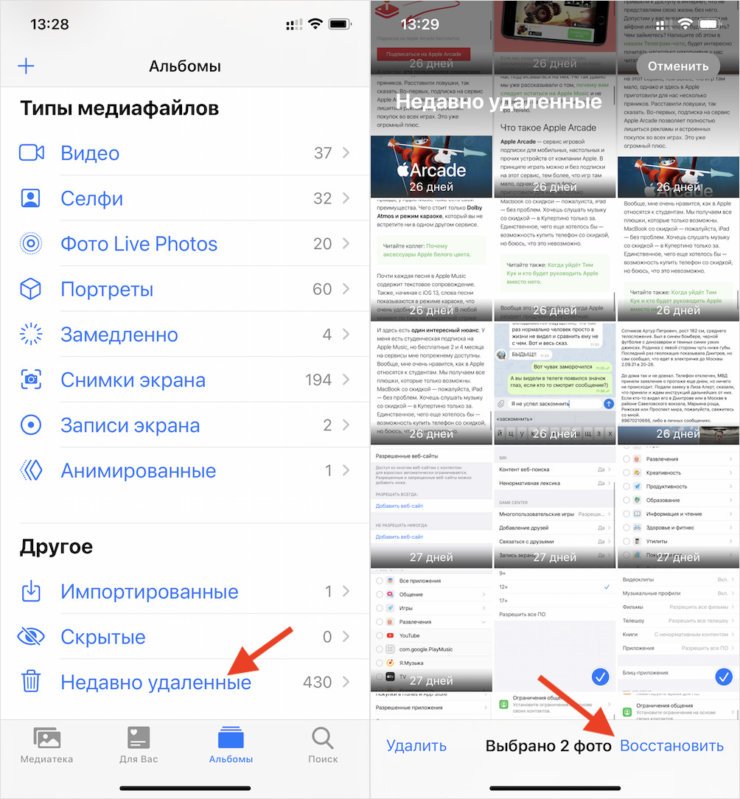
Проверьте свой альбом «Недавно удаленные»
Если вы случайно удалили свою фотографию или видео, они попадут в альбом «Недавно удаленные». Перейдите в «Фотографии» > «Альбомы» и нажмите «Недавно удаленные» в разделе «Утилиты».
На вашем iPhone или iPad
- В iOS 16, iPadOS 16.1 или более поздней версии используйте Face ID или Touch ID, чтобы разблокировать недавно удаленный альбом.
- Коснитесь фото или видео, затем коснитесь «Восстановить». Чтобы восстановить несколько фотографий, нажмите «Выбрать», выберите свои фотографии или видео, затем нажмите «Восстановить».
- Подтвердите, что хотите восстановить фотографии или видео.
На вашем Mac
- В macOS Ventura или более поздней версии используйте Touch ID или пароль для входа, чтобы разблокировать недавно удаленный альбом.
- Щелкните фото или видео.
- Нажмите Восстановить.
Все в вашем альбоме «Недавно удаленные» остается там в течение 30 дней. Через 30 дней он удаляется навсегда, и вы не можете его восстановить.
Через 30 дней он удаляется навсегда, и вы не можете его восстановить.
Показать свои фотографии
Если вы скроете фотографии и видео, вы увидите их только в своем альбоме «Скрытые», поэтому может показаться, что они отсутствуют. Но вы можете отобразить свои фотографии и видео, когда захотите. В iOS 14 и более поздних версиях вы можете скрыть скрытый альбом, чтобы он не отображался нигде в приложении «Фотографии». Поэтому, если вы пропустили фотографии или видео, убедитесь, что альбом «Скрытый» включен, чтобы вы могли его увидеть.
Если вы используете Фото iCloud, фотографии, которые вы скрываете на одном устройстве, также будут скрыты на других ваших устройствах.
На вашем iPhone или iPad
- В приложении «Фотографии» перейдите на вкладку «Альбомы».
- Нажмите «Скрыто» в разделе «Утилиты».
- В iOS 16, iPadOS 16.1 или более поздних версиях используйте Face ID или Touch ID, чтобы разблокировать свой альбом «Скрытый».
- Выберите фото или видео, которое вы хотите отобразить.

- Коснитесь кнопки «Еще» , затем коснитесь «Показать».
На вашем Mac
- Откройте «Фото» и в строке меню нажмите «Вид», затем выберите «Показать скрытый фотоальбом».
- На боковой панели выберите Скрытый.
- В macOS Ventura или более поздней версии используйте Touch ID или пароль для входа, чтобы разблокировать свой альбом Hidden.
- Выберите фото или видео, которое вы хотите отобразить.
- Щелкните фотографию, удерживая клавишу Control, затем выберите «Показать фотографию». Вы также можете выбрать «Изображение» > «Показать фото» в строке меню или нажать Command-L.
Убедитесь, что функция «Фото iCloud» включена.
«Фото iCloud» надежно хранит все ваши фото и видео в iCloud, чтобы вы могли получить к ним доступ на всех своих устройствах. Если вы сделали снимок на iPhone с включенной функцией «Фото iCloud», но позже отключили эту функцию, вы все равно сможете найти отсутствующую фотографию в «Фото iCloud».
На вашем iPhone или iPad
- Выберите «Настройки» > [ваше имя], затем коснитесь iCloud.
- Нажмите «Фотографии».
- Включите Фото iCloud.
На вашем Mac
- Откройте «Фото» > «Настройки».
- Перейдите на вкладку iCloud.
- Выберите Фото iCloud.
После включения Фото iCloud может потребоваться подключиться к сети Wi-Fi и подождать несколько минут. Затем снова найдите свои фотографии.
Проверьте свою общую библиотеку фотографий iCloud
В iOS 16.1, iPadOS 16.1 и более поздних версиях вы можете создать или присоединиться к общей библиотеке фотографий iCloud, содержащей до пяти контактов. После того, как вы присоединитесь к общей библиотеке, ваши фотографии могут появиться там, даже если такая же фотография не отображается в вашей личной библиотеке.
Чтобы просмотреть общую библиотеку фотографий iCloud:
- Откройте приложение «Фотографии».
- Коснитесь значка [человек].

- Выберите библиотеку, которую хотите просмотреть: личную библиотеку, общую библиотеку или обе библиотеки.
Войдите в систему, используя один и тот же Apple ID
Чтобы ваши фото и видео оставались актуальными на всех ваших устройствах, убедитесь, что вы входите в iCloud с одним и тем же Apple ID на каждом устройстве.
Вы можете проверить, какой Apple ID использует ваше устройство, в настройках. Вы увидите свое имя и адрес электронной почты. Ваш адрес электронной почты — это ваш Apple ID.
Подробнее
- Если вы упорядочите фото или видео в альбом, а затем удалите его из Фото, оно будет удалено везде, включая этот альбом. Вы можете восстановить фотографию в альбоме «Недавно удаленные» в течение 30 дней.
- Если у вас возникли проблемы с Фото iCloud или управлением фотографиями, обратитесь за помощью к Фото iCloud.
- Если вы используете My Photo Stream вместо iCloud Photos, ваши фотографии или видео могут отсутствовать.
 Узнайте больше о «Мой фотопоток».
Узнайте больше о «Мой фотопоток».
Дата публикации:
Удаление и восстановление фото и видео на iCloud.com
Искать в этом руководстве
Руководство пользователя iCloud
Добро пожаловать
Введение в iCloud
Обзор приложений и функций, использующих iCloud
О хранилище iCloud
Как iCloud поддерживает актуальность информации
Делитесь и сотрудничайте с iCloud
Обзор iCloud+
Что вы можете делать с iCloud+ и iCloud Private Relay
Настроить частную ретрансляцию iCloud
Что вы можете делать с iCloud+ и функцией «Скрыть мою электронную почту»
Настройте скрытие моей электронной почты
Что вы можете делать с iCloud+ и HomeKit Secure Video
Настройте безопасное видео HomeKit
Что вы можете делать с iCloud+ и настраиваемым доменом электронной почты
Настройте собственный домен электронной почты
Apple ID и iCloud
Настройте iCloud на своих устройствах
Обзор настроек iCloud на сайте iCloud.
 com
comИзменить свою фотографию
Запретить приложениям показывать ваше имя
Проверьте свой план iCloud
Проверьте свое хранилище iCloud онлайн
Управление функциями iCloud+
Управляйте своей подпиской iCloud+
Проверьте свое хранилище iCloud на любом устройстве
Используйте iCloud+ с семьей
Что вы можете делать с iCloud и Книгами
Настроить книги
Что вы можете делать с iCloud и Календарем
Настроить календарь
Что вы можете делать с iCloud и контактами
Настройка контактов
Введение в программу «Найди меня»
Настройка функции «Найти меня»
Удаление устройств и объектов из Find My
Используйте функцию «Локатор» на каждом устройстве
Что вы можете делать с iCloud и Freeform
Настроить свободную форму
Что вы можете делать с iCloud и Home
Настроить дом
Что такое резервная копия iCloud?
Сделайте резервную копию вашего iPhone, iPad или iPod touch
Просмотр и управление резервными копиями
Что вы можете делать с iCloud Drive
Настроить iCloud Drive
Что вы можете делать с почтой iCloud
Создайте основной адрес электронной почты @icloud.
 com
comНастроить почту iCloud
Что вы можете делать с iCloud и Keynote
Настроить лейтмотив
Что вы можете делать с iCloud и сообщениями
Настроить сообщения
Что вы можете делать с iCloud и Notes
Настроить заметки
Что вы можете делать с iCloud и Numbers
Настроить номера
Что вы можете делать с iCloud и Pages
Настройка страниц
Что вы можете делать с iCloud Keychain и iCloud Passwords
Настройте связку ключей iCloud и пароли iCloud
Что вы можете делать с iCloud и Фото
Настройка фотографий iCloud
Настройте общую библиотеку фотографий iCloud
Настройка общих альбомов
Что вы можете делать с iCloud и напоминаниями
Настроить напоминания
Что вы можете делать с iCloud и Safari
Настроить Сафари
Что вы можете делать с iCloud и сторонними приложениями
Настройте сторонние приложения
Войдите и используйте iCloud.
 com
comНастроить домашнюю страницу
Используйте Календарь на iCloud.com
Создание и редактирование календаря
Настройте представление календаря
Изменить часовой пояс
Удалить календарь
Создание и редактирование события
Добавление, просмотр или удаление вложений
Пригласить людей на мероприятие
Получать приглашения и отвечать на них
Удалить или скрыть событие
Установить оповещение
Восстановите свои календари и события
Поделиться календарем
Закрыть общий доступ к календарю
Принять приглашение общего календаря
Получать электронные письма об обновлениях общих календарей
Обзор контактов на iCloud.
 com
comПосмотреть контакты
Создание или изменение контактов
Создание и управление группами
Поиск контактов
Удалить контакты
Восстановить контакты
Импорт или экспорт визитных карточек
Если вы не можете создавать, импортировать, редактировать или удалять контакты
Добавьте домен, которым владеете
Купить домен
Добавить или удалить людей
Перенос пользовательских доменных адресов электронной почты
Разрешить все входящие сообщения
Импорт сообщений электронной почты
Создание и удаление адресов электронной почты
Прекратить использование домена
Обзор поиска устройств на iCloud.
 com
comКак войти
Найдите устройство
Воспроизведение звука на устройстве
Использовать режим пропажи
Стереть устройство
Удалить устройство
Создание и изменение адресов
Прекратить использование или повторно активировать адреса
Обзор iCloud Drive на сайте iCloud.com
Загружать и скачивать файлы
Организация файлов и папок
Переименовывать файлы и папки
Делитесь файлами и папками
Добавление или удаление общих файлов и папок
Удалить общие файлы или папки
Отправить файлы по электронной почте
Удалить файлы
Восстановить удаленные файлы
Навсегда удалить удаленные файлы
Основной доклад
Обзор почты на iCloud.
 com
comДобавление псевдонимов электронной почты и управление ими
Используйте собственный домен электронной почты с Mail
Выберите адрес электронной почты по умолчанию
Используйте скрыть мою электронную почту в Mail
Напишите и отправьте электронное письмо
Ответить или переслать электронное письмо
Получить напоминание ответить
Добавить вложение
Создать подпись электронной почты
Сохранить и найти адреса электронной почты
Настроить автоматический ответ
Читать электронную почту
Просмотреть все заголовки электронной почты
Скачать вложения
Автоматически пересылать электронную почту
Управлять нежелательной почтой
Удалить электронную почту
Организуйте электронную почту с помощью папок
Поиск, фильтрация и пометка электронной почты
Настроить правила фильтрации
Архив электронной почты
Сделать отправителя VIP
Распечатать электронное письмо
Горячие клавиши
Примечания к обзору iCloud.
 com
comСоздание заметок
Добавить или изменить списки
Добавить или изменить таблицы
Организуйте заметки в папках
Организуйте заметки с помощью тегов
Просмотр заметок и заблокированных заметок
Просмотр или загрузка вложений
Удалить и восстановить заметки
Поиск заметок
Делитесь заметками
Редактировать общие заметки
Удалить общие заметки
Числа
Страницы
Обзор фотографий на iCloud.
 com
comПросмотр ваших фото и видео
Использовать общую библиотеку фотографий iCloud
Загружать и скачивать фотографии
Добавьте заголовок или подпись
Организация фото и видео
Добавляйте фото и видео в Избранное
Удаление и восстановление фотографий и видео
Делитесь фотографиями и видео
Напоминания об обзоре iCloud.com
Создание и удаление напоминаний
Добавлять и удалять списки напоминаний
Переместить напоминание в другой список
Отметить напоминание как завершенное или незавершенное
Поиск напоминаний
Восстановить напоминания
Поделитесь списком напоминаний
Ответ на приглашение к общему списку напоминаний
Оставить общий список напоминаний
Восстановить файлы и информацию
Используйте iCloud на своем компьютере с Windows
Получите дополнительную помощь по iCloud
Юридические уведомления и подтверждения
Авторские права
Когда вы удаляете фотографию или видео из Фото на iCloud. com, они также удаляются со всех ваших устройств, на которых включена функция Фото iCloud. Если вы передумаете, у вас есть 30 дней, чтобы восстановить его, прежде чем он будет окончательно удален.
com, они также удаляются со всех ваших устройств, на которых включена функция Фото iCloud. Если вы передумаете, у вас есть 30 дней, чтобы восстановить его, прежде чем он будет окончательно удален.
Удалить фото и видео
В приложении «Фото» на iCloud.com выберите фотографии или видео, которые хотите удалить, или дважды щелкните одно фото или видео.
Щелкните , затем щелкните Удалить.
Удаленные фотографии и видео перемещаются в альбом «Недавно удаленные».
Чтобы безвозвратно удалить фотографии или видео до того, как они будут удалены автоматически, перейдите в альбом «Недавно удаленные», выберите элементы, которые хотите удалить, затем нажмите «Удалить» [ номер ] Предметы.
См. также Удаление фотографий или видео из общей библиотеки.
Восстановление фото и видео
В разделе «Фото» на iCloud.


 Восстановите удаленные фотографии с iPhone с помощью программного обеспечения для восстановления iPhone (Три метода)
Восстановите удаленные фотографии с iPhone с помощью программного обеспечения для восстановления iPhone (Три метода)


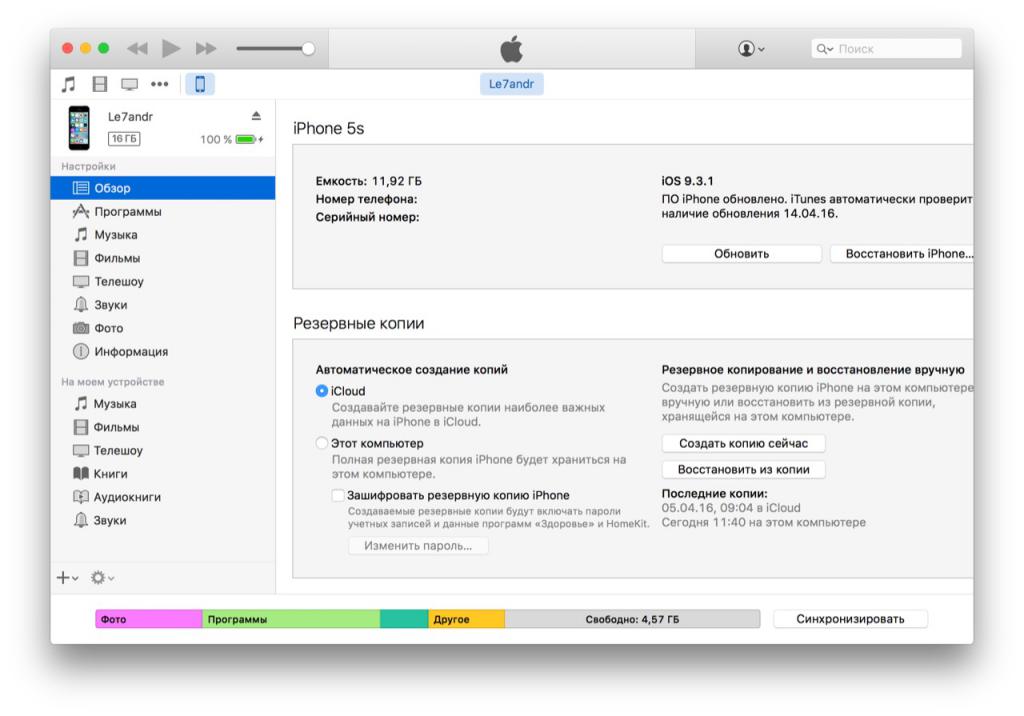
 Как находить и качать торренты через Telegram
Как находить и качать торренты через Telegram
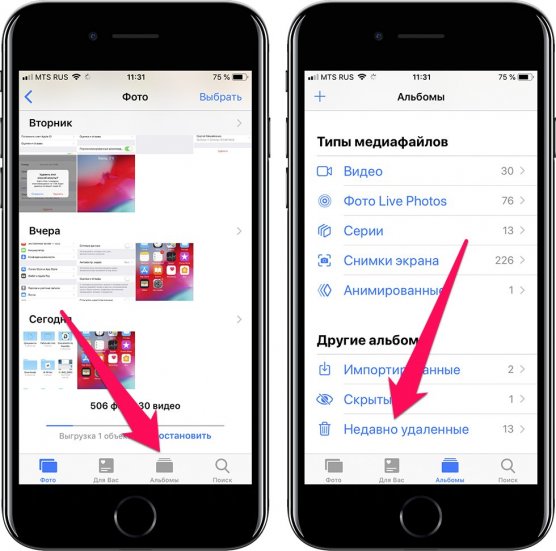
 Узнайте больше о «Мой фотопоток».
Узнайте больше о «Мой фотопоток». com
com com
com com
com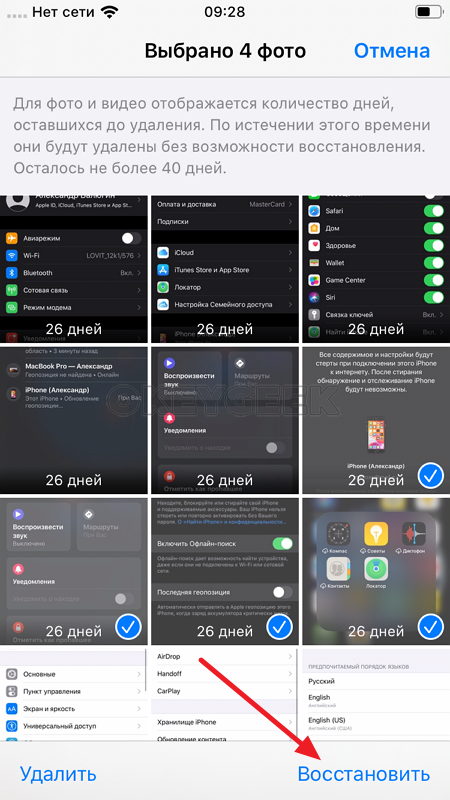 com
com com
com com
com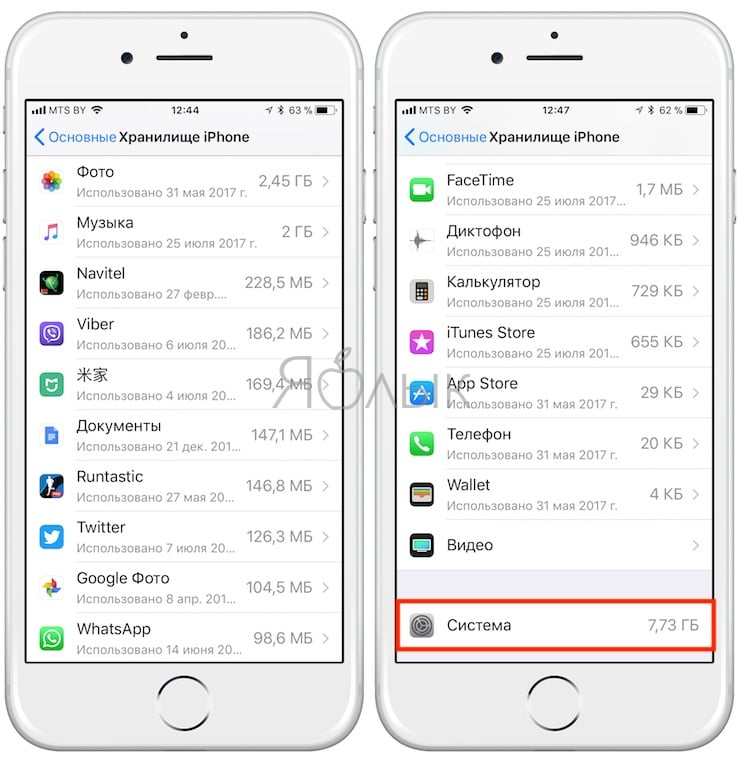 com
com com
com