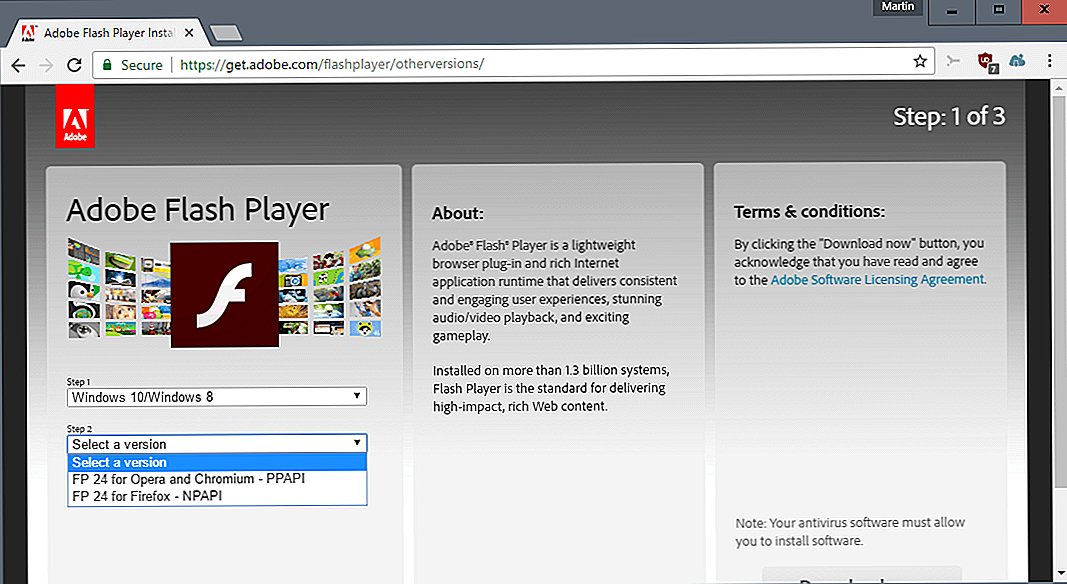Как установить или обновить Adobe Flash Player
Обновлено: Опубликовано:
Выберите браузер, для которого хотите прочитать инструкцию:
Версия Вашего браузера: Mozilla Firefox
В данном руководстве описан пошаговый процесс установки последней версии adobe flash player для различных операционных систем на базе Windows. Обновление программного продукта выполняется по той же схеме.
Ваш браузер определяется автоматически, и инструкция для него отображается в верхней части страницы. Если необходимо получить информацию для другого обозревателя, вы можете его выбрать среди перечисленных выше.
Mozilla Firefox (Ваш браузер)
Открываем Mozilla Firefox и заходим на сайт get.adobe. com/ru/flashplayer
com/ru/flashplayer
Снимаем галочки в разделе «Дополнительные предложения»:
Нажимаем Установить сейчас:
И сохраняем файл на компьютер:
В правой верхней части браузера запускаем скачанный файл:
Начнется процесс установки флеш плеера. Дожидаемся его окончания, нажимаем Готово и перезагружаем Mozilla Firefox.
Google Chrome
В обозреватель Google Chrome уже встроен проигрыватель Adobe Flash Player. Google Chrome будет автоматически обновляться при выходе новых версий Flash Player.
Яндекс браузер
Переходим на веб-страницу get.adobe.com/ru/flashplayer
В разделах «Шаг 1» и «Шаг 2» выбираем соответственно Вашу операционную систему и Flash Player для Chromium:
В разделе «Дополнительные предложения» снимаем все галочки:
И нажимаем Загрузить:
На компьютер будет загружен установочный файл — кликаем по нему в правой верхней части браузера для начала развертывания флеш плеера:
В открывшемся окне оставляем переключатель в положении для разрешения установки обновлений и нажимаем Далее:
Начнется процесс загрузки и установки Flash Player. Дожидаемся его окончания, нажимаем Готово и перезагружаем Яндекс Браузер.
Дожидаемся его окончания, нажимаем Готово и перезагружаем Яндекс Браузер.
Opera
Открываем Opera и заходим на сайт get.adobe.com/ru/flashplayer
Снимаем все галочки в разделе «Дополнительные предложения»:
Нажимаем Установить сейчас:
Сохраняем файл в любую папку на компьютере:
После окончания загрузки файла запускаем его:
Если в системе будут запущены какие-либо браузеры (в том числе, Opera), установщик попросит их закрыть:
Закрываем их и нажимаем кнопку Продолжить. Дожидаемся конца установки программы и закрываем ее, нажав на кнопку Готово. После запускаем Opera.
Амиго
В обозреватель Амиго уже встроен проигрыватель Adobe Flash Player. Амиго будет автоматически обновляться при выходе новых версий Flash Player.
Vivaldi
Переходим по ссылке get.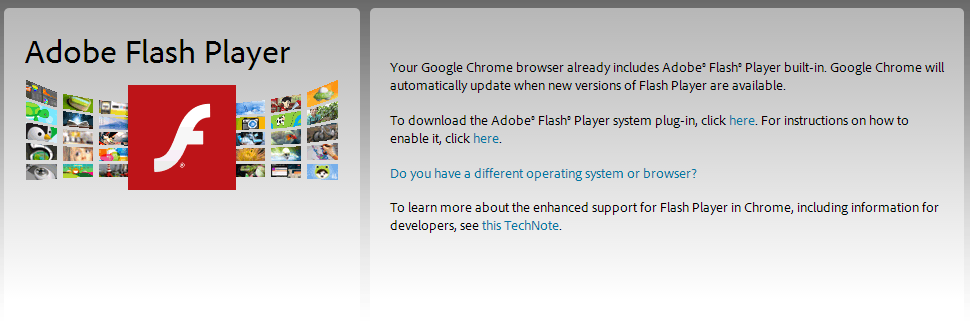 adobe.com/ru/flashplayer
adobe.com/ru/flashplayer
В разделе «Дополнительные предложения» снимаем все галочки:
И нажимаем Установить сейчас:
На компьютер будет загружен установочный файл — кликаем по нему дважды:
Автоматически начнется процесс установки флеш плеера. Дожидаемся его окончания, нажимаем Готово и перезагружаем браузер Vivaldi.
Safari
Открываем Safari и заходим на сайт get.adobe.com/ru/flashplayer
В разделе «Дополнительное предложение» снимаем все галочки:
Нажимаем Установить сейчас:
Сохраняем установщик на компьютер:
Дважды кликаем по скачанному файлу:
Система попросит закрыть Safari:
Делаем это и нажимаем кнопку Продолжить. Дожидаемся конца установки, кликаем по Готово и запускаем Safari.
Internet Explorer
В Windows 10 и выше при попытке скачать плеер в Internet Explorer выскочит предупреждение, что установка не нужна, так как Flash Player интегрирован в браузер./i.s3.glbimg.com/v1/AUTH_08fbf48bc0524877943fe86e43087e7a/internal_photos/bs/2021/o/U/gByAJzRtaSk2dv6ErOfw/2014-04-09-identifique-a-versao-pepper-do-flash-player.png)
Для Windows 8 и ниже:
Открываем браузер Internet Explorer и переходим по ссылке get.adobe.com/ru/flashplayer
Снимаем все галочки в разделе «Дополнительные предложения»:
В нижней области браузера появится окно с выбором действия для скачиваемого файла. Нажимаем Сохранить:
И после Выполнить:
Разрешаем автоматическую установку обновлений и нажимаем Далее:
Начнется загрузка и установка Flash Player. Дожидаемся окончания процесса, нажимаем Готово и перезагружаем Internet Explorer.
Microsoft Edge
Проигрыватель Flash Player интегрирован с Microsoft Edge.
Проигрыватель Flash Player устанавливать не нужно.
Tor Browser
Данный обозреватель, по сути, является браузером Mozilla Firefox с дополнительными компонентами криптозащиты. Процесс установки Flash Player во многом совпадает с описанным выше.
Если в процессе установки возникла ошибка, воспользуйтесь руководством для решения проблемы Не устанавливается Flash Player
Была ли полезна вам эта инструкция?
Да Нет
Как обновить Adobe Flash в браузере Chrome
Веб-браузер Chrome, пожалуй, лучше всего подходит для работы с Adobe Flash, поскольку Chrome изолирует плагин Flash Player, делая его более безопасным.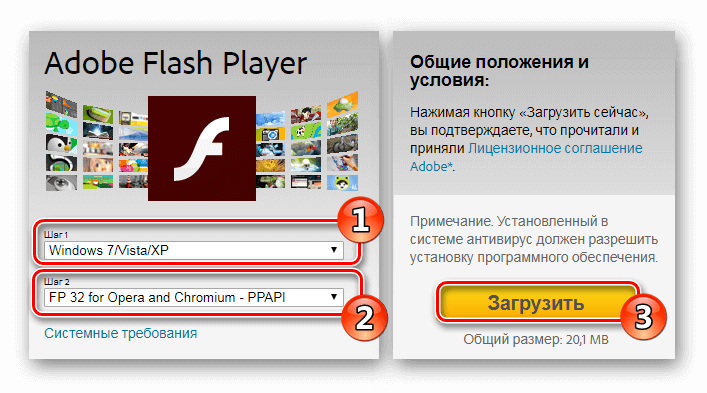 В то время как Google Chrome автоматически обновляет плагин Adobe Flash, когда приложение браузера перезаписывается, иногда Adobe Flash Player может устаревать в любом случае и требует, чтобы пользователь вручную обновил Flash-плагин.
В то время как Google Chrome автоматически обновляет плагин Adobe Flash, когда приложение браузера перезаписывается, иногда Adobe Flash Player может устаревать в любом случае и требует, чтобы пользователь вручную обновил Flash-плагин.
В этом руководстве будет рассмотрено, как вручную обновлять Adobe Flash Player в браузере Google Chrome.
Как узнать, когда обновлять плагин Adobe Flash Player в Google Chrome?
Как правило, только время отключение и перезапуск Google Chrome будет обновлять плагин Adobe Flash Player самостоятельно и без какого-либо подтверждения пользователем. Однако это не всегда происходит.
Иногда вы можете увидеть желтый баннер в верхней части экрана, в котором говорится: «Adobe Flash Player заблокирован, потому что он устарел» или «$ 1 был заблокирован, потому что он устарел». Чтобы указать, что плагин должен быть обновлен.
Аналогичное сообщение появится в Safari, если Flash тоже устарел. Но мы сосредоточились на Chrome здесь, поэтому давайте выясним, как разрешить это заблокированное сообщение с плагином даты во всех браузерах Chrome.
Но мы сосредоточились на Chrome здесь, поэтому давайте выясним, как разрешить это заблокированное сообщение с плагином даты во всех браузерах Chrome.
Это обновляет плагин Adobe Flash Player в браузере Chrome, это демонстрируется в Mac OS, но в Windows это тоже самое.
- В строке URL Google Chrome введите следующий адрес: chrome: // components / and hit return
- Найдите «Adobe Flash Player» в списке компонентов Chrome
- Нажмите «Проверить обновление» в разделе «Adobe Flash Player», и вы увидите различные обновления статуса, указывающие статус обновления компонента
- «Статус — Компонент обновлен» — это значит, что плагин Flash был успешно обновлен до последней версии (соответствующий номер версии)
- «Статус — нет обновления» — обновление флеш-плагина недоступно
- «Статус — компонент не обновлен» — по какой-то причине обновление по каким-то причинам не удавалось, или не было доступного обновления, и, таким образом, компонент не обновлялся
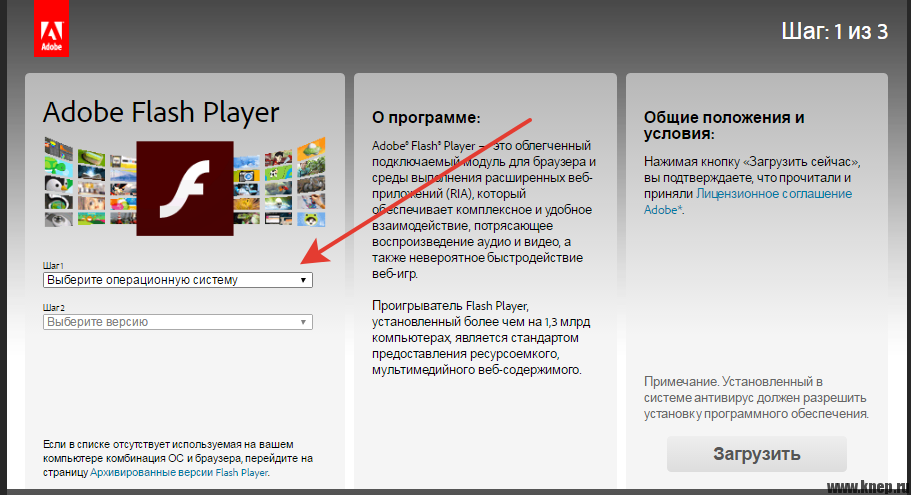
Важно обновлять Flash Player, если вы собираетесь использовать подключаемый модуль Flash или установить его, будь то в Chrome или в другом веб-браузере.
Лично я использую только плагин Adobe Flash в среде песочницы Chrome, и я не устанавливаю Flash (или любые другие плагины) в Safari. Это позволяет пользователю удалять Flash с Mac в целом, но при этом сохранить возможности воспроизведения Flash в среде Sandbox в веб-браузере Google Chrome. На практике это означает, что когда я хочу или нужно использовать Flash Player по какой-либо причине, я использую Chrome для этих веб-сайтов Flash.
Разумеется, вы также можете отключить Flash в Chrome, но если вы используете клик для воспроизведения и поддерживаете Flash в актуальном состоянии, а Chrome постоянно обновляется, нет необходимости полностью отключать плагин в Chrome.
Как убедиться, что Adobe Flash обновлен, и активировать его по запросу
Узнайте, как обновить Adobe Flash Player, чтобы защититься от атак вредоносных программ.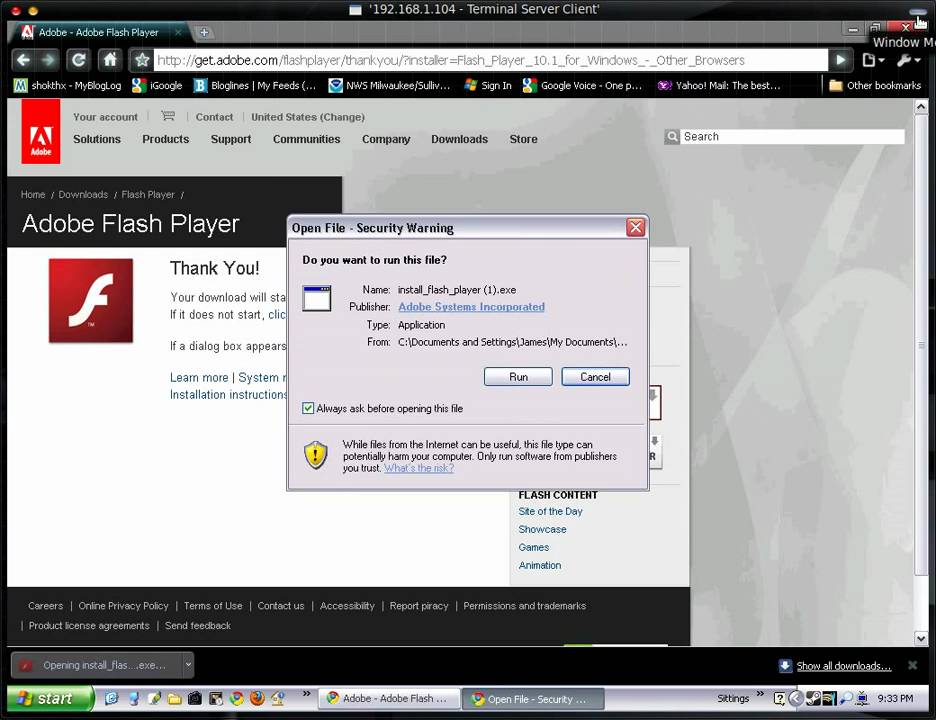
Поскольку уязвимости во Flash все чаще используются наборами эксплойтов для распространения вредоносных программ на уязвимых компьютерах, важно использовать самую последнюю версию. Вот пошаговая процедура проверки вашей текущей версии и, при необходимости, обновления Adobe Flash.
Обновлен ли мой плагин Flash?
Adobe предоставляет страницу, которая сообщит вам, какая версия в данный момент загружена в ваш браузер, нажав кнопку «Проверить сейчас».
http://helpx.adobe.com/flash-player.html
Если ваш Flash устарел, на странице появится предупреждение, подобное приведенному ниже. В этом случае следуйте инструкциям на странице, чтобы загрузить и установить последнюю версию.
Браузер Google Chrome поставляется с собственной версией Flash и обновляется автоматически. Просто убедитесь, что у вас установлена последняя версия Chrome.
Включение автоматического обновления Flash
Flash можно настроить на автоматическую загрузку и установку обновлений. В Windows откройте Панель управления , а затем пункт меню Flash Player .
В Windows откройте Панель управления , а затем пункт меню Flash Player .
Затем перейдите на вкладку Дополнительно . В последних системах Windows параметры обновления, вероятно, будут недоступны, нажмите кнопку Изменить параметры обновления . Наконец, выберите либо автоматическую установку обновлений, либо уведомление о наличии обновлений.
Включение Flash по запросу
Можно настроить браузеры так, чтобы они запрашивали перед загрузкой Flash-объектов, что является дополнительным шагом, который вы можете предпринять, чтобы ограничить риск заражения.
Firefox
В Firefox это можно сделать, зайдя в меню Дополнения , щелкнув панель Плагины и выбрав « Запросить активацию » для плагина Shockwave Flash.
В следующий раз, когда объект Flash будет загружен на веб-страницу, Firefox отобразит серое поле, нажмите на него, чтобы активировать его.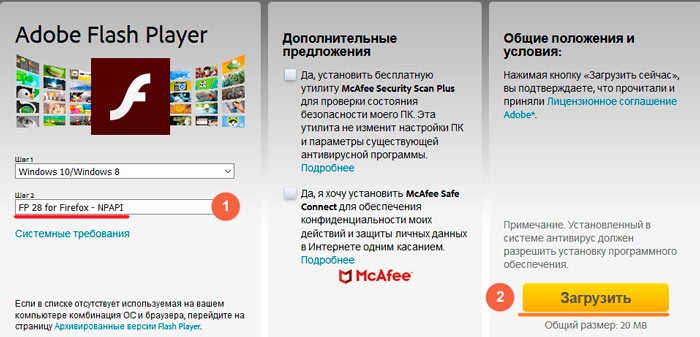 Вы можете выбрать автоматическую загрузку Flash в доменах, которым вы доверяете.
Вы можете выбрать автоматическую загрузку Flash в доменах, которым вы доверяете.
Google Chrome
В Google Chrome перейдите в меню Настройки .
Затем в поле поиска введите « нажмите, чтобы воспроизвести ». Google Chrome выделит кнопку Настройки контента . Нажмите на нее, чтобы открыть меню.
Прокрутите вниз, пока не появится элемент click to play , и выберите его. Вы можете добавить домены, на которых будет автоматически активироваться плагин, нажав кнопку Manage Exceptions 9.кнопка 0028. Наконец, нажмите кнопку Done в нижней части диалогового окна, чтобы сохранить настройки.
В следующий раз, когда объект Flash будет загружен на веб-страницу, Google Chrome отобразит серое поле, щелкните его, чтобы активировать.
Internet Explorer
Internet Explorer не позволяет активировать Flash по требованию.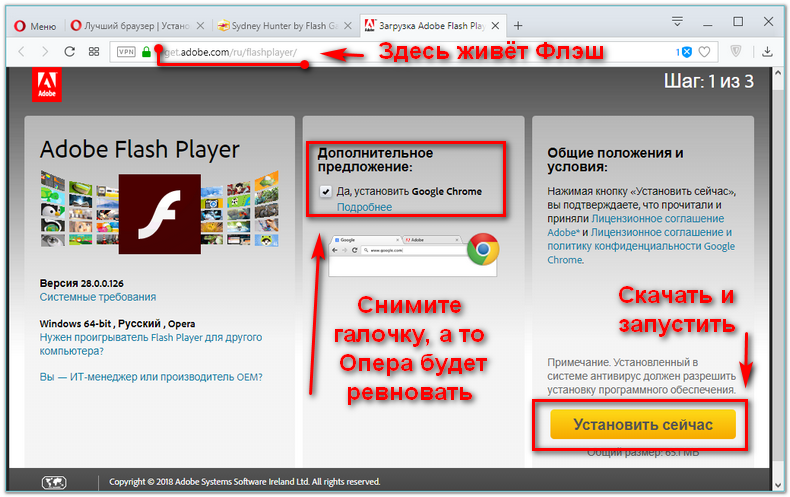 Однако его можно настроить так, чтобы Flash разрешался только в определенных доменах. Для этого сначала откройте Управление надстройками меню.
Однако его можно настроить так, чтобы Flash разрешался только в определенных доменах. Для этого сначала откройте Управление надстройками меню.
Затем в области Панели инструментов и расширений щелкните правой кнопкой мыши подключаемый модуль «Shockwave Flash Object» и выберите пункт меню Дополнительная информация .
Затем в следующем диалоговом окне нажмите кнопку Удалить все сайты и закройте окно.
В следующий раз, когда объект Flash будет загружен на веб-сайт, Internet Explorer отобразит диалоговое окно в нижней части окна, нажмите кнопку Разрешить , чтобы включить Flash на этом веб-сайте.
360b / Shutterstock.com
Информационный бюллетень
Как узнать, действительно ли обновление Adobe Flash Player01002 9 0000
Программное обеспечение и приложения
Опубликовано
29 марта 2021 г.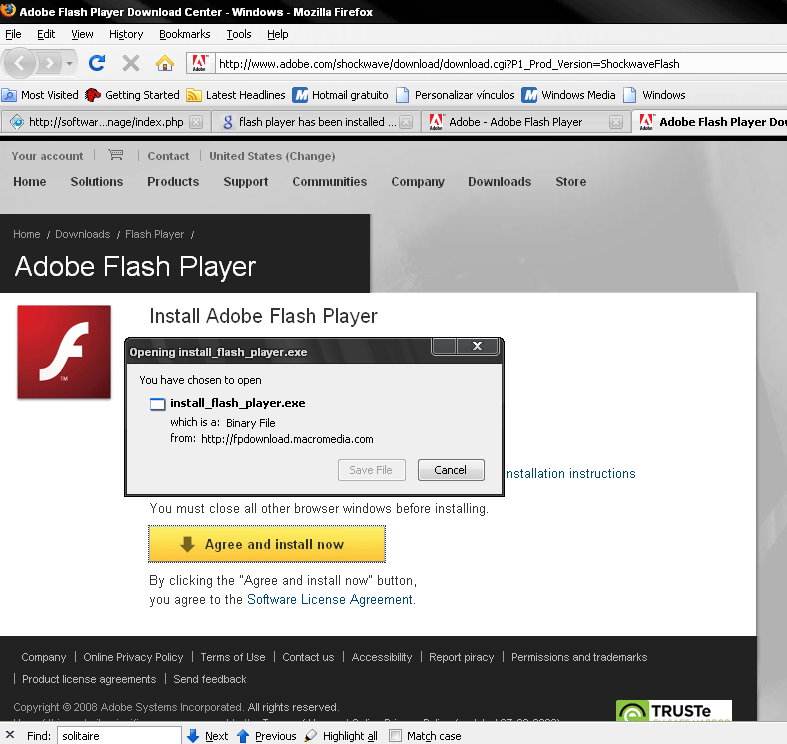
Кирк МакЭлхерн
ОБНОВЛЕНИЕ
. С 1 января 2021 г. Flash Player больше не поддерживается. А с 12 января 2021 года Adobe заблокировала воспроизведение содержимого Flash Player на компьютерах, на которых установлено это программное обеспечение. Тем не менее, вы все еще можете встретить веб-сайты, утверждающие, что вам необходимо обновить Flash Player, и предлагающие разрешить вам его загрузку. Если вы видите что-то подобное, НЕ СКАЧИВАЙТЕ ПРОГРАММУ. Любое предполагаемое обновление Flash Player, которое вы видите, является вредоносным ПО. Flash Player долгое время использовался для распространения вредоносных программ как в macOS, так и в Windows из-за частых обновлений, необходимых для программного обеспечения. Но вам больше не стоит беспокоиться о Flash Player, что бы вам ни говорили веб-сайты.
При обновлении этой статьи мы решили оставить остальное как есть по историческим причинам. Если вам интересно понять, почему Flash Player был настолько проблематичным, читайте дальше, чтобы открыть для себя сагу Flash Player.
В течение многих лет Flash Player был основным источником вредоносных программ, а поддельные установщики и программы обновления Flash Player служили троянскими конями для заражения компьютеров Mac и ПК. При наличии уязвимостей, связанных с Flash Player, что случается часто, важно обновить подключаемый модуль Flash Player — если он уже установлен на вашем Mac и уверен, что он вам все еще нужен.
Но вам может быть интересно несколько вещей, например, что, черт возьми, такое надстройка? Как узнать, что версия Flash, которую вы используете, нуждается в обновлении? И как вы можете обеспечить максимальную безопасность при обновлении программного обеспечения, учитывая постоянный поток сообщений о проблемах? Все это обоснованные опасения, которые мы проясним, чтобы вы успокоились, когда придет время обновить Adobe Flash Player.
Обратите внимание, что Компания Adobe объявила о прекращении поддержки Flash Player после 31 декабря 2020 г. , и хотя содержимое Flash Player не исчезнет в этот день, оно уже стало редкостью. Так что маловероятно, что вам вообще понадобится Flash Player.
Так что маловероятно, что вам вообще понадобится Flash Player.
Самый безопасный способ просмотра Flash-контента — использовать браузер Google Chrome со встроенной версией Flash Player, поэтому вам не нужно беспокоиться об обновлениях Flash. Если вы ежедневно выходите из браузера Chrome и перезапускаете его, браузер (и его встроенный Flash Player) будут автоматически обновляться.
Связанный: Adobe Flash Player мертв, но 10% компьютеров Mac заражены поддельным вредоносным ПО для Flash
Adobe Flash Player мертв, но 10% компьютеров Mac заражены фальшивым вредоносным ПО для Flash
Но если вы все еще хотите использовать Flash Player и хотите убедиться, что делаете это безопасно, читайте дальше.
Что такое подключаемый модуль?
Начнем с основ. Плагины — это программные элементы, используемые веб-браузерами, часто для отображения определенных типов контента, таких как Flash или Java. Иногда они поставляются с вашей операционной системой, но иногда вам нужно добавить их при установке определенных типов программного обеспечения. Когда дело доходит до плагинов, может быть трудно понять, что вы установили или какая у вас версия.
Иногда они поставляются с вашей операционной системой, но иногда вам нужно добавить их при установке определенных типов программного обеспечения. Когда дело доходит до плагинов, может быть трудно понять, что вы установили или какая у вас версия.
Проигрыватель Adobe Flash Player долгое время был одним из самых популярных подключаемых модулей, используемых в качестве многоплатформенного инструмента для обеспечения так называемого «активного содержимого», что означает, что он добавляет дополнительные функциональные возможности к веб-страницам для интерактивных или мультимедийных возможностей. Несмотря на то, что Flash Player будет прекращен в этом году, а другие технологии, такие как HTML5, используются для предоставления того же типа контента, вам все равно может понадобиться использовать Flash Player для просмотра определенных веб-сайтов.
Какие проблемы с безопасностью связаны с подключаемыми модулями?
Медиафайлы, предназначенные для просмотра с помощью Flash Player или других платформ, могут быть встроены в веб-страницы и доступны для пользователей во всех операционных системах, что делает программное обеспечение популярным вектором атаки для создателей вредоносных программ.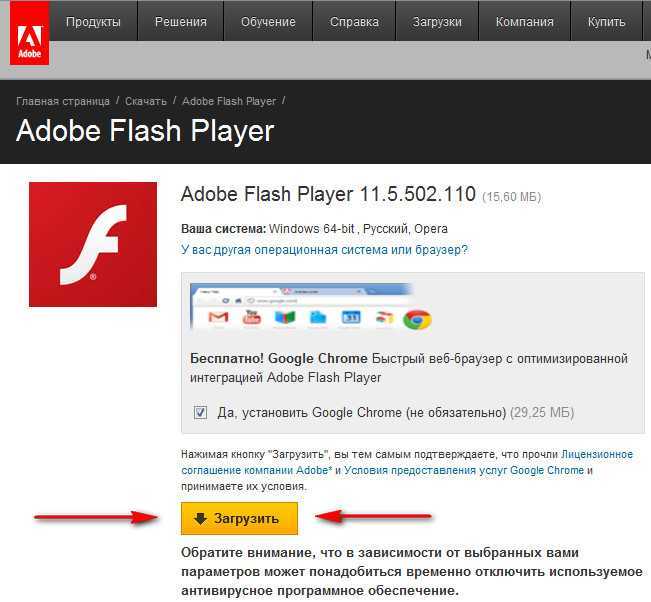 Например, в течение некоторого времени было известно, что Java не особенно безопасна, но Flash был настолько проблематичным, что Apple прекратила его поставку с macOS. Стив Джобс написал резкое открытое письмо о Flash еще в 2010 году, и это, наряду с подъемом iOS, который не может запускать Flash Player, способствовало его запланированному выходу из эксплуатации.
Например, в течение некоторого времени было известно, что Java не особенно безопасна, но Flash был настолько проблематичным, что Apple прекратила его поставку с macOS. Стив Джобс написал резкое открытое письмо о Flash еще в 2010 году, и это, наряду с подъемом iOS, который не может запускать Flash Player, способствовало его запланированному выходу из эксплуатации.
Flash не был включен в iOS отчасти из-за этих уязвимостей в системе безопасности, а также из-за проблем с производительностью; Flash Player слишком быстро расходует заряд батареи на iPhone или iPad. Хотя это помогло уменьшить возможности создателей вредоносного ПО для атаки на устройства iOS, Flash по-прежнему используется на некоторых веб-сайтах, и пользователям часто предлагается обновить свое программное обеспечение.
Иногда в один и тот же месяц может выходить несколько обновлений Flash Player. Adobe уведомляет пользователей Flash о новых доступных обновлениях, отображая диалоговое окно. Но когда вы видите диалоговое окно такого типа, как вы можете определить, является ли обновление Flash действительным или попыткой установить вредоносное ПО на ваш Mac?
Как проверить, какая версия Flash у вас установлена
Самый простой способ узнать, какая у вас версия Flash Player и нужно ли вам ее обновить, — перейти на веб-страницу справки Adobe Flash Player.
Вы также можете проверить Safari, выбрав Safari > «Настройки», затем «Веб-сайты». В нижней части левого столбца вы увидите Плагины; если он установлен, Adobe Flash Player будет отображаться с номером версии.
В Firefox выберите «Firefox» > «Настройки», затем нажмите «Расширения и темы» в нижней части боковой панели. Flash Player указан как Shockwave Flash; щелкните эту запись, чтобы увидеть точную версию.
Если вы используете Google Chrome, версия Flash Player включена в браузер; вам не нужно беспокоиться об обновлениях, поскольку обновления Chrome включают в себя обновления подключаемого модуля. Если вы введете chrome://settings/content в адресную строку Chrome, вы найдете некоторые настройки Flash.
Информацию о других браузерах см. на странице справки Adobe Flash Player.
Как узнать, когда нужно обновить Flash Player
Прежде всего, если в вашем браузере есть встроенный Flash Player, то, обновив браузер, вы также обновите до последней версии Flash Player.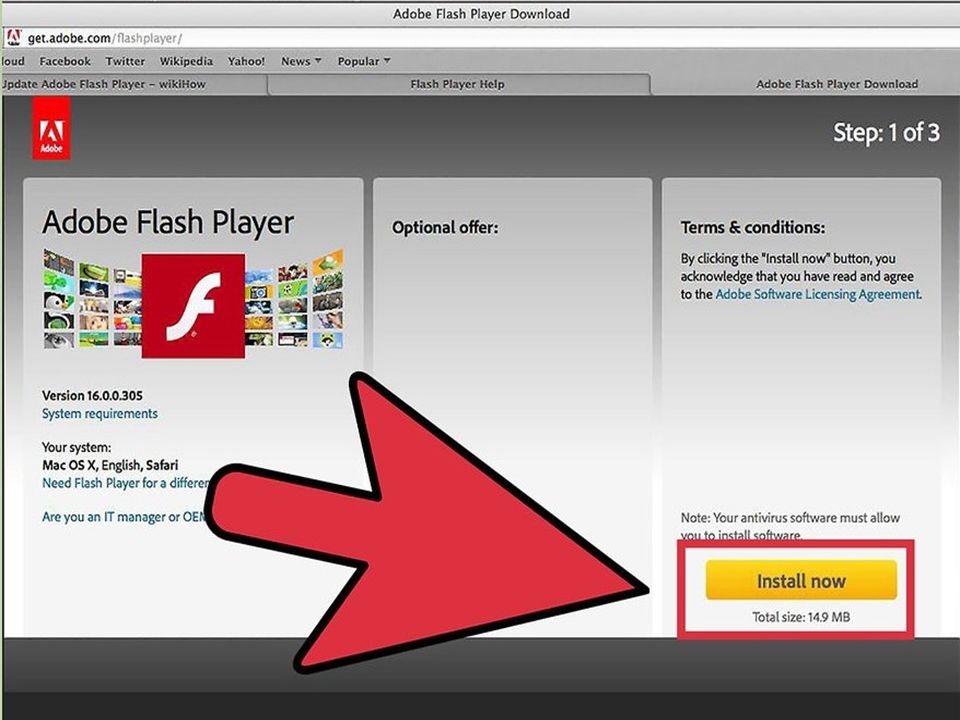 Google Chrome — самый популярный браузер со встроенным Flash Player, доступный для Mac, Windows и Linux. Microsoft Edge также содержит встроенный Flash Player и доступен для Mac и Windows; версия для Linux появится позже в 2020 году. Обратите внимание, что для обоих этих браузеров Flash фактически отключен по умолчанию, и вы можете включить его только временно, поэтому вам нужно будет переключить настройку, прежде чем вы сможете использовать Flash-контент (см. инструкции для Chrome или инструкции Microsoft для Edge).
Google Chrome — самый популярный браузер со встроенным Flash Player, доступный для Mac, Windows и Linux. Microsoft Edge также содержит встроенный Flash Player и доступен для Mac и Windows; версия для Linux появится позже в 2020 году. Обратите внимание, что для обоих этих браузеров Flash фактически отключен по умолчанию, и вы можете включить его только временно, поэтому вам нужно будет переключить настройку, прежде чем вы сможете использовать Flash-контент (см. инструкции для Chrome или инструкции Microsoft для Edge).
Но если вы используете другой браузер, в котором нет встроенной копии Flash, но который по-прежнему поддерживает подключаемые модули, вам необходимо обновить Flash Player вручную и с осторожностью, как описано ниже.
Как упоминалось ранее, поддельные обновления Flash Player использовались для установки вредоносных программ как на Mac, так и на ПК. Наиболее известным примером поддельного обновления Flash является троянская программа Flashback, которая сначала маскировалась под установочный пакет Flash Player, предназначенный для пользователей Mac. Более 600 000 пользователей Mac установили поддельное обновление для Adobe Flash, думая, что оно действительное, тем самым заразив свои машины вредоносным ПО.
Более 600 000 пользователей Mac установили поддельное обновление для Adobe Flash, думая, что оно действительное, тем самым заразив свои машины вредоносным ПО.
И хотя девять лет назад Flashback свирепствовал, многие недавние вредоносные программы также пытались маскироваться под установщики Flash Player, включая многие варианты Shlayer.
Это очень распространенная уловка — отображать диалоговые окна, похожие на уведомления об обновлении Flash Player, чтобы обманным путем заставить людей загружать троянских коней. Если вы видите один из них, говорящий о том, что ваше программное обеспечение устарело и вам необходимо загрузить и установить новую версию, вы можете обратиться в Adobe, чтобы убедиться, что обновление необходимо. Перейдите на страницу справки Adobe Flash Player, как указано выше. Если обновление доступно, оно сообщит вам об этом.
Вы также можете проверить Системные настройки. Flash Player устанавливает панель настроек; щелкните его, чтобы увидеть настройки плагина. Если вы перейдете на вкладку «Обновления», вы увидите, какая версия у вас установлена, и вы можете нажать «Проверить сейчас», чтобы проверить наличие обновлений.
Если вы перейдете на вкладку «Обновления», вы увидите, какая версия у вас установлена, и вы можете нажать «Проверить сейчас», чтобы проверить наличие обновлений.
Возможно, вы захотите проверить Разрешить Adobe устанавливать обновления , что является более безопасным, но вы рискуете установить проблемное обновление на свой Mac. Хотя иногда лучше подождать, чтобы убедиться, что обновления стабильны, с Flash Player, вероятно, лучше получать обновления автоматически, чтобы вы получали их как можно скорее.
Как удалить Flash Player
Со всеми этими заботами о Flash Player вы можете не захотеть с ним возиться. Если вы хотите удалить Flash Player, перейдите на страницу удаления Adobe Flash Player для Mac или Windows. Загрузите программу удаления для вашей операционной системы и запустите приложение для удаления. Большинству современных компьютеров Mac потребуется программа удаления Flash для macOS версии 10.6 и более поздних (прямая ссылка для скачивания), но Adobe также предлагает программу удаления для Mac OS X 10. 4 и 10.5 (прямая ссылка для загрузки). Для Windows существует единственный деинсталлятор (прямая ссылка для скачивания).
4 и 10.5 (прямая ссылка для загрузки). Для Windows существует единственный деинсталлятор (прямая ссылка для скачивания).
Почему следует быть осторожным с обновлениями Flash Player
Авторы вредоносных программ часто используют хитрые тактики, чтобы вредоносное ПО выглядело как то, чему вы должны доверять, поэтому важно получать обновления только непосредственно от поставщика, который их публикует. Вы можете перейти на сайт Adobe для получения обновлений Flash Player или, как упоминалось выше, обновить Flash Player через Системные настройки. Но ни в коем случае нельзя загружать программу обновления Flash Player с любого другого веб-сайта.
Рекомендуется всегда сомневаться в достоверности диалогов автоматического обновления программного обеспечения, особенно для Adobe Flash Player. Если при посещении веб-страницы вас попросят установить программу или плагин на ваш компьютер, будьте очень осторожны. Для этого есть законные причины, но во многих случаях такие установки могут быть вредоносными.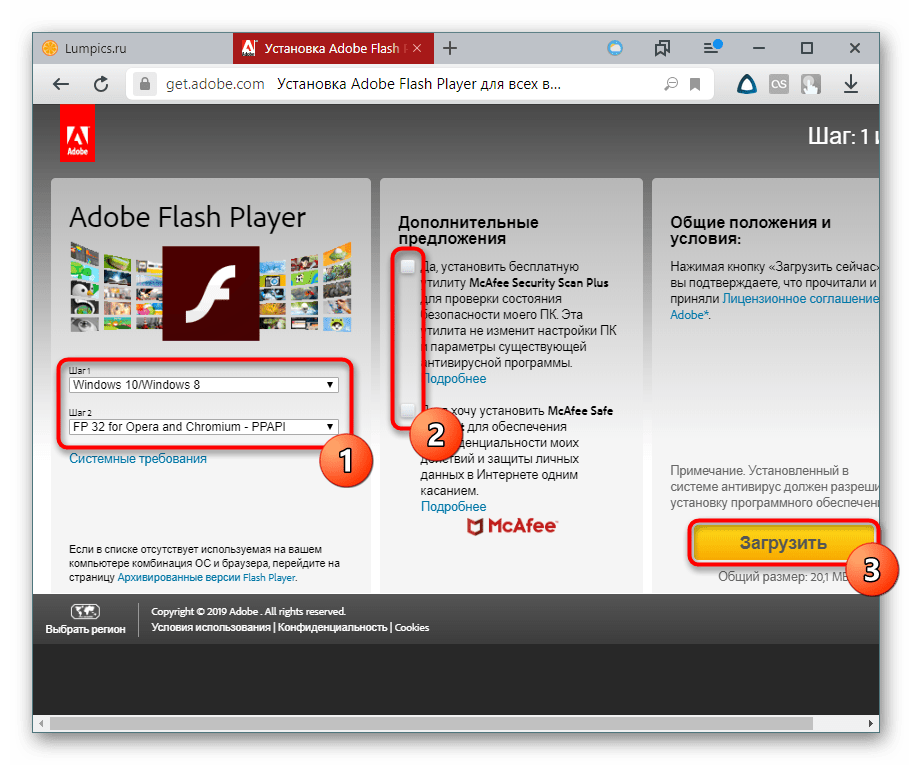 Если вы хотите установить Flash Player или любой другой подключаемый модуль, не загружайте его со случайной веб-страницы и особенно проверяйте папку «Загрузки», чтобы убедиться, что программа установки или образ диска были загружены автоматически. (Если вы их найдете, удалите их.)
Если вы хотите установить Flash Player или любой другой подключаемый модуль, не загружайте его со случайной веб-страницы и особенно проверяйте папку «Загрузки», чтобы убедиться, что программа установки или образ диска были загружены автоматически. (Если вы их найдете, удалите их.)
Из-за большого количества проблем с безопасностью, связанных с Flash Player, очень важно поддерживать это программное обеспечение в актуальном состоянии, как вы должны делать это со всем своим программным обеспечением. Если вы будете следовать приведенным выше инструкциям и получать обновления Flash Player только для Adobe или устанавливать их через Системные настройки, вам больше никогда не придется сомневаться в правильности случайного диалогового окна установщика Flash.
Как я могу узнать больше?
Каждую неделю в подкасте Intego Mac , эксперты Intego по безопасности для Mac обсуждают последние новости Apple, рассказы о безопасности и конфиденциальности, а также дают практические советы по максимально эффективному использованию устройств Apple.