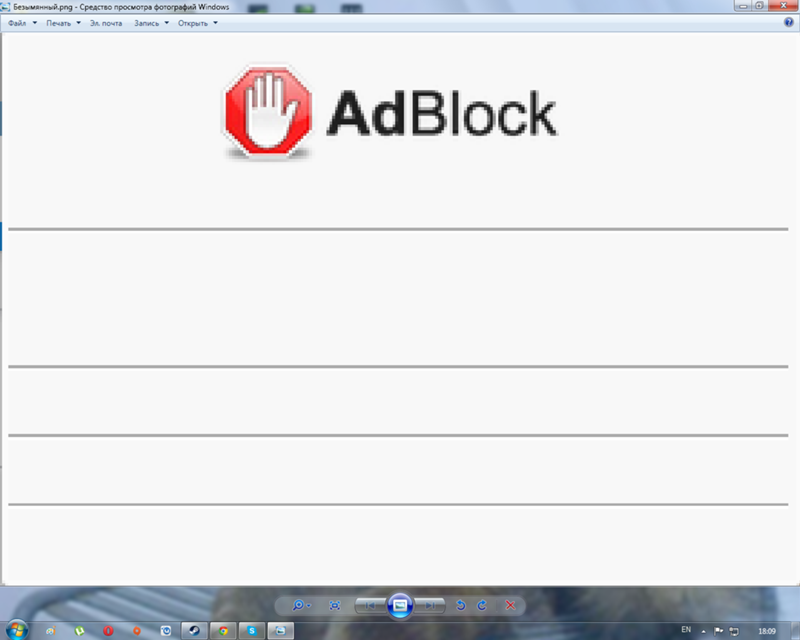Как установить adblock в Chrome для Android
Несмотря на то, что Google является крупнейшей рекламной компанией в мире, в ее состав входит Блокировщик рекламы для Chrome на Android. Конечно, он не блокирует никакую рекламу, так как будет бросать камни на свою крышу. Что он делает, так это блокирует наиболее надоедливую рекламу, которая заставляет нас взаимодействовать с ней, чтобы получить доступ к веб-странице.
Согласно приложения для блокировки рекламы Они стали популярными, способы показа рекламы тоже сделали это. Несмотря на то, что Adwords является наиболее часто используемой рекламной платформой в мире для рекламы, она используется только для публикации рекламы, а не для ее отображения тем или иным, более или менее навязчивым образом.
Индекс
- 1 Что такое блокировщик рекламы Google
- 2 Какие виды рекламы блокирует блокировщик рекламы Google?
- 3 Как активировать adblock в Chrome для Android
- 4 Альтернативы блокировке рекламы в Chrome
- 4.
 1 Храбрый браузер
1 Храбрый браузер - 4.2 Интернет-браузер Samsung
- 4.
- 5 Блокировать всю рекламу на Android
Что такое блокировщик рекламы Google
В начале 2018 года Google объявила о включении блокировщика рекламы в Chrome. (доступен для всех платформ, на которых он доступен, а не только для мобильных устройств), блокировщик рекламы, который не полностью устраняет рекламу (это может нанести вред вашей бизнес-базе), если он блокирует самые раздражающие типы рекламы, которые мы можем найти во время нашего просмотр веб-страниц.
Инициатива Google является частью Коалиция за лучшую рекламу, организация, в которой также есть Facebook (еще одна из великих рекламных компаний в мире) и Microsoft (как известные основатели), а также Всемирная федерация рекламы, Taboola, News Corp, European Interactive Digital Advertising Alliance, GroupM, NAVER Группа …
Подпишитесь на наш Youtube-канал
Миссия этой организации, как я уже отмечал выше, состоит в том, чтобы раз и навсегда покончить с навязчивая реклама, негативно влияющая на к навигации пользователей. Эти типы рекламы подразделяются на:
Эти типы рекламы подразделяются на:
- Всплывающая реклама. Раздражающая реклама, которая отображается и заставляет нас закрывать ее для доступа к веб-сайту, также известна как всплывающие окна.
- Объявления Престициальный. Рекламные объявления, которые отображаются непосредственно перед загрузкой содержимого страницы и заставляют нас нажимать на нее, чтобы получить доступ к содержимому.
- Aнунции, занимающие более 30% экрана. Вся реклама, занимающая более 30% экрана нашего смартфона, будет заблокирована.
- Объявления, которые быстро меняют цвет чтобы привлечь внимание читателя.
- Объявления, автоматически воспроизводящие видео со звуком. Один из самых неприятных форматов, которые мы можем найти при просмотре.
- Объявления с обратным отсчетом. Нам нужно дождаться обратного отсчета и нажать кнопку, чтобы получить доступ к веб-странице.

- Объявления, которые показываются при просмотре веб-страниц..
- Объявления размещены. Объявления, которые отображаются постоянно, и мы не можем избавиться от них в любое время.
Какие виды рекламы блокирует блокировщик рекламы Google?
При просмотре веб-страницы, такой как Androidsis, вы увидите, что как по бокам, так и между текстом, чередующиеся объявления. Эти типы рекламы составляют основу рекламы Google и позволяют блогам, подобным этому, поддерживать себя экономически, поскольку их единственный доход — это реклама.
Этот тип рекламы может быть текстовым или текстовым с изображениями, в зависимости от типа рекламы, которую наняла компания. Эти Они не влияют на производительность веб-сайта или возможности доступа к контенту., поэтому они не создают никаких проблем для пользователя, кроме того, что является эстетически правильным или неправильным, что может показаться нам одинаковым.
Без этой рекламной базы 99% блогов, которые вы можете регулярно посещать, не существовали бы, поэтому в ваших руках вероятность того, что они продолжат существовать, если прекратить использовать блокировщики рекламы типа adblock, блокировщики, которые блокировать все виды рекламного контента с веб-страниц, а не только навязчивый, на который нацелена Коалиция за лучшую рекламу.
Как активировать adblock в Chrome для Android
Первое, что мы должны сделать, чтобы начать сдерживать навязчивую рекламу, — это активировать Блокировщик всплывающих окон Chrome для Android — блокировщик, который по необъяснимым причинам изначально отключен.
При активации веб-страницы, которые мы посещаем, не смогут перенаправлять без нашего разрешения на другие веб-страницы а также не будут открывать всплывающие окна. Чтобы активировать его, мы должны выполнить шаги, которые мы покажем вам ниже:
- Мы получаем доступ к настройкам конфигурация хром.

- Далее нажмите на Настройки сайта > Всплывающие окна и перенаправления.
- Наконец, мы должны отключить переключатель так, чтобы они были показаны серым цветом (если он синий, он не активирован).
После того, как мы активировали блокировщик всплывающих окон и перенаправлений, мы собираемся объяснить как активировать блокировку рекламы в Chrome, блокировщик, который также деактивирован изначально (если целью этой организации является улучшение работы в Интернете, эта функция должна быть активирована по умолчанию).
- Мы получаем доступ к настройкам конфигурация хром.
- Далее нажмите на Настройки сайта > Объявления.
- Далее мы должны отключить переключатель так, чтобы они были показаны серым цветом (если он синий, он не активирован).
Альтернативы блокировке рекламы в Chrome
Если вам не нравится, как работает блокировка рекламы Chrome, мы можем использовать другие браузеры, разрешить использование сторонних расширений чтобы заблокировать все типы рекламы или те, которые уже содержат блокировщик рекламы.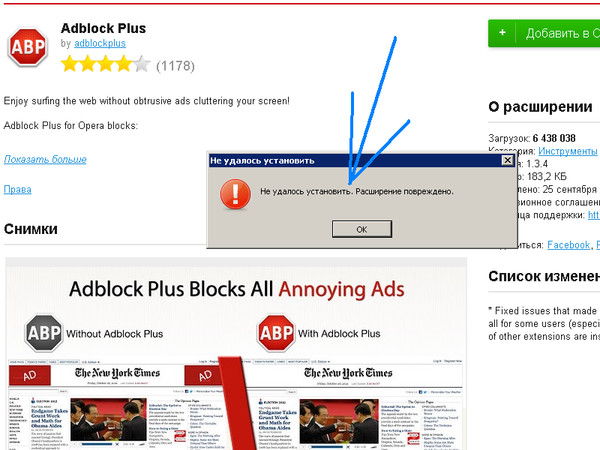
Храбрый браузер
Со средним баллом 4,7 из 5 возможных и более чем 400.000 XNUMX оценок Brave является одним из лучших браузеров, доступных на Android. Смелый, не только позволяет намблокировать любой вид рекламы (включая всплывающие окна), но также включает в себя систему защиты от отслеживания, которая поможет нам не допустить, чтобы веб-страницы знали, что мы посещаем, и тем самым знали наши вкусы, предпочтения, приоритеты …
Благодаря блокировщику рекламы скорость загрузки посещаемых веб-страниц в два раза выше. Кроме того, это позволяет нам растянуть на дополнительные 2,5 часа время просмотра с нашего устройства.
У нас также есть настольная версия, поэтому, если мы хотим навсегда забыть о Chrome, с Brave мы можем сделать это без каких-либо проблем. Браузер Brave доступен для вашего скачать совершенно бесплатно по следующей ссылке.
Храбрый частный веб-браузер
Разработчик:
Храброе программное обеспечение
Стоимость:
Это Бесплатно
Интернет-браузер Samsung
Но, если говорить о лучший браузер, доступный в настоящее время на Android, мы должны поговорить об Интернет-браузере Samsung.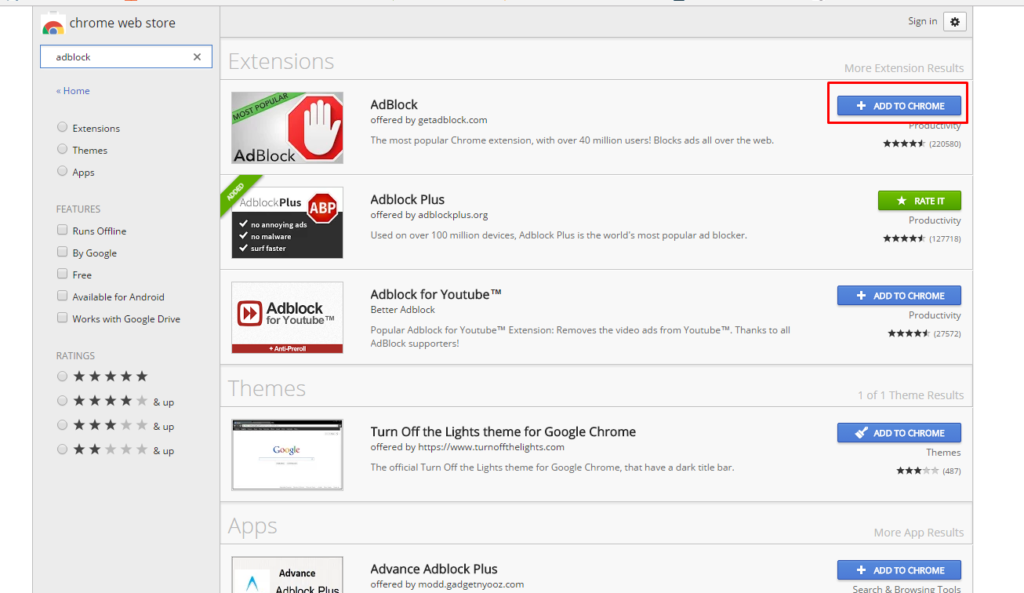 Этот браузер, который, как вы могли догадаться, находится под эгидой корейской компании Samsung, имеет средний балл 4,4 звезды и более 3.500.000 XNUMX XNUMX миллионов оценок.
Этот браузер, который, как вы могли догадаться, находится под эгидой корейской компании Samsung, имеет средний балл 4,4 звезды и более 3.500.000 XNUMX XNUMX миллионов оценок.
Что делает Samsung Internet Browser лучшим браузером? Браузер Samsung позволяет нам устанавливать расширения, одно из немногих (если не единственное), которые позволяют нам это делать. Благодаря этой функциональности мы можем установить всем известный Adblock (плюс другие), доступный на всех настольных платформах и один из наиболее широко используемых блокировщиков рекламы в мире.
Интернет-браузер Samsung доступен для загрузки совершенно бесплатно и совместим с любым телефоном Android. В App Store тоже доступна бета-версия этого браузера, версия, которая позволяет нам тестировать из первых рук новости, которые регулярно поступают в финальной версии.
Интернет-браузер Samsung
Разработчик:
Самсунг Электроникс Ко, Лтд
Стоимость:
Это Бесплатно
так Храбрый в качестве Интернет-браузер Samsung Это два лучших браузера, которые мы можем найти в Play Store, которые позволяют нам блокировать рекламу с веб-страниц, которые мы регулярно посещаем. Тем не менее, они не единственные.
Тем не менее, они не единственные.
Мы также можем найти интересные альтернативы, менее известные как молниеносный, браузер с открытым исходным кодом, который предлагает нам большое количество параметров настройки, включая возможность создавать белые списки веб-сайтов, на которых мы не хотим блокировать рекламный контент.
Lightning Browser — веб-браузер
Разработчик:
Энтони Restaino
Стоимость:
Это Бесплатно
Другие интересные варианты, доступные за пределами Play Store, можно найти в Блокада, еще один браузер с открытым исходным кодом, браузер, который предлагает нам полная информация обо всех объявлениях что он заблокирован, пока мы его используем.
Блокировать всю рекламу на Android
Adguard — еще один интересный вариант, который есть в нашем распоряжении на Android для блокировки рекламы на Android. В отличие от браузеров, Adguard — это приложение, которое, помимо блокировки рекламы в браузере, он также блокирует большую часть рекламы, которую мы можем найти в приложениях и играх.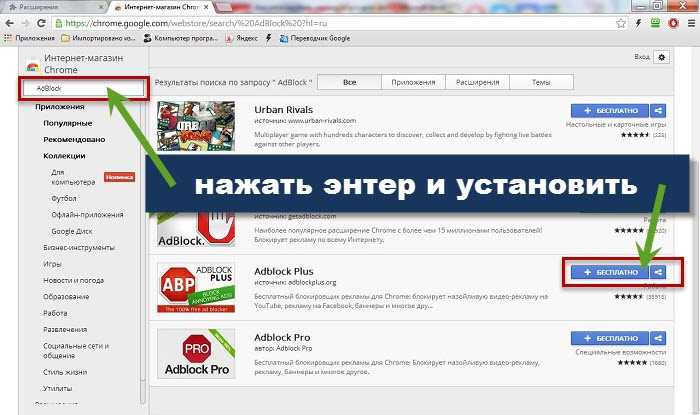 .
.
Никаких root-прав не требуется чтобы иметь возможность использовать приложение. Приложение доступно для бесплатной загрузки для тестирования работы приложения. Однако, если мы хотим использовать его без каких-либо ограничений, мы должны пройти через коробку.
После тестирования Adguard как в навигации, так и в различных приложениях, включающих рекламу, я должен признать, что работает довольно хорошоОднако есть некоторые приложения, в которых это не препятствует появлению рекламы, поэтому этот пробный период идеально подходит для проверки того, соответствует ли он вашим потребностям.
Стоимость приложения на 3 устройства — 1,25 евро в месяц, что означает 15 евро в год, который разделен между 3 друзьями и составляет 5 евро в год, более чем доступная цена за то, что он предлагает нам. Другой вариант — заключить договор Life Plan, цена на 3 устройства которого составляет 38 евро, и поэтому мы забываем платить каждый год.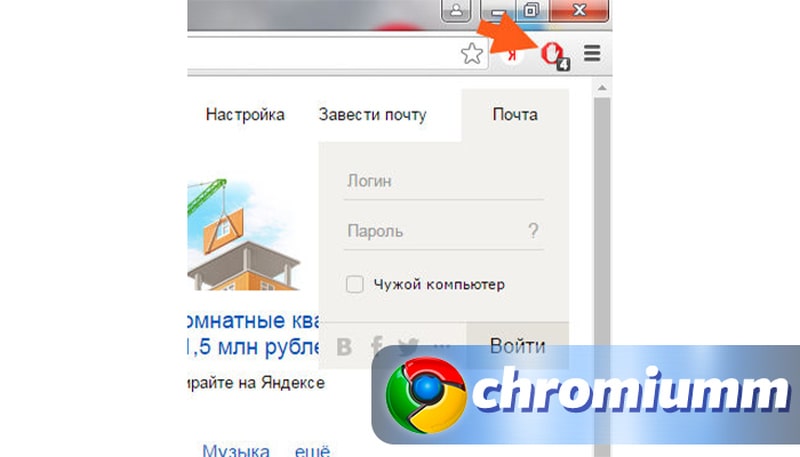
Установить Adblock Plus для Google Chrome
Ты хочешь установить AdBlock Plus для Google Chrome, но не знаешь, как это правильно сделать? Мы поможем и приведем пошаговую инструкцию установки и настройки программы. На данный момент это одно из самых полезных расширений, которое позволяет убрать назойливые рекламные блоки и упростить работу в интернете. Сделай серфинг страниц приятным – избавься от ненужной информации.
Установка расширения
Для начала рассмотрим способ, который поможет тебе установить расширение АдБлок для Гугл Хром. Воспользуйся этим обзором, чтобы суметь загрузить ПО на свое устройство.
- Запусти браузер;
- На верхней панели в правом углу найди значок управления;
- Кликни по нему и перейди к пункту «Дополнительные инструменты;
- В открывшемся меню выбери вкладку «Расширения»;
- Запустится новая страничка, где будут отображены все загруженные на данный момент плагины;
- В левой части экрана выбери системный значок.
 Откроется всплывающее окно, где необходимо выбрать пункт «Интернет-магазин»;
Откроется всплывающее окно, где необходимо выбрать пункт «Интернет-магазин»; - Кликни и ты окажешься в магазине приложений браузера;
- В левой части экрана выбери системный значок.
- Ты увидишь поисковую строку. Введи название интересующего ПО в текстовое поле;
- Нажми на «Enter»;
- В правой части страницы отобразятся доступные для загрузки плагины;
- Нажми на кнопку «Установить» напротив программы;
- Подтверди разрешение, повторно нажав кнопку установки.
Мы разобрались, как установить AdBlock на Google Chrome, теперь можем перейти к правилам корректной настройки приложения.
Настройка программы
Для начала разберемся, как включить AdBlock в Google Chrome. Она будет автоматически запущена после скачивания, но если вы хотите управлять отключением программы, ознакомьтесь с этой функцией.
Вам пришлась не по вкусу программа и теперь вы не знаете, как отключить AdBlock в Google Chrome — читайте подробную инструкцию в нашей новой статье.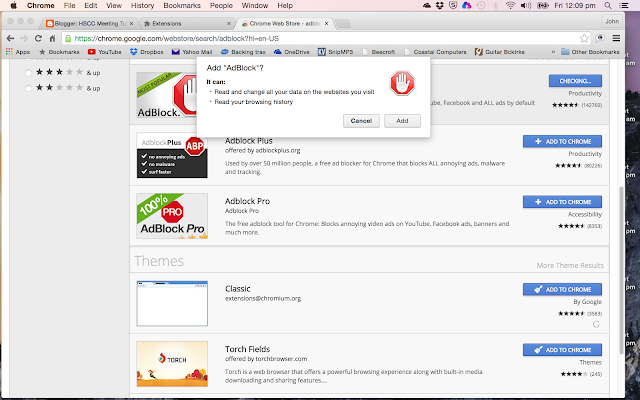
Включить ПО можно на странице с плагинами – просто передвиньте синий ползунок рядом с иконкой программы в необходимое положение. Теперь можем переходить к тонкостям настройки ПО.
- После загрузки на верхней панели появится значок ладони;
- Нажми мышкой и выбери пункт «Параметры»;
- Запустится страница настроек, где ты определишь нужные опции;
- Для включения определенных настроек просто установи подтверждение напротив необходимых строчек.
Напоследок упомянем о том, как поставить расширение Ад Блок для Гугл Хром на Андроид. Официальным магазином приложений эта программа не поддерживается, поэтому стоит ознакомиться со сторонним способом интеграции.
- Загрузи файл формата APK с сайта разработчика;
- Перейди в настройки телефона, где нужно разрешить функцию загрузки программ из непроверенных источников;
- Открой загруженный документ и установи приложение.
Мы узнали, как включить АдБлок в Гугл Хром, загрузить его и правильно настроить.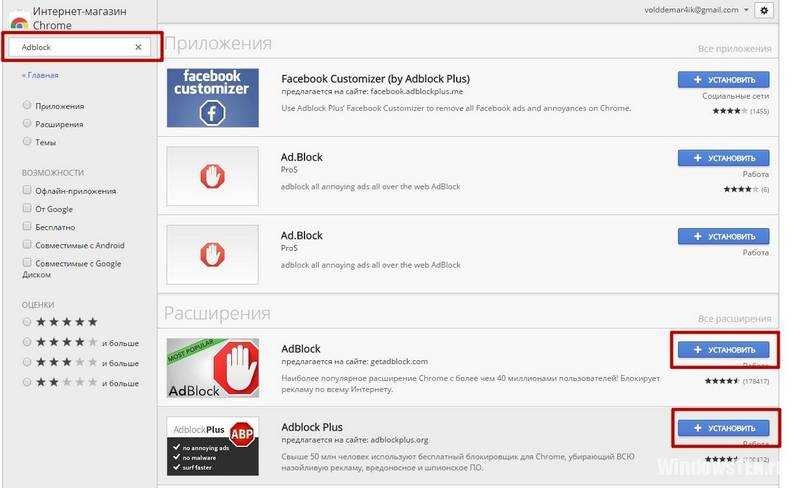 Скорее устанавливай приложение и пользуйся им для своего удобства.
Скорее устанавливай приложение и пользуйся им для своего удобства.
Читай также о других полезных расширениях для браузера Гугл Хром!
Ещё по теме
Как заблокировать рекламу в Google Chrome
Фейсбук
Твиттер
LinkedIn
Реклама в Интернете становится все более навязчивой и раздражающей. Есть некоторые вещи, которые вы можете сделать, чтобы заблокировать их, в зависимости от используемого вами браузера. Браузер Google Chrome позволяет блокировать рекламу несколькими способами.
Если вы используете браузер Chrome, вы действительно можете дать отпор и заблокировать рекламу в Chrome и заблокировать всплывающие окна в Chrome, установив расширение Chrome, блокирующее рекламу.
У Google также есть настройка браузера, которая поможет блокировать определенные объявления. Давайте рассмотрим два способа блокировки рекламы в Google Chrome.
Зачем блокировать рекламу в Chrome?
Борьба с рекламой в браузерах — это просто часть жизни.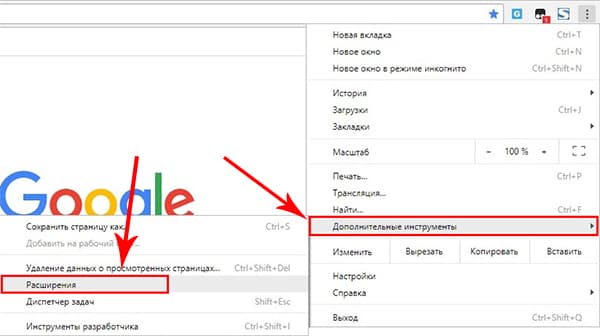 Это то, как компании рекламируют людей в наши дни, и, нравится вам это или нет, они являются частью браузера. При этом вы определенно можете заблокировать рекламу в Google Chrome и обеспечить более плавную и менее раздражающую работу в браузере.
Это то, как компании рекламируют людей в наши дни, и, нравится вам это или нет, они являются частью браузера. При этом вы определенно можете заблокировать рекламу в Google Chrome и обеспечить более плавную и менее раздражающую работу в браузере.
Из всей рекламы, отображаемой в Chrome, всплывающая реклама на сегодняшний день является самой раздражающей, и работа с ней значительно улучшит работу браузера. Всплывающие окна могут быть одной из самых раздражающих вещей, с которыми вам приходится сталкиваться при просмотре веб-страниц в Интернете.
К счастью, есть несколько способов заблокировать рекламу в Google Chrome. Сегодня я собираюсь пройти оба пути с вами.
Блокировка рекламы в Google Chrome
Вы можете использовать несколько различных методов для блокировки рекламы в Google Chrome. В настройках Chrome есть инструменты, которые помогут вам это сделать. Или вы можете использовать расширение. Оба способа прекрасно работают, это просто вопрос личного выбора того, какой метод вы выберете.
Давайте рассмотрим оба метода.
Как заблокировать рекламу в настройках Chrome
Первый способ предполагает использование настроек, уже встроенных в браузер Chrome.
Вот как это сделать.
1. Запустите Google Chrome
Запустите браузер Google Chrome со своего рабочего стола. Значок Chrome выглядит как цветной шар с синей точкой в центре. Вы можете найти его в папке «Приложения» на Mac или в меню «Пуск» на Windows.
2. Доступ к трехточечному меню Chrome
Когда браузер Chrome открыт, щелкните значок с тремя точками. Этот значок находится рядом с адресной строкой в правом верхнем углу окна браузера. При этом откроется выпадающее меню. В выпадающем меню найдите пункт «Настройки» и нажмите на него.
3. Прокрутите страницу настроек вниз, чтобы найти «Дополнительно».
На странице настроек прокрутите полностью вниз, пока не увидите «Дополнительно». Нажмите на него, когда увидите, и отобразятся дополнительные параметры дополнительных настроек.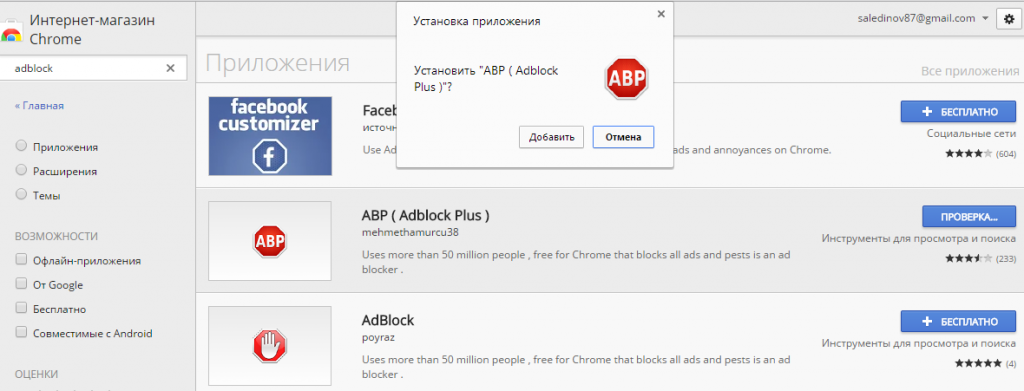
4. Нажмите «Настройки сайта».
Теперь, когда отображаются дополнительные параметры настроек, прокрутите вниз, пока не увидите «Настройки сайта». Найдите его в нижней части основной группы вкладок «Конфиденциальность и безопасность».
5. Найдите раздел «Реклама» и функцию «Изменить заблокированные сайты»
Нажмите на это поле, и отобразится список других параметров настройки контента. Вы ищете опцию «Реклама». Когда вы увидите его, нажмите на него, чтобы открыть его.
Когда эта опция откроется, найдите и нажмите кнопку-переключатель «Блокировано на сайтах, которые показывают навязчивую или вводящую в заблуждение рекламу», чтобы включить ее.
Вот и все. Вы успешно заблокировали рекламу в Google Chrome с помощью настроек браузера.
Вы также можете заблокировать рекламу в Chrome с помощью расширения AdBlock. Вот как вы это делаете.
Как установить AdBlock на рабочий стол Chrome
1.
 Запустите Google Chrome
Запустите Google Chrome
Запустите браузер Google Chrome с рабочего стола. Значок Chrome выглядит как цветной шар с синей точкой в центре. Вы можете найти его в папке «Приложения» на Mac или в меню «Пуск» на Windows.
2. Получите расширение AdBlock
Перейдите на сайт AdBlock. Вы можете найти его по адресу https://getadblock.com/ в адресной строке Chrome.
Нажмите «ПОЛУЧИТЬ ADBLOCK СЕЙЧАС». Эта синяя кнопка находится посередине страницы. Это приведет вас к соответствующей странице установки расширения вашего браузера. В данном случае это ссылка на страницу расширения Chrome.
3. Добавьте расширение AdBlock в браузер
На странице расширения нажмите кнопку «Добавить в Chrome», чтобы добавить расширение в браузер Chrome.
Расширение будет добавлено автоматически и появится в вашей области расширений после завершения процесса. Вы увидите маленький красный знак остановки с рукой в правом верхнем углу браузера.
Щелкните по нему и в раскрывающемся меню выберите настройки/параметры.
Заполните нужные параметры и настройки и сохраните их. Теперь вы используете AdBlocker в Chrome.
Поздравляем, это еще один способ успешно заблокировать показ рекламы в браузере Chrome.
Заключительные мысли
Google Chrome продолжает выпускать уникальные функции, которые дают вам все больше и больше свободы и контроля над вашим браузером и его работой. Теперь есть два отличных способа заблокировать рекламу в Chrome в любое время. Оба прекрасно работают, вопрос лишь в том, какой контроль вы хотите получить в целом.
Вы можете легко заблокировать рекламу всего за несколько коротких кликов, используя встроенные настройки, которые уже предоставляет браузер Chrome. Или вы можете использовать расширение, которое также выполнит эту работу.
В любом случае, ваш просмотр будет намного чище и плавнее после того, как вы заблокируете все эти нежелательные всплывающие окна от постоянного показа.
Если вы используете другой браузер, существуют аналогичные способы блокировки рекламы и веб-сайтов. Вы можете легко заблокировать веб-сайты в Firefox или заблокировать нежелательную рекламу в Opera, если используете эти браузеры.
Вы блокируете рекламу в Google Chrome или просто плывете по течению? Какие другие методы, по вашему мнению, хорошо работают при попытке заблокировать рекламу?
Фейсбук
Твиттер
LinkedIn
Как установить AdBlock? Как удалить AdBlock? : Справка AdBlock
Введите поисковый запрос здесь…
Поддержка AdBlock
Дата изменения: Вт, 21 июня 2022 г., 9:35
Установите AdBlock:
Chrome
- Посетите https://getadblock.com в браузере Chrome и нажмите Загрузите AdBlock Now или скачайте его в Интернет-магазине Chrome.

- Нажмите Добавить в Chrome , а затем нажмите OK , чтобы принять запросы разрешений AdBlock.
После установки AdBlock обязательно закрепите его на панели инструментов.
Firefox
- Посетите https://getadblock.com в браузере Firefox и нажмите Получить AdBlock сейчас или найдите его в магазине дополнений Mozilla
- Нажмите +Добавить в Firefox. (Подробнее о разрешениях, запрашиваемых AdBlock.) Нажмите Добавить.
После установки AdBlock обязательно закрепите его на панели инструментов.
Edge
- Посетите https://getadblock.com в браузере Edge и нажмите Получить AdBlock сейчас или получить его в Магазине Windows.
- Нажмите Установить.
- При появлении запроса нажмите Включить , чтобы принять запросы разрешений AdBlock.
После установки AdBlock обязательно закрепите его на панели инструментов.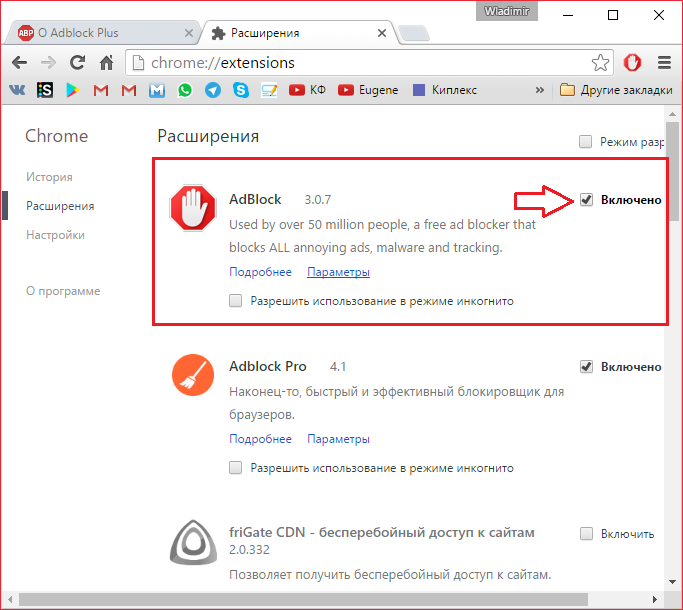
iOS
- Посетите https://getadblock.com в браузере Safari для iOS и нажмите «Получить AdBlock сейчас» или скачайте его в App Store.
- Коснитесь Получите , чтобы загрузить приложение AdBlock.
- После загрузки приложения откройте его и коснитесь Во-первых: Включите AdBlock!
- Нажмите Далее .
- Подтвердите, что блокировщики контента включены, перейдя в Настройки > Safari > Расширения
- Убедитесь, что для всех трех блокировщиков контента AdBlock установлено значение на (зеленый)
Android (Samsung Internet)
- Посетите https://getadblock.com в интернет-браузере Samsung и коснитесь Получить AdBlock Now или найдите AdBlock для Samsung Internet в магазине Galaxy Apps или Google Play store и нажмите кнопку загрузки.
- Нажмите кнопку воспроизведения, чтобы открыть AdBlock, а затем следуйте инструкциям.

Удаление AdBlock:
Chrome
Щелкните правой кнопкой мыши (CTRL+щелчок на Mac) значок панели инструментов AdBlock и выберите Удалить из Chrome . Если вы не видите значок AdBlock на панели инструментов браузера, возможно, он не закреплен: Как закрепить меню AdBlock в браузере.
Примечание . Если AdBlock продолжает появляться при запуске Chrome, ознакомьтесь с этой статьей Справочного центра для получения рекомендаций.
Firefox (настольный и мобильный)
Рабочий стол:
Щелкните правой кнопкой мыши (CTRL+щелчок на Mac) значок AdBlock на панели инструментов браузера и выберите Удалить расширение 9.0151 .
Мобильный:
- Откройте меню Firefox и выберите Дополнения .
- Выберите AdBlock .
- Нажмите Удалить .

 1 Храбрый браузер
1 Храбрый браузер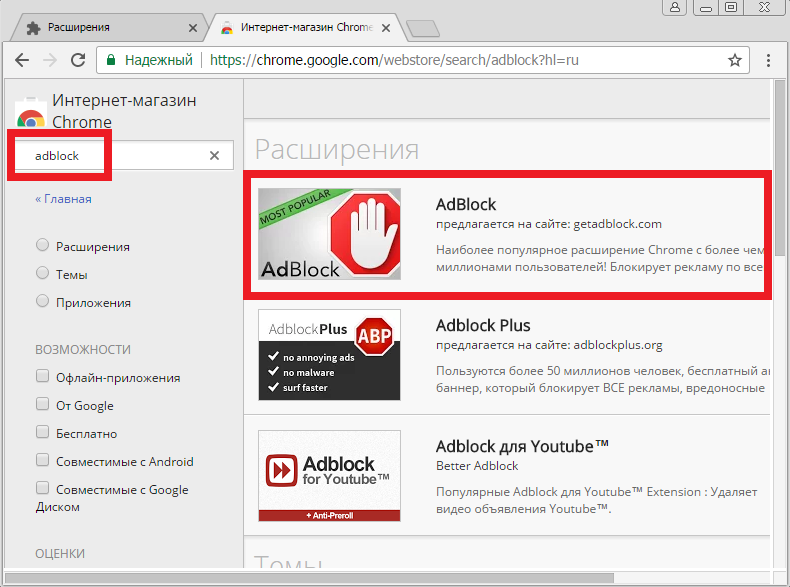

 Откроется всплывающее окно, где необходимо выбрать пункт «Интернет-магазин»;
Откроется всплывающее окно, где необходимо выбрать пункт «Интернет-магазин»;