Вводная информация о плейлистах в iTunes на ПК
Поиск по этому руководству
Добро пожаловать!
Что такое iTunes?
Способы добавления объектов
Подписка на Apple Music
Потоковое воспроизведение рекомендованной музыки и видео
Добавление и загрузка музыки
Прослушивание радио Apple Music
Создание профиля Apple Music
Общий доступ к музыке
Просмотр музыки, которую слушают Ваши друзья
Настройка Apple Music
Вводная информация о iTunes Store
Настройка и просмотр учетной записи
Покупка и загрузка материалов
Прокат фильмов
Загрузка подкастов
Покупка музыки и видео в подарок
Использование подарочной карты
Создание списка желаний
Предварительный заказ объектов
Загрузка ранее приобретенных покупок
Использование Семейного доступа
Ограничение доступа к ненормативному контенту
Авторизация компьютера
Проблемы при использовании iTunes Store
Импорт песен с CD
Выбор параметров импорта
Информация о песне не отображается
Вводная информация об использовании iTunes с iCloud
Автозагрузки
Медиатека iCloud
Импорт объектов, уже хранящихся на компьютере
Импорт с других компьютеров с помощью Домашней коллекции
Перенос покупок с мобильного устройства
Импорт песен из интернета
Экспорт музыки или видео из других приложений
Воспроизведение музыки, видео и других медиаматериалов
Воспроизведение песни
Воспроизведение песен из iCloud
Прослушивание интернет-радио
Воспроизведение CD
Использование мини-плеера iTunes
Регулировка громкости
Изменение параметров звучания
Проблемы при воспроизведении музыки или звуковых файлов
Просмотр фильмов, телешоу и других видеофайлов
Просмотр визуальных эффектов
Вводная информация о плейлистах
Создание, редактирование и удаление стандартных плейлистов
Создание, удаление и использование смарт-плейлистов
Использование функции Genius в iTunes
Как узнать, в каком плейлисте находится объект
Систематизация плейлистов с помощью папок
Сохранение копии плейлистов
Вводная информация о записи CD и DVD
Создание собственных CD и DVD
Проблемы при записи диска
Через общую медиатеку
По электронной почте и другими способами
Выбор колонок
Потоковая передача контента на Apple TV
Воспроизведение фильмов на Apple TV
Дополнительные сведения о Apple TV
Использование HomePod и iTunes
Настройка приложения «Пульт iTunes»
Вводная информация о синхронизации
Синхронизация контента iTunes с другими устройствами
Синхронизация по сети Wi-Fi
Синхронизация фото
Синхронизация информации приложений
Перенос файлов
Проблемы при синхронизации видео
Управление iPod shuffle
Использование iPod в качестве внешнего жесткого диска
Обновление ПО устройства
Восстановление заводских настроек
Резервное копирование данных на iPhone, iPad или iPod touch
Включение функций универсального доступа для устройства
Дополнительные сведения о iPhone
Дополнительные сведения о iPad
Дополнительные сведения о iPod
Настройка окна iTunes
Изменение информации о песне и CD
Добавление обложки
Ввод и просмотр текстов песен
Оценка песен и других материалов
Поиск объектов и дубликатов
Поиск песни в браузере колонок
Удаление объектов
Изменение места хранения файлов
Использование нескольких медиатек iTunes
Преобразование форматов музыкальных файлов
Перенос медиатеки iTunes на другой компьютер
Установка плагинов
Обновление iTunes
Изменение языка
Обход брандмауэра Windows
Подключение к интернету
Изменение настроек iTunes
Сочетания клавиш
Символы, используемые в iTunes
Специальные возможности
Дополнительные сведения в интернете
Авторские права
Плейлист — это пользовательская подборка песен, фильмов, телешоу, подкастов, аудиокниг или всех медиафайлов. Возможно, Вы захотите создать плейлисты, чтобы:
Возможно, Вы захотите создать плейлисты, чтобы:
Выбрать определенные подкасты, чтобы делиться ими с другими пользователями Вашей локальной сети или синхронизировать с iPhone, iPad или iPod touch.
Существует пять видов плейлистов: первый вид Вы создаете сами; остальные создает iTunes.
Смарт-плейлисты. Вы задаете критерии, которым будет следовать iTunes, при этом будет создан смарт-плейлист, обновляющийся автоматически по мере изменения медиатеки.
Перемешивание Genius. iTunes выбирает песню, а затем воспроизводит песни, которые хорошо с ней сочетаются.
Плейлисты Genius. Вы выбираете песню в своей медиатеке, и iTunes создает плейлист Genius из похожей музыки в Вашей медиатеке.
Миксы Genius. Из песен, хранящихся в Вашей медиатеке, iTunes создает плейлист особого типа — похожий на радиотрансляцию, но без рекламных вставок.
Совет. При наличии подписки на Apple Music Вы можете добавлять плейлисты, созданные участниками Apple Music, в свою медиатеку iTunes.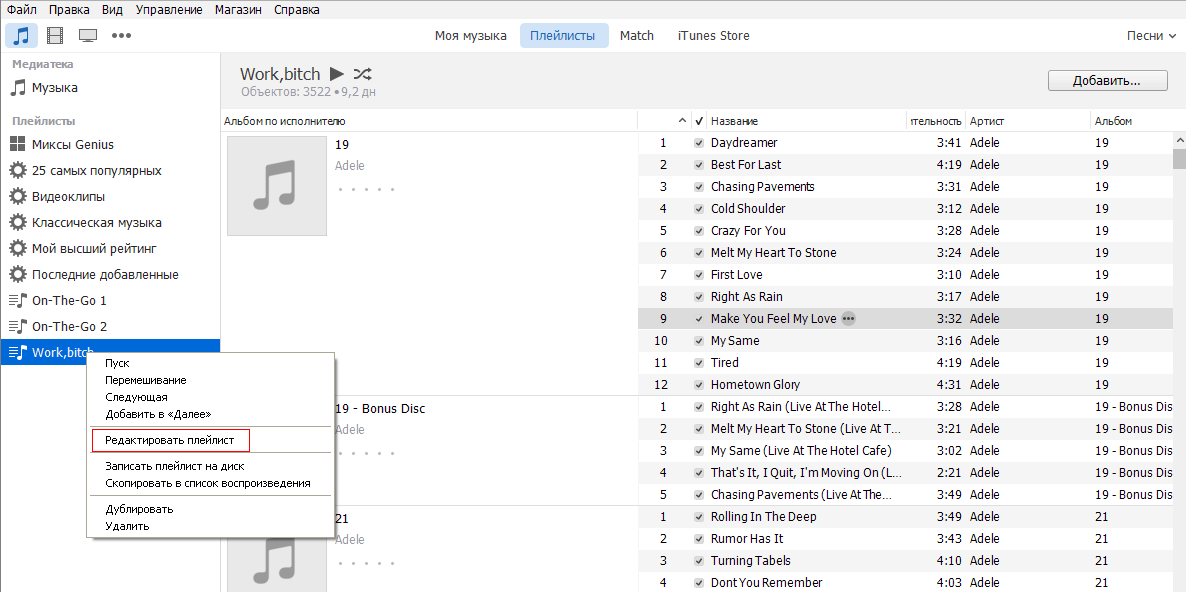
Если в основных настройках включен параметр «Медиатека iCloud», изменения, которые Вы вносите в медиатеке iTunes (например, создание плейлистов), синхронизируются на всех Ваших устройствах. Если у Вас нет подписки на Apple Music, изменения отображаются в Вашей медиатеке при следующей синхронизации устройства с iTunes на компьютере.
См. такжеДополнительные сведения о iPhone на ПКДополнительные сведения о iPad на ПКДополнительные сведения о iPod на ПК
Максимальное количество символов:
250
Не указывайте в комментарии личную информацию.
Максимальное количество символов: 250.
Благодарим вас за отзыв.
Как создать плэйлист в Itunes и редактировать его без проблем
Главная » Инструкции » Звуки и Музыка
Если у вас на iPhone и iPad много музыки, которую вы переносите в медиатеку на компьютер, то со временем обязательно возникнет вопрос, как создать свой плейлист в iTunes. В Айтюнс можно создать не один плейлист, а сколько угодно: для разного настроения, времени суток, занятий. Достаточно добавить песни в медиатеку и распределить их по разным спискам. При необходимости подборку можно отредактировать или удалить.
В Айтюнс можно создать не один плейлист, а сколько угодно: для разного настроения, времени суток, занятий. Достаточно добавить песни в медиатеку и распределить их по разным спискам. При необходимости подборку можно отредактировать или удалить.
Создание плейлиста
Чтобы создать плейлист в iTunes:
- Запустите программу. Раскройте меню «Файл», выберите «Новый» – «Плейлист».
- Укажите название подборки.
- Откройте список всех треков. Перенесите нужные песни в правую часть окна iTunes, чтобы добавить их в плейлист. Для сохранения подборки нажмите «Готово».
Если плейлист уже создан в iTunes, но вы хотите обновить его, добавив новые треки на iPhone или iPad, щелкните по нужной песне правой кнопкой и выберите «Добавить». Затем подключите iPhone/iPad к компьютеру и выполните синхронизацию, в результате которой обновленная подборка музыкальных композиций появится в памяти мобильного устройства.
В iTunes можно создать смарт-плейлисты, которые будут формироваться по заданным условиям: жанру, рейтингу альбома и т.д. Чтобы получить сделать такую компиляцию:
- Раскройте меню «Файл», выберите «Новый» – «Смарт-плейлист».
- Задайте условия, по которым будет формироваться подборка.
Чтобы отправить компиляцию на iPhone или iPad, подключите устройство к компьютеру и выполните синхронизацию данных.
Редактирование плейлиста
Каждый созданный плейлист добавляется в медиатеку и отображается в меню слева в окне iTunes. Если вы хотите изменить его состав, щелкните правой кнопкой и выберите «Редактировать». Вы можете изменить порядок воспроизведения треков, расположив их с помощью обычного перетягивания строк мышью. После синхронизации с iPhone/iPad порядок воспроизведения будет сохранен.
Чтобы удалить трек, нужно также щелкнуть по нему правой кнопкой и выбрать соответствующий пункт «Удалить».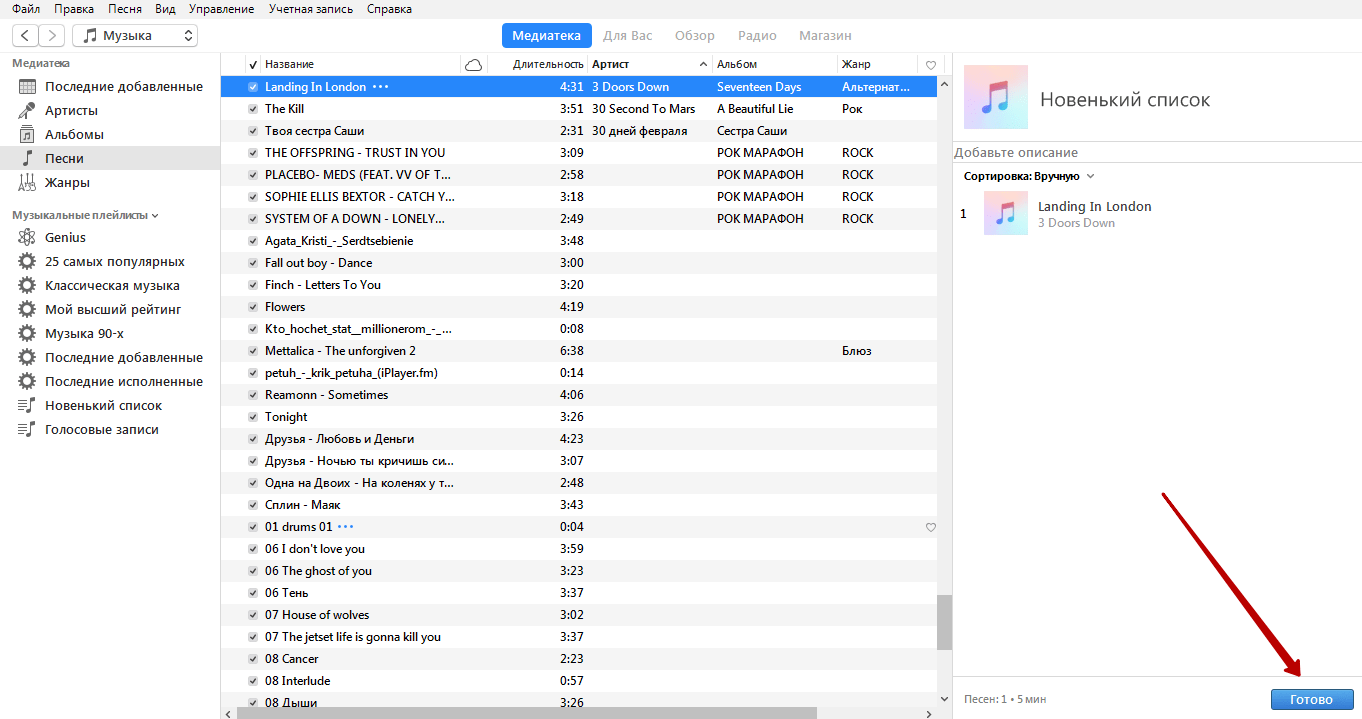 Песня не убирается из медиатеки, удалить вы её можете только из конкретной музыкальной подборки. Если композиция добавлена в разные плейлисты, придется удалять её из каждой компиляции по отдельности.
Песня не убирается из медиатеки, удалить вы её можете только из конкретной музыкальной подборки. Если композиция добавлена в разные плейлисты, придется удалять её из каждой компиляции по отдельности.
Если вы хотите стереть весь плейлист, выделите его и нажмите клавишу Delete или щелкните правой кнопкой и воспользуйтесь пунктом «Удалить». Удалить из iTunes можно как обычный плейлист, так и смарт-подборку. Чтобы удалить подборку на iPhone или iPad, подключите устройство к компьютеру и выполните синхронизацию.
Использование функции Genius
Если вы не хотите создавать плейлист вручную, поручите эту работу iTunes, активировав функцию Genius (Файл – Медиатека – Включить Genius). Доступно три способа использования функции:
- Рекомендации – iTunes выбирает песню и подбирает другие треки, которые с ней сочетаются.
- Плейлист – выберите песню, iTunes подберет похожие композиции.
- Миксы – выберите жанр, iTunes начнет непрерывное воспроизведение подходящих треков.

Для создания плейлистов, подборок и миксов используется анонимная информация о медиатеке. Данные постоянно обновляются, учитывается информация с iPhone и iPad, поэтому для корректной работы функции требуется подключение к интернету и Apple ID.
- Информация была полезной?
1 0
Опубликовал ProfiAppler
Не забывайте читать комментарии, там тоже много полезной информации. Если на ваш вопрос нет ответа, а на более поздние комментарии есть ответ, значит ответ на ваш вопрос содержится в статье, уважайте чужое время.
Как создавать плейлисты для iPhone или iPad
У вас есть большая коллекция музыки и другого контента в iTunes или приложении Apple Music, но вы не всегда хотите слушать альбом целиком. Иногда хочется просто послушать любимые песни. Вот когда вы обращаетесь к спискам воспроизведения.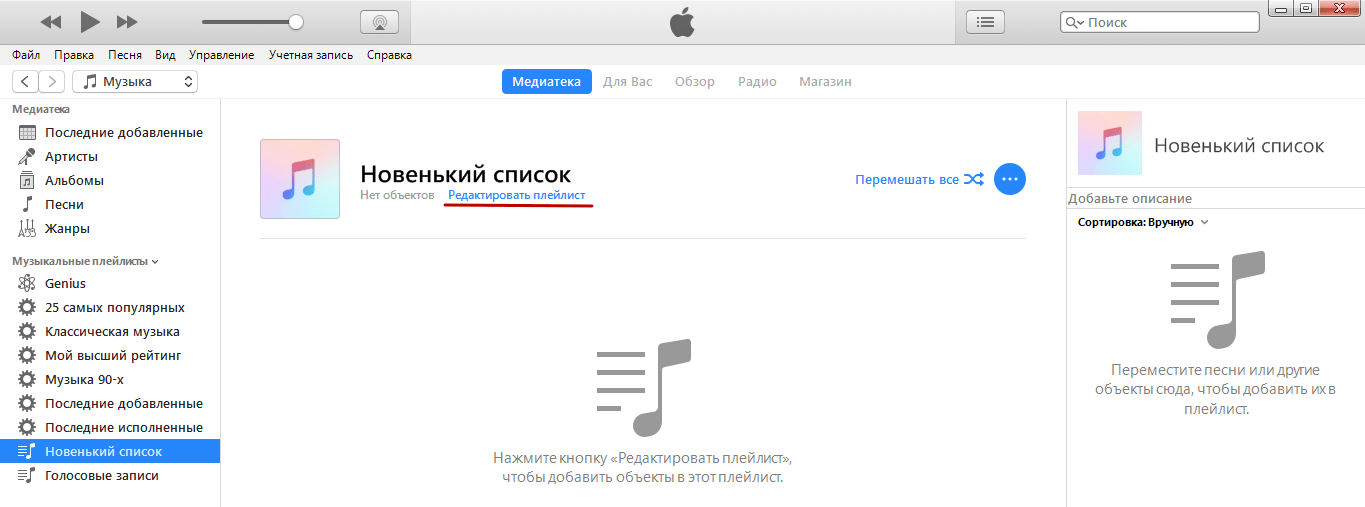 Вы можете создать список воспроизведения в iTunes или приложении Apple Music и синхронизировать его со своим телефоном или планшетом, или вы можете создать список воспроизведения прямо на своем мобильном устройстве. Вы также можете создать несколько списков воспроизведения для фильмов, телешоу и подкастов.
Вы можете создать список воспроизведения в iTunes или приложении Apple Music и синхронизировать его со своим телефоном или планшетом, или вы можете создать список воспроизведения прямо на своем мобильном устройстве. Вы также можете создать несколько списков воспроизведения для фильмов, телешоу и подкастов.
Если вы используете macOS Catalina или выше на Mac, вы можете использовать приложение Apple Music. Любой, кто использует ПК с Windows или старый Mac, будет использовать iTunes. Обе программы работают одинаково.
Создать новый список воспроизведения
Вы можете создавать собственные списки воспроизведения несколькими способами. В iTunes или приложении «Музыка» нажмите «Файл» > «Создать» > «Плейлист », чтобы создать новую запись в разделе «Плейлисты». Введите имя, которое вы хотите дать своему новому плейлисту, например, имя исполнителя или жанра.
Нажмите на запись Songs , чтобы просмотреть свою библиотеку отдельных песен. Найдите треки, которые вы хотите добавить в список воспроизведения, и перетащите их в новую запись списка воспроизведения. Выберите несколько песен одновременно, используя Shift + клик или Ctrl + клик в Windows и Shift + клик или Command + клик в macOS.
Найдите треки, которые вы хотите добавить в список воспроизведения, и перетащите их в новую запись списка воспроизведения. Выберите несколько песен одновременно, используя Shift + клик или Ctrl + клик в Windows и Shift + клик или Command + клик в macOS.
Другой способ добавить песню — щелкнуть правой кнопкой мыши по песне, навести курсор на Добавить в список воспроизведения и выбрать список воспроизведения. Вы также можете создать список воспроизведения, если выберете отдельные песни, которые хотите добавить, а затем щелкните правой кнопкой мыши любой из треков. Наведите курсор на Добавить в список воспроизведения , затем выберите Новый список воспроизведения , чтобы песни появились в списке воспроизведения.
Вы можете редактировать свой плейлист несколькими способами. Чтобы удалить песню, щелкните ее правой кнопкой мыши и выберите Удалить из списка воспроизведения во всплывающем меню.
Вы также можете изменить порядок песен. Выберите и перетащите песню вверх или вниз в списке. Отпустите кнопку мыши, когда песня окажется на новом месте.
Хотите добавить краткое описание плейлиста? Щелкните правой кнопкой мыши обложку альбома и выберите 9.0010 Добавить описание . Вы также можете записать песни на компакт-диск, если щелкнете «Записать список воспроизведения на диск ».
Создание смарт-плейлиста
Хотя списки воспроизведения необходимо создавать и управлять ими вручную, смарт-плейлист автоматически обновляется по мере добавления музыки в библиотеку. Вы можете создать один из них, открыв File > New > Smart Playlist , а затем выбрав правила, которые будут использоваться в списке воспроизведения.
Оставьте выбор содержимого как Музыка , затем используйте раскрывающиеся меню, чтобы установить правила для списка воспроизведения. В первом меню есть широкий выбор вариантов, включая «Исполнитель», «Альбом», «Композитор», «Жанр» и «Год».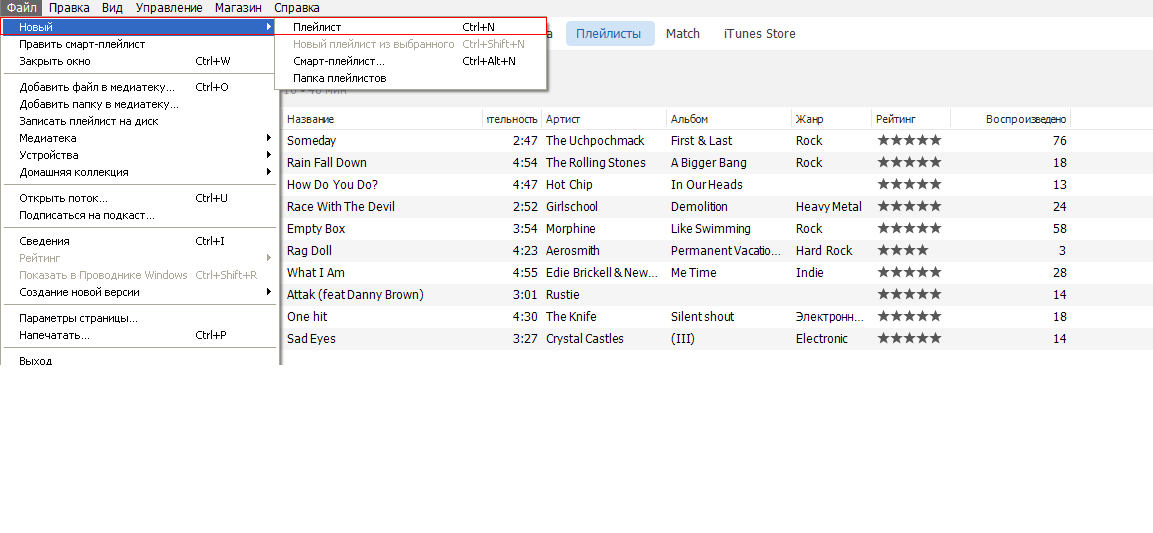 Во втором раскрывающемся меню можно выбрать различные критерии, например «содержит» или «не содержит».
Во втором раскрывающемся меню можно выбрать различные критерии, например «содержит» или «не содержит».
Используйте открытое поле для ввода имени исполнителя, альбома, жанра или другого элемента в зависимости от того, что вы выбрали в первом меню. iTunes автоматически пытается предсказать имя, которое вы хотите. Выберите правильное имя. Чтобы добавить более одного правила, щелкните значок + . Выберите тип, например «Исполнитель», «Альбом», «Жанр» или «Год». Выберите критерии, а затем введите информацию, чтобы завершить правило.
Когда вы закончите, убедитесь, что опция Live update отмечена флажком, затем нажмите ОК . Предполагая, что вы не указали ограничение на количество или длину элементов в списке, ваш плейлист автоматически увеличивается по мере добавления новой музыки, соответствующей вашим правилам.
Хотите избавиться от плейлиста? Щелкните его правой кнопкой мыши и выберите в меню Удалить из библиотеки или просто выберите его и нажмите клавишу Удалить на клавиатуре.
Редактировать автоматические плейлисты iTunes
Обратите внимание на левой панели, что iTunes уже создала для вас несколько списков воспроизведения из купленной вами музыки, песен с некоторыми общими элементами и музыки, которую вы часто проигрывали. Щелкните один из этих списков воспроизведения, чтобы проверить песни.
iTunes управляет и постоянно обновляет эти автоматические списки воспроизведения по мере того, как вы слушаете и добавляете музыку, но вы можете изменить правила их изменения. Откройте один из этих списков воспроизведения и щелкните ссылку Edit Rules под заголовком списка воспроизведения.
Теперь вы можете изменить некоторые критерии списка воспроизведения, такие как продолжительность, тип носителя и количество элементов. Нажмите OK , когда закончите, чтобы ваши изменения вступили в силу.
Создание плейлистов для фильмов, телешоу или подкастов
Вы также можете создавать списки воспроизведения для телешоу, фильмов, подкастов и аудиокниг. Если вы работаете на ПК с Windows или используете более старую версию macOS, вы можете сделать это в iTunes. Пользователи Mac под управлением Catalina или более поздней версии могут использовать приложение «Подкасты».
Если вы работаете на ПК с Windows или используете более старую версию macOS, вы можете сделать это в iTunes. Пользователи Mac под управлением Catalina или более поздней версии могут использовать приложение «Подкасты».
Рекомендовано нашей редакцией
Как создать плейлист Spotify
20 советов Spotify, которые помогут улучшить потоковую передачу музыки
Лучшие онлайн-сервисы потоковой передачи музыки на 2023 год
В iTunes выберите библиотеку, которую хотите просмотреть, например телешоу или подкасты. Затем выполните те же действия, что и для создания списков воспроизведения музыки. Процесс немного отличается в приложении «Подкасты». Вместо создания плейлиста вы создаете станцию, а затем добавляете выбранные подкасты и эпизоды.
Синхронизация плейлистов
Теперь, может быть, вы хотите синхронизировать свои плейлисты с iPhone или iPad, чтобы слушать их на ходу. Подключите ваше устройство к компьютеру. В iTunes щелкните значок своего устройства. На Mac с Catalina или выше откройте Finder и выберите свое устройство.
На Mac с Catalina или выше откройте Finder и выберите свое устройство.
Выберите библиотеку, содержащую список воспроизведения, который вы хотите синхронизировать, например «Музыка» или «Телешоу». В окне «Синхронизация» отметьте плейлисты, которые вы хотите синхронизировать. Нажмите Применить или Синхронизация Кнопка для синхронизации выбранного контента, включая отмеченные вами плейлисты.
После завершения синхронизации перейдите на свое устройство. Откройте приложение, в котором хранятся плейлисты, которые вы синхронизируете. Нажмите на запись Playlists , и вы должны увидеть синхронизированные элементы.
Создание нового плейлиста на iPhone или iPad
Вы также можете обойти компьютер и создать список воспроизведения прямо на своем iPhone или iPad. На экране Playlists на вашем устройстве коснитесь кнопки Кнопка New в правом верхнем углу экрана или кнопка New Playlist .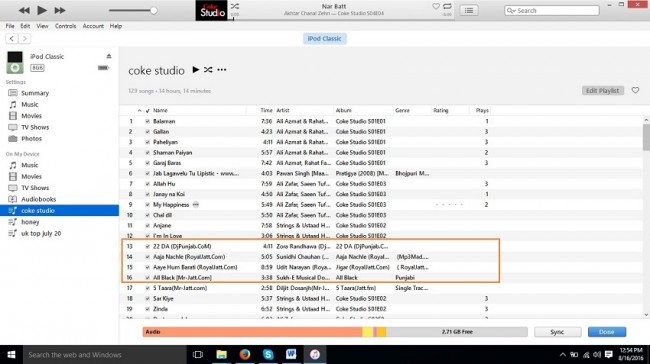 Введите имя и описание для своего плейлиста, а затем нажмите Добавить музыку .
Введите имя и описание для своего плейлиста, а затем нажмите Добавить музыку .
В окне «Библиотека» выберите «Песни», «Альбомы» или другую категорию, которую вы хотите просмотреть, чтобы получить элементы для своего плейлиста.
Разверните, чтобы просмотреть элементы, которые вы хотите добавить. Нажмите значок + рядом с треком, который вы хотите включить в свой плейлист. Когда вы закончите добавлять свои элементы, нажмите Готово в правом верхнем углу окна.
Выбранные вами элементы появятся в вашем новом плейлисте. Вы можете добавить дополнительные элементы, удалить существующие элементы и изменить порядок текущих элементов. Когда закончите, нажмите Готово . Теперь вы можете нажать на свой новый плейлист и наслаждаться мелодиями.
Яблочный вентилятор?
Подпишитесь на нашу еженедельную сводку новостей Apple , чтобы получать последние новости, обзоры, советы и многое другое прямо на ваш почтовый ящик.
Этот информационный бюллетень может содержать рекламу, предложения или партнерские ссылки. Подписка на информационный бюллетень означает ваше согласие с нашими Условиями использования и Политикой конфиденциальности. Вы можете отказаться от подписки на информационные бюллетени в любое время.
Спасибо за регистрацию!
Ваша подписка подтверждена. Следите за своим почтовым ящиком!
Подпишитесь на другие информационные бюллетени
Как создать плейлист Apple Music и поделиться им с друзьями (2023)
Apple Music — одно из популярных онлайн-приложений для потоковой передачи музыки, которое позволяет пользователям создавать плейлисты и делиться ими с другими. Благодаря широкому выбору жанров пользователи могут создавать персонализированные списки воспроизведения в Apple Music и делиться ими с друзьями и семьей через AirDrop, Сообщения, Почту или социальные сети. Спойлер: это так же просто, как откусить яблоко!
- Как создать плейлист в Apple Music на iPhone и iPad
- Как поделиться плейлистом в Apple Music на iPhone и iPad
- Как создать список воспроизведения в Apple Music на Mac
- Как поделиться плейлистом в Apple Music на Mac
Как создать список воспроизведения в Apple Music на iPhone и iPad
- Запустите приложение Music на iPhone.

- В строке поиска найти песню , который вы хотите добавить в список воспроизведения.
- Нажмите и удерживайте название песни .
- Коснитесь Добавить в список воспроизведения ➝ выберите Новый список воспроизведения.
- Вы можете добавить изображение плейлиста, изменить имя или добавить описание.
- Вы можете дополнительно добавить песни в список воспроизведения, нажав Добавить музыку .
- Когда закончите, нажмите Готово .
Другой способ:
- В Музыка , найдите и откройте песню, которую хотите добавить.
- Коснитесь трех точек в правом верхнем углу.
- Выберите Добавить в список воспроизведения .
Продолжайте шагов 4-7 , упомянутых выше.
Примечание : Для тех, кто интересуется, как добавить музыку в общий плейлист в Apple Music, вы можете выполнить те же действия и вместо «Новый плейлист» выбрать один из существующих.
Как поделиться списком воспроизведения в Apple Music на iPhone и iPad
- Запустите приложение Музыка → коснитесь Библиотека внизу.
- Нажмите и удерживайте плейлист , которым вы хотите поделиться.
- Прокрутите вниз и коснитесь Поделиться плейлистом.
- Выберите способ обмена, например AirDrop, Сообщения, Почта и т. д.
Другой способ:
- Откройте список воспроизведения, которым хотите поделиться.
- Нажмите три точки в правом верхнем углу.
- Нажмите Поделиться плейлистом…
- Выберите, как вы хотите поделиться.
Вы можете использовать эти два метода даже в плейлистах, которыми с вами поделились, или в списках воспроизведения, созданных для вас в приложении Apple Music.
Как создать список воспроизведения в Apple Music на Mac
- Запустите приложение Music на Mac.

- Найдите и выберите песню вы хотите добавить.
- Нажмите три точки рядом с песней.
- Выберите Добавить в список воспроизведения .
- При необходимости добавьте соответствующую информацию.
Если у вас есть песня на главном экране, просто нажмите три точки рядом с ней и выберите Добавить в список воспроизведения .
Как поделиться плейлистом в Apple Music на Mac
На странице «Все плейлисты»:
- Наведите указатель мыши на список воспроизведения .
- Щелкните значок с тремя точками .
- Выберите Поделиться .
- Теперь выберите, как вы хотите поделиться.
Способ 2 :
- Откройте список воспроизведения , которым вы хотите поделиться.

- Нажмите на три точки справа.
- Нажмите Поделиться и выберите, как вы хотите поделиться.
Часто задаваемые вопросы
В. Если вы поделитесь плейлистом в Apple Music, может ли другой человек добавить в него?
Да, если вы делитесь плейлистом в Apple Music с другим человеком и имеете доступ к редактированию, он может добавлять песни в плейлист.
В. Можете ли вы вместе с другом создать плейлист в Apple Music?
После того, как вы поделились плейлистом с другом, и у них есть доступ к плейлисту, они могут добавлять, удалять или изменять порядок песен.
Делитесь музыкой и любовью ❤️
Apple Music стала фаворитом для поклонников экосистемы благодаря таким функциям, как смарт-плейлист и караоке. Кроме того, благодаря функциям создания списков воспроизведения и обмена ими теперь вы можете расширять свои возможности с друзьями или открывать для себя новую музыку вместе.



