Переключение между рабочими столами в Windows 10
Сегодня мы расскажем вам, как сделать свою работу за компьютером более удобной и эффективной. Если вы уже установили Windows 10, или обновились, то у вас есть возможность создавать виртуальные рабочие столы.
Это отличная возможность с удобством выполнять разные задачи на одном компьютере.
Рабочие столы в Windows 10
Одно из серьезных нововведений, которым Windows 10 порадовала большинство пользователей – виртуальные рабочие столы. Ранее такая функция присутствовала лишь в операционных системах, созданных на базе Linux, а также в Mac OS. Те, кто активно пользовался функцией переключения между виртуальными рабочими областями, но не мог себе позволить постоянно работать, например, в Linux, теперь могут смело переходить на Windows 10, продолжая пользоваться удобной функцией.
Чем она так полезна? Оптимизация рабочего пространства. На одном виртуальном рабочем столе можно запустить, скажем, рендеринг видео, конвертацию файлов или антивирусную проверку, а после переключиться на другую рабочую область и продолжать заниматься своими делами.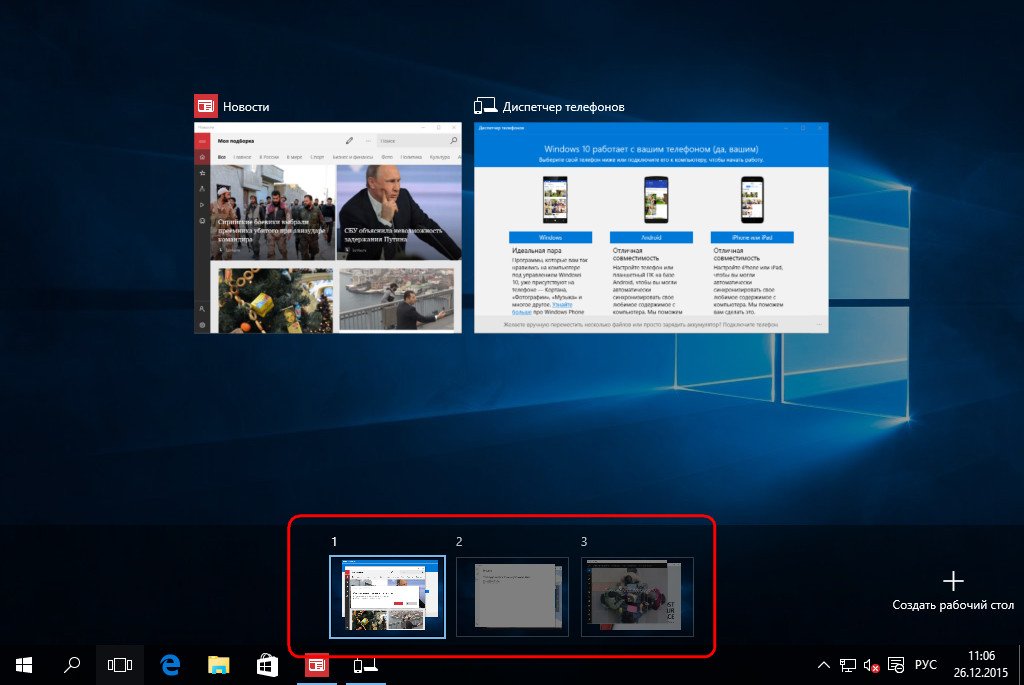
Как переключаться между рабочими столами?
Для этой функции отдельной кнопки не предусмотрено – чтобы перейти к созданию и редактированию рабочих столов, нужно нажать на иконку «Представление задач» или Task View рядом с логотипом Microsoft и значком поиска. Нажатие на нее приводит к отображению на экране всех запущенных на данный момент приложений, а также открывает возможность создания новых виртуальных рабочих столов – просто нажмите на кнопку «Создать рабочий стол», что расположена в правом нижнем углу.
Чтобы переключиться на нужный рабочий стол, просто нажмите на него. Кроме того, есть ряд горячих клавиш, которые упростят переключение между рабочими областями:
- В «Представление задач» можно попасть без лишних телодвижений – просто нажмите Win + Tab.
- Создавать новые рабочие столы также можно по упрощенной схеме – нажав Win + Ctrl + D, вы моментально создадите новую рабочую область.
- Каждый раз пользоваться Представлением задач для переключения на нужный виртуальный рабочий стол достаточно неудобно – именно поэтому разработчики добавили возможность быстрого переключения с помощью сочетания Win + Ctrl + стрелка влево или вправо.

- Кроме того, бывают ситуации, в которых рабочих столов становится слишком много, и удалять их с помощью мышки совершенно не хочется – в этом случае поможет сочетание Win + Ctrl + F4, которое удаляет активный рабочий стол. Заметьте, удаляется именно та рабочая область, на которой вы в данный момент находитесь. Соответственно, после удаления активного рабочего стола, вы попадете на следующий по порядку.
Также в Windows 10 предусмотрена возможность перемещения активных приложений на другие виртуальные рабочие столы – достаточно просто кликнуть правой кнопкой мыши на нужной программе, выбрать в контекстном меню пункт «Переместить в» и определиться с рабочим столом. Для увеличения скриншота нажмите на него.
Во время удаления виртуального рабочего стола все программы, которые на тот момент на нем выполнялись, будут автоматически перемещены на соседний рабочий стол.
Настройка виртуальных рабочих столов в Windows 10
Настройки этой функции можно найти в Параметрах, в разделе Система, на вкладке «Многозадачность».
Настроек там немного. Можно настроить отображение окон, и настроить действие на сочетание клавиш ALT+TAB.
Недостатки
Несмотря на то, что Microsoft основательно подошли к внедрению функции переключения между рабочими столами, кое-какие недоработки в ней присутствуют:
- Нельзя поменять местами рабочие столы на экране их выбора (хотя для многих это не является недостатком).
- Нельзя менять название созданного рабочего стола – придется привыкать к порядковым номерам и запоминать, где и какая программа запущена.
- Обладатели двух и более мониторов не смогут создать разные рабочие области, чтобы одновременно видеть на мониторах разные виртуальные рабочие столы.
Как изменить сочетание клавиш для переключения между виртуальными рабочими столами в Windows 10?
Я только что сделал скрипт для autohotkey, который выполняет это в Windows 10 для 10 рабочих столов.
Как заставить это работать:
Скачайте и установите autohotkey .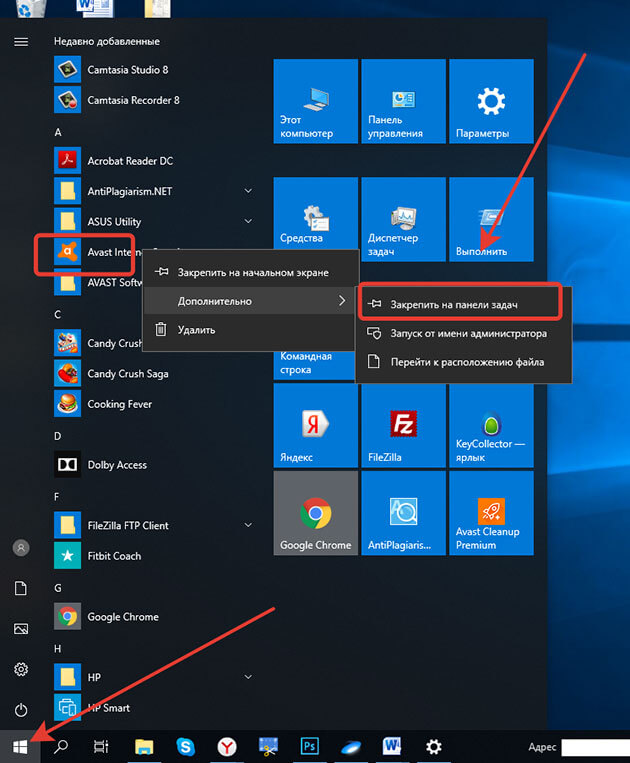 Скопируйте приведенный ниже код в блокнот и сохраните его с расширением .ahk
Скопируйте приведенный ниже код в блокнот и сохраните его с расширением .ahk
Я предлагаю сделать ярлык этого файла в папке автозагрузки, чтобы он запускался при запуске Windows.
Горячие клавиши по умолчанию:
Переключить рабочий стол: WIN + DESKTOP NUMBER (0 = рабочий стол № 10)
Новый рабочий стол: CTRL + WIN + D
Закрыть рабочий стол: CTRL + WIN + F4
Отображение состояния рабочего стола: WIN + ‘
ВАЖНЫЙ:
Чтобы это работало, вы должны использовать ТОЛЬКО горячие клавиши для открытия, закрытия и смены рабочих столов, потому что скрипт прослушивает эти горячие клавиши, чтобы узнать текущее и общее количество рабочих столов.
Если вы создадите, закроете или измените рабочие столы с помощью меню WIN + TAB с помощью мыши, скрипт перестанет работать. Чтобы он снова заработал, вам нужно отредактировать первые две строки, чтобы отразить текущее состояние ваших рабочих столов. (Desktopcount / currentdesktop)
Это не означает, что вы не можете использовать экран WIN + TAB в качестве обзора ваших текущих рабочих столов.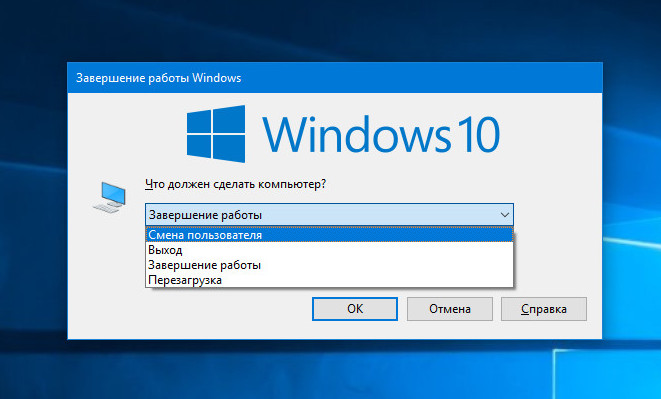 Вы можете фактически использовать это в комбинации горячих клавиш, чтобы организовать ваши рабочие столы. Да, горячие клавиши по-прежнему работают, когда программа просмотра задач Windows открыта! (WIN + TAB) Просто НЕ используйте мышь !!!
Вы можете фактически использовать это в комбинации горячих клавиш, чтобы организовать ваши рабочие столы. Да, горячие клавиши по-прежнему работают, когда программа просмотра задач Windows открыта! (WIN + TAB) Просто НЕ используйте мышь !!!
Кроме того, дождитесь загрузки скрипта после запуска Windows, прежде чем создавать новые рабочие столы, иначе он не будет работать. Это может занять некоторое время в зависимости от того, сколько у вас программ запуска.
Хорошо, я добавил еще одну вещь, чтобы упростить повторную синхронизацию сценария с состоянием вашего рабочего стола. Теперь есть горячая клавиша, которая отображает состояние, в котором, по мнению сценария, находятся рабочие столы, поэтому все, что вам нужно сделать, это настроить рабочие столы с помощью мыши, чтобы они соответствовали сценарию, и все будет синхронизировано снова! Для меня со швейцарской клавиатурой это хорошо получилось с ‘? ключ рядом с 0, и это имеет смысл с? на нем, но на других клавиатурах вы можете изменить это, что можно легко сделать, изменив строку сразу после горячей клавиши на 0/10 (начиная с # ‘) на любую, какую вам больше нравится. #{f4}
#{f4}
}
Виртуальные рабочие столы Windows 10: настройка, переключение, горячие клавиши
В Windows 10 компания Microsoft добавила функцию, которой не было в прошлых версиях операционной системы, но при этом многим пользователям ее не хватало. Речь идет о создании нескольких рабочих столов для одного пользователя, что позволяет эффективно распределять работу за компьютером, разнося задачи по разным виртуальным пространствам. Например, открытые программы для работы с графикой можно поместить на один стол, браузер на другой, а текстовый редактор на третий, что позволит пользователю избежать путаницы в открытых окнах и работать более продуктивно и удобно.
Как пользоваться виртуальными рабочими столами в Windows 10
Создать новый виртуальный рабочий стол в операционной системе Windows 10 крайне просто. В нижней части панели задач, неподалеку от поиска и кнопки «Пуск» находится по умолчанию значок «Представление задач». Нажав на него, пользователь окажется в виртуальной среде, в которой отображаются все приложения, запущенные в данный момент на рабочих столах.
Чтобы создать новый рабочий стол, в режиме представления задач необходимо в правом нижнем углу кликнуть на кнопку «Создать рабочий стол». Нажав на нее, в нижней части экрана появится новая рабочая среда, в которую можно перейти.
Обратите внимание: На новом рабочем столе изначально отсутствуют открытые папки и приложения. Пользователь может открыть программы непосредственно на новом рабочем столе стандартным образом или перетащить в новое виртуальное пространство приложения с ранее открытого рабочего стола.
В операционной системе Windows 10 количество виртуальных рабочих столов, которые имеет возможность создать пользователь, практически неограниченно. Однако важно отметить, что каждый новый рабочий стол занимает пространство в оперативной памяти компьютера. Открыв большое количество столов, пользователь может заметить в «Диспетчере задач», что постоянно занят внушительный объем памяти.
Горячие клавиши для работы с виртуальными рабочими столами в Windows 10
Среда для управления виртуальными рабочими столами, реализованная в «Представлении задач», довольно удобная. Однако когда пользователь стремится к максимальной продуктивности, он не желает делать лишние клики мышкой, открывая сначала список всех рабочих столов и приложений, а после выполняя необходимое действие. Компания Microsoft предусмотрела в Windows 10 «горячие клавиши» для работы с виртуальными рабочими столами:
Однако когда пользователь стремится к максимальной продуктивности, он не желает делать лишние клики мышкой, открывая сначала список всех рабочих столов и приложений, а после выполняя необходимое действие. Компания Microsoft предусмотрела в Windows 10 «горячие клавиши» для работы с виртуальными рабочими столами:
- Windows+Tab – переход в среду представления задач;
- Windows+Ctrl+стрелка вправо (стрелка влево) – мгновенное переключение между созданными виртуальными рабочими столами, минуя среду представления задач;
- Windows+Ctrl+D – создание нового виртуального рабочего стола, на который пользователь сразу попадет после нажатия указанной комбинации клавиш;
- Windows+Ctrl+F4 – быстрое удаление используемого в данный момент рабочего стола. Обратите внимание, что при закрытии рабочего стола, все открытые на нем окна автоматически переходят на рабочий стол, открытый ранее по порядку.

Важно: Если вы хотите изменить стандартные параметры управления и использования рабочих столов в Windows 10, настроить некоторые из них вы можете во вкладке «Многозадачность» раздела «Система» настроек параметров операционной системы.
Основные недостатки виртуальных рабочих столов в Windows 10
Функция создания нескольких виртуальных рабочих столов для оптимизации процессов явно была позаимствована компанией Microsoft из операционной системы MacOS. В некоторых аспектах решение в Windows 10 работает лучше, чем в MacOS на технике Apple, но при этом Microsoft учла не все нюансы, и некоторые неудобства при использовании виртуальных рабочих столов имеются. К недостаткам можно отнести:
- Отсутствие возможности переименования виртуальных рабочих столов. Новые виртуальные среды будут получать названия «Рабочий стол 1», «Рабочий стол 2», «Рабочий стол 3» и так далее. У пользователя отсутствует возможность переименовать среду, вследствие чего возникают сложности при выборе необходимого рабочего стола для перемещения на него открытого приложения из контекстного меню;
- Последовательность созданных рабочих столов изменить невозможно, за исключением варианта с закрытием рабочего стола;
- Отсутствие поддержки двух мониторов.
 Пользователь не может одновременно на двух мониторах открыть разные рабочие столы, что является существенным недостатком.
Пользователь не может одновременно на двух мониторах открыть разные рабочие столы, что является существенным недостатком.
Стоит отметить, что в остальном реализация виртуальных рабочих столов в Windows 10 удалась весьма неплохо – пользователи могут быстро перемещаться между созданными средами, что позволяет им эффективно использовать рабочее пространство.
Загрузка…
Переключение между рабочими столами в Windows 10 | IT блоги
Сегодня мы расскажем вам, как сделать свою работу за компьютером более удобной и эффективной. Если вы уже установили Windows 10, или обновились, то у вас есть возможность создавать виртуальные рабочие столы.
Это отличная возможность с удобством выполнять разные задачи на одном компьютере.
Рабочие столы в Windows 10
Одно из серьезных нововведений, которым Windows 10 порадовала большинство пользователей – виртуальные рабочие столы. Ранее такая функция присутствовала лишь в операционных системах, созданных на базе Linux, а также в Mac OS.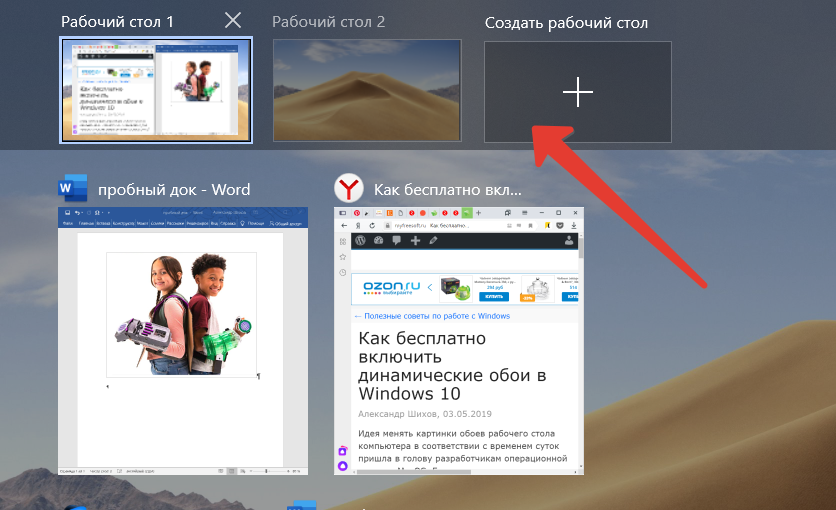 Те, кто активно пользовался функцией переключения между виртуальными рабочими областями, но не мог себе позволить постоянно работать, например, в Linux, теперь могут смело переходить на Windows 10, продолжая пользоваться удобной функцией.
Те, кто активно пользовался функцией переключения между виртуальными рабочими областями, но не мог себе позволить постоянно работать, например, в Linux, теперь могут смело переходить на Windows 10, продолжая пользоваться удобной функцией.
Чем она так полезна? Оптимизация рабочего пространства. На одном виртуальном рабочем столе можно запустить, скажем, рендеринг видео, конвертацию файлов или антивирусную проверку, а после переключиться на другую рабочую область и продолжать заниматься своими делами.
Как переключаться между рабочими столами?
Для этой функции отдельной кнопки не предусмотрено – чтобы перейти к созданию и редактированию рабочих столов, нужно нажать на иконку «Представление задач» или Task View рядом с логотипом Microsoft и значком поиска. Нажатие на нее приводит к отображению на экране всех запущенных на данный момент приложений, а также открывает возможность создания новых виртуальных рабочих столов – просто нажмите на кнопку «Создать рабочий стол», что расположена в правом нижнем углу.
Чтобы переключиться на нужный рабочий стол, просто нажмите на него. Кроме того, есть ряд горячих клавиш, которые упростят переключение между рабочими областями:
- В «Представление задач» можно попасть без лишних телодвижений – просто нажмите Win + Tab.
- Создавать новые рабочие столы также можно по упрощенной схеме – нажав Win + Ctrl + D, вы моментально создадите новую рабочую область.
- Каждый раз пользоваться Представлением задач для переключения на нужный виртуальный рабочий стол достаточно неудобно – именно поэтому разработчики добавили возможность быстрого переключения с помощью сочетания Win + Ctrl + стрелка влево или вправо.
- Кроме того, бывают ситуации, в которых рабочих столов становится слишком много, и удалять их с помощью мышки совершенно не хочется – в этом случае поможет сочетание Win + Ctrl + F4, которое удаляет активный рабочий стол. Заметьте, удаляется именно та рабочая область, на которой вы в данный момент находитесь. Соответственно, после удаления активного рабочего стола, вы попадете на следующий по порядку.

Также в Windows 10 предусмотрена возможность перемещения активных приложений на другие виртуальные рабочие столы – достаточно просто кликнуть правой кнопкой мыши на нужной программе, выбрать в контекстном меню пункт «Переместить в» и определиться с рабочим столом. Для увеличения скриншота нажмите на него.
Во время удаления виртуального рабочего стола все программы, которые на тот момент на нем выполнялись, будут автоматически перемещены на соседний рабочий стол.
Настройка виртуальных рабочих столов в Windows 10
Настройки этой функции можно найти в Параметрах, в разделе Система, на вкладке «Многозадачность».
Настроек там немного. Можно настроить отображение окон, и настроить действие на сочетание клавиш ALT+TAB.
Недостатки
Несмотря на то, что Microsoft основательно подошли к внедрению функции переключения между рабочими столами, кое-какие недоработки в ней присутствуют:
- Нельзя поменять местами рабочие столы на экране их выбора (хотя для многих это не является недостатком).

- Нельзя менять название созданного рабочего стола – придется привыкать к порядковым номерам и запоминать, где и какая программа запущена.
- Обладатели двух и более мониторов не смогут создать разные рабочие области, чтобы одновременно видеть на мониторах разные виртуальные рабочие столы.
За статью спасибо prostocomp.ru
Смотрите также:
Как использовать несколько рабочих столов в Windows 10 — Инструкция
Если вы являетесь пользователем с одним монитором, — несколько виртуальных рабочих столов на экране могут стать для вас очень удобным решением. Хотя разработки Microsoft и поддерживали эту функцию ранее, для операционной системы Windows 10 мы рассматриваем несколько рабочих столов уже в качестве основной функции.
В Windows 10 Pro Insider Preview вы можете быстро и легко добавлять, казалось бы, неограниченное количество виртуальных рабочих столов, благодаря новой панели задач. К сожалению, многопользовательские функции Windows 10 по-прежнему очень ограничены — вы не можете перетаскивать программы между различными экранами, вы не имеете возможности менять обои для отдельных рабочих столов и вам не доступен быстрый переход на конкретный экран.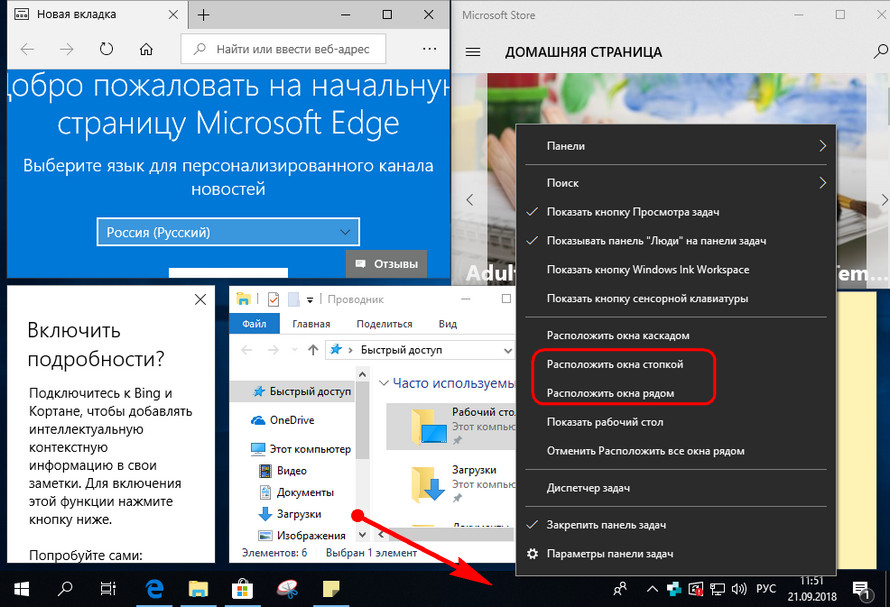
Добавление рабочего стола
Чтобы добавить виртуальный рабочий стол в windows 10, откройте новую панель задач, нажав кнопку «Просмотр задачи» (два перекрывающихся прямоугольника) на панели задач или нажав клавишу Windows + Tab. На панели «Просмотр задачи» нажмите «Новый рабочий стол», чтобы добавить виртуальный рабочий стол. Если у вас есть два или более рабочих столов, которые уже открыты, кнопка «Добавить рабочий стол» появится в виде серой плитки с символом плюса.
Вы также можете быстро добавить рабочий стол без входа в панель задач с помощью сочетания клавиш Windows Key + Ctrl + D.
Переключение между рабочими столами
Чтобы переключаться между виртуальными рабочими столами, откройте панель задач и щелкните на рабочем столе, на котором вы хотите переключиться. Вы также можете быстро переключать рабочие столы, не входя в панель задач, используя быстрые клавиши Windows Key + Ctrl + Стрелка влево и Windows Key + Ctrl + Стрелка вправо.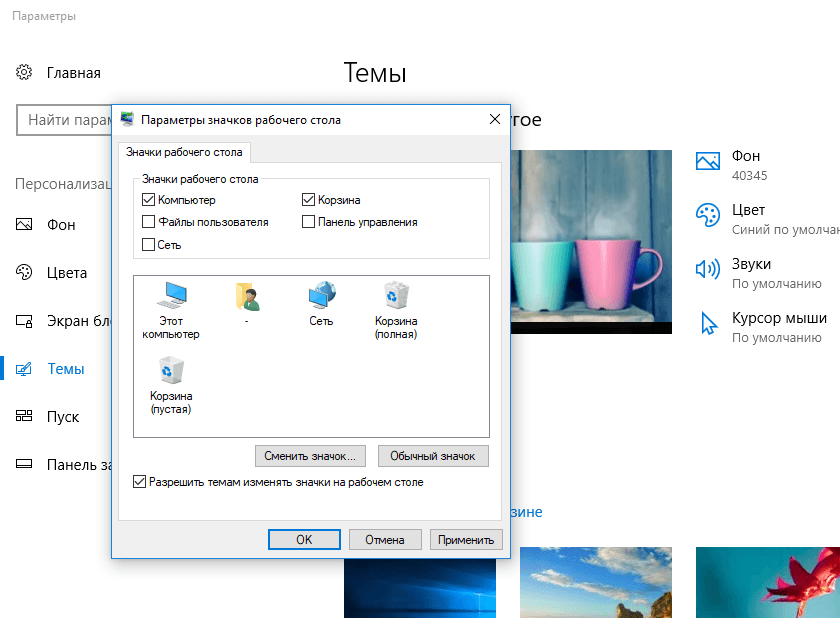
На данный момент вы можете добавить неограниченное количество виртуальных рабочих столов — я остановился на 368, но, похоже, не существует способа быстро переключиться на определенный рабочий стол, не задействуя всех их с помощью сочетаний клавиш. На панели «Просмотр задачи» отображается только девять рабочих столов за раз и отсутствует функция прокрутки, что, скорее всего, является ошибкой, которая будет исправлена в окончательной версии Windows 10.
Перемещение окон между рабочими столами в windows 10
Чтобы переместить окно с одного рабочего стола на другой, сначала нужно открыть панель задач и навести курсор на рабочий стол, содержащий окно, которое вы хотите переместить. Появятся окна на этом рабочем столе. Найдите нужное окно, щелкните его правой кнопкой мыши и выберите «Переместить в» и выберите рабочий стол, на который вы хотите переместить окно.
В сборке 10166 Microsoft добавила возможность перетаскивания окон — вы можете захватить окно, которое хотите переместить, и перетащить его на нужный рабочий стол.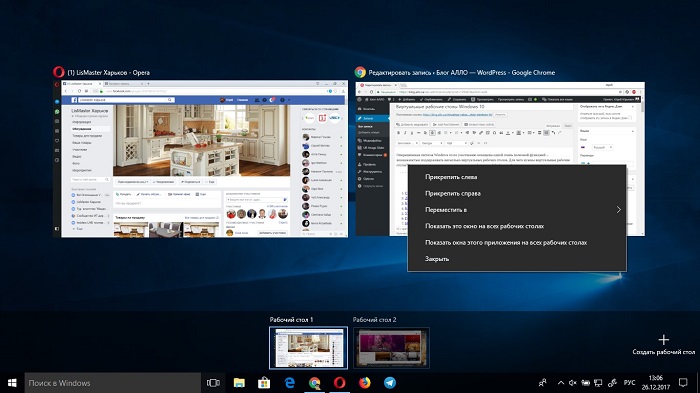
Закройте рабочий стол
Чтобы закрыть виртуальный рабочий стол в windows 10, откройте панель задач и наведите курсор на рабочий стол, который вы хотите закрыть. В правом верхнем углу появится маленькая иконка X. Нажмите X, чтобы закрыть рабочий стол.
Вы также можете закрыть рабочие столы, не входя в панель задач, с помощью сочетания клавиш Windows Key + Ctrl + F4 (это приведет к закрытию рабочего стола, на котором вы сейчас находитесь).
Примечание редактора: данная инструкция опубликована для того, чтобы отразить новую информацию о Windows 10 Pro Insider Preview Build 10166, предлагаем посетить наш путеводитель по windows 10.
Переключение между виртуальными рабочими столами в Windows 10
Windows 10 поставляется с полезной функцией, которая называется «Представление задач» (Task View). Она позволяет создавать и использовать виртуальные рабочие столы, которые полезно использовать для организации приложений и окон. С помощью функции «Представление задач» можно перемещать окна между виртуальными рабочими столами.
С помощью функции «Представление задач» можно перемещать окна между виртуальными рабочими столами.
В этой статье мы рассмотрим два метода, которые можно использовать для переключения между виртуальными рабочими столами в Windows 10.
Виртуальные рабочие столы Windows 10
Windows 10 включает функцию виртуальных рабочих столов, также известную как «Представление задач». Для пользователей Mac OS X или Linux эта функция не является впечатляющей или захватывающей, но для случайных пользователей ПК, которые используют Windows только с вечности, это шаг вперед. Возможность иметь несколько рабочих столов существует в Windows начиная с Windows 2000 на уровне API. Несколько сторонних приложений использовали эти API для предоставления виртуальных рабочих столов, но Windows 10 сделала эту функцию доступной по умолчанию.
РЕКОМЕНДУЕМ:
Как подключить второй монитор или проектор в Windows 10
Наконец, Windows 10 получила возможность переименовать виртуальный рабочий стол. Начиная с Windows 10, сборка 18963. До этого обновления виртуальные рабочие столы назывались просто «Рабочий стол 1», «Рабочий стол 2» и т. д. Наконец, вы можете дать им значимые имена, такие как «Офис», «Браузеры» и т. д.
Начиная с Windows 10, сборка 18963. До этого обновления виртуальные рабочие столы назывались просто «Рабочий стол 1», «Рабочий стол 2» и т. д. Наконец, вы можете дать им значимые имена, такие как «Офис», «Браузеры» и т. д.
Как переключаться между виртуальными рабочими столами
Вы можете переключаться между виртуальными рабочими столами, используя кнопку «Представление задач» или комбинацию клавиш (горячую клавишу). Давайте рассмотрим эти методы.
Переключение между виртуальными рабочими столами с помощью кнопки «Представление задач»
Чтобы переключаться между виртуальными рабочими столами в Windows 10,
Шаг 1: Нажмите кнопку «Представление задач» на панели задач. Или нажмите Win + Tab, чтобы открыть представление задач.
Шаг 2: Создайте новый виртуальный рабочий стол, если требуется.
Шаг 3: В представлении задач наведите курсор на предварительный просмотр миниатюр виртуального рабочего стола, на который вы хотите переключиться.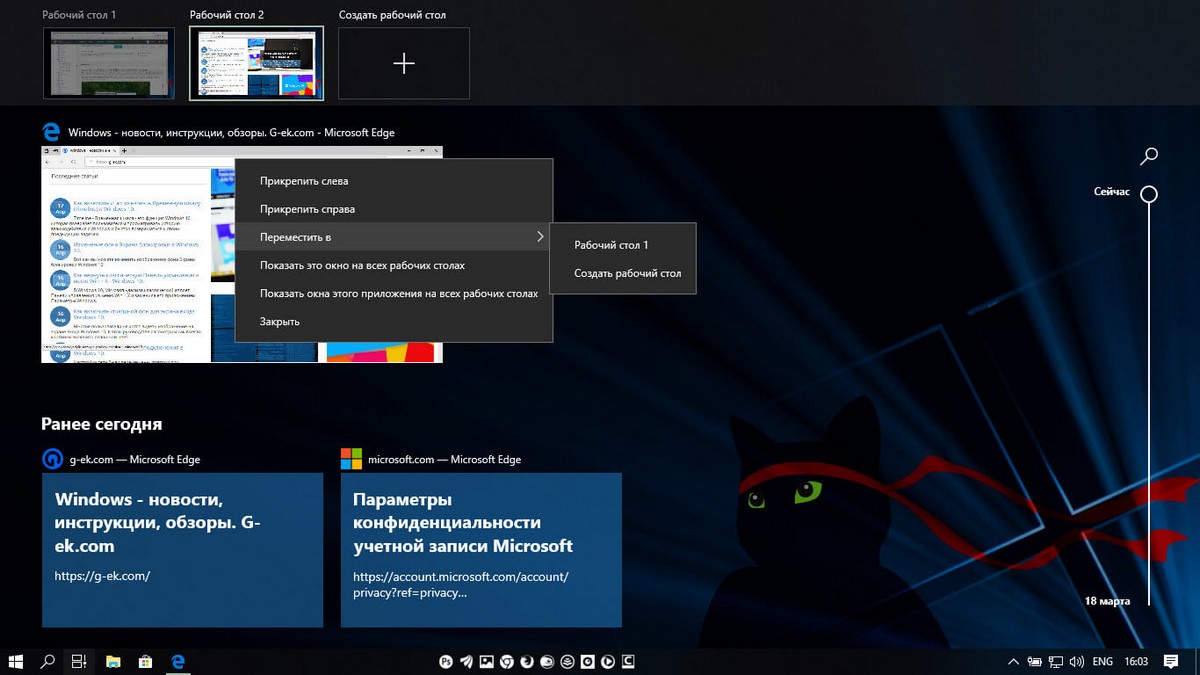 Вы увидите предварительный просмотр этого рабочего стола.
Вы увидите предварительный просмотр этого рабочего стола.
Шаг 4: Нажмите на предварительный просмотр миниатюр, чтобы переключиться на виртуальный рабочий стол.
Переключение между виртуальными рабочими столами с помощью комбинации клавиш
Также вы можете переключиться на другой виртуальный рабочий стол с помощью комбинации клавиши. Чтобы переключить активный виртуальный рабочий стол с помощью сочетания клавиш:
- Нажмите Win + Ctrl + →, чтобы перейти к следующему виртуальному рабочему столу справа.
- Нажмите Win + Ctrl + ←, чтобы переключиться на предыдущий виртуальный рабочий стол слева.
Текущий виртуальный рабочий стол будет изменен на другой доступный виртуальный рабочий стол.
РЕКОМЕНДУЕМ:
Как скрыть панель навигации в проводнике Windows 10
Заключение
На этом все. Теперь вы знаете, как переключаться между виртуальными рабочими столами.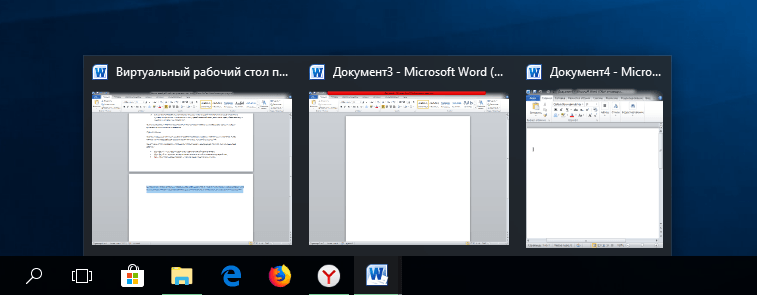 Кстати, если вы используете несколько мониторов или монитор с телевизором или проектором, вам будет полезен способ быстрого переключения между мониторами.
Кстати, если вы используете несколько мониторов или монитор с телевизором или проектором, вам будет полезен способ быстрого переключения между мониторами.
Загрузка…
Переключение между рабочими столами Windows 10
В операционную систему Windows 10 разработчики добавили полезную функцию, которая позволяет одновременно работать с несколькими приложениями – это виртуальные рабочие столы. Чтобы самостоятельно организовать такие виртуальные рабочие столы и управлять ими, нужно ознакомиться со следующими рекомендациями.
Читайте также: Что делать, если в Windows 10 исчез рабочий стол?
Как добавить еще один рабочий стол в Windows 10?
Способ, как добавить рабочий стол в ОС Windows 10 следующий:
- Нажимаем на кнопку «Task View», которая расположена на панели задач в Windows Появится небольшая панель над строкой задач. Кликаем «Добавить рабочий стол».
- Внизу окна в виде ленты появится новое окошко.
 Здесь и будет располагаться новый рабочий стол. Таких столов на Windows 10 можно создать и десяток.
Здесь и будет располагаться новый рабочий стол. Таких столов на Windows 10 можно создать и десяток.
- Нажав на значок рабочего стола, можно его увеличить и приступить к выполнению каких-либо действий.
Переключение между рабочими столами
Выполнить переключение между рабочими столами в Windows 10 можно с помощью комбинации клавиш Win + Ctrl + Стрелка влево и Windows + Ctrl + стрелка вправо.
Также, с помощью колесика мышки можно заставить рабочие столы перемешаться, а левой кнопкой выбрать созданный объект.
Как переместить окна между рабочими столами?
Добавленный рабочий стол Windows 10 можно перемещать по основному рабочему столу. Для этого стоит выполнить следующие действия:
- Открываем панель «Просмотра задач».
- Наводим курсором мышки на окно, которое нужно переместить.
- Нажимаем правой кнопкой мыши и выбираем «Переместить». Указываем, на какой рабочий стол нужно перенести элементы.
- Сделать такое можно и с другими окнами.
Управление окнами с функцией Snap
В операционной системе Виндовс 10 создать рабочий стол можно с функцией Snap. Для этого достаточно нажать сочетание клавиш Win + Ctrl + D. Чтобы закрыть рабочий стол, нужно выполнить переход на него с помощью колесика прокрутки и выбора левой кнопкой мыши. Далее, когда рабочий стол будет по центру и большего размера, нежели остальные, кликнуть Win + Ctrl+F4.
Чтобы перейти на соседний стол, используя функцию Snap, стоит нажать Win + Ctrl + стрелку влево или вправо.
Быстро переключаться и управлять рабочими столами можно с помощью следующих комбинаций.
- Win + стрелка вверх – развернуть окно рабочего стола во весь экран.
- Win + стрелка влево – прикрепить рабочий стол к левой части экрана.
- Win + стрелка вниз – свернуть новый рабочий стол.
- Win + стрелка вправо – прикрепить окно к правой части экрана.
Если же нажать Win + Tab, то откроется инструмент «Task View», с помощью которого можно сделать несколько рабочих столов и управлять ими.
Поэтому, если вы до сих пор не знаете, как создать новый рабочий стол в Windows 10, испробуйте представленные методы.
О том, как создавать виртуальные рабочие столы в Windows 10 и управлять ими, смотрите в видео:
Как использовать несколько рабочих столов в Windows 10
В Windows 10 Microsoft наконец-то привнесла в Windows стандартную функцию для других настольных операционных систем: несколько рабочих столов, которые компания называет виртуальными рабочими столами. По общему признанию, это функция опытного пользователя, но она может быть полезна всем, кто хочет немного упорядочить.
Инструкции в этой статье относятся к Windows 10.
Виктор Ганачек / PicJumbo
Все начинается с просмотра задач
Ключевой отправной точкой для нескольких рабочих столов является представление задач Windows 10.Самый простой способ получить к нему доступ — это значок справа от Кортаны на панели задач — он выглядит как большой прямоугольник с меньшими прямоугольниками с каждой стороны. Кроме того, вы можете нажать клавишу Windows + Tab .
Task View — это улучшенная версия Alt + Tab . Он сразу показывает все открытые окна программы и позволяет вам выбирать между ними.
Самая большая разница между представлением задач и Alt + Tab заключается в том, что представление задач остается открытым, пока вы его не закроете, в отличие от сочетания клавиш.
Когда вы находитесь в представлении задач, если вы посмотрите в правый угол, вы увидите кнопку с надписью Новый рабочий стол . Выберите это, и в нижней части области просмотра задач появятся два прямоугольника с надписью Рабочий стол 1 и Рабочий стол 2.
Выберите Desktop 2 , и вы попадете на чистый рабочий стол без запущенных программ. Ваши открытые программы по-прежнему доступны на первом рабочем столе, но теперь у вас есть еще одна открытая для других целей.
Почему несколько рабочих столов?
Если вы все еще ломаете голову над тем, зачем вам нужно более одного рабочего стола, подумайте, как вы используете свой компьютер каждый день.Если вы используете ноутбук, переключение между Microsoft Word, браузером и музыкальным приложением может быть затруднительным. Размещение каждой программы на другом рабочем столе значительно упрощает переключение между ними и устраняет необходимость максимизировать и минимизировать каждую программу по мере необходимости.
Еще один способ использовать несколько рабочих столов — разместить все ваши рабочие программы на одном рабочем столе, а развлекательные или игровые объекты — на другом, либо вы можете разместить электронную почту и просмотр веб-страниц на одном рабочем столе, а Microsoft Office — на другом.Возможности безграничны и зависят от того, как вы организуете свои программы.
Вы можете перемещать открытые окна между рабочими столами, открыв представление задач, а затем с помощью мыши перетаскивать их с одного рабочего стола на другой.
После настройки всех рабочих столов вы можете переключаться между ними с помощью представления задач или сочетания клавиш Windows клавиша + Ctrl + вправо или стрелка влево клавиша. Использование клавиш со стрелками сложно, потому что вы должны знать, на каком рабочем столе вы находитесь.Несколько рабочих столов организованы на виртуальной прямой линии с двумя конечными точками. Как только вы дойдете до конца этой линии, вам придется вернуться тем же путем, которым пришли.
На практике вы переходите с рабочего стола 1 на рабочий стол 2, 3 и так далее, используя клавишу со стрелкой вправо. Когда вы дойдете до последнего рабочего стола, вы вернетесь назад, используя стрелку влево. Если вы обнаружите, что переключаетесь между многочисленными рабочими столами не по порядку, лучше использовать представление задач, в котором все открытые рабочие столы объединены в одном месте.
Несколько вариантов рабочего стола
Функция нескольких рабочих столов имеет два ключевых параметра, которые вы можете настроить по своему вкусу.
Выберите Start .
Выберите Настройки в меню «Пуск».
Выберите System .
Выберите Многозадачность и прокрутите вниз, пока не увидите заголовок Виртуальные рабочие столы .
Вот два варианта, которые легко понять:
- Верхний параметр позволяет вам решить, хотите ли вы видеть значки для каждой отдельной открытой программы на панели задач каждого рабочего стола или только на том рабочем столе, где эта программа открыта.
- Второй вариант — аналогичная настройка для ранее упомянутого сочетания клавиш Alt + Tab .
Несколько рабочих столов не для всех, но если вам не удается организовать свои программы в одной рабочей области, попробуйте создать два, три или четыре в Windows 10.
Спасибо, что сообщили нам об этом!
Расскажите, почему!
Другой
Недостаточно подробностей
Сложно понять
Как изменить сочетание клавиш для переключения между виртуальными рабочими столами в Windows 10?
Я только что создал сценарий для autohotkey, который выполняет это в Windows 10 для 10 рабочих столов.
Как заставить работать:
Скачайте и установите autohotkey. Скопируйте и вставьте приведенный ниже код в блокнот и сохраните его с расширением файла .ahk
.
Я предлагаю сделать ярлык этого файла в папке автозагрузки, чтобы он запускался при запуске Windows.
ГОРЯЧИЕ КЛАВИШИ ПО УМОЛЧАНИЮ:
Коммутатор рабочего стола: WIN + НОМЕР РАБОЧЕГО СТОЛА (0 = номер рабочего стола 10)
Новый рабочий стол: CTRL + WIN + D
Закройте рабочий стол: CTRL + WIN + F4
Отображение состояния рабочего стола: WIN + ‘
ВАЖНО:
Для того, чтобы он работал, вы должны использовать ТОЛЬКО горячие клавиши для открытия, закрытия и изменения рабочих столов, потому что сценарий прослушивает эти горячие клавиши, чтобы узнать текущее и общее количество рабочих столов.
Если вы все же создадите, закроете или измените рабочие столы через меню WIN + TAB с помощью мыши, скрипт перестанет работать. Чтобы он снова заработал, вам нужно будет отредактировать первые две строки, чтобы отразить текущее состояние ваших рабочих столов. (desktopcount / currentdesktop)
Это не означает, что вы не можете использовать экран WIN + TAB для обзора ваших текущих рабочих столов. Фактически вы можете использовать его в сочетании с горячими клавишами для организации рабочих столов. Да, горячие клавиши по-прежнему работают, когда окно просмотра задач Windows открыто! (WIN + TAB) Только НЕ ИСПОЛЬЗУЙТЕ мышь !!!
Также подождите, пока скрипт загрузится после запуска Windows, прежде чем создавать новые рабочие столы, иначе он не будет работать.Это может занять некоторое время в зависимости от того, сколько у вас запускаемых программ.
Хорошо, я добавил еще одну вещь, чтобы упростить повторную синхронизацию скрипта с состоянием вашего рабочего стола. Теперь есть горячая клавиша, которая будет отображать состояние, в котором, по мнению сценария, находятся рабочие столы, поэтому все, что вам нужно сделать, это настроить свои рабочие столы с помощью мыши, чтобы они соответствовали сценарию, и все будет снова синхронизировано! Для меня со швейцарской клавиатурой это хорошо сработало, имея ‘? клавиша рядом с 0 и имеет смысл с? на нем, но на других клавиатурах вы можете захотеть изменить это, что можно легко сделать, изменив строку сразу после горячей клавиши на 0/10 (начиная с # ‘) на все, что вам нравится.
На самом деле, я только что понял … пока количество рабочих столов верное, создание нового рабочего стола автоматически повторно синхронизирует значение текущего рабочего стола.
(строки, начинающиеся с; являются комментариями и не влияют на сценарий)
Код:
#NoTrayIcon
; Если скрипт перестает работать:
; Измените следующие значения, чтобы отразить текущее состояние рабочего стола, и перезагрузите скрипт.
; Не забудьте изменить их обратно на 1 после перезагрузки скрипта, если он настроен на запуск с Windows
desktopcount: = 1
currentdesktop: = 1
; Вы можете изменить горячие клавиши для создания, закрытия и переключения рабочих столов ниже.# F4 :: CloseDesktop ()
# 1 :: SwitchDesktop (1).
# 2 :: SwitchDesktop (2).
# 3 :: SwitchDesktop (3).
# 4 :: SwitchDesktop (4).
# 5 :: SwitchDesktop (5).
# 6 :: SwitchDesktop (6).
# 7 :: SwitchDesktop (7).
# 8 :: SwitchDesktop (8).
# 9 :: SwitchDesktop (9).
# 0 :: SwitchDesktop (10)
# ':: MsgBox Desktop Count =% desktopcount% `nCurrent Desktop =% currentdesktop%
; Ничего не меняйте после этой строки, если вы не знаете, что делаете;)
; ------------------------------------------------- ----------------------------------------------
SwitchDesktop (рабочий стол)
{
глобальный рабочий стол
глобальный ток
desktopdiff: = рабочий стол - currentdesktop
если (рабочий стол> desktopcount)
{
возвращаться
}
если (desktopdiff <0)
{
desktopdiff * = -1
Цикл% desktopdiff%
{
Отправить ^ # {Left}
}
}
иначе, если (desktopdiff> 0)
{
Цикл% desktopdiff%
{
Отправить ^ # {Вправо}
}
}
currentdesktop: = рабочий стол
}
NewDesktop ()
{
глобальный рабочий стол
глобальный ток
если (количество рабочих столов> 9)
{
возвращаться
}
desktopcount ++
currentdesktop: = desktopcount
Отправить ^ # d
}
CloseDesktop ()
{
глобальный рабочий стол
глобальный ток
desktopcount -
если (currentdesktop! = 1)
{
currentdesktop -
}
Отправить ^ # {f4}
}
Windows 10: изменение сочетаний клавиш для переключения между рабочими столами
Я создал несколько ярлыков для переключения между рабочими столами.Я хотел сетку рабочих столов 3×3 (виртуально или только в моей интеллект-карте — на самом деле они линейны). Я хотел, чтобы клавиши цифровой клавиатуры соответствовали каждому рабочему столу.
Как работают горячие клавиши от
- при условии, что всего 9 рабочих столов
- прокрутите минимум 9 влево / вправо, чтобы убедиться, что мы находимся на границе известных рабочих столов
- прокручиваю назад нужный номер, чтобы попасть туда, куда я хочу.
Поскольку нет простого способа переместить окно на конкретный рабочий стол, я использовал Win + Numpad0, чтобы вызвать меню «перейти на рабочий стол» для этого окна.Это компромисс, который я мало надеюсь решить в ближайшее время (но я опубликовал свой собственный вопрос по этому поводу).
Вот мои ярлыки:
; Windows + клавиши цифровой клавиатуры = переключение рабочего стола Windows 10.
; цифровая клавиатура для соответствия рабочему столу 3x3
# Numpad1 ::
#NumpadEnd ::
Отправить, {LWin вниз} {Ctrl вниз} {вправо 9} {влево 2} {Ctrl вверх} {LWin вверх}
возвращаться
# Numpad2 ::
#NumpadDown ::
Отправить, {LWin вниз} {Ctrl вниз} {вправо 9} {влево 1} {Ctrl вверх} {LWin вверх}
возвращаться
# Numpad3 ::
#NumpadPgDn ::
Отправить, {LWin вниз} {Ctrl вниз} {вправо 9} {Ctrl вверх} {LWin вверх}
возвращаться
# Numpad4 ::
#NumpadLeft ::
Отправить, {LWin вниз} {Ctrl вниз} {Left 9} {Right 3} {Ctrl вверх} {LWin вверх}
возвращаться
# Numpad5 ::
#NumpadClear ::
Отправить, {LWin вниз} {Ctrl вниз} {влево 9} {вправо 4} {Ctrl вверх} {LWin вверх}
возвращаться
# Numpad6 ::
#NumpadRight ::
Отправить, {LWin вниз} {Ctrl вниз} {вправо 9} {влево 3} {Ctrl вверх} {LWin вверх}
возвращаться
# Numpad7 ::
#NumpadHome ::
Отправить, {LWin вниз} {Ctrl вниз} {влево 9} {Ctrl вверх} {LWin вверх}
возвращаться
# Numpad8 ::
#NumpadUp ::
Отправить, {LWin вниз} {Ctrl вниз} {влево 9} {вправо 1} {Ctrl вверх} {LWin вверх}
возвращаться
# Numpad9 ::
#NumpadPgUp ::
Отправить, {LWin вниз} {Ctrl вниз} {влево 9} {вправо 2} {Ctrl вверх} {LWin вверх}
возвращаться
; Отправить, {LWin вниз} {Tab} {LWin вверх}
; Сон, 3000
; Отправить, {Tab 1} {вправо 2}
; Сон, 3000
; Отправить, {Enter}
; Сон, 3000
; возвращаться
;
; Поднимите "переместить это окно на рабочий стол"... "меню. Поскольку меню всегда разные, не работайте с ним. Просто оставьте все как есть.
#! Numpad0 ::
#! NumpadIns ::
# + Numpad0 ::
# + NumpadIns ::
# Numpad0 ::
#NumpadIns ::
Отправить, {LWin вниз} {Tab} {LWin вверх}
Сон, 400
Отправить, {AppsKey} M
возвращаться
Использование AutoHotkey для переключения виртуальных рабочих столов в Windows 10
Обновлено: 31.12.2020, Computer Hope
Одной из лучших функций Windows 10 является представление задач, которое можно использовать для создания виртуальных рабочих столов. Эти рабочие столы — отличный способ распределить и организовать окна ваших открытых приложений.Вы можете нажать клавишу Windows + Tab (удерживая клавишу Windows и нажмите Tab), чтобы увидеть их в представлении задач.
Однако одна функция, не предоставляемая Microsoft, — это возможность мгновенного переключения на конкретный виртуальный рабочий стол с помощью сочетания клавиш. Например, если вы находитесь на Desktop 2 и хотите переключиться на Desktop 6 , вам нужно удерживать клавишу Windows + Ctrl и четыре раза нажать Стрелку вправо .Было бы проще иметь ярлык, который автоматически переключается на рабочий стол номер 6, независимо от того, какой рабочий стол вы используете.
Из этого туториала Вы узнаете, как создавать сочетания клавиш для прямого переключения на любой виртуальный рабочий стол по номеру. Мы делаем это с помощью бесплатной утилиты для Windows AutoHotkey.
Создание скрипта
- Программа установки закрывается, и в Блокноте открывается новый текстовый файл. Файл — это наш скрипт. (Сценарий — это простой текстовый файл, содержащий серию команд, запускаемых другой программой, в данном случае AutoHotkey.)
- Скопируйте и вставьте следующий скрипт в свой документ Блокнота:
; Глобалы
DesktopCount = 2; Windows запускается с 2-мя рабочими столами при загрузке
CurrentDesktop = 1; Количество рабочих столов индексируется 1 (Microsoft нумерует их таким образом)
;
; Эта функция проверяет реестр, чтобы составить точный список текущих виртуальных рабочих столов и того, на каком из них мы сейчас работаем.
; Текущий UUID рабочего стола находится в HKEY_CURRENT_USER \ SOFTWARE \ Microsoft \ Windows \ CurrentVersion \ Explorer \ SessionInfo \ 1 \ VirtualDesktops
; Список рабочих столов находится в HKEY_CURRENT_USER \ SOFTWARE \ Microsoft \ Windows \ CurrentVersion \ Explorer \ VirtualDesktops
;
mapDesktopsFromRegistry () {
глобальный CurrentDesktop, DesktopCount
; Получите текущий UUID рабочего стола.Длина всегда должна быть 32, но нет гарантии, что это не может измениться в более поздних версиях Windows, поэтому мы проверяем.
IdLength: = 32
SessionId: = getSessionId ()
if (SessionId) {
RegRead, CurrentDesktopId, HKEY_CURRENT_USER \ SOFTWARE \ Microsoft \ Windows \ CurrentVersion \ Explorer \ SessionInfo \% SessionId% \ VirtualDesktops, CurrentVirtualDesktop
if (CurrentDesktopId) {
IdLength: = StrLen (CurrentDesktopId)
}
}
; Получите список UUID для всех виртуальных рабочих столов в системе
RegRead, DesktopList, HKEY_CURRENT_USER, ПРОГРАММНОЕ ОБЕСПЕЧЕНИЕ \ Microsoft \ Windows \ CurrentVersion \ Explorer \ VirtualDesktops, VirtualDesktopIDs
if (DesktopList) {
DesktopListLength: = StrLen (DesktopList)
; Выясните, сколько существует виртуальных рабочих столов
DesktopCount: = DesktopListLength / IdLength
}
еще {
DesktopCount: = 1
}
; Разберите строку REG_DATA, в которой хранится массив UUID для виртуальных рабочих столов в реестре.я: = 0
while (CurrentDesktopId и i - Сохраните файл.
- Этот сценарий, AutoHotkey.ahk , находится в папке «Документы». Откройте новое окно проводника (нажмите клавишу Windows + E ) и перейдите к Документы .
- Запустите сценарий, дважды щелкнув файл. Вы ничего не увидите, но AutoHotkey теперь запускает скрипт.
Как это работает?
Сценарий работает, отслеживая, какой виртуальный рабочий стол вы используете в данный момент.Удерживая подмигивающий ключ и нажав число от 1 до 9 , вы автоматически переключаетесь влево или вправо нужное количество раз, чтобы перейти на нужный рабочий стол. (Если вы нажмете номер рабочего стола, которого еще нет, ничего не произойдет.)
Тестирование новых горячих клавиш
Чтобы проверить это, сначала создайте новый виртуальный рабочий стол. Для этого щелкните значок «Представление задач» на панели задач (или нажмите клавишу Windows , + , вкладка ), затем щелкните + Новый рабочий стол .Или используйте сочетание клавиш Клавиша Windows + Ctrl + D .
Сделайте это один раз для каждого нового виртуального рабочего стола, который вы хотите создать. Каждый дополнительный рабочий стол ориентирован вправо от предыдущего.
Теперь вы можете переключиться на любой из этих рабочих столов с помощью сочетаний клавиш, определенных в сценарии. Удерживая нажатой клавишу Windows , нажмите число от 1 до 9 , и вы автоматически переключитесь на этот пронумерованный рабочий стол., чтобы отобразить скрытые значки.
В этом меню вы можете Приостановить горячие клавиши , Приостановить сценарий или Полностью выйти из AutoHotkey. Любое из этих действий вернет ваши горячие клавиши в нормальное состояние.
Автоматический запуск сценария при запуске Windows
Чтобы сценарий запускался автоматически при каждом запуске Windows, переместите сценарий в папку автозагрузки.
В Windows 10 папка автозагрузки находится по адресу:
[Ваша домашняя папка] \ AppData \ Roaming \ Microsoft \ Windows \ Start Menu \ Programs \ Startup
Эта папка обычно скрыта, поэтому вы можете получить к ней доступ в проводнике, только если вы выберете View → View Hidden Files в верхней части окна проводника.
Однако вы также можете получить доступ к папке «Автозагрузка» напрямую, введя полный путь к каталогу в поле «Выполнить». Нажмите клавишу Windows + R , чтобы открыть окно «Выполнить», затем введите полный путь к каталогу. Вы можете использовать переменную среды % APPDATA% для автоматического заполнения начала имени пути. Например, вы можете ввести это в поле «Выполнить»:
% APPDATA% \ Microsoft \ Windows \ Меню Пуск \ Программы \ Автозагрузка
При нажатии Введите эта папка откроется в новом окне проводника.
Теперь переместите ваш скрипт в эту папку. Если у вас все еще открыта папка Documents в другом окне, перетащите AutoHotkey.ahk в папку автозагрузки.
Если вы решите, что не хотите запускать сценарий автоматически каждый раз при запуске Windows, откройте эту папку еще раз и переместите сценарий в другое место. Вы всегда можете запустить его вручную, дважды щелкнув по нему, независимо от того, где он находится на вашем компьютере.
Дополнительные примечания
Этот сценарий отменяет стандартные ярлыки Windows для Win + (номер) , которые обычно открывают элементы на панели задач ( Win + 1 открывает первый элемент и т. Д.).Однако некоторые встроенные приложения Windows, такие как Settings или Store , игнорируют сценарий AutoHotkey. Если вы находитесь в одном из этих окон, когда нажимаете горячие клавиши, оно использует поведение горячих клавиш Windows и открывает что-то на панели задач вместо нового рабочего стола. Еще одна вещь, о которой следует помнить, - это то, что AutoHotkey фактически переключается между вашими виртуальными рабочими столами влево и вправо, быстро, один за другим. Если он сталкивается с виртуальным рабочим столом, где открыто одно из этих специальных приложений, он перестает переключаться и остается на этом рабочем столе.
К сожалению, ярлыки Windows по умолчанию не могут быть отключены, что неудобно, но если у вас не открыто одно из этих окон приложений, сценарий AutoHotkey работает нормально. Скрипт обычно отлично работает с 95% других ваших программ.
Однако, если вы предпочитаете, вы можете отредактировать сценарий AutoHotkey, чтобы использовать другую комбинацию клавиш.
Редактирование сценария AutoHotkey
Откройте Блокнот ( Пуск → Аксессуары для Windows → Блокнот ).
В Блокноте откройте файл AutoHotkey . Если у вас уже открыта папка «Автозагрузка», вы можете перетащить значок в окно «Блокнот», чтобы открыть файл.
Или вы можете открыть его, перейдя в Файл → Откройте в Блокноте и введя имя файла % APPDATA% \ Microsoft \ Windows \ Start Menu \ Programs \ Startup \ AutoHotkey.ahk .
Когда файл открыт, вы можете внести в сценарий изменения в соответствии с вашими потребностями. Например, если вы предпочитаете использовать комбинацию горячих клавиш Caps Lock + (Number) , найдите в скрипте следующие строки:
LWin & 1 :: switchDesktopByNumber (1)
LWin & 2 :: switchDesktopByNumber (2)
LWin & 3 :: switchDesktopByNumber (3)
LWin & 4 :: switchDesktopByNumber (4)
LWin & 5 :: switchDesktopByNumber (5)
LWin & 6 :: switchDesktopByNumber (6)
LWin & 7 :: switchDesktopByNumber (7)
LWin & 8 :: switchDesktopByNumber (8)
LWin & 9 :: switchDesktopByNumber (9)
В этих строках измените LWin на CapsLock :
CapsLock & 1 :: switchDesktopByNumber (1)
CapsLock & 2 :: switchDesktopByNumber (2)
CapsLock & 3 :: switchDesktopByNumber (3)
CapsLock & 4 :: switchDesktopByNumber (4)
CapsLock & 5 :: switchDesktopByNumber (5)
CapsLock & 6 :: switchDesktopByNumber (6)
CapsLock & 7 :: switchDesktopByNumber (7)
CapsLock & 8 :: switchDesktopByNumber (8)
CapsLock & 9 :: switchDesktopByNumber (9)
Сохраните изменения и дважды щелкните сценарий, чтобы обновить его в AutoHotkey.Если вы допустили какие-либо ошибки в своем скрипте, AutoHotkey не запустит его и выдает сообщение об ошибке. В противном случае он спросит вас, хотите ли вы обновить уже запущенный скрипт:
Выберите Да , чтобы изменения вступили в силу.
Если у вас есть идея для другой комбинации горячих клавиш, вы можете изменить ее на любую комбинацию горячих клавиш, которая еще не используется.
Подбор комбинации клавиш
AutoHotkey имеет свои собственные специальные слова и символы, которые он использует для представления клавиш клавиатуры в своих сценариях.Например, клавиша Ctrl представлена восклицательным знаком. Чтобы использовать Ctrl + (число) в качестве комбинации горячих клавиш, вы можете изменить « CapsLock & » на «! » в своем скрипте. Тогда строки будут выглядеть так:
! 1 :: switchDesktopByNumber (1)
! 2 :: switchDesktopByNumber (2)
! 3 :: switchDesktopByNumber (3)
! 4 :: switchDesktopByNumber (4)
! 5 :: switchDesktopByNumber (5)
! 6 :: switchDesktopByNumber (6)
! 7 :: switchDesktopByNumber (7)
! 8 :: switchDesktopByNumber (8)
! 9 :: switchDesktopByNumber (9)
Обратите внимание, что когда вы используете символ, а не слово, вы не должны использовать « & » в синтаксисе скрипта.Это правило является одним из специальных правил, которые AutoHotkey использует в своем языке сценариев.
Вы можете найти полный список всех специальных слов и символов для скриптов AutoHotkey на autohotkey.com/docs/KeyList.htm.
Как управлять виртуальными рабочими столами в Windows 10
В этом посте вы узнаете, как управлять виртуальными рабочими столами в Windows 10 . Виртуальные рабочие столы предлагают наилучшие возможности для организации окон и обеспечивают быстрый доступ для создания групп окон и управления ими.Это НЕ , относящийся к 1. Виртуальный рабочий стол Windows (WVD) от Microsoft и 2. Компоненты Hyper-V в Windows 10!
Вы сможете создать собственный виртуальный рабочий стол прямо в Windows 10 без использования сторонних утилит. Несколько рабочих столов отлично подходят для организации несвязанных текущих проектов или для быстрого переключения рабочих столов.
Приступим -
Добавить новый виртуальный рабочий стол
- На устройстве с Windows 10 нажмите кнопку Task View на панели задач.Чтобы быстро запустить просмотр задач, нажмите WIN + TAB с клавиатуры.
- Чтобы добавить новый рабочий стол Нажмите кнопку просмотра задач на панели задач и нажмите кнопку «+ Новый рабочий стол» .
В режиме просмотра задач вы также увидите все свои запущенные приложения или открытые окна, а также свою временную шкалу, включая историю, информацию о веб-сайтах, которые вы просматриваете, используемых приложениях и службах.
Как управлять виртуальными рабочими столами в Windows 10
- Каждый виртуальный рабочий стол, который вы создаете, позволяет запускать столько окон приложений.Также нет ограничений на количество рабочих столов. Вы можете создать неограниченное количество рабочих столов.
Как управлять виртуальными рабочими столами в Windows 10
Переключение между виртуальными рабочими столами
- Для переключения между рабочими столами выберите Просмотр задач . В верхней части этого представления отображаются предварительные просмотры открытых вами окон. Щелкните рабочий стол, на который хотите переключиться.
Переименовать виртуальный рабочий стол
- Щелкните имя виртуального рабочего стола или щелкните правой кнопкой мыши виртуальный рабочий стол и выберите Переименовать и переименуйте рабочий стол в произвольное имя, как показано ниже.
Как управлять виртуальными рабочими столами в Windows 10
Удалить виртуальный рабочий стол
- Нажмите кнопку просмотра задач, нажмите красную кнопку «Закрыть» (X) , расположенную в верхней части каждого виртуального рабочего стола, чтобы закрыть или удалить его.
Важно - Если вы удалите виртуальный рабочий стол напрямую, не закрывая запущенные приложения, которые вы открыли на виртуальном рабочем столе. Открытые приложения автоматически переместятся на ваш главный рабочий стол ( i.е. Рабочий стол 1) . Чтобы избежать этой проблемы, рекомендуется закрыть все приложения, прежде чем сразу приступить к удалению виртуального рабочего стола.
Как управлять виртуальными рабочими столами в Windows 10
Сочетания клавиш виртуального рабочего стола
Вы также можете использовать доступные сочетания клавиш, чтобы ускорить работу с виртуальным рабочим столом.
- WIN + TAB : открыть окно задач
- WIN + CTRL + LEFT / RIGHT : позволяет быстро перемещаться между несколькими рабочими столами.
- WIN + CTRL + D: Создать новый виртуальный рабочий стол
- WIN + CTRL + F4 : закрыть текущий виртуальный рабочий стол
Ресурсы
Как использовать несколько рабочих столов Windows 10
Windows 10 is больше, чем просто последнее предложение Microsoft для всех своих пользователей. Он предназначен для работы в качестве универсальной операционной системы для любых вычислительных целей. Преимущества использования нескольких рабочих столов Независимо от того, ищете ли вы виртуальный рабочий стол или виртуальный рабочий стол, или организация, стремящаяся перейти на облачные решения.И одна из его функциональных возможностей - возможность выполнять многозадачность внутри одного устройства. И, говоря о многозадачности, эта статья посвящена тому, как использовать несколько из них.
Концепция нескольких рабочих столов в Windows 10 не нова. Фактически, еще в эпоху Windows XP были некоторые сторонние приложения, которые предлагали такую функцию.
На этот раз функция платформы Windows 10 теперь преобразована как встроенная функция в ОС. И если вы не знаете, как получить к нему доступ или как он работает, пусть эта статья станет вашим руководством.
Как использовать несколько рабочих столов в Windows 10
Мы полностью благодарим разработчиков Windows за интеграцию этой функции в ядро системы. Это не только безупречно, но и экономно расходует системные ресурсы. Давайте начнем.
Добавление рабочих столов
- Чтобы добавить новый рабочий стол, есть два способа сделать это. Вы можете нажать кнопку Windows на клавиатуре и кнопку Tab или нажать кнопку Task View на панели задач.
- Если у вас есть активные окна или папки, вы должны увидеть их все рядом на экране.
- В нижнем левом углу, прямо над часами, вы найдете новую кнопку рабочего стола. Щелкните по нему, и вы увидите два из них, которые появляются прямо над панелью задач.
- Вы можете добавить еще столько, сколько захотите, а еще лучше, столько, сколько может обработать ваша система. Так работают несколько функций Windows 10.
Перенести приложения на другой рабочий стол
- Если вы хотите перенести приложение или папку на новый, процесс аналогичен.Нажмите кнопку Windows на клавиатуре и кнопку Tab или нажмите кнопку Task View на панели задач.
- Вы должны увидеть все активные приложения и папки рядом на экране (нижний правый угол).
- Наведите курсор на приложение, которое хотите передать другому.
- Щелкните правой кнопкой мыши активные приложения, чтобы отобразить кнопку Перейти к .
- Наведите указатель мыши на кнопку Перейти к , чтобы отобразить кнопку Новый рабочий стол .
- Нажмите кнопку New Desktop , и активное приложение немедленно создаст его, и приложение передастся ему.
- Если вы уже создали его, все, что вам нужно сделать, это перетащить активное приложение или папку ниже и выбрать, какое из них вы хотите передать.
Переключение между рабочими столами
Переключение между виртуальными рабочими столами очень просто. Есть два способа сделать это. Вы можете нажать кнопку Task View и навести курсор мыши на тот, который вам нужен.Или вы можете нажать клавишу Windows + CTRL + стрелка влево или клавишу Windows + CTRL + стрелка вправо на клавиатуре.
Лично я предпочитаю комбинацию клавиш быстрого доступа, потому что она намного быстрее и кажется более спонтанной, особенно когда вы уже освоили ее. Эта функция была интегрирована должным образом, чтобы повысить эффективность вашей работы.
Закройте рабочий стол
Если вы хотите закрыть виртуальный рабочий стол из нескольких запущенных, все, что вам нужно сделать, это навести курсор мыши на рабочий стол.Мгновенно появится красная кнопка ‘X’ . Щелкните по нему, чтобы закрыть рабочий стол. Вы можете сделать это для всех активных, которые вы оставили открытыми.
Закрытие активного окна на рабочем столе
- Закрытие окна внутри активного рабочего стола во многом аналогично. Все, что вам нужно сделать, это навести курсор мыши на активное приложение или активную папку, которую вы хотите закрыть.
- Как только курсор мыши коснется его, отобразятся все его активные окна.
- Теперь наведите курсор мыши на активное окно, приложение или папку, пока не появится кнопка ‘X’ .
- 4. Нажмите кнопку ‘X’ , чтобы закрыть приложение или папку.
О чем следует помнить
Если в вашей системе 2 ГБ ОЗУ, лучше всего оставить не более двух. Если у вас больше ОЗУ, вы можете добавить больше.
Идеальный и рекомендуемый объем ОЗУ в качестве системного требования должен составлять около 8 ГБ и более. С таким объемом оперативной памяти вы можете лучше реагировать на многозадачность и меньше шансов на отставание. Помните, что минимальные требования к оперативной памяти для нескольких рабочих столов - 4 ГБ.
Вы также должны знать, сколько мощности может выдержать ваш процессор. Если вы обрабатываете или имеете дело с большим количеством медиаконтента, добавление большего количества этого может вызвать большую нагрузку на ваш процессор.
Но если вы знаете, что у вас довольно мощная машина, у вас будет больше свободы. Когда дело доходит до номера, который вы хотите открыть, это будет на ваше усмотрение.
Проверьте другие статьи в этом блоге, Как добавить расширение IDM в Chrome (пошаговое руководство), 2 способа отключить автоматическое обновление Windows 10.
FAQ
Как сделать несколько рабочих столов в Windows 10?
> Есть два способа добавить новый рабочий стол. Вы можете нажать кнопку Windows на клавиатуре и кнопку Tab или нажать кнопку Task View на панели задач Windows 10.
> Теперь, если у вас есть активные окна или папки, вы должны увидеть их все, расположенные рядом на экране.
> В нижнем левом углу, прямо над часами, вы найдете новую кнопку с именем New Desktop .Щелкните по нему, и вы увидите два из них, которые появляются прямо над панелью задач.
> Вы можете добавить еще столько, сколько захотите, а еще лучше, столько, сколько может обработать ваша система. Так работают несколько функций Windows 10.
Для чего в Windows 10 используется несколько рабочих столов?
Эта функция, вероятно, одна из лучших функций ОС Windows. Это обеспечивает более организованное пространство при работе над несколькими задачами разного характера. Это делает экран намного чище и менее загроможденным.
Как переключаться между несколькими рабочими столами в Windows 10?
Легко переключаться между рабочими столами. Есть два способа сделать это. Вы можете нажать кнопку Task View и навести курсор мыши на тот, который вам нужен. Или вы можете нажать клавишу Windows + CTRL + стрелка влево или клавишу Windows + CTRL + стрелка вправо на клавиатуре.
В заключение
Функция нескольких рабочих столов в Windows 10, вероятно, является одной из лучших функций, которые встречались в ОС Windows.Это обеспечивает более организованное пространство при работе над несколькими задачами разного характера. Это делает экран намного чище и менее загроможденным.
В сегодняшнем вопросе, какие еще функции, которые вы считаете полезными в Windows 10? Расскажите нам, что вы думаете, в разделе комментариев ниже. Нам хотелось бы услышать ваши мысли и идеи. Спросите нас об окнах сочетаний клавиш, окнах между рабочими столами, дополнительном рабочем столе, исходном рабочем столе / альтернативном рабочем столе, окнах программ, сочетаниях клавиш со стрелками / ярлыках вкладок или о чем-либо из статьи.
Не стесняйтесь оставлять вопросы и предложения ниже. Ваша идея может стать следующей темой, которую мы обсудим. И не забудьте поделиться этой статьей, если она будет вам полезна. Мы ценим такие маленькие жесты.
Несколько рабочих столов Windows | Программное обеспечение виртуальных рабочих столов 2021
Использование нескольких виртуальных рабочих столов - полезный способ оставаться организованным при выполнении нескольких задач. Он также может служить дешевой альтернативой подключению нескольких мониторов к одному компьютеру.
Виртуальные рабочие столы очень распространены в дистрибутивах Unix / Linux, что позволяет разделить вашу работу и переключаться между несколькими рабочими столами, выступая в качестве дешевой альтернативы наличию нескольких мониторов. Они также популярны в системах Windows.
Windows 10 - это первая редакция операционной системы, в которой интегрированы функции виртуального рабочего стола. Однако возможности ограничиваются только созданием виртуальных рабочих столов и переключением между ними. Это по-прежнему ценный инструмент, но есть варианты программного обеспечения сторонних производителей, которые предоставляют больше функций и настроек для управления виртуальными рабочими столами.
В этой статье мы расскажем, как создавать виртуальные рабочие столы в Windows 10 изначально, а также о программном обеспечении виртуальных рабочих столов, которое предлагает более полезные функции и возможности настройки.
Как сделать больше рабочих столов на Windows
Windows позволяет создавать неограниченное количество виртуальных рабочих столов. Для создания виртуального рабочего стола в Windows 10 без стороннего программного обеспечения требуется всего несколько шагов:
- Сначала выберите значок «Просмотр задач» рядом с полем поиска Windows в нижнем левом углу.
- Затем нажмите кнопку + Новый рабочий стол, которая появляется в верхнем левом углу экрана, чтобы создать новый виртуальный рабочий стол.
Как переключать рабочие столы в Windows
Для переключения между рабочими столами также требуется всего несколько шагов:
- Повторный щелчок по значку «Представление задач» рядом с полем поиска Windows покажет вам все существующие виртуальные рабочие столы в виде эскизов.
- Если щелкнуть любой из эскизов, вы переключитесь на этот рабочий стол.
Лучшее программное обеспечение для виртуальных рабочих столов
Стороннее программное обеспечение виртуального рабочего стола предлагает настройку, выходящую за рамки того, что позволяет сама Windows, например, установка отдельных фоновых рисунков и назначение функций горячим клавишам. Они также часто позволяют использовать плагины, предлагающие дополнительные функции.
Вот наш список лучших программ для виртуальных рабочих столов:
Dexpot
Dexpot - это многофункциональный менеджер виртуальных рабочих столов, который предлагает до 20 виртуальных рабочих столов. Он предоставляется бесплатно для частного использования и стоит примерно 32 доллара США (или меньше со скидкой на несколько лицензий) для коммерческого использования после 30-дневной пробной версии.Он поддерживает ОС Windows до Windows 8 и Windows Server 2012 с поддержкой 64-разрядных версий. Дополнительные плагины могут добавлять улучшения, и это также доступно как портативное приложение.
Dexpot предлагает некоторые полезные функции, такие как предварительный просмотр миниатюр виртуальных рабочих столов на панели задач Windows 7 и более поздних версий. Кроме того, у вас есть возможность щелкать правой кнопкой мыши окна, чтобы перемещать и копировать их между виртуальными рабочими столами, а также настраивать другие параметры для этого конкретного окна / программы.
VirtuaWin
VirtuaWin - это бесплатный проект с открытым исходным кодом, распространяемый под Стандартной общественной лицензией GNU.Базовая программа обеспечивает относительно простую функциональность до четырех виртуальных рабочих столов, но многие модули позволяют добавлять дополнительные функции. В дополнение к обычной установке Windows также предоставляется портативная версия и поддержка.
нпространств
nSpaces - довольно продвинутый менеджер виртуальных рабочих столов, предлагаемый бесплатно для некоммерческих пользователей. Он предлагает некоторые из тех же функций, что и предыдущие решения, но также ориентирован на безопасность. nSpaces позволяет защитить паролем виртуальные рабочие столы, что может быть полезно, если вы используете учетную запись Windows совместно с другими пользователями.
DeskSpace
DeskSpace был первым программным обеспечением для виртуальных рабочих столов с эффектами перехода в трехмерный куб. В то время он был известен как Yod’m 3D. Этот инструмент доступен на 32- и 64-битных платформах Windows и предлагает настраиваемые обои, значки и названия виртуальных рабочих столов, к которым можно получить доступ через меню на панели задач.
DeskSpace может быть не самым впечатляющим вариантом с точки зрения функций, но его преимущество - это развлекательные и эстетически приятные трехмерные переходы.Пользователи могут расположить шесть виртуальных рабочих столов, которые отображаются на каждой стороне трехмерного куба. Переключение между рабочими столами вызывает интересный переход положения перемещения куба.
BetterDesktopTool
BetterDesktopTool - это решение для виртуальных рабочих столов с высоким рейтингом, которое позволяет использовать более 20 виртуальных рабочих столов. Этот инструмент использует функцию предварительного просмотра мозаичного окна, где пользователи могут просматривать все виртуальные рабочие столы через вкладку Windows & Desktop Overview.
Полезная функция этого программного инструмента - Hot Edges.Перемещение курсора мыши к краю экрана монитора позволяет легко переключаться между рабочими столами. Открытые окна браузера и приложений также можно переместить на другие рабочие столы, перетащив их к краю экрана.
.
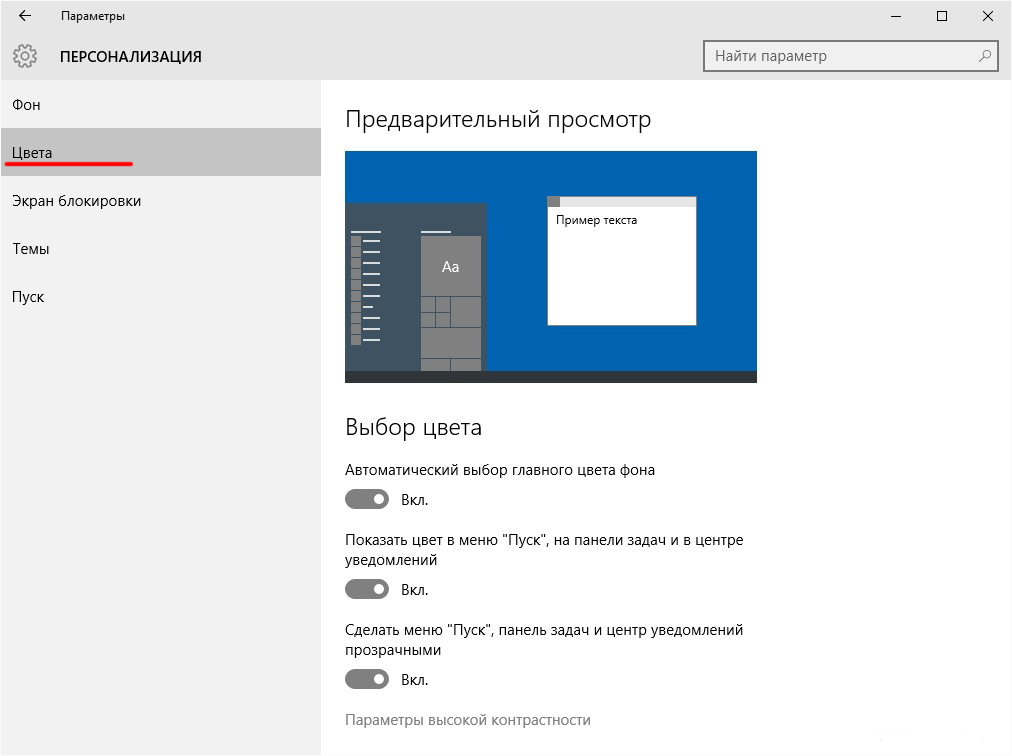
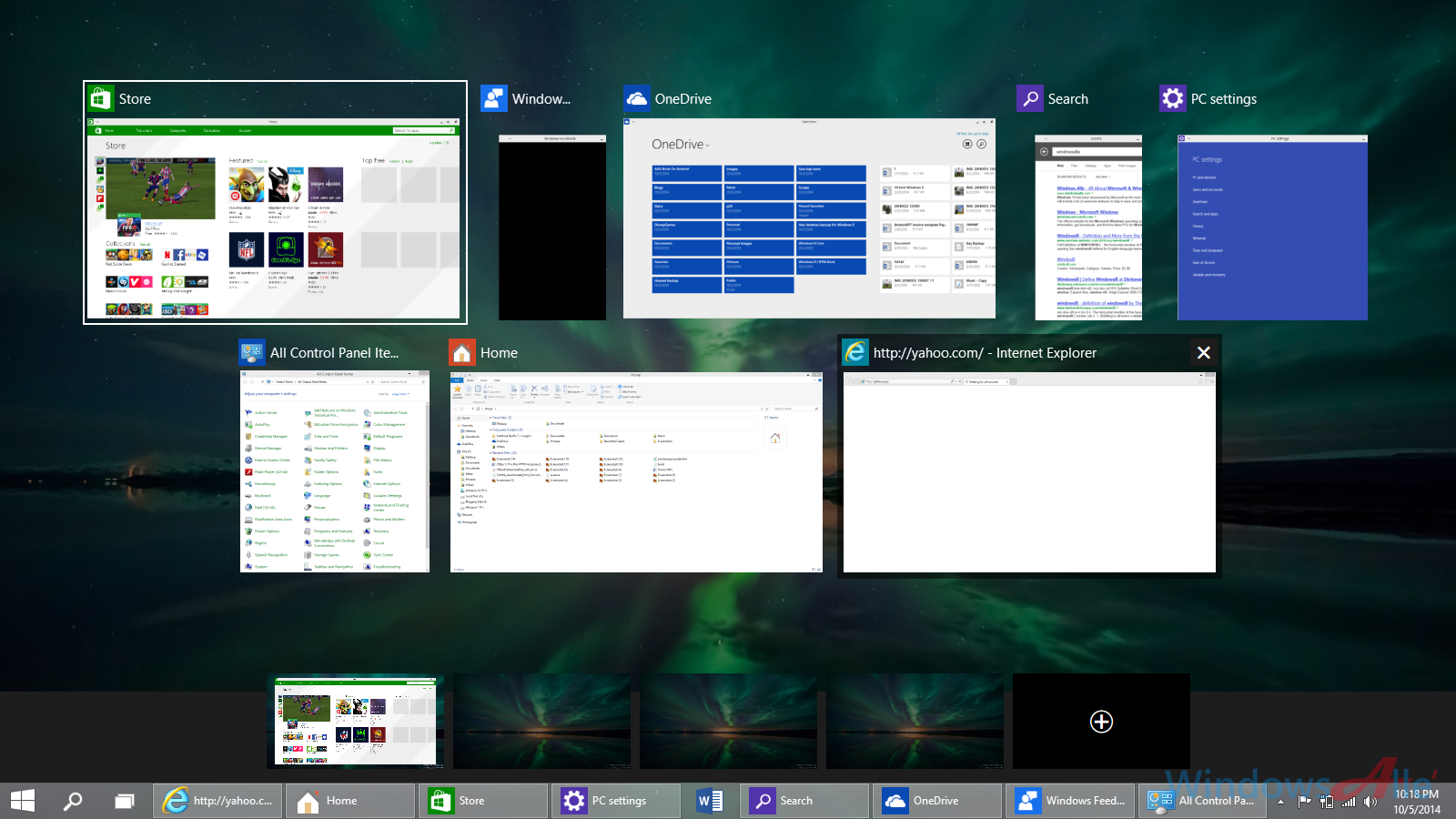 Пользователь не может одновременно на двух мониторах открыть разные рабочие столы, что является существенным недостатком.
Пользователь не может одновременно на двух мониторах открыть разные рабочие столы, что является существенным недостатком.

 Здесь и будет располагаться новый рабочий стол. Таких столов на Windows 10 можно создать и десяток.
Здесь и будет располагаться новый рабочий стол. Таких столов на Windows 10 можно создать и десяток.