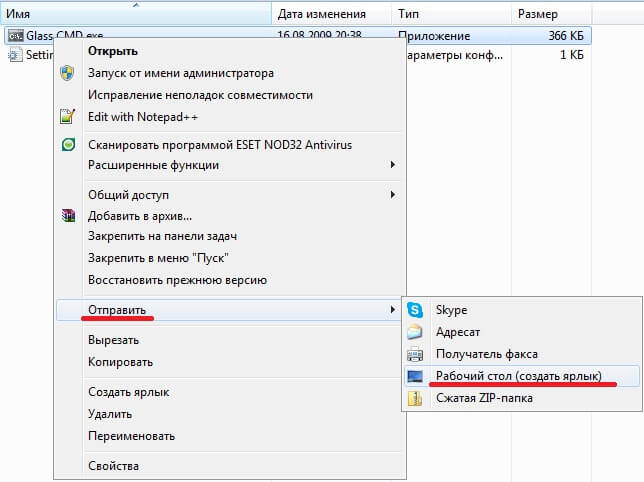Прозрачность Windows 10 — как включить, отключить и настроить
В Windows 10 последних версий присутствуют эффекты прозрачности для панели задач и меню «Пуск», а также для некоторых окон, например окна «Параметры». Обычно, они включены по умолчанию, но не всегда. Если вам нужно изменить настройки прозрачности, это можно сделать, хотя система содержит не так много опций для этого.
В этой инструкции подробно о включении и отключении прозрачности Windows 10, и о том, как настроить прозрачность, а точнее — увеличить прозрачность отдельных элементов. Примечание: при отсутствии установленных драйверов видеокарты (когда установлен «Базовый видеоадаптер»), прозрачность работать не будет.
- Как включить и отключить прозрачность Windows 10
- Настройка прозрачности панели задач
Как включить или отключить прозрачность Windows 10
В Windows 10 есть лишь одна встроенная опция, позволяющая включить или отключить прозрачность панели задач, меню «Пуск» и некоторых других элементов:
- Зайдите в Параметры (можно нажать клавиши Win+I).

- Перейдите в раздел «Персонализация» — «Цвета».
- Включите или отключите пункт «Эффекты прозрачности».
- В результате меню Пуск, панель задач и отдельные окна станут слегка прозрачными, как на скриншоте ниже.
По сути, это всё, что нам доступно для изменения на текущий момент времени. Встроенных средств, чтобы настроить уровень прозрачности, прозрачность для отдельных элементов и что-то ещё пока не предусмотрено. Но есть некоторые возможности, о которых — в следующем разделе руководства.
При желании вы можете изменить этот же параметр с помощью редактора реестра:
- Нажмите клавиши Win+R, введите regedit и нажмите Enter.
- Перейдите к разделу реестра
HKEY_CURRENT_USER\Software\Microsoft\Windows\CurrentVersion\Themes\Personalize
- В правой части окна редактора реестра обратите внимание на параметр с именем EnableTransparency. Когда его значение равно 1, прозрачность включена, при значении 0 — отключена.
 Менять значение можно по двойному клику с последующим вводом нужного значения.
Менять значение можно по двойному клику с последующим вводом нужного значения.
Настройка прозрачности Windows 10 (как увеличить прозрачность панели задач и меню Пуск)
Как уже было отмечено, очевидных методов изменения параметров прозрачности в системе не предусмотрено. Но некоторые скрытые возможности у нас есть.
Первый метод — использование специальной настройки в реестре Windows 10:
- В редакторе реестра перейдите к разделу
HKEY_LOCAL_MACHINE\SOFTWARE\Microsoft\Windows\CurrentVersion\Explorer\Advanced
- В правой панели редактора нажмите правой кнопкой мыши и создайте новый параметр DWORD32 (даже для 64-бит систем) с именем UseOLEDTaskbarTransparency
- Дважды нажав по этому параметру, задайте значение 1 для него.
- Зайдите в параметры персонализации Windows 10, в разделе «Цвета» отключите и снова включите эффекты прозрачности.
- В результате прозрачность панели задач увеличится. Не слишком значительно, но заметно, особенно при использовании темной темы оформления.

Если такие полумеры вам не подходят, можно использовать сторонние программы для изменения прозрачности панели задач, среди них:
- TaskbarX — способ сделать панель задач прозрачной и разместить значки по центру
- TranslucentTB — https://github.com/TranslucentTB/TranslucentTB/releases
- TaskbarTools — https://github.com/Elestriel/TaskbarTools/releases
Программы сравнительно простые и каких-то проблем с их использованием возникнуть не должно. TranslucentTB позволяет не просто сделать панель задач полностью прозрачной, но и менять её цвет и прозрачность в зависимости от события: открытия меню Пуск, развертывания окна или открытия поиска.
Параметры как на скриншоте TaskbarTools делают панель задач полностью прозрачной и отключают эффекты размытия для находящегося позади неё изображения. Достаточно попробовать разные опции, чтобы добиться нужного результата. Ниже — пример 100% прозрачности.
Если вы можете предложить дополнительные возможности настройки прозрачности Windows 10, буду рад прочесть о них в комментариях.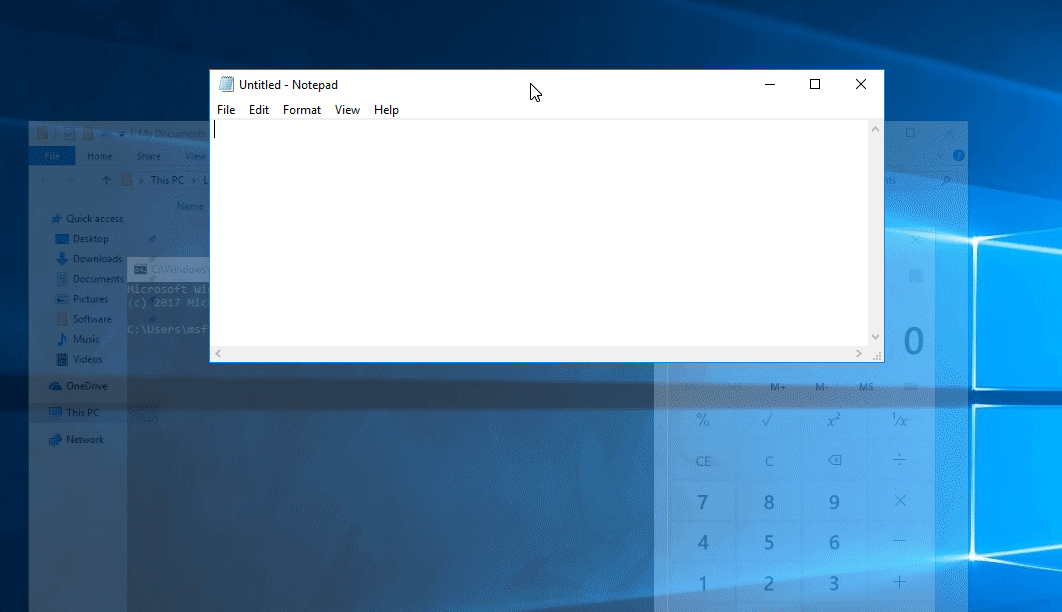
remontka.pro в Телеграм | Способы подписки
Aero glass — как настроить прозрачность окон в windows 10
Ещё в Windows Vista появилась возможность установить прозрачную тему для операционной системы. Она делала верхние части окошек и некоторые панели похожими на стекло, создавая интересный визуальный эффект и обеспечивая больший комфорт при работе за компьютером. В дальнейшем возможность настраивать прозрачность окон назвали Aero и по умолчанию включили в Windows 7, но в более поздних версиях Windows от неё отказались.
Aero Glass в Windows 10
К сожалению, в более поздних версиях Windows эта тема пропала. Её не было уже в Windows 8, не появилась она и в Windows 10. Связано это, скорее всего, с новым подходом к оформлению операционной системы, а также с её кросс-платформингом с мобильными устройствами. Сейчас возможность сделать прозрачное оформление на Windows 10 доступна лишь на уровне любительских решений. Одним из них и является Aero Glass.
Aero Glass — приложение, позволяющее в полной мере воплотить эффект «стеклянных» окон в том же виде, в котором они работали в более старых версиях системы Windows.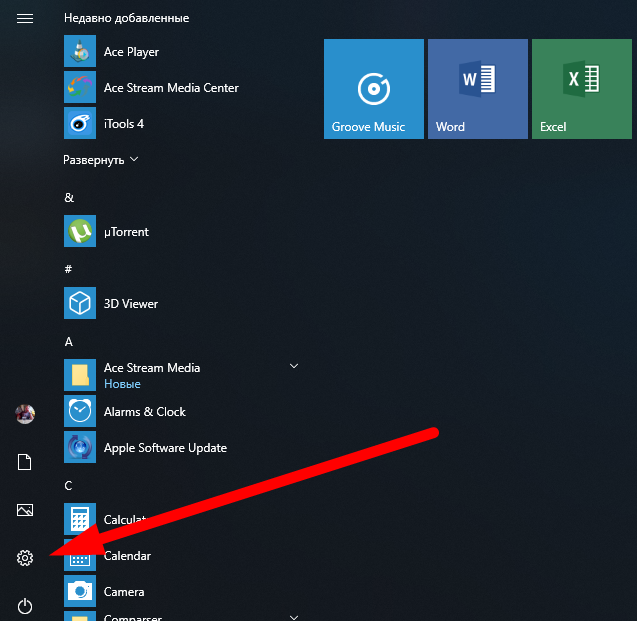 Кроме прозрачности непосредственно панелей можно активировать и дополнительные опции:
Кроме прозрачности непосредственно панелей можно активировать и дополнительные опции:
Загрузка и установка компонента Aero Glass в Windows 10
Так как Aero Glass является фанатской разработкой, загрузить его из Windows Store невозможно. Скачать вы его можете с официального сайта этой любительской программы или с любого сайта, который распространяет софт. Будьте осторожны, при загрузке со сторонних ресурсов есть риск установить вредоносное ПО на свой компьютер. Чтобы избежать этого, используйте антивирусные программы.
Перед тем как переходить непосредственно к установке, создайте точку восстановления системы, чтобы вернуться на неё в случае проблем.
Подробная инструкция по установке Aero Glass и его использованию
Установка выполняется следующим образом:
Загрузите установочный файл программы с официального сайта или из другого источника и запустите его на компьютере. Версия для Windows 8.1 также подойдёт и для Windows 10.

Установочная программа выполнена стандартным образом. Просто нажмите «Далее» для старта.
Нажмите «Далее» в программе установки, чтобы перейти к лицензионному соглашению
Изучите и примите лицензионное соглашение.
Изучите лицензионное соглашение и примите его, если вас всё устраивает
В следующем окне необходимо указать путь. Установка по умолчанию также вполне допустима, в этом случае программа будет установлена в корень диска C.
Укажите путь для установки программы
Процесс инсталляции не займёт много времени и скоро будет завершён. Сразу после этого вид окон преобразится.
Прозрачными окна станут сразу после установки программы
Видео: простой способ установить тему Aero на Windows 10
Настройка прозрачности окон
Когда программа будет установлена, у вас появится возможность настроить степень прозрачности окон, а также выбрать цвет «стекла». Делается это так:
Делается это так:
- Кликните правой кнопкой мыши на свободном месте рабочего стола и выберите раздел «Персонализация».
Выберите раздел «Персонализация» в контекстном меню рабочего стола
- Перейдите в настройки цвета для доступа к необходимым параметрам.
Откройте настройки цвета в окне «Персонализация»
- Остаётся выполнить настройку. С помощью ползунка интенсивности вы можете установить как раскраску окон, так и их прозрачность. Настройки прозрачности изменят также внешний вид панели задач и прочих элементов Windows 10.
Установите желаемые параметры оформления вашей темы
- Нажмите «Сохранить изменения» после завершения настроек.
Отключение Aero Glass
Если вам надоела тема Aero Glass, то вы можете просто удалить её и выбрать другую тему Windows:
Другие версии Aero
Кроме Aero Glass существуют также и другие программы для установки аналогичной темы. Некоторые из них имеют свои преимущества.
Программа Aero Tweak
Небольшая программа, которая почти полностью повторяет возможности Aero Glass, но имеет пару преимуществ:
Тема Aero 7
Aero 7 направлена прежде всего на то, чтобы максимально воссоздать классическую тему Aero из Windows 7.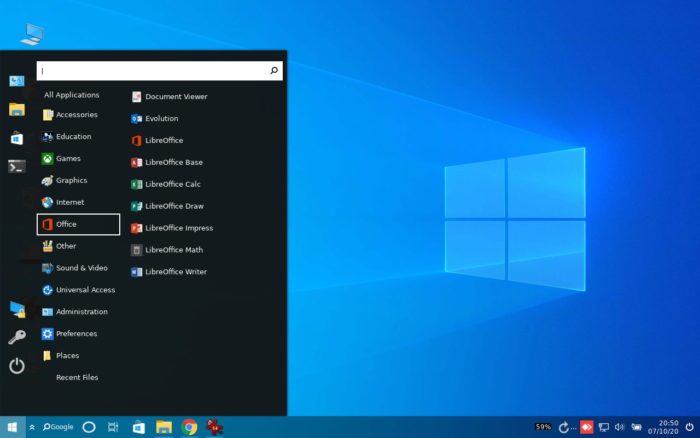 По сути, это — не программа, а именно тема для операционной системы, которую можно использовать вместе с Aero Glass. Её преимущества таковы:
По сути, это — не программа, а именно тема для операционной системы, которую можно использовать вместе с Aero Glass. Её преимущества таковы:
Эта тема будет полезна тем, кто не хочет ничего менять при переходе на Windows 10 со старой ОС.
Переходить с привычных решений всегда трудно. При смене операционной системы пользователь лишается многих знакомых инструментов для работы за компьютером, а также вынужден привыкать к новому оформлению. Именно поэтому люди ищут способы вернуть элемент Aero, который понравился им в Windows 7 или раньше: сделать это можно самостоятельно, установив необходимые программы и настройки.
- Автор: Михаил Вавилов
- Распечатать
Всем привет! Мне нравится писать для людей, о компьютерной сфере — будь то работа в различных программах или развлечение в компьютерных играх. Стараюсь писать только о вещах, с которым знаком лично. Люблю путешествовать и считаю, что только в пути можно по-настоящему познать себя.
Люблю путешествовать и считаю, что только в пути можно по-настоящему познать себя.
Оцените статью:
(9 голосов, среднее: 4.6 из 5)
Поделитесь с друзьями!
Как сделать окна прозрачными в Windows 10
За прошедшие годы Windows Aero добавила несколько приятных эффектов к окнам рабочего стола, но даже по сей день нет официального способа сделать окно прозрачным. К счастью, есть сторонние инструменты, которые могут помочь нам в достижении этой цели.
Давайте рассмотрим, как сделать окна прозрачными и где светит каждый инструмент.
Мы не собираемся вам лгать; Glass2k — древнее программное обеспечение. В тот момент, когда вы загружаете страницу, вас атакуют сломанные панели Flash и огромный красный баннер, сообщающий, что разработка давным-давно остановлена.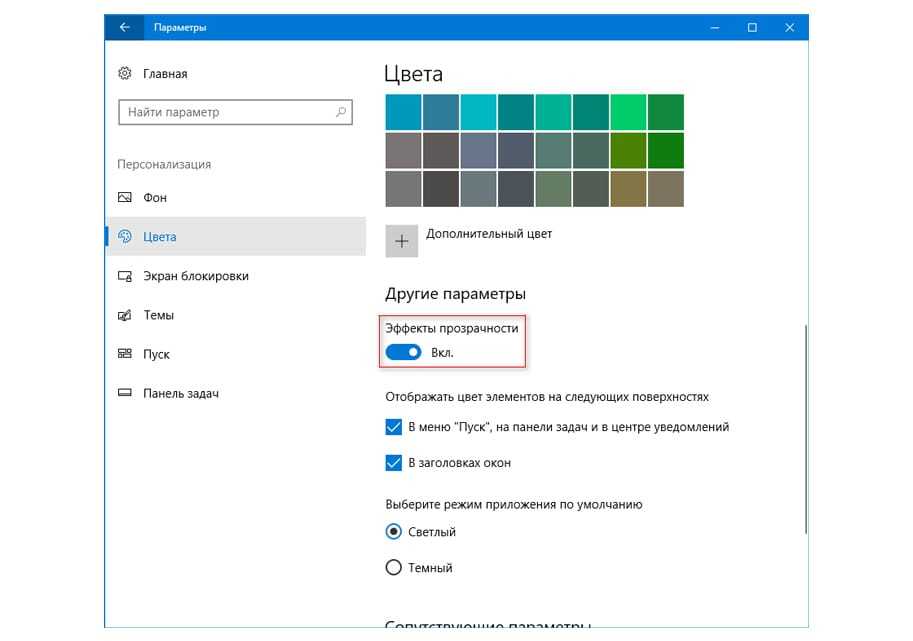
Системные требования требуют, чтобы ваш компьютер имел ЦП 400 МГц, 64 МБ ОЗУ и графическую карту 8 МБ. В FAQ вы можете прочитать печальную новость о том, что этот проект на самом деле не будет разрабатываться для Windows 95 или 98. И все же, несмотря на свой возраст, он по-прежнему отлично работает на машине с Windows 10.
Связано: Как получить тему Aero Glass в Windows 10
Если вы не являетесь поклонником установки старого программного обеспечения на свой компьютер, не беспокойтесь. Glass2K не требует установки; просто загрузите исполняемый файл размером 55 КБ и откройте его, чтобы запустить. Вы можете настроить его на автоматический запуск при запуске Windows, если считаете его особенно полезным.
Когда Glass2k загрузится, вам будет доступно несколько опций. «Всплывающее окно прозрачности» позволяет вам установить ярлык для отображения окна настроек. Первая кнопка должна быть правой кнопкой мыши, но вы можете выбрать, какие другие кнопки нажимать при открытии окна.
Если вы предпочитаете щелкать все правой кнопкой мыши, вместо этого вы можете использовать числа для настройки прозрачности. «Сочетания клавиш» позволяют установить горячую клавишу для мгновенной активации прозрачности. После того, как вы установили горячую клавишу, просто удерживайте ее и нажимайте цифровую клавишу от нуля до девяти.
В зависимости от числа, которое вы нажали, окно станет прозрачным до определенной степени. Клавиша 1 делает его максимально прозрачным, а клавиша 9 применяет наименьшую степень прозрачности. Нажатие клавиши 0 делает окно непрозрачным.
Здесь также можно настроить прозрачность панели задач. Просто сдвиньте синюю полосу влево и вправо, чтобы настроить прозрачность полосы. Если вам нравится эта функция, Glass2k — лишь одна из немногих программ, которые могут сделать панель задач прозрачной в Windows 10.
Загрузка: Glass2k (бесплатно)
Peek Through — еще одна запись, выдержавшая испытание временем, хотя и более поздняя, чем Glass2k. Он вышел как версия 1.1.0.0 еще в 2010 году и с тех пор не получал обновлений. Опять же, несмотря на это, Peek Through по-прежнему очень хорошо работает с Windows 10.
Он вышел как версия 1.1.0.0 еще в 2010 году и с тех пор не получал обновлений. Опять же, несмотря на это, Peek Through по-прежнему очень хорошо работает с Windows 10.
После загрузки установите горячую клавишу, которая использует клавишу Windows на клавиатуре. Peek Through сообщит вам, если выбранная вами горячая клавиша конфликтует с другой, так что покопайтесь, пока не найдете что-то бесплатное и работающее для вас. Затем нажмите горячую клавишу на окне, чтобы сделать его прозрачным или непрозрачным. Вы можете переключать степень прозрачности окна с помощью ползунка в приложении.
Сначала кажется, что это упрощенная версия Glass2k; тем не менее, у него есть отличная функция в рукаве. Если вы включите эту опцию, вы можете щелкнуть окна под прозрачным окном. Например, если у вас только один монитор, вы можете напечатать свой отчет в одном окне, сделать его прозрачным, а затем щелкнуть ссылку в браузере за ним, чтобы выяснить, о чем писать дальше.
Загрузка: Peek Through (бесплатно)
Завершая наш экскурс в историю программ прозрачности, у нас есть WindowTop. WindowTop все еще получает обновления на момент написания статьи и разработан с учетом современных версий Windows 10. Более старые версии Windows и Windows 10 по-прежнему могут загружать менее многофункциональную версию.
WindowTop все еще получает обновления на момент написания статьи и разработан с учетом современных версий Windows 10. Более старые версии Windows и Windows 10 по-прежнему могут загружать менее многофункциональную версию.
После загрузки WindowTop появляется в верхней части окна и появляется только при наведении на него указателя мыши. WindowTop фокусируется не только на прозрачности окна; у него есть несколько приятных трюков в рукаве, таких как возможность закрепить окно наверху, сжать окна до невероятно маленького размера и инвертировать его цвета.
Вы можете активировать прозрачность окна одним из двух способов. Вы можете нажать сочетание клавиш (ALT+A, которое можно изменить, щелкнув значок на панели инструментов) или навести указатель мыши на верхнюю часть окна и щелкнуть появившуюся стрелку вниз, а затем выбрать «Непрозрачность». WindowTop также имеет функцию перехода по клику, которая есть у Peek Through.
Загрузка: WindowTop (бесплатно)
Для максимального управления прозрачностью вы не ошибетесь с Actual Transparent Window.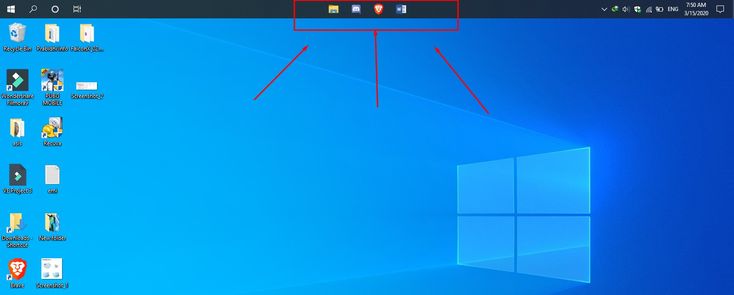 Это программное обеспечение имеет множество опций, с которыми можно поиграться, поэтому вы можете настроить идеальное рабочее пространство для своего ПК.
Это программное обеспечение имеет множество опций, с которыми можно поиграться, поэтому вы можете настроить идеальное рабочее пространство для своего ПК.
Когда вы загружаете программное обеспечение, вы в первую очередь обнаружите параметры автоматической прозрачности. Они позволяют настроить поведение окон в определенных условиях. Вы хотите, чтобы окна запускались прозрачными? Вы хотите, чтобы все неактивные окна были прозрачными? Как насчет того, когда вы наводите на них курсор мыши? Вы можете включать и выключать эти параметры, а также устанавливать индивидуальные уровни прозрачности для каждого действия.
Если вам не нравятся настройки окон сами по себе, вы всегда можете сделать это вручную. Совместимые окна будут иметь две кнопки вверху, которые переключают прозрачность, но если они будут мешать, вы можете удалить их с помощью параметра «Кнопки заголовка» в настройках. Вы также можете включить параметры прозрачности, чтобы они появлялись при щелчке правой кнопкой мыши или применялись при двойном щелчке строки заголовка.
В приложении также есть «Призрачный режим». При активации вы можете нажимать на элементы за окном, как если бы его там не было, но вы все равно можете взаимодействовать с ним через клавиатуру. Это позволяет вам нажимать на окна под прозрачным текстовым процессором, продолжая печатать в документе.
Actual Transparent Window — фантастический инструмент; к сожалению, это единственная запись в этом списке, которая требует оплаты для использования навсегда. Вы можете попробовать его в течение недели, после чего полная версия будет стоить 19,95 долларов. Если вы купили его и он вам не понравился, у вас есть 30 дней, чтобы получить возмещение; таким образом, у вас есть месяц и одна неделя, чтобы решить, подходит ли это вам без риска.
Загрузка: Actual Transparent Window (19,95 долл. США, доступна бесплатная пробная версия)
Улучшение работы Windows 10
Если вам нравится звук прозрачных окон, вы будете разочарованы тем, что Windows 10 предлагает по умолчанию. К счастью, существует множество сторонних инструментов, которые могут помочь вам в достижении этой цели, даже если они уже устарели!
К счастью, существует множество сторонних инструментов, которые могут помочь вам в достижении этой цели, даже если они уже устарели!
Как сделать окна прозрачными в Windows 11/10
Windows 11/10 поставляется с эффектами прозрачности , позволяющими сделать панель задач и меню «Пуск» полупрозрачными. Но в Windows 11/10 нет встроенной функции, которая делает открытые окна (например, папку, браузер, приложение и т. д.) или выбранное окно полностью прозрачным. Поэтому в этой статье мы рассмотрели несколько бесплатных инструментов, которые помогут вам сделать окна прозрачными в Windows 11/10 . Некоторые из бесплатных программ в этом списке являются переносимыми, а некоторые доступны в виде установочных файлов.
В этом списке мы рассмотрели 5 бесплатных инструментов, позволяющих сделать окна полностью прозрачными на компьютерах с Windows 11/10. Это:
- Glass2k
- Прозрачные окна
- TranspWnds
- Crystal XP
- Vitrite.

Давайте проверим эти инструменты один за другим.
1] Glass2k
Glass2k — это портативное программное обеспечение. Просто скачайте его с официального сайта и дважды щелкните по нему, чтобы запустить. Он запускается в системном трее панели задач. Теперь щелкните правой кнопкой мыши значок Glass2k на панели задач и выберите Settings . Открыв его настройки, вы можете изменить горячие клавиши, чтобы сделать окна прозрачными.
Glass2k предлагает уровни прозрачности от 1 до 9. Число 1 соответствует наивысшей степени прозрачности, а 9 — самой низкой степени прозрачности. 0 отключает эффект прозрачности.
Он также имеет другие настройки, которые вы можете изменить в соответствии с вашими требованиями. Например, ползунок «Прозрачность панели задач» этого инструмента позволяет изменить уровень прозрачности панели задач вашего компьютера.
После запуска Glass2k будет постоянно работать в фоновом режиме. Поэтому, чтобы закрыть его, вам нужно щелкнуть правой кнопкой мыши по его значку в системном трее и выбрать Exit .
Поэтому, чтобы закрыть его, вам нужно щелкнуть правой кнопкой мыши по его значку в системном трее и выбрать Exit .
Вы можете скачать Glass2k с chime.tv.
2] Прозрачные окна
Прозрачные окна — это очень простое программное обеспечение, не имеющее дополнительных функций. Вы можете использовать его только для того, чтобы сделать окна прозрачными на вашем компьютере с Windows 11/10. Он имеет ползунок прозрачности, который изменяет уровень прозрачности от 0 до 255 . В то время как 255 — это минимальный уровень прозрачности, 0 — это самый высокий уровень прозрачности. Возможно, вам будет немного сложно использовать его в первый раз. Поэтому мы объясняем здесь, как использовать этот инструмент.
Требуется заголовок, класс и идентификатор окна, которое вы хотите сделать прозрачным. Нажмите на Найдите кнопку Window и поместите курсор мыши на окно, которое вы хотите сделать прозрачным. После этого он автоматически определяет заголовок, класс и идентификатор этого окна.
Обычно он обнаруживает окно, когда вы наводите курсор либо на его верхнюю часть, либо на его края. Когда он обнаруживает окно, он показывает его заголовок, класс и идентификатор. Теперь щелкните это окно и отрегулируйте ползунок прозрачности, доступный в этом инструменте.
Если вы хотите сделать все окна прозрачными, просто нажмите на кнопку Установить прозрачность для всех окон кнопка.
Этот инструмент доступен для загрузки на сайте softpedia.com.
3] TranspWnds
TranspWnds — еще одно портативное программное обеспечение в этом списке, позволяющее сделать открытыми приложения или программы прозрачными.
По умолчанию горячие клавиши для изменения эффекта прозрачности в конкретном окне: Колесо прокрутки мыши + Alt. Но, если хотите, вы можете изменить сочетание клавиш или горячую клавишу, чтобы применить эффект прозрачности. Для этого запустите этот инструмент, щелкните правой кнопкой мыши значок на панели задач этого инструмента, а затем выберите Опции .
В окне «Параметры» вы можете изменить горячие клавиши для различных действий, выбрать минимальный уровень прозрачности, указать, должно ли это программное обеспечение запускаться при запуске и т. д.
Посетите softpedia.com, чтобы загрузить TransWnds.
4] Crystal XP
Используя этот инструмент Crystal XP, вы можете установить уровень прозрачности открытых приложений от 1 (самый низкий) до 9 (самый высокий). Уровень 0 отключает эффект прозрачности для определенного окна.
По умолчанию горячей клавишей для применения эффекта прозрачности является Ctrl + (от 0 до 9) . Вы можете изменить эту горячую клавишу, используя настройки этого инструмента. Для этого запустите этот инструмент, щелкните правой кнопкой мыши значок на панели задач и выберите параметр Восстановить . После этого вы можете установить горячие клавиши и другие параметры.
Инструмент Crystal XP также отображает процент использования ЦП при наведении курсора мыши на значок на панели задач, что является хорошей функцией.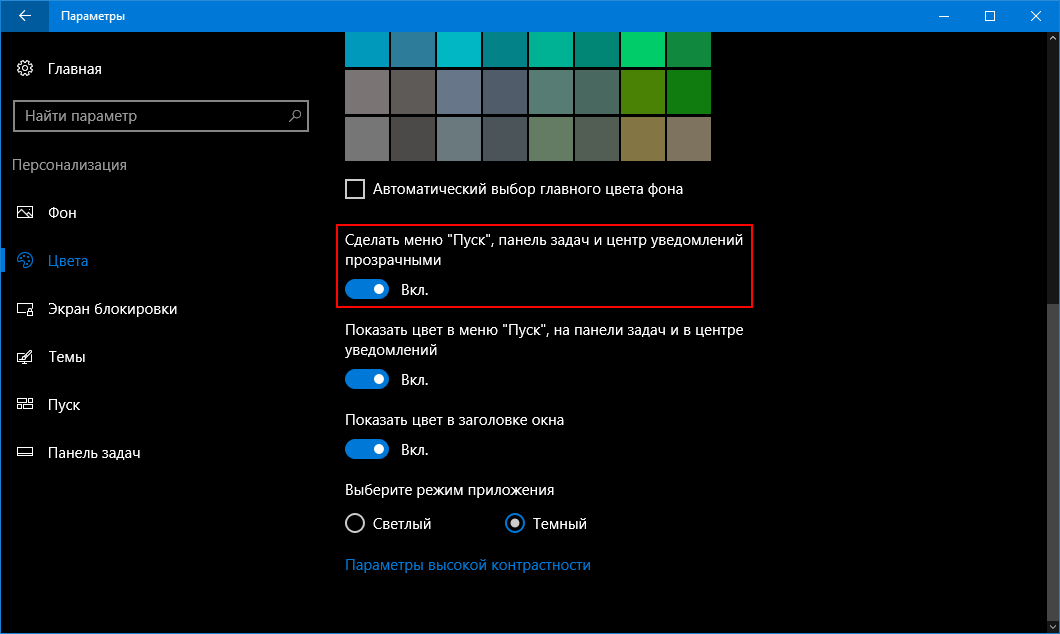 Возьмите его с softpedia.com.
Возьмите его с softpedia.com.
5] Vitrite
Vitrite — это очень простой и понятный инструмент, позволяющий сделать открытые программы прозрачными. После его установки дважды щелкните файл приложения, чтобы запустить его. Как и некоторые другие инструменты, описанные в этом списке, он также позволяет установить уровень прозрачности от 9 до 1. Уровень 1 — это самый высокий эффект прозрачности, а 9 — самый низкий эффект прозрачности. 0 отключает прозрачность окна.
Горячие клавиши по умолчанию для применения эффектов прозрачности к определенному окну: Ctrl+Shift+(от 1 до 9) . Нажмите Ctrl+Shift+0 , чтобы отключить эффект прозрачности. Однако эта горячая клавиша для отключения эффекта прозрачности у меня не сработала. Если у вас тоже не работает, просто закройте прозрачное окно. Когда вы запустите то же окно в следующий раз, эффект прозрачности для него будет равен 0.
Посетите softpedia.com, чтобы загрузить его.
Как сделать экран Windows прозрачным?
Вы можете сделать любое открытое окно прозрачным на вашем компьютере с Windows 11/10 с помощью бесплатных инструментов, доступных в Интернете.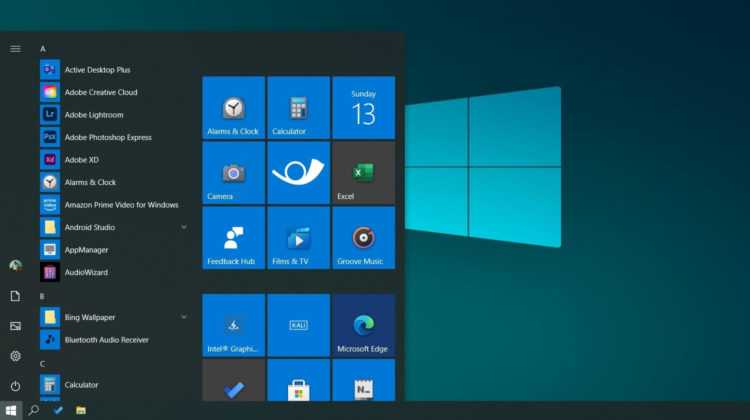

 Менять значение можно по двойному клику с последующим вводом нужного значения.
Менять значение можно по двойному клику с последующим вводом нужного значения.