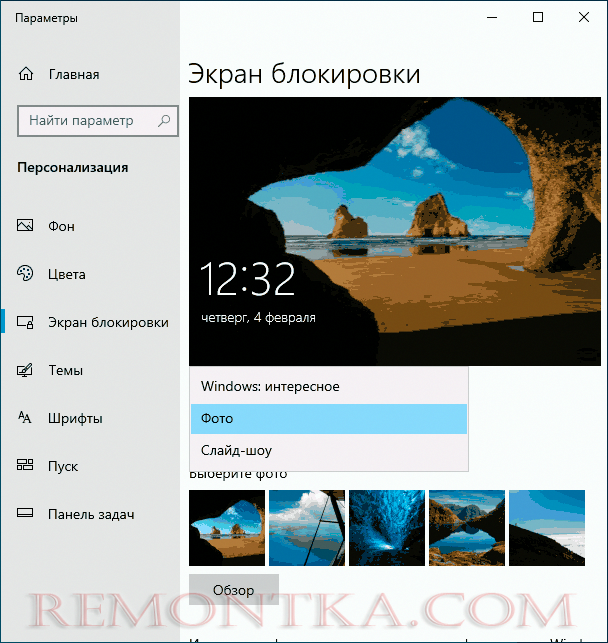Настройка «Windows: интересное» на экране блокировки — Configure Windows
Twitter
LinkedIn
Facebook
Адрес электронной почты
-
Статья -
- Чтение занимает 4 мин
-
Область применения
- Windows 10
«Windows: интересное» — это вариант фона экрана блокировки, который использует различные фоновые изображения и иногда показывает предложения на экране блокировки. Функция «Windows: интересное» доступна для всех настольных выпусков Windows 10.
Функция «Windows: интересное» доступна для всех настольных выпусков Windows 10.
Для управляемых устройств с Windows 10 Корпоративная и Windows 10 для образовательных учреждений администраторы предприятия могут настроить службу управления мобильными устройствами (MDM) или параметр групповой политики, чтобы запретить пользователям применять фон «Windows: интересное». Для управляемых устройств под управлением Windows 10 Pro (версия 1607) администраторы могут отключить предложения сторонних приложений.
Примечание.
В Windows 10 версии 1607 фон экрана блокировки не отображается, если вы отключите параметр Анимация окон при свертывании и развертывании в меню Этот компьютер>Свойства>Дополнительные параметры системы>Параметры производительности>Визуальные эффекты или если вы включите параметр «Групповая политика» в меню Конфигурация компьютера>Административные шаблоны>Компоненты Windows>Диспетчер окон рабочего стола>Запретить анимацию окон.
В Windows 10 версии 1703 можно использовать параметры CSP персонализации для настройки фоновых рисунков рабочего стола и экрана блокировки.
Что входит в «Windows: интересное»?
Фоновое изображение
«Windows: интересное» показывает новое изображение на экране блокировки каждый день. Исходное фоновое изображение включено в установку. Другие образы загружаются на постоянной основе.
Предлагаемые возможности, забавные факты, советы
В фоновом режиме экрана блокировки иногда будут представлены рекомендации по повышению производительности и использованию продуктов Майкрософт, включая предложения других соответствующих продуктов и служб Майкрософт.
Как отключить «Windows: интересное»?
Чтобы локально отключить windows Spotlight, перейдите в раздел Параметры>Персонализация>экран> блокировкиФон>windows в центре внимания> выберите другой фон экрана блокировки
Как отключить «Windows: интересное» для управляемых устройств?
По умолчанию функция «Windows: интересное» включена.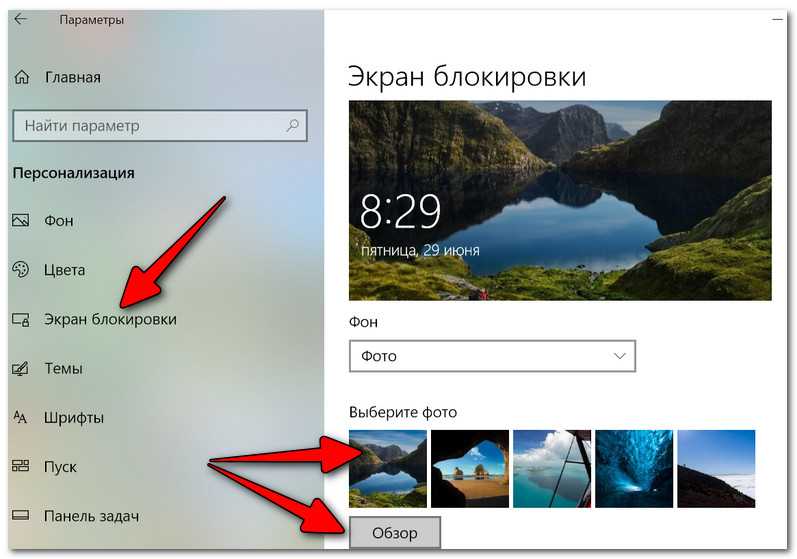 Windows 10 предоставляет параметры групповой политики и управления мобильными устройствами (MDM), которые помогают управлять «Windows: интересное» на компьютерах предприятия.
Windows 10 предоставляет параметры групповой политики и управления мобильными устройствами (MDM), которые помогают управлять «Windows: интересное» на компьютерах предприятия.
Примечание.
Эти политики находятся в пути Конфигурация пользователя \Policies\Административные шаблоны\Компоненты Windows\Облачное содержимое в консоли управления групповая политика, а в пути Конфигурация пользователя \Административные шаблоны\Компоненты Windows\Облачное содержимое в локальном редакторе групповая политика.
| Групповая политика | MDM | Описание | Область применения: |
|---|---|---|---|
| Не предлагать стороннее содержимое в Центре внимания Windows | Работа пользователей/Разрешить предлагать содержимое сторонних разработчиков в «Windows: интересное» | Позволяет предприятиям ограничивать предложения для приложений и служб Майкрософт | Windows 10 Pro, Корпоративная и Windows 10 для образовательных учреждений версии 1607 и более поздних версий |
| Отключение всех функций «Windows: интересное» | Работа пользователей/Разрешить «Windows: интересное» | Позволяет предприятиям полностью отключить все функции «Windows: интересное» в одном параметре | Windows 10 Корпоративная и Windows 10 для образовательных учреждений версии 1607 и более поздних версий |
| Настройка «Windows: интересное» на экране блокировки | Работа пользователей/Настройка «Windows: интересное» на экране блокировки | Отдельно контролирует использование динамического изображения «Windows: интересное» на экране блокировки и может быть включена или выключена | Windows 10 Корпоративная и Windows 10 для образовательных учреждений версии 1607 и более поздних версий |
| Отключение функции «Windows: интересное» в центре уведомлений | Работа пользователей/Разрешить «Windows: интересное» в центре уведомлений | Выключите предложения от Майкрософт, которые знакомят пользователей с новыми функциями или изменениями, отображающиеся после каждого чистой установки, обновления или предложения на постоянной основе | Windows 10 Корпоративная и Windows 10 для образовательных учреждений версии 1703 |
| Запрет использования данных диагностики для специализированных интерфейсов | Работа пользователей/Разрешить специализированное взаимодействие с диагностическими данными | Запретить Windows использовать диагностические данные для предоставления специализированных возможностей пользователям Windows | Windows 10 Pro, Корпоративная и Windows 10 для образовательных учреждений версии 1703 |
| Отключение приветствия Windows | Работа пользователей/Разрешить «Windows: интересное» показывать приветствие Windows | Отключение приветствия Windows в центре внимания Windows, которое помогает познакомить пользователей с Windows, например запуск Microsoft Edge с веб-страницей с выделением новых функций | Windows 10 Корпоративная и Windows 10 для образовательных учреждений версии 1703 |
| Отключение параметров в Центре внимания Windows | Взаимодействие/Разрешить Windows включить внимания на параметры | Отключите windows Spotlight в приложении «Параметры». | Windows 10 Корпоративная и образования, версия 1803 |
Помимо конкретных параметров политики для Windows Spotlight, администраторы могут заменить Windows Spotlight выбранным изображением с помощью групповая политика настройки конфигурации> компьютераадминистративные шаблоны>панель управления>Персонализация>Принудительное использование определенного изображения экрана блокировки по умолчанию ( Windows 10 Корпоративная и образование).
Совет
Если вы хотите использовать содержащее текст пользовательское изображение на экране блокировки, см. раздел Разрешение для пользовательского изображения на экране блокировки.
Обратите внимание на флажок в разделе Параметры. Администраторы могут не только указать путь к изображению экрана блокировки, но и разрешить или Отключить забавные факты, советы, рекомендации и другое на экране блокировки.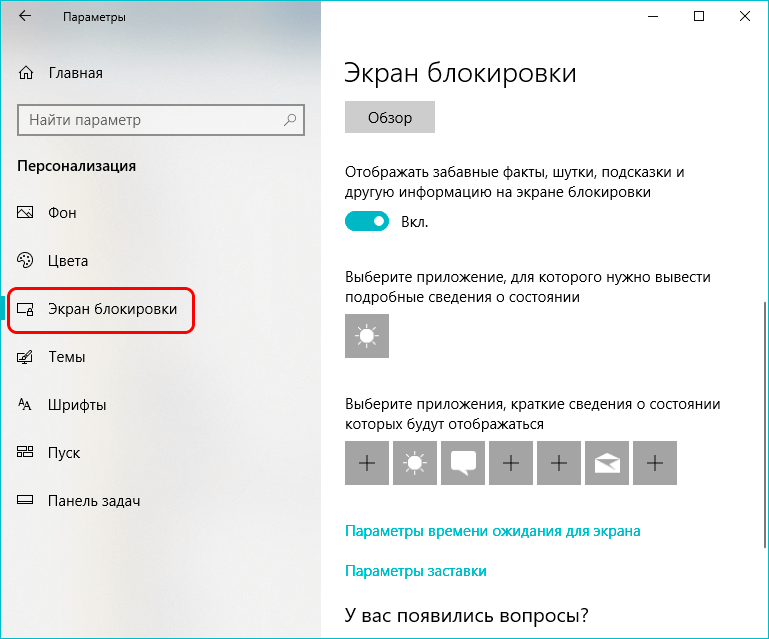 Если флажок не установлен, пользователи увидят изображение экрана блокировки, определенное в параметре политики, а также периодические сообщения.
Если флажок не установлен, пользователи увидят изображение экрана блокировки, определенное в параметре политики, а также периодические сообщения.
Разрешение для пользовательского изображения на экране блокировки
Проблема с пользовательскими изображениями экрана блокировки заключается в том, как они будут отображаться на экранах разных размеров и разрешений.
Пользовательское изображение на экране блокировки, созданное в пропорции 16:9 (1600 × 900) будет масштабироваться правильно на устройствах с разрешением 16:9, например 1280 × 720 или 1920 × 1080. На устройства с другими пропорциями, например 4:3 (1024 × 768) или 16:10 (1280 × 800), высота масштабируется правильно, а ширина обрезается до размера, соответствующего пропорциям экрана. Изображение будет оставаться по центру экрана
Изображения на экране блокировки, созданные с другими пропорциями, могут непредсказуемо масштабироваться и располагаться относительно центра на вашем устройстве при изменении пропорций.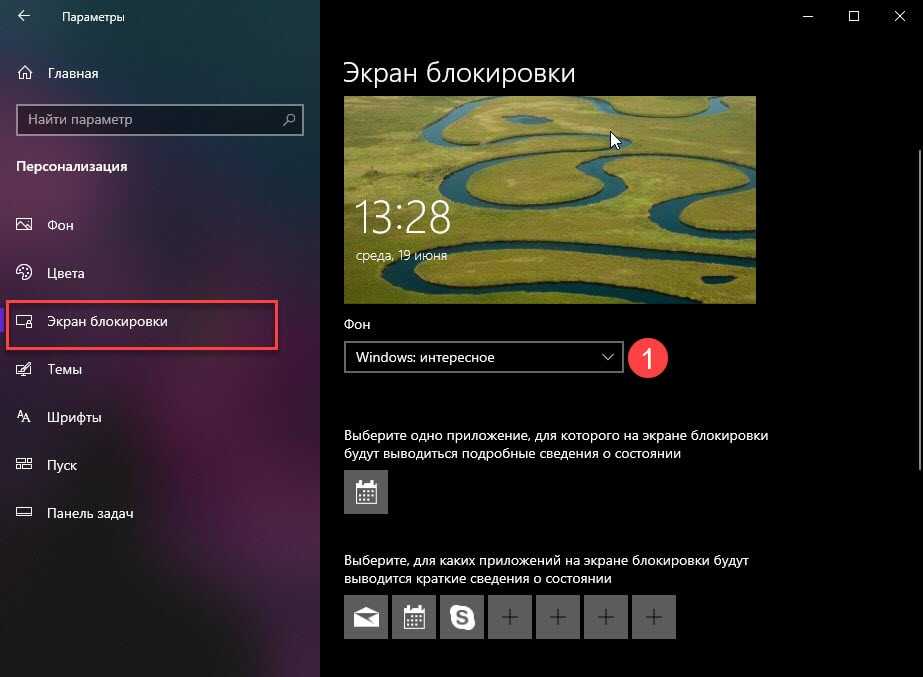
Для пользовательских изображений на экране блокировки, включающих текст (например, юридическое предупреждение), рекомендуется создавать изображения для экрана блокировки в разрешении 16:9 с размещением текста в области 4:3, что позволит сохранять видимость текста при любых пропорциях экрана.
Управление параметрами макета меню «Пуск» в Windows 10
Как изменить обои экрана блокировки Windows 10, добавить приложения и другие настройки
Экран блокировки Windows 10 — экран, как правило с каким-либо фото, отображением даты и времени, который появляется при включении компьютера перед входом в систему, вызывается сочетанием клавиш Windows + L и при выборе пункта «Заблокировать» после нажатия по значку учетной записи в меню Пуск, появляется после выхода компьютера или ноутбука из спящего режима.
Этот экран можно настроить — не только изменить обои экрана блокировки, но и добавить дополнительные элементы на него, о чем и пойдет речь в этой инструкции.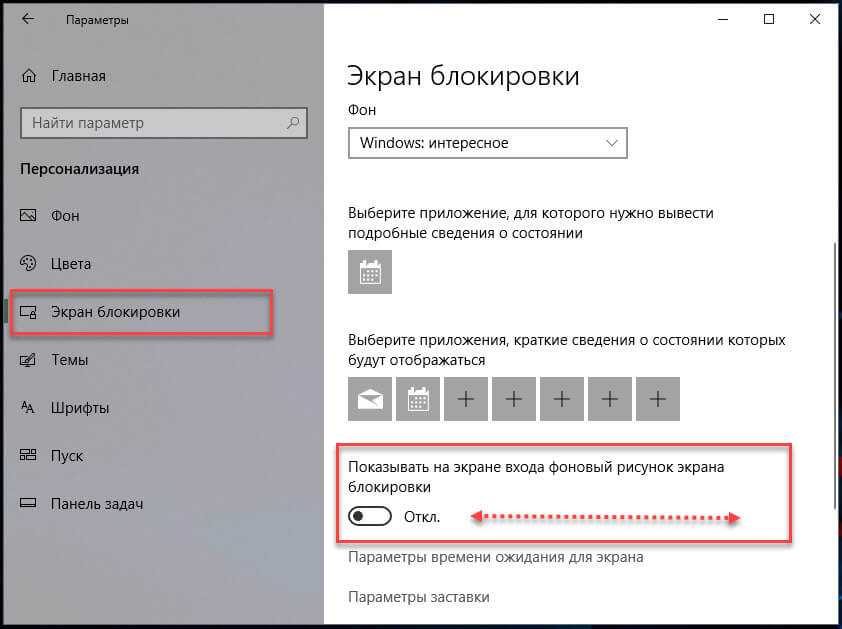 Также может быть полезным: Как отключить экран блокировки Windows 10, Как отключить размытие фона на экране входа в Windows 10.
Также может быть полезным: Как отключить экран блокировки Windows 10, Как отключить размытие фона на экране входа в Windows 10.
- Как поменять обои экрана блокировки Windows 10
- Добавление приложений на экран блокировки
- Видео инструкция
Как поставить или изменить обои на экране блокировки Windows 10
Самая простая задача — изменение обоев на экране блокировки, сделать это можно следующим образом:
- Нажмите правой кнопкой мыши в пустом месте рабочего стола и выберите пункт «Персонализация», либо зайдите в Параметры — Персонализация.
- В списке слева выберите пункт «Экран блокировки». А затем в поле «Фон» укажите, что отображать на экране блокировки, варианты описаны ниже.
- Windows: интересное — фотографии от Майкрософт, автоматически сменяющиеся время от времени). Если вы захотите забрать одно из таких фото себе, вам пригодится: Где хранятся обои экрана блокировки и рабочего стола Windows 10.
- Фото — вы можете выбрать фото из доступных ниже поля выбора фона, либо нажать «Обзор» и выбрать ваше изображение на компьютере
- Слайд шоу — при этом выборе на экране блокировки будут меняться фото из вашей папки «Изображения», а при желании, вы можете сами указать, из каких папок брать фото для обоев.

Эти же обои будут показываться не только на экране блокировке, но и на экране входа (с полем ввода пароля и кнопкой «Войти»). Если вы хотите отключить эту опцию — пролистайте список параметров внизу и отключите пункт «Показывать на экране входа фоновый рисунок экрана блокировки».
Внимание: очень частый вопрос пользователей связан с тем, что при выборе пункта «Windows: интересное» обои на экране блокировки не изменяются. Иногда это нормальное поведение (они не должны меняться каждый день и после каждой перезагрузки). Но иногда проблема более серьёзная и здесь может помочь инструкция Что делать, если не меняются обои на экране блокировки Windows 10.
Добавление приложений на экран блокировки
В Windows 10 присутствует возможность добавлять содержимое различных приложений Windows 10 — встроенных или из магазина Microsoft Store. Для этого:
- Перейдите в Параметры — Персонализация — Экран блокировки.
- В разделе «Выберите одно приложение, для которого на экране блокировки будут выводиться подробные сведения», нажмите по значку приложения и выберите, для какого приложения вам требуется видеть более подробную информацию.
 Например, вы можете добавить погоду на экран блокировки.
Например, вы можете добавить погоду на экран блокировки. - Ниже укажите до 6 приложений, которые будут показывать информацию в кратком виде (впрочем, по какой-то причине некоторые из приложений хотя и можно выбрать, к каким-либо изменениям на экране блокировки не приводят).
- Также, возможно, вы захотите отключить пункт «Интересные факты, подсказки и другая информация от Windows и Кортаны на экране блокировки» вверху.
В итоге, после коротких экспериментов можно добиться нужного вам внешнего вида экрана блокировки, мой результат — на изображении ниже.
Здесь в качестве обоев установлено фото со сплошным черным цветом, а также добавлены некоторые приложения.
Видео
Если у вас есть собственные решения для настройки оформления экрана блокировки — буду рад комментарию к статье.
remontka.pro в Телеграм | Способы подписки
Как изменить экран блокировки на компьютере с Windows
Как изменить экран блокировки на компьютере с Windows
Перейти к
- Основное содержание
- Поиск
- Счет
Логотип InsiderСлово «Инсайдер».
ОтзывыСлово Отзывы
Значок аккаунтаЗначок в форме головы и плеч человека. Часто указывает на профиль пользователя.
Значок аккаунтаЗначок в форме головы и плеч человека. Часто указывает на профиль пользователя.
Вернуться к началу Белый круг с черной рамкой вокруг шеврона, направленного вверх. Это означает «нажмите здесь, чтобы вернуться к началу страницы».
Наверх
Значок «Сохранить статью» Значок «Закладка» Значок «Поделиться» Изогнутая стрелка, указывающая вправо.
Читать в приложении
Экран блокировки Windows легко настроить.
филадендрон / Getty Images
- Вы можете изменить экран блокировки на компьютере с Windows, настроив фоновое изображение и указав, какую дополнительную информацию он отображает.

- Чтобы изменить экран блокировки, запустите приложение «Настройки», а затем перейдите на страницу «Экран блокировки» в разделе «Персонализация».
- Если вы хотите, чтобы Windows выбирала фотографию каждый день, установите для нее значение «В центре внимания Windows». В противном случае вы можете использовать собственную библиотеку фотографий, выбрав «Изображение» или «Слайд-шоу».
Экран блокировки на вашем компьютере с Windows каждый день производит на вас первое впечатление, поэтому небольшая персонализация может иметь большое значение. Windows позволяет вам управлять фоновым изображением экрана блокировки, а также тем, какая дополнительная информация появляется при включении компьютера.
Экран блокировки можно настроить по своему вкусу.
Дэйв Джонсон/Business Insider
Как изменить экран блокировки в Windows
1. Нажмите кнопку «Пуск», а затем нажмите «Настройки».
Нажмите кнопку «Пуск», а затем нажмите «Настройки».
2. Нажмите «Персонализация», а затем на панели навигации слева нажмите «Экран блокировки».
3. Теперь вы можете настроить параметры экрана блокировки. Чтобы выбрать фоновое изображение, щелкните раскрывающееся меню в разделе «Фон». Вы можете выбрать «Прожектор Windows», «Изображение» или «Слайд-шоу».
- Если выбрать «Прожектор Windows», Windows автоматически выбирает изображение на экране блокировки из собственной библиотеки изображений. Каждый день, когда вы открываете экран блокировки, вы можете указать, нравится вам это изображение или нет, что помогает Windows точно настроить его выбор.
Страница настроек экрана блокировки позволяет настроить фоновое изображение, а также отображаемую информацию о приложении.
Дэйв Джонсон/Business Insider
- Если вы выберете «Изображение» или «Слайд-шоу», вы сможете выбрать изображения из собственной фотоколлекции.

4. Windows также позволяет добавлять информацию на экран блокировки для быстрого ознакомления. Вы можете выбирать из таких приложений, как календарь, почта, погода и многое другое.
- Вы можете выбрать приложения, из которых хотите видеть информацию, на экране блокировки, но помните, что вам может потребоваться настроить выбранные приложения, прежде чем они что-либо отобразят. Например, если вы выбрали «Календарь», откройте приложение «Календарь» в Windows и убедитесь, что вы добавили учетную запись в приложение, чтобы в нем отображалась информация о расписании.
У вас есть ограниченный выбор приложений для настройки экрана.
Дэйв Джонсон/Business Insider
5. Кнопки сохранения нет – любые внесенные изменения вступают в силу немедленно. Вы можете проверить экран блокировки в любое время, не закрывая окно настроек экрана блокировки. Когда вы закончите настройку экрана блокировки, закройте окно настроек.
Кнопки сохранения нет – любые внесенные изменения вступают в силу немедленно. Вы можете проверить экран блокировки в любое время, не закрывая окно настроек экрана блокировки. Когда вы закончите настройку экрана блокировки, закройте окно настроек.
Как изменить экран блокировки на устройстве Android двумя способами
Как изменить экран блокировки на компьютере Mac на пользовательское изображение двумя способами
Как очистить последние файлы раздел в Windows 10 и наведите порядок в файлах
Как закрепить Microsoft Edge на панели задач в Windows 10 или в док-станции на Mac
Как изменить размер значков на рабочем столе на компьютере с Windows 10
Дэйв Джонсон
Внештатный писатель
Дэйв Джонсон — журналист, пишущий о потребительских технологиях и о том, как индустрия трансформирует спекулятивный мир научной фантастики в современную реальную жизнь.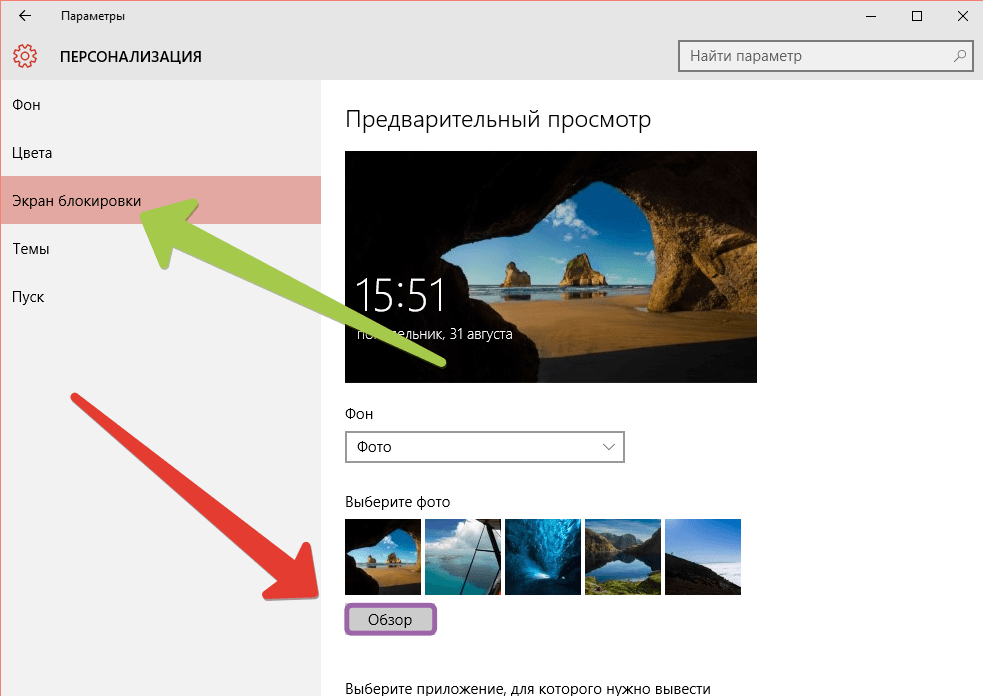 Дэйв вырос в Нью-Джерси, прежде чем поступить в ВВС, чтобы управлять спутниками, преподавать космические операции и планировать космические запуски. Затем он провел восемь лет в качестве руководителя отдела контента в группе Windows в Microsoft. Как фотограф Дэйв фотографировал волков в их естественной среде обитания; он также инструктор по подводному плаванию и соведущий нескольких подкастов. Дэйв является автором более двух десятков книг и участвовал во многих сайтах и публикациях, включая CNET, Forbes, PC World, How To Geek и Insider.
Дэйв вырос в Нью-Джерси, прежде чем поступить в ВВС, чтобы управлять спутниками, преподавать космические операции и планировать космические запуски. Затем он провел восемь лет в качестве руководителя отдела контента в группе Windows в Microsoft. Как фотограф Дэйв фотографировал волков в их естественной среде обитания; он также инструктор по подводному плаванию и соведущий нескольких подкастов. Дэйв является автором более двух десятков книг и участвовал во многих сайтах и публикациях, включая CNET, Forbes, PC World, How To Geek и Insider.
ПодробнееПодробнее
Insider Inc. получает комиссию, когда вы покупаете по нашим ссылкам.
Технология Как
Окна
Windows 10
Подробнее.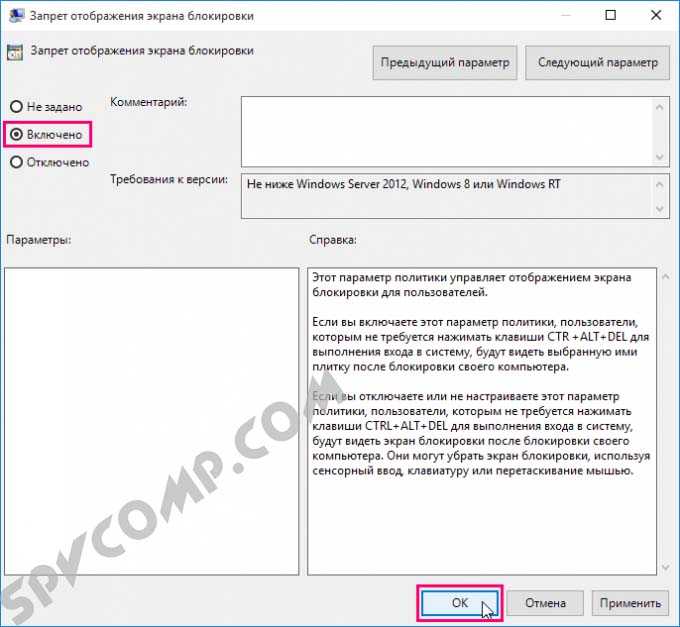 ..
..
Как включить или отключить экран блокировки в Windows 11/10
но не требуется на ПК или ноутбуке. Конечно, его можно использовать на планшете, где пользователи могут захотеть видеть уведомления, даты или время, даже когда их устройство неактивно. Но на рабочем столе это всего лишь еще один шаг, прежде чем вы сможете войти в систему. Вам нужно открыть экран блокировки, щелкнув по нему или нажав Enter, что является пустой тратой усилий.
Если вам не нравится экран блокировки по умолчанию, вы всегда можете изменить его. Но если вы хотите полностью отключить экран блокировки в Windows 11/10, вы тоже можете это сделать.
Использование редактора групповой политики
Для этого запустите gpedit. msc , чтобы открыть редактор групповой политики . Теперь перейдите к следующим настройкам:
msc , чтобы открыть редактор групповой политики . Теперь перейдите к следующим настройкам:
Конфигурация компьютера > Административные шаблоны > Панель управления > Персонализация.
В правой панели дважды щелкните Не отображать экран блокировки , чтобы открыть окно его настроек.
Выберите Включено и нажмите Применить/ОК. Вот и все!
Этот параметр политики определяет, будет ли отображаться экран блокировки для пользователей в Windows Server 2012, Windows 8 или Windows RT. Если вы включите этот параметр политики, пользователи, которым не нужно нажимать CTRL + ALT + DEL перед входом в систему, увидят выбранную плитку после блокировки своего компьютера. Если вы отключите или не настроите этот параметр политики, пользователи, которым не требуется нажимать CTRL + ALT + DEL перед входом в систему, увидят экран блокировки после блокировки своего ПК. Они должны закрыть экран блокировки с помощью касания, клавиатуры или перетаскивания мышью.
Этот пост поможет вам, если слайд-шоу на экране блокировки не работает.
Использование редактора реестра
При желании вы также можете отключить экран блокировки Windows 11/108, отредактировав редактор реестра . Для этого введите regedit в поиске и нажмите Enter, чтобы открыть его.
Перейдите к следующему разделу реестра:
HKEY_LOCAL_MACHINE\SOFTWARE\Policies\Microsoft\Windows\Personalization
Если вы не видите Personalization , вам нужно будет создать новый ключ и назвать его так.
Теперь на правой панели создайте новый DWORD и назовите его NoLockScreen .
Затем дважды щелкните NoLockScreen, чтобы изменить его значение с 0 на 1 .
Нажмите OK и выйдите из редактора реестра.
Перезагрузите компьютер с Windows.
Теперь вы НЕ будете видеть экран блокировки, но сразу увидите экран входа в систему после экрана загрузки.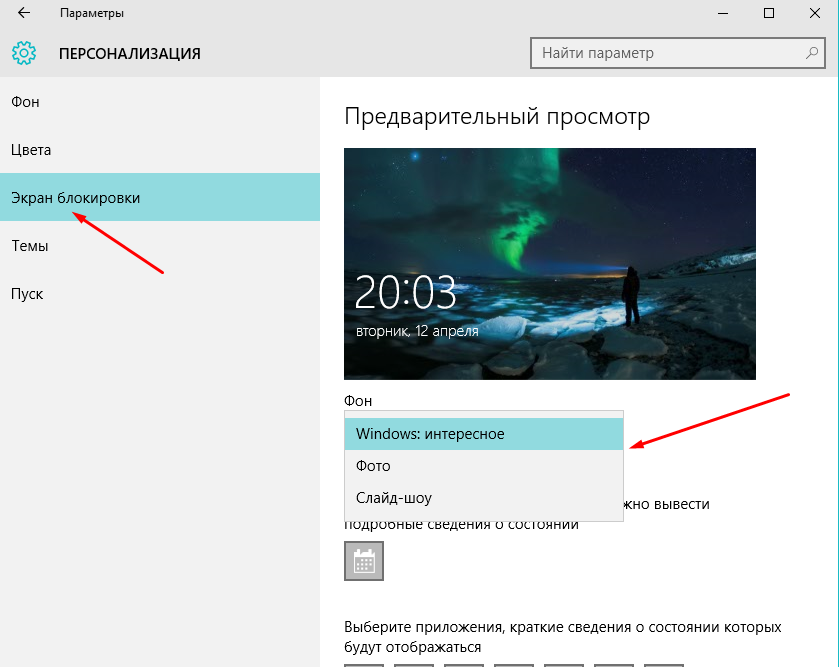
Связано : Как включить или отключить фоновое движение экрана блокировки.
Экран блокировки не работает в Windows
Если вы обнаружите, что экран блокировки не работает, вам необходимо открыть GPEDIT и установить параметр Не отображать экран блокировки с по Не настроено . Кроме того, вы можете открыть REGEDIT и установить значение NoLockScreen на 0 . Это включит экран блокировки в Windows 11/10. Это было объяснено выше в этом посте.
Включить или отключить блокировку экрана с помощью Ultimate Windows Tweaker одним щелчком мыши
Есть один простой способ сделать это! Используйте наш Ultimate Windows Tweaker. Вы найдете настройку Включить или отключить экран блокировки в разделе «Настройка»> «Современный пользовательский интерфейс»> «Экран блокировки».
Перейдите сюда, если вы хотите запретить пользователям изменять изображение экрана блокировки или начального экрана в Windows.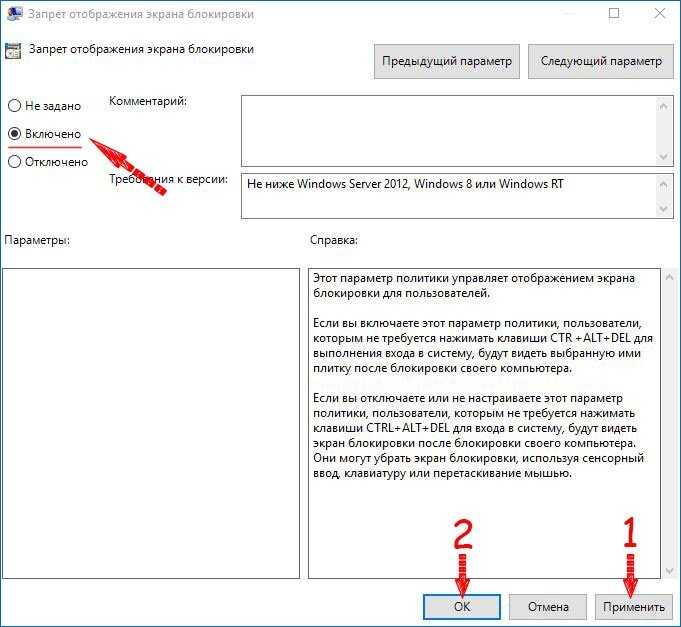

 Например, вы можете добавить погоду на экран блокировки.
Например, вы можете добавить погоду на экран блокировки.