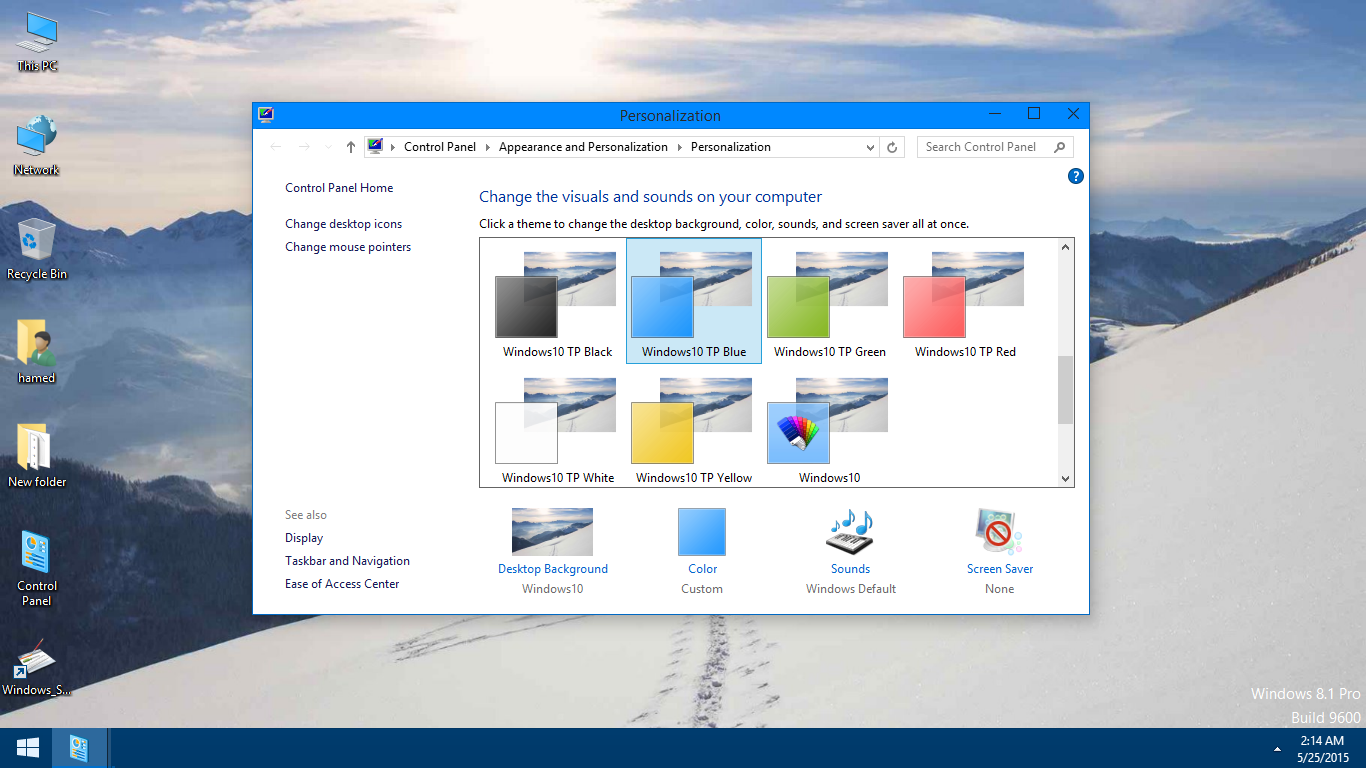Как сделать Windows 10 полностью прозрачной
15 января 2021
Мэтт Миллс
Как записаться
0
На данный момент почти никто не сомневается в мощности и функциональности такой операционной системы, как Microsoft«s Windows 10 . Это программное обеспечение, которое с момента своего запуска летом 2015 года не прекращало расти и развиваться.
Таким образом, постепенно система интегрирует новые функции и улучшает существующие за счет обновлений, отправляемых теми из Redmond . Но не все улучшается, когда дело касается функциональности программного обеспечения, но эстетический раздел также важен. При этом мы хотим сказать вам, что Microsoft также хочет, чтобы мы адаптировали Windows 10 к нашим потребностям. Благодаря этому мы получаем операционную систему, которая больше соответствует тому, что мы хотим найти визуально, в дополнение к тому, чтобы быть еще более продуктивной.
Настройка Windows 10 помогает повысить производительность
Como Organizar meus Estudos para Co. ..
..
Please enable JavaScript
Como Organizar meus Estudos para Concursos? Saiba Agora!
И необходимо иметь в виду, что возможность работать с более приятным и индивидуальным пользовательским интерфейсом помогает нам в повседневной работе. Мы также можем иметь в виду программы, папки или файлы, которые мы используем чаще всего, настраивать внешний вид значков, их распределение и т. Д. Как мы уже упоминали, сама Microsoft предлагает все больше и больше решений для всего этого.
На самом деле, больше всего, Пользователи Windows полностью настроить систему по своему вкусу. Здесь играют роль такие элементы, как цвет тем, значки папок или системные звуки. Это то, что, особенно в последних версиях Windows, было переработано в нечто особенное, например, в прозрачность.
Это именно та проблема, на которой мы хотим сосредоточиться в этих строках, чтобы сделать Windows 10 максимально прозрачной. На данный момент мы можем сказать, что сама Windows 10 имеет некоторые интегрированные функции в том же смысле.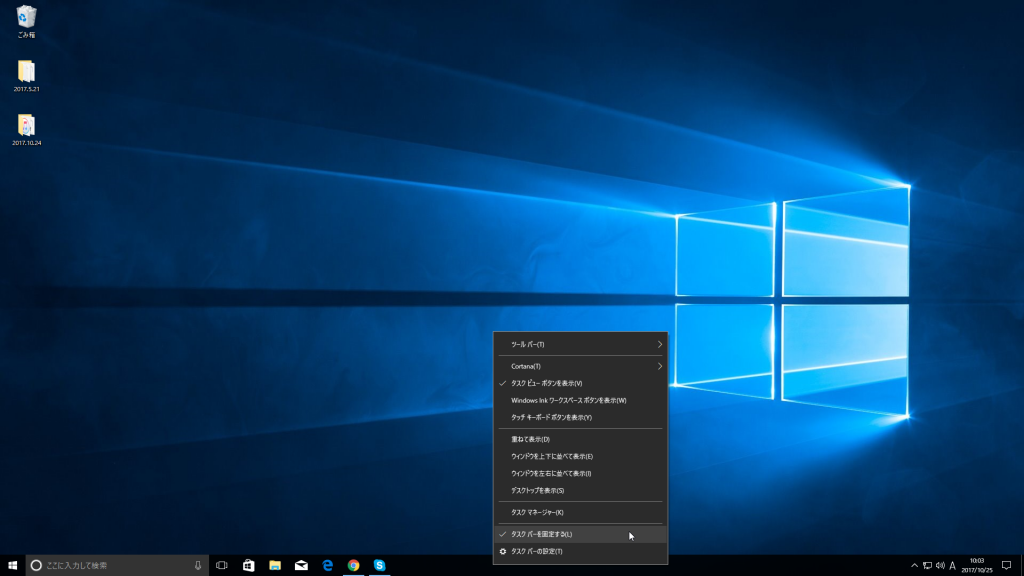 Таким же образом мы можем использовать сторонние решения , как мы покажем вам позже.
Таким же образом мы можем использовать сторонние решения , как мы покажем вам позже.
Как сделать Windows 10 прозрачной системой
Включить прозрачность из самой Windows
Но для начала мы должны активировать прозрачности, которые сама операционная система интегрирует как часть своего исходного интерфейса. Не будем забывать, что они придают Windows более современный вид, но в то же время потребляют Ресурсы . Вот почему те, у кого старые ПК или что-то более ограниченное в ресурсах, предпочтите отключить этот раздел.
Но в этом случае первое, что мы делаем, чтобы убедиться, что прозрачности, включенные в саму операционную систему, активны, — это перейти в Настройки. Это то, чего мы достигаем, например, Win + I комбинация клавиш. Оказавшись в новом окне, которое мы находим, мы переходим в раздел «Персонализация», а затем щелкаем по разделу «Цвета». Здесь мы уже видим селектор с надписью «Эффекты прозрачности», поэтому мы активируем его, если он выключен.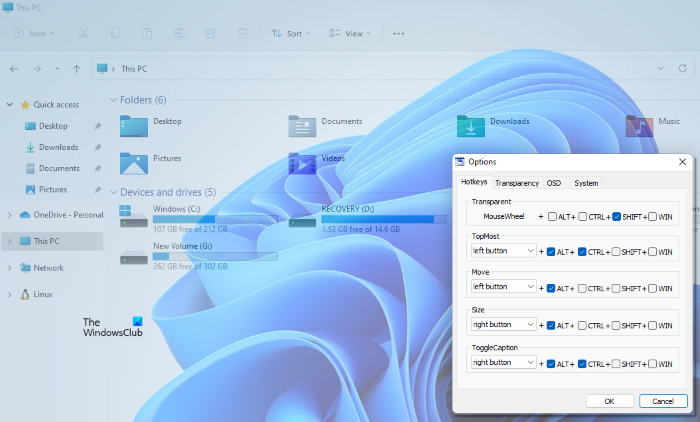
Но со всем этим многие пользователи хотят сделать еще один шаг и добиться того, чтобы этот эффект прозрачности гораздо больше присутствовал в операционная система . Таким образом, как мы упоминали ранее, мы можем использовать сторонние решения, которые будут очень полезны, поскольку мы собираемся научить вас.
Используйте программное обеспечение Aero Glass
Как мы уже упоминали, существуют определенные сторонние программы, которые могут быть очень полезны для этого типа конкретной задачи. Это случай Aero Glass , программное обеспечение, которое изначально было разработано для Windows 8, но оно также будет полезно в Windows 10. Это программа, которую мы можем загрузить с эту ссылку и это добавляет эффект стекла нескольким элементам Windows. Этот эффект применяется к таким объектам, как оконные рамы, и немного размывает содержимое, чтобы придать ему большую прозрачность.
Следует отметить, что это также поможет нам изменить уровень прозрачности в Панели управления или добавить блики и тени к Окна Windows 10 . Скажем, если мы хотим, у нас есть возможность указать, хотим ли мы, чтобы эффект прозрачности действовал во всем окне или только в кадре.
Скажем, если мы хотим, у нас есть возможность указать, хотим ли мы, чтобы эффект прозрачности действовал во всем окне или только в кадре.
Используйте программу Peek Through для более прозрачного окна
Это программа, которая существует некоторое время, но работает в Windows 10, и вы можете скачать ее с эту ссылку . Чтобы выполнить задачу, о которой мы говорим, первое, что мы делаем, это указываем комбинацию клавиш, которая использует клавишу Win.
При этом мы достигаем, используя вышеупомянутую комбинацию клавиш, которую мы ранее определили, чтобы сделать активное окно прозрачным. Кроме того, уровень прозрачности можно регулировать с помощью ползунок что та же программа представляет нам. Это поможет нам передать этот аспект, который мы здесь ищем, окнам, с которыми мы работаем в операционной системе.
Windows 10 стала более прозрачной с TranslucentTB
Здесь мы говорим о Приложение UWP которые мы можем скачать из официального магазина самой операционной системы. В частности, это приложение, которое было разработано для настройки внешнего вида панели задач системы, например, чтобы сделать ее полностью прозрачной или невидимой. Таким образом мы увеличиваем площадь экрана рабочего стола.
В частности, это приложение, которое было разработано для настройки внешнего вида панели задач системы, например, чтобы сделать ее полностью прозрачной или невидимой. Таким образом мы увеличиваем площадь экрана рабочего стола.
Но это не только поможет нам сделать этот элемент прозрачным, но и у нас будет возможность настроить его дизайн и цвет в соответствии с нашими потребностями и вкусами.
TranslucentTB
Разработчик: Чарльз Милетт
Получите прозрачные окна с WindowTop
Это еще одно интересное предложение в том же смысле, которое вы можете скачать с эту ссылку и что при его установке он работает в фоновом режиме. это пользователь Интерфейс появляется, когда мы наводим на него курсор, и делает окно, которое мы хотим, более прозрачным. Для этого мы также можем использовать пользовательский комбинация клавиш или через значок, который программа добавляет к нему. Как бы то ни было, со всем этим мы добиваемся добавления того эффекта прозрачности к окнам Windows 10, который мы хотим напрямую.
- Адаптация люстры
- Windows
Как сделать прозрачной Панель задач в Windows 10
3.5
(4)
Красивая картинка на экране монитора – не главное при работе на компьютере. Но большинство владельцев настраивает изображение на экране согласно своим цветовым и иным предпочтениям. Правда, мало кто обращает внимание на такой элемент, как прозрачность «Панели задач» windows 10.
Содержание
- 1 Системные способы
- 1.1 В настройках цветов
- 1.2 В редакторе реестра
- 2 Сторонние программы
- 2.1 TranslucentTB
- 2.2 TaskbarTools
- 2.3 TaskbarX
- 2.4 Classic Shell
- 3 Заключение
При первичной настройке цветовых параметров Windows 10 выбирается «Светлый» или «Тёмный» режим операционной системы. Выбор влияет и на отображение «Панели задач». В частности, на скриншоте представлен внешний вид её области уведомлений при выборе режима «Тёмный».
А можно ли сделать прозрачную «Панель задач»? Сначала попробуем это встроенными средствами Windows.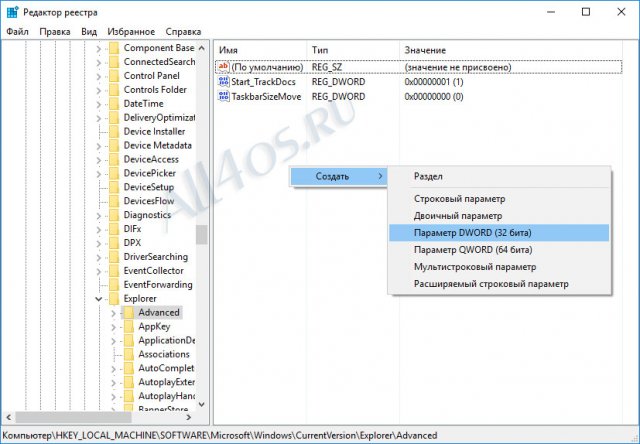
Системные способы
Попробуем разобраться можно ли системными средствами добиться прозрачности панели задач.
В настройках цветов
- Щёлкните правую клавишу мыши в свободном месте экрана.
- В появившемся окне щёлкните пункт «Персонализация».
- В окне параметров щёлкните раздел «Цвета».
- Прокрутите вниз список одноимённого окна, и включите виртуальный тумблер «Эффекты прозрачности».
Сравнив получившуюся картинку с оригиналом, можно констатировать не более чем некоторое уменьшение интенсивности чёрного цвета, на котором отображаются элементы «Панели задач». Видимый эффект прозрачности не появился.
- Прокрутите список окна «Цвета» ещё ниже, и активируйте пункт отображения цвета «В меню «Пуск», на панели задач и в центре уведомлений».
Как видно, поменялся цвет, но прозрачность достигнута не была. При другой начальной цветовой гамме результат может быть чуть лучше.
Но приемлемой прозрачности системные средства «десятки» действительно не обеспечивают.
Кроме изменения цвета Панели задач в параметрах, можно убрать Поиск из Панели задач, изменить размер шрифта, настройка разрешения экрана.
В редакторе реестра
Рассмотренное выше в системных настройках цвета настройка прозрачности может быть осуществлена и посредством редактора реестра.
- Нажмите сочетание клавиш Win + R.
- В появившемся поле ввода команд наберите regedit, и щёлкните Enter или OK.
- В открывшемся редакторе реестра последовательно откройте его ветви согласно пути, подчёркнутому на скриншоте красной чертой.
Как видно, значение параметра EnableTransparency равняется единице. Это – следствие включения в системной настройке эффектов прозрачности. Очевидно, что для их отключения единицу нужно заменить на нуль.
Поменять значение легко после двойного щелчка по этому параметру.
В редакторе реестра можно попробовать настроить прозрачность «Панели задач» следующим способом.
- После открытия редактора последовательно откройте его ветви согласно пути, подчёркнутому на скриншоте красной чертой.

- В правой части окна редактора щёлкните правую клавишу мыши.
- В выпавшем списке «Создать» щёлкните пункт «Параметр DWORD (32 бита)».
- Задайте создаваемому новому параметру имя, подчёркнутое на скриншоте красной чертой.
- Произведя правый щелчок, замените нулевое по умолчанию значение параметра на единицу.
- В системных настройках цветов отключить, а затем вновь включить «Эффекты прозрачности».
И в этом случае прозрачный таскбар виндовс 10 будет теоретическим и практически незаметным.
В новой версии системы – Windows 11, её встроенные средства позволяют делать «Панель задач» полноценно прозрачной.
Сторонние программы
Несравненно лучшими возможностями обладают сторонние программы для изменения прозрачности win 10.
Функции таких из них, как Rainmeter и TaskbarX, значительно шире этой задачи, и относятся ко многим другим компонентам Windows.
Несколько программ будет рассмотрено ниже. Первые три из них англоязычны, но достаточно просты для понимания.
TranslucentTB
- Перейдите по ссылке в магазин Microsoft Store, и щёлкните «Получить».
- В открывшемся окне магазина щёлкните «Установить».
В течение 10–15 секунд программа скачивается и устанавливается, о чём пользователь информируется в том же окне.
- Щёлкните появившийся пункт «Открыть».
- В новом окне щёлкните Continue.
После этого полоса на «Панели задач» исчезает, и её значки оказываются прямо на картинке экрана.
Полностью прозрачная «Панель задач» выглядит красиво. Должен признаться, что мне, никогда не думавшему о таком эффекте, картинка понравилась, и захотелось её сохранить.
В контекстном меню появившегося на панели значка программы, по умолчанию уже установлены параметры по умолчанию. Это – её старт при загрузке системы – Open at boot, и полная прозрачность Clear для Desktop – этой части «рабочего стола». Если выбрать Normal, то он удаляет прозрачность, а варианты частичной прозрачности Opague, Blur и Acrylic, напоминают системные попытки управления прозрачностью.
Следует отметить, что программа почти не нагружает компьютер. Для закрытия программы нужно щёлкнуть Exit.
В настройках по умолчанию TranslucentTB есть некоторые нюансы. Предусмотрена возможность автономной настройки прозрачности «Панели задач» при следующих действиях пользователя:
- Visible windows – в видимом окне;
- Maximised window – в максимально развёрнутом окне;
- Start opened – в открытом меню «Пуск»;
- Search opened – при поиске;
- Task View opened – в представлении задач.
В качестве примера рассмотрим настройки по умолчанию Start opened. Они таковы, что при открытии меню «Пуск», «Панель задач» потеряет свою прозрачность за счёт активного состояния параметра Normal, означающего её отсутствие.
Восстановление прозрачности при открытии меню «Пуск» может быть произведено двояко: дезактивацией его автономной настройки Enabled, или выбором в ней пункта Clear.
Аналогично настраиваются перечисленные выше четыре других режима.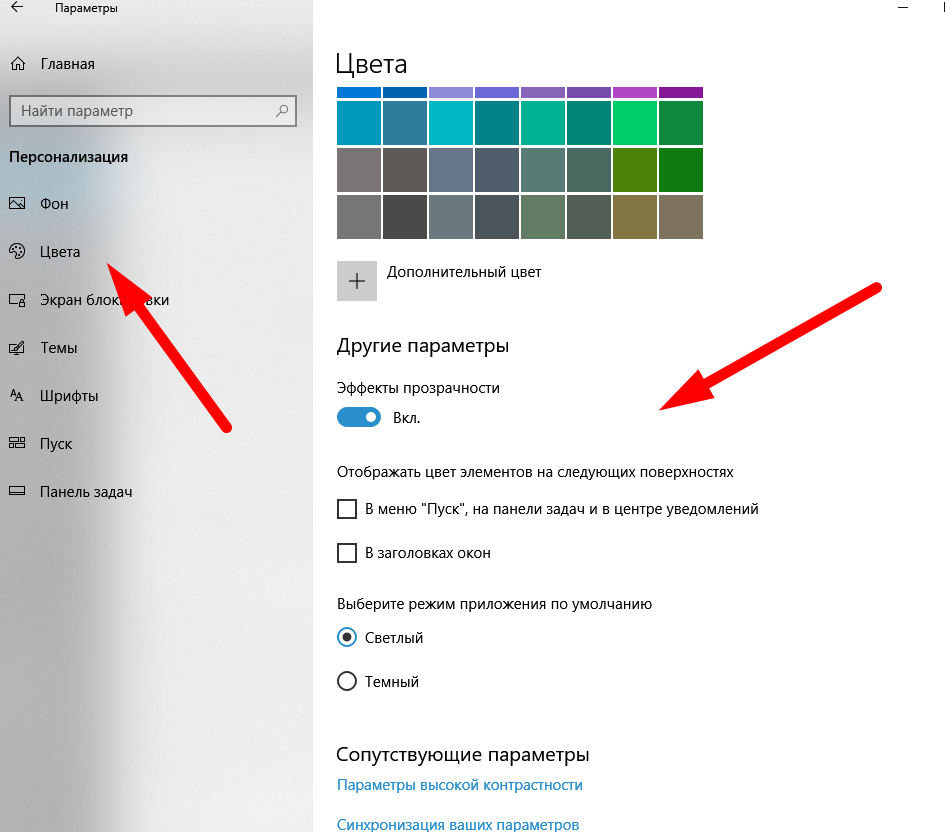
TaskbarTools
Ещё одно приложение для прозрачной «Панели задач» – TaskbarTools.
- Скачайте программу с сайта.
- После распаковки запустите исполняемый файл.
- В появившемся рабочем окне программы прозрачность «Панели задач» настраивается несколькими инструментами:
- выбором режима в выпадающем списке Accent State;
- перемещением виртуального ползунка Windows Accent Alpha;
- активацией/дезактивацией параметров Colorize и Use Windows Accent Color.
Выпадающий список Accent State выглядит так.
Полная прозрачность «Панели задач» была достигнута настройкой рабочего окна согласно нижнему скриншоту.
А в меню Options выбирается режим запуска программы.
TaskbarX
- На официальном сайте скачайте portable-версию программы в виде архива.
- В распакованном архиве запустите файл TaskbarX.exe.
У меня на компьютере этому воспротивился фильтр SmartScreen Защитника Windows: пришлось настоять на запуске. После этого ряд значков левой части «Панели задач» сместился в центр.
После этого ряд значков левой части «Панели задач» сместился в центр.
- В том же распакованном архиве запустите файл TaskbarX Configurator.exe.
Появившееся одноимённое рабочее окно предназначено для многочисленных настроек не только прозрачности, но и «Панели задач» в целом. После выбора той или иной настройки она реализуется нажатием пункта Apply.
Настройки собственно прозрачности сосредоточены в разделе Style. Полную прозрачность обеспечивает вариант Transparent. При выборе других вариантов в этом же списке их можно расцветить тремя основными цветами с помощью виртуальных ползунков.
Другие разделы основного левого меню программы позволяют, в частности, анимировать значки (Animation), сдвигать их (Position), настраивать задержку (Startup) и т. п.
Обратите внимание на раздел Uninstall меню программы. По окончания описания этой программы, я обратился к нему для её деинсталляции. Таковая, увы, оказалась некорректной: большая часть значков области уведомлений исчезла. К счастью, после перезагрузки компьютера инцидент был исчерпан.
К счастью, после перезагрузки компьютера инцидент был исчерпан.
Classic Shell
Основная функция этой русскоязычной программы – возвращение привычного по предыдущим версиям Windows вида меню «Пуск». Classic Shell была востребована в основном пользователями восьмой версии ОС, в которой внезапно исчезла привычная по Windows 7 и более ранним версиям кнопка «Пуск». Более подробную информацию читайте про настройку меню “Пуск”. Но эта программа может быть использована и для настройки прозрачности отображения «Панели задач».
- С официального сайта программы скачайте её русскую версию.
- Запустите скачанный исполняемый файл.
- В окне «Параметры Classic Start Menu» активируйте пункт «Показать все параметры», и перейдите на вкладку «Панель задач».
- В окне этой вкладки:
- активируйте пункт «Настройка панели задач»;
- выберите параметр «Прозрачная»;
- в поле «Прозрачность панели задач» введите значение 0;
- кликните
В результате произведённых действий «Панель задач» станет максимально прозрачной.
Заключение
Из этой статьи вы узнали, как варьировать степень прозрачности «Панели задач»:
- в системных настройках цветов;
- в редакторе реестра.
В «десятке» «Панель задач» нельзя сделать полностью прозрачной без сторонних программ.
В статье были рассмотрены:
- TranslucentTB;
- TaskbarTools;
- TaskbarX;
- Classic Shell.
Автор статьи: Аркадий Георгиевич Мовсесян. Преподаватель курсов компьютерной грамотности.
Насколько вам была полезна статья?
Кликните по звездочке, чтобы оставить оценку!
Средний рейтинг 3.5 / 5. Оценок: 4
Пока оценок нет! Очень нужна ваша.
Нам очень жаль, что статья вам не понравилась!
Помогите нам ее улучшить!
Скажите, как мы можем улучшить статью?
Как сделать панель задач прозрачной в Windows 10
Windows 10 поставляется с множеством параметров для настройки внешнего вида вашей системы. Многие пользователи заметили, что среди этих опций нет возможности персонализировать внешний вид вашей панели задач. Помимо изменения цветового оттенка и включения и выключения прозрачности, вы ничего не можете изменить, чтобы сделать панель задач более привлекательной.
Многие пользователи заметили, что среди этих опций нет возможности персонализировать внешний вид вашей панели задач. Помимо изменения цветового оттенка и включения и выключения прозрачности, вы ничего не можете изменить, чтобы сделать панель задач более привлекательной.
Если вы хотите сделать панель задач более прозрачной в Windows 10, вы можете легко сделать это из системы или стороннего приложения. Мы собрали шаги, необходимые для этого, в нашей статье ниже — даже если вы новичок в операционной системе, вы можете внести изменения в течение нескольких минут.
Давайте приступим к изучению того, как вы можете включить прозрачность панели задач, настроить параметры прозрачности или загрузить стороннее приложение, чтобы помочь.
Перейти к решению:
- Руководство по включению и изменению прозрачности панели задач
- Способ 1. Включите прозрачность в системных настройках
- Метод 2: используйте редактор реестра, чтобы настроить прозрачность панели задач
- Способ 4.
 Сделайте панель задач полностью прозрачной с помощью TranslucentTB 9.0014
Сделайте панель задач полностью прозрачной с помощью TranslucentTB 9.0014
Способ 1. Включите прозрачность в настройках вашей системы
Самое первое, что вам нужно сделать, это включить настройку прозрачности в самой вашей системе. Это можно сделать через окно персонализации, доступное в ваших настройках. Просто следуйте инструкциям ниже.
- Откройте окно персонализации одним из следующих способов:
- Перейдите на рабочий стол и щелкните правой кнопкой мыши любое пустое место, затем выберите « Персонализация ».
- Щелкните меню «Пуск» и выберите «Настройки». Когда приложение откроется, просто нажмите на плитку « Персонализация ».
- Нажмите клавиши Windows + R на клавиатуре, чтобы запустить утилиту «Выполнить». Введите « ms-settings: персонализация » в поле ввода и нажмите кнопку OK .
- Когда открыто окно «Персонализация», с помощью левой панели перейдите на вкладку « Цвета ».

- Прокрутите вниз, пока не увидите « Эффекты прозрачности ». Этот переключатель обеспечивает прозрачность вашей системы, что влияет на панель задач, меню «Пуск» и даже на определенные окна и панели.
- Нажмите на переключатель, чтобы он сказал « Вкл. ». Если эта функция уже была включена, выключите ее один раз, а затем снова включите изменение.
Способ 2. Используйте редактор реестра для настройки прозрачности панели задач
Реестр управляет большинством параметров вашей системы, связанных с персонализацией и предпочтениями. Вы можете использовать его, чтобы управлять прозрачностью панели задач, если вас не устраивает текущий вид.
Предупреждение : Прежде чем приступить к этому руководству, мы рекомендуем создать резервную копию реестра. Если вы не знаете, как создавать и импортировать резервные копии реестра, посмотрите «Резервное копирование, восстановление, импорт и экспорт реестра» от Windows Ninja.
Вот что вам нужно сделать, чтобы повысить прозрачность панели задач с помощью настройки реестра.
- Нажмите клавиши Windows + R на экранной клавиатуре, чтобы открыть Выполнить , затем введите « Regedit » в поле ввода. Нажмите OK Кнопка для запуска редактора реестра.
- Вы можете перемещаться по редактору реестра, раскрывая папки с помощью значка стрелки рядом с именами папок. Используя это, найдите следующий раздел реестра: HKEY_LOCAL_MACHINE\SOFTWARE\Microsoft\Windows\CurrentVersion\Explorer\Advanced. Кроме того, вы также можете скопировать и вставить ключ в адресную строку редактора реестра для более быстрой навигации.
- Щелкните правой кнопкой мыши любое пустое место в левой части окна, затем выберите Новое → DWORD (32-битное) значение .
- Назовите новое значение « UseOLEDTaskbarTransparency » без кавычек.

- Щелкните правой кнопкой мыши значение « UseOLEDTaskbarTransparency », которое вы только что создали, затем щелкните « Modify » в контекстном меню.
- Измените значение этого ключа с « 0 » на « 1 » и нажмите кнопку OK .
- Обновите настройки прозрачности, перейдя на рабочий стол и щелкнув правой кнопкой мыши пустое место. Перейти к Персонализация → Цвет → Эффекты прозрачности .
- Переключите переключатель, чтобы на мгновение отключить прозрачность, затем снова включите ее. Вы должны сразу увидеть изменения, внесенные настройкой реестра.
Способ 3. Загрузите и установите приложение ClassicShell
Хотя встроенные способы по-прежнему эффективны для повышения прозрачности панели задач, вы можете дополнительно персонализировать ее с помощью сторонних приложений. Если вы хотите больше контролировать полупрозрачность или прозрачность панели задач, мы рекомендуем загрузить Классическая оболочка .
Мы собрали все шаги, необходимые для запуска приложения. Однако стоит отметить, что этому приложению может потребоваться немало ресурсов для постоянной работы на вашем ПК. Если вы хотите что-то более легкое, перейдите к следующему разделу.
- Откройте страницу загрузки Classic Shell в веб-браузере, нажав здесь.
- Выберите язык, на котором вы хотите загрузить приложение, затем щелкните его и установите программное обеспечение.
- Нажмите на загруженный файл (часто называемый « ClassicShellSetup_4_3_1.exe »), чтобы запустить мастер установки. Следуйте инструкциям на экране и установите приложение.
- Запустите Classic Shell , используя ярлык на рабочем столе или функцию поиска Windows.
- Перейдите на вкладку « Windows 10 Settings », используя меню заголовка приложения.
- Обязательно включите параметр « Настроить панель задач », затем выберите « Прозрачный .
 ”
” - Настройте значение « Непрозрачность панели задач », пока не будете удовлетворены результатами. Нажмите кнопку OK , чтобы завершить изменения.
Способ 4. Сделайте панель задач полностью прозрачной с помощью TranslucentTB
Если вы ищете менее требовательное к ресурсам приложение для изменения панели задач, вы можете легко приобрести TranslucentTB . Это приложение доступно для загрузки в Microsoft Store, что делает его быстрым и простым решением для всех ваших потребностей в настройке панели задач.
Это легковесное приложение, и вам нужно только разрешить его запуск при запуске. Вот руководство о том, как загрузить и использовать TranslucentTB для изменения прозрачности панели задач.
- Откройте Microsoft Store одним из следующих способов:
- Откройте меню «Пуск» и найдите Microsoft Store в списке установленных приложений.

- Нажмите клавиши Windows + S на клавиатуре, чтобы открыть поле поиска, затем введите « магазин ». Запустите Microsoft Store из результатов поиска.
- Нажмите клавиши Windows + R на клавиатуре, чтобы вызвать утилиту «Выполнить». Введите « ms-windows-store: » в поле ввода и нажмите кнопку OK .
- В Microsoft Store используйте встроенную функцию поиска (расположенную в правом верхнем углу окна) и найдите « TranslucentTB ».
- На странице приложения нажмите кнопку « Получить », затем нажмите « Установить ».
- После завершения установки нажмите « Launch », чтобы открыть программное обеспечение. Он должен появиться в виде значка на панели задач, что позволит вам настроить параметры, щелкнув значок правой кнопкой мыши.
- Выберите нужные параметры прозрачности .
 Вы можете настроить отображение панели задач по-разному в зависимости от того, развернуто ли окно, открыто ли меню «Пуск» и т. д.
Вы можете настроить отображение панели задач по-разному в зависимости от того, развернуто ли окно, открыто ли меню «Пуск» и т. д.
Заключительные слова
Мы надеемся, что это руководство помогло вам узнать, как изменить прозрачность панели задач Windows 10.
Если вы знаете кого-то, кто испытывает аналогичные проблемы с Windows 10 или у вас есть вопросы о системе, обязательно порекомендуйте им наш веб-сайт! Мы стремимся сделать информацию и устранение неполадок доступными для всех, даже без предварительного опыта. Распространяйте информацию и делайте Windows 10 лучше, помогая другим.
Хотите узнать больше о Windows 10? Вы можете просмотреть наш специальный раздел Справочного центра и узнать больше о том, как исправить зависание панели задач Windows 10.
Еще кое-что
Если вы ищете компанию-разработчика программного обеспечения, которой можно доверять за ее добросовестность и честность в бизнесе, обратите внимание на SoftwareKeep.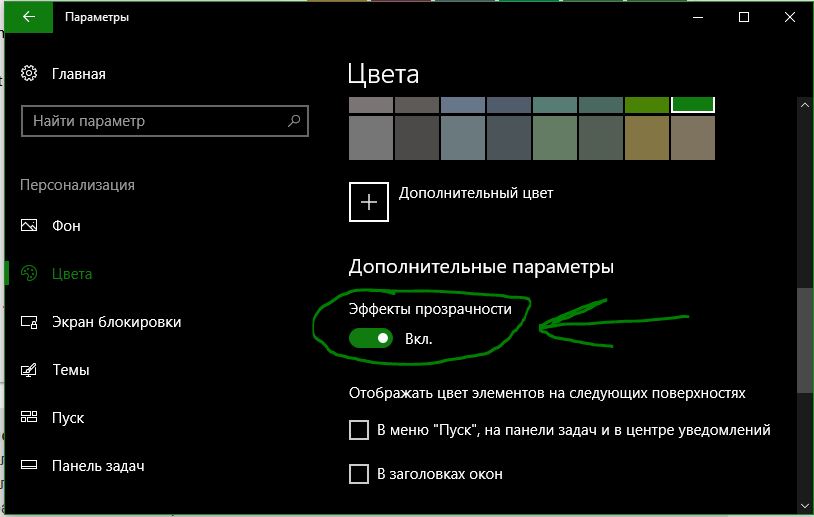 Мы являемся сертифицированным партнером Microsoft и аккредитованным бизнесом BBB, который заботится о том, чтобы предоставить нашим клиентам надежную и удовлетворяющую их работу с программными продуктами, в которых они нуждаются. Мы будем с вами до, во время и после всех распродаж.
Мы являемся сертифицированным партнером Microsoft и аккредитованным бизнесом BBB, который заботится о том, чтобы предоставить нашим клиентам надежную и удовлетворяющую их работу с программными продуктами, в которых они нуждаются. Мы будем с вами до, во время и после всех распродаж.
Статьи по теме
» Панель задач отображается в полноэкранном режиме? Вот как это исправить
» Почему панель задач отображается в полноэкранном режиме? Как это исправить
» Что делать, если панель задач Windows 10 не работает на моем ПК
Как сделать окно прозрачным в Windows 10 (сочетание клавиш)
/ How To
С помощью простого сочетания клавиш вы можете сделать любое окно прозрачным и прозрачным. Вот точные шаги, чтобы сделать окно прозрачным в Windows 10.
Если у вас есть несколько окон, расположенных друг над другом, то, сделав одно или несколько окон прозрачными, вы сможете значительно упростить управление и увидеть, что находится за активным окном.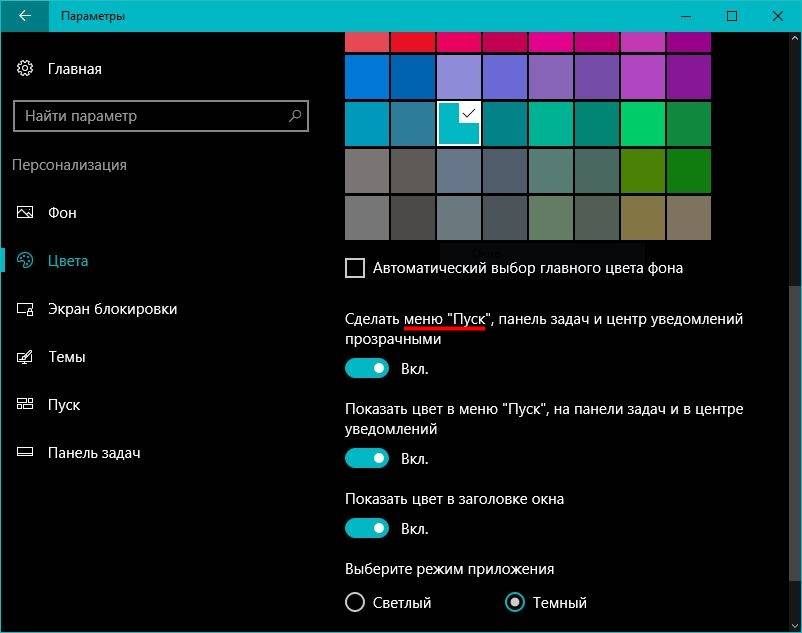 Это практически исключает необходимость переключения между окнами. Вы можете привязать окна ко всем четырем углам рабочего стола. Однако могут возникнуть ситуации, когда вам нужно разместить окна поверх других, при этом вы должны видеть оба окна одновременно. Например, если вы графический или веб-дизайнер, полезно видеть изменения сразу во время проектирования или кодирования.
Это практически исключает необходимость переключения между окнами. Вы можете привязать окна ко всем четырем углам рабочего стола. Однако могут возникнуть ситуации, когда вам нужно разместить окна поверх других, при этом вы должны видеть оба окна одновременно. Например, если вы графический или веб-дизайнер, полезно видеть изменения сразу во время проектирования или кодирования.
К счастью, несмотря на то, что Windows не предлагает какой-либо официальной опции, сделать окно прозрачным в Windows 10 легко. Чтобы начать работу, вот простое руководство по тому, как сделать любое окно прозрачным в Windows 10.
Перейти к:
- Скрипт AutoHotKey, чтобы сделать окно прозрачным
- Приложение PeekThrough для прозрачного окна в Windows 10
Скрипт AutoHotKey, чтобы сделать окно прозрачным
Эй. Это легко, и вы можете назначить сочетание клавиш для прозрачного окна. Вот точные шаги, которые вы должны выполнить.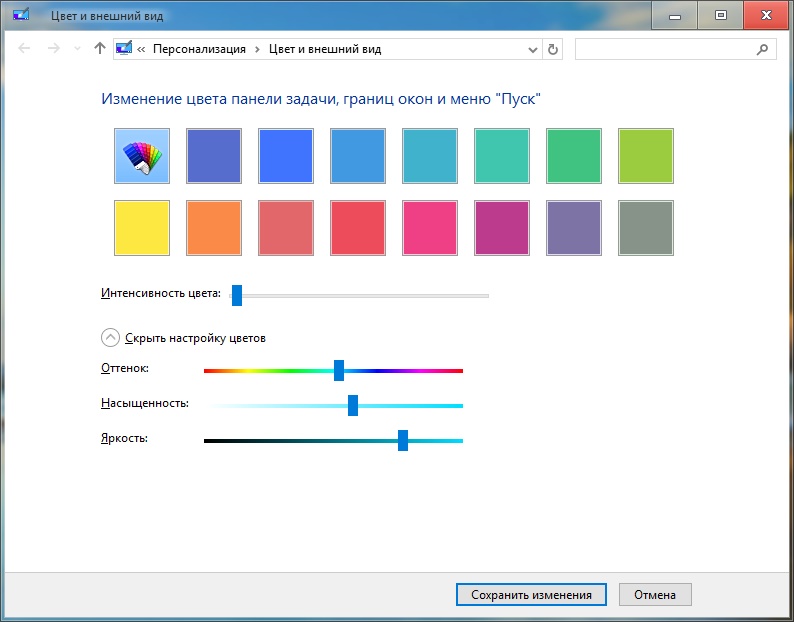
- Сначала получите AutoHotKey и установите его.
- После установки щелкните правой кнопкой мыши на рабочем столе и выберите « Новый → Текстовый документ ».
- Установите имя « TrasparentWindow.ahk ». Хотя вы можете назвать файл как угодно, обязательно замените .txt на .ahk.
- Щелкните правой кнопкой мыши на файле .ahk и выберите « Редактировать сценарий ».
- Файл будет открыт в Блокноте. Скопируйте и вставьте в него приведенный ниже код .
;Нажмите Alt + T !Т:: togg34:=!togg34 если togg34 WinSet, Прозрачный, 200 , А еще WinSet, Transparent, OFF, A
- Выберите « File → Save » или нажмите « Ctrl + S », чтобы сохранить файл.
- Закройте Блокнот.
Вот и все. Дважды щелкните только что созданный файл, чтобы запустить его. Пока скрипт работает, вы можете сделать любое окно прозрачным. Просто выберите окно и нажмите сочетание клавиш «Alt + T». Нажмите ярлык еще раз, чтобы сделать окно нормальным.
Пока скрипт работает, вы можете сделать любое окно прозрачным. Просто выберите окно и нажмите сочетание клавиш «Alt + T». Нажмите ярлык еще раз, чтобы сделать окно нормальным.
Приложение PeekThrough для прозрачного окна в Windows 10
PeekThrough позволяет изменить прозрачность любого окна с помощью сочетания клавиш. Приложение даже позволяет установить, насколько прозрачным может быть окно.
- Сначала возьмите приложение PeekThrough отсюда и установите его .
- После установки откройте меню «Пуск» .
- Введите « Peek Through » и щелкните результат, чтобы открыть приложение.
- После открытия приложения нажмите кнопку « Активировать ».
- (Необязательно) Чтобы изменить значение прозрачности, перейдите на вкладку « Прозрачность » и переместите ползунок по мере необходимости.
- Нажмите кнопку « Сохранить », чтобы применить настройки.

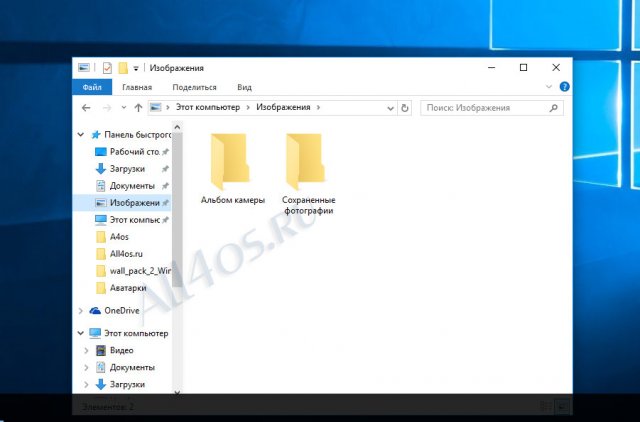
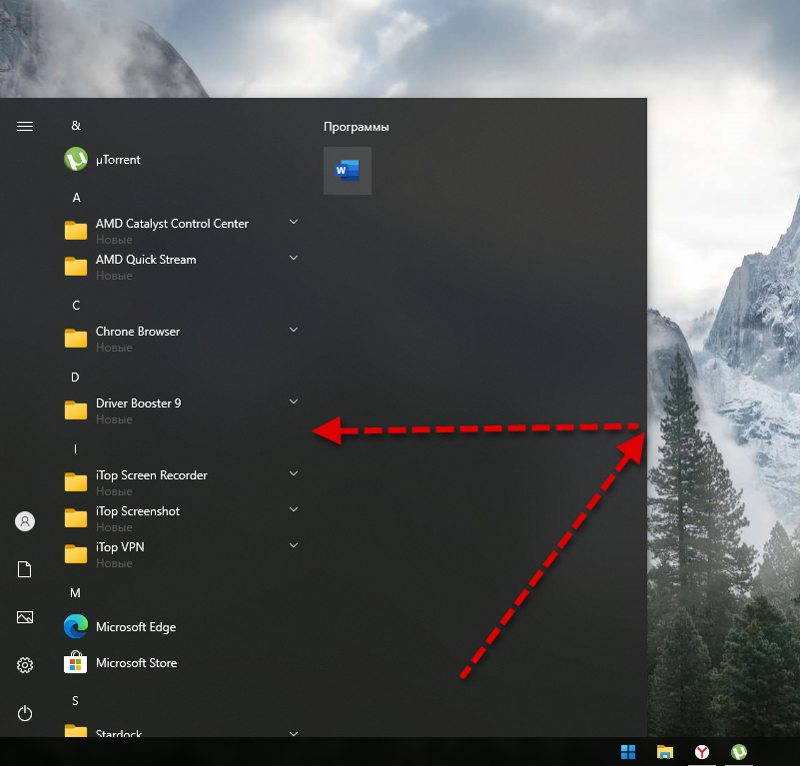 Сделайте панель задач полностью прозрачной с помощью TranslucentTB 9.0014
Сделайте панель задач полностью прозрачной с помощью TranslucentTB 9.0014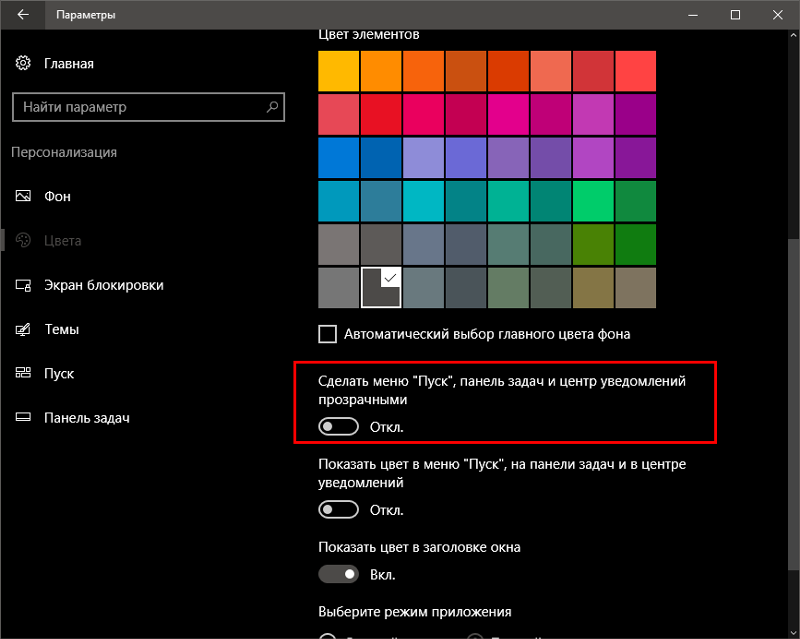
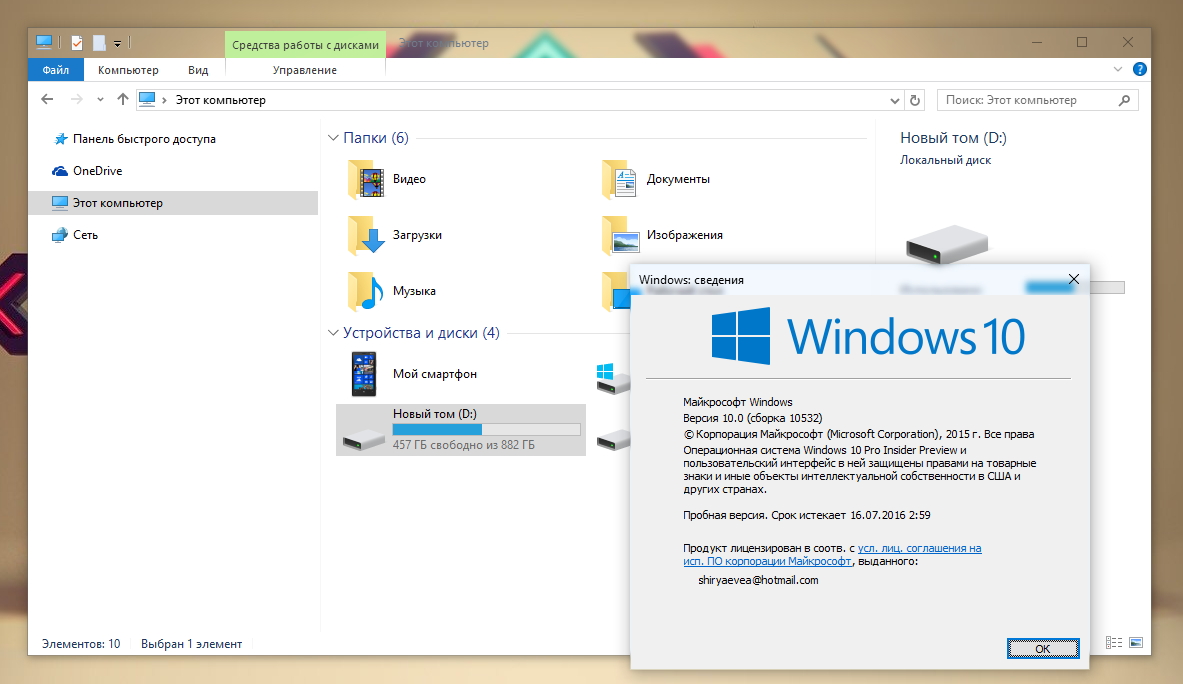 ”
”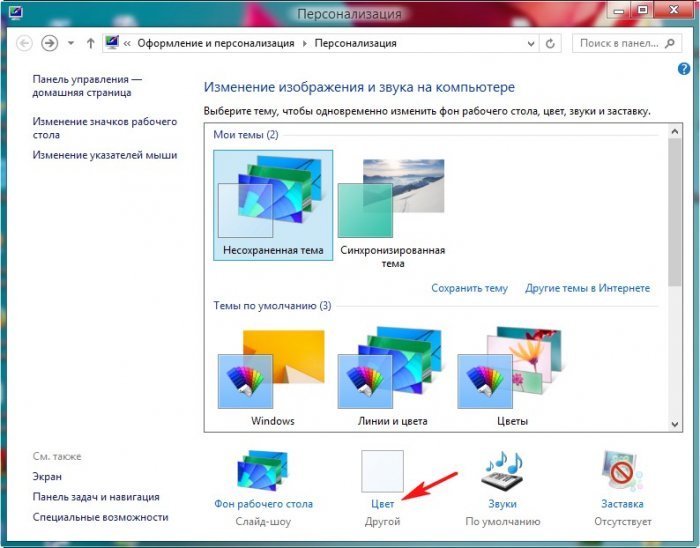
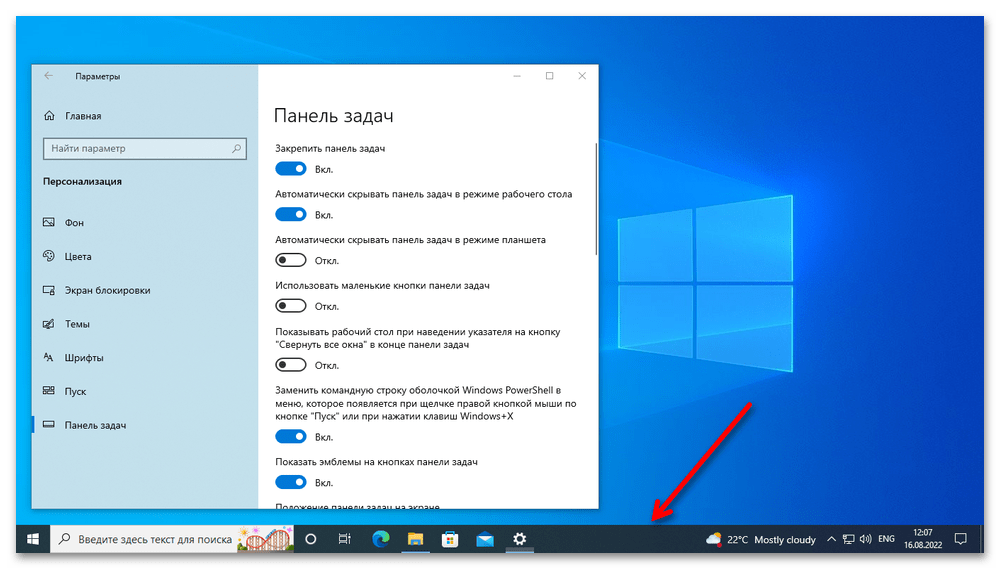 Вы можете настроить отображение панели задач по-разному в зависимости от того, развернуто ли окно, открыто ли меню «Пуск» и т. д.
Вы можете настроить отображение панели задач по-разному в зависимости от того, развернуто ли окно, открыто ли меню «Пуск» и т. д.